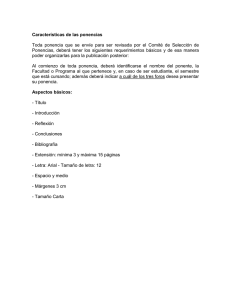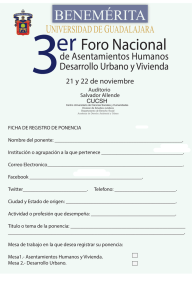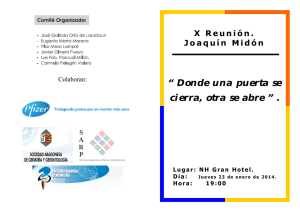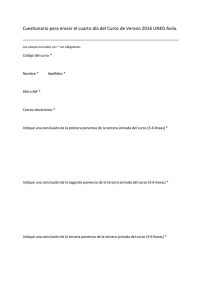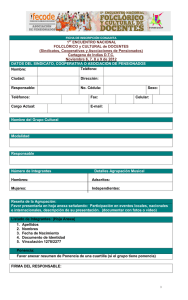Manual - Gestión de Eventos
Anuncio
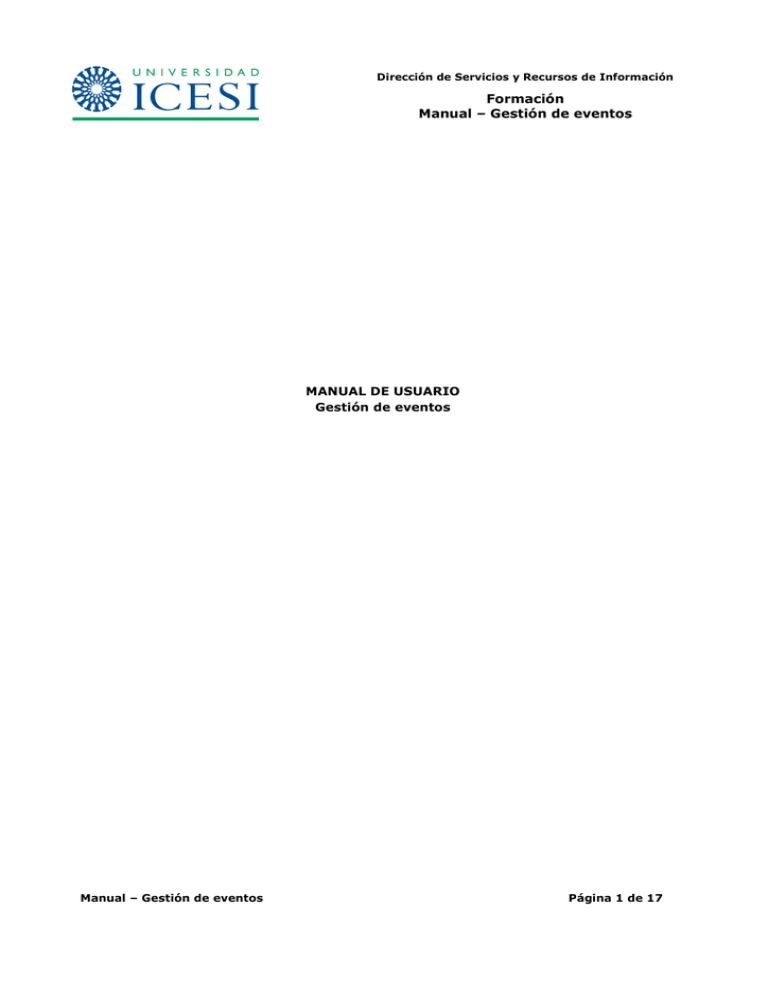
Dirección de Servicios y Recursos de Información Formación Manual – Gestión de eventos MANUAL DE USUARIO Gestión de eventos Manual – Gestión de eventos Página 1 de 17 Dirección de Servicios y Recursos de Información Formación Manual – Gestión de eventos Tabla de contenido 1. Cómo usar el manual de usuario ............................................................................... 3 2. Gestión de eventos .................................................................................................. 4 2.1 Introducción a la herramienta .................................................................................... 4 2.2 Precondiciones a tener en cuenta ............................................................................... 4 2.3 Descripción y condiciones de campos ......................................................................... 4 2.3.1 Acceso .............................................................................................................. 4 2.3.2 Registro de asistencia ......................................................................................... 5 2.3.3 Reportes ........................................................................................................... 8 2.3.4 Inscripción ...................................................................................................... 10 2.3.5 Configuración .................................................................................................. 12 2.3.6 Envío de certificados ............................................................................................ 15 1. Sección de errores ................................................................................................. 17 Manual – Gestión de eventos Página 2 de 17 Dirección de Servicios y Recursos de Información Formación Manual – Gestión de eventos 1. Cómo usar el manual de usuario1 Todos los campos marcados con Negrilla en la descripción son obligatorios y deben ser diligenciados. Todos los campos marcados con Subrayado en la descripción son opcionales y no es necesario diligenciarlos 1 Nota: Si requiere asistencia técnica respecto a la aplicación descrita en este manual, por favor comuníquese con Soporte SYRI, de la Universidad Icesi, al número de teléfono 555 2334, extensiones: 8783 y 8757 (operaciones); 8786 y 8785 (desarrollo de sistemas), y 8786 y 8785 (procesos). Manual – Gestión de eventos Página 3 de 17 Dirección de Servicios y Recursos de Información Formación Manual – Gestión de eventos 2. Gestión de eventos 2.1 Introducción a la herramienta El sistema de gestión de eventos consta de 2 productos, el primero es OCS (Open Conference System) que se encarga de hacer el manejo previo al evento y la inscripción de usuarios. El segundo componente es ésta aplicación, desarrollada para complementar la funcionalidad de OCS y adaptada a las necesidades de la Universidad. En este aplicativo se puede hacer control de asistencia de usuarios, verificación de datos de usuario, asociación de códigos de barras, generación de reportes de asistencia y certificados así como el envío de éstos a los usuarios asistentes merecedores de certificado. 2.2 Precondiciones a tener en cuenta Todos los usuarios deben haberse registrado (en el caso de monitores) o inscrito (en el caso de los asistentes) mediante el sistema OCS. 2.3 Descripción y condiciones de campos 2.3.1 Acceso La validación de acceso al sistema se hace contra la base de datos de OCS, y solo los usuarios con privilegios de Administrador, Gestor, Director o Monitor pueden acceder a la aplicación. Se pueden asignar usuario Monitores a través de la opción Configuración -> Asignación de monitores. Figura 1. Inicio de sesión Nombre de usuario: Nombre de usuario registrado en el sistema OCS Contraseña: Contraseña de ingreso al sistema OCS Manual – Gestión de eventos Página 4 de 17 Dirección de Servicios y Recursos de Información Formación Manual – Gestión de eventos Una vez que se ha accedido al sistema, se mostrará una lista de los proyectos en los que un usuario tiene alguno de los roles antes mencionados, ver figura 2. Figura 2. Selección de evento Una vez se ha seleccionado un evento en el cual trabajar se mostrara una pantalla como la de la figura 3 presentando el menú principal de la aplicación. Figura 3. Panel de inicio 2.3.2 Registro de asistencia Para registrar asistencia el usuario debe tener asociado un código de barras Entradas Para esta tarea se usa un lector de código de barras configurado para que agregue como sufijo un CR (Carriage Return) al final de la cadena, que emula presionar la tecla Enter En este formulario se puede registrar las entradas de un asistente a una presentación seleccionada ingresando el código de barras previamente asociado y haciendo clic en enviar (o presionando enter). En la parte inferior se despliegan los mensajes de confirmación, error y advertencia sin perder el foco del campo para hacer que el registro de ingreso de muchas personas sea ágil y rápido. Manual – Gestión de eventos Página 5 de 17 Dirección de Servicios y Recursos de Información Formación Manual – Gestión de eventos Figura 4. Registro de entradas Ponencia: Debe seleccionar una opción. Sólo aparecen las ponencias que están próximas a realizarse (hora de inicio - lapso y hora final + lapso). El lapso es configurable en la página de configuración. Código de barras: Campo abierto, máximo de 100 caracteres, obligatorio. El código de barras debe haberse asociado anteriormente a un usuario. Salidas Para esta tarea se usa un lector de código de barras configurado para que agregue como sufijo un CR (Carriage Return) al final de la cadena, que emula presionar la tecla Enter En este formulario se registra las salida de un asistente a una ponencia ingresando el código de barras previamente asociado y haciendo clic en enviar (o presionando Enter). En la parte inferior se despliegan los mensajes de confirmación, error y advertencia sin perder el foco del campo para hacer que el registro de salida de muchas personas sea ágil y rápido. Figura 5. Registro de salidas Manual – Gestión de eventos Página 6 de 17 Dirección de Servicios y Recursos de Información Formación Manual – Gestión de eventos Ponencia: Se debe seleccionar una opción. Sólo aparecen las ponencias que están próximas a realizarse (hora de inicio - lapso y hora final + lapso). El lapso es configurable en la página de configuración. Código de barras: Campo abierto, máximo de 100 caracteres, obligatorio. El código debe haberse asociado al usuario anteriormente, se debe haber registrado la entrada a la misma ponencia anteriormente. Masivos Una salida masiva consiste en registrar la salida a todos los asistentes que hayan registrado su entrada previamente y no hayan registrado salida aún a la ponencia seleccionada en el campo “Ponencia”. Un cambio masivo consiste en registrar la salida masiva de la ponencia seleccionada en el campo “Ponencia” y posteriormente registrar la entrada a todos los asistentes en la ponencia seleccionada en el campo “Siguiente ponencia”. Figura 6. Registro de asistencia masivo con mensaje de confirmación de salida masiva Ponencia: Se debe seleccionar una opción. Sólo aparecen las ponencias que están próximas a realizarse (hora de inicio - lapso y hora final + lapso). El lapso es configurable en la página de configuración. Salida masiva: Al hacer clic en este botón se desplegará un mensaje de confirmación durante 20 segundos, ver figura 6 donde el usuario debe hacer clic en “Confirmar” para registrar efectivamente la salida masiva de los asistentes a la ponencia. Siguiente ponencia: Se debe seleccionar una opción. Sólo aparecen las ponencias que están próximas a realizarse (hora de inicio - lapso y hora final + lapso). El lapso es configurable en la página de configuración. La ponencia seleccionada debe ser diferente a la seleccionada en “Ponencia” Cambio masivo: Al hacer clic en este botón se desplegará un mensaje de confirmación durante 20 segundos donde el usuario debe hacer clic en “Confirmar” para registrar efectivamente el cambio masivo de los asistentes a la ponencia. Manual – Gestión de eventos Página 7 de 17 Dirección de Servicios y Recursos de Información Formación Manual – Gestión de eventos Procedimiento para salidas masivas 1. Seleccione una opción en el campo “Ponencia” 2. Haga clic en “Salida masiva” 3. En el recuadro de confirmación haga clic en “Confirmar” Procedimiento para cambio de conferencia masivo 1. 2. 3. 4. Seleccione una opción en el campo “Ponencia” Seleccione una opción en el campo “Ponencia siguiente” Haga clic en el botón “Cambio de conferencia masivo” En el recuadro de confirmación haga clic en “Confirmar” 2.3.3 Reportes En cada uno de los reportes hay dos opciones una para generar el reporte en formato PDF y otro para exportar los datos del reporte en formato de Microsoft Excel (XLS). Reporte de Asistentes Figura 7. Reporte de asistentes El reporte de asistentes lista a todos aquellos usuarios de OCS que además de estar inscritos en el evento tienen registrada al menos una entrada a una de las presentaciones de dicho evento. Reporte de Merecedores de certificado Manual – Gestión de eventos Página 8 de 17 Dirección de Servicios y Recursos de Información Formación Manual – Gestión de eventos Figura 8. Reporte de merecedores de certificado Este reporte lista a todos aquellos usuarios que se han hecho merecedores de certificado, este cálculo se hace dependiendo de la configuración que el usuario administrador haya definido en el sistema. Si estos parámetros de la configuración no se han definido para un evento, el usuario será re-direccionado a la página de configuración del sistema. El merecimiento de certificado se puede calcular de dos formas por número de horas a las que se asistió o por número de presentaciones a las que se asistió. Asistencia por persona Figura 9. Reporte de asistencia por persona El reporte de asistencia por persona se puede acceder, generando primero cualquiera de los otros dos reportes, en la columna de nombre de usuario habrá un link que le mostrará el listado de todas las presentaciones del evento e indicará si a persona asistió o no a dicha presentación. Manual – Gestión de eventos Página 9 de 17 Dirección de Servicios y Recursos de Información Formación Manual – Gestión de eventos 2.3.4 Inscripción Este formulario permite verificar y modificar los datos de un usuario que se ha inscrito previamente al sistema OCS (mediante el formulario de inscripción de OCS) y además asignarle un código de barras si el evento lo requiere. Figura 10. Inscripción Tipo de inscripción: Se debe seleccionar una opción Correo electrónico: Se ingresa aquí el correo con el que el asistente se registró. Una vez se digita el correo se presiona enter o Tab y la información de éste se llenará automáticamente. • En caso de que el correo no exista el campo nombre de usuario sugerirá el nombre de usuario automáticamente con el texto que se encuentre antes de @. Este valor se puede cambiar Nombre de usuario: Se ingresa aquí el nombre de usuario con el que el asistente se registró. Una vez se digita el nombre de usuario se presiona enter o Tab y la información de éste se llenará automáticamente. Nombre(s): Nombre de la persona identificada con el nombre de usuario Apellidos: Apellidos de la persona identificada con el nombre de usuario Manual – Gestión de eventos Página 10 de 17 Dirección de Servicios y Recursos de Información Formación Manual – Gestión de eventos Teléfono: Teléfono de la persona identificada con el nombre de usuario. Género: Sexo del asistente. Lugar: Lugar de procedencia del asistente. Organización: Organización/Universidad de procedencia del asistente. Código de barras: Código de barras asignado a este usuario. Procedimiento 1. Seleccione un tipo de inscripción. 2. Ingrese el nombre de usuario o correo electrónico y presione las teclas Enter o Tabulación. 3. La información del usuario se llenará automáticamente si se encuentra un registro en la base de datos (ir al paso 5), en caso contrario el usuario debe diligenciar toda la información (ir al paso 4) 4. Diligencie los campos Nombre de usuario, Correo electrónico, Nombre(s), Apellidos, Teléfono y opcionalmente Género, Lugar, Organización y Código de barras 5. Edite la información necesaria 6. Haga clic en enviar o presione la tecla Enter en cualquier campo excepto Correo electrónico o Nombre de usuario Manual – Gestión de eventos Página 11 de 17 Dirección de Servicios y Recursos de Información Formación Manual – Gestión de eventos 2.3.5 Configuración Este módulo no está disponible para usuarios conectados con permisos de “Monitor” Sistema En la página de configuración del sistema se pueden definir 5 parámetros. Figura 11. Configuración del sistema Manual – Gestión de eventos Página 12 de 17 Dirección de Servicios y Recursos de Información Formación Manual – Gestión de eventos Lapso de tiempo presentaciones: Indica el valor en horas en que una ponencia aparecerá listada antes de su hora inicial y después de su hora final en el registro de asistencia. Forma de determinar los merecedores de certificado: Determina si el merecimiento de certificado se calcula por horas de asistencia o por número de presentaciones. Número de horas para merecimiento de certificado: Este campo se solo tiene en cuenta cuando la forma de determinar los merecedores de certificado ha sido definida por horas. Debe ser un número entero mayor o igual que cero, si se deja vacío se asume cero. Número de presentaciones para merecimiento de certificado: Este campo se solo tiene en cuenta cuando la forma de determinar los merecedores de certificado ha sido definida por número de presentaciones. Debe ser un número entero mayor o igual que cero, si se deja vacío se asume cero. Listado de lugares para inscripción: Escriba aquí una lista separada por el carácter barra (|) para desplegar una lista de valores en el campo “Lugar” del formulario de inscripción. Ejemplo: Cali|Medellín|Bogotá|Cartagena|Otro. Listado de organizaciones/universidades para inscripción: Escriba aquí una lista separada por el carácter barra (|) para desplegar una lista de valores en el campo “Organización” del formulario de inscripción. Ejemplo: Universidad Icesi|Pontificia Universidad Javeriana|Carvajal S.A.|Otro Campos personalizados: Diligencie el título del campo personalizado que desee que aparezca en el formulario de inscripción, si desea que los valores aparezcan como una lista diligencie el listado separado por el carácter barra (|). Para eliminar un campo personalizado simplemente borre el título del campo. Manual – Gestión de eventos Página 13 de 17 Dirección de Servicios y Recursos de Información Formación Manual – Gestión de eventos Certificado Esta opción permite configurar el aspecto visual del certificado que será enviado a los usuarios una vez haya concluido el evento. Dentro de las opciones que se pueden configurar están: Figura 12. Configuración del certificado Fondo del certificado: Puede ser cualquier tipo de imagen (jpg, png, gif, etc), pero debe cumplir con la restricción de tener 960px de ancho por 720px de alto. Margen Inferior: Es la distancia entre el borde inferior del certificado hasta donde aparecerá el nombre del merecedor. Debe ser un valor entre 50 y 620. Mensaje: Es el texto que se enviará en el mensaje de correo electrónico en el que se adjunta el certificado. Vista Previa Esta opción permite ver una vista previa del certificado del evento. Si los parámetros en la configuración de certificado no han sido definidos no se generará la vista precia y se redireccionará al usuario a la página de Configuración de Certificado. Manual – Gestión de eventos Página 14 de 17 Dirección de Servicios y Recursos de Información Formación Manual – Gestión de eventos Asignación de Monitores Esta opción permite asignar un usuario registrado en el sistema OCS como monitor de la conferencia para que pueda ingresar a los módulos de verificación de datos y registro de asistencia. Nombre de usuario: Campo abierto, obligatorio. El usuario debe haberse registrado previamente en el sistema OCS. Procedimiento 1. Ingrese el nombre de usuario 2. Verifique la información del usuario 3. Haga clic en Enviar 2.3.6 Envío de certificados Este módulo no está disponible para usuarios conectados con permisos de “Monitor” La pantalla de envío de certificados notifica al usuario que haciendo clic en el botón enviar, ver figura 12, va a generar y enviar un número de certificados correspondiente al número de merecedores de certificados que existan. Al hacer clic en el botón enviar se generan y Manual – Gestión de eventos Página 15 de 17 Dirección de Servicios y Recursos de Información Formación Manual – Gestión de eventos envían los certificados y aparece una nota en la parte superior de la pantalla indicando que estos fueron enviados satisfactoriamente. Manual – Gestión de eventos Página 16 de 17 Dirección de Servicios y Recursos de Información Formación Manual – Gestión de eventos 1. Sección de errores Error Solución El valor del campo “XXX” no puede ser nulo. Diligencie el campo señalado con la información solicitada Por favor ingrese caracteres válidos en el campo “XXX” Ha ingresado números en un campo que sólo admite letras, elimine los números del campo El campo “XXX” debe contener sólo números Ha ingresado caracteres no numéricos al campo señalado, verifique que sólo haya números. Por favor ingrese una dirección de correo válida Verifique que el formato del correo electrónico ingresado sea usuario@dominio.tld Manual – Gestión de eventos Página 17 de 17