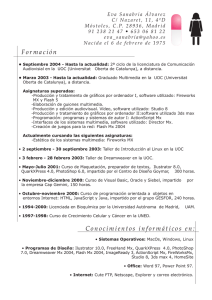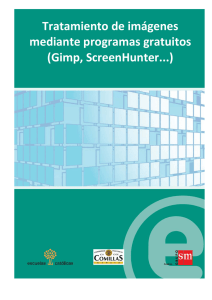Introducción a GIMP
Anuncio
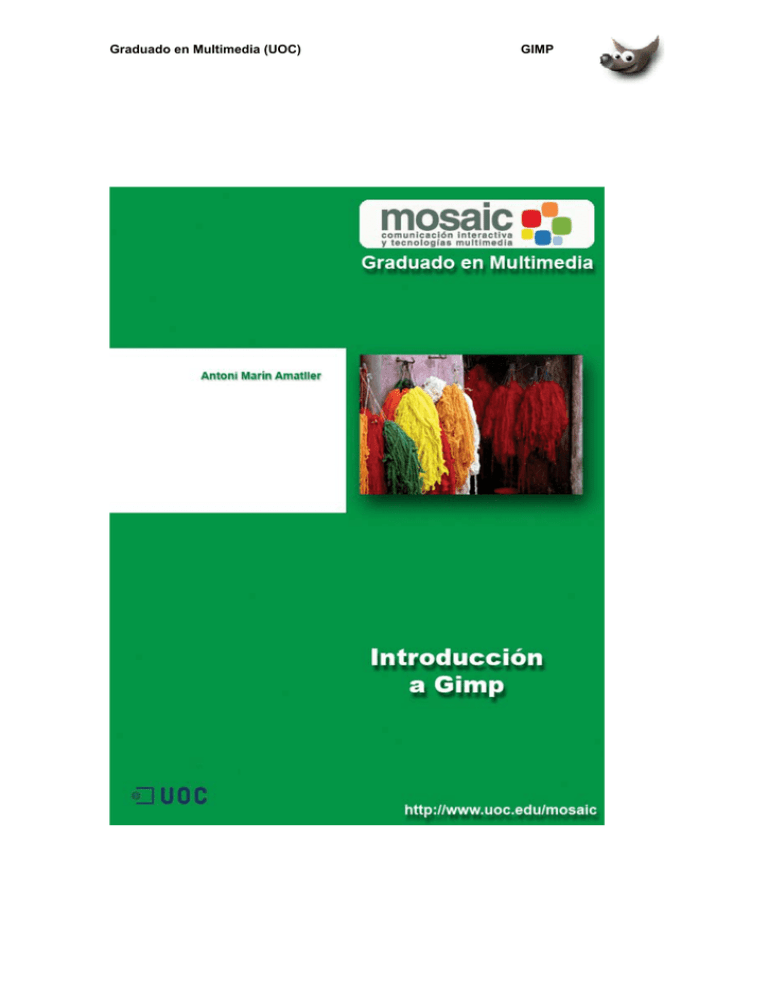
Graduado en Multimedia (UOC) GIMP Graduado en Multimedia (UOC) GIMP Introducción a GIMP ................................................................................................................... 4 Introdución ............................................................................................................................... 4 La caja de herramientas.......................................................................................................... 5 La ventana de imagen ............................................................................................................. 6 El acceso a los menús en GIMP ............................................................................................. 7 Los cuadros de diálogo de Capas, Canales y Caminos ...................................................... 8 Abrir y guardar imágenes ..................................................................................................... 10 Formatos de imagen.............................................................................................................. 11 Algunas funcionalidades básicas........................................................................................ 13 Copiar, cortar y pegar .......................................................................................................... 13 Navegar por la imagen......................................................................................................... 14 Desplazamiento por la imagen............................................................................................. 14 Zoom .................................................................................................................................... 15 Nueva vista........................................................................................................................... 15 Ventana de navegación ....................................................................................................... 15 Rehacer y deshacer ............................................................................................................. 16 Introducción al trabajo por capas............................................................................................ 16 Introducción ........................................................................................................................... 16 El diálogo de capas ............................................................................................................... 16 Canales RGB y canal alfa...................................................................................................... 18 Crear, borrar, duplicar y organizar las capas ..................................................................... 18 Los iconos situados en la parte inferior del cuadro de diálogo (descritos de izquierda a derecha) dan acceso a funciones como: ............................................................................. 18 Copiar y pegar capas. Un ejemplo sencillo.......................................................................... 19 Redimensión y escalado de imágenes y capas ..................................................................... 23 Introducción ........................................................................................................................... 23 Imprimir una imagen tomada por una cámara digital........................................................ 23 Modificando el tamaño de impresión de la imagen ........................................................... 25 Correcciones de paralelismo ................................................................................................... 25 Convergencia de líneas paralelas........................................................................................ 25 Ampliación del tamaño del lienzo ........................................................................................ 26 Corrección de la perspectiva................................................................................................ 27 Recorte de la imagen ........................................................................................................... 27 Orientación correcta de la imagen: rotación y perspectiva .............................................. 29 Selecciones................................................................................................................................ 32 Las herramientas básicas de selección .............................................................................. 32 Selección rectangular y circular ........................................................................................... 33 La herramienta Lazo ............................................................................................................ 33 La herramienta Varita Mágica .............................................................................................. 33 Página 2 Graduado en Multimedia (UOC) GIMP Caminos Bézier.................................................................................................................... 33 Bordes de la selección.......................................................................................................... 34 Alisado.................................................................................................................................. 35 Círculo sin opción Alisado.................................................................................................... 35 Círculo con opción Alisado................................................................................................... 35 Difuminar la selección .......................................................................................................... 36 Radio de Difuminar los bordes = 99..................................................................................... 36 Radio de Difuminar los bordes = 10..................................................................................... 36 Operaciones entre selecciones: suma, resta e intersección ............................................ 37 Suma .................................................................................................................................... 37 Resta .................................................................................................................................... 37 Intersección .......................................................................................................................... 37 Menú de selección................................................................................................................. 37 Invertir .................................................................................................................................. 37 Todo ..................................................................................................................................... 37 Nada..................................................................................................................................... 37 Flotar .................................................................................................................................... 37 Encoger ................................................................................................................................ 37 Crecer................................................................................................................................... 37 Borde.................................................................................................................................... 37 Guardar en canal ................................................................................................................. 37 Selección por la función color .............................................................................................. 37 Selección a camino .............................................................................................................. 37 Máscaras .................................................................................................................................... 38 Introducción ........................................................................................................................... 38 Máscaras de canal ................................................................................................................. 38 Guardar selecciones en la máscara de canal...................................................................... 39 Combinación de diferentes máscaras de canal ................................................................... 40 Máscaras de capas ................................................................................................................ 43 Mezcla de imágenes ............................................................................................................ 46 Creación de panorámicas ..................................................................................................... 47 Operaciones con textos............................................................................................................ 48 Inserción de un texto en una imagen................................................................................... 48 Relleno mediante el bote de pintura .................................................................................... 49 Inclusión de sombra en el título ........................................................................................... 50 Retoque digital fotográfico del color e imagen...................................................................... 56 Niveles .................................................................................................................................... 56 Curvas..................................................................................................................................... 58 El tampón de clonado ........................................................................................................... 59 Página 3 Graduado en Multimedia (UOC) GIMP Introducción a GIMP Introdución El retoque fotográfico constituye una tarea que aparte de ser propia de una profesión se generaliza cada vez más a numerosas tareas profesionales así como también al público en general. Las cámaras digitales y la edición gráfica mediante el ordenador son factores claves que explican la divulgación de los procedimientos fotográficos. El abanico de posibilidades de uso van desde la impresión a la visualización en pantalla, ya provenga ésta de un soporte óptico o de la web. Los programas para la edición fotográfica son diversos y la mayoría presentan una notable riqueza de posibilidades de trabajo. GIMP es un programa maduro perteneciente al entorno GNU de software libre. Como el programa estrella del software comercial en temas de edición fotográfica, Adobe Photoshop, posibilita la creación y retoque de imágenes y gráficos. La página oficial es http://www.GIMP.org/ y desde ella se puede descargar libremente la última versión del programa. Como resultado de la filosofía de toda la comunidad de software libre es posible la adaptación de la versión inglesa original a múltiples lenguas. En este sentido, www.softcatala.org es uno de los ejemplos de actualización permanente. Al iniciar GIMP aparece una pantalla de inicio que varia con facilidad ya que las actualizaciones son frecuentes. Página 4 Graduado en Multimedia (UOC) GIMP Para empezar la descripción del programa se comentará la estructura básica de GIMP viendo como está formada por la ventana de imagen o el área de trabajo, la caja de herramientas y las ventanas de diálogos que permiten acceder a diversas funciones del programa. A no ser que se desactive la opción, al iniciar la sesión aparece una ventana con el consejo del día. La caja de herramientas Una primera diferencia de GIMP con respecto de otros softwares de tratamiento y retoque fotográfico se presenta al comprobar la inexistencia de una interfaz unificada para el programa. GIMP no cuenta con un fondo gráfico sobre el que abren archivos y menús y por el contrario diversas ventanas flotantes se despliegan directamente sobre el escritorio. Éste es un hecho que puede desorientar al principio de usar el programa pero que acaba siendo fácilmente integrado en un flujo de trabajo. Entre las diversas ventanas emergentes que se despliegan, la primera a analizar y comentar es la caja de herramientas que contiene una importante relación de las mismas. A partir de esta ventana básica se abre el resto de áreas que permitirán el trabajo de las imágenes abiertas. En realidad puede desplegarse en pantalla un número variable de otras ventanas, la cantidad varía en función de las necesidades de la edición. Entre los cuadros de diálogo se encuentran los de capas, canales o caminos, o bien otros como los de selección de colores, brochas, patrones, gradientes y paletas. Página 5 Graduado en Multimedia (UOC) GIMP La caja de herramientas, que aparece al abrir GIMP, está formada por una ventana que contiene tres menús (Archivo, Extensiones y Ayuda) e iconos que dan acceso a funciones y procedimientos de trabajo. Los iconos de la parte media de la caja gestionan aspectos relacionados con el color y la pintura. En la parte inferior del cuadro se muestra un área con las opciones de la herramienta activa que se actualiza en función de ésta. En el ejemplo la herramienta activa es la selección rectangular. La ventana de imagen La ventana de imagen es el área de trabajo principal en el que se desarrollan las tareas GIMP. En el interior del área se muestra la imagen activa que se va a editar. En la barra superior de esta ventana se muestra una serie de informaciones que presenta una notable utilidad en el proceso de trabajo a realizar. Así se observa: • El nombre del archivo : en el ejemplo : copia de flor-cirerer.jpg • El número de veces que se ha abierto la misma imagen en la sesión y el número de versiones abiertas de la misma (1.0) en el ejemplo • El modo de color y el número de capas del archivo (RGB y 1 capa) en el ejemplo • El porcentaje de zoom con que se muestra la imagen en pantalla. (100%) Página 6 Graduado en Multimedia (UOC) GIMP El acceso a los menús en GIMP Los menús en base a los cuáles se modifica la imagen tienen tres vías de acceso. Así es posible activarlos mediante la barra de menús superior, a partir del botón de acceso que se encuentra en la esquina superior izquierda, o bien cuándo al clicar con el botón izquierdo sobre cualquier parte de la imagen aparece el cuadro en forma de menú flotante. Utilizar una u otra vía depende sólo del editor. Página 7 Graduado en Multimedia (UOC) GIMP Los cuadros de diálogo de Capas, Canales y Caminos Estos tres cuadros de diálogo resultan básicos e imprescindibles en cualquier proceso programa de edición y retoque digital. Se accede a ellos a partir de Diálogos/capas, Diálogos/canales y Diálogos/caminos. Ahora simplemente se relacionan, más adelante se incidirá con mayor profundidad en ellos. Al observar la imagen anterior bien puede parecer que haya sido captada así en la realidad. No obstante se trata de un montaje y está compuesta por dos capas. En la del fondo se encuentra la escena con los hombres, mientras en un nivel superior está la silueta recortada de la mujer. Esta estructura de capas se evidencia en cuadro de diálogo Capas que se muestra a continuación. En él se observan dos capas, la del fondo denominada “d” y la del primer término denominada “Capa1”. La posibilidad de trabajar mediante capas es uno de los grandes recursos que ofrece el tratamiento digital de la imagen. A la derecha de este cuadro se muestra el de Canales. Como se trata de una imagen en color real, está compuesta por una mezcla de los tres colores primarios: rojo, verde y azul. Cada uno de ellos dispone de un canal propio en la paleta. Los procesos de edición en los que se trabaja con estos canales son diversos como se verá posteriormente. El cuarto canal que se observa en la paleta, el denominado “alfa”, consiste en un canal en escala de grises que se utiliza para editar y guardar selecciones. En este ejemplo no existe ninguna selección por lo que el canal está vacío. Página 8 Graduado en Multimedia (UOC) GIMP Finalmente en el cuadro de diálogo Caminos se guardan los trazados que se realizan con la herramienta adecuada. En el ejemplo siguiente se está resiguiendo la cara de la mujer mediante un trazado. Éste se refleja en el cuadro de Caminos correspondiente. Posteriormente a la realización del trazado se podría, por ejemplo, convertirlo en selección. Página 9 Graduado en Multimedia (UOC) GIMP Abrir y guardar imágenes En las últimas versiones de GIMP se han introducido innovaciones en la interfaz del programa que han aproximado a éstas al estilo gráfico característico de Windows. Así, en el área izquierda del cuadro de diálogo se muestra una representación de las unidades disponibles en el equipo informático en el que se encuentra instalado el programa. En el ejemplo se encuentra seleccionada la unidad E. En el área central se visualiza la estructura de la unidad seleccionada en el área de la izquierda. En el ejemplo se observa que nos encontramos en E:\ GIMP \ Tutorial GIMP como indican los tres botones existentes en la zona superior. En el interior del área se muestran los archivos disponibles. Aquí está seleccionado el archivo Lloro.jpg. En la zona de vista previa se muestra una miniatura del archivo y una descripción sintética de sus características. Abrimos el archivo mediante el botón Abrir. Pasamos a continuación a comentar los formatos de la imagen. Página 10 Graduado en Multimedia (UOC) GIMP Formatos de imagen La extensión de los archivos identifica los formatos de la imagen. El hecho de seleccionar un tipo determinado guarda relación con el tratamiento o proceso de edición al que se someterá un archivo en cuestión. Obviamente los requerimientos de una imagen cuyo destino es la web o la impresión serán distintos. GIMP trabaja con una variedad importante de formatos como la que se visualiza al desplegar el menú Todos los archivos. Página 11 Graduado en Multimedia (UOC) GIMP De entre la relación de formatos se comentan a continuación los siguientes: • XFC: Se trata del formato nativo de GIMP por lo que la extensión XFC resulta la propia de GIMP. En este punto GIMP no se diferencia de otros programas de edición por lo que respecta a sus formatos nativos de modo que XFC puede gestionar todos los procesos que se lleven a cabo con GIMP. De este modo la información relativa a selecciones, máscaras, trazados, capas, o canales alfa se guarda junto con el archivo. Si bien estas ventajas, un inconveniente importante es que XFC constituye una extensión desconocida para el resto de editores gráficos y es necesario exportar a otros formatos cuándo se requiere trabajar con extensiones estándares o de amplia difusión. Finalmente conviene destacar como los archivos generados en XFC tienen un peso notable ya que el formato guarda todos los niveles de información necesarios para la edición. Como forma de minimizar este inconveniente, GIMP permite guardar el XFC mediante un algoritmo de compresión -gzip o bzip2-. • PAT: Constituye el formato de archivo apto para guardar patrones en GIMP y permite la creación de una biblioteca propia. El patrón credao se guarda en Archivos de programa \ GIMP-2.0 \ share \ GIMP \ 2.0 \patterns. • TIFF. (Targed Image File Format) Se trata de un formato estandarizado en la industria de la impresión y presenta un nivel de aceptación similar al JPEG. De todos modos, en la impresión no profesional, entiéndase aquí el mercado doméstico de impresión fotográfica) la mayor aceptación corresponde al JPEG. A diferencia de éste último formato el TIFF es formato sin pérdidas. La imagen puede comprimirse sin que destruya o ni pierda información durante el proceso. TIFF soporta los modos RGB, CMYK. Lab y escala de grises. De todos modos GIMP no soporta ni CMYK ni Lab. Las imágenes guardadas en estos formatos pueden abrirse en GIMP pero son reconvertidas automáticamente a RGB. La conversión de color no resulta fiable y pueden aparecer distorsiones cromáticas. • JPEG. El JPEG es un formato con un uso ambivalente tanto para la web como para las cámaras digitales domésticas. Los navegadores de Internet reconocen el formato sin problemas, hecho que facilita un uso transparente del mismo. Por otra parte, presenta un nivel progresivo de compresión y permite agilizar por tanto la publicación y visualización de imágenes en la web. A diferencia del TIFF, el JPEG presenta un nivel de pérdida de información proporcional a la compresión aplicada. Ya se ha comentado que es un formato solicitado en impresiones domésticas a pesar de su falta de idoneidad para esta función. Es conveniente aquí grabar el archivo con el mínimo nivel de compresión, y por tanto con el máximo nivel de calidad disponible. El formato JPEG soporta los siguientes modos: RGB, CMYK y escala de grises. Página 12 Graduado en Multimedia (UOC) GIMP Algunas funcionalidades básicas Como la mayoría de programas de programas basados en Windows, y en particular como la mayoría de programas de edición fotográfica digital GIMP presenta un conjunto de funcionalidades comunes. Si bien algunas de ellas son universales otras resultan específicas de los programas de edición fotográfica. A continuación se relacionan las más habituales o básicas. Copiar, cortar y pegar Un procedimiento ampliamente conocido en todos los programas informáticos que en la edición fotográfica coincide con operaciones clásicas del fotógrafo. Tradicionalmente éste recortaba físicamente las impresiones en papel con tijeras y pegaba los recortes para construir collages fotográficos o imágenes compuestas. La edición digital facilita enormemente el proceso y amplía el marco de actuación de la estricta fotocomposición hacia una importante multiplicidad de procesos. Algunas operaciones son comunes a la mayoría de programas mientras otros son específicos de GIMP. Página 13 Graduado en Multimedia (UOC) GIMP Navegar por la imagen Las formas de navegar por la imagen en pantalla cuando las dimensiones de la fotografía exceden el área de la ventana de visualización si bien son diversas entre los distintos softwares presentan también soluciones con importantes analogías en todos. GIMP proporciona diferentes opciones para el desplazamiento por la imagen que se pueden concretar en: • Desplazamiento • Zoom • Nueva vista • Ventana de navegación Desplazamiento por la imagen Cuando las dimensiones de la fotografía exceden de los límites de la ventana activa, aparecen barras de desplazamiento en los márgenes derecho e inferior de la ventana. Este método, común a prácticamente todos los programas, se complementa con un elemento en cierto modo similar al Navegador de Photoshop. En la esquina inferior derecha de la ventana de imagen aparece al desplazar el cursor un icono con forma de una cruz que da acceso a una ventana de dimensiones reducidas que contiene la totalidad de la imagen y un área en su interior que corresponde a la visualización que de la fotografía se realiza en cada momento. Esta área permite el desplazamiento por la imagen. Página 14 Graduado en Multimedia (UOC) GIMP Zoom En la caja de herramientas se encuentra la lupa que permite diversos grados de aproximación a la imagen. Es posible clicar sobre la imagen para aumentar, o clicar con la tecla control activada para reducir. También dibujar una selección sobre la fotografía para indicar la zona a ampliar. Finalmente indiciar que dentro del menú Ventana se encuentra la opción Ajustar ventana a imagen que ajusta los límites de la ventana a las dimensiones actuales de la imagen. Nueva vista Nueva vista posibilita un trabajo de precisión al permitir simultanear en pantalla una misma imagen con diversos grados de aproximación. Visualiza / Nueva vista abre una segunda ventana. Disponer de dos imágenes activas no implica dos imágenes independientes ya que ambas son la misma versión del archivo. Cualquier modificación que se aplique en una tiene el mismo efecto en la otra. Ünicamente el zoom es independiente. Ventana de navegación La ventana de navegación aparece en Ver/Ventana de navegación e integra diversas de las opciones comentadas en las opciones precedentes. Página 15 Graduado en Multimedia (UOC) GIMP Rehacer y deshacer Como otros programas GIMP permite deshacer o rehacer los pasos de la sesión de trabajo. Bien a través del menú de Editar bien a través de los atajos CTRL+Z y CTRL+R. Al igual que Photoshop GIMP permite especificar los niveles de deshacer a través de Fichero/ Preferencias/Entorno. El valor concreto del parámetro puede decidirse en función de las prestaciones del ordenador y de las necesidades o hábitos de trabajo personales. Introducción al trabajo por capas Introducción Las capas son una herramienta clave en todo programa de retoque fotográfico. La imagen compuesta que resulta de un proceso de edición puede estar formada por múltiples niveles con elementos concretos e individualizados a los que se pueden aplicar procedimientos como desplazamiento, escalado, ajuste de color, modificación de contraste, de la transparencia; selecciones, rotaciones, escalado, aplicación de filtros, etc. Los procesos de edición y composición resultan enriquecidos con las posibilidades de trabajo que permiten las capas. El diálogo de capas Se accede al cuadro de diálogo mediante Diálogos/Capas o CTRL+L. En el ejemplo siguiente so observa como la imagen está compuesta por tres capas: • la primera corresponde al fondo o imagen tomada con la cámara digital • la segunda contiene una barra de color semitransparente que se ha obtenido rebajando el nivel de opacidad • la tercera contiene el texto de la imagen La suma o combinación de las diversas capas de una imagen dan como resultado la imagen final. La capa es como una hoja de acetato o lámina transparente que puede contener una parte o la totalidad de la imagen y que permite una edición independiente de su contenido. Página 16 Graduado en Multimedia (UOC) GIMP Página 17 Graduado en Multimedia (UOC) GIMP Canales RGB y canal alfa Los canales de una imagen incorporan la información de color de la misma. En RGB se trata de los canales Rojo, Verde y Azul, mientras en CMYK los canales son Cyan, Magenta, Amarillo y Negro. Gimp no soporta este último modo de color. Se accede a la ventana correspondiente mediante Diálogos/Canales. Aparte de los tres canales RGB mencionados con la información de color, existen otros en escala de grises que se denominan Canal Alfa cuya finalidad es la de contener las selecciones o de regular los valores de transparencia de la imagen. Crear, borrar, duplicar y organizar las capas Los iconos situados en la parte inferior del cuadro de diálogo (descritos de izquierda a derecha) dan acceso a funciones como: • Crear una nueva capa. El icono de Nueva Capa o New Layer da acceso al cuadro de diálogo para la definición de los parámetros de la nueva capa. Una vez creada ésta, se situará justo encima de la capa activa. Página 18 Graduado en Multimedia (UOC) • GIMP Organización de las capas. La organización de las capas determina el resultado de la imagen final de modo que las superiores se visualizan en primer término en el archivo. El orden de las capas puede modificarse mediante los iconos con forma de flechas. • Duplicar una capa. El icono con dos hojas duplica la capa activa • Fijar selección. El icono con una ancla fija una selección flotante al contenido de la capa que se encuentra en la posición inferior. La selección flotante puede provenir, por ejemplo, de pegar un contenido. • Borrar una capa, acción que lleva a cabo el icono de la papelera . Copiar y pegar capas. Un ejemplo sencillo La forma de combinar diferentes capas para formar una composición es simple. A continuación se toman como ejemplo los dos archivos siguientes. Página 19 Graduado en Multimedia (UOC) GIMP Se utilizará la imagen del Duomo de Florencia como base para una composición. La nueva imagen tendrá sus mismas dimensiones y sobre ella se incluirá la imagen del David que al tener un tamaño menor la cubrirá sólo parcialmente. Al abrir el diálogo de capas se observa como cada imagen tiene una sola capa. Una primera forma de incluir la imagen del David sobre la del Duomo es arrastrar con el cursor la miniatura de capa desde la paleta de Capas hasta encima de la imagen del archivo en el que se quiere llevar a cabo la composición. Se observamos cómo en ésta se muestra una miniatura del material arrastrado antes de soltar el cursor. Página 20 Graduado en Multimedia (UOC) GIMP Un procedimiento análogo consiste en seleccionar y copiar el contenido de la capa (el David) y pegarlo sobre la imagen del Duomo. Sobre este fondo aparecerá la imagen de la nueva capa. Al observar el diálogo de capas se ve la estructura siguiente. La imagen aparece inicialmente rodeada de una línea discontinua. En este momento es posible desplazar la imagen mediante la herramienta de movimiento de capas y selecciones de la caja de herramientas, y situarla en el punto donde se crea necesario. En este momento la nueva capa aparece como selección flotante. Este tipo especial de capa tiene su origen en los primeros pasos de GIMP, cuando carecía de un sistema de capas como el actual y se necesitaba trabajar de forma individual con partes de la imagen: se seleccionaba dicha parte y se convertía en capa flotante. La capa flotante determina que las demás capas quedan desactivadas, por lo que se puede trabajar con ella con la seguridad que su edición no afectará al resto de la imagen. Página 21 Graduado en Multimedia (UOC) GIMP Una vez se haya reposicionado la capa flotante es preciso convertirla en una nueva capa. En versiones anteriores de GIMP era posible o bien "anclarla" en una nueva capa. o bien fijarla a la capa inmediatamente inferior a su posición en la pila de capas. Esta segunda opción se llevaba a cabo mediante el icono ancla. En las nuevas versiones, no obstante, activar el ancla comporta la creación de una nueva capa. En el gráfico superior se observa como se dispone ahora de dos capas independientes que se han renombrado convenientemente. Página 22 Graduado en Multimedia (UOC) GIMP Redimensión y escalado de imágenes y capas Introducción Con frecuencia es necesario modificar los parámetros de medida y resolución de un archivo. Las razones de esta necesidad pueden relacionarse tanto con el origen como con el destino del archivo. • • Respecto del origen o La imagen puede provenir de una cámara digital o Puede proceder de un escáner Respecto del destino o Puede ser necesario publicar la imagen en una página web o Su destino puede ser un soporte óptico o Puede destinarse a impresión Imprimir una imagen tomada por una cámara digital La mayoría de las cámaras digitales compactas graban las imágenes en dos formatos: jpg y tiff. Las réflex digitales utilizan mayoritariamente el Raw. Mientras el jpg es un formato de compresión de la imagen con pérdidas, el tiff conserva la totalidad de la información. Asimismo el Raw mantiene siempre los datos de origen. Los formatos sin pérdidas ocupan una enorme cantidad de información. A continuación se muestra un ejemplo de modificación de los parámetros de una imagen. . Página 23 Graduado en Multimedia (UOC) GIMP En Ver/Ventana de información se muestran las características de la imagen. Sus dimensiones son de 2272x1704 píxeles y la resolución de 300x300 ppp. A continuación en Establecer la resolución de impresión de la imagen, Imagen/Medida de impresión y Imagen/Escalar la imagen es posible modificar los parámetros, tanto para la visualización en pantalla como para las medidas para la impresión. Página 24 Graduado en Multimedia (UOC) GIMP En el cuadro Tamaño de la impresión es posible modificar los parámetros de la imagen en base a las necesidades de la impresión mientras en Escalar la imagen se definen las medidas de la presentación en pantalla. Modificando el tamaño de impresión de la imagen Establecer la resolución de impresión de la imagen informa de las dimensiones de la imagen y permite cambiar el tipo de las unidades (por porcentaje, cm, mm, inches). El tamaño en píxeles sirve de base para definir las medidas de la imagen en relación con las medidas del monitor en el que se visualizarán. En impresión las unidades utilizadas son los mms o cms. La relación entre las casillas de anchura y altura, y las de ResoluciónX y ResoluciónY permiten variar las dimensiones de la impresión en base a los distintos valores que pueden tomar las , casillas de la resolución. Éstas pueden mantenerse vinculadas o no. Cuando el archivo proviene de un negativo digitalizado la resolución inicial de éste es elevada. Al rebajar la resolución se amplían las dimensiones de impresión de modo que es posible obtener tamaños como 20x30 o 30x40 a partir de un negativo. Correcciones de paralelismo Convergencia de líneas paralelas En la fotografía de edificios y elementos verticales es frecuente observar la inclinación de las líneas verticales. Ello se debe especialmente a la utilización de ópticas angulares desde una distancia insuficiente del motivo. GIMP, como otros programas de edición fotográfica permiten la corrección de esta convergencia.. En la siguiente imagen procedente de Sabratha en la costa Libia se observa este problema de convergencia. Página 25 Graduado en Multimedia (UOC) GIMP Ampliación del tamaño del lienzo El primer paso para la corrección es ampliar el tamaño del lienzo ya que se hace necesario un espacio de trabajo superior al de las medidas de la imagen. Para ampliar el lienzo se activa Imagen/Tamaño de lienzo. En el cuadro de diálogo que aparece se muestran inicialmente las dimensiones originales del tamaño del lienzo que son ampliables en base a los valores de las casillas de Tamaño de lienzo. Por otra parte, en la parte inferior, la casilla Deslizamiento permite definir la colocación de la fotografía en el lienzo. El uso de una cuadrícula o de guías es de ayuda para la corrección de la convergencia de las líneas paralelas. Se pueden activar a través del menú de visualización. Página 26 Graduado en Multimedia (UOC) GIMP Corrección de la perspectiva En el cuadro de diálogo de Opciones de Herramienta se selecciona la opción de "Perspectiva". Al ejecutar la acción de perspectiva aparece la imagen de una rejilla de gris claro. Se desplazan los puntos de control de la rejilla para lograr que la líneas verticales sean paralelas. Finalmente se confirma mediante "Transformar" la operación realizada. Recorte de la imagen Esta transformación se lleva a cabo mediante la herramienta que se encuentra en Herramientas/Herramientas de Transformación/Bisturi. Seleccionada la herramienta de recorte, se procede a definir los lados de la nueva ventana como si fuera una selección rectangular y finalmente se confirma la operación mediante un doble clic o el enter. Página 27 Graduado en Multimedia (UOC) GIMP Página 28 Graduado en Multimedia (UOC) GIMP Orientación correcta de la imagen: rotación y perspectiva En esta imagen se aplicará una nueva corrección. Puede observarse como se tomó inclinada y es necesario restaurar su horizontalidad. Se selecciona la herramienta Rotar la capa o la selección de la paleta principal de GIMP. Mediante un clic del cursor se observa como se abre el cuadro de diálogo Rotar. Página 29 Graduado en Multimedia (UOC) GIMP En el cuadro de diálogo Rotar se desplaza el control Ángulo mientras se controla visualmente la transformación. El cambio se confirma mediante el botón Rotar. En el gráfico siguiente se observa el resultado después de aplicar la transformación de la rotación y se ve como se han creado áreas vacías en cada una de las esquinas como consecuencia de la variación aplicada. Mediante el recorte de la imagen se eliminan las zonas sobrantes. Página 30 Graduado en Multimedia (UOC) GIMP Página 31 Graduado en Multimedia (UOC) GIMP Selecciones Las herramientas básicas de selección Las selecciones son herramientas imprescindibles en cualquier proceso de edición digital. Algunas de las herramientas de selección de GIMP consisten en • selección rectangular • elipse • mano alzada (lasso) • varita mágica • curvas Bézier • tijeras inteligentes . Página 32 Graduado en Multimedia (UOC) GIMP Herramienta para seleccionar regiones rectangulares Herramienta para seleccionar regiones elípticas Herramienta para seleccionar regiones dibujadas a mano Herramienta para seleccionar regiones continuas Herramienta para seleccionar regiones por colores Herramienta para seleccionar formas de la imagen Selección rectangular y circular En estas selecciones el proceso se inicia pulsando y arrastrando el cursor sobre el área de trabajo. A aparte de este modo a mano alzada, es posible definir la selección en forma de un cuadrado o un círculo perfecto mediante la tecla Shift. Por otra parte, para conseguir que la selección circular se inicie en el centro de origen del cursor se utiliza la tecla Ctrl.. La herramienta Lazo Esta herramienta dibuja la selección a mano alzada por lo que resulta extremadamente imprecisa. La herramienta Varita Mágica Esta herramienta crea una selección en función de los colores sobre los que se clica con ella. En el valor umbral del cuadro de diálogo de la herramienta se define el grado de similitud mediante el que se seleccionaran más o menos píxeles de la imagen. Caminos Bézier Caminos Bézier constituyen una herramienta poderosa de selección. La creación de un recorrido Bézier se lleva a cabo clicando sobre la imagen y situando puntos de control que se vinculan mediante líneas rectas. Al completar un recorrido se cierra el trazado y es posible convertir el trazado Bézier en selección haciendo clic sobre el interior del trazado. En los puntos de control que se han creado pueden modificarse las características del trazada mediante los tiradores que aparecen en ellos. Página 33 Graduado en Multimedia (UOC) GIMP Bordes de la selección Es posible definir los límites de la selección con diversos grados de transición entre el interior y el exterior de la selección. A continuación se comentan las opciones de Alisado y Difuminar. Página 34 Graduado en Multimedia (UOC) GIMP Alisado Esta opción permite suavizar el contorno de la selección. Círculo sin opción Alisado Círculo con opción Alisado Página 35 Graduado en Multimedia (UOC) GIMP Difuminar la selección Esta opción determina el valor de transición entre el interior y el exterior de la selección. Radio de Difuminar los bordes = 99 Radio de Difuminar los bordes = 10 Página 36 Graduado en Multimedia (UOC) GIMP Operaciones entre selecciones: suma, resta e intersección Suma Para la suma de selecciones se presiona la tecla Shift Resta Para la resta de selecciones se utiliza la tecla CTRL. Intersección La intersección entre dos selecciones da como resultado el espacio común que hay entre ellas. En este caso se utilizan la combinación CTRL+SHIFT Menú de selección El menú de selección complementa a las opciones y funciones comentadas hasta ahora. Se encuentra en Imagen/Selección. Invertir Invierte la selección. Todo Selecciona toda la imagen. Nada Elimina cualquier selección activa de la imagen. Flotar Convierte la selección en capa flotante. Encoger Reduce el área de la selección. Crecer Aumenta el área de la selección. Borde Crea, a partir de la selección, un grosor determinado por el valor introducido. Guardar en canal Guarda la selección a un canal.. Selección por la función color Similar a la varita mágica. Selección a camino Página 37 Graduado en Multimedia (UOC) GIMP Convierte la selección en una curva Bézier. Máscaras Introducción Las máscaras son imágenes en escala de grises que se incorporan como canales en el diálogo correspondiente. Albergan las selecciones de modo que el blanco representa aquellos píxeles seleccionados mientras el negro corresponde a las zonas no seleccionadas. Las partes que corresponden a la escala de grises representan los píxeles parcialmente seleccionados. Las máscaras permiten en primer lugar guardar selecciones de modo que éstas pueden reutilizarse en cualquier momento de la sesión de trabajo. Por otra parte es posible combinar varias máscaras del mismo modo que se combinan selecciones. Las máscaras pueden editarse como cualquier otro tipo de archivo, de modo que es posible conseguir una serie amplia de efectos que, sólo por medio de las herramientas de selección, resultaría imposible. Dentro de GIMP se encuentran dos tipos de máscaras: la máscara de canal y las máscaras de capa. • Las máscaras de canal son independientes de la imagen, por lo que son efectivas a todas las capas que puedan formar la imagen. • Las máscaras de capa son dependientes exclusivamente de la capa a la que están vinculadas. Cada capa tiene su propia máscara de capa como que cada máscara de capa es particular de su capa. Máscaras de canal Las máscaras de canal permite guardar selecciones mediante una imagen en escala de grises que se incorpora al cuadro de diálogo de canales. Página 38 Graduado en Multimedia (UOC) GIMP Edición de los atributos del canal Creación de un canal nuevo Elevar el nivel del canal Disminuir el nivel del canal Duplicación de un canal Conversión de un canal en selección Borrar un canal Guardar selecciones en la máscara de canal Como ejemplo del procedimiento de guardar selecciones en la máscara de canal se toma la siguiente imagen en le que está seleccionado el cielo. Página 39 Graduado en Multimedia (UOC) GIMP Al aplicar Seleccionar/Guardar en canal se guarda la selección activa en un canal que se denomina en el ejemplo como Copia de máscara de selección. El botón Edición de los atributos del canal visualiza un cuadro de diálogo para la edición del nombre o el grado de opacidad del canal. Combinación de diferentes máscaras de canal Al igual que es posible combinar diferentes selecciones mediante las operaciones de suma, resta e intersección combinar máscaras de canal presenta unos procedimientos análogos. Se presenta como ejemplo práctico la siguiente imagen. Página 40 Graduado en Multimedia (UOC) GIMP Se observa como la estructura del archivo contiene dos capas Layer 1 y Layer 2 con las flores y un fondo que se ha obtenido de duplicar la capa de fondo correspondiente a unos helechos verdes e invertirla de color (Capa de Background copy). De las dos capas de las flores se extraerán las selecciones de cada una de ellas y se guardarán con la finalidad de experimentar con la mezcla aditiva de canales. Página 41 Graduado en Multimedia (UOC) GIMP En la imagen del diálogo de canales. Se observa como las selecciones de cada una de las flores se han convertido a canales individualizados. A continuación se combinarán las dos selecciones en otra de nueva que se guardará en un canal independiente. Se selecciona el canal Flor 01 y se convierte la máscara de canal en selección mediante el icono de canal a selección del cuadro de diálogo. Se repite el procedimiento con la máscara de canal de Flor 02 manteniendo pulsando SHIFT para sumar las dos selecciones. Al guardar la nueva selección en un canal se crea un nuevo canal que se denominará Flor 01 + 02 Página 42 Graduado en Multimedia (UOC) GIMP Máscaras de capas Las máscaras de capas son imágenes en escala de grises que se asocian a una capa por lo que son dependientes de ésta. Se utilizan para modificar el grado de transparencia de zonas de la imagen. El blanco representa la opacidad total, el negro la transparencia y los tonos de gris las transiciones entre los dos extremos.. Las máscaras de capa se crean mediante la instrucción de añadir máscara de capa que aparece accionando el botón derecho sobre la capa correspondiente en el cuadro de diálogo de capas. Página 43 Graduado en Multimedia (UOC) GIMP En la ventana Añadir Máscara a la capa se selecciona la opción de Canal Alfa. En las capas de fondo no pueden incorporarse máscaras de capa. Como la máscara de capa consiste en un archivo en escala de grises es posible pintar en blanco o negro con el resultado de modificar la opacidad de forma parcial. En el ejemplo siguiente se ha pintado con un pincel sobre la máscara de capa. Al aplicar tinta negra el efecto es el de transparentar la zona pintada. En el ejemplo ello implica mostrar la capa de fondo (las hojas verdes). Las zonas de la máscara en blanco permanecen en el color inverso de la capa Background Copy. Página 44 Graduado en Multimedia (UOC) GIMP Como pincel se ha utilizado la forma Sand Dunes, como se observa en el gráfico contiguo. Con la brocha indicada se ha pintado sobre la máscara de capa aplicada en la capa Background copy. Página 45 Graduado en Multimedia (UOC) GIMP Mezcla de imágenes Una de las posibilidades que ofrece el trabajo con máscaras de capa es la fusión o mezcla suave de dos imágenes, tal como se ve en el siguiente ejemplo en el que se fusiona una imagen de las flores de La Palma con la imagen del volcán del Teneguía al fondo. Se observa como la transición entre ambas imágenes es gradual. Para conseguir el efecto de mezcla suave, se utiliza la herramienta de relleno de gradientes en la máscara de capa. De esta manera se consigue que ciertas regiones de la máscara, sean parcialmente opacas. Estas regiones coinciden con las zonas donde se mezclan las dos imágenes. Se copia el contenido de la imagen de las flores sobre la capa del volcán. Se selecciona esta capa y se le añade una máscara de capa con la opción de canal alfa. Se selecciona la herramienta de degradados de la caja de herramientas y se define el negro como color frontal y el blanco como color de fondo. En el diálogo de opciones de herramienta del relleno con gradientes se activa la opción Frente a Fondo.. Para aplicar el gradiente se arrastra con la herramienta sobre la imagen en la dirección que se desee que se produzca la transición de la transparencia. Página 46 Graduado en Multimedia (UOC) GIMP Creación de panorámicas Las máscaras de capa combinadas con el uso de relleno de gradientes constituyen una herramientas idónea para la realización de panorámicas. Éstas se construyen a partir de varias imágenes tomadas en un mismo escenario. Se creará una imagen compuesta a partir de las seis tomas del templo griego que se observa a continuación. Cada una de ellas se coloca en una capa individualizada del archivo en el que se va a construir la panorámica. A cada capa le corresponde una imagen tomada con diferente ángulo de visión. En este sentido, el uso de una óptica angular favorece la distorsión de los bordes y dificulta el correcto encaje. Para un trabajo ideal se debería utilizar una óptica con focal normal o tele. En primer lugar se sitúa cada imagen en concordancia con las que se encuentran a izquierda y derecha en el lienzo. Para lograr que la panorámica resulte continúa y sin fracturas, no obstante, no es suficiente con ajustar la posición. Es preciso recurrir a las máscaras de capa para lograr transiciones graduales. Para ello se crea una máscara de capa en cada una de las capas. Página 47 Graduado en Multimedia (UOC) GIMP Excepto en la que se encuentra en el nivel inferior, obviamente. Después se pinta en ellas con la herramienta de degradado. El resultado es un ajuste suave de cada porción del templo Al observar la imagen montada se ve como el ajuste no es perfecto y aparecen zonas en blanco en los bordes Se procede a recortar la imagen mediante la herramienta de recorte. Operaciones con textos Inserción de un texto en una imagen Para incluir un texto en una imagen se pulsa el icono de Texto y se hace clic sobre la zona de la imagen en la que se va a incluir el texto. A continuación aparece el cuadro de diálogo Editor de texto en el que se introduce el texto. La herramienta presenta las opciones clásicas de un editor de texto, como son la selección de la fuente, el estilo o tamaño de la fuente. La opción Alisado suaviza los contornos mientras el botón de color da acceso al cuadro de diálogo para definir el mismo. Al cerrar el cuadro el nuevo texto aparece en el punto dónde se ha clicado sobre la imagen en una capa diferenciada. Página 48 Graduado en Multimedia (UOC) GIMP Relleno mediante el bote de pintura El bote de pintura aparece como icono en la caja de herramientas. Entre las opciones de relleno que permite, es posible modificar los valores de opacidad o decidir por un tipo de determinado de relleno. En el ejemplo se utiliza un patrón Una vez seleccionado se hace clic con el bote de pintura en el interior de cada letra. Página 49 Graduado en Multimedia (UOC) GIMP Inclusión de sombra en el título Para este ejemplo se parte de una imagen del volcán Teneguía y se inserta un título en ella. A continuación se duplica la capa del texto y se rellena de negro el texto de la capa copiada. Página 50 Graduado en Multimedia (UOC) GIMP A continuación es preciso ordenar las capas. La de la sombra deberá estar por debajo y un poco desplazada con respecto de la original. De esta manera, se consigue una primera impresión de sombra proyectada por el texto Página 51 Graduado en Multimedia (UOC) GIMP Como la sombra aparece como demasiado recortada la sombra, se pueden aplicar diversos procedimientos. Uno de ellos consiste en aplicar un filtro de desenfoque a la capa. Otro, que se verá a continuación, pasa por seleccionar y calar el texto. Para ello se trabaja sobre la capa con las letras en negro e inicialmente se selecciona en base al color con la herramienta indicada en el gráfico siguiente. (el dedo sobre los colores). Página 52 Graduado en Multimedia (UOC) GIMP En el cuadro con opciones de la herramienta se activa Difuminar los bordes y se le aplicamos un Radio determinado (el valor varía en función de la resolución de la imagen) La selección sobre las letras negras sigue la forma de éstas pero está difuminada. Se desactiva la capa con las letras de modo que quede en pantalla la selección. Página 53 Graduado en Multimedia (UOC) GIMP A continuación se crea una capa nueva y se rellenamos en ella la selección con el bote de pintura mediante la instrucción Rellenar con el color de frente del menú Editar. Página 54 Graduado en Multimedia (UOC) GIMP A continuación se desplaza la sombra hacia abajo y a la derecha. Para ello se utiliza la herramienta Mover capas y selecciones (el icono en forma de cruz) de la paleta de herramientas. El resultado de rellenar con la selección difuminada se observa a continuación. Asimismo el resultado final. Página 55 Graduado en Multimedia (UOC) GIMP Retoque digital fotográfico del color e imagen GIMP presenta diversos procedimientos para retocar y mejorar la calidad de color de las fotografías. Es habitual que imágenes tomadas con cámaras digitales o escaneadas presenten defectos o problemas de color (bajo contraste; rango tonal pobre; saturación de algún color,...). Por otra parte en otras ocasiones es posible que se desee modificar el tono o las características de contraste e iluminación con una finalidad estética o expresiva. GIMP ofrece un conjunto de herramientas para estos fines agrupadas en el menú de Herramientas/Herramientas de color Niveles Niveles muestra la información del rango tonal de la imagen, es decir, visualiza la distribución de la cantidad de píxeles en los distintos puntos de la imagen. Entre el valor negro correspondientes a las bajas luces y el valor blanco de las altas luces se distribuyen todo el conjunto de píxeles. El histograma de Niveles de forma gráfica el rango tonal de la imagen. El ejemplo superior se corresponde con el histograma que se muestra a continuación. La falta de contraste de la imagen se visualiza claramente en el gráfico en el que no existen ni altas luces, ni zonas de negro. Página 56 Graduado en Multimedia (UOC) GIMP Mediante las flechas existentes en la parte inferior del gráfico es posible arreglar la falta de extensión tonal. La flecha de la izquierda y la de la derecha, corresponden a los límites del rango. La flecha del medio correspondería al tono medio de gris. Moviendo las dos primeras, se puede modificar el rango de tonos para que el nuevo histograma de la fotografía contenga una representación completa de los mismos. Página 57 Graduado en Multimedia (UOC) GIMP Curvas La ventana diálogo de Curvas permite unos ajustes similares a Niveles si bien con la posibilidad de incidir de una forma mucho más selectiva. Su gráfica está dividida en 16 celdas, y el rango del valor comprende del 0 a 255. Los valores por cada división de la rejilla son de 0, 64, 128, 192 y 255. El funcionamiento básico de esta herramienta representa un mapa de los niveles de entrada al rango de niveles de salida. Es posible añadir puntos de control a la curva de control que sirven para modificar la dirección de la curva. Los puntos se añaden mediante un simple clic sobre la curva y una vez incorporados se desplazan. Para eliminarlos se arrastran fuera del cuadro. Página 58 Graduado en Multimedia (UOC) GIMP El tampón de clonado Una de las grandes ventajas de la fotografía digital es la facilidad para borrar o eliminar algún elemento sobrante de las mismas. Por ejemplo postes telefónicos, las líneas de corriente o alguien que se coloca ante el motivo. El tampón de clonado resulta para ello una herramienta de inestimable utilidad. También en la restauración de fotografías antiguas resulta de gran utilidad La herramienta del tampón capta como muestra una parte de la imagen y la utiliza para clonar en las partes a restaurar. Trabajando de manera precisa es posible conseguir un efecto totalmente creíble. El tampón utiliza las brochas y pinceles como el resto de herramientas de pintura y dibujo. En la ventana de Opciones de herramienta se definen las características y el comportamiento que se desea para el pincel. Habitualmente es recomendable trabajar con uno de bordes difuminados. El siguiente paso consiste en ampliar parte de la zona en la que se va a trabajar. En el ejemplo de la grúa se toma una muestra del cielo para eliminarla. Para tomar la muestra se clica en la zona a capturar con CTRL activo. Con la muestra del cielo tomada, se pinta con ella encima de la torre y se borra ésta con cuidado. Es recomendable trabajar con diversas muestras para reconstruir una zona. Página 59 Graduado en Multimedia (UOC) GIMP Trabajar con el Tampón de clonado es laborioso. Resulta altamente recomendable combinar su uso con las selecciones. Éstas son precisas y fáciles de delimitar. Pintar en su interior con el tampón resulta mucho más agradecido que utilizar el tampón únicamente. El resultado obtenido se observa en la siguiente comparación. Página 60