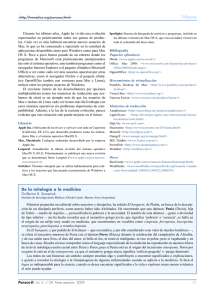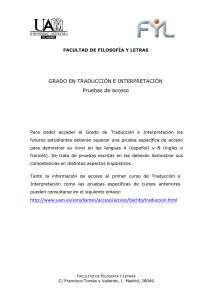Acerca de OmegaT ― OmegaT 2.1 Manual de Usuario
Anuncio

Acerca de OmegaT ― OmegaT 2.1 Manual de Usuario
Acerca de OmegaT
OmegaT es una herramienta multiplataforma para la Traducción Asistida por Ordenador, es software libre y cuenta
con los siguientes atractivos:
Memoria de traducción
OmegaT recuerda sus traducciones en una memoria de traducción. Al mismo tiempo, puede utilizar referencias a
memorias de traducción anteriores. Las memorias de traducción pueden ser muy útiles para una traducción con una
variedad de repeticiones o segmentos de texto razonablemente similares. OmegaT utiliza memorias de traducción para
recordar sus traducciones anteriores y sugerirle la traducción más probable para el texto en que está trabajando.
Las memorias de traducción pueden ser muy útiles cuando necesita actualizar un documento, que ya ha sido
traducido. Sin modificación se seguirá traduciendo y las oraciones actualizadas se muestran con una versión anterior
de la misma sentencia que la traducción más probable. Las modificaciones al documento original, por lo tanto, serán
tratadas con mayor facilidad. Si está utilizando memorias de traducción creadas previamente, por ejemplo, que le ha
asignado la agencia de traducción o su cliente, OmegaT será capaz de utilizarlas como memorias de referencia.
OmegaT utiliza el formato de archivo TMX estándar para almacenar y acceder a las memorias de traducción, lo cual
garantiza que usted puede intercambiar su material con otras aplicaciones de traducción CAT, que soporten este
formato de archivo.
Gestión de terminología
La gestión de la terminología es importante para la consistencia de la traducción. OmegaT utiliza glosarios que
contienen la traducción de palabras sueltas o pequeñas frases, una especie de diccionario bilingüe simplificado para un
dominio específico. OmegaT muestra la traducción de esas palabras, que sucede, están presentes en el segmento actual
para su referencia.
Proceso de traducción
Imagine tener que traducir algo desde un solo archivo a un directorio que contiene subdirectorios con una serie de
archivos en una variedad de formatos. Cuando usted le permite saber a OmegaT, que necesita traducir los archivos,
este buscará los archivos incluidos con que es compatible, de acuerdo con las reglas de los filtros de archivo,
reconociendo las partes textuales en ellos, separando los grupos de texto mayores de acuerdo con las reglas de
segmentación y le mostrará los segmentos para que pueda proceder con la traducción uno por uno. OmegaT
memorizará sus traducciones y le propondrá los candidatos para los segmentos de traducción similares a los
registrados en la memoria. Cada vez que quiera observar cómo se verán los archivos una vez traducidos, puede crear
los documentos finales, abrir la aplicación adecuada y revisar como va su traducción.
Aviso Legal
Inicio
file:///F|/OmegaT/docs/es/aboutOmegaT.html[02.01.2011 12:12:17]
Índice de Contenido
Menú OmegaT y Atajos del Teclado ― OmegaT 2.1 Manual de Usuario
Menú Principal y Atajos del Teclado
Menú Principal
Atajos de teclado
Gestión de proyectos
Editando
Moviéndose
Ventana de referencias
Otro
Menú Principal
Toda la funcionalidad de OmegaT está disponible a través de la barra de menú en la parte superior de la ventana del
editor. La mayoría de las funciones también están disponibles a través de atajos de teclado. Los atajos se activan
presionando la tecla Ctrl y una letra. Algunos atajos involucran otras teclas. Aquí, para efecto de legibilidad, las letras
están escritas en mayúsculas. La tecla Ctrl se utiliza en sistemas operativos como Windows, UNIX y similares a
UNIX que cuenten con teclados con una tecla Ctrl/Control. Los usuarios de Mac deben leer cmd+tecla en su lugar.
La tecla cmd tiene una etiqueta comando o la marca de la manzana en teclados de Apple.
Proyecto
Editar
Dirigirse
a
Ver
Herramientas
Opciones
Ayuda
Proyecto
Crea y abre un nuevo proyecto. El cuadro de diálogo para crear un
proyecto es el mismo que para modificar el proyecto.
Nuevo
Abrir
Ctrl+O
Abre un proyecto previamente creado.
Importar archivos
fuente...
Copia los archivos seleccionados al directorio /source y vuelve a
cargar el proyecto para cargar los nuevos archivos.
Importar archivos
desde MediaWiki...
Importa unidades de páginas MediaWiki, basándose en la dirección
URL especificada
Volver a cargar
F5
Vuelve a cargar el proyecto para tomar en cuenta los cambios
externos en la fuente, memorias de traducción o glosarios legados.
Cerrar
Ctrl+Shift+W
Guarda la traducción y cierra el proyecto.
Guardar
Crear documentos
finales
Ctrl+S
Ctrl+D
file:///F|/OmegaT/docs/es/menu.html[02.01.2011 12:12:17]
Guarda la traducción, a la memoria de traducción del proyecto.
OmegaT automáticamente guarda la traducción cada 10 minutos o
cuando cierra el proyecto u OmegaT.
Crea los documentos finales basado en el texto de la traducción de
los documentos. Los documentos se encuentran en el directorio
/target .
Menú OmegaT y Atajos del Teclado ― OmegaT 2.1 Manual de Usuario
Propiedades
Ctrl+E
Muestra el cuadro de diálogo Propiedades del proyecto para editar
los idiomas y ubicaciones de los directorios del proyecto.
Archivos del
proyecto...
Ctrl+L
Cierra o abre La ventana archivos del proyecto (dependiendo de si
está abierta o cerrada).
Salir
Ctrl+Q
Guarda el proyecto y cierra OmegaT. Si aún no ha guardado el
proyecto manualmente confirma si realmente quiere salir.
Editar
Nota: Los elementos usted que puede encontrar en la mayoría de las aplicaciones (copiar/cortar/pegar) no se
muestran en este menú, pero están disponibles en el sistema de atajos. Por ejemplo:
Copiar
Ctrl+C
Copia el texto seleccionado al portapapeles.
Cortar
Ctrl+X
Copia el texto seleccionado al portapapeles y borra el texto
seleccionado.
Pegar
Ctrl+V
Pega el texto del portapapeles en la posición actual del cursor.
El menú Editar contiene los siguientes accesos directos:
Deshacer la última
acción
Ctrl+Z
Deshace la última acción de edición en el segmento destino actual.
Rehacer última acción
Ctrl+Y
Rehace las acciones de edición que se acaban de deshacer, en el
segmento destino actual.
Seleccionar
Coincidencia #N
Ctrl+#N
Donde #N es un dígito del 1 al 5. El atajo del teclado selecciona la
coincidencia con el No en la ventana de coincidencias (la primer
coincidencia está seleccionada de manera predeterminada)
Reemplazar con la
coincidencia
Ctrl+R
Sustituye el contenido del segmento destino actual con la
coincidencia elegida (la primer coincidencia está seleccionada de
manera predeterminada)
Insertar coincidencia
Ctrl+I
Inserta la coincidencia seleccionada en la posición del cursor en el
segmento actual (de manera predeterminada inserta la primer
coincidencia)
Sustituir con el original
Ctrl+Shift+R
Sustituye el contenido del segmento destino actual con el contenido
de texto original
Insertar original
Ctrl+Shift+I
Inserta el contenido del texto original en la posición del cursor en el
segmento actual
Buscar en el proyecto
Ctrl+F
Muestra un cuadro de diálogo para realizar búsquedas en el proyecto
Reemplazar con la
file:///F|/OmegaT/docs/es/menu.html[02.01.2011 12:12:17]
Sustituye el segmento destino con la traducción de la fuente de
Menú OmegaT y Atajos del Teclado ― OmegaT 2.1 Manual de Usuario
traducción automática
Google Translate. No hay acción, si Google Translate no está
marcada (vea Menú → Opciones → Google Translate).
Ctrl+M
Dirigirse a
Le lleva al siguiente segmento que no tiene equivalente en la
memoria de traducción.
Segmento siguiente por
traducir
Ctrl+U
Siguiente segmento
Ctrl+N
Tab
Segmento previo
Ctrl+P o
Ctrl+Enter
Ctrl+Tab
Segmento número...
Ctrl+J
Abre el segmento al ingresar su número de segmento
Avanzar en la
historia...
Ctrl+Shift+N
OmegaT recuerda los segmentos ejecutados. Con este comando
puede avanzar al siguiente segmento que dejó previamente con el
comando "atrás en la historia". Regresar en la
historia...
Ctrl+Shift+P
Con este comando se puede mover hacia atrás uno o varios
segmentos en el tiempo, para volver más tarde al segmento actual.
o Enter o
o
Le lleva al siguiente segmento. Si el segmento actual es el último en
un archivo, se desplaza al primer segmento del archivo siguiente.
Se mueve al segmento previo. Le lleva a la última parte del archivo
anterior, si el segmento actual es el primero de ellos en un archivo.
Ver
Marcar segmentos
traducidos
Si está marcada, los segmentos traducidos tendrán un fondo amarillo.
Marcar segmentos no
traducidos
Si está marcada, los segmentos no traducidos tendrán un fondo en
color violeta.
Mostrar segmentos
originales
Si está marcada, mostrará los segmentos fuente y estarán resaltados
en verde. Si no está marcada, no se muestran los segmentos fuente.
Herramientas
Validar etiquetas
Ctrl+T
Comprueba etiquetas incorrectas o desplazadas en los archivos con
formato. Debe mostrar una lista de segmentos con errores de
etiqueta. La ventana de validación de etiquetas lista la sección que se
ve allí, y Trabajando con el formato del texto le explica el motivo.
Opciones
Usar TAB para avanzar
file:///F|/OmegaT/docs/es/menu.html[02.01.2011 12:12:17]
Vincula la validación de segmento a la tecla TAB en lugar de a Enter
que es la predeterminada. Esta opción es útil para algunos de los
sistemas de entrada de caracteres Chinos, Japoneses o Coreanos.
Menú OmegaT y Atajos del Teclado ― OmegaT 2.1 Manual de Usuario
Confirmar antes de
salir
El programa siempre le solicitará confirmación antes de cerrar.
Google Translate activo/inactivo. Cuando está activado, Ctrl+M
reemplazará la parte destino del segmento activo con la sugerencia
de Google Translate. Puede revisar la sugerencia en el panel de
Google Translate antes de insertarla
Google Translate
Tipo de letra...
Muestra el cuadro de diálogo Tipo de letra para modificar el tipo de
letra para la visualización de texto. Los usuarios de computadoras
antiguas cuando sientan que cambiar el tamaño de la ventana es muy
lento, pueden tratar de cambiar el tipo de letra.
Filtros de archivo...
Muestra el cuadro de diálogo Filtros de archivo para configurar la
gestión y análisis de archivos.
Segmentación...
Abre el cuadro de diálogo Configuración de segmentación para
configurar la segmentación del texto.
Corrección
ortográfica...
Muestra la ventana de Configuración del corrector ortográfico para
instalar, configurar y activar el corrector ortográfico.
Comportamiento del
campo de edición...
Muestra el cuadro de diálogo Comportamiento del campo de edición
para configurar la traducción.
Restaurar ventana
principal
Restaura a su estado predeterminado los componentes (editor, los
visores de coincidencias, glosario, diccionario y el panel de Google
Translate) de la ventana principal de OmegaT. Utilice esta función
en caso de haber desacoplado, movido u ocultado uno o más
componentes y no los pueda restablecer a la forma que quiera. Úselo
también si ha cambiado de versión de OmegaT y tiene problemas
con las ventanas que no aparecen más.
Ayuda
Manual de usuario...
F1
Acerca de...
Abre un navegador de Ayuda con este manual en una ventana
separada.
Muestra información de los derechos de autor, créditos y licencia.
Atajos de teclado
Los siguientes atajos están disponibles desde la ventana principal. Cuando otra ventana está en primer plano, haga clic
en la ventana principal para ponerla en primer plano o pulse Esc para cerrar esa ventana.
Los atajos del teclado se activan presionando la tecla Ctrl y una letra. Algunos atajos involucran otras teclas. Aquí,
para efecto de legibilidad, las letras están escritas en mayúsculas.
Ctrl se utiliza en sistemas operativos como Windows, UNIX y similares a UNIX que cuenten con teclado con una
tecla Ctrl / Control . Los usuarios de Mac deben leer cmd+tecla en su lugar. La tecla cmd bien puede tener una etiqueta
comando o la marca de manzana en teclados Apple.
Gestión de proyectos
file:///F|/OmegaT/docs/es/menu.html[02.01.2011 12:12:17]
Menú OmegaT y Atajos del Teclado ― OmegaT 2.1 Manual de Usuario
Editando
Moviéndose
Ventana de referencias
Otro
Gestión de proyectos
Abrir proyecto
Ctrl+O
Muestra un cuadro de diálogo para buscar un proyecto existente
Guardar
Ctrl+S
Guarda el trabajo actual al archivo project_save.tmx ubicado en el
subdirectorio /omegat/ del proyecto
Cerrar proyecto
Shift+Ctrl+W
Cierra el proyecto actual
Crear documentos
finales
Ctrl+D
Crea los documentos traducidos en el directorio destino del proyecto
Propiedades del
Proyecto
Ctrl+E
Muestra la configuración del proyecto para su eventual modificación
Deshacer la última
acción
Ctrl+Z
Deshace la última acción de edición en el segmento destino actual.
Rehacer última acción
Ctrl+Y
Rehace las acciones de edición que se acaban de deshacer, en el
segmento destino actual.
Seleccionar
Coincidencia #N
Ctrl+#N
Donde #N es un dígito del 1 al 5. El atajo del teclado selecciona la
coincidencia con el No en la ventana de coincidencias (la primer
coincidencia está seleccionada de manera predeterminada)
Reemplazar con la
coincidencia
Ctrl+R
Sustituye el contenido del segmento destino actual con la
coincidencia elegida (la primer coincidencia está seleccionada de
manera predeterminada)
Insertar coincidencia
Ctrl+I
Inserta la coincidencia seleccionada en la posición del cursor en el
segmento actual (de manera predeterminada inserta la primer
coincidencia)
Sustituir con el original
Ctrl+Shift+R
Sustituye el contenido del segmento destino actual con el contenido
de texto original
Insertar original
Ctrl+Shift+I
Inserta el contenido del texto original en la posición del cursor en el
segmento actual
Buscar en el proyecto
Ctrl+F
Muestra un cuadro de diálogo para realizar búsquedas en el proyecto
Reemplazar con la
traducción automática
Ctrl+M
Sustituye el segmento destino con la traducción de la fuente de
Google Translate. No hay acción, si Google Translate no está
marcada (vea Menú → Opciones → Google Translate).
Editando
file:///F|/OmegaT/docs/es/menu.html[02.01.2011 12:12:17]
Menú OmegaT y Atajos del Teclado ― OmegaT 2.1 Manual de Usuario
Moviéndose
Siguiente segmento por
traducir
Ctrl+U
Le lleva al campo de edición del siguiente segmento que no está
registrado en la memoria de traducción del proyecto
Siguiente segmento
Ctrl+N
Enter o Return Mueve el campo de edición al siguiente segmento
Segmento previo
Ctrl+P
Mueve el campo de edición al segmento anterior
Segmento número...
Ctrl+J
Le lleva al segmento con el número proporcionado
Regresar en la historia...
Ctrl+Shift+P
Se mueve un segmento hacia atrás en la historia.
Avanzar en la historia...
Ctrl+Shift+N
Se mueve un segmento hacia adelante en la historia.
Ctrl+L
Muestra la lista de archivos del proyecto
Validar etiquetas
Ctrl+T
Abre la ventana de validación de etiquetas
Exportar Selección
Shift+Ctrl+C
Exporta la selección o la fuente actual, si no hay selección
Búsqueda en el
proyecto Ctrl+F Abre una nueva búsqueda
Archivos de ayuda
F1
Muestra en una ventana aparte los archivos de ayuda de OmegaT
Ventana de referencias
Archivos del proyecto
Otro
Aviso Legal
Inicio
file:///F|/OmegaT/docs/es/menu.html[02.01.2011 12:12:17]
Índice de Contenido
OmegaT 2.1 ― Tabla de Contenido
OmegaT 2.1 Manual de usuario ― Tabla de Contenido
Acerca de OmegaT
Instalación y ejecución de OmegaT
Conceptos básicos
¡Comience a utilizar OmegaT en 5 minutos!
→ un tutorial con enlaces a todas las otras partes del manual.
La interfaz de usuario
→ todas las ventanas y cuadros de diálogo
Menú principal y accesos directos
→ todas las funciones disponibles desde el menú principal y sus
accesos directos
Archivos a Traducir
→ formato de archivos compatibles, convertidores, cuestiones
relacionadas con idiomas de derecha a izquierda
Trabajando con Texto sin Formato
→ problemas específicos a la codificación de archivos de texto
Trabajando con el Formato del Texto
→ etiquetas, operaciones con etiquetas y validación
Memorias de Traducción
→ memorias de traducción del proyecto, memorias externas e
intercambio de memorias
Glosarios, Diccionarios
→ creación y uso de glosarios y vocabularios
Traducción Automática
→ consiguiendo la traducción automática de segmentos por
Google Translate
Búsquedas
→ parámetros de búsqueda y uso de comodines
El Corrector Ortográfico
→ comprobando la ortografía mientras traduce
Previniendo la Pérdida de Datos
→ copias de seguridad y restauración de datos
Personalizando OmegaT
Propiedades del Proyecto
→ organización de directorios, configuración de
idioma
Configurando el Tipo de Letra
→ tipo de letra visualizado en la ventana
principal
Filtros de archivo
→ manejo de archivos fuente y destino
Segmentación de Texto Fuente
→ por idioma original, segmentación genérica
Comportamiento del campo de edición
→ inserción automática de destino
Apéndices
Archivos y directorios
→ todos los archivos y directorios utilizados
por OmegaT
Idiomas y códigos de idioma
→ propiedades de idioma por proyecto, así
como reglas de segmentación
Expresiones regulares
→ tanto para búsquedas, como para reglas de
segmentación
Argumentos de la línea de comandos
→ lanzando OmegaT con diferentes ajustes y
acciones
Modo consola
→ para traducir utilizando OmegaT en scripts
(sin la interfaz gráfica de usuario)
OmegaT en la Web
→ apoyo a usuarios, desarrollo, contribuciones
Créditos
Este Manual de usuario es el trabajo conjunto de Jean-Christophe Helary, Samuel Murray, Maxym Mykhalchuk,
Pijffers Henry y Smolej Vito.
No habría sido posible escribir este manual a partir de cero sin la documentación original que Marc Prior escribió y
mantuvo hasta la versión 1.4.2 de OmegaT, Dmitri Gabinski actualizó la versión 1.4.4 de OmegaT, y sin la aportación
file:///F|/OmegaT/docs/es/index.html[02.01.2011 12:12:17]
OmegaT 2.1 ― Tabla de Contenido
de la lista de usuarios y el apoyo de muchas personas que participan en el desarrollo de OmegaT. Expresamos nuestro
agradecimiento a todas las personas en la comunidad OmegaT por su energía e inspiración.
Contacto
Este manual no es perfecto y se modificará en el transcurso del tiempo, siguiendo la evolución de OmegaT. Si observa
discrepancias entre lo que aquí se describe y el comportamiento de OmegaT, no dude en ponerse en contacto con Vito
Smolej a vitosmolej ARROBA users PUNTO sourceforge PUNTO net.
Aviso Legal
Inicio
file:///F|/OmegaT/docs/es/index.html[02.01.2011 12:12:17]
Índice de Contenido
Filtros de Archivo ― OmegaT 2.1 Manual de Usuario
Filtros de Archivo
Diálogo filtros de archivo
Opciones de filtros
Diálogo filtros de archivo
Tipo de archivo fuente, patrón de nombre de archivo.
Codificación de archivos fuente y destino
Nombre de archivos finales
OmegaT dispone de filtros altamente personalizables, lo cual le permite configurar la mayor parte del aspecto de su
trabajo. Los filtros de archivo son piezas de código capaces de:
Leer el documento en algún formato de archivo específico. Por ejemplo, archivos de texto sin formato.
Extracción del contenido traducible del archivo.
Automatización de las modificaciones de los nombres de archivo de documentos traducidos, mediante la
sustitución de contenido traducible con su traducción correspondiente.
La mayoría de los usuarios deberían estar satisfechos con las opciones predeterminadas de los filtros de archivo. Si
usted no lo está, abra el diálogo principal seleccionando Opciones → Filtros de archivo... desde el menú principal.
¡Precaución! Cambiar las opciones de los filtros cuando un proyecto está abierto, puede provocar la pérdida de datos.
Si usted cambia las opciones de los filtros cuando un proyecto está abierto, tendrá que cargar de nuevo el proyecto
para que los cambios surtan efecto.
Diálogo filtros de archivo
El cuadro de diálogo muestra una lista con los filtros de archivo disponibles. Si usted no desea utilizar OmegaT para
traducir los archivos de algún tipo, puede desactivar el filtro marcando la casilla de verificación ubicada cerca de su
nombre. OmegaT entonces omitirá los archivos correspondientes mientras carga los proyectos, y los copiará sin
tocarlos mientras crea los documentos finales. Más tarde, cuando usted decida usar el filtro de nuevo, sólo debe
marcar la casilla de verificación. Haga clic en Predefinidos para restablecer los filtros de archivo a la configuración
predeterminada. Para editar qué archivos y en qué codificación los deba procesar el filtro, seleccione el filtro de la
lista y haga clic en Editar.
Opciones de filtros
Existen cinco filtros (archivos de texto, XHTML, HTML y archivos XHTML, OpenDocument/archivos de
OpenOffice.org y los archivos de Microsoft Open XML), mismos que tienen una o varias opciones específicas. Para
modificar las opciones, seleccione el filtro de la lista y haga clic en Opciones. Las opciones disponibles son:
Archivos de Texto
Segmentar párrafos en saltos de línea, líneas en blanco o nunca: si activa las reglas de segmentación por
frases, el texto deberá segmentarse de nuevo de acuerdo a las reglas disponibles.
Archivos HTML y XHTML
Declaración de codificación: OmegaT puede agregar o reescribir la declaración de codificación del archivo
basándose en la codificación del archivo destino.
Traducir los siguientes atributos: Los atributos seleccionados aparecen como segmentos en la ventana del
editor.
Iniciar párrafos en: La etiqueta <br> de HTML creará un párrafo para propósitos de segmentación.
file:///F|/OmegaT/docs/es/fileFilters.html[02.01.2011 12:12:18]
Filtros de Archivo ― OmegaT 2.1 Manual de Usuario
Saltar texto coincidente con expresiones regulares: Saltará el texto coincidente con la expresión regular.
Archivos OpenDocument/OpenOffice.org
Los siguientes elementos se pueden traducir o no. Si se traducen, estos aparecerán como segmentos separados.
Entradas de Índice
Marcadores
Referencias a marcadores
Notas
Comentarios
Archivos de Microsoft Open XML
Los siguientes elementos se pueden traducir o no. Si se traducen, estos aparecerán como segmentos separados.
Texto oculto (Word)
Comentarios (Word, Excel)
Notas al pie (Word)
Notas al final (Word)
Encabezados (Word)
Pies de página (Word)
Comentarios de diapositivas (PowerPoint)
Diapositivas maestras (PowerPoint)
Diálogo filtros de archivo
El cuadro de diálogo le permite configurar los patrones de los archivo fuente de los archivos que el filtro debe
procesar, personalizar el nombre de los archivos traducidos y seleccionar la codificación que vaya a usar para cargar y
guardar el archivo homólogo traducido. Para modificar un patrón de filtro de archivo, tanto puede modificar
directamente los campos como puede hacer clic en Editar. Para añadir un nuevo patrón de filtro de archivos, haga
clic en Añadir. Se utiliza el mismo cuadro de diálogo para añadir o editar un patrón particular. El diálogo es útil
porque incluye un editor especial para el patrón de nombre de archivo destino, mismo que le permite personalizar los
nombres de los archivos producidos.
Tipo de archivo fuente, patrón del nombre de archivo
Cuando OmegaT encuentra un archivo en su directorio fuente, trata de seleccionar el filtro apropiado basándose en la
extensión del archivo. Exactamente, OmegaT intenta hacer coincidir cada patrón de nombre de archivo fuente contra el
nombre del archivo. Por ejemplo, el patrón *.xhtml debe coincidir con cualquier archivo con extensión .xhtml . Si
encuentra el filtro adecuado, ese archivo es apto para su procesamiento. Por ejemplo, de manera predeterminada el
filtro XHTML será utilizado para procesar archivos con extensión .xhtml . Usted puede cambiar o añadir patrones de
nombres de archivo para cada filtro de archivo que maneje. Los patrones de nombres de archivo fuente utilizan
caracteres comodín similares a los utilizados en las Búsquedas. El caracter '*' coincide con cero o más caracteres. El
caracter '?' coincide exactamente con un único caracter. Todos los demás caracteres se representan a sí mismos. Por
ejemplo, si desea que el filtro de texto gestione archivos readme ( readme , read.me y readme.txt ), debe usar el patrón
read* .
Codificación de archivos fuente y destino
Sólo un limitado número de formatos de archivo especifica una codificación obligatoria. Los formatos de archivo que
no especifican su codificación, utilizan la codificación que usted ha configurado para la extensión que coincide con su
nombre. Por ejemplo, de manera predeterminada los archivos .txt se cargan mediante la codificación predeterminada
file:///F|/OmegaT/docs/es/fileFilters.html[02.01.2011 12:12:18]
Filtros de Archivo ― OmegaT 2.1 Manual de Usuario
del sistema operativo. Usted puede cambiar la codificación fuente para cada diferente patrón de nombre de archivo
fuente. Estos archivos también se pueden escribir en cualquier otra codificación. De forma predeterminada, la
codificación del archivo traducido, es la misma que la codificación del archivo fuente. Los campos de codificación
fuente y destino utilizan cuadros combinados que incluyen todas las codificaciones compatibles. <auto> deja la
elección de codificación a OmegaT. He aquí cómo lo hace:
OmegaT encuentra la codificación de los archivos fuente utilizando su declaración de codificación en su caso
(archivos HTML, archivos basados en XML).
OmegaT está configurado para utilizar una codificación obligatoria para algunos formatos de archivo (de
propiedades de Java, etc.)
OmegaT utiliza la codificación predeterminada del sistema operativo para los archivos de texto.
Nombre de archivos finales
En ocasiones, usted querrá cambiar automáticamente el nombre de los archivos que traduzca, por ejemplo, añadiendo
un código de idioma después del nombre de archivo. El patrón del nombre de archivo destino utiliza una sintaxis
especial, así que si desea editar este campo, tiene que hacer clic en Editar... y utilizar el diálogo de edición de
patrones. Si usted quiere volver de nuevo a la configuración predeterminada del filtro, haga clic en Predefinidos.
También puede modificar el nombre directamente en el campo del patrón del nombre de archivo destino del cuadro de
diálogo Filtros de archivo. El cuadro de diálogo Editar patrón le ofrece las siguientes opciones:
El valor predeterminado es ${filename} -- Nombre completo del archivo fuente con extensión, de modo que el
nombre del archivo traducido es el mismo que el nombre del archivo original.
${nameOnly} le permite insertar solamente el nombre del archivo fuente sin la extensión.
${extension} -- inserta la extensión del archivo original.
${targetLocale} ― código del país destino (en forma de "xx_YY").
${targetLanguage} ― el idioma destino y código de país (en forma de "XX-YY").
${targetLanguageCode} ― únicamente el idioma destino ("XX").
${targetCoutryCode} ― sólo el país de destino ("YY").
Aviso Legal
Inicio
file:///F|/OmegaT/docs/es/fileFilters.html[02.01.2011 12:12:18]
Índice de Contenido
Archivos y Directorios ― OmegaT 2.1 Manual de Usuario
Archivos y Directorios de OmegaT
Archivos del proyecto de traducción
Archivos de usuario
Archivos de la aplicación
OmegaT trabaja con tres tipos de archivos.
Los archivos del proyecto de traducción: Los que constituyen un proyecto de traducción. Perderlos puede afectar
la integridad del proyecto y su capacidad para completar un trabajo. Los archivos del proyecto son los archivos
más importantes en OmegaT. Estos son los archivos con los que tratará cotidianamente mientras traduce.
Los archivos de configuración del usuario: Se crean cuando el comportamiento de OmegaT es modificado por el
usuario, puede acceder a ellos por medio de la configuración de preferencias. Perderlos, por lo general se
traducirá en que OmegaT tenga que trabajar con la configuración de "fábrica". Esto a veces puede causar un
poco de dificultad cuando se está en mitad de una traducción.
Los archivos de la aplicación: Incluidos en el paquete que usted descargó, la mayoría de ellos son necesarios
para que OmegaT funcione correctamente. Si por alguna razón se pierden estos archivos, sólo tiene que
descargar y/o volver a instalar OmegaT para restaurarlos.
Archivos del proyecto de traducción
Un proyecto de traducción OmegaT consta de una serie de directorios y archivos.
Ubicación de los archivos del proyecto de traducción
Cuando usted crea un proyecto de traducción, OmegaT automáticamente crea una lista de directorios que
posteriormente sirven como depósito de archivos, así como una serie de archivos que se utilizan para establecer
algunas preferencias para el proyecto y para mantener la memoria de traducción del proyecto. De manera
predeterminada, los directorios de un proyecto de traducción se agrupan bajo el directorio principal del proyecto. Se
puede elegir una ubicación alternativa para los directorios durante la creación del proyecto o durante la traducción. De
esta forma es posible seleccionar directorios existentes o crear directorios en lugares que reflejen sus hábitos de flujo
de trabajo. Para cambiar la ubicación de los directorios después de haber creado un proyecto, abra Proyecto →
Propiedades... y haga los cambios necesarios.
Lista de archivos de traducción del proyecto
En un cuadro de diálogo abierto por OmegaT un proyecto de traducción se verá como un archivo con un icono de
OmegaT asociado a él. Desde un explorador de archivos, sin embargo, el mismo proyecto de traducción se ve como si
se tratara de cualquier otro directorio.
Seleccionar el elemento con el icono de OmegaT es suficiente para abrir el proyecto. Un proyecto de traducción
file:///F|/OmegaT/docs/es/filesAndDirectories.html[02.01.2011 12:12:19]
Archivos y Directorios ― OmegaT 2.1 Manual de Usuario
Proyecto_de_ejemplo creado con la configuración predeterminada, creará un nuevo subdirectorio con la siguiente
estructura:
Inicialmente todos los subdirectorios de un proyecto estarán vacíos.
OmegaT
El subdirectorio omegat eventualmente debe contener varios archivos, el más importante entre ellos es el archivo de
la memoria de traducción project_save.tmx (...). El archivo project_save.tmx es la memoria de traducción con el cual
trabaja el proyecto. Con la función de guardado automático activada, este se actualizará automáticamente al salir. La
memoria de traducción se utiliza para crear los archivos traducidos. Una variedad de archivos TMX con nombres en
la forma de project_save.tmx.<fecha y hora>.bak (...) serán agregados más tarde a este subdirectorio. Estos sirven
como una copia de seguridad para la TM del proyecto y se agregan cada vez que se vuelve a abrir un proyecto, estos
reflejan su contenido antes de hacerle cambios en la sesión actual.
El archivo stats.txt (...) contiene las estadísticas del proyecto actual y se puede abrir en una aplicación de hoja de
cálculo para mostrar información de los segmentos y contabilización de palabras. Contiene información más detallada
que la mostrada en la ventana Archivos de proyecto. Los archivos ignored_words.txt y learned_words.txt, si existen,
serán utilizados por el corrector ortográfico.
Source
El subdirectorio 'source' es el espacio para los archivos a traducir. Usted puede especificar un nuevo subdirectorio y
agregar los archivos para el proyecto más adelante, así como en la ventana lista del proyecto. Tenga en cuenta que la
estructura del subdirectorio 'source' está completamente en sus manos. Si los archivos a traducir son parte de una
estructura de árbol, sólo tiene que especificar el subdirectorio superior y OmegaT copiará todo, manteniendo intacta la
estructura del árbol.
Target
Cuándo selecciona Proyecto → Crear documentos finales mientras un proyecto esté abierto, todos los archivos en
/source/, traducidos o no, serán reproducidos aquí con la misma jerarquía de directorios para reflejar el estado actual
de la traducción. Prácticamente hablando, OmegaT combina la información guardada en la traducción
/omegat/project_save.tmx con los documentos fuente para producir el contenido en /target/.
Tm
Las memorias de traducción, de traducciones anteriores se pueden poner en éste subdirectorio. Tienen que estar en
formato tmx. Utilice las herramientas disponibles para transformarlas desde otros formatos. Tenga en cuenta que
project_save.tmx es la memoria de traducción que media entre la fuente y el eventual destino. Sin embargo, los
archivos TM auxiliares están disponibles para encontrar candidatos más convenientes para los segmentos sin traducir.
omegat.project
OmegaT automáticamente crea este archivo cuando crea el proyecto. Este contiene los parámetros del proyecto. Los
parámetros incluidos en este archivo, se pueden modificar desde la ventana propiedades del proyecto.
file:///F|/OmegaT/docs/es/filesAndDirectories.html[02.01.2011 12:12:19]
Archivos y Directorios ― OmegaT 2.1 Manual de Usuario
nombre-del-proyecto-omegat.tmx (...)
nombre-del-proyecto-level1.tmx
nombre-del-proyecto-level2.tmx
Estos archivos contienen tanto los segmentos originales como la traducción correspondiente del directorio /source/ en
el momento de su creación (por lo general cuando se han creado los archivos traducidos).
Archivos de usuario
Ubicación de los archivos del usuario
Los archivos del usuario se almacenan en un lugar separado donde los pueda acceder cualquier versión de OmegaT.
La ubicación depende de la plataforma que utilice:
Windows
2000 y XP: Documents and Settings\<Nombre de Usuario>\Application Data\OmegaT
Vista: Users\<Nombre de usuario>\AppData\Roaming\OmegaT
Otros: <AlgunaCosa>\OmegaT (<AlgunaCosa> corresponde a la ubicación del
directorio "home" determinado por Java.)
Linux/Solaris/FreeBSD
<Home del Usuario>/.omegat (.omegat es un directorio, el punto que precede al nombre
indica que es invisible, a menos que usted escriba ls -a o algún comando equivalente.)
MacOSX
<Home del Usuario>/Library/Preferences/OmegaT
Otro
<Home del Usuario>
Lista de archivos del usuario
log.txt
En este archivo se registran los mensajes de error de Java, mientras que OmegaT se está
ejecutando. Cuando usted piense que el comportamiento de OmegaT es errático, es importante
incluir este archivo o la parte correspondiente en cualquier informe de problemas.
omegat.prefs
Un archivo xml con toda la configuración accesible de la interfaz gráfica del usuario, así como
datos de posición de la ventana.
filters.conf
Un archivo XML con todos los datos establecidos por las preferencias de Filtros de archivo.
segmentation.conf
Un archivo XML con todos los datos establecidos por las preferencias de segmentación de
frases.
file:///F|/OmegaT/docs/es/filesAndDirectories.html[02.01.2011 12:12:19]
Archivos y Directorios ― OmegaT 2.1 Manual de Usuario
Archivos de la aplicación
OmegaT viene como un paquete que usted puede descargar desde SourceForge. En este capítulo vamos a considerar el
paquete independiente de la plataforma que contiene la aplicación en forma de Java estándar. Otros paquetes incluyen
un paquete .tar Linux, un instalador de Windows, con o sin entorno de ejecución Java, un instalador MacOSX y un
paquete de código fuente para desarrolladores. Este paquete independiente de la plataforma se puede utilizar en
cualquier plataforma con un entorno de ejecución Java 1.5 ejecutándose, incluyendo las plataformas para las que
exista un paquete específico. El paquete independiente de la plataforma se presenta como un archivo comprimido que
necesita descomprimirse en el directori de su elección para instalarlo. La descompresión se hace generalmente con un
doble clic sobre el paquete descargado. Una vez descomprimido, será creado un directorio que tiene el siguiente
contenido:
Archivo/
subdirectorio
Contenido
/docs/
Todos los archivos del manual de usuario están en este directorio. Usted puede abrirlos en un
navegador de Internet para tener acceso a los enlaces externos.
/images/
Aquí se incluyen iconos y gráficos del logo.
/lib/
Aquí se incluyen los archivos Java. Estos son necesarios para el buen funcionamiento de OmegaT.
join.html
Este es un archivo HTML normal el cual una vez que se abre en su navegador de Internet, le
dirigirá al grupo de usuarios de OmegaT alojado en Yahoo Groups. No es necesario participar,
pero le dará acceso a algunos servicios adicionales como el acceso a algunos archivos y encuestas
irregulares, además de proporcionarle la capacidad para participar en discusiones relacionadas con
OmegaT. Los archivos del grupo son públicos y la consulta no requiere suscripción al grupo.
changes.txt
Una lista de modificaciones relativamente detallada entre esta versión y las versiones anteriores.
license.txt
La GNU GENERAL PUBLIC LICENSE. Esta licencia le permite hacer ciertas cosas con OmegaT,
incluyendo la modificación y distribución. Si usted está interesado en modificar o distribuir
OmegaT, dele un buen vistazo a este documento y asegúrese de que está consciente de todas sus
consecuencias antes de actuar. En caso de que tenga algún problema, no dude en preguntar
directamente a los miembros del proyecto o bien, mediante el envío de un correo electrónico desde
la página de Source Forge o enviando un correo público al grupo de usuarios.
doclicense.txt
La GNU GENERAL PUBLIC LICENSE. Esta licencia cubre la documentación. Vea más arriba.
readme_es.txt
Este archivo es muy importante y debe asegurarse de leerlo antes de lanzar OmegaT. Incluye
información general sobre OmegaT, donde encontrará más información sobre cómo contribuir, etc.
Este está traducido a varios idiomas.
file:///F|/OmegaT/docs/es/filesAndDirectories.html[02.01.2011 12:12:19]
Archivos y Directorios ― OmegaT 2.1 Manual de Usuario
OmegaT
Un archivo de texto que contiene dos líneas:
#!/bin/bash
java -jar OmegaT.jar $*
Usted puede encontrar útil este archivo si lo hace ejecutable ( chmod +x OmegaT ) desde la línea de
comandos después de asegurarse de que está en el directorio /OmegaT_2.1/ . A partir de ahora podrá
lanzar OmegaT llamando a este archivo desde la línea de comandos.
OmegaT.bat
Un archivo de proceso por lotes, utilizado para lanzar OmegaT desde la línea de comandos
Windows. Sólo contiene la siguiente línea:
java -jar OmegaT.jar %*
OmegaT.jar
Aviso Legal
La aplicación principal de OmegaT. Para lanzar OmegaT tiene que llamar a cualquiera de estos
archivos desde la línea de comandos o lanzarlo desde el gestor de archivos (generalmente haciendo
doble clic en él).
Inicio
file:///F|/OmegaT/docs/es/filesAndDirectories.html[02.01.2011 12:12:19]
Índice de Contenido
Archivos a Traducir ― OmegaT 2.1 Manual de Usuario
Archivos a Traducir
Idiomas de derecha a izquierda
Cambiando la dirección de ingreso/visualización del texto
Mezclando LTR y cadenas de caracteres RTL en segmentos
Etiquetas OmegaT en segmentos RTL
Creando documentos RTL traducidos
Formatos de archivo
Archivos de texto sin formato
Archivos de texto con formato
Formato de archivos específicos
Otros formatos de archivo
OpenOffice.org
Framework Okapi
Juego de herramientas de traducción
po4a
Idiomas de derecha a izquierda
La justificación de segmentos fuente y destino depende de los idiomas del proyecto. De manera predeterminada estos se
justifican a la izquierda para idiomas LTR, y se justifican a la derecha para idiomas RTL. Usted puede alternar entre
diferentes modos de visualización pulsando Ctrl+Shift+O (esta es la letra O, y no el número 0). Shift+Ctrl+O alterna
entre tres estados:
justificación predeterminada (es decir, el idioma)
justificación a la izquierda
justificación a la derecha
Utilizar el modo RTL en OmegaT no tiene ninguna influencia sobre el modo de visualización de los documentos
traducidos creados en OmegaT. El modo de visualización de los documentos traducidos tendrá que modificarse dentro
de la aplicación usada comúnmente para mostrarlos o modificarlos (consulte los manuales pertinentes para más
detalles). Al utilizar Ctrl+Shift+O provoca que tanto el ingreso de texto como su visualización en OmegaT cambie a
RTL. Esto se puede utilizar por separado para los tres paneles (Editor, Coincidencias parciales y Glosario) haciendo clic
en el panel y alternando el modo de visualización. También se puede utilizar en todos los campos de entrada
encontrados en OmegaT (ventana de búsqueda, reglas de segmentación, etc.) Nota: Mac OSX utiliza el mismo método
abreviado (y no Cmd+Shift+O).
Mezclando cadenas RTL y LTR en segmentos
Al escribir texto puramente RTL, se puede utilizar la visualización predeterminada (LTR). En muchos casos, sin
embargo, es necesario integrar texto LTR, en texto RTL. Por ejemplo, en las etiquetas OmegaT, nombres de productos
que han de permanecer en el idioma LTR original, marcadores de posición en archivos de localización y números en
texto. En estos casos es necesario cambiar al modo RTL, de modo que el RTL (de hecho bidireccional) muestre el texto
correctamente. Cabe señalar que cuando OmegaT está en modo RTL, tanto la fuente como el destino se muestran en
modo RTL. Esto significa que si el idioma fuente es LTR, y el idioma destino es RTL, o viceversa, podría ser necesario
alternar entre los modos RTL y LTR, para ver fácilmente la fuente y el destino en sus respectivas modalidades.
Etiquetas OmegaT en segmentos RTL
file:///F|/OmegaT/docs/es/filesToTranslate.html[02.01.2011 12:12:19]
Archivos a Traducir ― OmegaT 2.1 Manual de Usuario
Como se ha dicho anteriormente, las etiquetas OmegaT son cadenas LTR. Cuando se traduce entre idiomas RTL y
LTR, para leer correctamente las etiquetas desde la fuente y para ingresarlas correctamente en el destino, se puede
requerir al traductor en numerosas ocasiones, que alterne entre los modos RTL y LTR.
Si el documento lo permite, es muy recomendable que el traductor elimine la información de estilo del documento
original, de manera que aparezca en la interfaz de OmegaT el menor número posible de etiquetas. Siga las
indicaciones que figuran en los Consejos de gestión de etiquetas. Valide las etiquetas frecuentemente (vea Validación
de etiquetas) y produzca los documentos traducidos (vea Menú más abajo) a intervalos regulares para que sea más
fácil detectar cualquier problema que surja. Debe ser posible traducir una versión de texto sin formato y luego agregar
el estilo necesario en la aplicación correspondiente.
Creando documentos RTL traducidos
Cuando se genera el documento traducido, su dirección en pantalla será la misma que en el documento original. Si el
documento original era LTR, la dirección de visualización del documento destino se debe cambiar manualmente a
RTL en su aplicación de visualización. Cada formato de salida tiene formas específicas para tratar con pantallas RTL,
consulte los manuales relevantes correspondientes para más detalles.
Para evitar cambiar los parámetros de visualización de los archivos destino cada vez que los abra, en ocasiones es
posible cambiar los parámetros de visualización del archivo fuente, de manera que estos parámetros sen heredados por
los archivos finales. Dichas modificaciones son posibles en los archivos de OpenOffice.org, por ejemplo.
Formatos de archivo
Con OmegaT puede traducir archivos en varios formatos de archivo. Básicamente hay dos tipos de formatos de
archivo, el texto sin formato y el texto con formato.
Archivos de texto sin formato
Los archivos de texto sin formato sólo contienen texto, por lo tanto su traducción es tan simple como escribir la
traducción. Hay varios métodos para especificar la codificación del archivo, de modo que su contenido no sea ilegible
cuando se abra en OmegaT. Estos archivos no contienen ninguna información de formato más allá de los "espacios en
blanco" utilizada para alinear el texto, indicar párrafos o insertar saltos de página. Estos no son capaces de
contener/retener información con respecto al color, tipo de letra, etc. del texto. Actualimente, OmegaT es compatible
con los siguientes formatos de texto sin formato:
texto ASCII (.txt, etc.)
Texto codificado
Paquetes de recursos Java (.properties)
archivos PO (.po)
archivos INI (clave=valor) (.ini)
OmegaT puede manejar otros tipos de archivos de texto sin formato, asociando su extensión de archivo a un tipo de
archivo compatible (por ejemplo, los archivos .pod podrían estar asociadas a su filtro de texto ASCII) y preprocesarlos
con reglas de segmentación específicas.
Archivos de texto con formato
Los archivos de texto con formato, contienen texto, así como información sobre el color, tamaño, tipo de letra, etc.
Estos normalmente se crean en procesadores de palabras o editores de página de inicio. Estos formatos de archivo
están concebidos de modo que conserven la información de formato. Dicha información de formato puede ser tan
simple como esto es negrita o tan compleja como datos de tablas con tamaño de letra, color, posición, etc. En la
mayoría de los trabajos de traducción se considera importante contar con que la traducción del documento tenga un
aspecto similar al original. OmegaT le permite hacer esto mediante el marcado de caracteres/palabras que tienen un
formato especial con etiquetas de fácil manipulación. La simplificación del formato del texto original, contribuye en
file:///F|/OmegaT/docs/es/filesToTranslate.html[02.01.2011 12:12:19]
Archivos a Traducir ― OmegaT 2.1 Manual de Usuario
gran medida a reducir el número de etiquetas. La unificación de los tipos de letra utilizados, tamaños, colores, etc. se
debe considerar si es posible, para simplificar la traducción y reducir el número de posibles errores de etiqueta. En
OmegaT cada tipo de archivo se maneja de manera diferente. El comportamiento específico se puede configurar en
Filtros de archivo. Actualmente, OmegaT es compatible con los siguientes formatos de texto con formato:
OpenOffice.org
OpenDocument
Microsoft Open XML
(X)HTML
Compilador de Ayuda HTML
DocBook
Okapi monolingüe XLIFF
CopyFlow Gold for QuarkXPress
Archivos de subtítulos (SRT)
ResX
Recursos Android
LaTeX
Typo3 LocManager
Ayuda y Manual
Recursos Windows (RC)
archivos Mozilla DTD
OmegaT puede manejar otros tipos de archivo de texto con formato asociando su extensión de archivo a un tipo de
archivo compatible y preprocesándolos con reglas de segmentación específicas.
Otros formatos de archivo
OmegaT también puede procesar otros archivos de texto sin o con formato.
Se pueden utilizar herramientas externas para convertir archivos a formatos compatibles. Por favor, recuerde que los
archivos traducidos se tendrán que convertir nuevamente al formato original. De esta manera, se puede traducir en
OmegaT una variedad de formatos de texto sin formato (incluyendo LaTeX) a través de la conversión al formato PO.
Del mismo modo, una variedad de formatos de texto con formato (incluyendo archivos de Microsoft Office) se
pueden traducir en OmegaT a través de la conversión al formato Open Document.
La calidad del archivo traducido dependerá de la calidad de la ronda de conversión. Asegúrese de haber probado todas
las opciones antes de continuar con este tipo de conversión. Las herramientas de conversión libres disponibles
incluyen:
OpenOffice.org
Página oficial de
OpenOffice.org
OmegaT no ofrece apoyo directo a los formatos de Microsoft Office Word, Excel y Power
Point. Sin embargo, puede utilizar OpenOffice.org (y variantes) para convertir a formatos
tales como OpenDocument, que son nativamente compatibles con OmegaT.
Framework Okapi
Okapi para Mono ,
tutorial
La utilidad de extracción de texto del framework Okapi tiene una opción para crear un árbol
de directorios para el proyecto OmegaT. También es posible crear un archivo OmegaT
específico para XLIFF. La implementación Java del Framework Okapi está disponible en
Okapi.opentag.com.
Translate Toolkit
Página oficial de
Translate Toolkit
El kit de herramientas Translate, un conjunto de herramientas python, proporciona a los
usuarios una serie de convertidores a y desde Portable Object, incluyendo .properties Mozilla
y archivos dtd, archivos CSV, archivos Qt .ts, archivos XLIFF. Este incluye una serie de
file:///F|/OmegaT/docs/es/filesToTranslate.html[02.01.2011 12:12:19]
Archivos a Traducir ― OmegaT 2.1 Manual de Usuario
herramientas para manipular estos archivos antes o después de su traducción en OmegaT.
Po4a
Página oficial de
po4a
Aviso Legal
po4a es una herramienta perl de Debian. Puede convertir formatos de archivos tales como
LaTeX, TeX, POD, etc. desde y hacia Portable Object.
Inicio
file:///F|/OmegaT/docs/es/filesToTranslate.html[02.01.2011 12:12:19]
Índice de Contenido
Uso de diferentes fuentes y alfabetos
Índice anterior: Edición de textos con etiquetas
siguiente: Trabajar con OpenOffice.org
Uso de diferentes fuentes y alfabetos
Seleccione una fuente diferente en pantalla con Preferencias > Seleccionar fuente. Pueden seleccionarse el tipo de
fuente y su tamaño. El cambio de fuente se aplica únicamente a la pantalla; la elección no tiene efecto sobre las
fuentes utilizadas en los documentos con formato. Pueden seleccionarse las fuentes de que se dispone en el sistema.
Para poder realizar una traducción entre dos idiomas que empleen alfabetos diferentes, seleccione una fuente que
contenga los caracteres de ambos alfabetos. Instale una fuente adicional en caso necesario.
Si ninguna fuente contiene los caracteres de ambos alfabetos, puede seleccionar una fuente virtual de Java (como
"Serif"), y definir esta fuente de manera que utilice varias fuentes reales. Consulte las instrucciones en la página web
de OmegaT para personalizar y modificar OmegaT en este caso.
Índice anterior: Edición de textos con etiquetas
file:///F|/OmegaT/docs/es/Fonts.html[02.01.2011 12:12:20]
siguiente: Trabajar con OpenOffice.org
Configurando el Tipo de Letra ― OmegaT 2.1 Manual de Usuario
Configurando el Tipo de Letra
Este cuadro de diálogo le permite modificar el tipo de letra utilizado por OmegaT en las siguientes ventanas:
La ventana principal de OmegaT (el editor, el visor de coincidencias, el visor del glosario)
Ventana de búsqueda
Ventana de validación de etiquetas
Puede invocar el diálogo por medio del elemento Opciones → Tipo de letra... en el Menú principal.
El cuadro de diálogo le permite ajustar la configuración del tipo de letra como sigue:
Utilice el cuadro desplegable para seleccionar entre los tipos de letra disponibles
Utilice el cuadro de selección para ajustar el tamaño del tipo de letra seleccionada
El texto de ejemplo en el marco de vista previa muestra un ejemplo usando el tipo de letra seleccionada, para
que usted pueda comprobarla de inmediato
¡Atención! En algunos casos, a OmegaT le toma demasiado tiempo la actualización de la pantalla después de haber
cambiado la configuración del tipo de letra, especialmente cuando en el editor está abierto un archivo grande con
muchos segmentos. También tenga en cuenta que algunos tipos de letra se comportan mejor en algunos pares de
idiomas que en otros.
Aviso Legal
Inicio
file:///F|/OmegaT/docs/es/fontSettings.html[02.01.2011 12:12:20]
Índice de Contenido
Trabajando con el Formato del Texto ― OmegaT 2.1 Manual de Usuario
Trabajando con el Formato del Texto
Etiquetas de formato
Etiquetas y segmentación por frases
Operaciones con etiquetas
Anidando grupos de etiquetas
Agrupando etiquetas solapadas
Validando etiquetas agrupadas
Consejos para la gestión de etiquetas
Marcadores de posición printf
La información de formato presente en el archivo fuente, por lo general tiene que reproducirse en el archivo destino.
La información de formato en línea se ha hecho posible gracias a los formatos compatibles (actualmente DocBook,
HTML, XHTML, Open Document y OpenOffice.org) en OmegaT se presenta como etiquetas. En un caso normal se
toman en cuenta las etiquetas al examinar la similitud entre los diferentes textos para propósito de alineación. Las
etiquetas reproducidas en el segmento traducido estarán presentes en el documento final.
Etiquetas de formato
Nomenclatura de etiquetas: Las etiquetas consisten de uno a tres caracteres y un número. Únicamente se permiten
números para agrupar las etiquetas que se corresponden entre sí, y así diferenciar las etiquetas que pueden tener el
mismo caracter de acceso directo, pero en realidad son diferentes. Los caracteres pueden o no reflejar el valor del
formato que representa la etiqueta (por ejemplo, negrita, cursiva, etc.)
Numeración de Etiquetas: Las etiquetas se numeran de manera incremental por grupo de etiquetas. Lo que aquí
llamamos "grupo de etiquetas" es o bien una sola etiqueta individual (como <br1> ), por sí misma, o 2 etiquetas que
forman una pareja (como <i0> y </i0> ). Dentro de un segmento, el primer grupo (pareja o individual) obtiene el
número 0, el segundo el número 1 y así sucesivamente. A continuación, el primer ejemplo tiene 3 grupos de etiquetas
(una pareja, una individual y luego otra pareja), el segundo ejemplo tiene un solo grupo (una pareja).
Parejas e individuales: Las etiquetas siempre vienen ya sea en forma de pareja o individuales. Las etiquetas
individuales indican información de formato que no afecta al texto que la rodea (espacio extra o salto de línea, por
ejemplo).
<segment 2132><b0><Ctr+N></b0>, <br1><b2><Enter></b2><end segment>
es una etiqueta individual y no afectará a ningún texto que la rodee. Las parejas de etiquetas por lo general,
indican información del estilo que se aplica al texto entre la etiqueta de apertura y la etiqueta de cierre de una pareja.
Pase lo que pase a una pareja, la etiqueta de apertura, siempre debe venir antes de la etiqueta de cierre:
<br1>
<segment 3167>Archivo de registro (<b0>log.txt</b0>) para operaciones de seguimiento y registro
de errores.<end segment>
<b0>
y </b0> son pareja y afectan al texto log.txt .
Etiquetas y segmentación por frases
OmegaT crea sus etiquetas antes de aplicar la segmentación de frases. Dependiendo de las reglas de segmentación,
puede parecer como si las etiquetas no respetasen las reglas de numeración y agrupación anteriores. Revise el
siguiente texto: "Antes: \. Después: \s". Uno esperaría la segmentación de la siguiente manera (<b0> y </b0> al inicio
y final de cursiva):
<segment ....> <b0>Antes: \. Después: \s</b0><end segment>
Sin embargo, cuando se aplican las reglas de segmentación predeterminadas a este segmento, debemos terminar con el
siguiente resultado:
file:///F|/OmegaT/docs/es/formattedText.html[02.01.2011 12:12:21]
Trabajando con el Formato del Texto ― OmegaT 2.1 Manual de Usuario
<segment 1990> <b0>Antes: \. <end segment>
<segment 1991> Después: \s</b0><end segment>
Aplicando la regla segmento después de un punto seguido de un espacio empalma el texto original en dos segmentos,
incluso si las dos etiquetas <b0> y </b0> deban mantenerse unidas en el mismo segmento. En algunos casos, incluso
puede causar problemas en la traducción, cuando las etiquetas se deben colocar de manera diferente en el idioma
destino para reflejar el orden de las palabras de ese idioma (vea Operaciones con etiquetas más adelante).
Operaciones con etiquetas
Se debe tener cuidado con las etiquetas. Si las cambia accidentalmente, puede dañar el formato del archivo final. Un
buen enfoque es "No corrija, lo que no necesita corrección". Sin embargo, es bueno saber qué es posible hacer y cómo
hacerlo.
Duplicando grupos de etiquetas: Para duplicar grupos de etiquetas, sólo tiene que copiarlos en la posición de su
elección. Tenga en cuenta que en una pareja agrupada las etiquetas de apertura deben estar antes de las etiquetas de
cierre. El formato representado por el grupo duplicado se aplicará a la sección en la que se duplique.
Ejemplo:
<segment 0001><b0>Este formato</b0> se va a repetir aquí.<end segment>
Después de duplicarlo:
<segment 0001><b0>Este formato</b0> se ha <b0>repetido aquí</b0>.<end segment>
Suprimiendo grupos de etiquetas: Para eliminar grupos de etiquetas, sólo retírelas del segmento. Tenga en cuenta
que un grupo debe tener su pareja de apertura, así como su etiqueta de cierre para garantizar que suprime
correctamente todo rastro del formato borrado, de lo contrario, se podría corromper el archivo traducido. Al eliminar
un grupo de etiquetas, usted deberá eliminar el formato del archivo traducido relacionado.
Ejemplo:
<segment 0001><b0>Este formato</b0> se va a eliminar.<end segment>
Después de eliminarlo:
<segment 0001>Este formato se ha eliminado.<end segment>
Modificando el orden de los grupos de etiquetas: Para cambiar el orden de un grupo de etiquetas para reflejar una
estructura diferente al idioma en la traducción, simplemente ponga el grupo de etiquetas donde tiene que estar en la
traducción. El formato seguirá en la parte a la cual se aplica.
Ejemplo:
<segment 0001>El <b0>formato cero</b0> y el <b1>formato uno</b1> se van a invertir.<end segment>
Después de modificar el orden:
<segment 0001>El <b1>formato uno</b1> y el <b0>formato cero</b0> se han invertido.<end segment>
Anidando grupos de etiquetas
La modificación del orden de los grupos de etiquetas puede resultar en la anidación de un grupo de etiquetas dentro de
otro grupo de etiquetas. Esto está bien, siempre y cuando, el grupo incluido rodee al grupo encerrado. En otras
palabras, cuando mueva parejas de etiquetas, asegúrese de que tanto la etiqueta de apertura como la de cierre se han
movido a su objetivo, de lo contrario, podría corromper el archivo traducido y no se podría abrir. Entonces se
aplicarán ambos formatos a la parte anidada.
Ejemplo:
<segment 0001><b0>El formato</b0> <b1>uno</b1> se va a anidar dentro del formato cero.<end
file:///F|/OmegaT/docs/es/formattedText.html[02.01.2011 12:12:21]
Trabajando con el Formato del Texto ― OmegaT 2.1 Manual de Usuario
segment>
Después de anidarlo:
<segment 0001><b0>El formato <b1>uno</b1></b0> se ha anidado dentro del formato cero.<end segment
Agrupando etiquetas solapadas
La superposición es el resultado de una incorrecta manipulación de las parejas de etiquetas, y sin duda se traducirá en
formato corrupto y, en ocasiones, no podrá abrir el archivo de la traducción en absoluto. Ejemplo:
<segment 0001><b0>El formato</b0> <b1>uno</b1> se va a corromper.<end segment>
Después de una manipulación incorrecta:
<segment 0001><b0>El formato <b1>uno</b0> </b1>ahora se ha estropeado.<end segment>
Validando etiquetas agrupadas
La función de validación de etiquetas detecta las etiquetas cambiadas (ya sea que se haya hecho a propósito o por
accidente) y muestra los segmentos afectados. Para iniciar esta función ―presione las teclas Ctrl+T― esto abrirá una
ventana que contiene todos los segmentos en el archivo en los que cabe la sospecha de etiquetas rotas o incorrectas en
la traducción. Los errores en el etiquetado de un texto traducido, a menudo son problemáticos tanto en archivos
OpenDocument, así como en OpenOffice.org o en archivos que no se pueden abrir debido a problemas creados por el
etiquetado en el proceso de traducción. La corrección de las etiquetas y recreación de los documentos finales es fácil
con la función de validación de etiquetas. La ventana, que se abre al pulsar Ctrl+T, cuenta con una tabla de 3
columnas con un enlace a ese segmento, el segmento original y el segmento destino:
Puede seleccionar un tipo de letra diferente por
medio del cuadro de diálogo <b0>Tipo de
letra</b0>. Ábralo por medio del elemento
1
<i1>Opciones</i1> → <i2>Tipo de
letra...</i2>. Puede cambiar el tamaño y tipo de
letra desde el cuadro de diálogo.
'n Mens kan 'n ander vertoonfont kies met
die <b0>Vertoonfont</b0>-dialoogkassie.
Kies <i1>Opstelling</i1> > Vertoonfont...
op die kieslys. Die lettertipe én die
lettergrootte kan met dié dialoogkassie
verander word.
Las etiquetas están resaltadas en negrita azul para facilitar la comparación entre el contenido original y el traducido.
Haga clic en el enlace para activar el segmento en el editor. Corrija el error si es necesario y pulse Ctrl+T para volver
a la ventana de validación de etiquetas para corregir otros errores. Los errores de etiquetas se deben a una incorrecta
manipulación de etiquetas en la traducción que no reproducen el mismo orden de la etiqueta y número como en el
segmento original. Algunas manipulaciones en las etiquetas son necesarias y son benignas, algunas causan problemas
al crear el documento traducido.
Consejos para la gestión de etiquetas
Las etiquetas, generalmente, representan algún tipo de formato del texto original. Simplificar el formato del texto
original contribuye en gran medida a reducir el número de etiquetas. Debe considerar de ser posible, la unificación
del tipo de letra, tamaño, color, etc., ya que podría simplificar la traducción y reducir la posibilidad de errores de
etiqueta. Dele un vistazo a la sección Operaciones con etiquetas para ver qué se puede hacer con las etiquetas.
Recuerde que si le molestan las etiquetas y el formato no es muy relevante para la traducción real, la eliminación de
etiquetas puede ser la forma más fácil de evitarse problemas.
Si necesita ver las etiquetas en OmegaT, pero no es necesario retener la mayor parte del formato en el documento
traducido, usted está en libertad de no incluir etiquetas en la traducción. En este caso, preste mayor atención a las
parejas de etiquetas dado que al suprimir un lado de la pareja pero, si olvida eliminar el otro, va a corromper el
formato de su documento. Dado que las etiquetas están incluidas en el texto mismo, es posible utilizar Reglas de
segmentación para crear segmentos con menos etiquetas. Esta es una característica avanzada y se necesita algo de
file:///F|/OmegaT/docs/es/formattedText.html[02.01.2011 12:12:21]
Trabajando con el Formato del Texto ― OmegaT 2.1 Manual de Usuario
experiencia si desea aplicarlas correctamente.
Importante: OmegaT aún no es capaz de detectar errores en el formato de forma totalmente automática, por lo tanto,
no le preguntará si usted comete un error o cambia el formato para adaptarse mejor a su idioma destino. En ocasiones,
sin embargo, su archivo traducido puede parecer extraño e incluso, en el caso de archivos
OpenDocument/OpenOffice.org, puede negarse a abrirlos.
Marcadores de posición printf
En algunos lenguajes de programación (por ejemplo, PHP, C) se utilizan etiquetas especiales como marcadores de
posición en cadenas que se utilizan en combinación con la función printf. Por ejemplo:
$var =_("genial");
echo printf(_("OmegaT es %s"),$var);
Si se extraen las cadenas de caracteres del texto de este código fuente (por ejemplo, a través de PO-filter), OmegaT no
sustituye estas variables con etiquetas, porque no puede saber con certeza si por ejemplo, %s realmente es un marcador
de posición o sólo una parte de un texto. Sin embargo, puede habilitar la validación de los marcadores de posición.
Seleccione en el menú Opciones → Validación de etiquetas.... Puede elegir entre la validación simple y completa.
La sintaxis oficial para variables printf es:
"%" [ARGUMENTSWAPSPECIFIER] [SIGNSPECIFIER] [PADDINGSPECIFIER] [ALIGNMENTSPECIFIER]
[WIDTHSPECIFIER] [PRECISIONSPECIFIER] TYPESPECIFIER
La validación completa es totalmente compatible con este formato, salvo el WIDTHSPECIFIER. En una validación simple
se comprueba la siguiente sintaxis:
"%" [ARGUMENTSWAPSPECIFIER] [PRECISIONSPECIFIER] TYPESPECIFIER
Usted puede cambiar el orden de los marcadores de posición, pero entonces tiene que agregar el
ARGUMENTSWAPSPECIFIER si todavía no está allí. Esto significa añadir un número de secuencia y un signo de
dólar después del % . Por ejemplo, "%s es una aplicación %s" es igual a "%1$s es una aplicación %2$s" que usted
puede traducir con "a%2$s aplicación %1$s" .
Aviso Legal
Inicio
file:///F|/OmegaT/docs/es/formattedText.html[02.01.2011 12:12:21]
Índice de Contenido
Para empezar - un proyecto de ejemplo
Índice
anterior: Importante
siguiente: La interfaz de usuario
Para empezar - un proyecto de ejemplo
El procedimiento que se detalla aquí tiene fines didácticos; no es preciso seguirlo rígidamente en la práctica.
1. Ejecute OmegaT.
2. Cree un nuevo proyecto seleccionando Archivo > Crear nuevo proyecto en la barra de menús.
3. Aparecerá un diálogo para desplazarse por los archivos. En este diálogo, seleccione un directorio adecuado en
el cual colocar su proyecto.
4. En el campo Nombre de archivo, introduzca un nombre (p.ej. ABC) para el proyecto y confírmelo.
5. Aparecerá un nuevo diálogo, indicando esta vez los directorios del proyecto. Como puede ver en el diálogo,
OmegaT le propone crear un nuevo directorio con el nombre que ha seleccionado (p.ej. ABC), y dentro del
mismo otros cinco subdirectorios. Puede modificar las ubicaciones de estos directorios predeterminados, pero
para los propósitos de este ejemplo, confirme los valores propuestos. (Los archivos y directorios del proyecto
se explican en detalle aquí).
6. Introduzca los códigos de idioma y país de los idiomas de origen y destino, por ejemplo DE-CH para alemán
(Suiza), EN-UK para inglés (Reino Unido). Los códigos en sí no son especialmente importantes a menos que
pretenda intercambiar las memorias de traducción con clientes o colegas, en cuyo caso debe seguir la norma
requerida (generalmente ISO).
7. OmegaT crea ahora un directorio principal (también denominado "directorio raíz del proyecto") con el nombre
que seleccionó previamente (p. ej. ABC). Bajo el directorio raíz del proyecto se encuentran cinco
subdirectorios: /glossary, /source, /omegat, /target y /tm.
8. Localice un archivo a traducir. Guárdelo como archivo de texto con la extensión *.txt, y colóquelo en /source.
9. Abra el proyecto que acaba de crear con Archivo > Abrir. OmegaT mira automáticamente en el último
directorio que usted ha abierto. El directorio raíz del proyecto aparece con el icono de OmegaT, indicando que
es un proyecto.
10. Abra el proyecto seleccionando en primer lugar el directorio de proyecto marcado con el icono (haga doble
clic o seleccione y confirme con "Abrir"), y a continuación el archivo omegat.project. No intente abrir ningún
otro archivo, como por ejemplo su archivo con el texto de origen: ¡no funcionará!
11. OmegaT abre el proyecto, mostrando el texto del archivo en la ventana principal de OmegaT.
12. Sitúe el cursor en el campo de destino del primer segmento, entre las etiquetas <segmento 0001> y <fin del
segmento>. Teclee la traducción y borre el texto original. Pulse Intro para confirmar.
13. Repita este proceso con cada segmento hasta que haya traducido todo el texto.
14. Seleccione ahora Archivo > Guardar memoria de traducción, y a continuación Archivo > Compilar
traducción. Ahora puede cerrar OmegaT (Archivo > Salir de OmegaT).
15. Encontrará el archivo traducido en el directorio /target.
Índice
anterior: Importante
file:///F|/OmegaT/docs/es/GettingStarted.html[02.01.2011 12:12:21]
siguiente: La interfaz de usuario
Glosario
Índice anterior: Guardar, revisar y compilar
siguiente: Formatos de los archivos a traducir
Glosario
La función glosario es automática. Para utilizar glosarios, colóquelos simplemente en el directorio /glossary tras crear
el proyecto. (Consulte aquí los formatos del archivo de glosario). OmegaT detecta automáticamente los archivos de
glosario en este directorio cuando se abre un proyecto. Los términos en el segmento activo que OmegaT encuentra en
los archivos de glosario se muestran en la ventana Coincidencias y glosario.
La función glosario sólo encuentra las coincidencias exactas con las entradas del glosario (esto es, no encuentra las
formas conjugadas, etc.)
Se pueden añadir términos nuevos manualmente a los archivos de glosario durante la traducción (por ejemplo, en un
editor de texto), pero los nuevos términos no serán reconocidos hasta que el proyecto vuelva a ser abierto.
Índice anterior: Guardar, revisar y compilar
file:///F|/OmegaT/docs/es/Gloss.html[02.01.2011 12:12:22]
siguiente: Formatos de los archivos a traducir
Diccionarios ― OmegaT 2.1 Manual de Usuario
Diccionarios
Cómo descargar e instalar diccionarios
Problemas con diccionarios
Cómo descargar e instalar diccionarios
Los diccionarios en OmegaT se basan en la Plataforma StarDict. Para instalar los archivos necesarios, proceda de la
siguiente manera:
Buscar la combinación de idiomas requerida ―para casos en la Plataforma StarDict o en FreeDict
Descargue el archivo ― debe ser un archivo tarball (extensión tar.bz o tar.bz2). Use untar o su equivalente (por ejemplo winrar en Windows) para extraer su contenido en el subdirectorio
"dictionary" del proyecto. Debe haber tres ficheros, con extensiones dict.dz, idx e ifo.
Tenga en cuenta que, además de los diccionarios "fuente-destino" usted puede, a través del Diccionario, acceder a
información tal como:
Webster's Revised Unabridged Dictionary (1913)
Longman Dictionary of Contemporary English
Merriam Webster 10th dictionary The Britannica Concise Encyclopedia
...etc.
Algunos de los diccionarios no tienen strigs asignadas ― es decir, son "de uso libre", y algunos de ellos, como la
selección anterior, están bajo la licencia GPL. El siguiente ejemplo muestra a Merriam Webster 10th dictionary "en
acción":
file:///F|/OmegaT/docs/es/dictionaries.html[02.01.2011 12:12:22]
Diccionarios ― OmegaT 2.1 Manual de Usuario
Problemas con diccionarios
Si su panel 'Diccionario' está vacío, compruebe lo siguiente:
¿Están sus archivos 'dict' en el directorio (o en uno de sus subdirectorios) especificado en su archivo del
proyecto? Compruébelo en la ventana Propiedades del Proyecto (menú Proyecto → Propiedades o con
Ctrl+E ).
¿El directorio contiene tres archivos del mismo nombre, con extensiones dict.dz, idx e ifo? Si sólo hay un
archivo con el nombre esperado, entonces, compruebe su extensión. Si se trata de tar.bz, entonces usted ha
olvidado descomprimirlo (con untar o winrar). file:///F|/OmegaT/docs/es/dictionaries.html[02.01.2011 12:12:22]
Diccionarios ― OmegaT 2.1 Manual de Usuario
Aviso Legal
Inicio
file:///F|/OmegaT/docs/es/dictionaries.html[02.01.2011 12:12:22]
Índice de Contenido
Glosarios ― OmegaT 2.1 Manual de Usuario
Glosarios
Utilización
Formato del archivo
Cómo crear glosarios
Usando Trados Multiterm
Problemas comunes con el glosario
Los glosarios son archivos que se crean y actualizan manualmente para su uso en OmegaT.
Si un proyecto OmegaT contiene uno o varios glosarios, cualquiera de los términos en el glosario que también se
encuentre en el segmento activo se muestran automáticamente en el Visor del glosario.
Utilización
Para utilizar un glosario existente, basta con colocarlo en el directorio /glossary después de crear el directorio de
proyecto. OmegaT automáticamente detecta los archivos de glosario en este directorio cuando abre un proyecto. Los
términos en el segmento activo que OmegaT encuentre en el(los) archivo(s) de glosario(s) son mostrados en el panel
Glosario:
La palabra antes del signo = es el término fuente, y su traducción es (o son) las palabras detrás del =. La entrada del
vocabulario puede tener un comentario añadido (vea el "verbo transitivo" para el segundo elemento). La función
glossary sólo encuentra coincidencias exactas con las palabras clave en la entrada (por ejemplo, no encuentra formas
con inflexión, etc.) Se pueden agregar manualmente nuevos términos al archivo del glosario durante la traducción (por
ejemplo en un editor de texto), pero los términos recién agregados no serán reconocidos hasta que se vuelva a cargar el
proyecto.
Formato del archivo
Los archivos de glosario sólo son archivos de texto sin formato que contienen tres columnas, listas delimitadas por
tabuladores con los términos fuente y destino en la primera y segunda columnas, respectivamente. La tercer columna,
se puede utilizar para información adicional. Los archivos de glosario se pueden codificar en el predeterminado por el
sistema (y se indica con la extensión .tab) o bien en UTF-8 (con la extensión .utf8 ). La codificación Unicode
file:///F|/OmegaT/docs/es/glossaries.html[02.01.2011 12:12:23]
Glosarios ― OmegaT 2.1 Manual de Usuario
(UTF8), es preferible por razones obvias.
Cómo crear glosarios
El método aquí es infalible, cuando se sigue de una manera razonablemente cuidadosa. Usted necesita el Writer de
OpenOffice.org para ello, por lo que ― si no lo ha hecho ― descargue e instale OpenOffice.org. Lance OpenOffice.org
y abra un nuevo documento de texto o lance "OpenOffice.org Writer".
En el documento vacío, escriba los términos del glosario de la siguiente manera: un término en el idioma fuente, una
tabulación, el término en el idioma destino, una tabulación, un comentario o explicación para el tema e Intro (Return o
como usted conozca la tecla para una nueva línea). Tabulación es la tecla tabuladora en la parte izquierda del teclado
(normalmente está marcada con ). Si no desea añadir algún comentario, puede omitir la segunda tabulación. Un
"término" puede ser una sola palabra o una frase completa. En la segunda línea, introduzca el segundo término y su
traducción.
Cuando haya terminado de introducir los términos, usted tendrá dos "columnas" de términos, los términos del idioma
fuente a la izquierda y sus términos en el idioma destino a la derecha, y posiblemente una tercer columna, con sus
comentarios y explicaciones. Los caracteres de tabulación (→ en el siguiente ejemplo) e Intro (¶), se pueden hacer
visibles haciendo clic en el icono ¶ en la barra de herramientas estándar de Writer. He aquí unas cuantas líneas de un
glosario Inglés-Alemán:
word →Wort→das (-/e/s, Wörter/-e)¶
small house→Häuschen→das, (pl Häuschen)¶
dog →Hund→m, f Hündin ¶
horse→Pferd→n, m Hengst f Stute n Fohlen¶
NO utilice la función "columnas" de OpenOffice.org para crear columnas: sólo separe cada par de idiomas fuente y
destino con una única tabulación.
Cuando haya terminado con las entradas, seleccione Archivo → Guardar como. En la caja "Ubicación de archivo",
escriba un nombre para su archivo de glosario, seguido de la extensión ".utf8" (Por ejemplo "MiGlosario.utf8"). Para
"Filtro", seleccione "Texto codificado (.txt).". Desmarque la casilla "Extensión automática para el nombre" y marque
"Editar configuración del filtro":
Confirme con Aceptar. Aparecerá un cuadro de diálogo con dos opciones: "Guardar en el formato actual" y "Guardar
en formato ODF". Seleccione "Guardar en el formato actual" para guardar el archivo en texto codificado. En el cuadro
de diálogo Opciones de filtro ASCII (vea más abajo), seleccione "Unicode (UTF-8)" como el conjunto de caracteres:
file:///F|/OmegaT/docs/es/glossaries.html[02.01.2011 12:12:23]
Glosarios ― OmegaT 2.1 Manual de Usuario
Confirme con Aceptar.
Después de crear un proyecto OmegaT, copie o mueva este archivo al directorio /glossary del proyecto. Si el proyecto
ya está abierto, vuelva a cargarlo después de copiar el archivo del glosario. Usted puede hacer cambios a un archivo de
glosario, mientras lo está utilizando en el proyecto. Los cambios en el glosario se detectan aproximadamente una vez
cada segundo y se cargan las modificaciones en segundo plano de forma transparente, por lo tanto no hay necesidad de
cargar el proyecto después de guardar el nuevo archivo del glosario.
Cuando se abre un segmento que contiene un término en el texto fuente, el panel del glosario le mostrará las entradas
del glosario para los elementos en el segmento fuente que se pudieron encontrar en el glosario (o glosarios ― usted
puede tener más de uno disponible, y también se pueden almacenar en subdirectorios de glossary).
Usando Trados Multiterm
Los glosarios creados utilizando la función para exportar texto de Trados Multiterm, por ejemplo, se pueden utilizar
como glosarios de OmegaT sin ninguna otra modificación, siempre y cuando se les dé la extensión de archivo .tab y
los campos origen y destino sean los dos primeros, respectivamente. Si usted exporta con la opción sistema "Tabdelimited export", tendrá que eliminar las primeras 5 columnas (Seq. Nr, Date created, etc.) antes de los dos elementos
que nos interesan.
Problemas comunes con el glosario
Problema: No se muestran los términos del glosario.
Causas posibles:
no hay archivo de glosario en el directorio "glossary"
el archivo de glosario está vacío
los elementos no están separados con un caracter de tabulación
el archivo de glosario no tiene la extensión correcta (.tab o .utf8)
No hay una coincidencia exacta entre la entrada en el glosario y el texto fuente en el documento ― por ejemplo,
cuando el elemento está en plural
el archivo de glosario no tiene la codificación correcta
no hay términos en el segmento activo que se ajusten a los términos en el glosario
uno o más de los problemas anteriores se pueden haber corregido, pero el proyecto no se ha recargado.
Problema: En el panel del glosario, algunos caracteres no se muestran correctamente (pero los mismos caracteres se
muestran correctamente en el panel de edición).
Causas posibles:
la extensión y codificación del archivo no coinciden.
file:///F|/OmegaT/docs/es/glossaries.html[02.01.2011 12:12:23]
Glosarios ― OmegaT 2.1 Manual de Usuario
Aviso Legal
Inicio
file:///F|/OmegaT/docs/es/glossaries.html[02.01.2011 12:12:23]
Índice de Contenido
Argumentos de la Línea de Comandos ― OmegaT 2.1 Manual de Usuario
Argumentos de la Línea de Comandos
OmegaT se puede ejecutar con argumentos extra que alteran el comportamiento de OmegaT o que dicen a OmegaT
qué acciones realizar al arrancar. Para añadir los argumentos, tiene que escribir los comandos de inicio con los
argumentos en la línea de comandos, o tiene que modificar el script que hace eso por usted. Para obtener más
información de cómo iniciar OmegaT, consulte Instalación y ejecución.
Los argumentos alteran el comportamiento
Los argumentos que alteran el comportamiento de OmegaT, de hecho, son argumentos para la máquina virtual de
Java.
Los argumentos se añaden después del "java" inicial y antes de la parte "-jar OmegaT.jar". Tenga en cuenta que en
Windows usted puede cambiar el archivo OmegaT.l4J.ini para reflejar sus preferencias. En Mac OSX, puede cambiar
el Info.plist ubicado en OmegaT.app/Contents/ para obtener el mismo resultado.
A continuación se muestra una lista de posibles argumentos. Usted puede obtener mayor información sobre los
argumentos tecleando java o man java en la ventana de la terminal ― man es un comando de la ventana de la
terminal que muestra el manual del comando seleccionado. Su sistema puede o no tener un manual en su idioma para
el comando java.
Idioma de la interfaz de usuario: -Duser.language=XX
Normalmente, es decir, cuando lanza OmegaT sin ningún argumento, el programa, primero detecta el idioma del
usuario del sistema operativo. Si hay disponible una interfaz de usuario en ese idioma, OmegaT lo utiliza. Por lo
tanto, si el sistema operativo del usuario es Ruso y OmegaT está traducido al Ruso, OmegaT muestra una interfaz
de usuario Rusa, con los menús de Rusia, etc. Si el idioma del sistema del usuario no está disponible, de manera
predeterminada OmegaT estará en Inglés. Este es el comportamiento estándar.
El argumento "-Duser.language=XX" provoca que OmegaT utilice el idioma especificado en lugar del idioma de
usuario del sistema operativo. "XX" en el comando representa el código de dos dígitos del idioma deseado. Para
lanzar OmegaT con una interfaz en Francés (por ejemplo, en un sistema operativo Ruso), por lo tanto el comando
sería:
java -Duser.language=fr -jar OmegaT.jar
Configuración de país del usuario: -Duser.country=XX
En seguida del idioma, también puede especificar el país, por ejemplo CN o TW en caso de idioma Chino. Para
obtener la guía de inicio rápido correcta, tiene que especificar tanto el idioma como el país. Esto es necesario
incluso si sólo hay una combinación disponible, como pt_BR en el caso de Portugués / Brasil.
Antialiasing del tipo de letra: -Dswing.aatext=true
Este argumento afecta el antialiasing del texto, mejorando así su apariencia.
Antialiasing del tipo de letra (Java 6 en adelante) : -Dawt.useSystemAAFontSettings=XX
Los valores posibles para "XX" son "false", "on", "gasp" y "lcd". Los usuarios de Linux pueden encontrar que,
dependiendo del tamaño y tipo de letra seleccionado, "on" o "lcd" mejoran la apariencia de los tipos de letras.
Asignación de memoria: -XmxZZM
Este comando asigna más memoria a OmegaT. De manera predeterminada, se asignan 256 MB, por lo que no hay
ninguna ventaja en asignar una cifra menor a esta. "ZZ" determina la cantidad de memoria asignada, en
megabytes. El comando para lanzar OmegaT con una asignación de memoria de 1024 MB (1 GB) por lo tanto es:
java -Xmx1024M -jar OmegaT.jar
Dirección y puerto para el servidor proxy: -Dhttp.proxyHost=<servidor dirección IP> -Dhttp.proxyPort=<número
de puerto>
file:///F|/OmegaT/docs/es/commandlineArguments.html[02.01.2011 12:12:23]
Argumentos de la Línea de Comandos ― OmegaT 2.1 Manual de Usuario
Este comando define un servidor proxy, para poder acceder e la Internet de detrás de un proxy.
java -Dhttp.proxyHost=192.198.1.1 -Dhttp.proxyPort=3128 -jar OmegaT.jar
Se pueden combinar los argumentos: para lanzar OmegaT con todos los ejemplos descritos anteriormente, el
comando sería:
java -Dswing.aatext=true -Duser.language=pt -Duser.country=BR -Xmx1024M -Dhttp.proxyHost=192.198.1.1 Dhttp.proxyPort=3128 -jar OmegaT.jar
Argumentos de acción
Los siguientes comandos le dicen a OmegaT qué hacer. Estos se tienen que colocar DESPUÉS de la parte "-jar
OmegaT.jar". Usted tiene que añadir los argumentos al script de arranque o escribirlos usted mismo en la línea de
comandos. Usted no puede ponerlos en un archivo de configuración, si el comportamiento altera los argumentos.
<directorio-del-proyecto>
le dice a OmegaT que al arrancar, cargue el proyecto
especificado. Por ejemplo,
/home/usuario/proyectos_omegat/miProyecto o
"C:\Ubicación de Proyectos\MiProyecto"
--config-dir=<directorio-deconfiguración>
permite decirle a OmegaT en qué directorio están
almacenados los archivos de configuración. Si no se
indica, OmegaT carga los valores predeterminados
(directorio OmegaT bajo el home del usuario, o si no
está disponible: el directorio de trabajo actual).
--mode=[console-translate |
consolecreatepseudotranslatetmx]
OmegaT inicia en modo consola. Si el modo es
console-translate traducirá el proyecto. Si el modo
es createpseudotranslatetmx creará un archivo de
memoria traducción (especificado por el parámetro -pseudotranslatetmx ) incluyendo todos los segmentos
del proyecto, incluso aquellos segmentos que no se
hubiesen traducidos antes. La traducción de los
segmentos depende del parámetro -pseudotranslatetype. La memoria de traducción es
igual al formato de OmegaT, y por lo tanto se puede
utilizar en OmegaT. Vea también Memorias de
traducción
--source-pattern=<expresión
regular>
Sólo es válido cuando el modo es consoletranslate. Especifica qué archivos fuente se deben
traducir. Los subdirectorios de destino, sin embargo,
son creados independentemente de que algunos
archivos fuente coincidan o no. El parámetro es una
expresión regular. Ejemplos:
:Todos los archivos serán traducidos. Esto es
equivalente a no utilizar el parámetro.
.*\.html : todos los archivos HTML serán
traducidos.
dir-10\\prueba\.html : únicamente será
traducido el archivo prueba.html en el
directorio dir-10 . Los directorios son relativos
a la raíz del directorio fuente del proyecto. El
separador de directorio es dependiente de la
.*
file:///F|/OmegaT/docs/es/commandlineArguments.html[02.01.2011 12:12:23]
Argumentos de la Línea de Comandos ― OmegaT 2.1 Manual de Usuario
plataforma. bajo Windows debe utilizar \\ y /
en otras plataformas.
prueba\.html : únicamente traducirá el archivo
prueba.html en la raíz del directorio fuente. Si
hay otros archivos llamados prueba.html en
otros directorios, serán omitidos.
El parámetro es opcional y de manera predeterminada
es .* .
-pseudotranslatetmx=<archivo.tmx>
Sólo es válido cuando el modo es consolecreatepseudotranslatetmx. Especifica a cual archivo
escribir la memoria de traducción. Si el nombre del
archivo no termina con la extensión .tmx, ésta se
agregará automáticamente. El nombre puede ser
absoluto o relativo al directorio de trabajo (el
directorio en dónde arrancó OmegaT).
-pseudotranslatetype=[empty|equal]
Sólo es válido cuando el modo es consolecreatepseudotranslatetmx. Especifica qué tipo de
traducción se va a crear para cada segmento. Los
valores posibles son:
empty :
el segmento destino será un segmento
vacío
equal :
el segmento destino será igual al
segmento fuente.
El parámetro es opcional y de manera predeterminada
es equal .
--quiet
Aviso Legal
Sólo es válido en mode-console. En modo silencioso
(quit), se muestra menos información en la pantalla.
No muestra todos los mensajes que normalmente
exhibe en la barra de estado.
El parámetro es opcional y de manera predeterminada
los mensajes son registrados en la pantalla.
Inicio
file:///F|/OmegaT/docs/es/commandlineArguments.html[02.01.2011 12:12:23]
Índice de Contenido
Modo Consola ― OmegaT 2.1 Manual de Usuario
OmegaT en Modo Consola
Requisitos previos
Arrancando en modo consola
El propósito del modo consola es el de utilizar OmegaT como herramienta de traducción en un entorno de scripting.
Cuando se inicia en modo consola, no se carga la interfaz gráfica de usuario (por lo tanto, funcionará en cualquier
consola). Dependiendo del modo de ejecución, el proyecto dado es traducido automáticamente o se crea una memoria
de traducción pseudotraducida.
Requisitos previos
Para ejecutar OmegaT, debe estar presente un proyecto OmegaT válido. La ubicación no tiene importancia, debido a
que usted tiene que añadirla en la línea de comandos de todos modos.
Si usted necesita modificar la configuración, los archivos de configuración deben estar presentes. Esto se puede
conseguir de dos maneras:
1. Ejecute OmegaT normalmente (con la interfaz gráfica de usuario) y establezca la configuración. Si usted ejecuta
OmegaT en modo consola, utilizará la misma configuración. Si usted no puede ejecutar OmegaT normalmente
(sin entorno gráfico disponible):
2. Copie los archivos de configuración de alguna instalación de OmegaT de otra máquina a un directorio
específico. La ubicación no tiene importancia, puesto que se usted mismo la puede agregar a la línea de
comandos. Los archivos importantes son filters.conf y segmentation.conf y se pueden encontrar en el directorio
home del usuario (por ejemplo, C:\Documents and Settings\%Usuario%\OmegaT bajo windows, o
%usuario%/.omegat/ en Linux)
Arrancando en modo consola
Para arrancar OmegaT en modo consola, se le tienen que proporcionar algunos parámetros adicionales. Los
obligatorios son <directorio-del-proyecto> y --mode=<modo> .
Dependiendo del modo, se pueden (o tienen que) proporcionar parámetros adicionales. Vea Argumentos de la línea de
comandos para mayor información.
Ejemplo de proyecto a traducir:
$>java -jar OmegaT.jar /ruta/al/proyecto --config-dir=/ruta/a/los/archivos-de-configuración/ -mode=console-translate
Ejemplo de traducción de un proyecto de un sólo archivo:
$>java -jar OmegaT.jar /ruta/al/proyecto --config-dir=/ruta/a/los/archivos-de-configuración/ -mode=console-translate --source-pattern=prueba\.html
Ejemplo para crear un archivo tmx pseudotraducido:
java -jar OmegaT.jar /ruta/al/proyecto --config-dir=/ruta/a/los-archivos-de-configuración --mode=consolecreatepseudotranslatetmx --pseudotranslatetmx=todoslossegmentos.tmx --pseudotranslatetype=equal
Aviso Legal
Inicio
file:///F|/OmegaT/docs/es/consoleMode.html[02.01.2011 12:12:24]
Índice de Contenido
Google Translate ― OmegaT 2.1 Manual de Usuario
Google Translate
Google Translate es el servicio ofrecido por Google, para traducir frases, páginas web y texto completo entre una cada
vez mayor variedad de idiomas. Al momento de redactar esta lista, incluye más de 50 idiomas, desde el Albanés hasta
el Yidish, incluyendo, por supuesto, todos los principales idiomas (vea Idiomas disponibles para traducción). Este
produce una traducción utilizando el estado de la tecnología más avanzado, sin la intervención de traductores humanos.
El grupo de investigación de Google ha desarrollado su propio sistema de traducción estadística entre los pares de
idiomas disponibles en Google Translate. A diferencia de las memorias de traducción generadas por los usuarios en un
lado (como en el caso de OmegaT) o sistemas basados en reglas (normalmente se encuentran bajo el nombre de
"traducción automática" o TA para abreviar), Google puede permitirse un enfoque diferente: alimenta a la computadora
con miles de millones palabras de texto, tanto de texto monolingüe en el idioma de destino, y alinea el texto que
consiste en ejemplos de traducciones en ambos idiomas. Las técnicas de aprendizaje estadístico se aplican luego para
construir un modelo de traducción, logrando muy buenos resultados en la investigación de la evaluación.
La calidad de la traducción, por supuesto, depende por un lado en el depósito de los textos del idioma destino y la
disponibilidad de su versión bilingüe, por el otro lado, en la calidad de los modelos construidos. Es casi seguro que
mientras que la calidad puede ser insuficiente en algunos casos, sin duda va a mejorar con el tiempo y no a empeorar.
Incluso el software más sofisticado de hoy, sin embargo, no se aproxima a la fluidez de un hablante nativo ni posee las
habilidades de un traductor profesional. La traducción automática es muy difícil debido a los problemas de contexto (la
frase "El tiempo vuela como una flecha" sólo es el ejemplo más conocido para ello), puede que pase algún tiempo antes
de que alguien pueda ofrecer traducciones de calidad humana.
El usuario de OmegaT no está obligado a utilizar el Traductor de Google. Si lo utiliza, ni la decisión del usuario a
aceptar la traducción ni la traducción final se ponen a disposición de Google. La siguiente ventana muestra un ejemplo
de Google Translate: a) el original en Inglés b) Español y c) la traducción Eslovena.
La traducción al Español es mejor que la Eslovena. Observe interesar y navegar en Español, la correcta traducción de
los verbos interest y sail. En la versión Eslovena ambas palabras se han traducido como sustantivos. Recuerde sin
embargo que, la diferencia se debe únicamente al hecho de que hay mucho más material bilingüe disponible para el
idioma Español que para el Esloveno.
file:///F|/OmegaT/docs/es/GoogleTranslate.html[02.01.2011 12:12:24]
Google Translate ― OmegaT 2.1 Manual de Usuario
Cómo utilizar el Traductor de Google en OmegaT
Para activar su uso, marque la casilla de Google Translate en el menú Opciones. Cuando lo use por primera vez, tendrá
que ejecutar "Restaurar la ventana principal" ― la última entrada del menú Opciones. Si no se abre el panel de Google
Translate, haga clic en "Google Translate" en la línea de la parte inferior de la ventana para abrir el panel. Ajuste la
posición a su gusto.
A partir de ahora, aparecerá una sugerencia para la traducción en el panel de Google Translate para cada nuevo
segmento fuente abierto. Si encuentra que la sugerencia es aceptable, pulse Ctrl+M para insertarla en la parte de destino
del segmento abierto. En el segmento anterior, por ejemplo, Ctrl+M podría sobrescribir la versión en Español con la
Eslovena propuesta.
Si usted no quiere que OmegaT envíe sus segmentos fuente a Google para obtener la traducción, desmarque la entrada
de Google Translate en el menú Opciones.
Solución a problemas con Google Translate
Si no aparece nada en el panel de Google Translate, compruebe lo siguiente:
¿Está en línea? Usted necesita estar conectado a Internet para poder utilizar Google Translate.
¿Cuál es el idioma fuente? Es posible que Google Translate todavía no pueda ser capaz de ofrecer sus servicios
para ese idioma.
Compruebe el par de idiomas en el sitio de Google Translate. ¿Funciona?
Aviso Legal
Inicio
file:///F|/OmegaT/docs/es/GoogleTranslate.html[02.01.2011 12:12:24]
Índice de Contenido
La Interfaz de Usuario ― OmegaT 2.1 Manual de Usuario
La Interfaz de Usuario
Elementos de la interfaz de usuario
Usted usará ventanas la mayor parte del tiempo
Ventanas que puede usar de vez en cuando
Cuadros de diálogo que debe usar para cambiar
la configuración del proyecto
la ventana principal de OmegaT
Panel de edición
Visor de coincidencias
Glosario
Glosario
Diccionarios
Google Translate
Menú principal
Barra de estado
Cuadros de diálogo que debe usar para cambiar la
configuración del proyecto
Otras ventanas
Archivos del proyecto
Ventana de características
de archivos del proyecto
Segmentos únicos
Agregando archivos al
proyecto
Ventana de búsqueda
Tipos de búsqueda
Comodines y expresiones
regulares
Mostrando resultados de
búsqueda
Validación de etiquetas
Navegador de ayuda
Elementos de la interfaz de usuario
Usted usará ventanas la mayor parte del tiempo
la ventana principal de
OmegaT
Contiene el Menú principal, la barra de estado y 3 paneles:
― Panel de edición
En el cual escribe y edita la traducción
― Panel visor de
coincidencias
Con los segmentos más parecidos en las memorias de traducción
― Panel visor de glosario
Con la terminología de la traducción
Ventana archivos del
proyecto
Con la lista de sus archivos traducibles, lanzada con
Ventana de búsqueda
Ctrl+L ,
cerrada con
Para búsqueda de segmentos específicos en el proyecto, lanzada con
esc
Ctrl+F ,
cerrada con
esc
Ventanas que puede usar de vez en cuando
Ventana de validación
de etiquetas
Para verificar si hay errores de etiquetas en las traducciones, lanzada con
con esc
Navegador de ayuda
Para leer el manual de usuario, se cierra con
esc
Cuadros de diálogo que debe usar para cambiar la configuración del proyecto
file:///F|/OmegaT/docs/es/userInterface.html[02.01.2011 12:12:25]
Ctrl+T ,
cerrada
La Interfaz de Usuario ― OmegaT 2.1 Manual de Usuario
Deberá usar los siguientes cuadros de diálogo para cambiar la configuración del proyecto OmegaT. Todas ellas se
describen en secciones separadas, a continuación resumimos cómo se pueden utilizar y cómo las puede invocar:
Propiedades del
proyecto
Para modificar los directorios e idiomas del proyectos, invocada con
Proyecto → Propiedades..., se cierra con esc
Tipo de letra
Para modificar el tipo de letra que OmegaT usa para mostrar la fuente, traducción, coincidencias
y términos del glosario, se activa con Opciones → Tipo de letra..., se cierra con esc
Filtros de archivo
Para ajustar el manejo del formato de los archivos admitidos, se activa con Opciones → Filtros
de archivos..., se cierra con esc
Segmentación
Para cambiar la forma en que se segmenta su texto en frases, se activa con Opciones →
Segmentación, se cierra con esc
Ctrl+E
o desde el menú
Comportamiento
Para cambiar la forma en que se comporta OmegaT cuando itera entre los segmentos, se activa
del campo de
con Opciones → Comportamiento del campo de edición..., se cierra con esc
edición
la ventana principal de OmegaT
file:///F|/OmegaT/docs/es/userInterface.html[02.01.2011 12:12:25]
La Interfaz de Usuario ― OmegaT 2.1 Manual de Usuario
La ventana principal se compone de varios paneles, el menú principal y una barra de estado. Puede cambiar la
posición de cualquier panel o incluso desacoplarlo a una ventana arrastrando el panel por su nombre. Dependiendo del
estado del panel, pueden aparecer distintos signos en la esquina superior derecha:
Reduce el panel para mostrar sólo su nombre en la parte inferior, cerca de la barra de estado.
Hace que el panel tome todo el espacio disponible en ventana.
Regresa el panel a la posición dónde estaba antes de minimizarlo o maximizarlo.
Separa el panel de la ventana principal a una ventana independiente.
Coloca de nuevo el panel dentro de la ventana principal.
También es posible colocar los paneles de forma que se solapen. En este caso los paneles mostrarán una pestaña en la
parte superior. Al hacer clic en la pestaña pondrá el panel en primer plano. Los separadores entre paneles se pueden
arrastrar para reajustar el tamaño de los mismos.
Los contadores en la esquina inferior derecha llevan un seguimiento del progreso de la traducción:
file:///F|/OmegaT/docs/es/userInterface.html[02.01.2011 12:12:25]
La Interfaz de Usuario ― OmegaT 2.1 Manual de Usuario
31/34
2530/2605
3196
39/53
Número de segmentos - traducidos / total, del archivo actual
Cantidad de segmentos únicos ― traducidos / total en el proyecto
Número total de segmentos (incluyendo repetidos) en el proyecto
Número de palabras en la fuente y en el segmento traducido Panel de edición
Aquí podrá escribir y editar la traducción. El panel de edición, muestra el texto del documento parcialmente traducido:
el texto ya traducido aparece traducido, y el texto aún no traducido se muestran en el idioma original. El texto
mostrado se divide en segmentos, y usted puede desplazarse por el documento y hacer doble clic en cualquier
segmento para editarlo. En el caso anterior los segmentos ya traducidos no están marcados explícitamente, sin
embargo usted puede cambiar la configuración para adaptarla a sus preferencias ― por ejemplo, marcarlos en amarillo
(vea el menú Ver).
Uno de los segmentos es el segmento activo. Este es el único que se muestra en dos partes: la parte superior está en el
idioma original, en negrita con fondo de color verde, la parte inferior es el campo de edición, delimitado por dos
marcadores: el marcador del extremo izquierdo es <segment nnnn> donde nnnn es su número de segmento en el
proyecto, el marcador más a la derecha es <end segment>. Usted utiliza la parte superior como referencia y sobrescribe
o modifica el contenido del campo de edición con la traducción.
En función del Comportamiento del campo de edición el segmento no traducido puede estar vacío, contener el texto
fuente o la traducción de la cadena más parecida a la que se va a traducir. Cuando usted se mueve a otro segmento, la
traducción será validada y almacenada. Si desea que el segmento se quede sin traducir, simplemente deje el campo de
edición vacío mediante la eliminación de todo el texto (seleccione todo con Ctrl+A y bórrelo con Del). OmegaT puede
recordar una traducción cuando ésta es idéntica al original. Es útil para documentos que contienen marcas
comerciales, nombres u otros nombres propios, o partes en un tercer idioma que no requieren traducción.
Vea Editando la traducción para más detalles.
Visor de coincidencias
El visor de coincidencias parciales muestra los segmentos más parecidos de las memorias de traducción, tanto de la
memoria de traducción del proyecto creada mientras traduce su proyecto, como de memorias de traducción heredadas
que usted importe procedentes de sus trabajos anteriores, o pueda haber recibido de su cliente o agencia de traducción.
file:///F|/OmegaT/docs/es/userInterface.html[02.01.2011 12:12:25]
La Interfaz de Usuario ― OmegaT 2.1 Manual de Usuario
Cuando se mueve al siguiente segmento, la primer coincidencia parcial (la que tiene el mejor porcentaje de similitud)
se selecciona automáticamente. La coincidencia parcial seleccionada se resaltará en negrita, las palabras que faltan en
el segmento que usted está traduciendo serán coloreadas en azul y las palabras adyacentes en verde. Es posible
seleccionar una coincidencia diferente, oprimiendo Ctrl+2 , 3 , 4 ó 5. Por supuesto, al presionar Ctrl+5 no hará nada, si
no hay ninguna coincidencia #5. Para utilizar la coincidencia seleccionada en su traducción, use Ctrl+R para
reemplazar el campo destino con la coincidencia o use Ctrl+I para insertarla en la posición del cursor.
El porcentaje de similitud ― es decir, la medida de la diferencia entre el segmento fuente y coincidencias candidatas
― es aproximadamente equivalente al número de palabras comunes en la coincidencia parcial y el segmento
coincidente, dividida por el número de palabras en el más largo de los dos. En caso de utilizar el plug-in tokenizer, las
palabras en los dos segmentos primero se reducen a sus raíces. Alternativamente, las palabras se quedan como están, y
sólo la puntuación, los números y las etiquetas son ignoradas. Por último, las diferencias en las etiquetas, números y
puntuación ― que se han omitido en los dos primeros casos ― se pueden incluir en el cálculo. El visor de
coincidencias eventualmente muestra los tres parámetros de la siguiente manera:
<% de coincidencia, cuando se utiliza el plugin tokenizer / % de coincidencia predefinida por OmegaT / % de
coincidencia incluyendo etiquetas, números y puntuación> En el ejemplo anterior, las dos primeras cifras (46/46) son iguales, debido a que no se ha utilizado el tokenizer. El
tercer porcentaje (39) es menor debido a diferencias en la puntuación y las etiquetas utilizadas.
Si no hay nombre de archivo mostrado, la fuente predeterminada es la memoria de traducción del proyecto. Los
segmentos huérfanos (la coincidencia #1) marca segmentos en la memoria de traducción predeterminada sin un texto
correspondiente en los archivos fuente del proyecto. En el caso anterior, el párrafo original, ya se ha editado y
traducido con OmegaT.
Glosario
El panel del glosario le permite acceder a su colección privada de expresiones y términos especializados, que se han
acumulado en su archivo de glosario. Este muestra la traducción de términos que se encuentran en el segmento actual,
pero sólo se muestra para fines de referencia, y no permite insertar o sustituir el término en su traducción.
file:///F|/OmegaT/docs/es/userInterface.html[02.01.2011 12:12:25]
La Interfaz de Usuario ― OmegaT 2.1 Manual de Usuario
El segmento fuente en el ejemplo anterior era "In most translation jobs it is considered important to have the
translated document look similar to the original." y se encontraron en el archivo de glosario dos palabras, document y
translation. OmegaT también es compatible con los términos de varias palabras, pero de una manera muy básica: si
las dos palabras de un término se encuentran en el segmento actual, el término será mostrado.
Diccionarios
Los diccionarios son la versión electrónica de printed MerriamWebsters, Duden, Larousse, etc., que usted podría tener
a su escritorio.
Google Translate
Si activa Google Translate en Menú → Opciones, el panel Google Translate le proporcionará la traducción del
segmento actual desde Google Translate, la cual puede insertar en la parte destino del segmento.
Menú principal
Obviamente, usted puede utilizar el menú principal para acceder a todas las funciones de OmegaT. Vea el apéndice
Menú principal para una descripción completa de todos los menús y sus elementos. Las funciones utilizadas más
frecuentemente son accesibles con atajos de teclado, así que una vez se acostumbre a ellos, ya no va a haber ninguna
necesidad de navegar por los menús mientras traduce.
Barra de estado
La barra de estado muestra mensajes relacionados con el flujo de trabajo en la parte inferior de la ventana principal.
Esta barra ofrece mensajes comentando al usuario acerca de operaciones específicas que están en curso. También
muestra el número de coincidencias parciales y del glosario para el segmento actual.
Otras ventanas
file:///F|/OmegaT/docs/es/userInterface.html[02.01.2011 12:12:25]
La Interfaz de Usuario ― OmegaT 2.1 Manual de Usuario
Archivos del proyecto
La ventana Archivos del proyecto, lista los archivos del proyecto y muestra información del proyecto. Se muestra
automáticamente cuando se carga un proyecto OmegaT. Para cerrarla, utilice esc, para abrirla o invocarla utilice
Ctrl+L .
Ventana de características de archivos del proyecto
Muestra la siguiente información.
La lista de todos los archivos traducibles en el proyecto. Estos son los archivos presentes en el subdirectorio
fuente, que OmegaT puede manejar. Al hacer clic en algún archivo este se abrirá para su traducción.
El archivo disponible actualmente en el panel de edición está resaltado con un fondo azul.
Muestra el número de segmentos de cada archivo junto al nombre del archivo.
El número de segmentos únicos en todo el proyecto.
Y el número de segmentos únicos ya traducidos. Esto se actualiza cada vez que traduce un segmento.
Segmentos únicos
El conjunto de segmentos únicos se calcula tomando todos los segmentos y eliminando todos los segmentos
duplicados iguales hasta en mayúsculas y minúsculas ("Ejecutar" y "ejecutar" son diferentes).
La diferencia entre el "Número de segmentos" y "Número de segmentos únicos" le da una idea aproximada del
número de repeticiones en el texto. Sin embargo, tenga en cuenta que los números no dicen que tan pertinentes son las
repeticiones: podría significar apenas relativamente largas repeticiones varias veces (¡muy afortunado!) o podría
describir una tabla de palabras clave (no la misma suerte...) El project_stats.txt ubicado en el subdirectorio /omegat
de su proyecto, contiene información más detallada de segmentos por archivo.
Es posible modificar el número de segmentos/segmentos únicos mediante la modificación de las reglas de
segmentación. Esto, sin embargo, se debe evitar a toda costa, una vez que ha comenzado a traducir el proyecto. Vea
las Reglas de segmentación para mayor información.
Agregando archivos al proyecto
Usted puede añadir archivos fuente al proyecto, haga clic en el botón "Importar archivos fuente...". Esto copia los
archivos seleccionados al subdirectorio /source y vuelve a cargar el proyecto para tomar en cuenta los nuevos
archivos. También puede agregar archivos fuente de las páginas de Internet, escritas en MediaWiki, haciendo clic en
el botón "Importar desde MediaWiki" y proporcionando la dirección correspondiente.
Ventana de búsqueda
Usará la ventana de búsqueda para encontrar segmentos específicos en el proyecto. Puede abrir varias ventanas de
búsqueda simultáneamente. Para abrir una nueva, use Ctrl+F en la ventana principal. La ventana de búsqueda se
compone de un campo de texto para la cadena a buscar o palabras clave, indicadores y botones de opción para la
creación de la búsqueda y un área de visualización que contiene los resultados de la búsqueda.
Tipos de búsqueda
Dispone de dos tipos de búsqueda:
búsquedas exacta ― busca la cadena de consulta especificada, en el proyecto actual o en algún directorio o árbol de
directorios.
búsquedas por palabras clave ― examina el proyecto actual y devuelve todos los segmentos que contienen todas las
cadenas de consulta, en cualquier orden.
Las búsquedas se hacen en la fuente y la traducción. Usted también puede buscar dentro de cualquier directorio, pero
tenga en cuenta que OmegaT puede buscar sólo en los archivos compatibles.
file:///F|/OmegaT/docs/es/userInterface.html[02.01.2011 12:12:25]
La Interfaz de Usuario ― OmegaT 2.1 Manual de Usuario
Comodines y expresiones regulares
Las búsquedas son compatibles con los caracteres comodín * y ? así como con expresiones regulares.
Mostrando resultados de búsqueda
Al pulsar el botón de búsqueda después de ingresar una cadena en el campo de búsqueda, le mostrará todos los
segmentos en el proyecto que incluyen la cadena de búsqueda.
Debido a que OmegaT maneja todos los segmentos idénticos como una sola entidad, sólo figura el primer segmento
único. Active la casilla "Mostrar todos los resultados" para mostrar todas las instancias de los segmentos idénticos.
Los segmentos se muestran en el orden de aparición en el proyecto. Los segmentos traducidos muestran el texto
original en la parte superior y el texto traducido en la parte inferior, los segmentos no traducidos muestran el texto
original.
Puede hacer clic en un segmento para colocarlo en el Editor y modificarlo. Entonces usted puede cambiar de nuevo a
la ventana de búsqueda e ir al siguiente segmento encontrado para modificarlo también. Este patrón es útil para hacer
actualizaciones de terminología.
Validación de etiquetas
La ventana de validación de etiquetas detecta los errores de etiqueta en la traducción y los lista. Para abrir la ventana,
utilice Ctrl+T . La ventana dispone de una tabla de 3 columnas con un enlace al segmento fuente y al contenido
traducido:
Las etiquetas están resaltadas en negrita azul para facilitar la comparación entre el contenido original y el traducido.
Haga clic en el vínculo para saltar al segmento en el panel de edición. Corrija el error si es necesario y pulse Ctrl+T
para volver a la ventana de validación de etiquetas para corregir otros errores. En el primero y tercer caso las etiquetas
se emparejan de forma incorrecta, y en el segundo caso, a la etiqueta inicial le falta el signo <.
Los errores de etiqueta son etiquetas manipuladas en la traducción que no reflejan el número y orden de etiqueta en el
segmento original. Algunas manipulaciones en las etiquetas son necesarias y son benignas, algunas causan problemas
al crear el documento traducido. Las etiquetas, generalmente representan algún tipo de formato en el texto original.
Simplificar el formato del texto original contribuye en gran medida a reducir el número de etiquetas.
Navegador de ayuda
El navegador de ayuda (mismo que muestra este manual) puede invocarse pulsando F1 o llamando a Ayuda →
file:///F|/OmegaT/docs/es/userInterface.html[02.01.2011 12:12:25]
La Interfaz de Usuario ― OmegaT 2.1 Manual de Usuario
Manual de usuario... en el menú principal.
Explorando la ayuda con el navegador
En la ventana verá el manual y dos botones: Atrás y Contenido. El manual de usuario es un documento HTML con
enlaces a los diferentes capítulos. Al hacer clic en un enlace como lo haría en un navegador web trae la página
deseada al frente.
El manual de usuario es un navegador fuera de línea
El manual de usuario se encuentra en el subdirectorio docs bajo el directorio de instalación de OmegaT, por lo tanto
puede ver, por ejemplo, la documentación en Español, mediante la apertura en el navegador del archivo
docs/es/index.html . De esta manera usted será capaz de seguir los enlaces externos también, ya que el navegador de
ayuda incorporado no acepta enlaces de Internet externos.
Aviso Legal
Inicio
file:///F|/OmegaT/docs/es/userInterface.html[02.01.2011 12:12:25]
Índice de Contenido
Acerca de OmegaT ― OmegaT 2.1 Manual de Usuario
Instalando y Ejecutando OmegaT
Nota: abajo 2.1.x indica la última versión 2.1 de OmegaT.
Usuarios (Intel) de Linux
Paquete a descargar
Instalación
Menú de configuración OS
en KDE,
en GNOME
Ejecutando OmegaT
Usuarios de Mac OS X
Paquete a descargar
Instalación
Configuración de Dock
Ejecutando OmegaT
Lanzándolo desde la línea de comandos
Abriendo una ventana en la línea de comandos
Cambiando el script de lanzamiento
Argumentos para el comando de lanzamiento
Usuarios de Windows
Paquete a descargar
Instalación
Menú de configuración en Windows
Ejecutando OmegaT
Otros sistemas ― Solaris SPARC/x86/x64, Linux
x64/PowerPC, Windows x64
Paquete a descargar
Instalación
Menú de configuración OS
Ejecutando OmegaT
Construyendo OmegaT desde el código fuente
Paquete a descargar
Proceso de construcción Usando Java Web Start
Usuarios (Intel) de Linux
¿Qué paquete descargar?
¿Usted tiene una aplicación Java compatible con Java de SUN JRE 1.5?
Sí: No / No sé:
descargue OmegaT_2.1.x_Without_JRE.zip. Este paquete se puede utilizar en cualquier plataforma
donde esté instalado un JRE de Java compatible con JRE 1.5.
descargue OmegaT_2.1.x_Linux.tar.gz. Este paquete incluye Java Runtime Environment. Este JRE
no interferirá con otras implementaciones de Java que pueda tener instaladas en su sistema.
Instalación de OmegaT
Para instalar OmegaT, simplemente desempaque/descomprima el archivo descargado. Esto creará un directorio
omegat/ en el directorio en que esté trabajando, en el cual podrá encontrar todos los archivos necesarios para ejecutar
OmegaT. Para descomprimir el archivo .tar.gz use:
$ tar xf archivo_descargado.tar.gz
file:///F|/OmegaT/docs/es/installingAndRunning.html[02.01.2011 12:12:26]
Acerca de OmegaT ― OmegaT 2.1 Manual de Usuario
Agregando OmegaT a sus menús (KDE) o paneles (Gnome)
Usuarios KDE
Usted puede agregar OmegaT a sus menús de la siguiente manera:
Centro de Control ― Escritorio ― Paneles ― Menús ― Editar Menú K ― Archivo ― Nuevo
Elemento/Nuevo submenú
Luego, después de seleccionar un menú adecuado, agregue un submenú y tema con Archivo ― Nuevo submenú
y Archivo ― Nuevo elemento. Introduzca OmegaT como nombre del nuevo elemento.
En el campo "Comando", utilice el botón de navegación para ubicar el script de lanzamiento de OmegaT (el
archivo llamado OmegaT en el directorio de OmegaT), y selecciónelo.
Haga clic en el botón con el icono (a la derecha de Nombre / Descripción / Campo de comentarios) ― Otros
iconos ― Examinar y navegue hasta el subdirectorio /images en el directorio de la aplicación OmegaT.
Seleccione el icono de OmegaT.
Por último, guarde los cambios con Archivo → Guardar.
Usuarios de Gnome
Usted puede agregar OmegaT a su panel (la barra en la parte superior de la pantalla) de la siguiente manera:
Haga clic con el botón derecho en el panel ― Añadir nuevo lanzador.
Escriba "OmegaT" en el campo "Nombre", en el campo "Comando", utilice el botón de navegación para
encontrar el script de lanzamiento de OmegaT (el archivo con el nombre OmegaT en el directorio de
OmegaT). Selecciónelo y confirme con Aceptar.
Haga clic en el botón icono, luego pulse Examinar... y vaya al subdirectorio /images en el directorio de la
aplicación OmegaT. Seleccione el archivo OmegaT_icon.png. Es posible que GNOME no pueda mostrar
archivos de icono en los formatos disponibles e inicialmente parece esperar un archivo SVG, pero si está
seleccionado el directorio, los archivos deben aparecer y podrá seleccionar OmegaT_icon.png.
Ejecutando OmegaT
Una vez que OmegaT está instalado, puede ejecutarlo directamente desde la línea de comandos, puede crear un script
que incluya parámetros de lanzamiento para la línea de comandos o puede hacer clic en OmegaT.jar para lanzarlo
directamente. Los métodos difieren en función de la distribución. Asegúrese de que su configuración de PATH esté
correcta y que los archivos .jar están asociados correctamente con un lanzador de Java.
Usuarios de Windows
¿Qué paquete descargar?
¿Usted tiene una aplicación Java compatible con Java de SUN JRE 1.5?
Sí:
No / No sé:
Descargue OmegaT_2.1.x_Windows_without_JRE.exe. Este paquete se puede utilizar en cualquier
plataforma de Windows donde esté instalado un JRE de Java compatible con JRE 1.5.
Descargue OmegaT_2.1.x_Windows.exe. Este paquete incluye Java Runtime Environment. Este JRE
no interferirá con otras implementaciones de Java que pueda tener instaladas en su sistema.
Instalación de OmegaT
Para instalar OmegaT, haga doble clic en el programa que ha descargado y siga las instrucciones
Agregue OmegaT al menú Inicio o al escritorio
file:///F|/OmegaT/docs/es/installingAndRunning.html[02.01.2011 12:12:26]
Acerca de OmegaT ― OmegaT 2.1 Manual de Usuario
Durante el proceso de instalación, el programa de instalación le pregunta si desea crear un directorio en el menú
Inicio, y si desea crear un acceso directo en el escritorio y en la barra de Inicio Rápido.
Usted aún después puede crear un acceso directo, arrastrando OmegaT.exe al escritorio o al menú Inicio para crear un
enlace desde allí.
Ejecutando OmegaT
Una vez que OmegaT está instalado, puede hacer clic en OmegaT.jar para lanzarlo directamente o puede ejecutarlo
directamente desde la línea de comandos.
La manera más simple, sin embargo, es ejecutar el programa OmegaT.exe. Los parámetros de lanzamiento en este
caso se pueden leer desde el archivo OmegaT.l4J.ini, residente en el misma directorio que el archivo exe y se pueden
editar para reflejar su configuración. El siguiente archivo INI reservará 1 GB de memoria, requiere el Español como
idioma de usuario y México como país:
# Configuración para OmegaT.exe en tiempo de ejecución
#
# Para utilizar un parámetro, quite el '#' antes del '-'
# Memoria
-Xmx1024M
# Idioma
-Duser.language=ES
# País
-Duser.country=MX
# Antialiasing (sólo Java 1.5)
#-Dswing.aatext=true
# Configuración para acceder a Internet detrás de un proxy
#-Dhttp.proxyHost=192.168.1.1
#-Dhttp.proxyPort=3128
Usuarios de Mac OS X
¿Qué paquete descargar?
OmegaT 2.1 para funcionar requiere Java 1.5. Los usuarios de Mac OS X 10.4 (Tiger) deben asegurarse de que están
utilizando la última versión de Java antes de instalar OmegaT. Use "Actualización de Software..." en el menú Apple
para actualizar su versión de Java.
Descargue OmegaT_2.1.x_Mac.zip.
Instalación de OmegaT
Haga doble clic en OmegaT_2.1.x_Mac.zip para descomprimirlo. Esto creará un directorio llamado OmegaT, con el
icono de OmegaT en él. El directorio contiene dos archivos: documentation.html y OmegaT.app. Copie los dos
archivos en un subdirectorio adecuado (por ejemplo, aplicaciones). Una vez hecho esto, puede eliminar el archivo
OmegaT_2.1.x_Mac.zip.
Agregando OmegaT al Dock
Añada OmegaT al Dock, arrastrando el archivo OmegaT.app y soltándolo en el Dock.
Ejecutando OmegaT
Haga doble clic en OmegaT.app o haga clic en su ubicación en el Dock
Si desea cambiar los parámetros de lanzamiento de Java puede modificar la configuración predeterminada de
OmegaT.app mediante la edición del archivo Info.plist que se encuentra en OmegaT.app/Contents/. Abra el archivo
"Info.plist" haciendo clic con el botón derecho sobre él y seleccione el editor de texto de su elección. Puede modificar
la parte Propiedades, así como la parte VMOptions. Si desea agregar valores a VMOptions, inserte un espacio entre
ellos. Por ejemplo, -Xmx1024M -Duser.language=es deberá lanzar OmegaT con 1024MB de memoria y con la interfaz
de usuario en Español.
Al lanzar OmegaT.app directamente no le permitirá ejecutar varias instancias de OmegaT.app. Si tiene que ejecutar
varias instancias de OmegaT.app, utilice el archivo JavaApplicationStub ubicado en OmegaT.app/Contents/ MacOS/
en su lugar.
file:///F|/OmegaT/docs/es/installingAndRunning.html[02.01.2011 12:12:26]
Acerca de OmegaT ― OmegaT 2.1 Manual de Usuario
No es posible utilizar Lucene stemmer desde el paquete OmegaT.app. Tiene que ejecutar OmegaT desde la línea de
comandos (vea más abajo).
Para cambiar los parámetros de lanzamiento de Java desde la línea de comandos, llame al archivo OmegaT.jar que se
encuentra en OmegaT.app/Contents/Resources/Java/. Lanzar OmegaT.app desde la línea de comandos es equivalente
a usar el paquete "genérico" de OmegaT. Usted será capaz de ejecutar varias instancias de OmegaT, así como de
utilizar Lucene stemmer. Vea "lanzando desde la línea de comandos" para obtener más información.
Para acceder a cualquier ubicación dentro del paquete OmegaT.app, haga clic en OmegaT.app y seleccione "Mostrar
contenido del paquete", o "cd" directamente desde la línea de comandos.
puede acceder a OmegaT.app desde los Servicios que ofrece Mac OS X. De este modo, usted puede seleccionar una
palabra en cualquier parte de OmegaT y utilizar los Servicios para comprobar que la palabra proporcionada en sus
Servicios por las aplicaciones de diccionario, en primer plano o en Google. También puede utilizar AppleScript o
Automator para crear servicios o scripts que automaticen acciones frecuentes.
Otros sistemas
¿Qué paquete descargar?
OmegaT está disponible junto con un Java JRE de SUN para Linux (Intel x86) y plataformas Windows. Los usuarios
de otras plataformas (Linux PowerPC, Linux x64, Solaris SPARC/x86/x64, 64 bits de Windows, etc.) deben tener
funcionando un JRE de Java compatible en su sistema para poder utilizar OmegaT.
¿Usted tiene una aplicación Java compatible con Java de SUN JRE 1.5?
Sí:
descargue OmegaT_2.1.x_Without_JRE.zip. Este paquete se puede utilizar en cualquier plataforma
donde esté instalado un JRE de Java compatible con JRE 1.5.
No sé:
Abra una terminal y escriba "java-version". Si recibe un mensaje "comando no encontrado" o similar,
lo más probable es que Java no está instalado en su sistema.
No:
Consiga un JRE de Java para su sistema (vea más abajo) y descargue
OmegaT_2.1.x_Without_JRE.zip. Sun proporciona JREs para Solaris SPARC/x86 (Java 1.5) y para
Linux x64, Solaris x64, 64 bits de Windows (Java 1.5): http://java.sun.com/products/archive/. IBM
proporciona JRE para Linux PowerPC:
http://www.ibm.com/developerworks/java/jdk/linux/download.html
Siga las instrucciones de instalación del paquete que usted necesita.
Instalación de OmegaT
Para instalar OmegaT, simplemente descomprima el archivo OmegaT_2.1.x_Without_JRE.zip. Esto crea un directorio
./OmegaT_2.1.x_Without_JRE/ en el directorio en que está trabajando con todos los archivos necesarios para ejecutar
OmegaT.
Instalando accesos directos convenientes
Siga las instrucciones de su sistema para instalar accesos directos a OmegaT en los lugares convenientes.
Ejecutando OmegaT
Una vez que OmegaT está instalado, puede ejecutarlo directamente desde la línea de comandos, puede crear un script
que incluya parámetros de lanzamiento para la línea de comandos o puede hacer clic en OmegaT.jar para lanzarlo
directamente. Los métodos difieren en función de la distribución. Asegúrese de que su configuración de PATH esté
correcta y que los archivos .jar están asociados correctamente con un lanzador de Java.
file:///F|/OmegaT/docs/es/installingAndRunning.html[02.01.2011 12:12:26]
Acerca de OmegaT ― OmegaT 2.1 Manual de Usuario
Lanzándolo desde la línea de comandos
Normalmente, no es necesario lanzar OmegaT desde la línea de comandos. Sin embargo, el método para lanzar
OmegaT desde la línea de comandos, permite controlar aspectos del comportamiento del programa por medio de
modificadores. Hay dos maneras de lanzar OmegaT utilizando la línea de comandos.
Método 1: abra una ventana de línea de comandos
Una ventana de línea de comandos también se conoce como una "ventana de terminal". En Windows se llama
"ventana MS-DOS" y está disponible desde el menú Inicio, dentro de programas, a través del elemento "MS-DOS".
La equivalente en Mac OS X es la aplicación Terminal ubicada en Aplicaciones → Utilidades.
Para lanzar OmegaT, normalmente usted debe escribir dos comandos. El primero de ellos es:
cd {directorio}
donde {directorio} es el nombre del directorio, con la ruta completa, en dónde se encuentra su programa OmegaT ―
específicamente, el archivo OmegaT.jar. En la práctica, este comando será algo como esto:
En Windows
cd C:\Archivos de programa\OmegaT
En Mac OS X
cd <ubicación de OmegaT.app>/OmegaT.app/Contents/Resources/Java/
En Linux
cd /usr/local/omegat
Este comando cambia el directorio de trabajo al directorio que contiene el archivo ejecutable de OmegaT. El segundo
comando es el comando que realmente lanza OmegaT. En su forma más básica, este comando es:
java -jar OmegaT.jar
Preste atención a las mayúsculas/minúsculas ― es importante.
Este método tiene la ventaja particular de ser adecuado para depuración: si se produce un error durante el uso del
programa, producirá un mensaje de error en la ventana de la terminal que puede contener información útil sobre la
causa.
Método 2: cambie el archivo .bat/script de lanzamiento
El método 1 es una manera extremadamente difícil para lanzar un programa rutinariamente. Por esta razón, los dos
comandos descritos anteriormente están contenidos en un archivo (un "script", también llamado "archivo .bat" en los
sistemas Windows).
Cuando se ejecuta este archivo, los comandos dentro de él se ejecutan automáticamente. En consecuencia, para
realizar cambios en el orden de inicio, es suficiente hacer las modificaciones el archivo. Cuando lanza OmegaT desde
el archivo, los nuevos comandos son ejecutados.
Argumentos del comando de lanzamiento
El comando básico ya se ha mencionado anteriormente. Los cambios a este comando implican la adición de
"argumentos". Éstos se describen en detalle en Argumentos de la línea de comandos.
Construyendo OmegaT desde el código fuente
¿Qué paquete descargar?
Descargue OmegaT_2.1.x_Source.zip
Este paquete contiene los archivos fuente correspondientes a la versión liberada y se pueden utilizar en cualquier
sistema que tenga instalado el JDK de Java 1.5 o un sistema compatible con Java. Usted también necesitará la utilidad
file:///F|/OmegaT/docs/es/installingAndRunning.html[02.01.2011 12:12:26]
Acerca de OmegaT ― OmegaT 2.1 Manual de Usuario
ant para construir OmegaT.
OmegaT utiliza Subversion para el control de versiones. El código más reciente está disponible en el servidor SVN:
https://omegat.svn.sourceforge.net/svnroot/omegat/trunk
Construyendo OmegaT
Descomprima el archivo OmegaT_2.1.x_Source.zip e ingrese al directorio OmegaT_2.1.x_Source o al directorio
./OmegaT/ para descargar el código por medio de SVN. Compruebe que el archivo build.xml esté presente en ese
directorio. A continuación, en la línea de comandos, escriba:
$ ant jar release
Esto creará una distribución completa de OmegaT en el directorio ./dist/, en el que podrá encontrar todos los archivos
necesarios para ejecutar OmegaT.
Usando Java Web Start
Usando la tecnología Java Web Start (parte de Java 1.5 y superior), las aplicaciones independientes de software Java
se pueden implementar desde la red con un solo clic. Java Web Start se asegura de utilizar la versión más reciente de
la aplicación, así como la versión correcta de Java Runtime Environment(JRE). Para iniciar OmegaT por primera vez
con Java Web Start, cargue la siguiente URL en su navegador:
http://omegat.sourceforge.net/webstart/OmegaT.jnlp
Descargue el archivo OmegaT.jnlp y luego haga clic sobre él. Durante la instalación, dependiendo de su sistema
operativo, puede recibir varias advertencias de seguridad. El certificado está autofirmado por "Didier Briel". Los
permisos que usted recibe de esta versión (que se puede mencionar como un "acceso sin restricciones a la
computadora") son idénticos a los permisos que da a la versión local, es decir, permiten acceso al disco duro del
ordenador. Subsecuentes clics en OmegaT.jnlp comprobarán si hay alguna actualización, la instalarán, de haber
alguna, y a continuación, lanzará OmegaT. Después de la instalación inicial, puede, por supuesto, usar OmegaT.jnlp
cuando esté desconectado también.
Privacidad: OmegaT Java Web Start no guarda ninguna información del ordenador sobre el que se está ejecutando.
La aplicación se ejecuta solamente en su máquina. Sus documentos y memorias de traducción permanecen en el
equipo, y el proyecto OmegaT no tendrá acceso a su trabajo o información.
Tenga en cuenta que si el comando de lanzamiento necesita algún argumento (vea arriba), usted tendrá que usar la
instalación normal.
Aviso Legal
Inicio
file:///F|/OmegaT/docs/es/installingAndRunning.html[02.01.2011 12:12:26]
Índice de Contenido
Guía de Inicio Rápido ― OmegaT 2.1 Manual de Usuario
¡Empiece a utilizar OmegaT en 5 minutos!
- Guía de Inicio Rápido
En pocas palabras, cómo funciona OmegaT
Cómo traducir utilizando OmegaT
Cree y abra un nuevo proyecto
Traduzca los segmentos uno a uno
Utilice las coincidencias parciales de la memoria de traducción, glosarios y diccionarios
Use búsquedas y Google Translate
Genere los documentos traducidos
Cómo manejar el texto etiquetado
Un ejemplo...
Verificación de etiquetas
Esta guía de inicio rápido sólo cubre lo más básico. Lo ideal sería que todos los usuarios leyeran el Manual de usuario
para familiarizarse con todo lo que OmegaT ofrece. Los accesos directos descritos aquí utilizan el convenio de
"ctrl+tecla", sin embargo los usuarios de Mac deben leer "cmd+tecla". La tecla "cmd" tiene la etiqueta "command" o
una marca de manzana en los teclados de Apple.
En pocas palabras, cómo funciona OmegaT
La pantalla de OmegaT se compone de un espacio con tres distintas ventanas. A cada una de estas le puede cambiar el
tamaño usando el ratón. A la izquierda está el Editor en dónde se escribe la traducción. A la derecha, en la parte
superior, está el Visor de Coincidencias, en el que se mostrarán las coincidencias parciales con la memoria de
traducción. Por debajo está el Visor de Glosario, en el que se mostrarán las coincidencias con el glosario.
En la ventana Editor de OmegaT se presenta el texto fuente "segmentado" en frases (o párrafos). Usted traduce estos
segmentos uno a uno. Al pasar de un segmento a otro su traducción se guarda en una memoria de traducción. Una vez
que se han traducido todos los segmentos (o antes, si usted lo solicita) OmegaT utilizará la memoria de traducción
para generar el documento o documentos traducido(s) en el directorio "Target".
OmegaT organiza su trabajo de traducción en los denominados proyectos de traducción. Para cada proyecto, OmegaT
creará un conjunto de directorios. Estos se utilizan para almacenar los documentos originales a traducir, los glosarios
que posiblemente desee utilizar y, cualquier memoria de traducción que posiblemente desee utilizar. OmegaT también
crea un subdirectorio "target", el cual contendrá los documentos finales traducidos.
Cómo traducir utilizando OmegaT
Cree y abra un nuevo proyecto
Seleccione Proyecto → Nuevo... en el menú.
Navegue al directorio donde desee guardar los archivos del proyecto y escriba un nombre para el proyecto de
traducción. Este nombre se utilizará para el directorio principal del proyecto, todos los archivos del proyecto se
almacenarán en ese directorio o sus subdirectorios.
OmegaT le pedirá que confirme o cambie los directorios del proyecto que se va a crear, mediante el siguiente diálogo:
file:///F|/OmegaT/docs/es/instantStartGuide.html[02.01.2011 12:12:27]
Guía de Inicio Rápido ― OmegaT 2.1 Manual de Usuario
Usted simplemente puede aceptar la ubicación de los subdirectorios, pero primero, asegúrese de que los códigos de
idioma de la fuente y el destino de la traducción sean los correctos. Seleccione el código de idioma (2 letras) o el
código de idioma y región (2 + 2 letras) de la lista desplegable, o escríbalos a mano (el código de idioma puede ser de
2 o 3 letras). Tome una nota mental de la ubicación del subdirectorio Target (para sus documentos traducidos). Si
desea que OmegaT segmente por frases en lugar de por "párrafo", es una buena idea comprobar las Reglas de
segmentación.
Haga clic en el botón "Aceptar", para aceptar los ajustes del proyecto, OmegaT le pedirá que seleccione los
documentos originales para importarlos. Puede importar archivos individuales, o bien puede importar árboles de
directorios completos (con todos los archivos en todos los subdirectorios). Si accidentalmente, ha importado los
documentos incorrectos, o demasiados documentos, basta con que los elimine del subdirectorio "Source" de su
proyecto OmegaT (utilizando el administrador de archivos del sistema, por ejemplo).
Para comprobar su lista de archivos a traducir, consulte la ventana de Archivos del Proyecto (Menú: Proyecto →
archivos del proyecto..., si no se abre automáticamente). Si ha tenido que cambiar el contenido del subdirectorio
fuente, no olvide primero volver a cargar el proyecto (Menú: Proyecto → Volver a cargar). OmegaT, de manera
predeterminada, abre el primer archivo de la lista de proyectos. Recuerde, OmegaT sólo puede traducir los archivos de
los siguientes formatos si coinciden con las pautas definidas en Filtros de archivo. Cualquier otro archivo será
ignorado.
OpenDocument/OpenOffice.org
Texto sin formato
.po
Paquetes de Recursos Java (Bundle.properties)
XHTML, HTML
Compilador de Ayuda HTML
INI (formato 'clave=valor')
file:///F|/OmegaT/docs/es/instantStartGuide.html[02.01.2011 12:12:27]
Guía de Inicio Rápido ― OmegaT 2.1 Manual de Usuario
DocBook
Microsoft Open XML
Okapi monolingüe XLIFF
QuarkXPress CopyFlowGold
Archivos de subtítulos (SRT)
ResX
Recursos Android
LaTeX
Traduzca los segmentos uno a uno
Una vez definido el proyecto y los archivos a traducir, OmegaT abrirá el primer archivo fuente en el Editor.
El segmento activo se ilumina en verde, y a continuación, le muestra un ejemplar del texto fuente en el "campo
destino". (En este punto, todo el texto fuera del campo destino está protegido y no se puede modificar). Debe escribir
su traducción entre las etiquetas <segment 0001> y <end segment>, sustituyendo el texto fuente. Presione "ENTER"
para avanzar al siguiente segmento. Nota:
Para ir a cualquier otra parte del texto, ya sea por encima o por debajo, haga doble clic sobre la frase o párrafo
que desea abrir.
Si prefiere traducir en un campo destino vacío, establezca esta opción en Opciones → Comportamiento del
campo de Edición....
Usted puede cambiar la configuración del panel de Edición (por ejemplo, para mostrar o no el texto original,
resaltar el texto traducido, etc.) en el elemento Ver del menú principal.
Al presionar "ENTER ", suceden varias cosas invisibles: OmegaT añade el par de segmentos (el segmento fuente y su
traducción) a la memoria de traducción y también traduce automáticamente cualesquiera otros segmentos idénticos
que detecte en los archivos del proyecto. También explora la memoria de traducción y el glosario en busca de
coincidencias para el siguiente segmento sin traducir.
Utiliza las coincidencias en las memorias de traducción, glosarios y diccionarios
Coincidencias con la memoria de traducción
Si OmegaT encuentra alguna equivalencia aproximada (al 30% o más) para el siguiente segmento en las memorias de
traducción disponibles, las muestra en el Visor de coincidencias parciales. La primera coincidencia, de manera
predeterminada, está preseleccionada en el visor de coincidencias.
file:///F|/OmegaT/docs/es/instantStartGuide.html[02.01.2011 12:12:27]
Guía de Inicio Rápido ― OmegaT 2.1 Manual de Usuario
Para insertar la coincidencia de la memoria de traducción desde el visor de coincidencias parciales a su campo
destino, puede utilizar accesos directos:
Pulse Ctrl+I para insertar la coincidencia preseleccionada en la posición del cursor, o...
Pulse Ctrl+R para sobrescribir todo el segmento con la coincidencia preseleccionada.
Si se han encontrado varias coincidencias y prefiere no utilizar la coincidencia preseleccionada:
Seleccione la coincidencia que prefiera en el Visor de Coincidencias: Ctrl+2 para la segunda coincidencia
mostrada, Ctrl+3 para la tercer coincidencia, etc.
A continuación, utilice los accesos directos Ctrl+I o Ctrl+R anteriores.
(Se le puede indicar a OmegaT que inserte automáticamente la primer coincidencia por encima de un porcentaje de
coincidencia especificado en el campo destino cada vez que abra el segmento. Establezca esta opción utilizando
Opciones → Comportamiento del campo de edición...).
Coincidencias en el Glosario y Diccionario
Los términos coincidentes en los glosarios y diccionarios, que usted pueda haber incluido en el proyecto, se muestran
como referencia en los paneles glosario y diccionario. Utilice búsquedas
OmegaT proporciona una potente gama de funciones de búsqueda. Invoque la ventana de búsqueda con Ctrl+F e
introduzca la palabra o frase que desea buscar en la caja "Buscar". Como alternativa, seleccione una palabra o frase en
cualquier lugar del panel de Edición y pulse Ctrl+F . En este caso, la palabra o frase se introduce de forma automática
en el cuadro "Buscar".
Utilice Google Translate
En el panel Google Translate, si se ha marcado, automáticamente recibirá una sugerencia para la traducción del
Ctrl+M
file:///F|/OmegaT/docs/es/instantStartGuide.html[02.01.2011 12:12:27]
Guía de Inicio Rápido ― OmegaT 2.1 Manual de Usuario
segmento actual. Pulse
y reemplazará el contenido actual del segmento destino.
Creando los documentos finales
Cuando se han traducido todos los segmentos (o antes si así lo desea), OmegaT actualizará el documento o
documentos destino utilizando las traducciones almacenadas en la memoria de traducción. Para ello, seleccione
Proyecto → Crear Documentos finales en el menú. OmegaT construirá la versión traducida de todos los documentos
traducibles en el directorio fuente del proyecto, se hayan traducido completamente o no. Los archivos total o
parcialmente traducidos se guardarán en el subdirectorio destino (target) del proyecto. Para finalizar la traducción,
abra los archivos finales en su aplicación asociada (navegador, procesador de textos...) para comprobar el contenido y
el formato de su traducción. A continuación, puede volver a OmegaT para hacer las correcciones necesarias; no olvide
volver a crear los documentos traducidos.
Cómo manejar el texto etiquetado
OmegaT se asegura de que no se pierda el formato de los documentos fuente (negrita, cursiva, etc.) marcándolo con
etiquetas especiales. Las etiquetas de OmegaT se componen de una o más letras seguidas de uno o más dígitos,
utilizando el carácter "/" para la etiqueta de cierre (por ejemplo: <f0>, </f0><br>, </s2> etc.) Usted debe manipular
con cuidado estas etiquetas y asegurarse de que se incluyan de manera adecuada en los segmentos destino (vea
Operaciones con etiquetas).
Un ejemplo...
En estos ejemplos se han destacado las etiquetas para hacerlas más fáciles de ver, pero en OmegaT no se resaltarán.
Las etiquetas HTML, destacadas en azul, serán omitidas por OmegaT, ya que encierran el segmento totalmente. Las
etiquetas, destacadas a continuación en verde son manejadas por OmegaT debido a que están dentro del segmento. He
aquí un ejemplo de un segmento en HTML:
<p>Puede mostrar un tipo de letra distinto por medio del <b>cuadro de diálogo Tipo de letra</b>.
Abriéndolo a través del elemento de menú <i>Opciones</i> → <i>Tipo de letra...</i>. El tipo y tamaño de
fuente se puede cambiar en el diálogo. </p>
Así es como OmegaT lo mostrará, con la traducción en Afrikaans:
Cuando OmegaT ha creado el documento traducido, el HTML se verá así:
Verificación de etiquetas
file:///F|/OmegaT/docs/es/instantStartGuide.html[02.01.2011 12:12:27]
Guía de Inicio Rápido ― OmegaT 2.1 Manual de Usuario
OmegaT no detecta automáticamente el etiquetado defectuoso en el documento traducido. Antes de entregar el
documento a su cliente, deberá comprobar por tanto que no haya errores en las etiquetas. En el menú, seleccione
Herramientas → Validar etiquetas. Se mostrará una tabla que muestra los segmentos en los que las etiquetas del
origen y del destino no se corresponden. Haga clic en el número de segmento. Para que le lleve automáticamente al
Editor al segmento cuestionable, donde podrá corregir el etiquetado. Presione Intro para validar el segmento correcto
y verifique la corrección pulsando de nuevo Ctrl-T .
En algunos casos, los errores de etiqueta, pueden impedir incluso que un documento se abra. Por lo tanto, debe
asegurarse de que ha corregido los errores de etiquetas antes de crear los archivos traducidos. Por último, siempre
debe comprobar el formato final abriendo el documento traducido en su visor o editor asociado.
En algunos lenguajes de programación (por ejemplo, PHP, C) se utilizan etiquetas especiales como marcadores de
posición en cadenas que se utilizan en combinación con la función printf. OmegaT puede detectar y validar estas
etiquetas si lo activa. Seleccione en el menú Opciones → Validación de etiquetas.... Puede elegir entre la validación
simple y completa. En la validación simple sólo se utilizan variantes de los valores posibles de los marcadores de
posición. Esto es útil cuando el código fuente no contiene los más expresivos y complejos marcadores de posición, y
se obtiene una gran cantidad de falsos positivos.
Aviso Legal
Inicio
file:///F|/OmegaT/docs/es/instantStartGuide.html[02.01.2011 12:12:27]
Índice de Contenido
Guía de Inicio Rápido ― OmegaT 2.1 Manual de Usuario
¡Empiece a utilizar OmegaT en 5 minutos!
- Guía de Inicio Rápido
Esta guía de inicio rápido sólo cubre lo más básico. Lo ideal sería que todos los usuarios leyeran el Manual de usuario
para familiarizarse con todo lo que OmegaT ofrece. Los accesos directos descritos aquí utilizan el convenio de
"ctrl+tecla", sin embargo los usuarios de Mac deben leer "cmd+tecla". La tecla "cmd" tiene la etiqueta "command" o
una marca de manzana en los teclados de Apple.
En pocas palabras, cómo funciona OmegaT
La pantalla de OmegaT consiste de un espacio con tres ventanas distintas. A cada una de estas le puede cambiar el
tamaño usando el ratón. A la izquierda está el Editor en dónde se escribe la traducción. A la derecha, en la parte
superior, está el Visor de Coincidencias, en el que se mostrarán las coincidencias parciales con la memoria de
traducción. Por debajo está el Visor de Glosario, en el que se mostrarán las coincidencias con el glosario.
La ventana del Editor OmegaT presenta el texto de origen "segmentado" en frases (o párrafos). Usted traduce estos
segmentos uno a uno. Al pasar de un segmento a otro sus traducciones son registradas en una memoria de traducción.
Una vez que se han traducido todos los segmentos (o antes, si usted lo solicita) OmegaT utilizará la memoria de
traducción para generar el documento o documentos traducido(s) en el directorio "Target".
OmegaT organiza su trabajo de traducción en los denominados proyectos de traducción. Para cada proyecto, OmegaT
creará un conjunto de directorios. Estas se utilizan para almacenar los documentos originales a traducir, los glosarios
que desee utilizar y cualquier memoria de traducción que desee utilizar. OmegaT también crea un subdirectorio
"target", el cual contendrá los documentos finales traducidos.
Cómo traducir utilizando OmegaT
Cree y abra un nuevo proyecto
Seleccione Proyecto → Nuevo... en el menú.
Navegue al directorio donde desee guardar los archivos del proyecto y escriba un nombre para el proyecto de
traducción. Este nombre se utilizará para el directorio principal del proyecto, todos los archivos del proyecto se
almacenarán en ese directorio o sus subdirectorios.
OmegaT le pedirá que confirme o cambie los directorios del proyecto que se va a crear, mediante el siguiente diálogo:
file:///F|/OmegaT/docs/es/instantStartGuideNoTOC.html[02.01.2011 12:12:27]
Guía de Inicio Rápido ― OmegaT 2.1 Manual de Usuario
Usted simplemente puede aceptar la ubicación de los subdirectorios, pero primero asegúrese de que los idiomas de la
fuente y los códigos de traducción son correctos. Seleccione el código de idioma (2 letras) o el código de idioma y
región (2 + 2 letras) de la lista desplegable, o escríbalos a mano (el código de idioma puede ser de 2 o 3 letras). Tome
una nota mental de la ubicación del subdirectorio Target (para sus documentos traducidos). Si desea que OmegaT
segmente por frases en lugar de por "párrafos", es una buena idea que compruebe las normas de segmentación.
Haga clic en el botón "Aceptar", para aceptar los ajustes del proyecto, OmegaT le pedirá que seleccione los
documentos originales para importarlos. Puede importar archivos individuales, o bien puede importar árboles de
directorios completos (con todos los archivos en todos los subdirectorios). Si accidentalmente, ha importado los
documentos incorrectos, o demasiados documentos, basta con que los elimine del subdirectorio "Source" de su
proyecto OmegaT (utilizando el administrador de archivos del sistema, por ejemplo).
Para comprobar su lista de archivos a traducir, consulte la ventana de Archivos del Proyecto (Menú: Proyecto →
archivos del proyecto..., si no se abre automáticamente). Si ha tenido que cambiar el contenido del subdirectorio
fuente, no olvide primero volver a cargar el proyecto (Menú: Proyecto → Volver a cargar). OmegaT, de manera
predeterminada, abre el primer archivo de la lista de proyectos. Recuerde, OmegaT solo puede traducir archivos en los
siguientes formatos si coinciden con los patrones definidos en los filtros de archivo. Cualquier otro archivo será
ignorado.
OpenDocument/OpenOffice.org
Texto sin formato
.po
Paquetes de Recursos Java (Bundle.properties)
XHTML, HTML
Compilador de Ayuda HTML
INI (formato 'clave=valor')
DocBook
file:///F|/OmegaT/docs/es/instantStartGuideNoTOC.html[02.01.2011 12:12:27]
Guía de Inicio Rápido ― OmegaT 2.1 Manual de Usuario
Microsoft Open XML
Okapi monolingüe XLIFF
QuarkXPress CopyFlowGold
Archivos de subtítulos (SRT)
ResX
Recursos Android
LaTeX
Traduzca los segmentos uno a uno
Una vez definido el proyecto y los archivos a traducir, OmegaT abrirá el primer archivo fuente en el Editor. El primer
segmento está resaltado en verde; y una copia del texto original se muestra por debajo, en el "campo de destino". (En
este punto, todo el texto fuera del campo destino está protegido y no se puede modificar). Debe escribir su traducción
entre las etiquetas <segment 0001> y <end segment>, sustituyendo el texto fuente. Presione "ENTER" para avanzar al
siguiente segmento. Nota:
Para ir a cualquier otra parte del texto, ya sea por encima o por debajo, haga doble clic sobre la frase o párrafo
que desea abrir.
Si prefiere traducir en un campo de destino vacío, fije su preferencia en Opciones → Comportamiento del
campo de edición....
Puede cambiar la configuración del panel Editor (por ejemplo para mostrar o no el texto fuente, resaltar el
texto traducido, etc.) en la entrada Ver del menú principal.
Al presionar "ENTER ", suceden varias cosas invisibles: OmegaT añade el par de segmentos (el segmento fuente y su
traducción) a la memoria de traducción y también traduce automáticamente cualesquiera otros segmentos idénticos
que detecte en los archivos del proyecto. También explora la memoria de traducción y el glosario en busca de
coincidencias para el siguiente segmento sin traducir.
Utiliza las coincidencias en las memorias de traducción, glosarios y diccionarios
Coincidencias con la memoria de traducción
Si OmegaT encuentra alguna coincidencia aproximada (30% o más) para el siguiente segmento en la memoria de
traducción, los muestra en el visor de coincidencias. La primera coincidencia, de manera predeterminada, está
preseleccionada en el visor de coincidencias.
file:///F|/OmegaT/docs/es/instantStartGuideNoTOC.html[02.01.2011 12:12:27]
Guía de Inicio Rápido ― OmegaT 2.1 Manual de Usuario
Para insertar en su campo destino las coincidencias en la memoria de traducción desde el visor de coincidencias,
puede utilizar atajos del teclado:
Pulse Ctrl+I para insertar la coincidencia preseleccionada en la posición del cursor, o...
Pulse Ctrl+R para sobrescribir todo el segmento con la coincidencia preseleccionada.
Si se han encontrado varias coincidencias y prefiere no utilizar la coincidencia preseleccionada:
Seleccione la coincidencia que prefiera en el Visor de Coincidencias: Ctrl+2 para la segunda coincidencia
mostrada, Ctrl+3 para la tercer coincidencia, etc.
A continuación, utilice los accesos directos Ctrl+I o Ctrl+R anteriores.
(Se le puede indicar a OmegaT que inserte automáticamente la primer coincidencia por encima de un porcentaje de
coincidencia especificado en el campo destino cada vez que abra el segmento. Fije esta opción utilizando Opciones →
Comportamiento del campo de edición...)
Coincidencias del glosario y diccionario
Los términos coincidentes en los glosarios y diccionarios, que pueda haber incluido en el proyecto, se muestran como
referencia en los paneles glosario y diccionario.
Utilice búsquedas
OmegaT proporciona una potente gama de funciones de búsqueda. Llame a la ventana de Búsqueda con Ctrl+F e
introduzca en el cuadro "Buscar" la palabra o frase que desea localizar. Como alternativa, seleccione una palabra o
frase en cualquier lugar del panel de Edición y pulse Ctrl+F . En este caso, la palabra o frase se introduce de forma
automática en el cuadro "Buscar".
Utilice Google Translate
En el panel de Google Translate, automáticamente recibirá una sugerencia para la traducción del segmento actual.
Pulsando Ctrl+M reemplazará el contenido destino del segmento actual.
file:///F|/OmegaT/docs/es/instantStartGuideNoTOC.html[02.01.2011 12:12:27]
Guía de Inicio Rápido ― OmegaT 2.1 Manual de Usuario
Creando los documentos finales
Cuando se han traducido todos los segmentos (o antes si así lo desea), OmegaT actualizará el documento o
documentos destino utilizando las traducciones almacenadas en la memoria de traducción. Para ello, seleccione
Proyecto → Crear Documentos finales en el menú. OmegaT construirá la versión traducida de todos los documentos
traducibles en el directorio fuente del proyecto, se hayan traducido completamente o no. Los archivos total o
parcialmente traducidos se guardarán en el subdirectorio destino (target) del proyecto. Para finalizar la traducción,
abra los archivos finales en su aplicación asociada (navegador, procesador de textos...) para comprobar el contenido y
el formato de su traducción. A continuación, puede volver a OmegaT para hacer las correcciones necesarias; no olvide
volver a crear los documentos traducidos.
Cómo manejar el texto etiquetado
OmegaT se asegura que no se pierda el formato de los documentos originales (negrita, cursiva, etc.) marcándolo con
etiquetas especiales. Las etiquetas de OmegaT se componen de una o más letras seguidas de uno o más dígitos,
utilizando el carácter "/" para la etiqueta de cierre (por ejemplo: <f0>, </f0><br>, </s2> etc.) Usted debe manipular
estas etiquetas con cuidado y asegurarse de que se incluyan en los segmentos destino de forma adecuada (vea
Operaciones con etiquetas).
Un ejemplo...
En estos ejemplos se han destacado las etiquetas para hacerlas más fáciles de ver, pero en OmegaT no se resaltarán.
Las etiquetas HTML, destacadas en azul, serán omitidas por OmegaT, ya que encierran totalmente al segmento. Las
etiquetas, destacadas a continuación en verde son manejadas por OmegaT debido a que están dentro del segmento. He
aquí un ejemplo de un segmento en HTML:
<p>Puede seleccionar un tipo de letra distinto para mostrar en pantalla mediante el diálogo <b>Tipo de
letra</b>. Ábralo a través del elemento <i>Configuración</i> → <i>Mostrar Fuente...</i> del menú. El tipo
y tamaño de fuente se puede cambiar en el diálogo. </p>
Así es como OmegaT lo mostrará, con la traducción en Afrikaans:
Cuando OmegaT ha creado el documento traducido, el HTML se verá así:
Verificación de etiquetas
OmegaT no detecta automáticamente el etiquetado defectuoso en el documento traducido. Antes de entregar el
documento a su cliente, deberá comprobar por tanto que no haya errores en las etiquetas.
file:///F|/OmegaT/docs/es/instantStartGuideNoTOC.html[02.01.2011 12:12:27]
Guía de Inicio Rápido ― OmegaT 2.1 Manual de Usuario
Seleccione Herramientas → Validar etiquetas en el menú. Se mostrará una tabla que muestra los segmentos en los
que las etiquetas del origen y del destino no se corresponden. Haga clic en el número de segmento. Para que le lleve
automáticamente al Editor al segmento cuestionable, donde podrá corregir el etiquetado. Pulse la tecla Enter para
validar el segmento corregido y compruebe la corrección pulsando de nuevo Ctrl-T .
En algunos casos, los errores de etiqueta, pueden impedir incluso que un documento se abra. Por lo tanto, debe
asegurarse de que ha corregido los errores de etiquetas antes de crear los archivos traducidos. Por último, siempre
debe comprobar el formato final abriendo el documento traducido en su visor o editor asociado.
En algunos lenguajes de programación (por ejemplo, PHP, C) se utilizan etiquetas especiales como marcadores de
posición en cadenas que se utilizan en combinación con la función printf. OmegaT puede detectar y validar estas
etiquetas si lo activa. Seleccione Opciones → Validación de etiquetas... en el menú. Puede elegir entre la validación
simple y completa. En la validación simple sólo se utilizan variantes de los valores posibles de los marcadores de
posición. Esto es útil cuando el código fuente no contiene los más expresivos y complejos marcadores de posición, y
se obtiene una gran cantidad de falsos positivos.
file:///F|/OmegaT/docs/es/instantStartGuideNoTOC.html[02.01.2011 12:12:27]
Introducción
Índice
anterior: Índice
siguiente: Requisitos del sistema
Introducción
OmegaT es obra de Keith Godfrey, continuada en la actualidad por diversas personas.
Coordinador del proyecto: Marc Prior.
Aportaciones de código: Maxym Mykhalchuk (desarrollador principal al publicarse esta versión), Benjamin
Siband, Sacha Chua, Henry Pijffers.
Otras aportaciones: Marc Prior, Jean-Christophe Helary, Samuel Murray, Dmitri Gabinski (coordinador de la
redacción del manual de usuario al publicarse esta versión).
Localización de OmegaT: Jean-Christophe Helary (IU Francés y Ayuda), Sabine Cretella (IU Alemán y Ayuda),
Dmitri Gabinski (IU Bielorruso y Ayuda, IU Esperanto, IU Ruso y Ayuda), Juan Salcines y César Escribano
Esteban (IU Español y Ayuda).
¡Gracias a todas las demás personas que han contribuido a que OmegaT sea lo que es hoy!
Este manual
Este manual está en continua evolución. Para más información sobre OmegaT, visite la página de inicio de OmegaT.
Si tiene preguntas o comentarios sobre el manual, positivos o negativos, envíelos al autor. ¡Agradecemos su
colaboración!
OmegaT ha sido creado en Linux, y el equipo de desarrollo y documentación no utiliza Windows. Aunque esta
documentación tiene como destinatarios a los usuarios de OmegaT en cualquier plataforma, alguna terminología
puede resultarle sin embargo extraña. Así, cuando vea la barra inclinada "/" de Linux, piense en "\", y realice una
traducción mental a "carpeta" cuando lea "directorio".
¿Qué es una memoria de traducción?
La memoria de traducción se emplea durante la traducción de documentos de un idioma a otro. Le ayuda almacenando
fragmentos de texto en una base de datos (la "memoria de traduccion"), de modo que cuando encuentre de nuevo el
mismo fragmento de texto (un "segmento"), o parte de él, pueda ver inmediatamente cómo lo tradujo en el pasado.
Para que la memoria de traducción sea realmente útil, debe utilizarla el tiempo suficiente para que la base de datos de
segmentos y de sus correspondientes traducciones alcance cierta entidad.
¿Qué tiene de especial OmegaT?
Hay muchos programas de memoria de traducción en el mercado. Las características específicas de OmegaT son:
se ejecuta sobre el entorno de ejecución Java (Java Runtime Environment), y puede ser por tanto utilizado en
diversas plataformas, incluyendo Windows, Linux y Mac OS X;
es gratuito;
es de código abierto, lo que significa que los usuarios son libres de distribuirlo y modificarlo;
ha sido diseñado teniendo en mente la velocidad, y no el soporte de formatos complejos de datos y de múltiples
formatos de archivo;
soporta directamente el formato de archivo OpenOffice.org.
file:///F|/OmegaT/docs/es/Intro.html[02.01.2011 12:12:28]
Introducción
Índice
anterior: Índice
file:///F|/OmegaT/docs/es/Intro.html[02.01.2011 12:12:28]
siguiente: Requisitos del sistema
Idiomas y Códigos de Idioma ― Lista de Códigos ISO 639.2
Idiomas ― Lista de Códigos ISO 639.2
Por favor, compruebe la Tabla de código ISO 639 para información posterior y actualizada sobre los códigos de
idioma.
Nombre
Código ISO
Africanos
Amárico
Árabe
Assamese (India)
Azerbaiyán
Belarús
Belarús (Bielorrusia)
Búlgaro
Bengalí
Bengalí (Bangladesh)
Bengalí (India)
Breton
Bosnia
Bosnia (Bosnia)
Catalán
Checo
Galés
Danés
Alemán
Dzongkha
Griego
Inglés (GB)
Inglés (EE.UU.)
Inglés (Sudáfrica)
Esperanto
Español
Estonia
Vasco
Persa
Finlandés
Francés
Francés (Canadá)
Irlanda
Gaelic (Escocia)
Galicia
af
am
ar
as-IN
az
be
be-BY
bg
bn
bn-BD
bn-IN
br
bs
bs-BA
ca
cs
cy
da
de
dz
el
en-GB
en-US
en-ZA
eo
es
et
eu
fa
fi
fr
fr-CA
ga
gd
gl
file:///F|/OmegaT/docs/es/languages.html[02.01.2011 12:12:29]
Idiomas y Códigos de Idioma ― Lista de Códigos ISO 639.2
Gujarati
Hebreo
Hindi
Croacia
Upper Sorbian
Húngaro
Italiano
Japonés
Khmer Camboya
Canarés
Corea
Kurdo
Lao
Lituano
Letonia
Macedonia
Malayalam
Malayalam (India)
Mongolia
Marathi
Malayo
Noruego Bokmål
Nepali
Holandés
Noruego Nynorsk
Ndebele del Sur
Northern Sotho, Pedi, Sepedi
Oriya
Oriya (India)
Punjabi
Papiamento
Polaco
Portugués
Portugués (Brasil)
Rumano
Ruso
Kinyarwanda
Serbo-croata
Eslovaca
Eslovenia
gu-IN
he
hi-IN
hr
hsb
hu
it
ja
km
kn-IN
ko
ku
lo
lt
lv
mk
ml
ml-IN
mn
mr-IN
ms
nb
ne
nl
nn
nr
nso
or
or-IN
pa-IN
pap
pl
pt
pt-BR
ro
ru
rw
sh-YU
sk
sl
file:///F|/OmegaT/docs/es/languages.html[02.01.2011 12:12:29]
Idiomas y Códigos de Idioma ― Lista de Códigos ISO 639.2
Albania
Serbio
Swati
Southern Sotho
Sueco
Swahili
Swahili (Tanzania)
Tamil
Telugu (India)
Tayikistán
Tailandia
Tigrinya (Eritrea)
Tswana
Turco
Tsonga
Ucrania
Urdu (India)
Venda
Vietnamita
Xhosa
Chino (simplificado)
Chino (tradicional)
Zulu
Aviso Legal
sq
sr-CS
ss
sot-st
sv
sw
sw-TZ
ta-IN
te-IN
tg
th
ti-ER
tn
tr
ts
uk
ur-IN
ve
vi
xh
zh-CN
zh-TW
zu
Inicio
file:///F|/OmegaT/docs/es/languages.html[02.01.2011 12:12:29]
Índice de Contenido
Trabajando con Texto sin Formato ― OmegaT 2.1 Manual de Usuario
Trabajando con Texto sin Formato
Codificación predeterminada
Muestra ilegible
Conjuntos de caracteres y codificación
La solución de OmegaT
Codificación predeterminada
Archivos de texto sin formato ― en la mayoría de los casos con una extensión .txt ― contienen exclusivamente
información textual. No hay una manera definida de informar claramente al ordenador que idioma contiene. En (muy)
pocas palabras, eso significa que el equipo asume de manera predeterminada que el texto está escrito en el mismo
idioma que utiliza el propio equipo.
Muestra ilegible
Si usted es Ruso, es muy probable que su equipo trabaje en Ruso también: los menús están en Ruso, los archivos que
abre están en Ruso, etc. En la mayoría de los casos, el ordenador en general supone correctamente el contenido de los
archivos: todos ellos contienen caracteres Rusos de Rusia y no podría mostrar nada más.
Ahora, si usted es un traductor Ruso que traduce del Japonés, obtendrá archivos en Japonés, si son archivos de texto
sin formato, lo más probable es que sean considerados por el equipo como archivos que contienen Ruso. Debido a
que no hay información en el propio archivo que indique al ordenador en que idioma están escritos. El contenido del
archivo Japonés podría ser:
OmegaTとは、コンピュータを利用した翻訳ツールです。
Debido a que espera que contenga Ruso, su editor de texto muy bien podría mostrarlo de esta manera:
OmegaTВ∆ВЌБAГRГУГsГЕБ[Г^ВрЧШЧpµšЦ|ЦуГcБ[ГЛВ≈ВЈБB
Sin embargo, está lejos del Ruso, los caracteres Japoneses se muestran erróneamente como caracteres Rusos.
Como cualquier otra aplicación, OmegaT está sujeto a este problema también. Sólo se puede suponer por omisión que
los archivos de Texto sin formato se pueden mostrar utilizando los valores predeterminados del sistema. Esto
funciona bien cuando el equipo funciona en Francés, por ejemplo, y los archivos están en Inglés, o cuando el equipo
es Alemán y usted se ocupa de obtener archivos Italianos.
Conjuntos de caracteres y codificación
¿Por qué habría que trabajar con Inglés y Francés, pero no con Ruso y Japonés? Debido a que el Inglés y el Francés
comparten un conjunto de caracteres común. A saber Latin-1, o alguna de sus variantes. Hasta hace poco, Rusia y
Japón no han compartido ningún conjunto de caracteres. La mayoría de los conjuntos de caracteres de Rusia actuales
no cubren los Japoneses y viceversa. El resultado es el que ha visto anteriormente.
Las clientes Japoneses trabajan con un equipo Japonés y crean archivos de texto que contienen Japonés. El conjunto
de caracteres seleccionado por el equipo cliente dependerá del sistema operativo y en alguna otra configuración, pero
es muy poco probable que el conjunto de caracteres elegido (en Japonés) se interprete correctamente en el equipo
Ruso.
Debido a que la información textual en el conjunto de caracteres especificado se transmite físicamente (es decir, que
los códigos numéricos que usa el ordenador para interpretar y mostrar el texto) dependen de la codificación. Cuando
el equipo lee el archivo, "decodifica" la información de acuerdo a la codificación y la muestra de acuerdo con el
conjunto de caracteres. En términos generales, una codificación corresponde a un conjunto de caracteres...
file:///F|/OmegaT/docs/es/plainText.html[02.01.2011 12:12:29]
Trabajando con Texto sin Formato ― OmegaT 2.1 Manual de Usuario
La solución de OmegaT
Básicamente existen tres maneras de abordar este problema en OmegaT. Todas ellas implican la aplicación de Filtros
de archivo en el menú Opciones.
1. Especifique la codificación para sus archivos de texto sin formato ― es decir, archivos con extensión .txt ― :
en la sección Archivos de texto del cuadro de diálogo Filtros de archivo, cambie la Codificación de archivos
fuente de <auto> a la codificación que corresponde a su archivo .txt fuente.
2. Cambie la extensión de los archivos fuente de texto sin formato (de .txt a .jp para el texto sin formato Japonés,
por ejemplo): en la sección Archivos de texto del cuadro de diálogo Filtros de archivo, agregue un nuevo
patrón de nombre de archivo fuente (por ejemplo *.jp) y seleccione los parámetros adecuados para la
codificación de fuente y destino.
3. Cambie la codificación de sus archivos a Unicode: abra su archivo de código fuente en un editor de texto que
interprete correctamente su codificación y guarde el archivo en formato de codificación "UTF-8". Cambie la
extensión del archivo de .txt a .utf8 . OmegaT automáticamente interpretará el archivo como un archivo UTF8.
OmegaT de forma predeterminada tiene la siguiente lista de documentación corta para facilitarle a usted hacer frente a
algunos archivos de texto sin formato:
Los archivos .txt automáticamente (<auto>) son interpretados por OmegaT como si se codificaran en la
codificación predeterminada del equipo.
Los archivos .txt1 son archivos en el estándar ISO-8859-1, que cubre la mayoría de los idiomas de Europa
Occidental.
Los archivos .txt2 son archivo en ISO-8859-2, que cubren la mayoría de los idiomas de Europa central y
oriental.
Los archivos .utf8 son interpretados por OmegaT como codificados en UTF-8 (una codificación que cubre casi
todos los idiomas del mundo).
Usted puede comprobarlo por sí mismo, seleccionando el elemento en Filtros de archivo del menú Opciones. Por
ejemplo, cuando usted tiene un archivo de texto en idioma Checo (muy probablemente escrito en el código ISO-88592) sólo tiene que cambiar la extensión .txt a .txt2 y OmegaT interpretará su contenido correctamente. Y, por
supuesto, si usted quiere estar en el lado seguro, tenga en cuenta la conversión de este tipo de archivos a Unicode, es
decir, al formato de archivo .utf8.
Aviso Legal
Inicio
file:///F|/OmegaT/docs/es/plainText.html[02.01.2011 12:12:29]
Índice de Contenido
Previniendo la Pérdida de Datos ― OmegaT 2.1 Manual de Usuario
Previniendo la Pérdida de Datos
OmegaT es una aplicación robusta. Sin embargo, cuando utilice OmegaT, al igual que con cualquier otra aplicación,
usted debe tomar ciertas precauciones contra la pérdida de datos. Al traducir sus archivos, OmegaT almacena todo su
progreso en la memoria de traducción project_save.tmx que reside en el subdirectorio /omegat del proyecto.
OmegaT también respalda la memoria de traducción project_save.tmx.AÑOMESDÍAHHNN.bak en el mismo subdirectorio
cada vez que abre o vuelve a cargar un proyecto. AÑO es el año de 4 dígitos, MM es un mes, DD es el día del mes, HH y NN
son horas y minutos respectivamente, de cuando se había guardado la memoria de traducción anterior.
Si usted cree que ha perdido datos de la traducción lleve a cabo el siguiente procedimiento que devolverá el proyecto
a su estado grabado más reciente, en la mayoría de los casos dentro de los 10 minutos anteriores a la modificación
más reciente:
1. cierre el proyecto
2. cambie el nombre del archivo project_save.tmx actual a cualquiera que usted desee (como
project_save.tmx.temporal , por ejemplo)
3. seleccione la copia de seguridad de la memoria de traducción que sea la más probable que contenga los datos
que está buscando
4. cámbiele el nombre a project_save.tmx
5. abra el proyecto
Para evitar perder datos importantes:
Haga copias de manera regular del archivo /omegat/project_save.tmx a otros medios de copia de seguridad,
tales como CD o DVD.
Hasta que esté familiarizado con OmegaT, genere archivos traducidos a intervalos regulares y compruebe que el
archivo traducido contiene la última versión de su traducción.
Tenga especial cuidado cuando haga cambios a los archivos en /source mientras está en mitad de un proyecto.
Si modifica el archivo fuente, después de haber comenzado la traducción, OmegaT puede ser incapaz de
encontrar un segmento que usted ya ha traducido.
Empiece con la ayuda de estos textos. Si encuentra problemas, publique un mensaje en el grupo de usuarios
OmegaT. No dude en publicar en el idioma con el que se sienta más familiarizado.
Aviso Legal
Inicio
file:///F|/OmegaT/docs/es/preventingDataLoss.html[02.01.2011 12:12:30]
Índice de Contenido
Propiedades del Proyecto ― OmegaT 2.1 Manual de Usuario
Propiedades del Proyecto
Cuadro de diálogo propiedades
Modificando el idioma
Modificando la segmentación
Modificando la estructura de directorios
Modificando las propiedades del proyecto durante la sesión
Cuadro de diálogo propiedades
Este cuadro de diálogo se utiliza para modificar los directorios e idiomas del proyecto. Lo puede abrir pulsando
Ctrl+E o llamando a Proyecto → Propiedades... del menú principal. El cuadro de diálogo contiene:
Espacio para establecer los idiomas fuente y destino del proyecto con menús desplegables.
Configuración de las opciones de segmentación
Espacio para establecer los directorios del proyecto
Todos los campos son editables. Puede introducir los idiomas a mano o usar el menú desplegable. Usted puede
escribir nombres de directorios que no existen todavía, y OmegaT los creará por usted.
Modificando los idiomas
Usted debe tener en cuenta que, el cambio de los idiomas puede inutilizar las memorias de traducción actuales, ya que
el idioma anterior puede no coincidir más con los nuevos idiomas.
Modificando la segmentación
Los ajustes a la segmentación sólo se refieren a la forma en que OmegaT maneja los archivos fuente. Esto no modifica
la segmentación de las memorias de traducción existentes.
Si cambia la configuración de la segmentación, puede separar o combinar algunos segmentos ya traducidos. Ésto,
prácticamente le regresará el estado de "sin traducir", ya que no coincidirá más con segmentos grabados en la
memoria del proyecto, a pesar de que el anterior y el nuevo no coincidirán con la traducción que aún está allí.
OmegaT puede actualizar memorias de traducción antiguas que no utilicen segmentación por párrafos, pero no al
revés. Si usted cambia de opinión en mitad de la traducción, la memoria de traducción del proyecto no se modificará.
Modificando la estructura de directorios
En caso de que usted intente modificar los directorios del proyecto, recuerde que esto no moverá los archivos
contenidos en los directorios anteriores a los nuevos. Usted corre el riesgo de terminar en una situación en que ni
usted ni OmegaT saben qué significan los directorios realmente, y para qué se están utilizando.
Modificando las propiedades del proyecto durante la sesión
Es posible modificar las propiedades del proyecto durante una sesión de traducción. Sin embargo, la forma más segura
es considerar todas las configuraciones como finales una vez que ha comenzado la traducción ― a menos que, por
supuesto, se dé cuenta de haber cometido un grave error. Vea la sección Previniendo la pérdida de datos para conocer
las diversas formas de proteger su trabajo.
Aviso Legal
Inicio
file:///F|/OmegaT/docs/es/projectProperties.html[02.01.2011 12:12:30]
Índice de Contenido
Expresiones Regulares ― OmegaT 2.1 Manual de Usuario
Construyendo Expresiones Regulares
Las expresiones regulares (o regex para abreviar) utilizadas en las búsquedas y reglas de segmentación son
compatibles con Java. Si necesita información más específica, por favor consulte
http://java.sun.com/j2se/1.5/docs/api/java/util/regex/Pattern.html. Vea referencias adicionales y los siguientes
ejemplos. Indicadores
Caracteres
Citando
Clases para bloques Unicode y categorías
Clases de caracteres
Clases de caracteres predefinidos
Límite de coincidencias
Cuantificadores codiciosos
Cuantificadores tímidos (no
codiciosos)
Operadores lógicos
Herramientas Regex y
ejemplos de uso
La construcción... ...coincide con el siguiente texto:
Indicadores
(?i)
Habilita la coincidencia de mayúsculas y minúsculas (de manera predeterminada, el patrón
distingue entre mayúsculas y minúsculas).
Caracteres
x
El caracter x, salvo en la siguiente...
\uhhhh
El caracter con valor hexadecimal 0x hhhh
\t
El caracter de tabulación ( '\u0009')
\n
El caracter de nueva línea (line feed) ( '\u000A')
\r
El caracter de retorno de carro ( '\u000D')
\f
El caracter de alimentación de hoja ( '\u000C' )
\a
El caracter alerta (campana) ( '\u0007' )
\e
El caracter escape ( '\u001B' )
\c x
El caracter de control correspondiente a x
\0 n
El caracter con valor octal de 0n (0 <= n <= 7)
file:///F|/OmegaT/docs/es/regexp.html[02.01.2011 12:12:31]
Expresiones Regulares ― OmegaT 2.1 Manual de Usuario
\0 nn
El caracter con valor octal de 0nn (0 <= n <= 7)
\0 mnn
El caracter octal con valor de 0mnn (0 <= m <= 3, 0 <= n <= 7)
\x hh
El caracter hexadecimal con valor 0xhh
Citando
\
Nada, pero cita el siguiente caracter. Este se requiere si desea ingresar los caracteres meta
!$()*+.<>?[\]^{|} para que coincidan con ellos mismos.
\\
Por ejemplo, este es el caracter de barra invertida
\Q
Nada, pero cita a todos los caracteres hasta \E
\E
Nada, pero termina citados iniciados por \Q
Clases para bloques Unicode y categorías
\p{InGreek}
Un caracter en el bloque Griego (bloque simple)
\p{Lu}
Una letra mayúscula (categoría simple)
\p{Sc}
Un símbolo de moneda
\P{InGreek}
Cualquier caracter excepto uno en el bloque Griego (negación)
[\p{L}&&[^\p{Lu}]]
Cualquier letra excepto una letra en mayúscula (sustracción)
Clases de caracteres
[abc]
a, b,
o c (clase simple)
[^abc]
Cualquier caracter excepto a , b o c (negación)
[a-zA-Z]
Desde la a hasta la z o A hasta Z , inclusive (rango)
Clases de caracteres predefinidos
.
Cualquier caracter (excepto los terminadores de línea)
\d
Un dígito: [0-9]
\D
Un caracter que no sea dígito: [^0-9]
\s
Un caracter de espacio en blanco:
\S
Un caracter que no sea espacio en blanco:
\w
file:///F|/OmegaT/docs/es/regexp.html[02.01.2011 12:12:31]
[ \t\n\x0B\f\r]
[^\s]
Expresiones Regulares ― OmegaT 2.1 Manual de Usuario
Un caracter constituyente de palabra: [a-zA-Z_0-9]
\W
Un caracter que no sea constituyente de palabra: [^\w]
Límite de coincidencias
^
Al comienzo de una línea
$
Al final de una línea
\b
En los límites de una palabra
\B
En los límites de un caracter no constituyente de palabra
Cuantificadores codiciosos
Estos coinciden con tanto como puedan. Por ejemplo, a+ debe coincidir con
X?
X, una vez o ninguna en absoluto
X*
X, cero o más veces
X+
X, una o más veces
aaa
en
aaabbb
Cuantificadores tímidos (no codiciosos)
Éstos coinciden con tan poco como sea posible. Por ejemplo, a+? debe coincidir la primera a en
X??
X, una vez o ninguna en absoluto
X*?
X, cero o más veces
X+?
X, una o más veces
aaabbb
Operadores lógicos
XY
X seguida por Y
X| Y
Cualquier X o Y
( XY )
XY como un solo grupo
Herramientas Regex y ejemplos de uso
Hay una serie de herramientas interactivas para desarrollar y probar expresiones regulares. Todas ellas más o menos
siguen el mismo patrón (vea más abajo para un ejemplo en forma de plug-in para Firefox): la expresión regular (primer
entrada) analiza el texto de búsqueda (vea el recuadro en el centro), dando consejos, se muestra en el cuadro de texto de
file:///F|/OmegaT/docs/es/regexp.html[02.01.2011 12:12:31]
Expresiones Regulares ― OmegaT 2.1 Manual de Usuario
resultados.
Vea The Regex Coach para las versiones Windows, Linux, Mac, FreeBSD de una herramienta independiente, esta es
casi idéntica al ejemplo anterior.
Una buena colección de casos de expresiones regulares muy útiles se puede encontrar en OmegaT mismo (vea
Opciones → Segmentación...) La siguiente lista incluye expresiones, que pueden ser útiles cuando se busca a través de
la memoria de traducción:
Expresión
regular
(\b\w+\b)\s\1\b
[\.,]\s*[\.,]+
\. \s$
Busca lo siguiente:
palabras dobles t comas y puntos confusos
espacios en blanco extra, tras el punto al final de la línea
Inglés: las palabras, que comienzan con vocales, deben estar precedidas
\s+a\s+[aeiou]
por "an" y no "a"
Inglés: la misma comprobación que la anterior, pero para las consonantes
\s+an\s+[^aeiou]
("a", no "an")
\s\s+
más de un espacio
\.[A-Z]
espacio faltante entre un punto y el comienzo de una nueva frase
file:///F|/OmegaT/docs/es/regexp.html[02.01.2011 12:12:31]
Expresiones Regulares ― OmegaT 2.1 Manual de Usuario
Aviso Legal
Inicio
file:///F|/OmegaT/docs/es/regexp.html[02.01.2011 12:12:31]
Índice de Contenido
Búsquedas ― OmegaT 2.1 Manual de Usuario
Búsquedas
Ventana de búsqueda
Invocando una búsqueda
Ubicación de búsqueda
Métodos de búsqueda
Usando comodines
Usando expresiones regulares
Mostrando resultados de búsqueda
Filtrando entradas en el editor de acuerdo a la búsqueda
Ventana de búsqueda
Invocando una búsqueda
OmegaT proporciona una potente gama de funciones de búsqueda. Invoque a la ventana de Búsqueda con Ctrl+F e
introduzca la palabra o frase que desea buscar en la caja Buscar. Como alternativa, seleccione una palabra o frase en
cualquier lugar del panel de Edición y pulse Ctrl+F . En este caso, la palabra o frase se introduce de forma automática
en el cuadro "Buscar". Cada llamada a la ventana de Búsqueda crea su propia ventana nueva. No olvide cerrarlas,
para no saturar su escritorio.
Ubicación de búsqueda
file:///F|/OmegaT/docs/es/searches.html[02.01.2011 12:12:31]
Búsquedas ― OmegaT 2.1 Manual de Usuario
Las búsquedas ocurren tanto en la fuente como en la sección destino del proyecto. Usted puede buscar en
El proyecto únicamente (configuración predeterminada)
El proyecto así como en las referencias a memorias de traducción en el directorio /tm/ (marque la casilla
Buscar en Memorias)
Un único archivo o un directorio que contenga un conjunto de archivos (marque la casilla Buscar archivos)
Al buscar a través de archivos, OmegaT restringirá la búsqueda a los archivos en el formato del archivo fuente (Vea
Formatos de archivo). Por ejemplo, si bien OmegaT es muy capaz de manejar archivos TMX, no los incluirá en la
búsqueda.
Métodos de búsqueda
Seleccione el método a utilizar en los botones de radio. Usted puede elegir entre dos métodos de búsqueda:
Búsqueda exacta
Búsqueda de segmentos que contienen la cadena de texto especificada.
Búsqueda por
palabras clave
Busca segmentos que contienen todas las palabras clave que ha especificado, en cualquier
orden.
Una Búsqueda exacta busca una frase, es decir, si se introducen varias palabras, se encuentran únicamente si se
producen exactamente en la misma secuencia. Las búsquedas exactas son similares a la búsqueda de frase "exacta" en
un motor de búsqueda de Internet como Google. Seleccione Búsqueda por palabra clave para buscar cualquier
número de palabras individuales, separadas por espacios y en cualquier orden. OmegaT mostrará una lista con todos
los segmentos en los que se producen todas las palabras. Las búsquedas por palabras clave son similares a una
búsqueda "con todas las palabras" en un motor de búsqueda en Internet como Google (y logic).
Para cualquiera de estos dos métodos, puede seleccionar las tres siguientes opciones:
Sensible a
mayúsculas y
minúsculas
La búsqueda se realiza exactamente por la cadena de caracteres especificada, de lo contrario
las mayúsculas serán omitidas.
Expresiones
regulares
La cadena de búsqueda será tratada como una expresión regular (en caso de una búsqueda
por palabras clave se tratarán múltiples como expresiones).
Búsqueda TMs
Incluye todas las memorias de traducción en la búsqueda.
Usando comodines
En ambos tipos de búsqueda, exacta y palabras clave, se pueden utilizar los caracteres comodín de búsqueda '* ' y '? '.
Para usar comodines, asegúrese de que no ha seleccionado la opción expresiones regulares, de lo contrario estos
caracteres se interpretan como caracteres especiales de las expresiones regulares.
'*' coincide con cero o más caracteres. El término a buscar, 'run*' por ejemplo, debe coincidir con 'run', 'runs'
y 'running'.
'?' coincide con un sólo caracter. Por ejemplo, 'run?' igualará a 'runs' y 'rung', pero no a 'run' o 'running'.
Si desea buscar segmentos que contienen ya sea * o ?, tendrá que cambiar la expresión regular, y escapar estos
caracteres anteponiéndoles una barra invertida ('\'), es decir, 'x\*y' para hallar instancias de 'x*y' y 'x\? y para encontrar
instancias de 'x?y '.
Usando expresiones regulares
Una expresión regular es una poderosa manera para buscar instancias de una cadena. Es similar a una búsqueda con
file:///F|/OmegaT/docs/es/searches.html[02.01.2011 12:12:31]
Búsquedas ― OmegaT 2.1 Manual de Usuario
comodines, pero permite mucha más flexibilidad. Las expresiones regulares utilizadas en las búsquedas son
compatibles con Java. Está disponible un breve resumen en el apéndice Construcción de expresiones regulares. Si
necesita información más específica, por favor consulte
http://java.sun.com/j2se/1.5/docs/api/java/util/regex/Pattern.html.
Puede encontrar tutoriales sencillos en la web (http://www.regular-expressions.info/quickstart.html, por ejemplo.)
Mostrando resultados de búsqueda
Al pulsar el botón de búsqueda después de ingresar una cadena en el campo de búsqueda, le mostrará todos los
segmentos en el proyecto que incluyen la cadena de búsqueda. Dado que OmegaT maneja los segmentos idénticos
como una sola entidad, únicamente figura el primer segmento.
Los segmentos se muestran en el orden de aparición en el proyecto. Los segmentos traducidos se mostrarán con el
texto original en la parte superior y el texto traducido en la parte inferior, los segmentos sin traducir mostrarán
únicamente el original.
Al hacer clic en un segmento, éste se abrirá en el Editor para su modificación. A continuación, puede cambiar de
nuevo a la ventana de búsqueda para el siguiente segmento encontrado, por ejemplo, para comprobarlo y si es
necesario corregir la terminología.
Filtrando entradas en el editor de acuerdo a la búsqueda
Para facilitar la navegación en el conjunto de resultados de búsqueda, usted puede aplicar la búsqueda al editor. Pulse
el botón 'filtro' en la parte inferior para limitar las entradas que figuran en la ventana del editor a las que coinciden
con la búsqueda actual. Usted puede utilizar la navegación normal por ejemplo, para ir al siguiente segmento (sin
traducir) que coincide con los criterios de búsqueda.
NB:
una búsqueda está limitada a 1000 unidades, así que si usted busca una frase común, entonces el editor muestra
sólo las 1000 entradas coincidentes, y no todas las entradas que coinciden con los criterios de búsqueda.
Un archivo puede no tener entradas coincidentes, por lo tanto se muestran vacíos.
Si una búsqueda elimina duplicados, puede perder duplicados en el editor.
Para quitar un filtro, presione el botón "Remover filtro", o vuelva a cargar el proyecto.
Aviso Legal
Inicio
file:///F|/OmegaT/docs/es/searches.html[02.01.2011 12:12:31]
Índice de Contenido
Segmentación de Texto Fuente ― OmegaT 2.1 Manual de Usuario
Segmentación de Texto Fuente
Estructura del nivel de segmentación
Segmentación a nivel de párrafo
Reglas de segmentación
Configurando reglas
Prioridad
Creando reglas
Interrupción/Excepción
Algunos ejemplos sencillos
Construcción de expresiones regulares
La herramienta de memoria de traducción trabaja con unidades textuales denominadas segmentos. OmegaT tiene 2
maneras de segmentar un texto: la segmentación por párrafo y la segmentación por frases. A fin de escoger el tipo de
segmentación, seleccione Proyecto → Propiedades... desde el menú principal y utilice la casilla de verificación
disponible. Tenga en cuenta que la segmentación por párrafo es bastante anticuada y que para la mayoría de los
proyectos la segmentación por frases es la opción preferible. Si elige la segmentación por frases, puede configurar las
reglas seleccionando Opciones → Segmentación... desde el menú principal.
Tenga en cuenta que una buena parte del desarrollo se ha invertido en perfeccionar reglas de segmentación confiables,
por lo que en la mayoría de los casos usted no tendrá que involucrarse en la escritura de sus propias reglas de
segmentación. Por otro lado esta funcionalidad puede ser muy útil en casos especiales, lo cual le permite traducir lo
que deba traducirse, sin correr el peligro de cambiar, lo que necesita mantenerse tal cual.
¡Atención! Cambiar las opciones de los filtros mientras que el proyecto está abierto, puede resultar en la pérdida de
datos. Si cambia las opciones de segmentación, cuando un proyecto está abierto, usted tendrá que volver a cargar el
proyecto para que los cambios surtan efecto.
Estructura del nivel de segmentación
OmegaT primero analiza el texto para estructurar el nivel de segmentación. Durante este proceso, sólo estructura el
archivo fuente que se utiliza para producir segmentos.
Por ejemplo, los archivos de texto se pueden segmentar en los saltos de línea, líneas en blanco o no segmentarse en
absoluto. Los archivos con formato (documentos de OpenOffice.org, documentos HTML, etc.) se dividen en
segmentos con etiquetas a nivel de bloque (párrafo). Los atributos del objeto trasladable en archivos XHTML o
HTML se pueden extraer como segmentos separados.
Segmentación a nivel de párrafo
Después de segmentar el archivo fuente en unidades lógicas, OmegaT aún debe segmentar más estos bloques para
formar párrafos.
Reglas de segmentación
El proceso de segmentación puede describirse de la siguiente manera: imagine que el cursor se mueve a lo largo del
texto, un caracter a la vez. Por cada posición del cursor se aplica cada regla en el orden dado para ver si el patrón
Antes aplica al texto de la izquierda y el patrón Después al texto a la derecha del cursor. Si la regla coincide, el
programa deja de examinar las reglas (por la regla de excepción) o crea un nuevo segmento (por la regla de ruptura).
La segmentación de frases se ha implementado con la ayuda de las Reglas de Segmentación eXchange (SRX) estándar
― por favor, tenga en cuenta que no admite todas las características SRX. Y no es posible importar/exportar las reglas
definidas en formato SRX. Sin embargo, si usted sabe cómo funciona SRX, ya sabe mucho acerca de cómo segmenta
OmegaT.
file:///F|/OmegaT/docs/es/segmentation.html[02.01.2011 12:12:32]
Segmentación de Texto Fuente ― OmegaT 2.1 Manual de Usuario
Hay dos tipos de reglas:
Las reglas de interrupción separan el texto fuente en segmentos. Por ejemplo, "¿esto tiene sentido? Yo no
estaba seguro." se debe separar a la mitad en dos segmentos, debería haber una regla de interrupción para " ? ".
Las reglas de excepción especifican qué partes del texto NO se deben separar. A pesar del punto, "Sra.
Dalloway" no se debe separar en dos segmentos, se debe establecer una regla de excepción para Sra (Sr, Dr, y
Prof, etc.) seguida por un punto.
Las reglas de interrupción predefinidas deberían ser suficientes para la mayoría de los idiomas Europeos y Japoneses.
Dada la flexibilidad, usted puede considerar la definición de más reglas de excepción para el idioma del que traduce,
para darle más sentido y segmentos coherente.
Configurando reglas
Prioridad
Todos los conjuntos de reglas de segmentación con un patrón de idioma coincidente se aplican en el orden de
prioridad dado, por lo tanto las reglas para el idioma específico deben ser de manera predeterminada los valores
primordiales. Por ejemplo, las reglas del Francés Canadiense (FR-CA) deben ser superiores a las reglas para el
Francés (FR.*), y superiores a las predeterminadas (.*). Entonces, mientras traduce del Francés Canadiense su
proyecto utilizará las reglas definidas para este idioma, las reglas para el Francés y las reglas predeterminadas en
correcto orden.
Creando reglas
A fin de modificar o ampliar un conjunto de reglas existente, simplemente haga clic sobre la regla en la tabla superior.
El conjunto de reglas aparecerá en la mitad inferior de la ventana.
A fin de crear un conjunto de reglas vacío para un nuevo patrón de idioma, haga clic en Agregar en la mitad superior
del cuadro de diálogo. Debe aparecer una línea vacía en la parte inferior de la tabla superior (probablemente tenga que
desplazarse hacia abajo para verla). Cambie el nombre del conjunto de reglas y el patrón de idioma. La sintaxis del
patrón de idioma se ajusta a la sintaxis de las expresiones regulares. Si el conjunto de reglas maneja un par de idiomapaís, le aconsejamos que lo mueva a la parte superior utilizando el botón Subir. Interrupción/Excepción
La casilla de verificación Interrupción/Excepción determina si la regla de excepción es una regla de interrupción
(casilla de verificación marcada) o una regla de excepción (casilla de verificación vacía). Dos expresiones regulares
Antes y Después especifican lo que debe haber Antes y Después de una posición de modo que pueda acogerse a la
regla de excepción o a la regla de interrupción.
Algunos ejemplos sencillos
Intención
Antes
Después
Nota
Establecer un segmento
después de un punto (' . ') y
antes de un espacio
\.
\s
"\. " se entiende que es el caracter " . " "\s " significa
cualquier caracter de espaciado
No segmentar después de
Sr.
Sr\.
\s
Es una regla de excepción, por lo tanto la casilla de
verificación debe estar desmarcada
Establecer un segmento
después de "。" (punto
Japonés)
。
file:///F|/OmegaT/docs/es/segmentation.html[02.01.2011 12:12:32]
Tenga en cuenta que Después está vacío
Segmentación de Texto Fuente ― OmegaT 2.1 Manual de Usuario
No segmentar después de S.
Sr. Srita. y Sra.
Sr??s??\.
\s
Regla de excepción ― vea el uso de ? en expresiones
regulares (con identificador no codicioso)
Construyendo Expresiones Regulares
Las expresiones regulares utilizadas en las reglas de segmentación son compatibles con Java. Está disponible un breve
resumen en el apéndice Construcción de expresiones regulares. Si necesita información más específica, por favor
consulte http://java.sun.com/j2se/1.5/docs/api/java/util/regex/Pattern.html.
Puede encontrar tutoriales sencillos en la web (http://www.regular-expressions.info/quickstart.html, por ejemplo.)
Aviso Legal
Inicio
file:///F|/OmegaT/docs/es/segmentation.html[02.01.2011 12:12:32]
Índice de Contenido
Corrector Ortográfico ― OmegaT 2.1 Manual de Usuario
El Corrector Ortográfico
Introducción
Opciones del corrector ortográfico
Consejos
Introducción
Para corregir los errores ortográficos durante la traducción, puede instalar el corrector ortográfico y utilizarlo para
indicar las palabras en el texto destino que es necesario corregir. Esto no debería ser una sorpresa: OmegaT utiliza el
corrector ortográfico Hunspell, utilizado entre otros por OpenOffice.org, Firefox y Thunderbird. Si usted utiliza
cualquiera de estos programas, posiblemente ya tiene instalados los instrumentos esenciales del corrector ortográfico y
sólo tiene que conectarlos a OmegaT.
Una vez activado el corrector ortográfico y el vocabulario, están disponibles para el idioma destino, el corrector
ortográfico supervisará los segmentos destino, que se muestran en el panel de edición. Las palabras cuestionables
serán subrayadas en rojo ondulado:
Haga clic con el botón derecho en una palabra resaltada (Artund arriba), esto abre un menú desplegable, donde se
enumeran sugerencias para la corrección (Art und). Además usted puede indicar al corrector ortográfico que ignore
todas las apariciones de la palabra o las añada al diccionario. Tenga en cuenta que este es un corrector ortográfico en
línea: si usted tiene que hacer una corrección ortográfica de texto global, tendrá que navegar a través del texto mismo
file:///F|/OmegaT/docs/es/spellchecker.html[02.01.2011 12:12:33]
Corrector Ortográfico ― OmegaT 2.1 Manual de Usuario
y buscar las líneas onduladas. La alternativa consiste en corregir la ortografía de los archivos destino con un editor, es
decir, fuera de OmegaT para que los cambios que usted pueda hacer no estén en la memoria de traducción.
Opciones del corrector ortográfico
Al hacer clic en Opciones → Revisión de ortografía... se abrirá la ventana de abajo:
El ejemplo anterior ya tiene los vocabularios disponibles. Inicialmente están vacíos, ya que es necesario especificar
dónde debe buscar los vocabularios OmegaT. Haga clic en Seleccionar... para abrir una ventana de diálogo donde
podrá seleccionar un subdirectorio con los vocabularios de OpenOffice.org o Mozilla actuales. La forma más sencilla
de encontrarlos es buscar archivos con extensiones aff o dic. OmegaT reconocerá todos los diccionarios válidos
disponibles en ese lugar y los mostrará. Si el diccionario que desea utilizar ya está ahí y visible para OmegaT, todo
está listo. Si no encuentra diccionarios, puede seleccionar un lugar apropiado para ellos y, a continuación, haga clic en
Instalar para que OmegaT busque los vocabularios disponibles. Seleccione el diccionario que usted necesite en la
ventana emergente y haga clic en Instalar. A continuación, los idiomas seleccionados se instalarán y, finalmente,
aparecerán en la ventana de configuración del corrector ortográfico (esto puede tardar un poco).
Por favor, tenga en cuenta que el programa de instalación depende de la lista de diccionarios de Internet. En caso de
que no esté actualizado o si no incluye el idioma deseado, usted mismo tendrá que buscar el vocabulario.
Probablemente OpenOffice.org contenga la mayor colección de vocabularios en el sitio de Diccionarios de
OpenOffice.org. Tras la descarga e instalación de la extensión diccionario, los aff y dic correspondientes estarán
disponibles. Lo mismo se puede lograr mediante la adición de una extensión de corrección ortográfica para Firefox o
Thunderbird, en este caso los archivos del corrector ortográfico se almacenarán en su perfil (Firefox o Thunderbird).
Asegúrese de que el código de idioma de los archivos destino corresponde al código de idioma del diccionario: un
diccionario FR-FR no funcionará con una configuración destino de FR. Es necesario cambiar la configuración a FRFR para que el corrector ortográfico reconozca el diccionario correcto para su destino. Puede buscar archivos con el
nombre, indicando el idioma utilizado y que tengan las extensiones aff y dic.
Consejos
Posibles razones por las que no funciona el corrector ortográfico:
1. La casilla de verificación "Revisar automáticamente la ortografía mientras escribe" debe esta marcada.
file:///F|/OmegaT/docs/es/spellchecker.html[02.01.2011 12:12:33]
Corrector Ortográfico ― OmegaT 2.1 Manual de Usuario
2. Compruebe que el código del idioma destino de su proyecto concuerda con los vocabularios disponibles en la
ventana de configuración. El corrector ortográfico determina el idioma a utilizar en el código del idioma
destino: si el idioma destino es Portugués de Brasil (PT_BR), el subdirectorio con un vocabulario que contiene
los dos archivos del vocabulario, llamados pt_br.aff y pt_br.dic.
En caso de que tenga un gran cuerpo de texto ya traducido, pero luego se da cuenta de que el código del idioma
destino del proyecto no coincide con el código de idioma del corrector ortográfico (usted especificó pt_BR como
idioma, pero no hay vocabularios pt_BR, por ejemplo) simplemente puede copiar los dos archivos correspondientes y
cambiarles el nombre (de pt_PT.aff resp. pt_PT.dic a pt._BR.aff y pt_BR.dic). Por supuesto, es mucho más sensato,
tomar un breve descanso y descargar las versiones correctas del corrector ortográfico.
Tenga en cuenta que desinstalar elimina físicamente los vocabularios resaltados. Si son parte de OpenOffice como en
el caso anterior, desaparecerán de esa aplicación también. Si por cualquier razón, usted tiene que hacer eso de vez en
cuando, puede tener sentido copiar los archivos implicados en un directorio diferente, reservado sólo a propósito de
OmegaT.
Aviso Legal
Inicio
file:///F|/OmegaT/docs/es/spellchecker.html[02.01.2011 12:12:33]
Índice de Contenido
El proceso de traducción
Índice
anterior: Segmentación
siguiente: Funciones de edición
El proceso de traducción
Abra un proyecto y traduzca sobrescribiendo el texto en el segmento activo.
Pulse Intro o Ctrl+N para confirmar la traducción y pasar al siguiente segmento. Si precisa reservar Intro para otro
uso, como por ejemplo utilizar una herramienta de entrada de caracteres complejos, puede emplear como alternativa
Tab. El uso de Tab es una opción que debe activarse haciendo clic en Preferencias > Usar TAB para avanzar.
Al abrir un proyecto, su primer segmento se activa automáticamente. Para desplazarse con rapidez al siguiente
segmento por traducir del proyecto, pulse Ctrl+U o seleccione Editar > Siguiente por traducir.
Tras traducir todos los segmentos, compile el proyecto seleccionando Archivo > Compilar traducción.
Tras la compilación, puede comprobar los resultados revisando los archivos que se encuentran en el subdirectorio
/target del proyecto (para más detalles sobre archivos y directorios consulte Archivos y directorios del proyecto). Si no
está satisfecho con los resultados, modifique simplemente la traducción siguiendo el procedimiento descrito (consulte
también Guardar, revisar y compilar la traducción, Consejos y sugerencias generales y Atajos de teclado).
Índice
anterior: Segmentación
file:///F|/OmegaT/docs/es/Translating.html[02.01.2011 12:12:33]
siguiente: Funciones de edición
Editando la Traducción ― OmegaT 2.1 Manual de Usuario
Comportamiento del campo de edición
Insertando coincidencias automáticamente
Permitir que la traducción sea igual al original
&Exportar el segmento a un archivo de texto
Este cuadro de diálogo, disponible en Opciones → Comportamiento del campo de edición..., permite al usuario
determinar, cómo inicializar y manipular el segmento actual.
Insertando coincidencias automáticamente
Usted traduce sus archivos moviéndose de segmento a segmento, al mismo tiempo que edita el segmento en curso.
Cuando se mueve entre los segmentos, es posible desee que el campo de edición se rellene con la traducción existente
o con el texto original.
En Opciones → Comportamiento del campo de edición... OmegaT le ofrece las siguientes alternativas:
El texto
original
puede rellenar automáticamente el campo de edición con el texto original. Esto es bastante útil para
texto que contienen muchas marcas y otros nombres propios que necesita dejar intactos.
Dejar el
segmento
vacío
OmegaT deja en blanco el campo de edición. Esta opción le permite introducir la traducción sin la
necesidad de eliminar el texto fuente, lo cual le ahorra un par de pulsaciones de teclado ( Ctrl+A y
Del )
Insertar la
coincidencia
parcial más
parecida
OmegaT insertará la traducción de la cadena más parecida a la fuente actual, si está por encima del
umbral de similitud, establecida en el diálogo (100% en el caso de arriba). Si se encuentra la
coincidencia, el segmento destino tendrá un prefijo, especificado en el campo de texto ([Prefijo] en el
ejemplo anterior). Esto, más tarde, facilita la búsqueda de segmentos pretraducidos.
Permitir que la traducción sea igual al original
Los documentos que necesita traducir podrían contener marcas, nombres u otros nombres propios que tienen que ser
los mismos en los documentos traducidos. Hay dos estrategias para segmentos que únicamente contengan tal texto
invariable.
Usted puede decidir no traducir en absoluto tales segmentos ― como resultado OmegaT informará de estos segmentos
como que no se han traducido. Este es el predeterminado.
La alternativa es introducir la traducción, incluso si es igual al texto original, de modo que OmegaT recuerde que ha
revisado el texto y decidió quedarse con el segmento destino igual al original. Para poder hacerlo, vaya a Opciones →
Comportamiento del campo de edición... y marque la casilla Permitir traducciones idénticas al original.
&Exportar el segmento a un archivo de texto
Es posible que prefiera dejar sin traducir los segmentos como están y volver más tarde para ellos. En este caso, usted
puede activar la casilla de verificación Permitir que la traducción sea igual al original y OmegaT guardará los
segmentos originales, por ejemplo a un archivo para traducirlos más adelante.
Aviso Legal
Inicio
file:///F|/OmegaT/docs/es/translationEditing.html[02.01.2011 12:12:33]
Índice de Contenido
Memorias de Traducción ― OmegaT 2.1 Manual de Usuario
Memorias de Traducción
OmegaT y archivos TMX
Ubicación y propósito
Copia de seguridad TMX
TMX y el idioma
Cómo recuerda OmegaT sus traducciones
Usando memorias de traducción de proyectos anteriores
Usando memorias creadas con otras herramientas de traducción
Importando archivos
Manipulando archivos importados
Utilizando memorias de traducción OmegaT en otras herramientas de traducción
Memoria pseudotraducida
Actualizando memorias de traducción
OmegaT y archivos TMX
Archivos TMX ― ubicación y propósito
OmegaT utiliza archivos TMX en 3 diferentes lugares.
El directorio /omegat/ contiene project_save.tmx y eventualmente, una variedad de copias de seguridad de los
archivos TMX.
El archivo project_save.tmx contiene todos los segmentos que se han memorizado desde que empezó el
proyecto.
El directorio principal del proyecto debe contener 3 archivos TMX:
1. nombre-del-proyecto-omegat.tmx
2. nombre-del-proyecto-level1.tmx
3. nombre-del-proyecto-level2.tmx
(nombre-del-proyecto comienza con el nombre de su proyecto).
Estos archivos contienen tanto los segmentos originales como la traducción correspondiente del directorio
/source/ en el momento de su creación (por lo general cuando se han creado los archivos traducidos).
El archivo level1 sólo contiene información textual.
El archivo level2 encapsula etiquetas específicas de OmegaT en etiquetas TMX correctas para que el
archivo se pueda utilizar con su información de formato en una herramienta de traducción que admita
memorias TMX nivel 2, u OmegaT mismo.
El archivo omegat incluye las etiquetas de formato específicas de OmegaT, de manera que el archivo se
pueda utilizar en otros proyectos de OmegaT
El directorio /tm/ puede contener cualquier cantidad de archivos TMX. Estos archivos deben ser archivos TMX
correctos y sólo pueden contener información textual (TMX nivel 1), la información textual y el formato
OmegaT (omegat TMX) o información textual TMX y el formato (TMX nivel 2). Las diferencias entre ellos son
de carácter técnico (vea detalles más adelante), y si desea utilizar una memoria de traducción de un proyecto
anterior, en su mayoría son intercambiables, es decir, todo funcionará igual de bien.
Opcionalmente, puede dejar que OmegaT genere un archivo TMX adicional (estilo OmegaT) en algún lugar que usted
especifique, que contenga todos los segmentos traducibles del proyecto. Vea Memoria pseudotraducida.
file:///F|/OmegaT/docs/es/translationMemories.html[02.01.2011 12:12:34]
Memorias de Traducción ― OmegaT 2.1 Manual de Usuario
Copia de seguridad TMX
Al traducir sus archivos, OmegaT almacena todo su progreso en la memoria de traducción del subdirectorio /omegat
del proyecto.
OmegaT también hace copias de seguridad de la memoria de traducción en project_save.tmx.AÑOMESDÍAHHNN.bak
en el mismo subdirectorio cada vez que abre o se vuelve a cargar un proyecto. AÑO es el año de 4 dígitos, MM es un
mes, DD día del mes, HH y NN son horas y minutos respectivamente, de cuando haya guardado la memoria de
traducción anterior.
Si usted cree que ha perdido datos de traducción siga este procedimiento:
1. cierre el proyecto
2. cambie el nombre del archivo project_save.tmx actual a cualquiera que usted desee (como
project_save.tmx.temporal, por ejemplo)
3. seleccione la copia de seguridad de la memoria de traducción que sea la más probable que contenga los datos
que está buscando
4. cámbiele el nombre a project_save.tmx
5. abra el proyecto
Archivos TMX y el idioma
Los archivos TMX contienen unidades de traducción formadas por una serie de segmentos equivalentes en diferentes
idiomas. Una unidad de traducción es de al menos dos variaciones de la unidad de traducción (TUV). Cualquiera se
puede utilizar como fuente o destino.
La configuración del proyecto debe indicar cual es el idioma origen y cual el idioma destino. OmegaT deberá tomar la
tuv correspondiente al idioma del proyecto fuente y usará ese segmento como el segmento fuente, y tomará la tuv
correspondiente al código de idioma destino del proyecto y usará ese segmento como el segmento destino. OmegaT
los reconoce utilizando los dos siguientes convenios:
2 letras (por ejemplo, JA por Japonés), o
2 letras para el código de idioma seguidas por un guión, seguido por 2 letras para el código de país (por
ejemplo, EN-US)
Vea Idiomas para obtener una lista parcial de los códigos de idioma y país.
Si los códigos de idioma del proyecto y los códigos de idioma TMX coinciden plenamente, los segmentos se cargan
en la memoria. Si los códigos sólo coinciden en el idioma, pero no con el país, los segmentos también se cargan en la
memoria. Si ni el código de idioma, ni el código de país coinciden, los segmentos no se cargan en la memoria.
Cómo recuerda OmegaT sus traducciones
El archivo project_save.tmx contiene todos los segmentos que se han memorizado desde que empezó el proyecto. Si
usted hace alguna modificación en la segmentación del proyecto, por ejemplo, project_save.tmx grabará nuevos pares
de traducción, pero conservará toda la información anterior.
En ocasiones, esto le llevará a la pantalla de cadenas de caracteres huérfanas en el visor de coincidencias. Tales
coincidencias ya no se refieren a segmentos existentes en los documentos fuente, pero si a los segmentos registrados
antes de llevar a cabo la modificación. Si la modificación fue un error, regrese a la configuración anterior y la antigua
volverá a aparecer.
Usando memorias de traducción de proyectos anteriores
Al crear los documentos finales en un proyecto OmegaT, la memoria de traducción del proyecto es producida en
file:///F|/OmegaT/docs/es/translationMemories.html[02.01.2011 12:12:34]
Memorias de Traducción ― OmegaT 2.1 Manual de Usuario
forma de tres archivos en el directorio raíz de su proyecto OmegaT (vea la descripción anterior). Usted puede
considerar estos tres archivos TMX (-omegat.tmx", "-level1.tmx" y "-level2.tmx") como una memoria de exportación
de la "traducción", es decir, como un resumen bilingüe exportable de su proyecto actual.
Si desea volver a utilizar una memoria de traducción de un proyecto anterior (por ejemplo, porque el nuevo proyecto
es similar al proyecto anterior, o utiliza una terminología que podría haber usado antes), puede utilizar estas memorias
de traducción como "memorias de traducción de entrada", es decir, para importarlas a su nuevo proyecto. En este
caso, coloque las memorias de traducción que desea utilizar en el directorio \tm de su nuevo proyecto.
De manera predeterminada, el subdirectorio \tm está bajo al directorio raíz del proyecto (por ejemplo
..\MiProyecto\tm), pero si lo desea, puede elegir algún otro directorio en el diálogo de propiedades del proyecto. Esto
es útil si usted utiliza frecuentemente memorias de traducción producidas en el pasado, por ejemplo, porque están en
el mismo tema o son para el mismo cliente. En este caso, un procedimiento útil sería:
Cree un directorio (un "directorio repositorio") en una ubicación conveniente en su disco duro para las
memorias de traducción para un cliente o tema particular.
Cada vez que termine un proyecto, copie uno de los tres archivos "exportables" de la memoria de traducción del
proyecto al directorio del repositorio.
Cuando usted comience un nuevo proyecto sobre el mismo tema o para el mismo cliente, navegue al directorio
del repositorio desde el cuadro de diálogo Propiedades del proyecto → Editar proyecto y selecciónelo como el
directorio de memoria de traducción.
Tenga en cuenta que todos los archivos TMX en el repositorio \tm son analizados durante el inicio del programa, por
lo que poner allí todos los archivos TMX puede entorpecer a OmegaT innecesariamente. Incluso, puede considerar la
eliminación de aquellos que no sean estrictamente necesarios (por ejemplo, dejándolos en el subdirectorio /tm, pero
cambiando su extensión), una vez haya migrado su contenido a project_save.tmx de su proyecto actual.
Usando memorias creadas con otras herramientas de traducción
Importando archivos
OmegaT es compatible con TMX importadas de versiones 1.1-1.4b (tanto de nivel 1 como de nivel 2). Esto permite
que OmegaT pueda leer las memorias de traducción producidas por otras herramientas. Sin embargo, OmegaT no es
completamente compatible con archivos TMX de nivel 2 importados (que no almacenan sólo la traducción, sino
también el formato), por lo que la calidad de equivalencias aproximadas será un poco más baja cuando importe
archivos TMX de nivel 2.
Manipulando archivos importados
OmegaT sigue procedimientos muy estrictos en el manejo de archivos de memorias de traducción (archivos TMX).
En caso de encontrar algún error en dicho archivo, OmegaT simplemente no lo carga.
Algunas herramientas, se sabe, que en ciertas condiciones producen archivos TMX inválidos. Si desea utilizar tales
archivos como referencias de traducción en OmegaT, tendrá que corregirlos si OmegaT los rechaza. Las operaciones
de revisión son triviales y OmegaT le dará indicaciones con mensajes de error relacionados. Usted puede solicitar
ayuda al grupo de usuarios si tiene problemas.
Utilizando memorias de traducción OmegaT en otras herramientas de traducción
OmegaT exporta archivos TMX versión 1.4 (tanto de nivel 1 como de nivel 2). La exportación del nivel 2 no es un
nivel 2 estándar, pero es suficiente para generar resultados correctos en herramientas de traducción que son
compatibles con TMX nivel 2. Si sólo necesita información textual (y no información de formato), utilice el archivo
nivel 1 que OmegaT ha creado.
Memoria pseudotraducida
file:///F|/OmegaT/docs/es/translationMemories.html[02.01.2011 12:12:34]
Memorias de Traducción ― OmegaT 2.1 Manual de Usuario
Puede haber algún caso en el que desee realizar un preprocesamiento u otro procesamiento de los segmentos que
OmegaT admite. Por ejemplo, supongamos que desea crear una pseudotraducción para fines de prueba.
OmegaT le permite crear un archivo TMX extra que contenga todos los segmentos del proyecto. La traducción en este
tmx puede ser
una traducción igual al original (predeterminada)
con los segmentos de traducción vacíos
El archivo tmx puede tener cualquier nombre que usted especifique, pero, si no se proporciona la extensión
automáticamente se añade '.tmx'.
La generación se activa en modo consola. Vea cómo hacer esto en Modo Consola.
Usted puede procesar la tmx generada con la herramienta que desee. Para volver a usarla en OmegaT:
cámbiele el nombre a project_save.tmx y colóquelo en el subdirectorio \omegat de su proyecto.
Actualizando memorias de traducción
En versiones anteriores, OmegaT fue capaz de segmentar archivos fuente solamente en párrafos, y numeraba
inconsistentemente las etiquetas de formato en archivos HTML y Open Document. OmegaT 2.1 puede detectar y
actualizar sobre la marcha estos archivos TMX para aumentar la calidad de coincidencia parcial y aprovechar su
mejor traducción existente ―para que usted no tenga que hacerla de nuevo.
Un proyecto TMX se actualizará una sola vez, y será escrito en forma de actualización y los archivos TMX heredados
se actualizarán sobre la marcha cada vez que cargue el proyecto. Tenga en cuenta que algunos cambios en los filtros
de archivo en OmegaT 2.1 pueden conducir a una segmentación totalmente diferente, por lo tanto, en casos raros,
usted tendrá que actualizar su traducción de forma manual.
Aviso Legal
Inicio
file:///F|/OmegaT/docs/es/translationMemories.html[02.01.2011 12:12:34]
Índice de Contenido
El proyecto OmegaT en la Web, informando fallos y contribuyendo ― OmegaT 2.1 Manual de Usuario
OmegaT en la Web
Sitios OmegaT y el proyecto OmegaT en SourceForge
El sitio web de OmegaT contiene enlaces a diferentes recursos OmegaT, por lo tanto, probablemente debería empezar
por ahí. El apoyo a usuarios se proporciona de manera voluntaria en el Grupo de usuarios OmegaT de Yahoo. La
esquina de preguntas frecuentes puede ser un buen punto de partida para sus preguntas. OmegaT también tiene un
canal IRC (Internet Relay Chat) en Freenode: #omegat. Las nuevas versiones de OmegaT se pueden descargar desde
el Proyecto OmegaT SourceForge.net, donde también puede presentar informes de fallos y solicitar mejoras.
Informe de fallos
Recuerde que cada buen informe de fallo necesita tres cosas exactamente:
Pasos para reproducirlo
Lo que usted esperaba ver
Lo que vio en su lugar
Más información en el artículo Seguimiento de fallos indoloro de Joel Spolsky
Usted debe agregar copias de los archivos, porciones del registro log (vea su ubicación en OmegaT archivos y
directorios → Archivos de usuario), capturas de pantalla, todo lo que crea que va a ayudar a los desarrolladores a
encontrar y corregir el fallo. Tenga en cuenta que los informes de fallos y la petición de mejoras son visibles
públicamente, motivo por el cual no debería añadir archivos sensibles. Si quiere estar al día de lo que está sucediendo
con el informe, debe registrarse como usuario de SourceForge, ingresar a su cuenta y registrar un informe de fallo, o
simplemente haga clic en Monitoreo en la parte superior del informe.
Contribuyendo al proyecto OmegaT
Para contribuir a OmegaT, primero únase al grupo de usuarios (Vía web o enviando un correo electrónico a OmegaTsubscribe@yahoogroups.com). Para participar en el desarrollo de OmegaT, puede unirse al grupo de desarrolladores,
vía web o enviando un correo electrónico a omegat-development-request@lists.sourceforge.net con el asunto
"subscribe".
Para traducir la interfaz de usuario de OmegaT, el manual de usuario u otros documentos relacionados, primero lea la
guía de Localización y personalización de OmegaT, y únase al grupo de traductores de OmegaT (vía web o enviando
un correo electrónico a omegat-l10n-request@lists.sourceforge.net con el asunto "subscribe").
Y dese una idea de lo que está pasando en el mundo de OmegaT...
Aviso Legal
Inicio
file:///F|/OmegaT/docs/es/website.html[02.01.2011 12:12:35]
Índice de Contenido
Aviso Legal ― OmegaT 2.1 Manual de Usuario
Aviso Legal
Para la documentación
Derechos de Autor (Copyright)
La documentación distribuida con OmegaT 2.1 incluye el Manual de usuario y el documento readme.txt. La
documentación, a excepción del capítulo Guía de inicio rápido, tiene Copyright ©2009-2010 de Vito Smolej. El
capítulo Guía de inicio rápido tiene Derechos de Autor ©2005-2010 de Samuel Murray.
Distribución y modificaciones
La documentación es un documento libre, puede redistribuirlo y/o modificarlo bajo los términos de la GNU General
Public License publicada por la Free Software Foundation, bien la versión 2 de la Licencia, o (a su elección) cualquier
versión posterior.
Garantía
La documentación se distribuye con la esperanza de que sea útil, pero SIN NINGUNA GARANTÍA, incluso sin la
garantía implícita de COMERCIALIZACIÓN o IDONEIDAD PARA UN PROPÓSITO PARTICULAR. Vea la GNU
General Public License para más detalles.
Para la aplicación
Derechos de Autor (Copyright)
OmegaT 2.1 tiene Copyright ©2000-2010 por Godfrey Keith, Mykhalchuk Maxym, Bartko Zoltan, Didier Briel, Kim
Bruning, Buloichik Alex, Sandra Jean Chua, Fleurke Martin, Thomas Huriaux, Fabián Mandelbaum, Peters Arno,
Pijffers Henry, Tiago Saboga, Andrzej Sawula, Benjamin Siband y Wunderlich Martin.
Distribución y modificaciones
OmegaT 2.1 es un software libre, puede redistribuirlo y/o modificarlo bajo los términos de la GNU General Public
License publicada por la Free Software Foundation, bien la versión 2 de la Licencia, o (a su elección) cualquier
versión posterior.
Garantía
OmegaT 2.1 se distribuye con la esperanza de que sea útil, pero SIN NINGUNA GARANTÍA, incluso sin la garantía
implícita de COMERCIALIZACIÓN o IDONEIDAD PARA UN PROPÓSITO PARTICULAR. Vea la GNU General
Public License para más detalles.
Aviso Legal
Inicio
file:///F|/OmegaT/docs/es/legalNotices.html[02.01.2011 12:12:35]
Índice de Contenido
Índice de Contenido ― OmegaT 2.1 Manual de Usuario
Índice de Contenido
Editando
Panel de edición
Diálogo de Filtro
Configuración del
proyecto
Menú
Insertando
Editando la traducción coincidencias
automáticamente
Extrayendo la
selección
Comportamiento en la
edición
Codificación
Conjuntos de
caracteres y
codificación
Codificación
predeterminada
Codificación de
archivos fuente y
destino
Muestra ilegible
8-bit frente a Archivos
de texto Unicode
Opciones
Tipo de archivo fuente,
patrón del nombre de
archivo
Filtros de Archivo
Asociando
Atributos
Nombre de archivos
finales
Archivos de Texto
Diálogo
Archivos
Archivos de texto con
Formatos de archivo
formato
Directorios para
Archivos que OmegaT
Ubicación de archivos
Documentos fuente
Directorios
archivos de la
puede manipular
TMX
aplicación
Manipulando archivos Formato de archivos Otros formatos de
Previniendo la Pérdida
Importando archivos
importados
específicos
archivo
de Datos
Trabajando con Texto Trabajando con el
Formato de archivos Formato del archivo de
Métodos de texto plano
sin Formato
Formato del Texto
admitidos
glosario
Mezclando strings
Etiquetas OmegaT en
Po4a
LTR y RTL
segmentos RTL
Archivos de usuario
Archivos a Traducir
Archivos de texto sin
formato
Un ejemplo...
En pocas palabras,
cómo funciona
OmegaT
Cómo empezar
Acerca de OmegaT
Archivos etiquetados y La solución de
file:///F|/OmegaT/docs/es/xindex.html[02.01.2011 12:12:35]
Traduzca los
Archivos que OmegaT ¡Comience a utilizar
puede manipular
OmegaT en 5 minutos!
Utilice búsquedas
Uso de TM y
coincidencias del
Índice de Contenido ― OmegaT 2.1 Manual de Usuario
etiquetas
OmegaT
segmentos uno a uno
glosario
Glosarios y diccionarios
Diccionarios,
descargando
Usando Trados
Multiterm
Diccionarios ―
problemas con
Problemas comunes
con el glosario
Usuarios de Windows Otros sistemas
Paquete a descargar
Glosarios
Visor del Glosario,~
entradas
Cómo crear glosarios
Utilización
Archivos de glosario
Formato del archivo
Instalación y ejecución
Usuarios de Linux
Construyendo OmegaT
desde el código fuente
Referencias de Internet
Grupo de usuarios
OmegaT
Suscríbase al grupo
OmegaT
El grupo de
desarrolladores de
OmegaT
Preguntas Frecuentes
de OmegaT
Código de idioma
ISO639-2
Reg. Referencia de
expresiones
Proyecto OmegaT
sourceforge.net
Informe de problemas Informe de fallos
Framework Okapi
Reglas de
segmentación (SRX)
Suscribiéndose al grupo de
Sitio web de OmegaT
desarrollo. grupo
Licencia Pública
General GNU
Directorios de
Seguimiento de fallos
Openoffice.org/contrib/dict
Openoffice.org
indoloro
Inicio rápido con
Página oficial de Translate
Página oficial de Po4a
expresiones regulares Toolkit
Idiomas
Códigos de idioma
Modificando el idioma
Cadenas LTR y RTL
en segmentos
Etiquetas OmegaT en Idiomas de derecha a
segmentos RTL
izquierda
Submenú Editar
Submenú Ayuda
Submenú Dirigirse a
Navegador de ayuda
Moviéndose
Ventana de referencias
Aviso Legal
Aviso Legal
Menú
Menú principal
Submenú proyecto
Submenú Herramientas Submenu Opciones
Menú principal y
Atajos de teclado
accesos directos
Submenú Ver
Manual de ayuda
Proyecto
Cuadro de diálogo
file:///F|/OmegaT/docs/es/xindex.html[02.01.2011 12:12:35]
Índice de Contenido ― OmegaT 2.1 Manual de Usuario
Gestión de proyectos
Menú Proyecto
Propiedades del
Proyecto
Modificando la
Códigos de idioma,
estructura de
Idiomas
directorios
Archivos del proyecto
de traducción
Editando el proyecto
Ventana de archivos
del proyecto
Archivos del proyecto Propiedades del
Proyecto
Modificación durante
la sesión
Previniendo la Pérdida
de Datos
Mostrando resultados
de búsqueda
Ventana de búsqueda
Usando comodines
Caracteres comodín
Estructura del nivel de
segmentación
Modificando la
segmentación
Expresiones Regulares
Usando expresiones
regulares
Expresiones regulares
Construcción
Búsqueda
Introducción
Ubicación de búsqueda Métodos de búsqueda
Coincidencias parciales
Google Translate
Invocando una
búsqueda
Búsqueda en el
Glosario
Tipos de búsqueda
Búsqueda en el
Diccionario
Segmentación
Introducción
Reglas de
segmentación
Etiquetas y
segmentación por
frases
About segmentation
rules
Segmentación de
Texto Fuente
Segmentación a nivel
de párrafo
Reglas ― prioridad
Reglas ― creación
Configurando reglas
Segmentos no
modificables Reglas de
segmentación
exchange (SRX)
El Corrector Ortográfico
Introducción
Configuración
Opciones
Consejos
Openoffice.org/contrib/dict
Hunspell
Wiki de Diccionarios
Ooo
Archivos con formato
Archivos de texto con Cómo manejar el texto Cómo traducir con
formato
etiquetado
OmegaT
Trabajando con el
Formato del Texto
Consejos para la
gestión de etiquetas
Manipulando etiquetas
Anidando grupos de
etiquetas
Validar etiquetas
Etiquetas especiales
Validación de etiquetas
Etiquetas de formato
Verificación de
etiquetas
Validando etiquetas
file:///F|/OmegaT/docs/es/xindex.html[02.01.2011 12:12:35]
Etiquetas y
segmentación por
frases
Agrupando etiquetas
solapadas
Operaciones con
etiquetas
Índice de Contenido ― OmegaT 2.1 Manual de Usuario
Errores de etiquetas
Etiquetas
agrupadas
Memoria de traducción
Memorias de
Traducción
OmegaT y archivos
TMX
TMX ― y el Idioma
TMX ― ubicación de TMX ― copia de
archivos
seguridad
Usando memorias de
Usando memorias de
Usando MTs OmegaT
traducción creadas
traducción
en otras herramientas
por otras herramientas
de proyectos anteriores
CAT
de traducción
Actualizando
Manipulando archivos
Importando archivos memorias de
importados
traducción
Cómo recuerda
OmegaT
su traducción
Interfaz de usuario
Windows debe usar
la mayor parte del
tiempo
Windows puede
utilizar
ahora y después
Ventana de archivos
del proyecto
la ventana principal de Paneles de la ventana
OmegaT
principal
Menú
Atajos de teclado
Visor de coincidencias Ventana de búsqueda
Diálogo filtros de
archivo
Ventana de validación
de etiquetas
Coincidencias parciales Ventana de referencias Diálogo de Filtro
La interfaz de usuario
Ventana de
características de
archivos del proyecto
RTL ― cambiando la Mostrando resultados
dirección
de búsqueda
Configuración del
proyecto
Aviso Legal
Segmentos únicos
Elementos de la
interfaz de usuario
Configurando el Tipo
de Letra
Barra de estado
Atajos de teclado
Tipos de búsqueda
Inicio
file:///F|/OmegaT/docs/es/xindex.html[02.01.2011 12:12:35]
Índice de Contenido