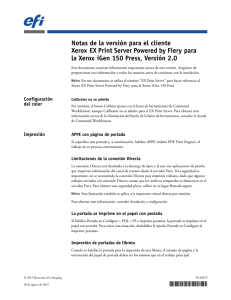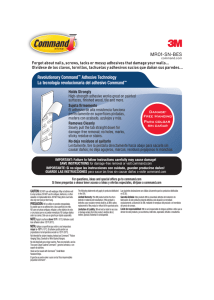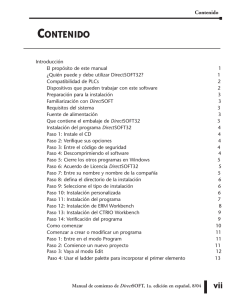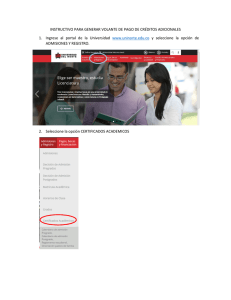Introducción a Command WorkStation
Anuncio

16 Introducción a Command WorkStation Este capítulo le presenta las funciones y la interfaz de usuario gráfica del Command WorkStation. Este capítulo incluye lo siguiente: • una introducción a Command WorkStation • procedimientos para iniciar una sesión y conectarse a la red • una descripción general de las ventanas de Command WorkStation y una lista de las funciones a las que se accede desde Command WorkStation • una introducción a la ventana Registro de trabajos • procedimientos para ver y editar las propiedades del trabajo Para mayor información sobre las funciones que se pueden llevar a cabo en Command WorkStation, vea el capítulo Administración de trabajos de impresión en Command WorkStation. Xerox Phaser 790 16–1 16. Introducción a Command WorkStation Acerca de Command WorkStation Command WorkStation proporciona una ventana para las funciones de la impresora y una interfaz para controlar dichas funciones. La aplicación Command WorkStation se puede instalar en un computador con Windows 95/98, Windows 2000 o Windows NT 4.0 con una conexión de red a la Phaser 790. Por valor prefijado, viene sin claves o contraseñas, es decir que cualquier usuario puede realizar la Configuración y usar todas las funciones de Command WorkStation. Hasta que se defina una clave de Administrador en la configuración, puede iniciar una sesión de Command WorkStation como Administrador sin tener que introducir una contraseña y recibe privilegios totales. Después de que el Administrador haya realizado la Configuración y especificado contraseñas, las opciones de usuario de Command WorkStation dependen de su nivel de inicio de sesión. Consulte la tabla de más abajo para ver una lista de los privilegios disponibles para cada nivel de acceso. Privilegio Invitado Operador Administrador Visión de los trabajos de impresión actuales y de los trabajos almacenados en la impresora. X X X X X Control de los trabajos de impresión Acceso a Configuración, administración de fuentes residentes y borrado del disco del servidor de impresión y el Registro de trabajos X Para mayor información sobre la Configuración y la especificación de claves, consulte el capítulo Configuración desde el panel de control de la impresora o Configuración desde WebSetup. Después de conectarse a la Phaser 790 e iniciar la sesión, la primera ventana de Command WorkStation es la ventana Colas (como indica la ficha en la parte inferior), que está dividida en tres regiones por barras de estado Spool, RIP e Imprimir. La ventana Colas está rodeada por un marco que tiene botones de deslizamiento y menús. 16–2 Xerox Phaser 790 16. Introducción a Command WorkStation Una vez que la Phaser 790 recibe los trabajos de impresión, la ventana Colas se convierte en un indicador dinámico, con los nombres de los trabajos y sus características. Las barras de estado tienen animación en tiempo real a medida que se procesan e imprimen nuevos trabajos, y los trabajos se mueven a distintas áreas del indicador. Un operador, con control total del trabajo, pone en marcha el proceso para cada trabajo. Las áreas Spool, RIP e Imprimir de la ventana Colas representan las etapas de impresión de un trabajo. Los trabajos se reciben en el nivel superior (Spool) y descienden hasta el nivel Imprimir, a no ser que sean retenidos en el camino. Xerox Phaser 790 16–3 16. Introducción a Command WorkStation • Trabajos en spool: los trabajos enumerados debajo del área de la barra de estado Spool son archivos PostScript o PCL almacenados en la Phaser 790. Estos trabajos fueron enviados a la cola Impresión (iconos de impresora de color blanco) o a la cola En espera (iconos de color amarillo). En este manual, el término PostScript se usa tanto para hacer referencia a trabajos de datos PostScript como PDF. PDF es un formato estructurado de PostScript que brinda la habilidad de previsualizar, cambiar la escala y reordenar páginas donde corresponda, el término PDF se usa especialmente para referirse a trabajos o datos PDF. • Trabajos en RIP: los trabajos enumerados debajo de la barra de estado RIP están listos para su impresión. Ya se han convertido en imágenes (procesados para la impresión) y esperan, en orden, para acceder a la impresora. Los trabajos de barrido también pueden retenerse; los trabajos retenidos aparecen con un fondo amarillo. • Trabajos impresos: los trabajos enumerados debajo de la barra de estado Imprimir ya han sido impresos. Los trabajos impresos pueden almacenarse en el disco de la Phaser 790. El número de trabajos que se pueden almacenar (de 1 a 99) está definido en la configuración. Puede interactuar con trabajos en la ventana seleccionándolos o eligiéndolos desde los comandos del menú Trabajo o haciendo doble clic en los mismos. (Sin embargo, si hay contraseñas definidas y usted ha iniciado la sesión como Invitado, solo podrá ver los trabajos; no podrá modificarlos ni encaminarlos.) Este capítulo y el siguiente explican la interfaz de Command WorkStation en detalle. 16–4 Xerox Phaser 790 16. Introducción a Command WorkStation Puesta en marcha e inicio de sesión Para iniciar la aplicación Command WorkStation: 1. 2. Lleve a cabo una de las siguientes opciones: • Seleccione el botón Inicio de Windows y seleccione Command WorkStation del menú Programas • Si creó un acceso directo para la aplicación Command WorkStation, haga doble clic en el icono Command WorkStation. Si se necesita una contraseña, introdúzcala. Conexión al servidor 1. Lleve a cabo una de las siguientes opciones: • Xerox Phaser 790 Si el Command WorkStation nunca fue conectado a una Phaser 790, debe configurar un ingreso al servidor. Realice lo siguiente: 16–5 16. Introducción a Command WorkStation • 2. a. Seleccione Añadir. b. Introduzca el nombre de la impresora en el campo Nombre común. c. Seleccione el tipo de comunicación (TCP/IP, IPX, PIPE) del menú desplegable Protocolo. d. Introduzca la dirección IP para la impresora en el campo Nombre del Servidor. e. Seleccione el botón Añadir. f. Asegúrese de que aparezca P790 en el campo Dispositivo nuevo. g. Seleccione Aceptar. Si la Command WorkStation estuvo previamente conectada a un servidor, debe seleccionar una P790 de la lista de servidores. Con el nombre de la impresora seleccionado, seleccione Aceptar. Si no aparece el nombre del dispositivo, seleccione el signo más (+) para expandir la entrada de la impresora. La Command WorkStation se conecta al servidor y usted debe seleccionar un nivel de inicio de sesión e introducir una contraseña para iniciar la sesión (ver la siguiente sección). Si tiene dificultades para conectarse al servidor, consulte el capítulo Solución de problemas para obtener información sobre los mensajes de error e y la resolución de problemas. 16–6 Xerox Phaser 790 16. Introducción a Command WorkStation Iniciar una sesión Cuando la Command WorkStation se ha conectado a un servidor, aparece el control Iniciar sesión/Cerrar sesión, y usted debe seleccionar un nivel de inicio e introducir una contraseña. Antes de iniciar la sesión, la llave del Administrador está en posición vertical y las llaves de Operador e Invitado están en posición horizontal. Al seleccionar su nivel de inicio, la llave correspondiente gira a la posición vertical. Lleve a cabo una de las siguientes opciones: • Para el acceso del Administrador o el Operador a la impresora, seleccione la llave correspondiente, introduzca la contraseña, y seleccione Iniciar sesión o pulse Intro. • Para el acceso como Invitado solamente, seleccione la llave Invitado y después seleccione Iniciar sesión. No se requiere de una contraseña para el acceso como Invitado. Si cambia de opinión acerca del inicio de sesión, o no tiene la contraseña necesaria, seleccione Cancelar. Cuando haya introducido la contraseña adecuada y haya iniciado la sesión, el control Iniciar sesión/Cerrar sesión se oculta y aparece la pantalla completa de Command WorkStation. El color de la llave en la cerradura indica su nivel de inicio de sesión. Si la impresora está manejando una gran cantidad de trabajos, puede tardar unos momentos en mostrar la lista completa de trabajos. Al volver a abrir el control una vez iniciada la sesión, el botón Iniciar sesión se habrá convertido en el botón Cerrar sesión. Xerox Phaser 790 16–7 16. Introducción a Command WorkStation Niveles de acceso Los tres niveles de acceso posibles para las funciones de Command WorkStation son Administrador, Operador e Invitado. Para permitir una protección máxima con contraseñas, las contraseñas o claves del Administrador y del Operador deben especificarse en la Configuración. Consulte el capítulo Configuración desde el panel de control de la impresora o Configuración desde WebSetup. Cuando tanto la contraseña del Administrador como la del Operador han sido especificadas, los niveles de acceso son los siguientes: Nivel de acceso Requerimientos de contraseña y privilegios Administrador Tiene acceso total a todas las funciones de Command WorkStation y al Panel de control; se requiere contraseña de Administrador Operador Tiene acceso a todas las funciones de Command WorkStation, borrado del disco del servidor, eliminación de Registro de trabajos , y administrador de fuentes o tipos; se requiere la contraseña de Operador. Invitado Puede ver el estado del trabajo pero no puede modificar los trabajos o la configuración, y puede ver la ventana Colas solamente; no se requiere contraseña. Los privilegios de acceso por sí solos no confieren control de los trabajos de impresión. Si el operador va a manejar todos los trabajos de impresión, el administrador debe enviar todos los trabajos de los usuarios a la cola En espera (es decir, todos los trabajos son almacenados y retenidos en el servidor). Para lograr esto, solo la cola En espera, y no la conexión Directa, debe estar activada en la Configuración. Dar fin a la sesión Lleve a cabo una de las siguientes opciones: 16–8 • Desde el menú Servidor, seleccione Cerrar sesión. • Abra el control Iniciar sesión/Cerrar sesión (seleccione el icono de la llave debajo del logotipo Fiery) y seleccione Cerrar sesión. Xerox Phaser 790 16. Introducción a Command WorkStation La interfaz de Command WorkStation La pantalla que aparece a continuación es la pantalla prefijada de Command WorkStation durante el procesamiento de un trabajo. Hay otras dos ventanas, Archivo y Registro de trabajos, a las que accede por medio de las fichas que están en la parte inferior de la pantalla (3). Los elementos numerados del 1 al 4 son comunes a todas las pantallas de Command WorkStation, los numerados del 5 al 7 aparecen solamente en la ventana Colas y el elemento número 8 es común a las ventanas Colas y Archivo. 1 Fichas de selección de servidores 2 Controles e información del sistema 3 Fichas de selección de Ventana 4 Información de control de trabajos 5–7 Ventana Colas 8 Fichas miniaturas Xerox Phaser 790 16–9 16. Introducción a Command WorkStation Command WorkStation proporciona acceso a una importante cantidad de información y funciones a las que se acceden de distintas formas: botones, menús, doble clic, y comandos con el botón derecho del ratón. Es una interfaz poderosa que permite una gran interacción y flexibilidad en el proceso de producción. La siguiente sección describe cada uno de los elementos que forman parte de la pantalla Command WorkStation. Área de ventanas (Colas, Archivo, Registro de trabajos ) Este área puede mostrar una o tres ventanas: la ventana Colas (que aparece abajo), la ventana Archivo o la ventana Registro de trabajos (si ha iniciado la sesión como Invitado, solo está disponible la ventana Colas). La ventana Colas es la ventana prefijada; muestra trabajos en spool, en procesamiento y en impresión en una pantalla que cambia dinámicamente. Para información sobre 16–10 Consulte Área Colas Introducción a Command WorkStation Área Archivo Archivo de trabajos en Administración de trabajos de impresión Área Registro de trabajos Introducción a Command WorkStation Xerox Phaser 790 16. Introducción a Command WorkStation Barra de menús La barra de menús tiene seis menús. Cuando una acción no está disponible en el contexto actual, el comando aparece atenuado. Menú Archivo Trabajo Seleccione: Para: Preferencias Configurar las preferencias de Command WorkStation. Imprimir hojas Imprimir una o todas las hojas sgtes. en la Phaser 790: página de configuración, pág. de prueba PS, mapa del panel de control, lista de fuentes PS, lista de fuentes PCL, Registro de trabajos . También puede imprimir la página Configuración en una impresora específica. Salir Cerrar la sesión en el servidor, salir de Command WorkStation y volver al escritorio de Windows. Eliminar Eliminar uno o más de los trabajos seleccionados. Duplicar Duplicar uno o más de los trabajos PostScript o PCL seleccionados en las áreas Spool o Imprimir. Cambiar nombre Cambiar el nombre de un trabajo seleccionado. En espera Retener el o los trabajos seleccionados. RIP y En espera RIP y después retener el trabajo seleccionado. Imprimir Imprimir el trabajo seleccionado. Imprimir y En espera Imprimir el trabajo seleccionado y después retenerlo en el área RIP. Procesar siguiente Dar prioridad a este trabajo (solo área Spool). Eliminar barrido Eliminar información gráfica de los trabajos seleccionados. Propiedades Ver y editar las opciones de impresión para el trabajo seleccionado e imprimir el trabajo con nuevos ajustes. Miniatura A Abrir un trabajo seleccionado retenido en la ventana Miniatura A, para ver una vista previa en pantalla completa. Miniatura B Abrir un trabajo seleccionado en la ventana Miniatura B para ver una vista previa en pantalla completa. Transferir Bajar archivos y fuentes a la impresora. Además puede seleccionar este comando haciendo clic con el botón derecho del ratón en la barra de estado Spool. Archivo Archivar uno o más trabajos seleccionados. Xerox Phaser 790 16–11 16. Introducción a Command WorkStation Página Borrar Estas opciones no se pueden seleccionar. Duplicar Presentación preliminar Deshacer Servidor Ventana Ayuda 16–12 Cancelar Proceso de RIP Detener el proceso de RIP del trabajo actual. Además puede seleccionar este comando haciendo clic con el botón derecho del ratón en la barra de estado RIP. Cancelar impresión Detener la impresión del trabajo actual. Además puede seleccionar este comando haciendo clic con el botón derecho del ratón en la barra de estado Imprimir. Suspender impresión Detiene temporalmente la impresión. Además, puede seleccionar este comando haciendo clic con el botón derecho del ratón en la barra de estado Imprimir. Reanudar impresión Reanudar la impresión (después de Suspenderla). También puede seleccionar este comando con el botón derecho del ratón en la barra de estado Imprimir. Administrar tipos Ver fuentes instaladas en la impresora, transferir fuentes adicionales o eliminar fuentes (con privilegios de admin.). Administrar color Iniciar ColorWise Pro Tools. Borrar Registro de trabajos Borrar todos los trabajos del Registro de trabajos (requiere de privilegios de Administrador). Reiniciar Reiniciar por software la impresora (privilegios de Admin.). Borrar Borrar todos los trabajos de todas las colas y todos los trabajos archivados en el disco duro de la impresora, el índice de trabajos archivados y el Registro de trabajos (requiere de privilegios de Administrador). Configuración Iniciar el programa de configuración del Fiery (requiere de privilegios de Administrador). Salir de sesión Finalizar la sesión del servidor. Filtrar Abrir el cuadro de diálogo Filtrar de la ventana activaK Exportar Guardar la información en la ventana activa como archivo de texto delimitado por tabuladores. Imprimir Imprimir la ventana activa. Ver en aplicación auxiliar Abrir la ventana activa en una aplicación especificada. Actualizar Actualizar la ventana Registro de trabajos. Restablecer valores por omisión Volver a los ajustes prefijados para las áreas de estado, los títulos de columnas y los anchos de columnas. Acerca de Ver la pantalla de información de Command WorkStationK Xerox Phaser 790 16. Introducción a Command WorkStation Fichas de selección de servidores Las fichas de selección de servidores, debajo de la barra de menús en la parte superior de la pantalla, se pueden utilizar para iniciar sesiones en servidores adicionales (si su lugar de trabajo cuenta con más de uno) y para pasar a servidores Fiery actualmente conectados a Command WorkStation. Si selecciona una ficha en blanco, debe conectarse a un servidor de la lista o configurar una nueva entrada de servidor (consulte la sección Conexión al servidor. Se puede conectar un máximo de cinco impresoras a un solo Command WorkStation. Puede acceder a las fichas de selección de servidores desde todas las ventanas de Command WorkStation (Colas, Archivo y Registro de trabajos ). Controles Use los botones que están a lo largo del lado izquierdo de la pantalla para activar los controles de funciones. Xerox Phaser 790 16–13 16. Introducción a Command WorkStation • Seleccione el icono Fiery para ver información del servidor. El control de información del servidor muestra información sobre el nombre y la versión del servidor actualmente conectado a Command WorkStation. • Seleccione el icono del dial para abrir el control Iniciar/Cerrar sesión. Este control está descrito en la sección Iniciar una sesión. • Seleccione el icono Herramientas para dar inicio a una herramienta Fiery. El control de acceso directo a las herramientas puede usarse para acceder a ColorWise Pro Tools. Además, se puede acceder a estas herramientas desde el menú Trabajo y el menú Servidor, respectivamente. • Seleccione el icono unidad de disco para ver el espacio en disco y la disponibilidad de RAM. Los indicadores de información de sistema muestran la disponibilidad actual de RAM espacio en disco duro del servidor Fiery actualmente seleccionado, incluyendo la RAM actualmente en uso, RAM total, espacio de disco usado y capacidad de disco duro total. Para ocultar un control, seleccione el icono del extremo derecho del control. 16–14 Xerox Phaser 790 16. Introducción a Command WorkStation Información de control de trabajos Todos los trabajos enumerados en las ventanas Colas y Archivo pueden mostrar la información de control de trabajos especificada por la persona que creó el trabajo de impresión. Command WorkStation puede mostrar esta información porque analiza el archivo PostScript o PCL antes de procesarlo. Usted cuenta con una gran flexibilidad para ordenar esta información en la pantalla. Por ejemplo, puede agregar Tipo de papel a la pantalla si desea ver qué trabajos requieren de papel especial u otro papel. Puede seleccionar no mostrar encabezados para las opciones que no se utilizan en su lugar de trabajo, o puede mostrar todas las opciones posibles y avanzar para ver las que son menos importantes para usted. Si solo desea experimentar, una vez que termine puede seleccionar Restablecer valores por omisión desde el menú Ventana. Fichas de selección de ventanas La Command WorkStation siempre comienza por mostrar la ventana Colas, desde la cual usted ve los procesos actuales del trabajos y controla el flujo de trabajos y el almacenamiento de archivos. Para ir a otra ventana, seleccione la ficha correspondiente en la parte inferior de la pantalla Command WorkStation. Xerox Phaser 790 16–15 16. Introducción a Command WorkStation Ventana Colas Spool RIP Imprimir La ventana Colas es una representación dinámica de las fases del trabajo. Los trabajos se alinean unos tras otros para su procesamiento e impresión. Algunos se retienen en espera de instrucciones. Algunos van de una etapa o cola a otra y finalmente se quitan de la lista. Algunos se retienen para que el operador los procese. Por último, algunos se retienen en una cola distinta en caso de que necesite volverlos a imprimir. Para comprender esta representación dinámica imagine que las tres partes de la ventana Colas corresponden a las tres etapas de impresión, representadas como un flujo descendente. Spool o almacenamiento en colas: un archivo PostScript o PCL se guarda en el disco duro de la impresora. El archivo puede recibirse en paquetes desde la red, o desde otro lugar del disco duro del servidor. Los trabajos se agregan a una cola por orden de llegada y, por lo general, pasan a otra cola en el mismo orden, a menos que intervenga un operador y cambie el orden. RIP o generación de imágenes de barrido (procesamiento): los comandos PostScript o PCL se interpretan para permitir que la Phaser 790 imprima un archivo de la manera en que lo quiso el creador del mismo. El resultado de esta interpretación es un archivo de barrido asociado con el archivo PostScript o PCL original. En este archivo de barrido (imagen de barrido), los datos de color están asociados con cada punto que el motor de impresión puede reproducir. Los datos de color le dicen al motor de impresión si debe o no aplicar tóner de color cian, magenta, amarillo o negro en cada posición de la hoja. Imprimir: transferencia a alta velocidad de la imagen de barrido del servidor al motor de impresión, liberando RAM para el trabajo siguiente. Mientras que el archivo PostScript o PCL generalmente se guarda en el disco, las imágenes de barrido se retienen en la RAM durante y después de cada trabajo de impresión. Sin embargo, tanto usuarios como operadores pueden pedir a la Phaser 790 que guarde la imagen de barrido en el disco junto con el archivo PostScript o PCL. Guardar la imagen de barrido en el disco ofrece algunas ventajas: los archivos de imagen ya están procesados de modo que se imprimen rápido y cada parte del archivo de barrido todavía se identifica con una hoja del documento original, lo que significa que se puede tener acceso a hojas individuales de un archivo de barrido guardado. 16–16 Xerox Phaser 790 16. Introducción a Command WorkStation Barras de estado Los trabajos que están involucrados activamente en los tres procesos (almacenamiento en cola, procesamiento e impresión) aparecen en las barras de estado que ocupan la ventana Colas. Las barras de estado muestran el nombre del archivo y el nombre de usuario para el proceso activo, y una indicación de su progreso. Cada barra de estado encabeza la lista de trabajos que han completado el proceso. Por lo tanto, debajo de la barra de estado Spool, verá una lista de archivos almacenados en cola; debajo de la barra de estado RIP, verá una lista de archivos ya procesados; debajo de la barra de estado Imprimir, verá una lista de trabajos ya impresos. En la barra de estado Spool, el nombre del archivo y la información del usuario siempre aparecen como Desconocido (como aparece a continuación). Esta información no está disponible hasta que el trabajo haya terminado de almacenar en la impresora. • Los trabajos almacenados en espera aparecen en amarillo. Los trabajos almacenados activos aparecen en blanco. • Los trabajos procesados en espera aparecen en amarillo. Los trabajos procesados activos aparecen en blanco. • Los trabajos impresos aparecen en blanco. Algunos trabajos de impresión incluyen datos de barrido almacenados en la RAM. Cuando se está procesando un trabajo, siempre y cuando esté activada la animación, la barra de estado correspondiente tendrá animación, indicando que el proceso está activo. De ocurrir un error, la barra de estado Imprimir le avisa por medio de un mensaje sobre un fondo rojo en lugar del fondo azul habitual. Xerox Phaser 790 16–17 16. Introducción a Command WorkStation • Ampliación de las barras de estado Seleccione las flechas pequeñas a la izquierda de la barra de estado para expandir la imagen de la barra de estado. Seleccione la flecha nuevamente para que la barra de estado vuelva a su tamaño original. Para expandir todas las barras de estado a la vez, pulse Ctrl-E. Seleccione las flechas o pulse Ctrl-E nuevamente para que vuelvan a su tamaño original. • Cambiar proporciones Como valor prefijado, las barras de estado dividen el área de ventana en tres partes iguales. Puede arrastrar las barras de estado RIP e Imprimir hacia arriba o hacia abajo para cambiar la proporción de la ventana dedicada a cada área de trabajo. Por ejemplo, arrastre la barra de estado RIP hacia abajo si tiene una larga lista de trabajos almacenados que desea ver sin tener que desplazarse. • Liberar espacio Si su flujo de trabajo necesita tener muchos trabajos en espera y no desea ver los trabajos retenidos todo el tiempo, considere mover algunos a la ventana Archivo. Puede mover los trabajos de la ventana Colas a la ventana Archivo, y viceversa, con solo hacer clic con el botón derecho del ratón. 16–18 Xerox Phaser 790 16. Introducción a Command WorkStation Trabajos activos y trabajos retenidos En la siguiente descripción se por sentado que el operador tiene control total de los trabajos; es decir, el administrador ha desactivado la conexión Directa y la cola Impresión y todos los trabajos de los usuarios van a la cola En espera. Para mayor información sobre las conexiones de impresión, consulte el capítulo Conexión con la red. Las funciones de administración de trabajos del operador permiten retener un trabajo en cualquier etapa del proceso descrito, como se indica a continuación. En el gráfico, los cuadros indican iconos de tipos de trabajos que verá en la ventana Colas. Spool En cola y retenidos En cola para impresión RIP Presentación preliminar, editar y añadir imposición Procesados y en espera Procesados para impresión Imprimir Datos de PostScript y PCL Datos de PostScript, PCL y de barrido Imprimir* Presentación preliminar y editar Imprimir y en espera Impresos Eliminados *Se imprime una copia del trabajo retenido; el mismo permanece en el área RIP. Los trabajos que se retienen se indican con un icono amarillo en una fila amarilla, justo por debajo de las barras de estado Spool o RIP. Los trabajos en espera se deben activar con un comando para ser impresos. Los trabajos activos se muestran en blanco, con iconos blancos; los nuevos trabajos se agregan encima de los trabajos más viejos. Xerox Phaser 790 16–19 16. Introducción a Command WorkStation Iconos de trabajos Hay tres tipos de iconos, tanto para trabajos activos como en espera. Icono Trabajos activos (filas e iconos blancos) Trabajos en espera (filas e iconos amarillos) Datos PostScript, PCL, o de barrido destinados a la impresión (superior) o después de la impresión (inferior). Datos PostScript o PCL destinados para Imprimir y En espera o trabajos retenidos tras su impresión (En espera). Datos PostScript, PCL, y de barrido después de la impresión, listos para la reimpresión rápida. Datos PostScript o PCL ya procesados y retenidos. Iconos de la impresora Icono de barrido Área spool A continuación, se describen los iconos de trabajo del área Spool: Icono 1 Impresora y fila de trabajos amarillos 2 Indica Durante cuanto tiempo ve el trabajo Datos PostScript o PCL de un usuario de la red; no hay destino definido. Hasta elegir un destino Datos PostScript o PCL destinados a la impresión. Hasta que el RIP está libre Iconos de impresora y fila de trabajos blancos 3 Icono de barrido amarillo Fila de trabajo blanco 4 Impresora amarillo Fila de trabajo blanco 16–20 Datos PostScript o PCL destinados para RIP y En espera. Datos PostScript o PCL destinados a Imprimir y En espera. Xerox Phaser 790 16. Introducción a Command WorkStation El área Spool es tanto el área de recepción de los trabajos de los usuarios de la red (cola En espera) como el área de espera para los trabajos que van a ser procesados. • Trabajos de la cola En espera: cuando la impresión requiere de un operador (porque la cola Imprimir y la conexión Directa están desactivadas), el operador debe asignar un destino a todos los trabajos recibidos de los usuarios de la red (icono 1 de la tabla de arriba). Una vez asignado, los trabajos (iconos 2, 3 y 4) descienden por la cola Spool para su procesamiento. Todos los trabajos impresos a la cola En espera requieren que el operador los encamine. La cola En espera también le permite usar todas las funciones de flujo de trabajo de Command WorkStation con archivos PDF. • Trabajos de la cola Impresión: cuando la impresión no requiere de un operador, los trabajos de red enviados a la cola Imprimir aparecen en el área Spool, donde se muestran con un icono de impresora blanco (icono 2). Cuando alcanzan el comienzo de la cola, se procesan e imprimen sin intervención del operador. • Trabajos de la conexión Directa: los trabajos impresos con la conexión directa no aparecen en las listas de trabajos de Command WorkStation. Aparecen brevemente en las barras de estado (donde no se pueden seleccionar) y se incluyen en el Registro de trabajos . Xerox Phaser 790 16–21 16. Introducción a Command WorkStation Área RIP A continuación, se describen los iconos de trabajos del área RIP: Icono 1 Iconos de barrido y fila de trabajo amarillos 2 Iconos de impresora y fila de trabajo blancos Indica Por cuanto tiempo ve el trabajo Datos de barrido; no hay destino definido; es posible que hayan sido impresos antes y se hayan retenido. Hasta que se elimina, se mueve a la ventana Archivo, o se eliminan los datos de barrido y se envía al área Spool Datos de barrido destinados a impresión en este momento; no hay retención definida. Hasta que la impresora está libre para imprimir el trabajo Después de generar la imagen gráfica de un trabajo, éste va al área RIP. El área RIP solo retiene datos de barrido (es decir, los trabajos de los que ya se generó la imagen gráfica). Los trabajos del área RIP están esperando que la impresora se libere (trabajos de la cola Impresión, icono 2 de la tabla de arriba), o están en espera. Los trabajos retenidos del área RIP ya fueron procesados (RIP y En espera) o fueron impresos y sus datos de barrido fueron encaminados de nuevo al área RIP (Imprimir y En espera), donde se muestran en filas amarillas (icono 1). Los trabajos de barrido del área RIP que esperan la impresión (icono 2 de la tabla de arriba) no pueden manipularse con comandos de trabajos. Los trabajos retenidos en el área RIP permanecen allí hasta que el operador los mueve a la ventana Archivo o los elimina. La impresión de estos trabajos no los retira del área RIP. En su lugar, se crea e imprime una copia del trabajo. Para todos los trabajos de barrido, los ajustes de la opción imprimir, además del estado de calibración actual de la impresora, permanecen con los datos de barrido guardados cada vez que el trabajo se vuelve a imprimir. Para imprimir el trabajo con nuevos ajustes de la opción impresión y con nuevos datos de calibración, debe retirar los datos de barrido y procesar de nuevo el trabajo. 16–22 Xerox Phaser 790 16. Introducción a Command WorkStation Área de impresión A continuación, se describen los iconos de trabajos del área Imprimir: Icono 1 Impresora y fila de trabajo blancos 2 Iconos de barrido y fila de trabajo blancos Indica Por cuanto tiempo ve el trabajo Datos PostScript o PCL solamente: fueron eliminados los datos de barrido Hasta alcanzar el límite del trabajo Datos de barrido, PostScript y PCL Hasta volver a imprimir el trabajo o hasta alcanzar el límite del trabajo De necesitar RAM para procesar un trabajo activo, los datos de barrido se eliminan y al trabajo se le asigna el icono PS (en la fila 1) El área Imprimir, también llamada cola Impresos, tiene trabajos que ya fueron impresos. Estos trabajos fueron asignados al destino Imprimir (icono de impresora blanco de las áreas Spool o RIP) sin instrucciones de retención; por lo tanto, todos tienen filas e iconos blancos. Una fila de trabajo que aparece en rojo claro indica que ocurrió un error durante la impresión del trabajo. Para ver el error, haga doble clic en cualquier lugar de la fila. Los trabajos recién impresos se agregan a la cola Impresos, al comienzo de la lista. Los trabajos se guardan en la cola Impresos hasta alcanzar el límite del trabajo. Al imprimir el primer trabajo por encima del límite, el trabajo más antiguo se elimina del disco. El límite de trabajos prefijado es de 10 trabajos. El administrador puede cambiar el valor para Trabajos guardados en la cola Impresos en la Configuración. Si vuelve a imprimir un trabajo de la cola Impresos, el trabajo vuelve a su posición original en la cola Impresos después de ser impreso. Mientras se imprime, un trabajo consiste de datos PostScript o PCL y de barrido. Los datos de barrido en la RAM no se eliminan hasta que se necesita memoria para crear la imagen del trabajo siguiente. Mientras los datos de barrido estén intactos, el trabajo puede volverse a imprimir desde la cola Impresos. Los trabajos Impresos que todavía tienen sus datos de barrido tienen un icono de barrido blanco en la cola Impresos (icono 2 de la tabla anterior); los trabajos a los que sólo le queden datos PostScript o PCL tienen un icono PS blanco (icono 1). Si el trabajo fue impreso desde un trabajo de barrido retenido (en el área RIP), los datos de barrido del área RIP permanecen y pueden usarse para volver a imprimir el trabajo después de haber borrado los datos de barrido de la cola Impresos. Xerox Phaser 790 16–23 16. Introducción a Command WorkStation Comandos del trabajo Los comandos del trabajo se utilizan para asignar un trabajo seleccionado a un nuevo destino o proceso. Estos comandos están disponibles desde el menú Trabajo. Muchos también están disponibles como comandos del botón derecho del ratón (descritos debajo de la lista de comandos). Los comandos de trabajo disponibles en un momento determinado dependen del contexto; los comandos no disponibles aparecen atenuados. Los comandos del trabajo están disponibles en las ventanas Colas y Archivo. Cómo afectan los comandos de trabajo a los datos de barrido Los comandos de trabajo disponibles para trabajos seleccionados en las ventanas Colas y Archivo aparecen en la siguiente tabla. Además, la tabla describe el efecto de cada comando sobre los datos de barrido o trama asociados con el o los trabajos. Seleccione Para: Los datos de barrido… Eliminar Eliminar los trabajos. Se eliminan Duplicar Duplicar uno o más trabajos con datos PostScript, PCL, o PDF seleccionados de las áreas Spool o Imprimir. Puede usar el trabajo duplicado para distintas opciones de impresión o distintos destinos. (El Comando Duplicar crea una referencia al trabajo original, con el mismo nombre). no disponible (El comando Duplicar no está disponible para trabajos de barrido). Cambiar nombre Cambiar el nombre del trabajo (archivo PostScript, PCL, o PDF con o sin datos de barrido). No se ven afectados, pero están asociados con el nombre nuevo En espera Retenga el trabajo en el lugar actual (excepto un trabajo en el área Imprimir, que se mueve al área Spool o RIP, según si todavía tiene datos de barrido asociados al mismo). Se retienen en el área RIP, si se incluyen con el trabajo RIP y En espera Procesar el trabajo y retenerlo en el área de procesamiento (RIP). Se retienen en el área RIP indefinidamente Imprimir Imprimir el trabajo en su turno (primero RIP si no tiene datos de barrido). Se retienen en RAM temporalmente después de la impresión hasta que se necesite memoria para otro trabajo. (Si el trabajo fue impreso desde un trabajo retenido en el área RIP, los datos de barrido del área RIP se conservan indefinidamente). Después de la impresión, mantiene el trabajo impreso en el área Imprimir hasta alcanzar el límite de trabajos. 16–24 Xerox Phaser 790 16. Introducción a Command WorkStation Impresión y En espera Imprimir el trabajo en su turno (procesarlo previamente si no tiene datos de barrido) (Como la opción de impresión del usuario Guardar reimpresión rápida) Después de imprimir, retener los datos PostScript y de barrido en el área RIP. Procesar siguiente Dar prioridad a este trabajo. no disponible Procesar (y después imprimir) en cuanto el procesador esté libre, antes de otros trabajos en espera. Este comando está disponible solamente para trabajos en el área Spool que no están en espera actualmente. La opción aparece atenuada si no hay otros trabajos en espera. Eliminar barrido Se retienen indefinidamente en el área RIP (guardar en disco) Retirar los datos de barrido de un trabajo que cuenta con datos de barrido (indicado con un icono de barrido); no afecta los datos PostScript. Se eliminan Propiedades Ver y redefinir los ajustes de la opción de impresión e imprimir un trabajo seleccionado o un grupo de trabajos seleccionados. Es posible que se eliminen y vuelven a generar, según si cambia algún ajuste que requiera repetir el procesamiento. Miniatura A Abrir un trabajo seleccionado retenido en la ventana Miniatura A donde puede ver una vista previa de pantalla completa del trabajo. No sufren cambios Miniatura B Abrir un trabajo seleccionado en la ventana Miniatura B para verlo. No sufren cambios Transferir Bajar archivos y tipos a la impresora con WebTools. Consulte el capítulo Uso de Fiery WebTools. no disponible Archivo Archivar el trabajo retenido seleccionado en el disco duro de la impresora, la unidad ZIP interna, el disco duro de Command WorkStation o a un dispositivo de red y mover el icono del trabajo a la ventana Archivo. Se archivan con el trabajo, si se especifica que se deben archivar los datos de barrido Xerox Phaser 790 Si elimina los datos de barrido de un trabajo en el área RIP, el trabajo es enviado al área Spool. 16–25 16. Introducción a Command WorkStation Uso de los comandos del botón derecho del ratón Use las siguientes instrucciones para activar comandos de trabajos con un clic del botón derecho del ratón. 1. Para encaminar un solo trabajo de la lista de trabajos, haga clic en el trabajo. 2. Seleccione uno de los comandos o destinos y libere el botón del ratón. El comando se lleva a cabo o el trabajo se encamina al destino elegido. Según su elección, la línea del trabajo puede volver a aparecer en una parte distinta de la ventana o en una ventana distinta o el trabajo puede ser eliminado. 3. Para encaminar trabajos múltiples a la vez, primero seleccione los trabajos. Seleccione la primera línea del trabajo. Mantenga pulsada la tecla Mayúsculas y haga clic para seleccionar trabajos adyacentes. Mantenga pulsada la tecla Ctrl y haga clic para seleccionar trabajos no adyacentes. Seleccione trabajos con el mismo icono de trabajo; de lo contrario, las opciones de destino pueden no ser las mismas. Por ejemplo, seleccione trabajos múltiples en el área Spool y seleccione Imprimir. 4. Sin retirar el cursor de las líneas de trabajo seleccionadas, pulse el botón derecho del ratón. 5. Seleccione uno de los comandos o destinos y libere el botón del ratón. El comando se lleva a cabo o los trabajos se encaminan al destino elegido. 16–26 Xerox Phaser 790 16. Introducción a Command WorkStation Ventana Archivo Si desea almacenar trabajos antes o después de imprimirlos, puede archivarlos. La impresora puede archivar trabajos internamente (en el disco duro de la impresora) y externamente, en el disco duro de Command WorkStation, el disco ZIP o en las unidades de red. Para instrucciones acerca de cómo archivar trabajos, consulte el capítulo Administración de trabajos de impresión en Command WorkStation. La ventana Archivo no está disponible si ha iniciado la sesión como Invitado. Los trabajos de datos PostScript y de barrido pueden archivarse, pero primero los trabajos deben retenerse en las áreas Spool o RIP de la ventana Colas antes de ser archivados. Cuando archive un trabajo, el trabajo se mueve, no se copia, al destino de archivo (el área de archivo o el dispositivo externo). La ventana Archivo muestra una lista acumulada de todos los trabajos que se han archivado. Esta lista se borra (junto con todos los trabajos en el servidor) seleccionando Borrar el servidor en el panel de control de la impresora o utilizando el comando Borrar de Command WorkStation. A continuación se describen los iconos de trabajos de la ventana Archivo: Icono Indica Datos PostScript o PCL solamente: no hay datos de barrido o fueron eliminados Icono de Impresora El trabajo fue archivado desde el área Spool Datos PostScript, PCL y de barrido Icono de barrido El trabajo fue archivado desde el área RIP Los comandos de trabajo también se pueden usar con trabajos de la ventana Archivo. Xerox Phaser 790 16–27 16. Introducción a Command WorkStation Los iconos que aparecen en la ventana Archivo son siempre blancos, ya que no tienen destino (siempre y cuando estén en la ventana Archivo). Como valor prefijado, la ventana Archivo muestra todos los trabajos archivados. Hasta ser eliminados, los trabajos archivados permanecen indefinidamente en la ventana Archivo. Puede mostrar un subconjunto de trabajos archivados basándose en distintos criterios de selección usando el comando Filtrar. 1. Seleccione el menú Ventana y la opción Filtrar. 2. Introduzca el criterio de selección deseada en el cuadro de diálogo Filtrar. Para información más detallada, consulte la sección Filtrado de trabajos. Al igual que en la ventana Colas, puede seleccionar los títulos de la pantalla y usar el menú Trabajo o los comandos del botón derecho del ratón; también puede clasificar trabajos. 16–28 Xerox Phaser 790 16. Introducción a Command WorkStation Para: Haga esto: Clasificar trabajos en una categoría, tal como por Fecha Haga doble clic en el encabezado Fecha /Hora. Una pequeña flecha indica si los trabajos se clasificaron en orden ascendente o descendente. Haga doble clic nuevamente para clasificar en el orden inverso. Encaminar un trabajo a un destino de la ventana Colas Use los comandos de trabajo del menú Trabajo o haga clic en el menú del botón derecho del ratón. Por ejemplo, para imprimir un trabajo, seleccione Imprimir o Imprimir y En espera. Además, puede seleccionar y encaminar trabajos múltiples. Las otras opciones, RIP y En espera o En espera, envían una copia del trabajo a la ventana Colas (a las áreas RIP y Spool, respectivamente), sin imprimirla. Eliminar barrido, que solo se aplica a trabajos con el icono de barrido, solo deja los datos PostScript para el trabajo en la ventana Archivo. Solo ver trabajos en particular Seleccione Filtrar desde el menú Ventana e introduzca los valores en el cuadro de diálogo Filtro. Eliminar un trabajo Seleccione el trabajo y Suprimir del menú Trabajo o del menú comando del botón derecho del ratón. Mostrar o mover encabezados de información de control de trabajos en la ventana Archivo Haga clic con el botón derecho del ratón en el encabezado de columna adecuado; seleccione Agregar en el menú desplegable para ver las columnas que puede agregar a la pantalla. Las categorías son las mismas de la ventana Colas, pero puede ordenarlas en forma diferente. Las posiciones de los títulos de las columnas que configura en la ventana Archivo son independientes de los que configura en la ventana Colas. Ajustar el ancho de la columna Seleccione el borde de la columna en el título y arrastre a la izquierda o a la derecha. Exportar la lista actualmente mostrada de trabajos archivados a un archivo de texto delimitados por tabuladores Seleccione Exportar del menú Ventana. Especifique un nombre de archivo (el nombre prefijado es archive.log) y una ubicación para el archivo y seleccione Guardar. Después puede abrir el archivo exportado con una aplicación de hojas de cálculo, base de datos o procesador de texto. Xerox Phaser 790 16–29 16. Introducción a Command WorkStation Ventana Registro de trabajos El Registro de trabajos es una lista de trabajos procesados e impresos, la fecha y hora en la que fueron procesados o impresos y las características del trabajo. Incluye archivos descargados y fuentes y los trabajos en RIP y En espera. La ventana Registro de trabajos no está disponible si inició la sesión como Invitado. En cualquier momento dado, el Registro de trabajos incluye solo aquellos trabajos procesados o impresos desde la última vez que se borró el Registro de trabajos. El Registro de trabajos puede borrarse manualmente seleccionando Borrar el Registro de trabajos en el menú Servidor o automáticamente si el administrador habilitó el borrado automático del Registro de trabajos en la configuración. El Registro de trabajos también se borra al seleccionando Borrar el servidor en el panel de control de la impresora o seleccionando el comando Borrar de Command WorkStation. Puede ajustar el ancho de las columnas en la pantalla Registro de trabajos seleccionando el límite de la columna en el título y arrastrando hacia la izquierda o la derecha. Para mayor información, consulte el capítulo Administración de trabajos de impresión en Command WorkStation. Al abrir el Registro de trabajos, puede seleccionar mostrar todos los trabajos en el Registro de trabajos actual o solo los trabajos que se encuentran entre un rango de fechas específico. Como valor prefijado, se muestran todos los trabajos. 16–30 Xerox Phaser 790 16. Introducción a Command WorkStation Para especificar un límite de fechas: 1. Seleccione el menú Ventana y la opción Filtrar. 2. Seleccione el botón Rango de fechas e introduzca fechas en los campos De y A. Para información más detallada, consulte la sección Filtrado de trabajos. En el Registro de trabajos, Hora inicial refleja la hora en que el trabajó se comenzó a procesar; Hora final refleja la hora en que se imprimió el trabajo; y Tiempo de procesamiento refleja el tiempo total de procesamiento (RIP) del trabajo. Estas horas no corresponden a los valores Fecha/Hora que aparecen en la ventana Colas. Xerox Phaser 790 • Actualización de la pantalla Registro de trabajos: para actualizar la pantalla de ventana Registro de trabajos después de especificar un rango de fechas (o en cualquier otro momento), seleccione Actualizar en el menú Ventana. • Exportación del Registro de trabajos: desde la ventana Registro de trabajos, puede exportar el Registro de trabajos a un archivo de texto delimitado por tabuladores (el nombre prefijado es job.log) seleccionando Exportar en el menú Ventana. El archivo exportado puede abrirse con una aplicación de hoja de cálculo, de base de datos, o de procesamiento de texto. El Registro de trabajos exportado contiene los trabajos para el rango de fecha que especificó. • Vaciado del Registro de trabajos: el Registro de trabajos está almacenado en el disco del servidor. Al iniciar la sesión como Administrador, puede borrar el Registro de trabajos seleccionando Borrar el Registro de trabajos en el menú Servidor. El Registro de trabajos se borra cuando un Administrador borra el servidor o instala nuevo software. Además, el Registro de trabajos se puede vaciar automáticamente después de 55 trabajos. 16–31 16. Introducción a Command WorkStation 16–32 • Impresión del Registro de trabajos: para imprimir el Registro de trabajos, seleccione Imprimir páginas en el menú Archivo, seleccione Registro de trabajos, Imprimir, y Aceptar. Se envía el Registro de trabajos a la cola Impresión y después se imprime en la Phaser 790. Puede usar comandos del menú Trabajo para manipular el trabajo de impresión del Registro de trabajos como lo haría con cualquier otro trabajo. El Registro de trabajos impreso contiene los trabajos para el rango de fechas que especificó. Para mayor información, consulte la sección Uso del Registro de trabajos del capítulo Administración de trabajos en Command WorkStation. • Impresión y borrado del Registro de trabajos automáticamente: puede decidir cómo desea manipular el Registro de trabajos . Si cuenta con privilegios de Administrador, puede seleccionar Configuración en el menú Servidor e introducir sus preferencias en la configuración del Registro de trabajos. Puede especificar si desea imprimir el Registro de trabajos automáticamente cada 55 trabajos o si desea imprimir y borrar el Registro de trabajos automáticamente cada 55 trabajos. Además, puede seleccionar el tamaño de hoja del Registro de trabajos . Xerox Phaser 790 16. Introducción a Command WorkStation Filtrado de trabajos Las ventanas Colas, Archivo y Registro de trabajos muestran una lista acumulada de todos los trabajos. Si se incluye un gran número de trabajos, puede resultar difícil localizar un trabajo o un grupo de trabajos en particular. Al filtrar los trabajos en las ventanas Colas, Archivo y Registro de trabajos, puede mostrar un sub-grupo específico de trabajos. Para abrir el cuadro de diálogo Filtrar, seleccione Filtrar en el menú Ventana. En la ventana Colas puede filtrar trabajos según uno o todos los criterios siguientes: • Título del trabajo • Nombre de usuario • Fecha de creación (o rango de fechas) • Dispositivo En la ventana Archivo, puede filtrar trabajos según uno o todos los criterios siguientes: • Título del trabajo • Nombre de usuario • Fecha de creación (o rango de fechas) • Dispositivo En la ventana Registro de trabajos, puede filtrar trabajos solo por fecha. Xerox Phaser 790 16–33 16. Introducción a Command WorkStation El comando Filtrar le permite llevar a cabo una búsqueda basada en uno o todos los valores que haya especificado en el cuadro de diálogo Filtrar. Introduzca valores en todos los campos pertinentes para su criterio de filtrado. Si introduce valores en más de un campo, solo se mostrarán los trabajos que cumplan con todos los criterios. Por ejemplo, si introduce 10 en el campo Título del trabajo y <NombredeUsuario> en el campo Usuario, solo se mostrarán los trabajos cuyos títulos contengan 10 y cuyo nombre de usuario contenga la palabra <NombredeUsuario>. Para filtrar por fecha, seleccione Rango en el área Fecha en que se creó e introduzca las fechas en los campos De y A; o, seleccione las flechas junto a los campos De y A y seleccione fechas en el calendario. Seleccione las flechas en las esquinas superiores del calendario para mostrar distintos meses. El rango de fechas disponible para filtrado es del 01/01/1980 al 12/31/2099. 16–34 Xerox Phaser 790 16. Introducción a Command WorkStation Creación de plantillas de filtro Si suele filtrar trabajos según criterios específicos, puede crear una plantilla de filtro. De esta manera, puede filtrar trabajos con facilidad en un solo paso y evitar la necesidad de introducir información específica cada vez que desee filtrar trabajos. 1. Abra el cuadro de diálogo Filtrar seleccionando Filtrar en el menú Ventana. 2. Introduzca criterios de filtrado de trabajo específicos en los campos correspondientes. 3. Seleccione Guardar como. 4. Introduzca un nombre para la nueva plantilla y seleccione Aceptar. La nueva plantilla se guarda en la lista desplegable Plantillas del cuadro de diálogo Filtrar. Visualización de plantillas de filtro Puede ver trabajos en las ventanas Colas, Archivo y Registro de trabajos según una plantilla de filtro. 1. Abra el cuadro de diálogo Filtrar. 2. Seleccione la plantilla por su nombre en la lista desplegable Plantillas y seleccione Aceptar. Eliminación de plantillas de filtro 1. Abra el cuadro de diálogo Filtrar. 2. Seleccione la plantilla por su nombre en la lista desplegable Plantillas y seleccione Borrar. 3. Seleccione Aceptar para confirmar la eliminación. Xerox Phaser 790 16–35 16. Introducción a Command WorkStation Propiedades del trabajo Al iniciar la sesión como Operador o Administrador en Command WorkStation, use el comando Propiedades para verificar y redefinir los ajustes (propiedades) de las opciones de impresión de la mayoría de los trabajos. No puede redefinir los ajustes de opciones de impresión de los trabajos PCL. Puede usar este comando para distintos propósitos: • Para verificar los ajustes del trabajo del usuario • Para redefinir un ajuste basado en material impreso o en las condiciones de otro dispositivo de impresión • Para cambiar ajustes para un duplicado del trabajo original • Para imprimir una sola copia de un trabajo antes de imprimir la cantidad de copias requeridas por el usuario Visualización y edición de propiedades del trabajo El comando Propiedades le permite ver, editar los ajustes de opciones de impresión de varios trabajos, e imprimir trabajos múltiples simultáneamente. Puede usar esta función para comparar las propiedades de varios trabajos y así agrupar los trabajos que cuenten con ajustes similares, si esto se traduce en un beneficio para su rendimiento o eficiencia. Para ver las propiedades de uno o más trabajos, seleccione el o los trabajos y seleccione Propiedades en el menú Trabajo o el menú del botón derecho del ratón. Para obtener información acerca del uso del cuadro de diálogo Propiedades a fin de cambiar ajustes del trabajo, vea la sección Visualización y redefinición de valores de impresión del capítulo Administración de trabajos de impresión en Command WorkStation. Algunas opciones de impresión que están disponibles en el controlador de la impresora no aparecen en el cuadro de diálogo Propiedades. Para información sobre ajustes y opciones de impresión específicos, y sobre dónde se pueden configurar, vea el capítulo Opciones de impresión. 16–36 Xerox Phaser 790