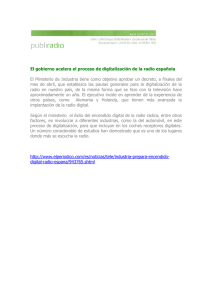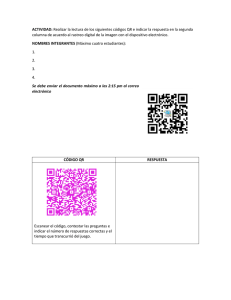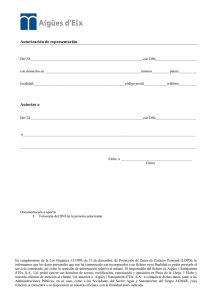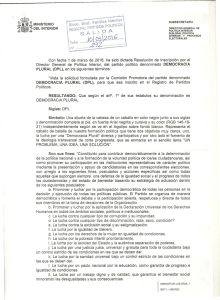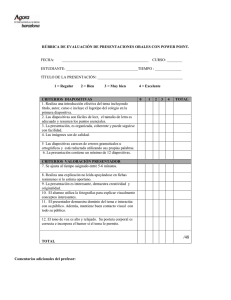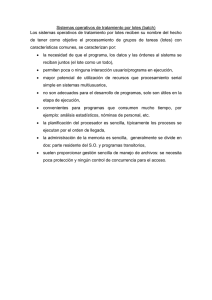SilverFast 8 Digitalización por lotes
Anuncio

SilverFast - Pioneer in Digital Imaging SilverFast® 8 Software Profesional para Escáneres Digitalización por lotes Cargador automático de documentos ESPAÑOL ESPAÑOL Función Digitalización Por Lotes de SilverFast 8 El cargador automático de documentos alimenta automáticamente varios documentos simultáneamente como por ejemplo diapositivas de formato pequeño o medianos así como tiras de película. En algunos escáneres de película la función Digitalización Por Lotes (DPL) está directamente integrada. Esto significa que el usuario no tiene que mover manualmente el cargador de diapositivas con cada imagen, sino que presiona un botón del escáner o controla el cargador con el software. Algunos escáneres ofrecen de fábrica esta función, mientras que otros dispositivos pueden ser equipados con la función DPL instalando accesorios opcionales. Muy pocos escáneres son capaces de escanear automáticamente cartuchos enteras que contengan hasta 40, 50 o incluso 100 diapositivas. La función DPL es rápida y efectiva a la vez que particularmente recomendable para crear archivos RAW, dejando cualquier procesamiento de imagen para más tarde. La función Digitalización Por lotes (DPL) está solo incluida en la versión Ai Studio de SilverFast 8 y es solamente usada en escáneres que utilizan un cargador automático. Puede encontrar una lista de escáneres compatibles en la última página de este documento. La función Digitalización Por lotes difiere poco de un escáner a otro. No todas la funciones aquí descritas están disponibles para cada dispositivo. Como los escáneres que tienen un cargador automático de documentos difieren por el tipo y función de sus respectivos cargadores, también el manejo con SilverFast 8 es ligeramente diferente en cada escáner. Por lo tanto, no todos los botones y características descritas aquí están disponibles para todos los escáneres DPL habilitados. Utilizando la función Digitalización Por lotes •Abra su software SilverFast Ai Studio 8. La función DPL no está disponible para el modo WorkflowPilot. Por ello, apague inicialmente el modo WorkflowPilot si quiere hacer una Digitalización Por lotes. Por lo tanto, por favor, haga clic en el icono de WorkflowPilot arriba a la izquierda. El icono rojo significa que el WorkflowPilot ha sido desactivado. WorkflowPilot desactivado • Preferencias: Marcando en la pestaña “Auto” en las “Preferencias” de SilverFast, puede elegir si el Optimización Automática de la imagen y la Detección Automática de Márgenes deben ser aplicadas a cada imagen. • Preparando una Digitalización Por lotes: La barra de herramientas vertical, a la izquierda de la ventana de vista previa, contiene herramientas especiales. Al final del todo encontrará los botones para controlar la funcionalidad DPL. • Expulsar el cargador de películas: Utilizando este botón indica al escáner que expulse el cargador de películas o la tira de película, por ejemplo si quiere cambiar el material de la imagen. Expulsar cargador de películas / tira de película Adelante - Cargar imagen siguiente Atráas - Cargar imagen previa • Siguiente imagen: Haciendo clic en éste botón, se mueve el cargador de películas una posición más adelantada a la siguiente imagen. • Imagen previa: Haciendo clic en este botón, se mueve el cargador de películas una posición más atrasada, a la imagen previa. 2 ESPAÑOL • Vista general: Haciendo clic en este botón abrirá el cuadro de vista previa DPL, que le permite obtener una impresión de las imágenes insertadas en el cargador de películas. Utilizando el ratón, puede seleccionar las imágenes que quiere escanear. El cuadro de vista general muestra varios botones en la sección de abajo: • Configuración: Si desea escanear un cartucho entero de diapositivas con su escáner, por favor, abre el diálogo “Configuración”. En la “Configuración cartucho” puede dar detalles sobre el cartucho que está utilizando. •Posición actual: Muestra la posición de la imagen actual. Puede ajustar la posición manualmente. •Número máximo de diapositivas: Introduzca el tamaño del cartucho que está utilizando (o el número de diapositivas insertadas). •Cartucho rotatorio: Marque esta casilla si está usando un cartucho rotatorio sin un principio o final fijos. En “Diapositivas para escanear” puede elegir el número y la posición de las diapositivas que quiere escanear. Seleccione una de las opciones siguientes: •Escanear números de diapositivas desde la posición actual: Introduzca el número de diapositivas que le gustaría escanear de la actual posición del cartucho. •Escanear desde la posición hasta el final del cartucho: Escanear todas las diapositivas de la posición introducida. •Escanear una selección de diapositivas: Escanear todas las posiciones introducidas; las posiciones individuales pueden ser separadas por comas, los rangos continuos pueden ser introducidos utilizando guiones. Ejemplo: 1, 3, 5-12 diapositivas escaneadas 1, 3 y 5 a 12. 3 Vista - Abrir vista general ESPAÑOL • Actualizar imágenes en miniatura: Haciendo clic en este botón comienza una vista previa de los escaneos de todas las imágenes insertadas en el cargador de películas. • Detener: Clic en el botón de “Detener” para cancelar la actualización de las miniaturas. La vista previa de miniaturas aparecerá gradualmente en el cuadro de vista general. Puede usar esta vista previa para seleccionar qué imágenes deben ser escaneadas. Por lo tanto, por favor use el cuadro “Configuración” como se describe arriba o simplemente use el ratón para hacer clic en la miniatura apropiada. Las imágenes con un marco azul serán consideradas para la DPL, las imágenes con un margen blanco serán omitidas. Utilice el ratón para seleccionar aquellas imágenes que quiera escanear. Los márgenes azules de las imágenes serán escaneados mientras que las imágenes con márgenes blancos serán omitidas. Ejemplo: El Cartucho cuyo cuadro de vista general se muestra en la imagen de arriba, toma hasta 16 diapositivas. Ninguna diapositiva se inserta en la posición 4 y 11. Las miniaturas han sido actualizadas y las diapositivas en la posición 4,11 y 12 a 16 han sido desmarcadas posteriormente con el ratón. La digitalización con DPL incluirá, por lo tanto, las diapositivas en la posición de 1 a 3 y de 5 a 10. • OK: El cuadro de la vista previa se cerrará al hacer clic en OK. Sus ajustes se aplicarán y la digitalización DPL estará lista para comenzar. 4 Haciendo clic en OK comenzará automáticamente, en algunos escáneres, una vista previa de la miniatura escaneada activa. ESPAÑOL Comenzando el Digitalización Por lotes Después de ajustar los parámetros para el margen del escaneo, puede comenzar el mismo con DPL. Estos ajustes del margen del escaneo activo se aplicarán a cada una de los trabajos de DPL, a no ser que haya activado previamente la opción “Optimización Automática de la imagen” en los “Preferencias” de SilverFast. Clic de ratón: inicio escaneo Clic y mantener: Selecciona el modo de escaneo y comienza a escanear. • Seleccionando el modo de escaneo: Seleccione el modo de escaneo “Digitalización Por lotes” presionando y manteniendo, con el ratón, el botón “Scan” arriba, a la derecha de la barra de herramientas horizontal. Un menú desplegable se abrirá rápidamente. Seleccione la entrada “Digitalización Por lotes” y el escaneado DPL se realizará tras soltar el botón del ratón. Siguiendo el mismo procedimiento, puede cambiar al modo de escaneo normal. Cancelando un Digitalización Por lotes Mientras el Digitalización Por lotes esté en funcionamiento, puede seguir el progreso en la ventana de estado, bajo el dock de control a la izquierda. • Cancelar el escaneo de la imagen actual: Haga clic en el icono amarillo con la cruz negra en la ventana de estado de escáner para cancelar el escaneo de la imagen actual. El escaneo DPL continuará con la siguiente imagen. • Cancelar completamente el escaneo DPL: Para cancelar completamente el escaneo DPL, por favor mantenga pulsada la tecla “ALT” y haga clic en el icono amarillo con la cruz negra, en la ventana de estado. Mantenga pulsada la tecla “ALT” y haga clic en el icono amarillo con la cruz negra para interrumpir completamente un escaneo DPL. Herramienta de compensación de la tira de película Para los escáneres que antes eran capaces de escanear tiras de películas, SilverFast 8 proporciona la posibilidad de ajustar individualmente la posición de cada imagen en una tira de película, para su compensación. Dos pequeños botones con una flecha están situados debajo de cada miniatura, en el cuadro de vista previa, para mover las imágenes a la izquierda y derecha respectivamente. 5 ESPAÑOL Cargador de imágenes variable Para los cargadores de imágenes, que son adecuados para diferentes formatos, el formato requerido puede ser seleccionado en la parte de arriba, a la izquierda del dock de control. Lista de escáneres que ofrecen la función DPL Los siguientes escáneres ofrecen la función de carga automática de documentos, la cual puede ser utilizada con SilverFast Ai Studio 8: • Braun Phototechnik Multimag SlideScan 4000 / 4000b • Braun Phototechnik Multimag SlideScan 6000 • Nikon LS 4000ED / Super Coolscan 4000ED * • Nikon LS 40ED / Coolscan IV ED * • Nikon LS 5000ED / Super Coolscan 5000ED * • Nikon LS 50ED / Coolscan V ED * • Nikon LS 8000ED / Super Coolscan 8000 • Nikon LS 9000ED • Pacific Image Electronics PowerSlide 3650 • Pacific Image Electronics PowerSlide 5000 • Plustek OpticFilm 120 • reflecta DigitDia 4000 / 5000 / 6000 • reflecta RPS 7200 • reflecta RPS 10M 6 * Cargadores de películas especiales, que soportan el escaneo DPL, están disponibles como accesorios para estos escáneres Nikon.