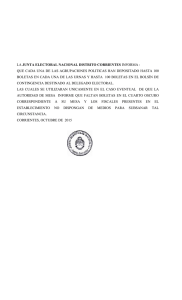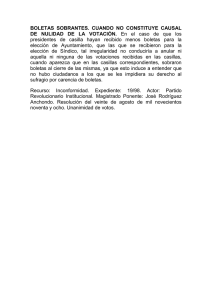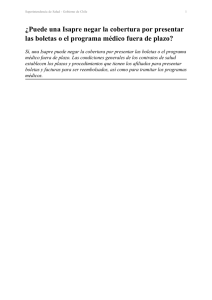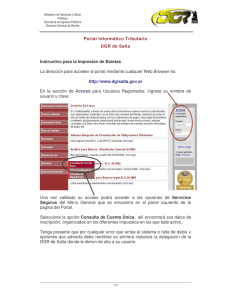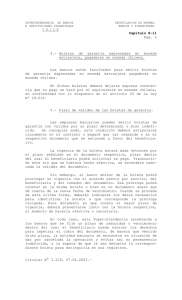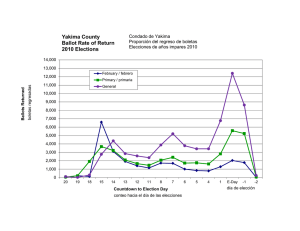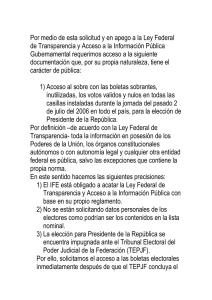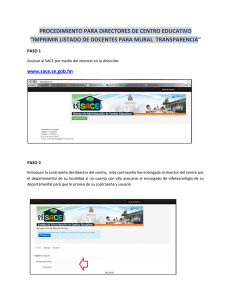Manual del Usuario
Anuncio
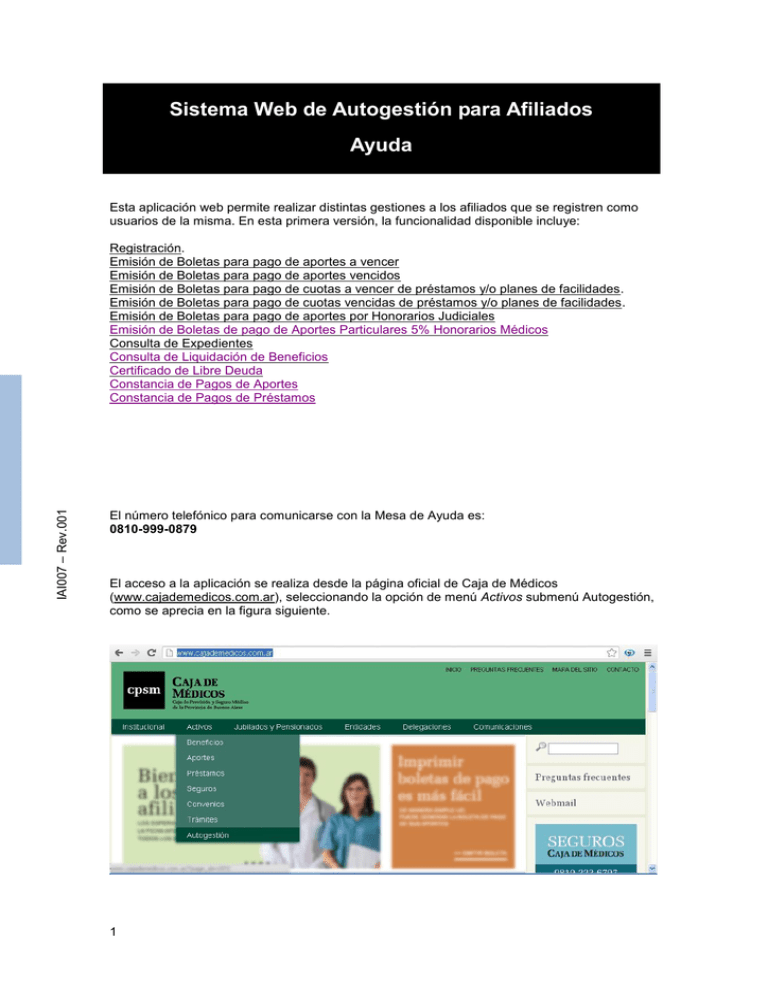
Sistema Web de Autogestión para Afiliados Ayuda Esta aplicación web permite realizar distintas gestiones a los afiliados que se registren como usuarios de la misma. En esta primera versión, la funcionalidad disponible incluye: IAI007 – Rev.001 Registración. Emisión de Boletas para pago de aportes a vencer Emisión de Boletas para pago de aportes vencidos Emisión de Boletas para pago de cuotas a vencer de préstamos y/o planes de facilidades. Emisión de Boletas para pago de cuotas vencidas de préstamos y/o planes de facilidades. Emisión de Boletas para pago de aportes por Honorarios Judiciales Emisión de Boletas de pago de Aportes Particulares 5% Honorarios Médicos Consulta de Expedientes Consulta de Liquidación de Beneficios Certificado de Libre Deuda Constancia de Pagos de Aportes Constancia de Pagos de Préstamos El número telefónico para comunicarse con la Mesa de Ayuda es: 0810-999-0879 El acceso a la aplicación se realiza desde la página oficial de Caja de Médicos (www.cajademedicos.com.ar), seleccionando la opción de menú Activos submenú Autogestión, como se aprecia en la figura siguiente. 1 Las páginas que presenta esta aplicación se encuentran divididas en tres sectores bien definidos como muestra la imagen y se describe a continuación: Encabezado: Se encuentra en la zona superior, hacia la derecha de cada página. Se muestran allí datos generales, de acuerdo a la acción que se esté llevando a cabo en cada momento. Menú: En la región izquierda de cada página, debajo del logotipo de la Caja. Permite acceder a las distintas funcionalidades de acuerdo a las autorizaciones del usuario. Área de trabajo: Se encuentra en la región central de cada página. Allí es donde se carga o visualiza la información de interés en cada momento. Debajo del menú se incluye un vínculo para descarga de la aplicación Adobe Reader, la que permite ver e imprimir las boletas de pago, dado que son generadas en formato pdf. 2 Registración Para comenzar a utilizar la aplicación es requisito ser un usuario registrado. Para ello deberá ir al menú ‘Mi cuenta’ submenú ‘Registrar Nuevo Usuario’. Se presentará una página donde se requerirán matrícula, tipo y número de documento. 3 Luego se realizarán preguntas de seguridad en una página similar a la siguiente. Luego se pedirán una dirección de correo activa y una contraseña que deberá ser alfanumérica, de al menos 6 caracteres, con distinción entre mayúsculas y minúsculas (key sensitive). Se enviará un correo electrónico en forma inmediata, desde donde deberá confirmar su registración. 4 El texto del envío es similar al siguiente. Para activar su cuenta sólo tiene que seguir el vínculo ‘Haga click aquí’ Esta acción hará que se presente en su navegador web una página anunciando la activación de su cuenta. 5 Recuperación de contraseña En caso de no recordar su contraseña, podrá ir al menú “Mi cuenta” y elegir la opción “Recuperar Contraseña”, como se ve en la siguiente figura: Luego deberá ingresar su matrícula en la siguiente página web. Recibirá un correo electrónico con su contraseña en la dirección que indicó al realizar la registración, como lo indica la página presentada: 6 Cambio de Contraseña Si desea realizar esta acción, deberá ingresar con matrícula y contraseña, para luego ir al menú “Mi Cuenta”->”Cambiar Contraseña” Ingrese la actual contraseña y la nueva en las siguientes dos entradas de datos. Si no hubo errores, se le informará el resultado de la operación de la siguiente manera: 7 Ingreso Inicialmente se deberá ingresar con matrícula y contraseña, según puede verse en la imagen. En caso de no contar con usuario aún, deberá realizar la registración en forma previa, pudiendo acceder desde la misma página o bien desde la opción de menú “Mi cuenta”“Registrar nuevo Usuario” Luego de cargar los datos se presionará el botón ‘Ingresar’. Si los datos son correctos, habilitará nuevas opciones del menú. En caso contrario volverá a solicitarlos. Aportes Jubilatorios En este ítem de menú es posible seleccionar entre las opciones ‘a vencer’ y ‘vencidos’. Aportes Jubilatorios a vencer 8 Al seleccionar en el menú de la izquierda la opción ‘Aportes Jubilatorios a vencer’, se presenta la posibilidad de elegir una cuota inicial que será utilizada como la primera de las tres a imprimir, en caso de utilizar la primera opción o simplemente como la cuota inicial a imprimir en caso de elegir la segunda opción. En este último caso, permite imprimir todas las cuotas a partir de la seleccionada. En ambas opciones sólo es posible elegir cuotas no vencidas a la fecha. Las opciones descriptas se pueden ver en la imagen anterior. Al presionar el botón ‘Emitir Boletas de Pago’, que se encuentra a la derecha de cada boleta, se abre una nueva pestaña en el navegador, desde donde es posible imprimir la boleta seleccionada, o bien guardarla en formato pdf para envío vía email o impresión en otro momento. 9 Tanto para imprimir como para guardar el archivo, se utilizan los íconos que se presentan en la esquina superior izquierda o esquina inferior derecha de la página que muestra las boletas. La ubicación de los íconos depende del navegador utilizado. Aportes Jubilatorios vencidos Esta opción se selecciona desde el ítem de menú que se observa en la siguiente imagen: Una vez allí se desplegará una nueva página que presenta todas las cuotas vencidas que no registran su correspondiente pago, como se ejemplifica en la imagen a continuación: Es posible seleccionar todos los períodos que figuran o solo seleccionar los que desea abonar. Una vez seleccionada la opción y en el caso que haya seleccionado abonar todos los períodos, la boleta de pago indicará como período cuota 1/1 Resol. 12/2001. Todas las boletas de pago tendrán como vencimiento el último día hábil del mes en curso. 10 Imprimir Boletas de Pago Tomado el ejemplo anterior, se presentan en una nueva solapa, las dos boletas seleccionadas para impresión. Boletas de Pago de Préstamos/Planes. Existen dos opciones de Boletas de Préstamos / Planes de Facilidades: Cuotas a vencer y Cuotas Vencidas. Préstamos / Planes, Cuotas a vencer 11 Al seleccionar Préstamos/Planes Cuotas a vencer, se mostrará una página similar a la siguiente: En caso de haber préstamos o planes vigentes a la fecha, presenta los datos principales de cada uno y ofrece la posibilidad de Imprimir la Cuota Actual o Imprimir Cuotas Futuras. En el primer caso, se presenta una página como la siguiente, donde se visualiza la primera cuota con vencimiento mayor o igual a la fecha actual. En caso de seleccionar ‘Imprimir cuotas Futuras’, obtendrá solamente las cuotas no vencidas que tienen fijada la tasa de financiación. Préstamos/Planes Cuotas Vencidas. 12 Al seleccionar esta opción de menú anterior, se ofrece una página como la siguiente: Siguiendo el link ‘Ver deuda del préstamo o plan seleccionado’ se verá un detalle de las cuotas del mismo, como en el ejemplo siguiente: Deberá seleccionar allí las cuotas que desee abonar. Seleccionando todas las cuotas adeudadas, se obtiene una quita de intereses, según se detalla en la página presentada. Es posible seleccionar todas las cuotas que figuran o solo seleccionar las que desea abonar. Una vez seleccionada la opción podrá efectuar la impresión de las boletas de pago. Todas las boletas de pago tendrán como vencimiento el último día hábil del mes en curso 13 Al presionar el botón „Imprimir boletas de pago‟ tales boletas se presentarán en una nueva solapa, como en el ejemplo: Honorarios Judiciales Boletas de Pago de Honorarios Judiciales 14 Al seleccionar esta opción de menú, se presenta una página donde pueden verse las boletas de pago del afiliado actual, como se aprecia en la figura. Desde allí es posible ingresar una Boleta de Pago Nueva o bien imprimir las boletas que no se encuentren vencidas. Al seleccionar Boleta de Pago Nueva, la aplicación presenta la siguiente página, donde es posible ingresar los datos de la misma: Una vez que se presiona „Confirmar Boleta de Pago’, aparece la siguiente página en una nueva solapa. 15 Cuando se siga el vínculo „Consultar Boletas de Pago e Imprimir‟ se presentará la lista de boletas disponibles. La primera es la última generada. La misma página se accede desde el ítem de menú Aportes Art 35 inc. e y f (Honorarios Judiciales) -> Boletas de Pago de Honorarios Judiciales Haciendo click en el hipervínculo „Imprimir Boleta de Pago‟ aparecerá la boleta en formato PDF. Aportes Particulares Boletas de pago de Aportes Particulares 5% 16 Desde el menú Aportes/Obligación de Aportes Particulares/Nueva Boleta de Pago se accede al formulario para completar los datos mes de aporte y monto total afectado a honorarios particulares. Una vez completados los datos se presiona Confirmar Datos de Boletas de Pago, aparece luego la leyenda que se generó la boleta como muestra la figura de abajo. 17 Haciendo clic en Consultar Boletas e Imprimir se pasa a la muestra de las boletas generadas hasta el momento de Aportes Particulares. La boleta generada recientemente aparecerá al principio de la muestra, haciendo clic en Imprimir Boleta aparecerá en pantalla la boleta lista para imprimir como se muestra abajo. Consultas En esta primera versión, es posible acceder a consulta de Expedientes y de Liquidación de Beneficios, que se detallan a continuación. 18 Consulta de Expedientes Esta funcionalidad se accede desde el menú que se muestra en la siguiente figura: Allí se presentará una lista de los expedientes asociados al Afiliado actual: 19 Para ver un detalle de los movimientos asociados al expediente, se deberá seguir el link „Detalle Mov’ a la derecha del Expediente de interés. Consulta de Liquidación de Beneficios. Esta funcionalidad se accede desde el menú que se muestra en la siguiente figura: Allí se presentará, en caso de existir, una lista de las Liquidaciones de Beneficios asociadas al Afiliado actual, como se muestra en el ejemplo. 20 Clickeando en la „Descripción’ se obtiene un detalle de las liquidaciones del beneficio seleccionado. Certificado de Libre Deuda A esta funcionalidad se accede desde el menú que se muestra en la siguiente figura: 21 En caso de que el Afiliado no registre deuda el sistema generará el certificado en formato PDF. Constancia de Pagos de Aportes Acceda al menú Consultas->Constancia de Pagos de Aportes, como se muestra en la siguiente figura: 22 Especifique el año para el cual desea obtener la constancia de pago de Aportes Descargue la Constancia, clickeando en el vínculo 23 Se presentará un documento similar al siguiente, que podrá imprimir o guardar en su dispositivo de almacenamiento. 24 Constancia de Pagos de Préstamos A esta funcionalidad se accede desde el menú que se muestra en la siguiente figura: Especifique el año para el cual desea obtener la constancia de pago de Préstamos 25 Descargue la Constancia, clickeando en el vínculo Se presentará un documento similar al siguiente, que podrá imprimir o guardar en su dispositivo de almacenamiento. 26 Salida Finalmente es posible salir de la aplicación, seleccionando en el menú, la opción ‘Mi Cuenta > Salir’. 27