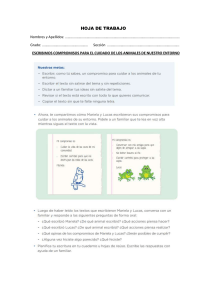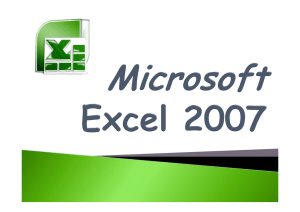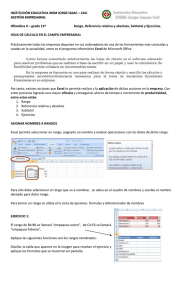Elaboración de Balance General y Cuadro Demostrativo
Anuncio
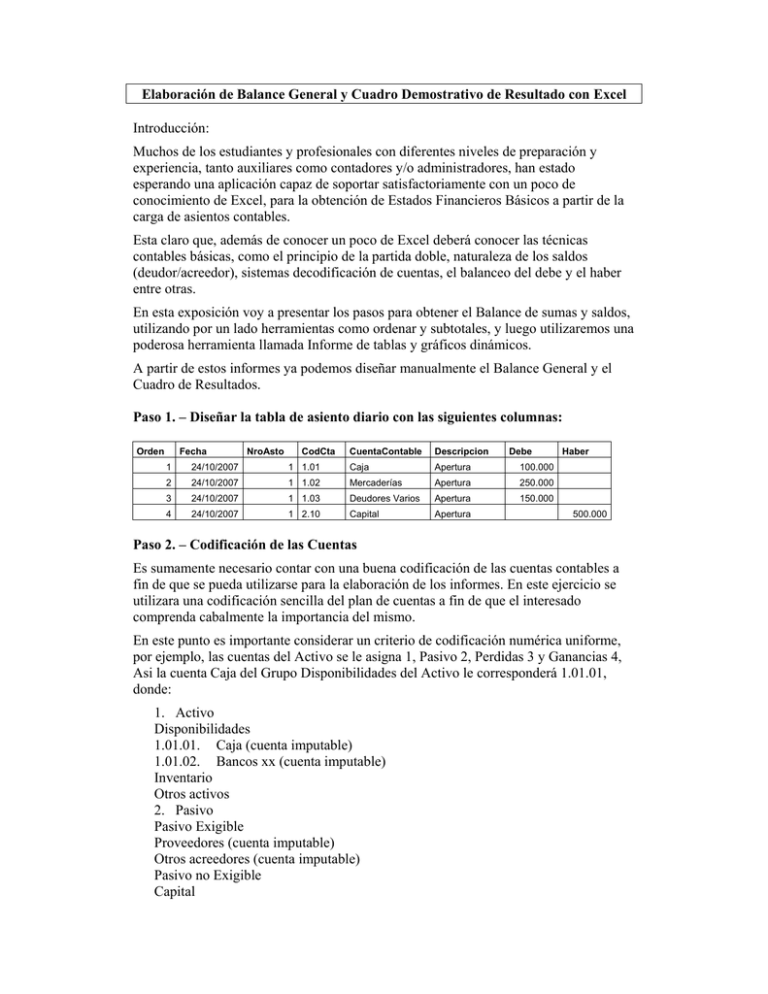
Elaboración de Balance General y Cuadro Demostrativo de Resultado con Excel Introducción: Muchos de los estudiantes y profesionales con diferentes niveles de preparación y experiencia, tanto auxiliares como contadores y/o administradores, han estado esperando una aplicación capaz de soportar satisfactoriamente con un poco de conocimiento de Excel, para la obtención de Estados Financieros Básicos a partir de la carga de asientos contables. Esta claro que, además de conocer un poco de Excel deberá conocer las técnicas contables básicas, como el principio de la partida doble, naturaleza de los saldos (deudor/acreedor), sistemas decodificación de cuentas, el balanceo del debe y el haber entre otras. En esta exposición voy a presentar los pasos para obtener el Balance de sumas y saldos, utilizando por un lado herramientas como ordenar y subtotales, y luego utilizaremos una poderosa herramienta llamada Informe de tablas y gráficos dinámicos. A partir de estos informes ya podemos diseñar manualmente el Balance General y el Cuadro de Resultados. Paso 1. – Diseñar la tabla de asiento diario con las siguientes columnas: Orden CuentaContable Descripcion 1 Fecha 24/10/2007 NroAsto 1 1.01 CodCta Caja Apertura Debe 2 24/10/2007 1 1.02 Mercaderías Apertura 250.000 3 24/10/2007 1 1.03 Deudores Varios Apertura 150.000 4 24/10/2007 1 2.10 Capital Apertura Haber 100.000 500.000 Paso 2. – Codificación de las Cuentas Es sumamente necesario contar con una buena codificación de las cuentas contables a fin de que se pueda utilizarse para la elaboración de los informes. En este ejercicio se utilizara una codificación sencilla del plan de cuentas a fin de que el interesado comprenda cabalmente la importancia del mismo. En este punto es importante considerar un criterio de codificación numérica uniforme, por ejemplo, las cuentas del Activo se le asigna 1, Pasivo 2, Perdidas 3 y Ganancias 4, Asi la cuenta Caja del Grupo Disponibilidades del Activo le corresponderá 1.01.01, donde: 1. Activo Disponibilidades 1.01.01. Caja (cuenta imputable) 1.01.02. Bancos xx (cuenta imputable) Inventario Otros activos 2. Pasivo Pasivo Exigible Proveedores (cuenta imputable) Otros acreedores (cuenta imputable) Pasivo no Exigible Capital Reservas Resultados Paso 3. Carga de Asientos. Al cargar un registro que corresponde al Haber en la columna CuentaContable utilice la opción Aumentar sangría de la barra Formato, a fin de crear una vista de profundidad que facilite la lectura en el mayor. Cuando esté digitando el nombre de la cuenta trate siempre escribir de una manera uniforme (Escribir de la misma forma cada concepto). El siguiente cuadro muestra datos de 4 asientos diarios Paso 4. – Preparación de Datos de Apoyo: En la columna I agregue el titulo “Saldo”. Escriba debajo de este titulo la siguiente formula en la celda I2 = SI(G2>0;G2;-H2). Copie esta formula en todas las celdas con asientos, la cual utilizaremos para mostrar en una sola columna el importe del debe y del haber que, sumando algebraicamente obtendremos el saldo de cada cuenta. A. Preparación de Balances y Resultados Financieros con Ordenar y Subtotales Paso 5. Realizamos la mayorización de las cuentas a. Aplicamos Ordenar… del menú Datos, Presione Aceptar, luego observe los cambios, en caso que desea ver el asiento como estaba originalmente, ordene por la columna Orden. b. Utilizamos Subtotales… del menú Datos y modificamos los valores de la ventana de dialogo como el cuadro siguiente: Tenga en cuenta que en caso de existencia de varias formas de escritura de Caja, por ej. CAJA y otras variantes del mismo concepto, Excel realizará distinciones según como esta escrito, y por lo tanto considerará como conceptos diferentes. c. A continuación se observa el siguiente cuadro luego de aplicarse la operación d. Elaboración del Balance y Resultados. El cursor muestra el saldo de Mercaderías – Productos Terminados. Observe un pequeño circulo rojo en la esquina superior izquierda, si selecciona el botón 2, podrás notar que el informe muestra las sumas del Debe, del Haber y el Saldo de cada cuenta, con esta información ya podemos elaborar el Balance General y El cuadro de Resultados. Activo BALANCE GENERAL Caja 420.000 Deudas Mercaderías – Prod. Term. 107.150 IVA – Debito Fiscal 10% Deudores Varios 50.000 Capital Resultados Total Activo Debe 577.150 Total Pasivo CUADRO DE RESULTADOS Costo de Merc. Vendidas Utilidades Totales 142.850 Ventas Pasivo 0 20.000 500.000 57.150 577.150 Haber 200.000 57.150 200.000 200.000 B. Elaboración de Balances y Resultados Financieros con Tablas Dinámicas: A continuación utilizaremos una de las herramientas más potentes a nivel de usuario, que es Informes de tablas y gráficos dinámicos, que esta en el menú Datos. 1. Quite los subtotales siguiendo los puntos b. y a.(en ese orden) del Paso 5, quedará ordenado por Orden, y copie la hoja1, seleccionando con el botón secundario del Mouse sobre la hoja1, marque Mover o copiar…, luego (mover al final) y active la casilla de verificación Crear una copia. Usted decide con cual de las copias va a trabajar y podrá repetir la experiencia cuantas veces quiera. 2. En la columan J escribimos un titulo de columna llamado PrimerCar y escribimos en la celda J2 la formula =IZQUIERDA(D2;1) con el fin de extraer el valor del primer carácter del codigo de la cuenta contando desde la izquierda. 3. En la columan K escribimos un titulo de columna llamado GrupoBalance y escribimos en la celda K2 la formula =SI(J2="1";"1-ACTIVO"; SI(J2="2";"2-PASIVO"; SI(J2="4";"3-DEBE"; SI(J2="5";"4-HABER";"")))) Con el propósito de mostrar como columna de la tabla dinámica. 4. En la columna L escribimos un titulo de columna llamado CuentaClasificada y seguidamente en la celda L2 escribimos la formula =CONCATENAR(D12;" - ";E12), para unir el código de la cuenta y el nombre y ya podemos iniciar la construcción de nuestro tabla dinámica. Paso 1. Seleccione Informes de tablas y gráficos dinámicos… del menú Datos, experimente paso a paso siguiendo el asistente hasta que aparezca un formato algo similar a la figura que sigue: a. Arrastre con el ratón CuentaClasificada en el area Coloque campos de fila aquí, a continuación debe aparecer todas las cuentas con sus códigos. b. Arrastre con el ratón GrupoBalance en el area Coloque campos de columna aquí, a continuación debe aparecer los titulos de columnas. c. Arrastre con el ratón Saldo en el area Coloque datos aquí, a continuación debe aparecer los datos ocupando las columnas correspondiente a cada fila y columna ordenados ambas dimensiones como en el grafico siguiente. d. Ubique el cursor en el area de datos y presione el boton secundario del Mouse, seleccione Opciones de tablas… y deje sin marcar Totales generales de filas e. Observamos que en la celda C13 se crea una formula para obtener el importe para la cuenta Resultados del Ejercicio. A f. A continuación ya podes elaborar con mas facilidad el Balance General y el Cuadro de Resultados. Espero que hayas aprovechado este pequeño aporte, y espero sumen sus experiencia y me puedan ayudar para mejorar este material y pueda servir a mayor cantidad de personas que realizan su labor con MS Excel. Observación: También es posible preparar varias tablas relacionadas con Access u otros tipos de Bases de Datos que el usuario conozca. Las siguientes tablas podrían formar parte del sistema: 1. PlanCta – Plan de cuentas general, con los siguientes campos: Orden, CodCta(clave principal), Cuenta, Asentable, TipoSaldo. 2. AstoCab – Cabecera de Asiento Diario, con los siguientes campos: Orden, NroAsto (clave principal), Fecha, Descripción. 3. AstoDet – Detalle del asiento diario, con los siguientes campos: Orden (clave principal), NroAsto (clave externa) AstoCab, CodCta (clave externa).PlanCta, TipoOp (Debe/Haber), Importe. Un abrazo a todos los colegas (estudiantes, contadores, administradores). Lic. Gregorio Mareco, Consultor Contador y Analista de Sistemas Email: gmarecoben(arroba)gmailpuntocom - gmarecoben(arroba)hotmailpuntocom Tel. (595) 21 574138 Celular 982 237471 – 971 862319