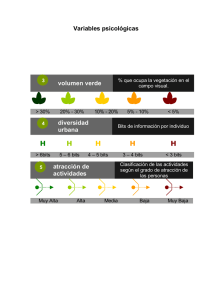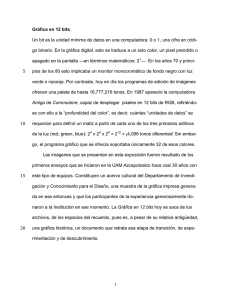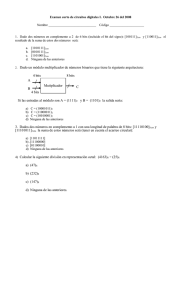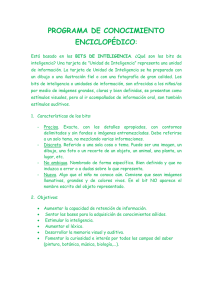La imagen digital
Anuncio

Tema 6 LA IMAGEN DIGITAL ÍNDICE 1. Imagen analógica e imagen digital 2. Obtención de la imagen digital 3. Tipos de imágenes digitales: imágenes vectoriales e imágenes de mapas de bits. 4. Imágenes de mapa de bits. Parámetros Resolución Tamaño Profundidad de color 5. Software para tratamiento de imágenes digitales 6. Comenzamos con Gimp 7. Formatos de las imágenes digitales. Compresión 8. Trabajando con capas 9. El retoque fotográfico Brillo y contraste Tono, saturación y luminosidad Curvas de color Balance de color Niveles de color. Histograma Colorear Umbral Tampón, máscara y transparencia Filtros. 10. Organizar fotografías digitales. XnView PRÁCTICAS CON GIMP Taller 1 Taller 2 Taller 3 Taller 4 Taller 5 Taller 6 Taller 7 Taller 8 Taller 9 Taller 10 Taller 11 Taller 12 Taller 13 Taller 14 Taller 15 Taller 16 Taller 17 Taller 18 Gradación de colores RGB con Paint. (Teide p.123) Comenzamos con GIMP (Teide p.125) Trabajando con distintos formatos (Teide p.127) Observamos a fondo una imagen. Tamaño del archivo. (Teide p.128) Profundidad de color. (Teide p.129) Dibujar formas básicas y texto (Santillana p.59-63) Dibujo con GIMP. Dibujo del gato. (Teide p.132) Modificar una imagen. Recortar, pegar, etc. (SM p.82) Selecciones en las centrales eléctricas. (Teide p.134, 135) Modificación imagen de un girasol (Teide p. 136) Fotomontaje caballo con el fondo de un bosque (SM p. 86) Fotomontaje de tres chicas con un fondo de la Antártida (Anaya p.75) Pájaro con chicos en el pico (Oxford p. 84) Tratamiento de la imagen digital. Fotografía del faro. (Anaya p. 74,75) Hacer desaparecer a un niño de la imagen (SM p. 89) Fotomontaje. Cabritas. (Anaya p.78, 79) Transformaciones sobre Las Meninas (Anaya p. 83) Retoque fotográfico de la imagen de una adolescente Informática 4º ESO LA IMAGEN DIGITAL 1 Tema 6 LA IMAGEN DIGITAL 1. IMAGEN ANALÓGICA E IMAGEN DIGITAL Nuestra sociedad ha experimentado en pocos años el paso de la fotografía analógica a la fotografía digital. Mientras la imagen analógica debía almacenarse en un papel especial que se degradaba con el tiempo, la imagen digital no necesita soporte de papel porque toda su información se guarda en forma de datos binarios (0 y 1) y, por tanto, puede ser manipulada y almacenada en cualquier soporte informático. 2. OBTENCIÓN DE LA IMAGEN DIGITAL Existen varias formas de obtener una imagen digital: desde una cámara fotográfica, un escáner, una webcam, desde Internet, desde un banco de imágenes o CliPart o creándolas desde un editor gráfico. (Ver cámara digital de www.tecno12-18.com) 3. TIPOS DE IMÁGENES DIGITALES: MAPAS DE BITS Y VECTORIALES Podemos clasificar las imágenes digitales en dos formatos básicos: Mapas de bits, bitmaps o imágenes rasterizadas: las imágenes se generan en una retícula de cuadrados llamados píxeles, cada uno de ellos definido por su color. Imágenes vectoriales: Se basan en el uso de funciones matemáticas que representan elementos geométricos (puntos, líneas, curvas y polígonos) generadas mediante vectores. Las diferencias más significativas entre estos tipos de imágenes son: Mapas de bits Adecuadas para representar imágenes reales, fotografías. Al ampliarlas, pierden calidad, ya que los píxeles aumentan de tamaño. Los archivos suelen ser grandes, proporcional al tamaño de la imagen. El ordenador no es capaz de identificar las formas y hay que seleccionarlas manualmente. Imágenes vectoriales Adecuadas para representar figuras geométricas y diseño gráfico. Se usan en diseño artístico, arquitectura e ingeniería. No pierden calidad al ampliarlas, aunque permiten menores detalles. Los archivos son de menor tamaño. Las formas se pueden modificar fácilmente ya que el ordenador las identifica con un clic. 4. IMÁGENES DE MAPA DE BITS. PARÁMETROS La imagen digital de mapa de bits está formada por un conjunto definido de puntos llamados píxeles, formando una matriz con filas y columnas. Cuanto mayor sea el número de filas y columnas, mayor será el detalle de la imagen digital y mayor será su tamaño de archivo. Cada píxel de una imagen almacena la información de su color en formato binario, donde el tono negro es el valor 0 y el blanco el valor más alto (normalmente 255 en escala de grises). Al analizar una imagen de mapa de bits debemos observar los siguientes parámetros: Informática 4º ESO LA IMAGEN DIGITAL 2 a) Resolución: este dato nos indica la calidad de una imagen, el nivel de detalle. Cuanto mayor sea la resolución, mayor será su calidad. Se expresa en píxeles por pulgada (ppp). Por ejemplo, una resolución de 300 ppp indica que en cada pulgada (2,54 cm) hay 300 píxeles de la imagen. b) Tamaño de la imagen: es el tamaño en píxeles de la retícula es decir, el producto de los píxeles de ancho por los de alto. Una imagen de 1.600 x 1.200 píxeles, decimos que tiene un tamaño de 1.900.000 píxeles. En una cámara digital se diría que tiene 1,9 megapixeles (MP). No hay que confundir el tamaño en píxeles con el peso de la imagen en bytes. c) Profundidad de color: es la cantidad de bits dedicados a almacenar información sobre el color de cada píxel de la imagen. En fotografía digital hay 2 tipos de imagen: Escala de grises: se denomina así para diferenciarla del blanco y negro donde solo existen estos dos tonos, que ocupan 1 bit por píxel. Cuantos más bits definan cada píxel, más tonos podrá tener: si tiene 2 bits tendrá 4 grises (22), si tiene 4 bits, tendrá 16 grises (24), así hasta 256 tonos con un byte. Imagen digital en color: se genera utilizando un modelo colorimétrico, normalmente RGB, que tiene como colores primarios: rojo, verde y azul (red, green, blue). La imagen en color es la suma de los 3 colores y cada uno de ellos ocupa en memoria 8 bits. El negro, es el resultado de la ausencia de colores y el blanco es la mezcla de los tres colores puros. La profundidad de color será de 24 bits, resultado de multiplicar (3 colores x 8 bits). La combinación de 256 tonalidades de rojo, 256 de verde y 256 de azul, nos dará 256x256x256=16.777.216 diferentes tonalidades. Otro modelo colorimétrico es el CMYK, (cian, magenta, amarillo y negro). En estas imágenes apreciamos cómo afecta a la gama tonal la reducción del número de colores: 256 colores (formato GIF) 4 colores (formato GIF) 64 colores (formato GIF) 16 colores (formato GIF) 2 colores (formato GIF) Informática 4º ESO LA IMAGEN DIGITAL 3 TALLER 1 Gradación de colores RGB con Paint. (Teide p.123) 5. SOFTWARE PARA TRATAMIENTO DE IMÁGENES DIGITALES En la siguiente tabla encontramos algunos programas para edición gráfica: Programas Gimp Photoshop Saint Shop Pro Picasa IrfanView Corel Draw FreeHand Inkscape Illustrator AutoCAD CATIA Aplicaciones Retoque fotográfico Edición de imágenes Visores de imágenes Tipos de imágenes Mapas de bits Dibujo artístico Imágenes vectoriales Dibujo técnico 6. COMENZAMOS CON GIMP El Gimp es una de las grandes aplicaciones de las distribuciones GNU/Linux. Una vez ejecutado, podemos distinguir la ventana de imagen, la ventana de herramientas principal y una serie de ventanas de diálogo auxiliares que podemos distribuir por toda la pantalla. Todas estas ventanas poseen sus propios controles para que puedan ser desplazadas, redimensionadas, minimizadas, etc., independientemente unas de otras, por lo que también son conocidas como ventanas flotantes. Ventana de herramientas Ventana de imagen Colores de frente y fondo Zona del patrón, brocha y degradado Opciones de herramientas Ventanas flotantes TALLER 2 Comenzamos con GIMP (Teide p.125) Informática 4º ESO LA IMAGEN DIGITAL 4 6.1 INTRODUCCIÓN A LAS HERRAMIENTAS DE SELECCIÓN Un vistazo rápido a las herramientas que tenemos para seleccionar áreas en Gimp. Herramienta de selección de rectángulos: selecciona una zona rectangular Herramienta de selección elíptica: selecciona una zona elíptica Herramienta de selección libre o lazo: selecciona una región dibujada a mano Herramienta de selección difusa o Varita Mágica: selecciona una región contigua en el color Herramienta de selección por color: seleccionar regiones con colores similares Herramienta de tijeras de selección: seleccionar formas usando un ajuste inteligente de los bordes 6.2 PRESENTACIÓN DE LAS DIFERENTES HERRAMIENTAS DE PINTURA Herramienta cubo de pintura : Rellenar con un color o patrón el área seleccionada Herramienta degradado: Rellenar con un degradado de colores Herramienta lápiz : dibujo de bordes duros mediante un pincel Herramienta brocha: pintar trazos de bordes suaves mediante un pincel Herramienta borragoma : borra el color de fondo o la transparencia Herramienta aerógrafo : pintar con presión variable Herramienta bote de tinta : escritura tipo caligrafía Herramienta de clonado :copiar selectivamente a partir de una imagen Herramienta de saneado: sanear irregularidades de la imagen. Herramienta de clonado en perspectiva: clona desde una imagen de origen Herramienta de enfoque y desenfoque: emborronado o desemborronado selectivo. Herramienta de emborronar: para ir rellenando con el mismo color que tenía al lado Herramienta de marcado a fuego / quemar : ilumina u oscurece selectivamente. 7. FORMATOS DE LAS IMÁGENES DIGITALES. COMPRESIÓN Podemos guardar las imágenes digitales en diferentes formatos. Cada uno ellos dan unas características a la imagen, como obtener menor tamaño, transparencia, etc. Para reducir el peso de la imagen se utiliza la compresión, que consiste en reducir el espacio de almacenamiento y disminuir con ello el tiempo de transferencia en Internet. Esta compresión se lleva a cabo de dos maneras: con pérdidas o sin pérdidas. Una pérdida significa que los detalles de la imagen se pierden durante la compresión y ya no será posible recuperar estos datos a partir del archivo comprimido. Para convertir una imagen a uno u otro formato solo hay que abrirla con un programa y seleccionar el formato deseado. Informática 4º ESO LA IMAGEN DIGITAL 5 Formato BMP JPG o JPEG GIF TIF o TIFF Descripción Formato de imagen estándar en Windows. Es el formato de imagen más usado en la actualidad para fotografías. Facilidad de distribución a través de Internet. Muy utilizado en Internet. Permite unir varias imágenes para crear sensación de movimiento. Permite definir un color como transparente. Utilizado para imágenes de gran calidad. Las imágenes con este formato pesan mucho. Profundidad de color Compresión 24 bits (unos 16 millones de colores Formato comprimido sin pérdida de calidad. 24 bits. Formato comprimido. El usuario puede ajustar el nivel de compresión y la pérdida de calidad. 8 bits (unos 256 colores) Formato comprimido sin pérdida de calidad. 64 bits (más de 18 trillones de colores). 32 bits (más de 4.000 billones de colores). Formato comprimido sin pérdida de calidad. Formato comprimido sin pérdida de calidad. PNG Nació para sustituir al formato GIF, pero con mejor calidad. XCF Formato de imagen propio del programa GIMP. 32 bits Formato comprimido sin pérdida de calidad. RAW Contiene información de la imagen tal y como fue adquirida por el sensor. Genera un archivo de gran tamaño. 24 bits Formato comprimido sin pérdida de calidad. TALLER 3 Trabajando con distintos formatos (Teide p.127) TALLER 4 Observamos a fondo una imagen. Tamaño del archivo. (Teide p.128) TALLER 5 Profundidad de color. (Teide p.129) TALLER 6 Dibujar formas básicas y texto (Santillana p.59-63) TALLER 7 Un dibujo con GIMP. Dibujo del gato. (Teide p.132) TALLER 8 Modificar una imagen. Recortar, pegar, etc. (SM p.82) TALLER 9 Selecciones en las centrales eléctricas. (Teide p.134, 135) 8. TRABAJANDO CON CAPAS El trabajo con capas es una técnica muy utilizada en todos los programas de retoque fotográfico y diseño gráfico. Una capa actúa como un acetato o una transparencia que se sitúa sobre la imagen. En la transparencia se puede dibujar o borrar y se pueden superponer más transparencias sin que la imagen quede alterada. 8.1 Las capas en Gimp 1. Ejecuta la aplicación Gimp y abre el fichero costa.jpg. 2. En la barra de menús despliega el menú capa y pulsa Capa nueva. 3. Observa que podemos trabajar con cuatro tipos de capas: color de frente, color de fondo, blanco y transparente. Al retocar imágenes es habitual trabajar con éste último tipo. Ahora dale nombre a la capa, por ejemplo, Primera capa. 4. Observa que en la Ventana de capas aparece la capa que has creado. Informática 4º ESO LA IMAGEN DIGITAL 6 5. Puedes crear nuevas capas. Para activar una de ellas, debes hacer clic sobre su nombre. 6. Dibuja unos trazos sobre la imagen. Para ello, selecciona la Herramienta pincel (o pulsa P), sitúa el cursor sobre la imagen y dibuja lo que quieras. 7. En la Ventana de capas, haz clic sobre el ojo que aparece al lado del nombre de la capa para ocultarla o visualizarla. Observa que la imagen inicial sigue intacta. 8. El formato .xcf de GIMP permite guardar conservando las capas para seguir trabajando con ellas o modificar la imagen en el futuro, pero no es el más adecuado para guardar la presentación final del archivo, ya que ocupa demasiado TALLER 10 Modificación imagen de un girasol (Teide p. 136) TALLER 11 Fotomontaje caballo con el fondo de un bosque (SM p. 86) TALLER 12 Fotomontaje de tres chicas con un fondo de la Antártida (Anaya p.75) TALLER 13 Pájaro con chicos en el pico (Oxford p. 84) Informática 4º ESO LA IMAGEN DIGITAL 7 9. EL RETOQUE FOTOGRÁFICO Es la técnica que permite modificar la imagen original, ya sea para lograr mejor calidad, mayor realismo, o para obtener una composición distinta a la realidad. A continuación se analizan algunas técnicas que permiten obtener diferentes efectos sobre las fotografías. Accedemos desde la barra de menús/Colores. Brillo y Contraste Permite corregir problemas de iluminación en imágenes demasiado claras o demasiado oscuras. También podemos realzar los colores jugando con el contraste. Tono, luminosidad y saturación El tono es lo que define un color. Ej. tono rojo. La luminosidad es el grado de claridad u oscuridad de un color. Si lo mezclamos con blanco aumenta la luminosidad, si lo mezclamos con negro, disminuye. La saturación es la pureza de un color. Al mezclar un color con otro, hace que disminuya su saturación. Curvas de color Permite rectificar errores en la iluminación o la predominancia de un color sobre el resto. Por ejemplo, las fotografías de interior tienden a estar amarillentas por la luz artificial. En el ejemplo, repararemos el contraste entre el cielo claro y el paisaje oscuro ajustando el punto izquierdo de la curva dando más luminosidad a los verdes Balance de color Permite aumentar o disminuir la presencia de cada color, tanto en la luz como en los tonos medios, y en la sombra, de manera independiente entre sí. Niveles de color. Histograma La información se muestra a través de un histograma. Se puede regular la luminosidad y la gama de la imagen en general, o para cada uno de los canales que la forman. Ideal para corregir imágenes o muy oscuras o muy claras. Informática 4º ESO LA IMAGEN DIGITAL 8 Colorear Esta herramienta nos permite aplicar un tinte a toda la imagen. Resulta útil cuando queremos aplicar efectos de antigüedad o disminuir la falta de color principal en una zona de la fotografía. En el ejemplo hemos aplicado un tono de imagen antigua. Umbral Esta herramienta divide todos los puntos de la imagen en dos colores puros (blanco y negro), es decir, produce el efecto fotocopia pero sin escala de grises. Tampón, máscara y transparencia El tampón permite clonar perfectamente cualquier zona de la imagen en otra zona, con lo que podemos homogeneizar texturas, eliminar partes de la imagen que no deseamos o crear efectos especiales, como el del ejemplo. Denominamos máscara a la selección de una zona de la imagen o de una capa de la misma. Esta selección puede hacerse rectangular, circular, a mano alzada o con varita mágica. Una vez cargada la selección solo se aplica dentro de la máscara. La transparencia nos permite eliminar de golpe todo un color de una capa y que en su lugar aparezca el contenido de la capa fondo o de la capa inmediatamente inferior. Para acceder a esta herramienta: Menú/Capa/Transparencia/Color a alfa. Tampón Máscara Transparencia Filtros Los filtros son una importante herramienta para la creación de efectos especiales. Permiten enfocar imágenes, reducir el ruido, imitar efectos pictóricos, etc. A continuación podemos observar ejemplos de aplicación de los filtros Artísticos más utilizados. Informática 4º ESO LA IMAGEN DIGITAL 9 TALLER 14 Tratamiento de la imagen digital. Fotografía del faro. (Anaya p. 74,75) TALLER 15 Hacer desaparecer a un niño de la imagen (SM p. 89) TALLER 16 Fotomontaje. Cabritas. (Anaya p.78, 79) TALLER 17 Transformaciones sobre Las Meninas (Anaya p. 83) TALLER 18 Retoque fotográfico de la imagen de una adolescente Informática 4º ESO LA IMAGEN DIGITAL 10 10. Organizar fotografías digitales. XnView Los pasos a seguir a la hora de organizar las fotografías digitales son: Cada vez disponemos de más imágenes digitales que podemos organizar con programas como: AcdSee, Irfanview o XnView. XnView es gratuito y tiene versiones para Windows y Linux. Mediante el Explorador de carpetas buscamos la ubicación de las imágenes que inmediatamente se despliegan en la pantalla y haciendo clic en cualquiera de ellas se mostrará en el visor de imagen. BIBLIOGRAFÍA http://www.imh.es/es/comunicacion/dokumentazio-irekia/manuales/curso-de-tratamiento-de-imagenes-con- Manual de Gimp gimp http://mediateca.educa.madrid.org/imagen/ Banco de imágenes http://recursostic.educacion.es/bancoimagenes/web/ Banco de imágenes http://docs.gimp.org/2.2/es/index.html Manual GIMP http://tavmjong.free.fr/INKSCAPE/MANUAL/html/index.php Manual Inskape http://www.mailxmail.com/curso-iniciacion-imagen-digital/imagen-digital-codigo-binario Curso imagen digital http://links.itaringa.net/out?http://www.grimaldos.es/cursos/imgdig/imgdig.pdf Curso Gimp e Inskape Informática 4º ESO. Editorial Teide Informática 4º ESO. Editorial Anaya Informática 4º ESO. Editorial Oxford Informática 4º ESO. Editorial SM Informática 4º ESO. Editorial Santillana Informática 4º ESO LA IMAGEN DIGITAL 11 http://docs.gimp.org/2.4/es/gimp-tutorial-quickie-info.html http://tecnologiaedu.uma.es/materiales/gimp/ Informática 4º ESO LA IMAGEN DIGITAL 12