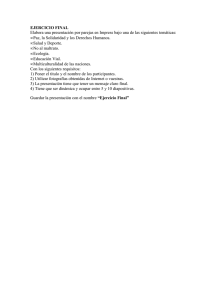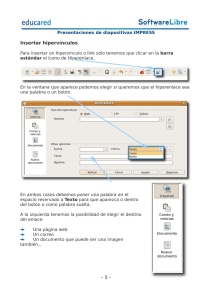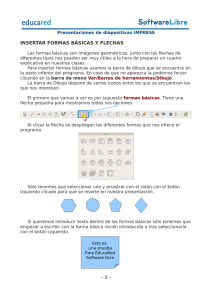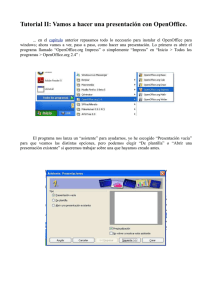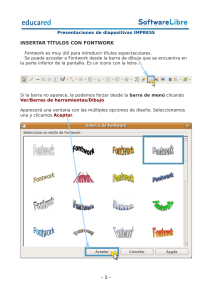Elaboración de presentaciones con Impress
Anuncio

Elaboración de presentaciones con Impress 1. Introducción y cuestiones sobre la compatibilidad de OpenOffice. El objetivo principal de esta unidad es el de introducir, de una forma breve pero a la vez completa, el manejo de una parte del paquete OpenOffice: el programa Impress. Una vez se haya terminado la misma podremos crear nuestras propias presentaciones para, por ejemplo, exponer una unidad nueva a nuestros alumnos/as; esto nos permitirá incluir fotos, gráficos, animaciones,... Como ya se habrá dicho a lo largo de este curso, OpenOffice es una suite ofimática con licencia GPL, es decir, que podemos libremente bajarla de Internet, copiarla de un amigo, ver el código fuente con el que está hecha, modificar dicho código (si somos capaces); y además está disponible para muchos sistemas operativos, en particular para Linux y las distintas versiones de Windows 95/98/Me/2000/XP y, lo que es mejor, en todos estos sistemas operativos presenta exactamente el mismo aspecto. El hecho de que exista también la versión para Windows hace que sea bastante conveniente instalarla. De esta forma, si trabajamos habitualmente en Windows cuando estamos en casa, podríamos realizar nuestras presentaciones y documentos en OpenOffice (en la versión para Windows), y luego llevarlos a nuestro centro en un disco para incorporarlos a cualquiera de los ordenadores del instituto. No obstante, si esto último no nos convence mucho, hemos de saber que la suite ofimática OpenOffice intenta (y en muchas ocasiones lo consigue) convertir los archivos que provienen de MS-Office al formato OpenOffice. En nuestro caso, si intentamos abrir desde Impress una presentación creada con PowerPoint, veremos que efectivamente lo consigue, aunque es evidente que podemos encontrar algunas funciones que no han respetado su formato original (pensemos que al fin y al cabo PowerPoint e Impress son programas distintos, con funciones distintas, con formatos distintos,...). Y por último, también podemos guardar un archivo (dígase presentación, documento de texto,...) creado en OpenOffice, con el formato de un programa del paquete MS-Office: PowerPoint, Word,... Supongo que si habéis intentado convertir archivos de un formato a otro sabréis apreciar las ventajas de este tipo de triquiñuelas. 2 2. Elaboración de presentaciones con Impress Algunos "Consejos Paternales" antes de come nzar. Antes de entrar en el programa, avanzar que lo que vamos a encontrar dentro de un instante es un entorno que, aunque sea la primera vez que se visite, se nos hará bastante familiar si hemos manejado otro programa de presentaciones, como el PowerPoint. No obstante, si es la primera vez que entramos en una aplicación de estas características no hay que empezar a agobiarse todavía, porque es de fácil manejo. Queremos indicar algunas sugerencias que quizá nos sean útiles: 1) Es aconsejable hacer uso de la Ayuda que el programa posee. Es sensible al contexto, por lo que si estamos en una opción concreta que no sabemos muy bien cómo manejar y presionamos la tecla F1, el programa nos proporcionará información sobre esa opción del menú en la que nos encontramos. 2) Ahora que estamos empezando, es importante localizar bien las funciones más importantes. Se da la circunstancia de que el paquete en el que nos encontramos NO MUESTRA las opciones del menú principal que no pueden aplicarse en ese momento. Esto es lógico porque si no las puedes utilizar, para qué mostrarlas. Sin embargo, para alguien que está usando Impress por primera vez resultará un poco desconcertarte acceder en un momento dado a la opción Guardar en el menú y una décimas de segundo más tarde no encontrarla. Esto se puede evitar accediendo a: Herramientas >> Opciones >> OpenOffice.org >> Ver y después asegurarnos de que el campo Entradas Inactivas de Menú está marcado. De esta forma las opciones no accesibles se mostrarán, aunque en gris. 3) Si "metemos la pata", no importa. Son muy útiles los botones Deshacer y Rehacer la última o últimas acciones. àBotón Deshacer àBotón Rehacer 4) Muchas funciones en Impress son las mismas que en el resto del paquete ofimático OpenOffice, o incluso cualquier otro paquete de las mismas características. Así, podemos copiar, pegar, cortar, guardar, abrir, cerrar,... como lo haríamos en cualquier otro programa de OpenOffice (Writer, Calc,...). No obstante, explicaremos también estas opciones para repasar conceptos. 5) Con frecuencia una función se puede realizar de 2, 3 ó más formas. Se ha elegido la que ha parecido más intuitiva, que no tiene por qué ser la más rápida. Con el paso del tiempo iréis descubriendo las demás y elegiréis la que más os guste. 6) Es necesario habituarse a un principio básico en Impress: se trabaja con una secuencia de diapositivas, en cada una de las cuales se van incorporando elementos (que se pueden animar con determinados efectos). Al observar una presentación se van mostrando las diapositivas en el orden en que las hemos colocado; antes de pasar a la siguiente diapositiva, se presentarán todos los efectos que hemos diseñado para la diapositiva actual. Elaboración de presentaciones con Impress 3. 3 Crear una presentación nueva con el Autopiloto. El menú de entrada en el programa Impress es algo distinto a los de Writer y Calc, si ya los conocéis. Lo primero es encontrar el programa en el menú, y esto es en Aplicaciones >> Oficina >> Editor de presentaciones de OpenOffice.org. Con ello, nos aparecerá el "piloto automático" para crear una presentación nueva. Es un conjunto de ventanas totalmente guiadas, con el propósito de que especifiquemos las características principales que tendrá la que va a ser nuestra primera presentación en Impress. En cada uno de los pasos siempre tendremos la posibilidad de presionar en el botón Crear, con lo que se creará una presentación con las opciones que hayamos indicado hasta ese momento. Disponemos también de la opción Cancelar, que cancelará el proceso de creación de una presentación y el botón de Ayuda, que nos proporciona información sobre el autopiloto de presentaciones. Los botones Siguiente y Regresar sirven para avanzar o retroceder en el Autopiloto. Pero detallemos paso a paso las ventanas que encontramos: 1) La ventana nº 1 nos permite elegir el tipo de presentación que queremos abrir: una nueva, una plantilla o una existente. La primera de ellas (Presentación vacía) indica la posibilidad de crear una presentación partiendo de cero, siendo totalmente diseñada por nosotros. La segunda opción (De plantilla) puede ser usada como referencia las primeras veces; nos ofrece la posibilidad de elegir un formato de presentación de entre un amplio menú de diseños. Finalmente, si deseamos abrir una publicación ya creada y guardada en algún soporte, deberemos pinchar en la 3ª opción (Abrir una presentación existente ). Nosotros seleccionamos la primera (Presentación vacía) para aprender a usar el programa desde cero. Después presionaremos en Siguiente . 2) El paso nº 2 es para indicar el diseño general de nuestra presentación. No marcaremos nada, pero veamos que se muestran varios medios en los que se puede realizar la presentación, para elegir el más adecuado. A nosotros nos va a interesar particularmente el que aparece por defecto: Pantalla. Presionamos Siguiente . 4 Elaboración de presentaciones con Impress 3) El paso nº 3 es interesante. Seleccionaremos cómo será la transición en la primera diapositiva y su velocidad. Si la opción Previsualización está marcada podremos ver el efecto que tienen la transición y velocidad elegidas. Lo que se refiere a visualización automática y las duraciones de la página y de la pausa se tratará en el transcurso de la unidad. Por el momento no cambiaremos nada más de lo que aparece en esta ventana. Sólo nos queda presionar en Crear y habremos "casi" terminado. 4) Ya sólo hay que elegir el diseño automático que queremos para nuestra diapositiva. Hay veinte distintos y buscaremos el que mejor se adapte a lo que pretendemos hacer. Yo particularmente suelo elegir "Diapositiva vacía" y nosotros vamos a hacer lo mismo. De esta forma empezaremos desde cero. Elaboración de presentaciones con Impress 5 Siguiendo estos pasos entraremos en el programa y la vista que tendremos es la que aparece en la figura; es algo distinta (lógico en un programa de presentaciones) a la del resto de los programas del paquete OpenOffice, pero igual de "amistosa". 4. Modos de trabajo. Sobre la barra de desplazamiento, encontraréis distintos botones y presionándolos podréis cambiar el modo de trabajo con Impress. De entre ellos destacamos dos, por ser los más usados en el trabajo habitual de quien diseña presentaciones: a) Modo Dibujo: es con el que se abre por defecto Impress. En él podréis trabajar con una diapositiva, ocupando toda la pantalla y en las pestañas de la parte inferior tenéis la posibilidad de moveros por las distintas diapositivas. b) Modo Diapositivas: este es muy interesante. Si en un momento dado queréis tener una vista general de todas las diapositivas incluidas en vuestra presentación, deberíais pasar al modo diapositivas. Además, os da la opción de seleccionar todas las diapositivas (haciendo clic sobre ellas manteniendo pulsada la tecla Mayúsculas) y realizar cambios que afecten a todas o parte de ellas. à Modos de trabajo àModo dibujo àModo diapositivas 6 5. Elaboración de presentaciones con Impress Elementos del entorno de trabajo. Tanto el número de elementos como los propios elementos de la pantalla principal puede cambiar mucho según el modo de trabajo y el objeto con el que estemos trabajando. Estos son los elementos más comunes: a) El menú principal, donde aparecerán absolutamente todas las funciones. Tiene este aspecto, y muchas de sus funciones son casi seguro conocidas. b) La barra de herramientas, con opciones de selección, de inserción, de visualización,... Iremos mencionando sus principales funciones. Se encuentra en la parte izquierda de la pantalla y cambiará según nos encontremos en el modo dibujo o diapositivas. Observamos también que muchos de los botones tienen un triángulo verde en su parte superior: quiere decir que en ellos hay varias opciones, que podremos conocer si mantenemos presionado el botón durante un momento. à Barra de herramientas en el modo Diapositivas à Barra de herramientas en el modo Dibujo c) La barra de funciones proporciona un acceso rápido a muchas de las opciones de edición más importantes del menú principal; las que se utilizan con mayor frecuencia están ahí y es posible configurarla, aunque no es objetivo de este curso. Elaboración de presentaciones con Impress 7 d) La barra de objetos cambia completamente en función del modo de trabajo y del objeto que tengamos seleccionado en ese momento: una imagen, un texto, una forma geométrica... Barra de objetos habitual en Impress Barra de objetos en el modo Diapositivas Barra de objetos al seleccionar texto Barra de objetos al seleccionar una imagen 6. Abrir, Cerrar, Guardar y Guardar como. Una vez hemos realizado lo que podría ser nuestra primera presentación en Impress (por el momento muy simple porque, entre otras cosas, no tenemos nada) podríamos guardarla. Para ello, vamos a acceder a la opción del menú Archivo >> Guardar y nos aparecerá una ventana donde rellenar algunos datos. Es bueno desmenuzar un poco esta información porque se trata de algo importante. Ya sabemos cómo funciona el sistema de carpetas en GuadaLinex. Como es lógico, la carpeta destinada por defecto a guardar el archivo es la nuestra (la de usuario), pero podemos indicar otra subcarpeta de esta haciendo doble clic sobre ella, crear una nueva con o intentar alojar el fichero en otra cualquiera (siempre que tengamos permiso de escritura, porque ya sabéis que GuadaLinex es intransigente con esto de los permisos). 8 Elaboración de presentaciones con Impress Estas opciones se aprecian en la figura anterior o podemos pasear el ratón por la ventana para que los cuadros de ayuda nos informen. Por supuesto, el nombre del fichero debe ser lo suficientemente sugerente como para recordarlo. Para guardarlo hay que rellenar el campo destinado a ese fin y que aparece como Nombre de Archivo (cuidado con minúsculas y mayúsculas), que podría ser, por ejemplo, PrimeraPresentacion. Por último, queremos hacer referencia al menú desplegable Tipo de Archivo porque aquí podemos indicar al programa si queremos guardar este fichero como si fuera un archivo de Impress (extensión .sxi) o, por ejemplo, un archivo de MS PowerPoint, con extensión .pps o .ppt. Para guardar el fichero definitivamente sólo tenemos que hacer clic en la opción Guardar. Algunas observaciones más: v Si quisiéramos guardar el fichero en un disquete, habrá que montarlo antes y a la hora de especificar una carpeta donde guardar el fichero está será: /floppy v Es conveniente, para evitar males mayores, guardar de vez en cuando el documento; es decir, cuando hayamos mejorado un poco la presentación y tengamos una versión más actualizada de la misma, debemos acudir al menú y seleccionar Archivo >> Guardar Supongo que hemos acabado sanos y salvos nuestra primera misión en Impress, aunque con el ánimo de ir un poco más lejos podríamos escuchar ahora una pregunta habitual en estos momentos: ¿Para qué sirve entonces la opción Archivo >> Guardar Como? Supongo que a lo largo de nuestra carrera profesional, en muchas ocasiones hemos querido crear un archivo (llamémosle Presentacion2) "muy parecido" a otro (Presentacion1) ya elaborado anteriormente. La opción Guardar Como es entonces la que debemos elegir. Esta opción permite hacer una copia del archivo Presentacion1 con un nombre, una ubicación y/o un formato distintos (Presentacion2). Sin embargo la opción Guardar lo que hace es guardar el archivo que hemos abierto con el mismo nombre que tenía, como si de una versión más actual del mismo se tratase y, por lo tanto, sobreescribiendo el antiguo y perdiéndolo "por siempre jamás". Hay que manejar con cuidado las dos opciones y aun así estamos convencidos de que más de un disgusto nos costarán. Todo esto NO SIRVE de mucho en este caso porque como la presentación es nueva, las dos opciones Guardar y Guardar Como simplemente crean el archivo, que es lo que nosotros queremos. Ahora podemos pasar a lo que es seguro que haríamos alguna vez si creamos un documento. En algún momento habrá que abandonar la aplicación o cerrar el documento (no vamos a estar mirándolo toda la vida por muy interesante que sea) y eso se hace en el menú Archivo >> Cerrar, con lo que abandonaremos la aplicación. Sin embargo, si tuviéramos otro documento abierto, no abandonaríamos la aplicación y aparecería en la ventana; en este último caso, para abandonar definitivamente la aplicación tendremos que acceder a la opción del menú Archivo >> Terminar. Cuando cerramos una presentación y se han realizado cambios en la misma que no se han guardado, se nos presenta una Elaboración de presentaciones con Impress 9 ventana que nos pregunta lo que deseamos hacer con los cambios. Podemos elegir Guardar (para guardar los cambios y cerrar), Rechazar (para no guardar los cambios y cerrar la presentación) y Cancelar (para cancelar la orden de cerrar la aplicación y regresar a la misma). La opción Archivo >> Abrir nos permite abrir una presentación desde Impress que ya exista. Sólo hemos de buscar su ubicación, seleccionarla y presionar Abrir. 7. Eligiendo el fondo de nuestra diapositiva. Está claro lo que pretendemos: diseñar una presentación que haga más "agradable" la exposición de un tema concreto, o un ejercicio,... El primer paso que proponemos puede ser el dar color al fondo de la diapositiva. Se realiza mediante la siguiente acción: Formato >> Página En la ventana que se nos abre, en la pestaña Página, tenemos la posibilidad de elegir entre distintos formatos de papel, márgenes, orientación de la página; y en la pestaña Fondo (la que nos interesa especialmente ahora) podemos elegir la opción Color y al hacer esto se nos abre un menú de colores de fondo disponibles (una diapositiva con fondo blanco es un poco sosa, aunque no sé lo que diría Pocholo de esta afirmación). Particularmente siento especial predilección por el turquesa, así que podemos elegir ese color. Al seleccionarlo y pinchar en Aceptar se nos abre una ventana que nos pregunta si el color elegido va a ser el de todas las diapositivas, a lo que podemos responder Si o No. Nosotros diremos que no. La cosa cambia un poco con el colorido y, aunque no tengamos realmente nada hecho todavía, ya empieza a parecer una presentación, ¿no es cierto?. 10 8. Elaboración de presentaciones con Impress Trabajar con texto. a) Insertar texto: Una vez que hemos realizado estos pasos previos podemos comenzar a insertar los objetos que queramos en nuestra diapositiva. Normalmente se usa la combinación de imágenes, objetos de dibujo y textos. En particular, para crear un cuadro de texto basta con que seleccionemos en la barra de herramientas la opción Texto; automáticamente la flecha del ratón cambiará por un cursor que podremos colocar en el lugar que queramos de nuestra dispositiva y crear, de esta manera, un cuadro de texto a nuestro gusto. à Insertar Texto b) Es muy aconsejable saber cómo seleccionar un texto para luego realizar distintas funciones sobre el; hay varias formas, pero la que nos va a sacar del apuro ahora será la más cómoda. Se trata únicamente de localizar con la vista el inicio de la parte a seleccionar, con el ratón hacemos clic ahí (botón izquierdo) y sin soltar arrastramos hasta llegar al final de la parte que queremos seleccionar, donde ya soltaremos. Cuidado con volver a hacer clic en algún lugar de la zona de trabajo porque desaparece la selección del texto y hay que empezar otra vez. c) Dar formato a un texto: la apariencia del texto que hemos insertado quizá no sea la que nosotros pretendíamos. Dejarlo tal y como queremos es relativamente sencillo. Las opciones son varias: 1) Desde la barra de objetos, y siempre después de haber seleccionado el texto a modificar, podemos cambiar la fuente, el tamaño y color, el estilo (negrita, cursiva, subrayado), la alineación, insertar viñetas,... Fuente, Tamaño Negrita, Cursiva, Subrayado Opciones de alineación Barra de objetos al seleccionar texto 2) Una opción del menú que también nos interesa conocer es: Formato >> Carácter, donde se nos presenta la ventana que mostramos y que pasamos a detallar un poco. En la pestaña Fuente se encuentran las opciones ya comentadas: tipo de fuente, estilo y tamaño. Pero si lo que queremos es cambiar el color, o tachar algún carácter,... podemos hacerlo en la pestaña Efectos de fuente, donde aparecen las opciones de una manera clara y sencilla de manejar. Podemos elegir en ella el tipo de subrayado que queremos y su color, el tipo de tachado que queremos y si se tachará cada palabra dejando sin tachar los espacios en blanco 11 Elaboración de presentaciones con Impress (para eso hay que marcar la casilla por palabras); también podemos especificar el color de la fuente. 3) Y la última opción del menú que nos facilita el formato de un texto es Formato >> Párrafo. En ella se pueden especificar opciones variadas: las sangrías, alineación del texto y configurar tabulaciones. Son opciones interesantes, pero quizá más útiles en un procesador de textos que en un programa de presentaciones. d) Copiar, cortar y pegar texto: son funciones muy socorridas no sólo para trabajar con texto, sino con todos los objetos que permite Impress. Lo mejor es acudir a la barra de funciones para usarlas. Ya sabemos que Cortar, Copiar o Pegar sirven para eliminar y guardar en "memoria" (en el portapapeles), copiar un objeto en el portapapeles o pegar el último objeto guardado en el portapapeles respectivamente. àCortar àCopiar àPegar e) Mover texto: para ello hay que hacer clic sobre el texto en cuestión, después nos acercamos al marco y el cursor se transformará en "cursor de desplazamiento", mostrando cuatro flechas ( ). No hay más que pinchar ahí y arrastrar con el ratón sin soltar hasta el lugar elegido como definitivo para nuestro texto. Ejercicio: estamos ya en condiciones de insertar en nuestra diapositiva un texto cualquiera y modificar sus características usando todas las opciones que hemos estudiado: tamaño, fuente, color, tachado, subrayado,... Y no sería mala idea hacer nuestras propias averiguaciones: por ejemplo, el botón Rodar de la barra de herramientas (girar) nos permitirá colocar el texto con la inclinación que deseemos. 12 9. Elaboración de presentaciones con Impress Trabajar con imágenes. Imaginemos que vamos a comenzar una unidad nueva con nuestro "curso preferido" y queremos presentarla con Impress. Seguro que desearemos colocar algunas imágenes en la presentación, quizá buscadas en Internet. No es difícil, pero antes hay que localizarlas y guardarlas en nuestro disco duro. Esto lo realizamos así: navegando por la red encontramos una imagen que puede servirnos para nuestra presentación; entonces colocamos el cursor encima de la misma y pulsamos el botón derecho del ratón, abriéndose la ventana de la figura (que varía según el navegador que estemos utilizando). Después sólo tenemos que seleccionar: Guardar imagen como, y elegiremos un nombre y ubicación para la misma (no se nos debe olvidar para poder localizarla después). Ahora toca insertar esta imagen en nuestra presentación de Impress: se hace con la opción del menú Insertar >> Imagen. Se abrirá entonces una ventana como la de la figura y tendremos que especificar el archivo que deseamos insertar en la diapositiva. Antes hay que buscar su ubicación moviéndonos por las carpetas del sistema. Elaboración de presentaciones con Impress 13 Una vez hemos insertado la imagen, tenemos que colocarla en el lugar elegido, con el tamaño apropiado y con el formato que mejor se ajuste a lo que pretendemos. Hay muchas cosas que podemos hacer con esa imagen; digamos algunas: a) Mover la imagen: si hacemos clic sobre ella, el cursor tomará forma de cursor de desplazamiento. No hay ya más que moverla como hacíamos con un texto. b) Cambiar el tamaño de la imagen: al hacer clic sobre una imagen, queda seleccionada y aparecen en su contorno varios puntos de control en color verde. Si acercamos el cursor a cualquiera de esos puntos de control, éste se convertirá en una doble flecha y al pinchar y arrastrar podremos cambiar el tamaño de la imagen. Hay que aclarar que si hacemos esto, lo lógico es que la imagen se deforme. Si lo que queremos es cambiar el tamaño, pero respetando la proporción, hay que ser algo más "sutil". c) En la opción Formato >> Posición y tamaño podemos realizar también cambios en el tamaño de la imagen, pero nos permite que se respeten las proporciones. Hay dos pestañas importantes: Posición y tamaño es la que aparece aquí, y si hacemos cambios con la pestaña Proporcional seleccionada, el aspecto de la imagen se conserva. La pestaña Rotación permite hacer giros con mucha exactitud alrededor de un punto, que podemos elegir. Os invito a que hagáis algunas pruebas con ella. d) La barra de herramientas de Impress: no la hemos estudiado exhaustivamente, pero su manejo es sencillo. Os remito a la Ayuda de Impress para conocerla mejor. La cuestión es que nos proporciona herramientas de dibujo muy útiles: rectángulos, elipses, líneas rectas (con la tecla mayúsculas presionada serán cuadrados, círculos y líneas con inclinación en múltiplos de 45º respectivamente), polígonos, curvas... El tratamiento posterior de estos objetos es similar al de cualquier otra imagen. Ejercicio: ¿qué tal si insertamos algunas imágenes en nuestra diapositiva y hacemos uso de las herramientas que acabamos de estudiar? 14 10. Elaboración de presentaciones con Impress Insertar o eliminar diapositivas Cuando una diapositiva está completamente diseñada y lo que deseamos es iniciar una nueva secuencia de efectos, debemos insertar otra (dependiendo de la versión de OpenOffice que tengamos, es posible que Impress llame páginas a las diapositivas). Esto se puede hacer de varias formas, y una de ellas puede ser la opción Insertar >> Página. Otra posibilidad distinta y mucho más potente es la del menú Insertar >> Duplicar página, porque su función es crear detrás de la diapositiva actual otra con los mismos elementos y la misma configuración; esto en muchas ocasiones ahorra bastante trabajo. Para eliminar una página existente hay que ir a Editar >> Borrar diapositiva y dar nuestro consentimiento cuando nos pida confirmación. 11. Ejecutar nuestra presentación. Cuando queramos ver nuestra presentación hemos de ir a Presentación >> Presentación, o pulsar el botón al efecto que hay en la barra de herramientas: Otra opción es la combinación de teclas CTRL-F2. 12. Transición entre diapositivas. Si queremos que la transición entre diapositivas sea diferente al simple cambio automático entre una y otra cuando pulsamos ENTER, pulsamos la barra espaciadora o cliqueamos con el ratón, se pueden insertar transiciones entre diapositivas más interesantes. Esto se realiza mediante la acción Presentación >> Transición de Diapositiva. Aparecerá una cuadro emergente (figura de la izquierda) en el que podemos elegir la transición que más nos guste. Cuando hagas un cambio, debes presionar en Asignar; en Vista preliminar, podrás ver las transiciones asignadas. Esta ventana proporciona muchas opciones. Parémonos un poco en ella porque presionando el botón Extras (dependiendo de la versión de OpenOffice, también llamado Opciones, y en todo caso señalado en la figura) pasamos a otra ventana (figura derecha) que permite realizar una transición automática, semiautomática o manual, dependiendo de nuestras necesidades. ¿Qué quiere decir esto?. Ahora lo explicamos. Extras Vista Preliminar Asignar Elaboración de presentaciones con Impress 15 a) Transición automática: La presentación avanza automáticamente a la diapositiva siguiente después del tiempo indicado. Los efectos aplicados a los objetos de la diapositiva se reproducen automáticamente. b) Transición semiautomática: La presentación avanza a la diapositiva siguiente cuando se pulsa la tecla ENTER, la barra de espacio o el ratón (esto último siempre que esté configurada para ello). Los efectos aplicados a los objetos de la diapositiva se reproducen automáticamente. c) Transición manual: La presentación avanza a la diapositiva siguiente o reproduce los efectos del objeto cuando se pulsa el ratón (según la configuración), ENTER o la barra de espacio. d) Asignar sonido: habremos visto que también podemos asignar un sonido a la transición de diapositivas. Observación: los efectos de transición que asignemos se refieren a la diapositiva seleccionada en ese momento. Por lo tanto, conviene realizar estas operaciones en el Modo Diapositivas, donde tenemos un control global de las mismas. Además, en este modo de trabajo podemos realizar las mismas funciones con la barra de objetos que aparece por defecto. Ejercicio: Vamos ahora a insertar varias diapositivas y configurarlas para que tengan una transición automática, con 5 segundos de intervalo entre cada una. 13. Configurar la presentación. Hay varias opciones sobre la configuración de la presentación que pueden interesarnos. La ventana Presentación >> Configuración de la presentación es la que aparece aquí, y dentro de sus parámetros podríamos destacar los siguientes: 16 Elaboración de presentaciones con Impress Cantidad: el número de diapositivas que se mostrarán (todas o a partir de una determinada). Tipo: Predeterminado significa que se mostrará en una ventana completa. Ventana que la presentación aparecerá en la ventana del programa OpenOffice (con lo que podremos disponer de los paneles de Guadalinex y las opciones del menú de Impress, por ejemplo). Automático reinicia la presentación cada vez que termine tras la pausa que se especifique. Podemos parar la presentación pulsando ESC y también se puede "mostrar el logotipo" de OpenOffice durante la pausa. Esta opción se debe usar si queremos que la presentación se muestre constantemente (una presentación corta, como la del esquema para resolver un problema, quizá sea más fácil de asimilar si se reinicia automáticamente). Opciones: Puntero del ratón visible: muestra el puntero del ratón a lo largo de toda la presentación. Puntero de ratón como pluma: puede que necesitemos marcar cosas en la propia presentación. Esta opción nos permite tener una "pluma" con la que escribir. Nada de lo que escribamos se guardará en la presentación y el color de la pluma no se puede cambiar, así que hay que pensar en ello al elegir un color de fondo, para que no se maten los tonos. Transición pulsando sobre el fondo: permite avanzar a la diapositiva siguiente si pulsamos sobre el fondo de la presentación con el ratón. Esto puede ser una ventaja, pero en determinadas ocasiones puede constituir más bien un inconveniente. Cuando ya se han animado todos los objetos de la diapositiva, si no queremos pasar a la siguiente cuando pulsamos el ratón, hay que desmarcarla. A esta opción nos referíamos al estudiar la transición de diapositiva semiautomática y manual. 14. Efectos en los objetos de nuestra diapositiva. Podemos animar cada uno de los objetos que hemos incluido en las diapositivas de manera que aparezcan realizando determinados efectos por la pantalla. Es sencillo: tenemos que seleccionar el objeto que queremos animar haciendo un clic con el ratón sobre él y realizar la acción: Presentación >> Efecto o bien pulsar el botón correspondiente de la barra de herramientas . Aparecerá un menú emergente similar al de Transición de Diapositivas y con él podemos asignar al objeto todos los efectos que nos ofrecen, así como una velocidad. Vamos a estudiar otras opciones de la ventana: 17 Elaboración de presentaciones con Impress Botón efectos de texto: se activará cuando queramos dar un efecto a un cuadro de texto. Nos permite decidir la forma de aparecer del texto. Quizá la más interesante sea todo el conjunto de efectos del tipo láser. Es bueno realizar pruebas con estas opciones para ver sus posibilidades. Botón opciones: sirve para activar sonidos en los efectos de los objetos y para ocultar o cambiar el color de un objeto una vez ha realizado el efecto que tenga asignado. Botón secuencia: cuando lo pulsamos accedemos a una ventana que nos permite indicar el orden de aparición de los objetos que hemos animado. Es de manejo muy sencillo: tan solo hay que seleccionar el nombre de un objeto en la ventana (veremos que se selecciona también el objeto en la diapositiva) y arrastrarlo hasta el lugar decidido. Botón Asignar: hay que presionarlo cada vez que modificamos el efecto de un objeto, para guardar los cambios realizados. Botón Vista Preliminar: al presionarlo se abre una pantalla donde podemos ver cómo queda nuestra diapositiva. Efectos de texto Opciones Vista Preliminar Asignar Secuencia Velocidad En la parte inferior de la ventana de efectos también aparece un menú desplegable donde seleccionar la velocidad del efecto (lenta, media o rápida). Si queremos asignar efectos a varios objetos, resulta más cómodo ir seleccionando los objetos en la diapositiva con la ventana efectos abierta (o cambiar de diapositiva). Ejercicio: Sequemos partido a lo que acabamos de aprender. Vamos a crear varios objetos (un rectángulo y una elipse, en ese orden) y asignarles un efecto. El rectángulo podría aparecer disolviéndose (lentamente) y la elipse desde la izquierda (rápido). 18 15. Elaboración de presentaciones con Impress Un efecto especial: siguiendo la curva. El efecto "siguiendo la curva" nos proporciona una amplia variedad de posibilidades. Para aplicarlo tenemos que seguir estos pasos: 16. 1) Dibujamos el objeto que seguirá un trayecto a través de una curva. 2) Dibujamos la curva que va a seguir con las herramientas que Impress nos proporciona. 3) Seleccionamos el objeto y la curva a la vez. 4) Y en la ventana efectos aplicamos el efecto: siguiendo una curva. Interacciones. Con bastante frecuencia, y sobre todo si nuestra diapositiva tiene cierta envergadura, necesitaremos el uso de "botones" para saltar de unos lugares a otros, o para abrir otros programas o documentos. Esto puede conseguirse con la opción Interacción. Aclaremos antes que cualquier objeto puede ser un botón: una imagen o cualquier de las figuras dibujadas con las herramientas de Impress. También podemos utilizar botones ya diseñados: para seleccionarlos podemos hacer clic en el botón Gallery de la barra de funciones y acceder a la carpeta Página principal; allí tenemos una amplia colección de botones. Resumiremos los pasos que hay que seguir para establecer una interacción: 1) Comenzaremos por seleccionar el objeto que va a ser el botón. 2) Después accedemos a la opción Presentación >> Interacción (también podemos hacer esto con el botón de la barra de herramientas ,o pulsando el botón derecho del ratón sobre el objeto y seleccionando Interacción). 3) Se nos abrirá la ventana que se muestra aquí, con distintas opciones (algunas muy interesantes). Pasamos a describirlas. Elaboración de presentaciones con Impress 19 Ir a la diapositiva anterior, siguiente, primera, última: al hacer clic en la presentación sobre el objeto, nos enviará directamente a la diapositiva que le hayamos especificado. Ir a página u objeto: nos envía a una diapositiva concreta de la presentación (la opción objeto no la manejaremos, puesto que antes habría que nombrarlo). Ir al documento: nos permite abrir un documento cualquiera, que podemos buscar haciendo clic en el botón Buscar y seleccionándolo en la carpeta donde se encuentre. Si se trata de otra presentación en Impress, nos da la posibilidad de indicar la diapositiva donde se abriría; también podríamos abrir, por ejemplo, un documento de texto, o una hoja de cálculo,... Ocultar el objeto, cubrir el objeto: ambas opciones hacen desaparecer el objeto al pulsarlo, pero la primera lo hace de forma instantánea y la segunda cubriéndolo con la velocidad y el efecto que le especifiquemos. Reproducir sonido: hace lo propio cada vez que se pulsa el objeto en la presentación. Ejecutar programa: inicia el programa que deseemos y previamente hayamos indicado. Supongamos, por ejemplo, que estamos introduciendo un tema sobre las estrellas y deseamos colocar un botón que abra un programa sobre la posición de las estrellas en cada época del año para realizar prácticas. Lo podemos hacer con esta opción. Finalizar presentación: termina la presentación y volvemos a la ventana de edición de Impress. Antes de pasar al siguiente y último punto, una receta sencilla sobre el uso de los botones. En determinadas opciones de interacción, el objeto que hemos utilizado como botón queda "enlazado" siempre al vínculo que le hemos indicado, apareciendo una mano cada vez que nos acercamos al objeto en el modo diapositiva; esto nos impide realizar una tarea básica como es seleccionarlo. Para ello, hay que presionar la tecla ALT y hacer clic sobre el objeto; de esta forma quedará seleccionado. Ejercicio: En una de las diapositivas vamos a crear un botón para finalizar la presentación. También vamos a crear en la primera un botón que nos lleve a la última. 17. Hiperenlaces. Los hiperenlaces pueden ser de varios tipos y su función es la de vincular un texto o un botón a una página web concreta, o una dirección de correo electrónico,... Nosotros nos conformaremos por el momento con insertar en nuestra presentación un hiperenlace a una página web. Supongamos que deseamos que los propios alumnos/as abran y vean una presentación, donde queremos proponer ejemplos de páginas web relacionadas con el tema de la presentación. ¿Qué debemos hacer?. 20 Elaboración de presentaciones con Impress Desde luego esta no es la forma más sofisticada, pero podemos crear una ventana de texto y en ella escribiremos la dirección de la página a la que queremos acceder. Por ejemplo, http://www.guadalinex.org Comprobaréis que Impress ha entendido perfectamente nuestra intención y el texto aparece con un formato distinto del que hemos introducido. Cuando pinchemos sobre el hiperenlace accederemos a la página web y al cerrar volveremos a nuestra presentación. Un dato final de configuración: si observamos que el hiperenlace no funciona y no se abre nada, deberíamos pasarnos por las opciones de OpenOffice, puesto que quizá no se haya especificado el programa con el que ejecutar los vínculos a páginas web. Esto se hace así: accedemos a Herramientas >> Opciones, y entre las opciones de OpenOffice.org (si no lo está ya, desplegamos su menú) accedemos a Programas auxiliares. Ahí escribiremos mozilla en el campo HTTP. Ejercicio: Hagamos una prueba. Inserta un texto en tu presentación para acceder a la página web de Guadalinex, es decir, la que hemos puesto antes como ejemplo.