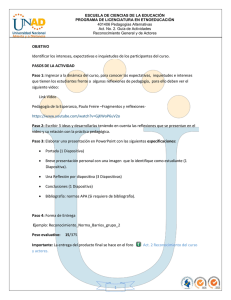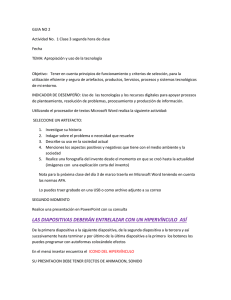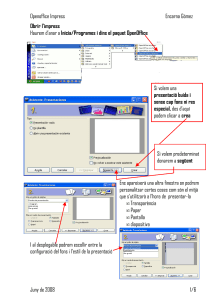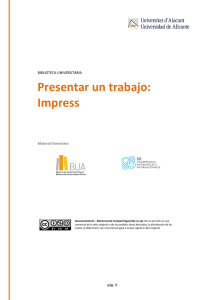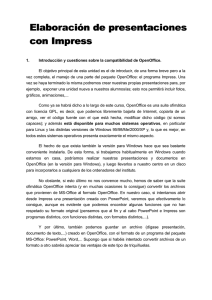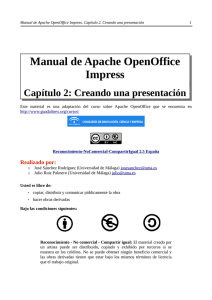Tutorial II: Vamos a hacer una presentación con OpenOffice.
Anuncio
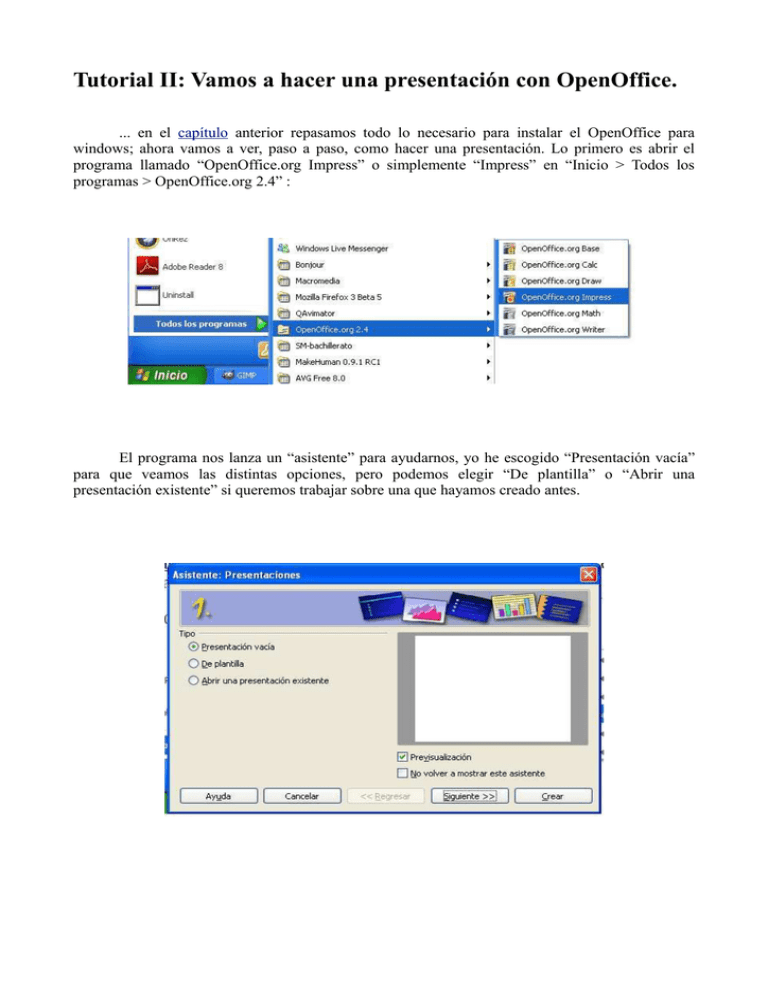
Tutorial II: Vamos a hacer una presentación con OpenOffice. ... en el capítulo anterior repasamos todo lo necesario para instalar el OpenOffice para windows; ahora vamos a ver, paso a paso, como hacer una presentación. Lo primero es abrir el programa llamado “OpenOffice.org Impress” o simplemente “Impress” en “Inicio > Todos los programas > OpenOffice.org 2.4” : El programa nos lanza un “asistente” para ayudarnos, yo he escogido “Presentación vacía” para que veamos las distintas opciones, pero podemos elegir “De plantilla” o “Abrir una presentación existente” si queremos trabajar sobre una que hayamos creado antes. En la segunda ventana del asistente, me pide que defina el estilo que va a tener nuestra presentación ... tenemos muchas cosas ya prediseñadas, pero voy a elegir “<Original>” para que veamos cómo poner nuestro propio fondo de la presentación. Por último, tenemos que elegir una forma de transición entre las diapositivas ... no es mucho problema, porque siempre se puede cambiar después. ¡Bien! Ahora tenemos ya abierto el programa con la configuración normal de trabajo y veremos algo así: Antes de seguir ... ¿sabes que es una presentación? ... hhhhhuuuummmm ¿estás seguro? Según la wikipedia “Un programa de presentación es un paquete de software usado para mostrar información, normalmente mediante una serie de diapositivas. Típicamente incluye tres funciones principales: un editor que permite insertar un texto y darle formato, un método para insertar y manipular imágenes y gráficos y un sistema para mostrar el contenido en forma continua ...”. O sea, que las presentaciones son unos archivos que sirven para mostrar información, y la “unidad básica” se llama “diapositiva” ... una presentación es una sucesión de éstas. Ahora quiero que nos fijemos en las distintas zonas en que se divide la pantalla del programa. La zona que he rodeado en amarillo, a la izquierda, es la ventana donde vamos a ir viendo nuestras “diapositivas”, funciona de forma parecida como el guión de una película o el indice de un libro. La zona azul, a la derecha, contiene distintas “pestañas” donde vamos a poder cambiar cosas del diseño, fondos, transiciones, etcétera. Y por último, la zona roja, abajo, nos presenta elementos gráficos -flechas, cajas, bocadillos como los de los cómics, ...- que podemos usar para realzar nuestra diapositiva. En el centro, por supuesto, está el área de trabajo, nuestra diapositiva. Lo primero que voy a hacer es cambiar el fondo, yo he hecho un fondo oscuro y degradado con el Gimp, pero se puede experimentar con todos los fondos que trae diseñados. Para ello abrimos en “Formato > Página”: Y me aparece una ventana donde puedo configurar montones de cosas, pero yo solo he cambiado en la pestaña “Fondo”, el tipo de “ Relleno” a “Mapa de bits” y opté por el relleno que ya había previamente importado, pero ¡juega con las opciones! Yo recomiendo usar fondos oscuros y letras claras, pero sobre gustos no hay nada escrito ... eso si, ¡que se lea bien! Una vez que he elegido, pinchamos en el botón de “Aceptar” y nos saldrá el mensaje: Decimos que si y se usará este fondo en todas las diapositivas (si luego queremos cambiarlo a una o varias diapositivas, lo podremos hacer). De todas formas, recuerda todos los consejos de diseño que propongo en la “presentación sobre presentaciones” que está también colgada en la página (paciencia, que tarda un poco en bajarse). Bueno, ya estamos listos para trabajar ... voy a escoger un “contenido” para mi diapositiva en la pestaña de la derecha ... como lo primero va a ser el título, elijo la primera que hay arriba a la derecha, que se llama “Página de título” (si dejas el ratón un poco encima de cada diseño, te dirá como se llama y te puede ayudar para elegir). Me han aparecido un par de “cuadros de texto” en los que voy a escribir lo que quiero decir ... pero ... la verdad es que no se ve muy bien, letras negras sobre fondo gris oscuro ... hay que cambiar el color del texto: Al hacer “clic” encima “Pulse para añadir un título”, dentro de la diapositiva, se ha cambiado la barra de herramientas que está justo encima de la diapositiva, y se han puesto todas las opciones de texto, así que el último de la derecha es el color de la fuente -aunque siempre tenemos todas las opciones en “Formato > Carácter ...”-, me abrió una pequeña ventana llena de colorines, y elegí un amarillo. Tras escribir mis mensajes, mi primera diapositiva ha quedado así: Ahora voy a crear la segunda, hay varios métodos para hacerlo, pero el más sencillo es pinchar en el botón que hay en la esquina superior derecha y que se llama “Diapositiva” -aunque también se puede hacer haciendo clic con el botón derecho del ratón encima de la 1ª diapositiva o en el menú “Insertar > Diapositiva”- y aparecerá una nueva diapositiva con el diseño que tenía seleccionado para la anterior. Dependiendo de lo que necesitemos, elegiremos una diapositiva para texto, o con gráficos o con listas, hay infinidad de opciones. Yo he elegido una con título y una lista ... por que era la siguiente ... la he rellenado y ha quedado así: Como está muy sosa y me ha quedado un hueco, le voy a colocar una figurilla de las que tengo en la barra de herramientas de abajo y le he cambiado el color de relleno y de la línea, también he cambiado su tamaño estirando de los puntitos ... ¡prueba todo lo que hay! Se pueden insertar gráficos con datos, tablas, imágenes, etcétera. Una vez que está hecha, la podemos ver usando el botón “Presentación” -o en el menú “Presentación > Presentación”- y la veremos a pantalla completa, tal y como se verá al final. Ya solo queda guardarla, para lo cual podemos usar varios métodos y formatos ... ¡ese es el gran lío de la informática ... “los formatos”! Puedes pinchar con el ratón en el botón del disquete que está en la barra de herramientas y te saldrá la típica ventana de dialogo para guardar, o mejor en el menú “Archivo > Guardar como”: El consejo es que lo guardes en el formato que estés seguro que se va a poder ver en el ordenador que vas a usar para reproducirlo ... el formato “.ppt” del Microsoft Office 97/2000/Xp es casi un estandar, aunque siempre es más recomendable el formato propio del programa que estamos usando ... y recuerda que en el Instituto todos los ordenadores tienen instalado el Guadalinex, que trae la versión de OpenOffice para Linux. Bueno, como siempre, fíjate dónde, con qué nombre y en que formato lo vas a grabar antes de pulsar en el botón de “Guardar”. Miguel Pineda www.elprofedetica.es