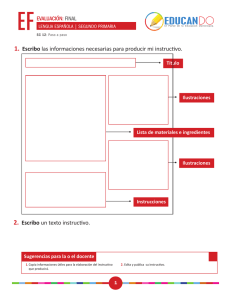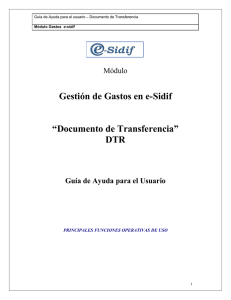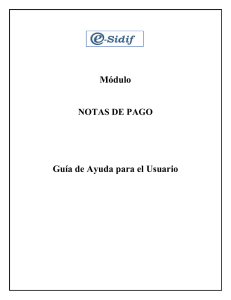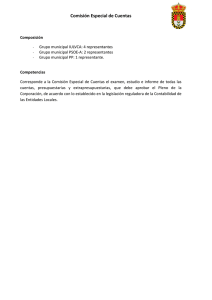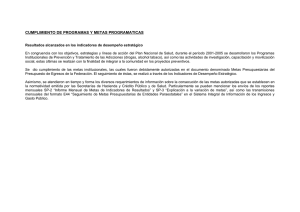Modificaciones Presupuestarias en Organismos
Anuncio
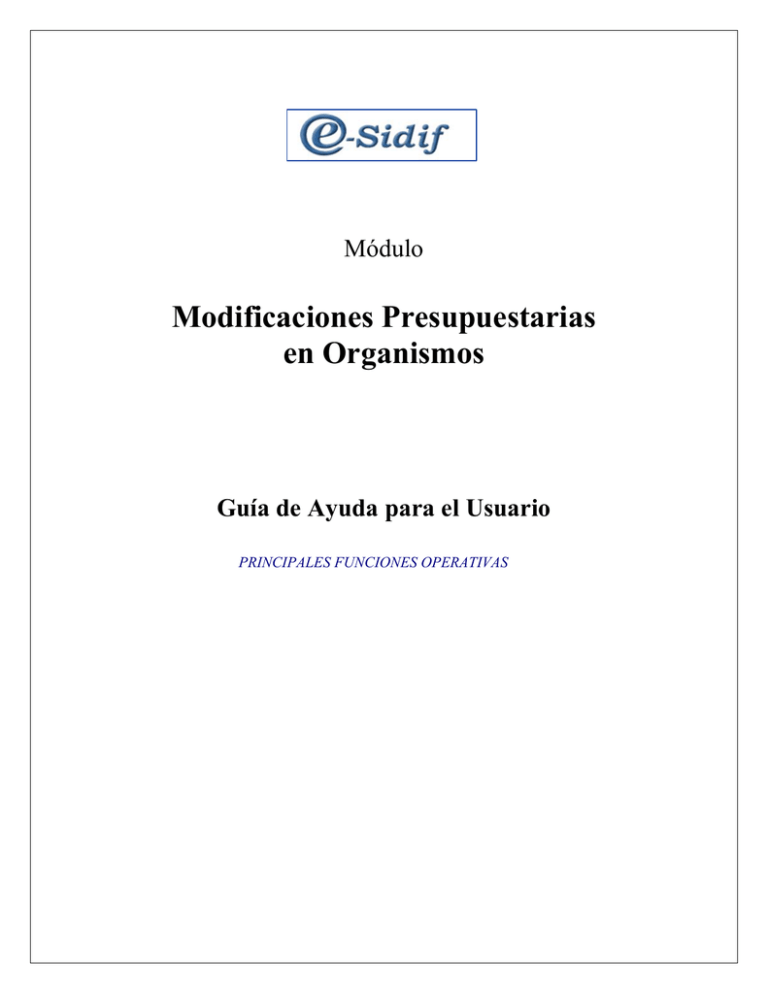
Módulo Modificaciones Presupuestarias en Organismos Guía de Ayuda para el Usuario PRINCIPALES FUNCIONES OPERATIVAS Instructivo de Ayuda para el usuario – Presupuesto Módulo de Modificaciones Presupuestarias e-sidif Índice 1. Introducción........................................................................................................................... 3 1.1 Propósito del documento ...................................................................................................... 3 1.2 Descripción General de la Interfaz ...................................................................................... 3 2. Configuración vistas de trabajo ............................................................................................. 5 2.1 Vista de Módulos del e-SIDIF .............................................................................................. 5 2.2 Perspectiva – Cambio de Password ..................................................................................... 6 3. Modificación Presupuestaria.................................................................................................. 8 3.1 Ingreso Manual...................................................................................................................... 8 3.1.1 Agregar Ítem : Dentro del Menú Entidad / Agregar Ítem ........................................... 10 3.1.2 Importación de Ítems: Dentro del Menú Entidad / Importar Ítems ........................... 11 3.1.3 Modificaciones Masivas: Entidad / Ediciones masivas Ítems Crédito/Recurso ......... 16 3.1.4 Agrupar solicitudes. ......................................................................................................... 18 3.1.5 Estado del Crédito: Menú Entidad / Estado Crédito .................................................... 21 3.1.6 Verificaciones Técnicas: Menú Entidad / Ejecutar Verificaciones Técnicas.............. 23 3.1.7 Crear Cadenas de Firmas................................................................................................ 24 3.1.8 Poner a la firma: Menú entidad/ Poner a la firma ........................................................ 25 3.1.9 Autorizar la solicitud: Menú entidad/ Firmar OK........................................................ 26 3.1.10 Disponible para el Análisis de la ONP: Menú entidad / Analizar en ONP ............... 28 3.1.11 Reversión de Comprobantes ......................................................................................... 29 3.1.2 Ingreso por Agrupamiento de Solicitudes...................................................................... 30 3.1.3 Estados de la solicitud en la ONP ................................................................................... 32 3.1.4 Soporte al Usuario............................................................................................................ 32 2 Instructivo de Ayuda para el usuario – Presupuesto Módulo de Modificaciones Presupuestarias e-sidif 1. Introducción 1.1 Propósito del documento El presente instructivo tiene por objeto brindar una ayuda al usuario para operar en el E-sidif sobre las Modificaciones Presupuestarias , a través de solicitudes en el ejercicio vigente. 1.2 Descripción General de la Interfaz Al ingresar al sistema el usuario accederá (en función de los roles que tenga asignado) a la siguiente visualización de pantalla. Menú Principal Barra de herramientas Perspectivas Menú contextual vistas Área destinada para la edición Barra de estado Barra del Menú o Menú Principal El menú principal se activa de acuerdo a los roles otorgados en el módulo de seguridad. Asimismo, algunos los ítems del menú se activarán o no en forma automática, dependiendo del comprobante que se encuentre disponible en el área de edición. 3 Instructivo de Ayuda para el usuario – Presupuesto Módulo de Modificaciones Presupuestarias e-sidif Barra de Herramientas Acceso visual y rápido a acciones frecuentes, constituye una alternativa de uso que evita la acción de desplegar el menú principal. La barra de herramientas también funciona en forma contextual con el editor activo. Cada comando posee un texto que describe su función el cual se despliega cuando el puntero del mouse se posiciona sobre él. La barra de herramientas se encuentra visible por defecto, pero el usuario podrá ocultarla mediante el comando correspondiente, en el menú “Ventana”. Exponemos a continuación la representación gráfica de cada uno, y su funcionalidad. Nuevo A través de este botón se habilitan los campos que componen una ventana, la cual permite seleccionar las opciones para generar un nuevo comprobante. Buscar Nos da la opción de Buscar, despliega una ventana con menúes de alternativas a consultar Guardar Este botón permite guardar los cambios que surgen de la operatoria. Si bien antes de salir de un comprobante nos informa que debemos guardar, también lo identificamos cuando se encuentra encendido para su uso. En los comprobantes existe un asterisco en el titulo que indica la necesidad de guardar el cambio. Imprimir El mismo le permitirá previsualizar, exportar e imprimir los registros de una grilla o comprobante a partir de la selección realizada. Refrescar Permitirá actualizar los escenarios que hayan seleccionado en el Resultado de Búsquedas. Aplicar El mismo le permitirá la apertura de los comprobantes seleccionados. Abrir Búsqueda Con un resultado de búsqueda en pantalla, este botón permitirá reformular la búsqueda sin necesidad de volver a ingresar la misma por la opción específica del menú/vista de módulos 4 Instructivo de Ayuda para el usuario – Presupuesto Módulo de Modificaciones Presupuestarias e-sidif Perspectivas Es la configuración del espacio de trabajo en base a tipologías de interacción (por ejemplo usuarios con perspectiva de Administración de Seguridad y/o Otras). Las perspectivas presentan al usuario una agrupación predefinida de Vistas. Otra manera de llegar a las perspectivas es dirigiéndonos a Menú: Ventana /Abrir Perspectiva/Otros. Vistas Las vistas pueden estar visibles u ocultas. La perspectiva activa sugiere una configuración predeterminada de vistas al usuario, sin embargo éste podrá ocultarlas o visualizarlas en cualquier momento y según sus preferencias. Cuando el usuario finalice la sesión, el sistema guardará la configuración del escritorio automáticamente, que será recuperada en futuras sesiones. Las mismas se observan en el punto 1.2 de la pantalla principal. Menú contextual Constituyen una herramienta muy eficaz para el usuario a fin de evitar la apertura del menú, ya que los mismos se acceden por medio del clic derecho del mouse, generando las opciones de “nuevo” y “buscar”. Tal como se observa en el punto 1.2 de la pantalla principal. Barra de Estado La barra de estado se encuentra visible por defecto, pero el usuario podrá ocultarla a través del comando correspondiente del menú “Ventana”. Tal como se observa en el punto 1.2 de la pantalla principal. 2. Configuración vistas de trabajo A efectos de adecuar la herramienta a las necesidades de operación del módulo, se describen en este apartado las acciones a realizar para una mejor visualización de las funcionalidades con que cuenta el sistema. 2.1 Vista de Módulos del e-SIDIF Al loguearse por primera vez, el sistema presenta una pantalla totalmente vacía. A continuación les mostraremos como acceder a la vista indicada en el punto 1.2. Para agregar la vista de módulos lo haremos a través del Menú Ventana\MostrarVista\Modulos 5 Instructivo de Ayuda para el usuario – Presupuesto Módulo de Modificaciones Presupuestarias e-sidif Una vez que hayamos realizado esto tendremos la perspectiva necesaria para comenzar a operar en el e-sidif. 2.2 Perspectiva – Cambio de Password La perspectiva se encuentra en la parte superior derecha de la pantalla: Será necesario acceder a la perspectiva solo si el usuario desea cambiar el password. Debe clickearse en el icono que se indica y luego en Otros... Se abrirá un cuadro de diálogo como el que se ejemplifica donde debe elegirse Adm. de Seguridad 6 Instructivo de Ayuda para el usuario – Presupuesto Módulo de Modificaciones Presupuestarias e-sidif Una vez allí, desde la barra de herramientas ir al menú Seguridad / Cambiar password y efectuar el cambio de la misma. 7 Instructivo de Ayuda para el usuario – Presupuesto Módulo de Modificaciones Presupuestarias e-sidif 3. Modificación Presupuestaria Las Jurisdicciones y Entidades que requieran adecuaciones al crédito vigente, deberán gestionarlas a través de un comprobante denominado Solicitud de Modificaciones Presupuestarias (SMP). Al ingresar a la vista de módulos, se cuenta con dos opciones para la solicitud: crear una nueva y/o buscar las creadas anteriormente. Al generar una nueva, tengo dos alternativas: 1) Por Ingreso Manual: se utiliza para crear un comprobante SMP, para posteriormente incorporar las imputaciones de crédito y recursos objeto del requerimiento. 2) Por Agrupamiento de Solicitudes: se utiliza para anexar otros comprobantes SMP, a efectos de remitir a ONP un único documento. 3.1 Ingreso Manual 8 Instructivo de Ayuda para el usuario – Presupuesto Módulo de Modificaciones Presupuestarias e-sidif Se abre un asistente (o Wizard) donde se solicitan los parámetros a completar. Los campos en color amarillo indican que son de naturaleza obligatoria. Al completar estos datos, el sistema nos genera automáticamente la nueva solicitud. Al ingresar a la misma, en su cabecera tenemos los datos previamente cargados mas otros adicionales: fecha en que fue ingresada la solicitud, la asociación de cadena de firmas, su aplicación, el número de comprobante y el estado en que se encuentra la misma. También encontramos diferentes solapas: Cabecera 1, Cabecera 2, Recursos y Créditos. 9 Instructivo de Ayuda para el usuario – Presupuesto Módulo de Modificaciones Presupuestarias e-sidif El primer estado de la solicitud, es el inicial. Los valores correspondientes a las solapas “cabecera 1” y “cabecera 2” son validados en las entidades básicas creadas para tal fin, no siendo campos de texto libre. No son campos obligatorios, ni deben ser completados. Se guardan los cambios respectivos con el icono del disquete y la SMP pasa a estado ingresado borrador, asignando número de comprobante de la solicitud. Podremos Ingresar datos tanto en los créditos como en los recursos, de dos formas: 3.1.1 Agregar Ítem : Dentro del Menú Entidad / Agregar Ítem La incorporación de elementos a la grilla puede realizarse de distintas modalidades, dependientes del menú entidad. (NOTA: el menú entidad solo se visualiza si esta seleccionada la solapa crédito o recurso, y cualquier celda de la grilla de datos) La modalidad de incorporación de datos se realiza con dos opciones: a) agregar ítems: habilita un elemento en blanco, los datos hay que agregarlos en forma manual (o con ayuda de la lista de valores) b) importar ítems: permite la incorporación de elemento desde distintos orígenes (importación) Modalidad de ingreso de partidas en forma manual 10 Instructivo de Ayuda para el usuario – Presupuesto Módulo de Modificaciones Presupuestarias e-sidif 3.1.2 Importación de Ítems: Dentro del Menú Entidad / Importar Ítems 11 Instructivo de Ayuda para el usuario – Presupuesto Módulo de Modificaciones Presupuestarias e-sidif Solicitud MP: Primero seleccionamos el criterio de importación, donde elegimos en que componente de nuestra solicitud deben ser incorporados los datos: puede ser la de crédito, recurso o ambas. 12 Instructivo de Ayuda para el usuario – Presupuesto Módulo de Modificaciones Presupuestarias e-sidif En el siguiente wizard aparece un filtro de búsqueda, en el que podremos agregar información para encontrar mas fácilmente la solicitud del origen de mis datos. 13 Instructivo de Ayuda para el usuario – Presupuesto Módulo de Modificaciones Presupuestarias e-sidif Luego de seleccionar la solicitud a importar, podemos traer información especifica de la misma: puede ser por Agrupamiento Institucional, Institución, SAF, Unidad Descentralizada, Apertura Programatica,etc. 14 Instructivo de Ayuda para el usuario – Presupuesto Módulo de Modificaciones Presupuestarias e-sidif Por ultimo elegimos las políticas de importación: Agregar o reemplazar: En caso que el elemento de origen exista en destino, se borra físicamente el elemento destino y se importa el de origen. Agregar o Ignorar: En caso que el elemento de origen exista en destino, se ignora el elemento origen y no se altera el de destino. Agregar o Acumular: En caso que el elemento de origen exista en destino, se suma la cantidad de origen a la ya existente en el destino. 15 Instructivo de Ayuda para el usuario – Presupuesto Módulo de Modificaciones Presupuestarias e-sidif 2 - Excel: Mediante un archivo de Excel llamado template con formato predefinido, cargamos los datos de las partidas a importar . Tendremos que cargar los datos de las partidas en el mismo y luego guardarlo en el disco local de la computadora . Eliminar Ítems: Se deben seleccionar con el checkbox los ítems a ser eliminados de las solapas crédito y/o recursos. Efectuado, ir a entidad, eliminar ítems. NOTA: la eliminación, así como el agregado o modificación de los ítems y sus importes, solo puede realizarse cuando el comprobante SMP se encuentra en estado Ingresado Borrador o Ingresado. 3.1.3 Modificaciones Masivas: Entidad / Ediciones masivas Ítems Crédito/Recurso Se aplicara únicamente en el estado ingreso borrador/ingresado, su principal función es la de poder realizar ajustes en cualquier columna editable de la grilla de datos activa, tanto en la componente de crédito como la de recursos. Columnas editables en Crédito: servicio, apertura Programática, ubicación geográfica, objeto del gasto, fuente de financiamiento, moneda, préstamo Externo e Importe Solicitado. Columnas editables en Recurso: servicio, rubro de recursos, fuente de financiamiento, moneda, entidad destino u origen de los fondos, préstamo externo e importe solicitado. Al ingresar a la primera ventana de la edición, encontraremos un filtro. En el nos encargaremos de especificar en que datos particulares realizaremos la operación masiva. 16 Instructivo de Ayuda para el usuario – Presupuesto Módulo de Modificaciones Presupuestarias e-sidif En el segundo paso de la operación, deberemos indicar los parámetros de la masiva que queramos realizar. El ejemplo del print de pantalla, es un incremento de $100 en las partidas de crédito de la SMP, en el importe solicitado. 17 Instructivo de Ayuda para el usuario – Presupuesto Módulo de Modificaciones Presupuestarias e-sidif Operaciones realizables: Tanto en el servicio, la apertura Programática, la ubicación geográfica, el objeto del gasto, la fuente de financiamiento, la moneda y el préstamo Externo, se aplican por Entidad Básica: se remplaza un dato de origen por otro de destino, que elijamos en nuestra lista de valores (cargada en la tabla básica correspondiente). La excepción es el importe seleccionado, en el podremos realizar sumas, restas, multiplicaciones, divisiones, disminuir y aumentar porcentajes y remplazar por algún valor especifico todos los importes de las imputaciones a modificar. 3.1.4 Agrupar solicitudes. Para que una SMP sea agrupadora deben cumplirse las siguientes dos condiciones: Que las SMP a ser agrupadas se encuentren en estado proceso de firma o autorizadas. Que la SMP agrupadora se encuentre en estado ingresado borrador o ingresado. 18 Instructivo de Ayuda para el usuario – Presupuesto Módulo de Modificaciones Presupuestarias e-sidif Filtro de búsqueda de una SMP 19 Instructivo de Ayuda para el usuario – Presupuesto Módulo de Modificaciones Presupuestarias e-sidif En la SMP agrupadora se agrega la solapa comprobantes agrupados Haciendo clic derecho sobre el comprobante asociado podremos ver el detalle del mismo. 20 Instructivo de Ayuda para el usuario – Presupuesto Módulo de Modificaciones Presupuestarias e-sidif 3.1.5 Estado del Crédito: Menú Entidad / Estado Crédito El mismo se puede consultar en el momento que estén ingresadas las partidas a la solicitud. Podremos realizar la consulta en cualquier estado. Para ello debemos seleccionar la imputación y luego tendremos que ir al menú entidad, estado crédito. Dentro de la consulta podremos ver: el Estado del Crédito, el Compromiso, el Devengado, el Pagado y el Disponible. 21 Instructivo de Ayuda para el usuario – Presupuesto Módulo de Modificaciones Presupuestarias e-sidif Se puede acceder al detalle diario. También a la evolución del crédito. 22 Instructivo de Ayuda para el usuario – Presupuesto Módulo de Modificaciones Presupuestarias e-sidif Por último, a la limitativa. 3.1.6 Verificaciones Técnicas: Menú Entidad / Ejecutar Verificaciones Técnicas Podemos realizar validaciones en relación a lo cargado en solicitud, el sistema las genera en forma de advertencias para poder realizar o no los ajustes necesarios en las componentes de crédito y recurso. 23 Instructivo de Ayuda para el usuario – Presupuesto Módulo de Modificaciones Presupuestarias e-sidif La solicitud en estado ingreso borrador debe pasar a estado ingresado, acción a realizar en el menú entidad, ingresar. 3.1.7 Crear Cadenas de Firmas Una vez cargado los datos en los comprobantes en estado ingresado debemos ir al siguiente estado que es el de “Poner a la Firma la solicitud”. Antes de realizarlo debe estar definida una cadena de firmas acción realizada por el administrador del sistema a requerimiento de las autoridades del SAF. 24 Instructivo de Ayuda para el usuario – Presupuesto Módulo de Modificaciones Presupuestarias e-sidif 3.1.8 Poner a la firma: Menú entidad/ Poner a la firma Una vez creada la cadena de firma y cargadas las imputaciones correspondientes en el estado ingresado, deberemos cambiar al estado a “Poner a la firma”. Luego debemos seleccionar la cadena de firmas a utilizar. Podemos ver el detalle de la cadena y sus jerarquías en “Ver Cadena”. 25 Instructivo de Ayuda para el usuario – Presupuesto Módulo de Modificaciones Presupuestarias e-sidif Aceptamos la misma y nos pide ingresemos un motivo del cambio de estado, el cual no es obligatorio escribirlo (el único campo obligatorio en el sistema es el amarillo). 3.1.9 Autorizar la solicitud: Menú entidad/ Firmar OK Ya nos encontramos en el estado “Proceso de Firma”, ahora debemos dar la autorización de la misma. Puedo realizar la operación, porque en mi cadena solo definí una jerarquía. Para ello debemos ir a “Firmar OK”. Luego ingresamos a la ventana de autorizar y firmamos. 26 Instructivo de Ayuda para el usuario – Presupuesto Módulo de Modificaciones Presupuestarias e-sidif El sistema solicita la contraseña (obligatoria) del usuario firmante definido en la cadena de jerarquías de la firma. Con al ultima firma, el comprobante adopta el estado autorizado. 27 Instructivo de Ayuda para el usuario – Presupuesto Módulo de Modificaciones Presupuestarias e-sidif Quedo autorizada la solicitud. 3.1.10 Disponible para el Análisis de la ONP: Menú entidad / Analizar en ONP Es el ultimo estado de la solicitud por parte del organismo que la emite. Una vez que realizamos la acción, entrara formalmente bajo la orbita de la Oficina Nacional de Presupuesto. 28 Instructivo de Ayuda para el usuario – Presupuesto Módulo de Modificaciones Presupuestarias e-sidif 3.1.11 Reversión de Comprobantes Modos de reversión según el estado en que se encuentra (Se accede a esas siempre desde el menú Entidad): La funcionalidad “Anular” es común para todos los estados. En el estado anular del comprobante es un estado definitivo no pudiendo adoptar otro subsiguiente. El registro siempre va a quedar en el sistema para poder consultarlo o extraerle datos. Cabe destacar que la anulación de una SMP en estado “Ingresado” o siguientes liberara los restringidos o potenciales de los registros contenidos. Ingreso Borrador: En este estado solo tengo la funcionalidad “Anular” Ingresado: la opción entidad “Borrador” llevara el comprobante al estado anterior “Ingreso Borrador”. 29 Instructivo de Ayuda para el usuario – Presupuesto Módulo de Modificaciones Presupuestarias e-sidif En Proceso de Firma: la opción entidad “Rechazar” lleva la solicitud al estado “Ingresado” nuevamente, Este rechazo solamente lo puede realizar el firmante autorizado en la cadena de firmas. Autorizado: la opción entidad “Reabrir” lleva la solicitud nuevamente al estado “Ingresado”. Existe en este estado otro proceso de reversión “Revertir Autorización”, esta operación devolverá la solicitud al estado anterior “En Proceso de Firma”. Estados que pueden adoptar las Solicitudes luego del “Disponible para Analizar”: Estos estados responden a permisos otorgado exclusivamente a la ONP, no siendo posible su asignación por usuarios SAF En Consideración: cuando los usuarios ONP, mediante entidad aprobar, dan curso a l comprobante SMP. Pendiente ONP: Si la ONP posterga la SMP enviada por el SAF tomara este estado. Cabe aclarar que una vez tomado este estado automáticamente se liberaran los restringidos o potenciales de la SMP en el caso que los tuviese. Rechazado: En el caso que la ONP rechace la SMP, o que el SAF solicite la devolución del mismo, el comprobante adopta este estado dando la posibilidad de reabrirlo, en este caso la SMP adoptara el estado “Ingresado”. 3.1.2 Ingreso por Agrupamiento de Solicitudes Podemos ingresar un nuevo comprobante, por agrupamiento de solicitudes. Tengo que dirigirme a la vista de módulos e ingresar una nueva solicitud. Luego debo filtrar o buscar aquellas solicitudes que quiero asociar. Las mismas deben estar en el estado “Proceso de Firma” o “Autorizado”. 30 Instructivo de Ayuda para el usuario – Presupuesto Módulo de Modificaciones Presupuestarias e-sidif En la siguiente ventana elijo la solicitud y finalizo la operación. 31 Instructivo de Ayuda para el usuario – Presupuesto Módulo de Modificaciones Presupuestarias e-sidif Me genera una nueva solicitud en estado ingresado. 3.1.3 Estados de la solicitud en la ONP Una vez que llevamos nuestra solicitud al estado Disponible para Analizar, la medida entra en la orbita de la Oficina Nacional de Presupuesto. Estados que puede tomar la solicitud en jurisdicción de la ONP: Rechazado: Se decide no aprobar la solicitud y la misma vuelve al estado ingresado o al anulado. Pendiente ONP: Por algún motivo, se decide postergar la propuesta. Si decide devolver la misma, la solicitud volverá al estado ingresado borrador. También se podrá rechazar. En consideración: La solicitud ha sido aprobada. Una vez aprobada, se genera la nueva propuesta donde se agruparan las diferentes solicitudes bajo una medida especifica. La solicitud cambiara al estado asociado en. La ONP realizara los ajustes pertinentes dentro de una PMP (sin modificar en ningún aspecto la solicitud, puesto que es potestad del Organismo). La aplicación del comprobante PMP tendrá los impactos presupuestarios definitivos. Soporte al Usuario Equipo Réplicas e-Sidif Teléfonos: 4349-/6168/6243/6228 Correo electrónico: rep_pr@mecon.gov.ar 32