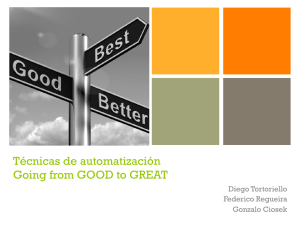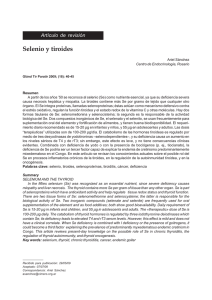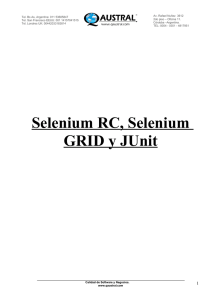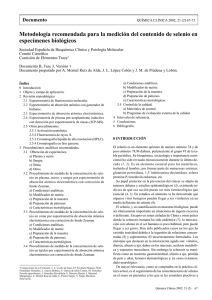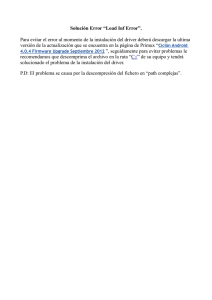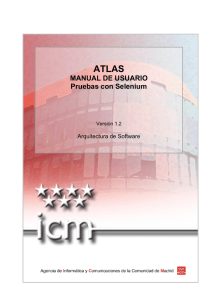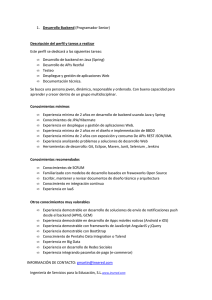OTC-MAU-Selenium
Anuncio

OTC-MAU-Selenium
Fecha: 02/12/2011
Referencia:
EJIE S.A.
Mediterráneo, 14
Tel. 945 01 73 00*
Fax. 945 01 73 01
01010 Vitoria-Gasteiz
Posta-kutxatila / Apartado: 809
01080 Vitoria-Gasteiz
www.ejie.es
Este documento es propiedad de EJIE, S.A. y su contenido es confidencial. Este documento no puede ser reproducido, en su totalidad o parcialmente, ni
mostrado a otros, ni utilizado para otros propósitos que los que han originado su entrega, sin el previo permiso escrito de EJIE, S.A.. En el caso de ser
entregado en virtud de un contrato, su utilización estará limitada a lo expresamente autorizado en dicho contrato. EJIE, S.A. no podrá ser considerada
responsable de eventuales errores u omisiones en la edición del documento.
Control de documentación
Título de documento: OTC-MAU-Selenium v0.4.doc
Histórico de versiones
Código:
Versión:
Fecha:
Resumen cambios:
0.1
07/04/2011
Primera Versión.
0.2
11/04/2011
Se añaden recomendaciones
0.3
08/11/2011
Se recomienda tracear la prueba ante errores
0.4
02/12/2011
Nuevo parámetro otc.proyecto.url.base con dominio
de la aplicación
0.5
12/03/2013
Uso de WebDriver en vez de Selenium Grid. Punto 6.
Cambios producidos desde la última versión
Uso de WebDriver en vez de Grid. Punto 6.
Control de difusión
Responsable: Ander Martínez
Aprobado por:
Firma:
Fecha:
Distribución:
Referencias de archivo
Autor: Consultoría de Áreas del Conocimiento
Nombre archivo: OTC-MAU-Selenium v0.5.doc
Localización:
OTC-MAU-Selenium v0.5.doc
ii/20
Contenido
Capítulo/sección
OTC-MAU-Selenium v0.5.doc
Página
1.
Introducción
4
2.
Selenium-IDE
5
2.1
Grabar pruebas funcionales
5
2.2
Exportar de Selenium-IDE a pruebas java para Junit
6
2.3
Reutilizar navegación para grabar VUgen.
7
3.
Desarrollo y ejecución de casos de pruebas
10
4.
Casos especiales
13
4.1
Alerts / pop-ups / Prompts / Advertencias navegador
13
4.2
Aplicaciones RIA
14
4.3
Conexiones seguras
14
4.4
XLNets usuario/contraseña
14
4.5
Navegadores soportados
16
5.
Recomendaciones de diseño
17
5.1
Detectar las pruebas automáticas
17
5.2
Page Object Design Pattern
17
5.3
Localizar los objetos
18
6.
Pruebas con Web Driver
19
iii/20
1. Introducción
Selenium es un conjunto de herramientas que permiten registrar la navegación realizada en una
aplicación para su ejecución automatizada, utilizando para ellos varios formatos.
Selenium IDE: es un plugin de Firefox que permite grabar la navegación que constituye la
prueba en formato JUnit (entre otros).
Selenium RC: (remote control) es un proceso que escucha peticiones de prueba y las ejecuta
utilizando navegadores disponibles en su entorno.
Selenium Hub: es un proceso encargado de distribuir las peticiones de prueba entre los RC
que controle.
La versión homologada para las aplicaciones albergadas en ejie es la 1.0.1.
Para más información se puede visitar la página oficial del producto:
http://Seleniumhq.org/
OTC-MAU-Selenium v0.5.doc
4/20
2. Selenium-IDE
2.1
Grabar pruebas funcionales
Gracias a esta herramienta se podrán implementar de manera sencilla pruebas funcionales de los
aplicativos, permite grabar navegaciones simples y añadir otros comandos sobre un elemento de la
interfaz web de usuario.
Figura 1: Grabando el script
No todas las acciones se capturan automáticamente, durante la grabación Selenium-IDE, entre otros,
insertará comandos como:
“Clicks” sobre enlaces Comando “Link”.
Entradas de valores Comando “Types”
Selección de combos Comando “Select”
”Clicks” sobre checkBoxes Comando “Check”
Hay que tener en cuenta además que:
El comando “Type” requiere seleccionar algún área de la interfaz de usuario.
OTC-MAU-Selenium v0.5.doc
5/20
2.2
Es probable que en algunos casos deba cambiarse un comando “click” generado por otro de
tipo “clickandwait” para evitar que se produzcan errores inesperados al intentar acceder a un
elemento que todavía no se haya cargado,
Exportar de Selenium-IDE a pruebas java para Junit
Selenium-IDE permite además exportar los casos de prueba a distintos lenguajes y estándares
definidos, de esta manera, para las aplicaciones albergadas en Ejie se exportarán los resultados en
Junit 3 para WL8.1 y JUnit 4 para wl11.
Figura 2: Exportar a java JUnit
OTC-MAU-Selenium v0.5.doc
6/20
2.3
Reutilizar navegación para grabar VUgen.
En algunos casos puede ser interesante grabar una misma navegación para las dos herramientas
definidas para la ejecución de pruebas funcionales, Selenium en desarrollo y LoadRunner en pruebas.
En este apartado se explicarán los pasos para reutilizar esa misma navegación
1.
Accedemos al VuGen y creamos un nuevo script
Figura 3: Inicio VuGen
2. En las opciones disponibles, seleccionamos un script de Web (HTTP/HTML) y pulsamos create
OTC-MAU-Selenium v0.5.doc
7/20
Figura 4: New virtual user
3. En la siguiente ventana, en el campo program to record, pulsamos en el botón de la derecha y
buscamos el ejecutable de Firefox (el plugin solo esta disponible para firefox)
Figura 5: selección carpeta
OTC-MAU-Selenium v0.5.doc
8/20
Figura 6: Selección carpeta
4. Después pulsamos ok y hacemos la grabación con VuGen normalmente, se nos abrirá el
firefox en lugar del Explorer, y en la parte izquierda tenemos Selenium IDE (para que salga,
previamente habrá que haberlo seleccionado en ver –> panel lateral). Como se ve en la
imagen, a medida que vugen va grabando sus eventos, Selenium IDE hace lo mismo.
Figura 7: Verificación de grabación
OTC-MAU-Selenium v0.5.doc
9/20
3. Desarrollo y ejecución de casos de pruebas
Este punto está deprecado, y se recomienda usar Web Driver (ver punto 6 de este mismo
documento).
Para aplicaciones desarrolladas con lenguaje java, Selenium proporciona un cliente con el que
implementar la navegación que se define en el caso de prueba.
Se podrá partir de código generado por Selenium-IDE, teniendo en cuenta que la herramienta solo
graba alguno de los pasos y que con toda probabilidad haya que hacer modificaciones posteriores del
código.
El cliente implementado envía al servidor de Selenium las acciones a través de comando que forman
parte de su api:
http://release.Seleniumhq.org/Selenium-core/1.0.1/reference.html
Figura 8: Arquitectura Selennium
Las pruebas de sistemas se lanzarán en lo servidores de aplicación como pruebas desarrolladas en
JUnit. De esta manera podemos ejecutar las pruebas registradas por el equipo de desarrollo, y tener al
mismo tiempo los resultados en un formato igual al de las pruebas unitarias.
La clase de Junit que implementa las pruebas de sistemas, recibe 4 parámetros:
otc.selenium.host Host de Selenium configurado en la herramienta Jenkins
otc.selenium.port Puerto de Selenium configurado en la herramienta Jenkins
otc.selenium.browser Navegador con el que se desea ejecutar la prueba configurado en la
herramienta Jenkins
OTC-MAU-Selenium v0.5.doc
10/20
otc.proyecto.url.base: Dominio de la aplicación contra el que se ejecuta la prueba
otc.proyecto.entorno Entorno en el que se ejecuta la prueba (Desarrollo/Pruebas).
Estas variables se guardan a nivel de propiedad del sistema y se accederá a las mismas de la
siguiente manera:
System.getProperty("otc.selenium.host"),
Las tres primeras propiedades permitirán modificar el contexto de ejecución del servidor Selenium de
una manera dinámica y la cuarta, posibilita diferenciar la lógica dependiente del entorno, por ejemplo
para indicar la url de inicio de la aplicación.
Un ejemplo de una prueba de sistema podría ser el siguiente:
package tests;
import
import
import
import
public
com.thoughtworks.Selenium.*;
org.junit.After;
org.junit.Before;
org.junit.Test;
class pruebaTest2 extends SeleneseTestCase {
@Before
public void setUp() throws Exception {
String host = System.getProperty("otc.selenium.host", "localhost");
int port = Integer.parseInt(System.getProperty("otc.selenium.port",
"4444"));
String browser = System.getProperty("otc.selenium.browser",
"*firefox");
String url = System.getProperty("otc.proyecto.url.base",
"http://www.jakina.ejiedes.net/");
selenium = new DefaultSelenium(host, port, browser,url);
selenium.start();
}
@Test
public void testPrueba5() throws Exception {
selenium.open("/r33-2220/es");
selenium.type("buscadorEjie", "prueba");
selenium.click("r01gBtnSearch");
selenium.waitForPageToLoad("30000");
assertTrue(selenium.isTextPresent("prueba"));
@After
public void tearDown() throws Exception {
selenium.stop();
}
}
En el test del ejemplo se accede a la página de inicio de euskadi.net, se escribe “prueba” en el
buscador y se aprieta el botón, después de esperar a que se cargue la página nos aseguramos
(assert) de que existe un texto en la página que sea “prueba”.
Cuando un assert no se cumple, el test se detiene no ejecutándose ninguna de las secuencias
siguientes. Para los casos en los que interese que la prueba continúe, se puede utilizar el comando
verify que permite verificar sin parar la ejecución.
OTC-MAU-Selenium v0.5.doc
11/20
Nota: Es recomendable tracear y capturar las excepciones que se puedan lanzar, para tener información en un posible
error de la prueba.
OTC-MAU-Selenium v0.5.doc
12/20
4. Casos especiales
4.1
Alerts / pop-ups / Prompts / Advertencias navegador
El servidor de Selenium intenta salvar estos diálogos para evitar que se pare la ejecución de la prueba.
No obstante, si estos diálogos se ejecutan antes de que la página se haya cargado, Selenium no será
capaz de tratarlo y se parará la ejecución. Será necesaria en este caso una intervención manual del
usuario.
Por su parte cada navegador genera advertencias de seguridad, que tampoco es capaz de capturar
por si solo.
Figura 9: Aviso de seguridad
En el siguiente ejemplo se hace uso de una funcionalidad que ofrece la herramienta, que lanza un
evento a nivel de hardware de la presión de una tecla del teclado, simulando de esta manera, la
intervención del usuario.
for (int second = 0; second<30; second++) {
try {
if (!"Consultoría de Áreas de Conocimiento".equals(selenium.getTitle())){
selenium.keyPressNative(""+java.awt.event.KeyEvent.VK_ENTER);
}else{
break;
}
} catch (Exception e) { }
Thread.sleep(1000);
}
}
El código genera un evento del teclado cada segundo hasta que el title de la página es el de la página
de inicio de nuestra aplicación, de esta manera se salvan todos los mensajes del navegador que
salgan por la interfaz de usuario y que no puedan ser capturados por el servidor de Selenium.
Para que esta solución funcione, el foco deberá estar en el mensaje que se quiere aceptar.
OTC-MAU-Selenium v0.5.doc
13/20
4.2
Aplicaciones RIA
Selenium soporta aplicaciones con contenido javascript, sin embargo al implementar los test hay que
tener en cuenta las peticiones ajax al servidor.
Ajax nos permite realizar llamadas al servidor de manera asíncrona sin obligatoriamente recargarse la
página, al desarrollar el test se debe contar con el tiempo para que se complete la transacción.
Un ejemplo para comprobar que la petición ya se ha ejecutado podría ser el siguiente:
boolean peticionAjax=false;
for (int second = 0; second<30; second++) {
try {
if (selenium.isElementPresent("link=ajaxLink")) {
peticionAjax=true;
break;
}
} catch (Exception e) { }
Thread.sleep(1000);
}
En el ejemplo ilustrado, se espera hasta un tiempo máximo de 30 segundos comprobando que se ha
cargado el elemento “ajaxLink”.
En Selenium-IDE existen los comandos que cubren esta misma función como son por ejemplo
waitForTextPresent(), waitForBodyText() y en general waitForXXXXX(). Se utilizarán las distintas
soluciones dependiendo de las necesidades de la lógica.
4.3
Conexiones seguras
La herramienta Selenium soporta también la navegación por páginas seguras bajo el protocolo https,
sin embargo, ciertos navegadores por motivos de seguridad muestran una advertencia que requiere
confirmación por parte del usuario, esto provoca que la ejecución se detenga sin poder finalizar el test
sin una intervención manual.
Para remediar esto, existen diferentes soluciones dependientes del navegador, por ejemplo:
FireFox: Se soluciona con perfiles firefox. Se crea un nuevo perfil (firefox –P) y se añade una
excepción con el certificado.
IExplorer: Se soluciona confiando en el certificado.
Los clientes web instalados en los servidores de Ejie, ya confían en los certificados que se utilizan
normalmente por las aplicaciones albergadas en sus servidores. Si fuera necesario uno distinto, se
debe pedir que se incluya.
4.4
XLNets usuario/contraseña
Será habitual que las aplicaciones albergadas en Ejie utilicen como sistema de autenticación y
autorización XLNets.
OTC-MAU-Selenium v0.5.doc
14/20
Tal y como es la implementación de este sistema, la sesión se mantiene en un cliente Windows, si no
está instalado este cliente o si utilizamos un navegador que no sea Internet Explorer, por ejemplo,
firefox, aparecen los siguientes mensajes de advertencia.
Figura 10: Aviso XLNets
Figura 11: Aviso de seguridad
El primero es una alerta generada por el producto que se ejecuta antes de cargarse la página,
Selenium por tanto no puede tratarla, y el segundo es un aviso de seguridad del propio navegador que
tampoco se puede tratar.
Una posible solución sería generarnos para las pruebas un mock del sistema XLNets o en su defecto,
intentar salvar los mensajes por otros medios.
En el siguiente ejemplo se hace uso de la solución propuesta en el apartado 4.1 de este documento
para salvar ambos mensajes.
selenium.setSpeed("1000");
selenium.open("/s73bTramitacionWar/clienteJSP/s73binicio.do");
selenium.waitForPageToLoad("30000");
String cookies = selenium.getCookie();
if (!cookies.contains("n38UidSesion")){
System.out.println("No está conectado a XLNets");
selenium.runScript("cambiaLoginUsu('true');");
selenium.type("idUsuario", uss);
selenium.type("idPassword", pass);
for (int second = 0; second<30; second++) {
try {
if (!"Consultoría de Áreas de Conocimiento".equals(selenium.getTitle())){
selenium.keyPressNative(""+java.awt.event.KeyEvent.VK_ENTER);
}else{
break;
}
} catch (Exception e) { }
Thread.sleep(1000);
}
}
OTC-MAU-Selenium v0.5.doc
15/20
4.5
Navegadores soportados
Selenium soporta los siguientes modos de ejecución:
*firefox
*iexplore
*safari
*mock
*firefox3
*piiexplore
*firefoxproxy
*safariproxy
*firefoxchrome
*pifirefox
*googlechrome
*opera
*chrome
*konqueror
*iehta
*iexploreproxy
*firefox2
*custom
"iexplore" y "iehta" son sinónimos de Inernet Explorer y "firefox" y "chrome" son sinónimos de Firefox.
Usaremos "googlechrome" para identificar inequívocamente a Google Chrome.
En lo servidores de Ejie están instalados un cliente firefox para el entorno de desarrollo y un grid en el
de pruebas con un nodo para Internet Explorer y otro para firefox.
OTC-MAU-Selenium v0.5.doc
16/20
5. Recomendaciones de diseño
En el siguiente apartado se resumen distintas recomendaciones sobre el diseño de los test de prueba
de la aplicación.
El la página oficial, se puede encontrar más información sobre las mismas:
http://seleniumhq.org/docs/06_test_design_considerations.html
5.1
Detectar las pruebas automáticas
No todos los casos de prueba pueden ejecutarse de manera automática, es necesario por tanto dentro
del análisis y planificación de las pruebas, estudiar qué pruebas deben ejecutarse de manera manual.
Otros casos necesitarán además de una ejecución automática, una verificación posterior que evidencie
el correcto funcionamiento de la aplicación. Sería el ejemplo de un caso de prueba que verifique la
usabilidad de una página determinada comprobando los colores que se muestran en pantalla. Esta
verificación no se puede hacer de manera automática, pero sí la navegación hasta la página en
cuestión.
Utilizando la funcionalidad de Selenium que nos permite capturar la pantalla por la que se está
navegando, se pueden generar informes que ayuden a verificar estos casos de prueba.
5.2
Page Object Design Pattern
Este patrón busca diseñar los test de pruebas generando una estructura de clases que representen las
distintas páginas de la aplicación y las acciones que se pueden realizar sobre las mismas.
Tendríamos por ejemplo la página de inicio siguiente:
public class paginaLoginTest{
private Selenium selenium;
private static String usernameID="usernamefield";
private static String passID ="passfield";
private static String botonSubmit="sign-in";
public paginaLoginTest(Selenium selenium) {
this.selenium = selenium;
if(!selenium.getTitle().equals("Consultoría - Página de login")) {
throw new IllegalStateException("No es la página de login: "
+selenium.getLocation());
}
}
public paginaLoginTest loginValidUser(String userName, String password) {
selenium.type(usernameID, userName);
selenium.type(passID, password);
selenium.click(botonSubmit);
selenium.waitForPageToLoad("waitPeriod");
return new paginaLoginTest(selenium);
}
}
OTC-MAU-Selenium v0.5.doc
17/20
Siguiendo este patrón, se centralizan en una clase todas las acciones sobre una misma página,
facilitando el mantenimiento de los casos de prueba. Sin embargo, requiere un esfuerzo considerable
inicial de diseño e implementación de toda la estructura.
5.3
Localizar los objetos
Existen multiples maneras para seleccionar el objeto sobre el que queremos realizar la acción:
Por su id
Por su nombre
Con una sentencia XPath
…
Se debe elegir qué estrategia utilizar en cada caso, una búsqueda por id es más eficiente en temas de
rendimiento, pero puede que en algunos casos no sea conveniente. Por ejemplo, hay objetos que se
generar con distintos Ids en instancias de páginas diferentes, en este caso, es recomendable localizar
el objeto por una sentencia XPath
OTC-MAU-Selenium v0.5.doc
18/20
6. Pruebas con Web Driver
El proyecto “Selenium” ha deprecado el uso del “Control Remoto”, que era parte de la arquitectura del
“Selenium Grid”, aunque es posible tener funcionalidades de “Grid” que ahora están en el “Selenium
Server”.
Con todos estos cambios, y teniendo en cuenta que el mantenimiento de un grid es más costoso, nos
planetamos ahora usar el Web Driver directamente con Junit, lanzando la prueba en un PC a través de
Jenkins.
Para poder usar WebDriver, necesitamos tener en cuenta:
Las clases de prueba de selenium WebDriver deberán llamarse: xxx*WebDriver**.class. Es la
manera que tenemos de distinguir las pruebas unitarias de servidor de las que se lanzarán con
WebDriver, en un PC; e incluso con clases de utilidades. Todas las clases de prueba se
empaquetan en uno de estos jar:
o
test-system.jar
o
test-integartion.jar
o
test-unit.jar
Sólo el jar de pruebas de sistema es transportado a los PC donde se ejecutan las pruebas de
sistema.
Son pruebas de nivel “Sistema”, según ProbaMet, por lo que las colocaremos dentro de las
capretas “test-system”, dentro del módulo más significativo de la prueba (xxxEarClasses es un
buen sitio).
Las librerías de libtest estarán disponibles en el classpath en tiempo de ejecución.
Se permiten, por el momento, el InternetExplorerDriver y el FirefoxDriver.
Para lanzar la tarea desde Jenkis, se propone añadir a la tarea de tests el proyect
“_SeleniumWebDriver” parametrizandolo, teniendo en cuenta que urlbase se pasará como parámetro
“otc.proyecto.url.base” al código:
Ejemplo de login en XLNets de desarrollo con iexplorer:
import java.util.regex.Pattern;
import java.util.concurrent.TimeUnit;
import org.junit.*;
OTC-MAU-Selenium v0.5.doc
19/20
import
import
import
import
import
import
static org.junit.Assert.*;
static org.hamcrest.CoreMatchers.*;
org.openqa.selenium.*;
org.openqa.selenium.firefox.FirefoxDriver;
org.openqa.selenium.ie.*;
org.openqa.selenium.support.ui.Select;
public class w84bWebDriverXlnetsSimpleLoginwithJunit {
private WebDriver driver;
private String baseUrl;
private StringBuffer verificationErrors = new StringBuffer();
@Before
public void setUp() throws Exception {
//driver = new FirefoxDriver();
driver = new InternetExplorerDriver();
baseUrl = System.getProperty("otc.proyecto.url.base", "
https://xlnets.servicios.jakina.ejiedes.net/");
driver.manage().timeouts().implicitlyWait(30, TimeUnit.SECONDS);
}
@Test
public void testXlnets() throws Exception {
driver.get(baseUrl + "/xlnets/n38login.htm");
for (int second = 0;; second++) {
if (second >= 60) fail("timeout");
try { if ("Egin klik hemen erabiltzaile-kodea eta pasahitzaren bitartez
identifikatzeko.".equals(driver.findElement(By.linkText("Egin klik hemen erabiltzaile-kodea eta
pasahitzaren bitartez identifikatzeko.")).getText())) break; } catch (Exception e) {}
Thread.sleep(1000);
}
driver.findElement(By.linkText("Egin klik hemen erabiltzaile-kodea eta
pasahitzaren bitartez identifikatzeko.")).click();
driver.findElement(By.name("idUsuario")).clear();
driver.findElement(By.name("idUsuario")).sendKeys("jriobell");
driver.findElement(By.name("idPassword")).clear();
driver.findElement(By.name("idPassword")).sendKeys("jriobell");
driver.findElement(By.name("aceptar")).click();
}
@After
public void tearDown() throws Exception {
driver.quit();
String verificationErrorString = verificationErrors.toString();
if (!"".equals(verificationErrorString)) {
fail(verificationErrorString);
}
}
private boolean isElementPresent(By by) {
try {
driver.findElement(by);
return true;
} catch (NoSuchElementException e) {
return false;
}
}
}
Los resultados de la prueba se mandarán automáticamente a Testlink y al cuadro de mando de
calidad.
OTC-MAU-Selenium v0.5.doc
20/20