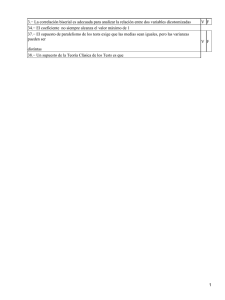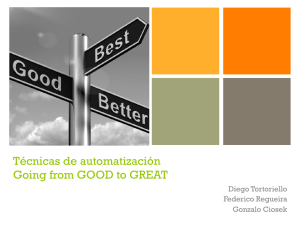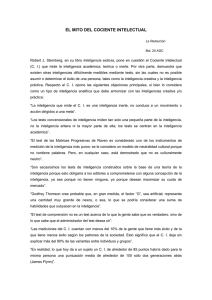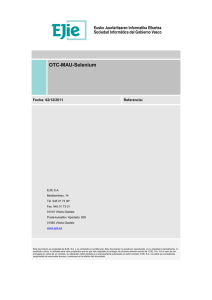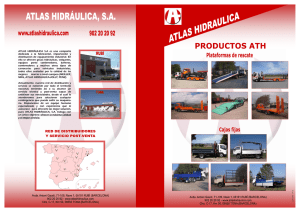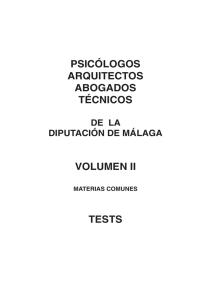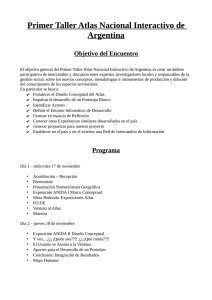Manual Usuario Invocador de Servicios
Anuncio

ATLAS
MANUAL DE USUARIO
Pruebas con Selenium
Versión 1.2
Arquitectura de Software
Framework Atlas
Pruebas con Selenium
Hoja de Control
Título
Manual de Pruebas con Selenium
Documento de Referencia
NORMATIVA ATLAS
Responsable
Área de Aplicaciones Especiales y Arquitectura de Software
Versión
1.2
Fecha Versión
30/04/2014
Registro de Cambios
Versión
Causa del Cambio
Responsable del Cambio
Fecha del Cambio
1.0
Versión inicial del documento
Arquitectura de Aplicaciones
12/06/2013
1.1
1.2
Eliminado
comentario
que Arquitectura de Aplicaciones
sobraba
Añadido 5.1 Test unitarios para Arquitectura de Aplicaciones
aplicaciones con certificados
2 de 38
18/11/2013
11/01/2014
Framework Atlas
Pruebas con Selenium
Índice
1.
INTRODUCCIÓN ................................................................................................................................................................ 4
1.1.
1.2.
AUDIENCIA OBJETIVO ...................................................................................................................................................... 4
CONOCIMIENTOS PREVIOS ............................................................................................................................................... 4
2.
DESCRIPCIÓN .................................................................................................................................................................... 5
3.
EJECUCION DE LAS PRUEBAS ...................................................................................................................................... 6
3.1.
3.2.
4.
EJECUCIÓN CONTRA EL ENTORNO LOCAL ......................................................................................................................... 6
EJECUCIÓN CONTRA ALGÚN ENTORNO DE LOS DE ICM .................................................................................................. 10
CONFIGURACIÓN ........................................................................................................................................................... 14
4.1. CONFIGURACIÓN DEL NAVEGADOR DE PRUEBAS............................................................................................................ 14
4.1.1.
Configuración para el navegador Internet Explorer ............................................................................................ 15
4.1.2.
Configuración para el navegador Google Chrome .............................................................................................. 16
5.
CREACION DE TESTS UNITARIOS ............................................................................................................................. 17
5.1. OBTENCIÓN DE PROPIEDADES DE ENTORNO ................................................................................................................... 17
5.2. AUTENTICAR AL USUARIO EN LA APLICACIÓN ............................................................................................................... 19
5.3. CREACIÓN DE UN TEST UNITARIO DE FORMA MANUAL ................................................................................................... 19
5.3.1.
Operaciones comunes ........................................................................................................................................... 23
5.4. CREACIÓN DE UN TEST UNITARIO CON SELENIUMIDE ................................................................................................... 28
5.4.1.
Ejemplo de test ...................................................................................................................................................... 30
5.4.2.
Ejecución de un test grabado ................................................................................................................................ 31
5.4.3.
Exportación del test a una clase java ................................................................................................................... 32
5.4.4.
Adaptar test grabado ............................................................................................................................................ 33
5.1. TEST UNITARIOS PARA APLICACIONES CON CERTIFICADOS ............................................................................................ 36
5.1.1.
Crear un profile de Firefox para las pruebas ....................................................................................................... 36
5.1.2.
Importar el certificado a usar ............................................................................................................................... 36
5.1.3.
Hacer los test de Selenium con el nuevo perfil por defecto .................................................................................. 37
6.
ENLACES RELACIONADOS .......................................................................................................................................... 38
3 de 38
Framework Atlas
Pruebas con Selenium
1. INTRODUCCIÓN
El framework Atlas de la Comunidad de Madrid proporciona herramientas para el testeo del software a varios
niveles. En el nivel de pruebas unitarias, se deben implementar los tests con junit para asegurar el correcto
funcionamiento de los servicios de la aplicación. En el nivel de funcionalidad sobre navegador, la herramienta a
utilizar es Selenium, que permite reproducir de manera automática el comportamiento que tendría un
usuario final utilizando la aplicación desde un navegador.
En este documento se describirán los procedimientos para la creación de los tests funcionales con Selenium y la
ejecución de éstos sobre los navegadores soportados por la herramienta.
La creación y ejecución de estos tests sólo tiene sentido en aplicaciones web, por tanto se realizarán sobre los
proyectos basados en arquetipos web del framework Atlas. Un arquetipo web de Atlas tiene dos módulos:
1.1.
-
Módul web: para la creación de la aplicación
-
Módulo test: para el desarrollo de los tests funcionales con Selenium, lo que se trata en este documento.
Audiencia objetivo
Este documento está orientado a desarrolladores java que participen en la creación de una aplicación web con el
framework Atlas.
1.2.
Conocimientos Previos
Para un completo entendimiento del documento, el lector deberá tener conocimientos previos sobre las siguientes
tecnologías:
-
Spring Framework.
-
Creación de tests unitarios.
-
Conocimiento de la herramienta Selenium, a través de su documentación
4 de 38
Framework Atlas
Pruebas con Selenium
2. DESCRIPCIÓN
En este documento se describirá la forma de realizar los tests de Selenium de dos formas diferentes:
-
A través de una programación tradicional donde se localizarán los elementos a comprobar y donde
se realizarán validaciones que decidirán si los tests son correctos o no.
-
Con el uso de la herramienta Selenium IDE para generar los mismos tests y la forma de traducirlos a
código java que pueda ejecutarse dentro del proyecto de forma automatizada con maven.
Todos los tests realizados con Selenium serán dependientes del entorno y se parametrizarán en el fichero
environment.properties aquellos datos que sean diferentes en cada ejecución, según se describe más adelante en
este documento.
5 de 38
Framework Atlas
Pruebas con Selenium
3. EJECUCION DE LAS PRUEBAS
Los arquetipos web y documentumweb vienen ya configurados (en su sub-módulo test) para la ejecución de
pruebas con Selenium. La configuración inicial de los arquetipos ejecuta las pruebas de Selenium sólo desde el
módulo test (nunca desde el módulo raíz del arquetipo web). Estas pruebas están configuradas por defecto
para ser ejecutadas sobre el navegador Firefox. Más adelante en este documento se describirá como ejecutar las
pruebas sobre los navegadores Google Chrome e Internet Explorer.
AVISO IMPORTANTE
Todos los pasos descritos en este manual se refieren al sub-módulo “test” del arquetipo web, nunca se
realizan sobre el submódulo “web”.
Los tests del arquetipo vienen configurados por defecto para usar el navegador Mozilla Firefox. Si se quiere utilizar
este navegador no es necesario realizar ningún cambio de configuración.
Una vez creado el arquetipo, se pueden ejecutar los tests de forma rápida realizando los siguientes pasos,
dependiendo de si queremos ejecutar los tests contra nuestro entorno local o contra uno de los entornos de ICM.
3.1.
Ejecución contra el entorno local
Seguir este apartado para ejecutar los tests contra nuestro entorno local. Si queremos ejecutarlos contra uno de los
entornos de ICM, proceder con el apartado 3.2.
Paso 1: construir la aplicación web desde el subproyecto “web” del proyecto
Antes de ejecutar los tests en el entorno local es necesario generar la aplicación, construyendo el proyecto a través
de maven.
6 de 38
Framework Atlas
Pruebas con Selenium
En Eclipse, pulsamos con el botón derecho sobre el proyecto web y elegir la opción de menú “Run -> Run As ->
Maven build…”.
En la pantalla, indicar “clean install” en la zona “Goals”, y pulsar sobre “Run” según se muestra en esta figura:
7 de 38
Framework Atlas
Pruebas con Selenium
Paso 2: ejecutar los tests de Selenium en el módulo test
Una vez generada la aplicación en el entorno local, debemos de ejecutar los tests de Selenium. Para ello,
pulsamos con el botón derecho sobre el sub-proyecto test y elegir la opción de menú “Run -> Run As -> Maven
build…”.
8 de 38
Framework Atlas
Pruebas con Selenium
En la pantalla, indicar “clean install” en la zona “Goals”. Pulsar sobre “Run” según se muestra en esta figura:
9 de 38
Framework Atlas
Pruebas con Selenium
Este comando desencadenará la ejecución de los tests de Selenium en el entorno local. Podrá verse como el
proceso de prueba abre y cierra navegadores ejecutando los tests configurados.
3.2.
Ejecución contra algún entorno de los de ICM
Seguir este apartado para ejecutar los tests contra alguno de los entornos de ICM. Si queremos ejecutarlos contra
el entorno local del desarrollador, proceder con el apartado 3.1.
Paso 1: configurar el fichero environment.properties correspondiente al entorno
Antes de ejecutar los tests contra uno de los entornos de ICM, debemos revisar que la configuración del fichero
environment.properties
(dentro
del
sub-módulo
test)
es
correcta.
Para
ello
revisamos
el
fichero
war/{nombreEntorno}/environment.properties, donde {nombreEntorno} es el correspondiente al entorno contra el
que queremos ejecutar los tests de Selenium:
10 de 38
Framework Atlas
Pruebas con Selenium
Paso 2: ejecutar los tests de Selenium en el módulo test
Una configurados los tests, debemos de ejecutar los tests de Selenium. Para ello, pulsamos con el botón derecho
sobre el sub-proyecto test y elegir la opción de menú “Run -> Run As -> Maven build…”.
11 de 38
Framework Atlas
Pruebas con Selenium
En la pantalla, indicar “clean install” en la zona “Goals”. Además rellenamos la casilla ‘Profiles’ con el perfil del
entorno que se quiera probar (ej. ‘entregas’ para probar en entorno de desarrollo, o ‘validacion’ para el entorno de
validación).
Pulsar sobre “Run” según se muestra en esta figura:
12 de 38
Framework Atlas
Pruebas con Selenium
Este comando desencadenará la ejecución de los tests de Selenium. Podrá verse como el proceso de prueba abre
y cierra navegadores ejecutando los tests configurados.
13 de 38
Framework Atlas
Pruebas con Selenium
4. CONFIGURACIÓN
El módulo test de un arquetipo web o documentumweb contiene los siguientes elementos para la ejecución de las
pruebas de Selenium:
Ruta del módulo de pruebas de Selenium donde residen las clases de
prueba
Clases de prueba de Selenium.
Hay una clase base de tests
llamada
AbstractSeleniumTest.java
Ruta del módulo de pruebas de Selenium donde residen los ficheros de
configuración.
Configuración de Spring donde se
establecerá el navegador de
pruebas.
Fichero de configuración con los
datos de prueba del entorno local.
Ficheros de configuración con los datos de pruebas para el resto de
entornos.
4.1.
Configuración del navegador de pruebas
Los tests del arquetipo recién generado vienen configurados por defecto para usar el navegador Mozilla Firefox. Si
se quiere utilizar este navegador no es necesario realizar ningún cambio de configuración.
Si
se
quiere
utilizar
otro
navegador,
la
configuración
se
realiza
src/test/resources/conf/applicationContext-selenium.xml. Este es el contenido del fichero:
14 de 38
en
el
fichero
Framework Atlas
Pruebas con Selenium
src/test/resources/conf/applicationContext-selenium.xml
<?xml version="1.0" encoding="UTF-8"?>
<beans ...>
[...]
<!-- Navegador para las pruebas de Selenium -->
<bean id="driver" class="org.openqa.selenium.firefox.FirefoxDriver" ... />
<!-- ATENCION: configuración para IExplorer o Google Crome -->
<!-<bean id="driver" class="org.openqa.selenium.ie.InternetExplorerDriver" ... />
<bean id="driver" class="org.openqa.selenium.chrome.ChromeDriver" ... />
-->
</beans>
Para más información sobre el uso de distintos navegadores puede consultarse la documentación oficial de
Selenium. Puede consultarse también la tabla de compatibilidad del Selenium con los distintos navegadores y
Sistemas Operativos.
4.1.1.
Configuración para el navegador Internet Explorer
La realización de los tests sobre el navegador Internet Explorer se realiza a través de un ejecutable .exe que tiene
que estar instalada en una ruta en el path de sistema.
En esta dirección (https://code.google.com/p/selenium/wiki/InternetExplorerDriver) está la documentación de uso de
esta librería. A continuación se describen los pasos a realizar:
4.1.1.1.
Descargar la librería de interfaz
En el momento de creación de este documento, la Url de descarga de la librería de interfaz está en la dirección:
https://code.google.com/p/selenium/downloads/list
El paquete que ha de descargarse es IEDriverServer_Win32_2.32.3.zip. La versión de la librería (en este caso la
2.32.3) puede cambiar.
4.1.1.2.
Descomprimir el paquete zip de la librería
Crear la siguiente carpeta: C:/Producto/Selenium y descomprimir el fichero zip en este directorio. El paquete zip
solo contiene un fichero llamado IEDriverServer.exe.
4.1.1.3.
Configurar la carpeta Selenium en el path de sistema
Para que el ejecutable pueda ser localizado sin problemas la ruta C:/Producto/Selenium debe ser añadida en la
15 de 38
Framework Atlas
Pruebas con Selenium
variable PATH de Windows.
4.1.1.4.
Establecer Internet Explorer como navegador de pruebas
Para ello habrá que editar el fichero applicationContext-selenium.xml y cambiar la definición del bean ‘driver’.
src/test/resources/conf/applicationContext-selenium.xml
<?xml version="1.0" encoding="UTF-8"?>
<beans ...>
[...]
<!-- Navegador para las pruebas de Selenium -->
<bean id="driver" class="org.openqa.selenium.ie.InternetExplorerDriver" ... />
</beans>
Una vez realizado esto, ya se pueden ejecutar los tests de Selenium y el navegador a utilizar será Internet
Explorer.
4.1.2.
Configuración para el navegador Google Chrome
La realización de los tests sobre el navegador Google Chrome se realiza a través de un ejecutable .exe que tiene
que estar instalada en una ruta en el path de sistema. A continuación se describen los pasos a realizar:
4.1.2.1.
Descargar la librería de interfaz
En el momento de creación de este documento, la Url de descarga de la librería de interfaz está en la dirección:
https://code.google.com/p/chromedriver/downloads/list
El paquete que ha de descargarse es chromedriver_win_26.0.1383.0.zip. La versión de la librería (en este caso la
26.0.1383.0) puede cambiar.
4.1.2.2.
Descomprimir el paquete zip de la librería
Crear la siguiente carpeta: C:/Producto/Selenium y descomprimir el fichero zip en este directorio. El paquete zip
solo contiene un fichero llamado chromedriver.exe.
4.1.2.3.
Configurar la carpeta Selenium en el path de sistema
Para que el ejecutable pueda ser localizado sin problemas la ruta C:/Producto/Selenium debe ser añadida en la
variable PATH de Windows.
4.1.2.4.
Establecer Google Chrome como navegador de pruebas
Para ello habrá que editar el fichero applicationContext-selenium.xml y cambiar la definición del bean ‘driver’.
16 de 38
Framework Atlas
Pruebas con Selenium
src/test/resources/conf/applicationContext-selenium.xml
<?xml version="1.0" encoding="UTF-8"?>
<beans ...>
[...]
<!-- Navegador para las pruebas de Selenium -->
<bean id="driver" class="org.openqa.selenium.chrome.ChromeDriver" ... />
</beans>
Una vez realizado esto, ya se pueden ejecutar los tests de Selenium y el navegador a utilizar será Google Chrome.
5. CREACION DE TESTS UNITARIOS
Los arquetipos web y documentumweb contienen unas clases de test de ejemplo y diversas utilidades para ayudar
a crearlos. Estos son:
·
AbstractSeleniumTest.java: clase base para la creación de tests de Selenium. Esta clase proporciona
facilidades para la apertura del navegador y el posicionamiento en la página de pruebas, además de
realizar el login en la aplicación de forma semiautomática. Incluye además métodos de utilidad para
localizar componentes JSF por su identificador. Todos los tests de Selenium tendrán que extender esta
clase.
·
AutenticacionTest.java: Test de ejemplo que realiza un login correcto y otro incorrecto en la aplicación para
testear el acceso.
·
DatosUsuarioTest.java: Test de ejemplo que navega por la página de datos del usuario para comprobar su
funcionalidad.
·
CatalogoClienteTest.java: Test de ejemplo que comprueba las funcionalidades de la página de gestión de
cliente.
·
CatalogoEstadoCivilTest.java: Test de ejemplo que comprueba las funcionalidades de la página de gestión
de cliente.
5.1.
Obtención de propiedades de entorno
Para poder ejecutar los tests en los distintos entornos de ICM es necesario definir un conjunto de datos válido para
cada uno de ellos. Por este motivo la gestión de estos datos se realizará a través de un fichero
environment.properties para cada entorno.
En el módulo test (como en el módulo web), los ficheros environment.properties para cada entorno están en la
carpeta ‘war’ bajo el directorio con el nombre de este.
A diferencia del módulo web, este fichero contendrá todos los datos que quieran parametrizarse en las pruebas. A
continuación se muestra el contenido del fichero para el entorno local (situado en src/test/resources):
17 de 38
Framework Atlas
Pruebas con Selenium
src/test/resources/environment.properties
application.url=http://localhost:9080/
application.login.page=/login.jsf
application.user=usuario_ok
application.pass=usuario_ok
# AutenticacionTest
autenticacion.pass.nok=usuario_nok
# DatosUsuarioTest
datosUsuario.page=/secure/infoUsuario.jsf?id=4
# CatalogoClienteTest
cliente.page=/secure/listaCliente.jsf?id=100_Cliente
# CatalogoEstadoCivilTest
estadoCivil.page=/secure/listaEstadoCivil.jsf?id=100_EstadoCivil
Nota:
Para
el
resto
de
entornos
el
fichero
environment.properties
se
encuentra
en
la
ruta
war/{nombreEntorno}/environment.properties, donde {nombreEntorno} es el correspondiente al entorno contra el
que queremos ejecutar los tests de Selenium:
En el ejemplo pueden distinguirse dos conjuntos de datos diferenciados:
·
Datos con prefijo ‘application’: son datos de carácter general que pueden ser usados por todos los tests de
Selenium.
·
Resto de datos: los datos particulares de cada test están agrupados , con un comentario con el nombre del
test en que se usan y un prefijo acorde para evitar conflictos de datos entre distintos tests.
Para hacer disponibles estos datos de forma sencilla en los tests se puede utilizar la anotación
@AutowiredProperty dentro de las clases Java que contienen los tests.
La anotación puede utilizarse de dos formas:
-
Cuando se define sobre un atributo de la clase de test sin indicar nada más, se buscará una propiedad
general (esto es, con el prefijo ‘application’) con el nombre del atributo. En el siguiente ejemplo, se
buscará la propiedad ‘application.user’.
src/test/java/../DatosUsuarioTest.java
@ContextConfiguration(locations={"classpath:/conf/applicationContextselenium.xml"})
public class DatosUsuarioTest extends AbstractSeleniumTest {
/** Usuario para el login. Obtenido de environment.properties */
@AutowiredProperty
private String user;
[...]
18 de 38
Framework Atlas
Pruebas con Selenium
-
Cuando se define utilizando el atributo “name”, se especifica el nombre completo de la propiedad a
buscar (debe ser siempre así para los datos específicos de cada test) que es ‘datosUsuario.page’.
src/test/java/../DatosUsuarioTest.java
@ContextConfiguration(locations={"classpath:/conf/applicationContextselenium.xml"})
public class DatosUsuarioTest extends AbstractSeleniumTest {
/** Página de ejecución del test */
@AutowiredProperty(name="datosUsuario.page")
private String page;
[...]
5.2.
Autenticar al usuario en la aplicación
La clase AbstractSeleniumTest tiene un método para realizar la autenticación de forma automática proporcionando
las credenciales. A continuación se muestra un ejemplo de autenticación al inicio de un test:
Ejemplo de autenticación en test de Selenium
@ContextConfiguration(locations
=
{"classpath:/conf/applicationContextselenium.xml"})
public class DatosUsuarioTest extends AbstractSeleniumTest {
/** Usuario para el login. Obtenido de environment.properties */
@AutowiredProperty
private String user;
/** Contraseña para el login. Obtenido de environment.properties */
@AutowiredProperty
private String pass;
@Test
public void testAcceso() throws Exception {
try {
// Autenticar si es necesario
authenticate(this.user, this.pass);
[...]
5.3.
Creación de un test unitario de forma manual
Existen dos formas de crear tests unitarios con Selenium:
-
La primera es la creación de las clases java de forma manual, añadiendo código para localizar,
accionar y comprobar los elementos en pantalla
19 de 38
Framework Atlas
Pruebas con Selenium
-
La segunda forma es la utilización del plugin SeleniumIDE en Firefox para grabar el test al estilo de la
grabación de una macro para luego capturar el script y formatearlo en modo Java-WebDriver (este
modo se verá en el siguiente capítulo).
En este apartado se describirá el proceso para la creación de un nuevo test de forma manual, así como la forma de
modelar las acciones más comunes a realizar en una página.
Para crear un test de Selenium de forma manual deben realizarse los siguientes pasos:
Paso 1: Crear la clase de test y extender AbstractSeleniumTest
A continuación se muestra un ejemplo de nuevo test de Selenium. Este ejemplo extenderá AbstracSeleniumTest y
se configurará para cargar la configuración de tests de Spring.
Ejemplo de test de Selenium
@ContextConfiguration(locations
=
{"classpath:/conf/applicationContextselenium.xml"})
public class EjemploSeleniumTest extends AbstractSeleniumTest {
[...]
AVISO IMPORTANTE
Las clases java con los Tests de Selenium deberán situarse dentro de paquetes java en la ruta
src/test/java del sub-módulo “test” del arquetipo web.
Paso 2: Parametrizar la página de test
Cada clase de test de Selenium debe, en general, comprobar la funcionalidad de una página. Si este no es el caso
(se desea hacer un ciclo de navegación por varias páginas), siempre existirá una página de partida. Esta página se
parametrizará en el fichero environment.properties y se proporcionará a través del método getPage().
20 de 38
Framework Atlas
Pruebas con Selenium
Ejemplo de test de Selenium
@ContextConfiguration(locations
=
{"classpath:/conf/applicationContextselenium.xml"})
public class EjemploSeleniumTest extends AbstractSeleniumTest {
/** Pagina de ejecución del test */
@AutowiredProperty(name="ejemplo.page")
private String page;
/**
* Paso de la página de ejecución del test a la clase padre
* @return página de test
*/
@Override
protected String getPage() {
return this.page;
}
[...]
environment.properties
[...]
# EjemploSeleniumTest
ejemplo.page=/secure/ejemplo.jsf
El método getPage() es abstracto y debe devolver la página de inicio del test. La clase AbstractSeleniumTest se
encarga de abrir la página en el inicio de cada prueba.
Paso 3: Crear un método de test y autenticar al usuario si es necesario
A continuación se crean las variables de las credenciales y se realiza una autenticación al inicio del test. Para ello,
se invoca al método “authenticate” heredado de la clase padre:
21 de 38
Framework Atlas
Pruebas con Selenium
Ejemplo de test de Selenium
@ContextConfiguration(locations
=
{"classpath:/conf/applicationContextselenium.xml"})
public class EjemploSeleniumTest extends AbstractSeleniumTest {
/** Usuario para el login. Obtenido de environment.properties */
@AutowiredProperty
private String user;
/** Contraseña para el login. Obtenido de environment.properties */
@AutowiredProperty
private String pass;
@Test
public void testEjemplo() throws Exception {
try {
// Autenticar si es necesario
authenticate(this.user, this.pass);
[...]
Paso 4: Completar el test
Solo queda completar el test con las sentencias que probarán la funcionalidad. Como ejemplo, a continuación se
muestra código que verifica que la página actual es la correcta y valida el contenido de un campo de texto:
22 de 38
Framework Atlas
Pruebas con Selenium
Ejemplo de test de Selenium
@ContextConfiguration(locations
=
{"classpath:/conf/applicationContextselenium.xml"})
public class EjemploSeleniumTest extends AbstractSeleniumTest {
[...]
@Test
public void testEjemplo() throws Exception {
try {
// Autenticar si es necesario
authenticate(this.user, this.pass);
// Verificar que la página es la correcta
WebElement
nombre
driver.findElement(By.xpath("//span[contains(text(),'infoUsuario')]"));
assertNotNull("Pagina incorrecta", nombre);
// Validar el nombre del usuario
nombre = getJsfElement("input", "outputTextNombre");
assertNotNull("Nombre de usuario nulo", nombre);
assertEquals("Nombre
de
usuario
incorrecto",
nombre.getAttribute("value"));
=
user,
} catch (TimeoutException e) {
fail("Error cargando página home");
} catch (NoSuchElementException e) {
fail("Pagina incorrecta");
}
}
[...]
5.3.1.
Operaciones comunes
A continuación se muestra como realizar las operaciones más comunes sobre páginas web. Para ampliar la
información de este apartado se recomienda revisar la documentación online en la web de Selenium.
5.3.1.1.
Acceder por URL a una página de la aplicación
Los tests que extienden AbstractSeleniumTest ya tienen un mecanismo para abrir la página inicial del test. Si se
necesita realizar una carga de una página en base a su URL se puede utilizar el método openPage de esta clase.
23 de 38
Framework Atlas
Pruebas con Selenium
AbstractSeleniumTest
/**
* Abre la página sobre la que se realizará el test de Selenium
*/
protected void openPage();
/**
* Abre la página sobre la que se realizará el test de Selenium
* @param timeoutInSeconds tiempo máximo en segurndos que se esperará
* a la carga de la página
*/
protected void openPage(int timeoutInSeconds);
/**
* Abre en el navegador la página pasada como parámetros
* @param url Página a abrir en el navegador
*/
protected void openPage(String url);
/**
* Abre en el navegador la página pasada com parámetro
* @param url Página a abrir en el navegador
* @param timeoutInSeconds tiempo máximo en segurndos que se esperará
* a la carga de la página
*/
protected void openPage(String url, int timeoutInSeconds);
Los métodos que no contienen el parámetro ‘url’ abrirán la página proporcionada por getPage(). La url que se pasa
a este método debe ser absoluta. Para calcular correctamente la url si esta es relativa se puede utilizar el método
getPageUrl.
AbstractSeleniumTest
/**
* Obtiene la URL absoluta de la página pasada.
* @param page dirección relativa de la página de la que se quiere obtener su URL
* @return ruta completa a la página
*/
protected String getPageUrl(String page);
El timeout por defecto para la carga de páginas es de 10 segundos.
5.3.1.2.
Localizar un elemento de la página
Cada uno de los tags html de la página web se modelan en Selenium como un objeto WebElement. La búsqueda
de elementos se realiza a través del método findElement del objeto driver (que recordemos es el objeto que modela
el navegador de pruebas).
24 de 38
Framework Atlas
Pruebas con Selenium
EjemploSeleniumTest
WebElement
nombre
driver.findElement(By.xpath("//span[contains(text(),'Cliente')]"));
=
En este ejemplo se realiza una búsqueda de un elemento en base a una expresión de XPath. La clase By permite
realizar búsquedas en base a los siguientes tipos:
org.openqa.selenium.By
/**
* @param id The value of the "id" attribute to search for
* @return a By which locates elements by the value of the "id" attribute.
*/
public static By id(final String id);
/**
* @param linkText The exact text to match against
* @return a By which locates A elements by the exact text it displays
*/
public static By linkText(final String linkText);
/**
* @param linkText The text to match against
* @return a By which locates A elements that contain the given link text
*/
public static By partialLinkText(final String linkText);
/**
* @param name The value of the "name" attribute to search for
* @return a By which locates elements by the value of the "name" attribute.
*/
public static By name(final String name);
/**
* @param name The element's tagName
* @return a By which locates elements by their tag name
*/
public static By tagName(final String name);
/**
* @param xpathExpression The xpath to use
* @return a By which locates elements via XPath
*/
public static By xpath(final String xpathExpression);
25 de 38
Framework Atlas
Pruebas con Selenium
/**
* Finds elements based on the value of the "class" attribute. If an element
* has many classes then
* this will match against each of them. For example if the value is
* "one two onone", then the
* following "className"s will match: "one" and "two"
*
* @param className The value of the "class" attribute to search for
* @return a By which locates elements by the value of the "class" attribute.
*/
public static By className(final String className);
/**
* Finds elements via the driver's underlying W3 Selector engine.
* If the browser does not
* implement the Selector API, a best effort is made to emulate the API.
* In this case, we strive
* for at least CSS2 support, but offer no guarantees.
*/
public static By cssSelector(final String selector);
Como los Ids de JSF son compuestos en base a su jerarquia de components y las expresiones de XPath para
localizarlos pueden ser complejas, se ha creado un método de utilidad para ayudar a localizarlos por Id.
AbstractSeleniumTest
/**
* Obtiene una referencia al elemento cuyo Id de JSF termina en el id
* parcial pasado.
* @param partialId Id del elemento JSF sin la parte correspondiente al
* nombre del formulario
* y otros elementos que participen en la composición del Id.
* @return referencia al elemento si este se encontró
*/
protected WebElement getJsfElement(String partialId);
/**
* Obtiene una referencia al elemento cuyo Id de JSF termina en el id
* parcial pasado.
* @param type tipo de elemento Html sobre el que se restringirá la búsqueda.
* @param partialId Id del elemento JSF sin la parte correspondiente al
* nombre del formulario
* y otros elementos que participen en la composición del Id.
* @return referencia al elemento si este se encontró
*/
protected WebElement getJsfElement(String type, String partialId);
Además de los métodos findElement de la clase driver y getJsfElement de AbstractSeleniumTest, existe otro
conjunto de métodos findElements y getJsfElements que devuelven una lista de WebElement acorde a los criterios
de búsqueda (por ejemplo, las filas de una tabla).
26 de 38
Framework Atlas
Pruebas con Selenium
5.3.1.3.
Insertar texto en un campo
Para insertar un texto en un campo de texto primero se localiza el elemento y luego se utiliza el método sendKeys.
Se puede hacer todo en una misma línea de código.
EjemploSeleniumTest
driver.findElement(By.id("j_username")).sendKeys(user);
getJsfElement("input", "inputTextClienteEstadoCivil").sendKeys("Soltero");
Este método añade el texto pasado al valor del campo. Si no se quiere esto, primero se tendrá que vaciar el
contenido del campo y después añadir el texto.
5.3.1.4.
Leer y vaciar el contenido de un campo
Para leer el contenido de un campo se utiliza el atributo ‘value’ del elemento.
Leer contenido de campo
// Leer el contenido del ‘input’ con Id de JSF ‘inputTextClienteApellido1’
WebElement texto = getJsfElement("input", "inputTextClienteApellido1");
String valor = texto.getAttribute("value");
Para vaciar el campo se utiliza el método clear().
Eliminar contenido de campo
// Eliminar contenido de campo ‘input’
getJsfElement("input", "inputTextClienteApellido1").clear();
5.3.1.5.
Hacer click en un enlace o botón
En este caso se usará el método click() de la clase WebElement.
Ejecutar acción
// Ejecutar login
driver.findElement(By.id("enterButtonLink")).click();
// Ejecutar filtrado
getJsfElement("a", "filtrarLink").click();
27 de 38
Framework Atlas
Pruebas con Selenium
Si el click desencadena una carga de página, se navegará hacia esta y se esperará el timeout definido para la
disponibilidad de esta.
5.4.
Creación de un test unitario con SeleniumIDE
SeleniumIDE es un plugin para el navegador Mozilla Firefox que permite grabar la navegación de un usuario en
la aplicación web a probar y luego convertir esa navegación en un script java ejecutable.
Para poder empezar a trabajar con este plugin es necesario instalarlo en Firefox. Debe iniciarse este navegador y
acceder a la página de descargas de Selenium:
http://docs.seleniumhq.org/download/
A continuación se muestra el enlace de descarga en la página de Selenium para instalar el plugin:
Será necesario indicar a Firefox que se permite realizar la instalación del plugin. Se intentarán instalar varios
plugins de Selenium IDE; aunque no todos son necesarios, por facilidad se recomienta instalarlos. La página de
extensiones del navegador deberá reflejar la instalación de los plugins una vez reiniciado:
28 de 38
Framework Atlas
Pruebas con Selenium
Para iniciar el plugin, se seleccionará la opción en el menú Herramientas:
El plugin se muestra en una ventana flotante nueva:
29 de 38
Framework Atlas
Pruebas con Selenium
Para iniciar la grabación de un test, basta con pulsar el botón rojo en la parte derecha de la pantalla. Cuando no se
está ejecutando una grabación se mostrará el botón
y cuando se pulse el botón cambiará a
y la
grabación comenzará. Al mostrar la pantalla del plugin la grabación estará activada por defecto.
Para iniciar un nuevo test, simplemente ha de pulsarse en la opción Archivo à New Test Case.
5.4.1.
Ejemplo de test
A continuación se mostrará un ejemplo de cómo crear un test con el plugin SeleniumIDE. Para realizar las pruebas
en el entorno local es necesario iniciar un servidor con la aplicación. Recordemos que eso puede conseguirse de
forma sencilla con el comando mvn jetty:run.
Iniciamos un navegador Firefox y mostramos el plugin de Selenium. El test estará grabando, por lo que no es
necesario en este caso pulsar el botón rojo.
Introducimos la URL de la aplicación y realizamos el login. Una vez en la página principal de la aplicación, el
aspecto del plugin será el siguiente:
30 de 38
Framework Atlas
Pruebas con Selenium
Para verificar que estamos en la página principal pulsamos con el botón derecho sobre ‘Home’ y seleccionamos la
opción ‘verifyTextPresent Home’:
Ahora navegaremos a través de la opción ‘Información de usuario’. Para comprobar en el test que la página
visualizada es la correcta, pulsaremos con el botón derecho sobre ‘infoUsuario’ y volveremos a seleccionar
‘verifyTextPresent infoUsuario’.
Ahora iremos a Mantenimiento de Catalogos à Cliente. Introducimos la palabra “Carlos’ en el campo ‘Nombre’ y
pulsamos el botón filtrar. Se mostrará un único registro en la tabla. Pulsaremos con el botón derecho en el texto
‘Total: 1’ en la parte inferior derecha de la tabla y añadiremos un comando ‘verifyTextPresent’. Eliminamos el texto
‘Carlos’ del campo ‘Nombre’ y volvemos a pulsar en ‘Filtrar’. Repetimos la operación con el texto de total de
elementos de la tabla.
Pulsamos el botón de grabación del plugin y con esto damos por concluido el test. A continuación veremos como
ejecutar el test, como exportarlo a una clase java y las modificaciones necesarias para parametrizar los datos de
entorno.
5.4.2.
Ejecución de un test grabado
Una vez grabado el test, comprobaremos que es correcto pulsando el botón
31 de 38
. Este botón ejecutará el test que
Framework Atlas
Pruebas con Selenium
tengamos seleccionado. Si queremos ejecutar todos los tests cargados, pulsaremos el botón
en su lugar.
En este caso, vemos que se ha ejecutado un test con éxito.
5.4.3.
Exportación del test a una clase java
Para exportar el test grabado a una clase java, lo seleccionamos y en el menú Archivo ejecutamos ‘Export Test
Case as à Java / Junit 4 / WebDriver’.
32 de 38
Framework Atlas
Pruebas con Selenium
Grabaremos el test dentro del proyecto en el paquete de los tests de Selenium (paquete dentro del directorio
src/test/java del sub-modulo test del proyecto).
5.4.4.
Adaptar test grabado
Es necesario realizar algunas modificaciones al test para adaptarlo al entorno de tests y poder parametrizar los
datos de prueba.
5.4.4.1.
Adaptar el paquete de la clase
El test se graba con el paquete ‘com.example.tests’. Adaptarlo a la ruta real del test.
5.4.4.2.
Extender la clase AbstractSeleniumTest
El test creado deberá extender la clase AbstractSeleniumTest e incluir la anotación @ContextConfiguration.
Extender AbstractSeleniumText
33 de 38
Framework Atlas
Pruebas con Selenium
ANTES:
public class SeleniumIdeTest {
DESPUÉS:
@ContextConfiguration(locations = {
"classpath:/conf/applicationContext-selenium.xml"})
public class SeleniumIdeTest extends AbstractSeleniumTest {
5.4.4.3.
Eliminar los métodos setUp y tearDown
Eliminar también las variables driver y baseUrl.
5.4.4.4.
Añadir el método getPage
El método getPage tiene que ser añadido por exigencia de la clase AbstractSeleniumTest. La página de apertura
deberá ser parametrizada en el fichero environment.properties. En el ejemplo, la página inicial del test será la
página principal de la aplicación.
añadir método getPage()
/** Pagina de ejecución del test */
@AutowiredProperty(name="ideTest.page")
private String page;
/**
* Paso de la página de ejecución del test a la clase padre
* @return página de test
*/
@Override
protected String getPage() {
return this.page;
}
environment.properties
# SeleniumIdeTest
ideTest.page=/secure/index.jsf?id=1
5.4.4.5.
Sustituir el código de autenticación
El código de autenticación generado por el plugin deberá cambiarse por una llamada al método authenticate.
34 de 38
Framework Atlas
Pruebas con Selenium
ANTES
public void testSeleniumIde() throws Exception {
driver.get(baseUrl + "/login.jsf;jsessionid=wwdfuuozdxcypctcg442xw3r");
driver.findElement(By.id("j_username")).clear();
driver.findElement(By.id("j_username")).sendKeys("usuario_ok");
driver.findElement(By.id("j_password")).clear();
driver.findElement(By.id("j_password")).sendKeys("usuario_ok");
driver.findElement(By.id("chconds")).click();
driver.findElement(By.id("enterButtonLink")).click();
DESPUES
/** Usuario para el login. Obtenido de environment.properties */
@AutowiredProperty
private String user;
/** Contraseña para el login. Obtenido de environment.properties */
@AutowiredProperty
private String pass;
@Test
public void testSeleniumIde() throws Exception {
// Realizar Autenticacion
authenticate(this.user, this.pass);
5.4.4.6.
Ejecutar tests java
Solo queda ejecutar los tests de Selenium creados y adaptados para confirmar que todo es correcto, según se
indica en el apartado “Ejecución de las Pruebas” de este documento.
35 de 38
Framework Atlas
Pruebas con Selenium
5.1.
Test unitarios para aplicaciones con certificados
Para poder hacer test unitarios con Selenium de aplicaciones con certificado hay que hacer los siguientes pasos:
5.1.1.
Crear un profile de Firefox para las pruebas
Crear un acceso directo a Firexfox con la opción -p
Ejecutar Firefox y en la pantalla de selección de perfil pulsar en “crear perfil…” y darle un nombre al nuevo perfil
5.1.2.
Importar el certificado a usar
Sólo se debe importar el certificado con el que se vayan a hacer las pruebas
36 de 38
Framework Atlas
Pruebas con Selenium
En la pantalla de opciones / avanzado / cedrtificados dejar seleccionado el check “Seleccionar uno
automáticamente”
Ahora al entrar en la aplicación por https seleccionará automáticamente el certificado que tenemos seleccionado y
entrará.
5.1.3.
Hacer los test de Selenium con el nuevo perfil por defecto
Para hacer las pruebas seleccionar el perfil que hemos creado y marcar “No preguntar al inicio”
Hacer las pruebas de selenium con esta configuración
Al terminar las pruebas volver a pulsar en el acceso directo que tenía la opción –p para quitar la opción “No
preguntar al inicio”
37 de 38
Framework Atlas
Pruebas con Selenium
6. ENLACES RELACIONADOS
Producto
URL
Selenium
http://docs.seleniumhq.org/
38 de 38