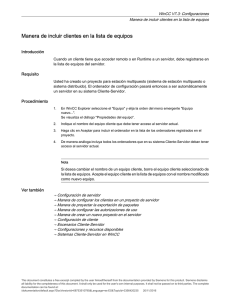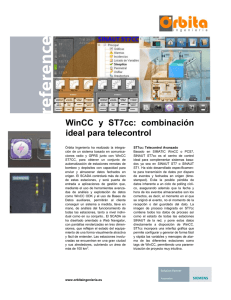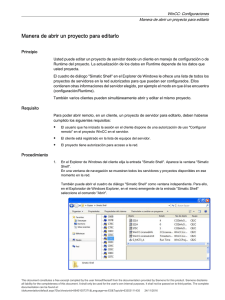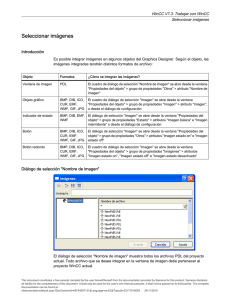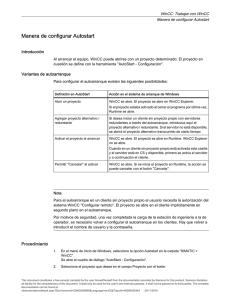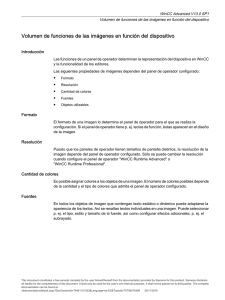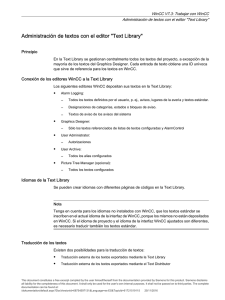SIMATIC HMI WinCC V11 Léame WinCC
Anuncio

SIMATIC HMI WinCC V11 Léame WinCC Indicaciones generales 1 Condiciones marco funcionales 2 Indicaciones de uso 3 Migración 4 Particularidades en Windows 7 5 Engineering System 6 Compilar y cargar 7 Runtime 8 Paneles de operador 9 Manual de sistema Opciones Expresión de la ayuda en pantalla 04/2011 10 Notas jurídicas Filosofía en la señalización de advertencias y peligros Este manual contiene las informaciones necesarias para la seguridad personal así como para la prevención de daños materiales. Las informaciones para su seguridad personal están resaltadas con un triángulo de advertencia; las informaciones para evitar únicamente daños materiales no llevan dicho triángulo. De acuerdo al grado de peligro las consignas se representan, de mayor a menor peligro, como sigue. PELIGRO Significa que, si no se adoptan las medidas preventivas adecuadas se producirá la muerte, o bien lesiones corporales graves. ADVERTENCIA Significa que, si no se adoptan las medidas preventivas adecuadas puede producirse la muerte o bien lesiones corporales graves. PRECAUCIÓN con triángulo de advertencia significa que si no se adoptan las medidas preventivas adecuadas, pueden producirse lesiones corporales. PRECAUCIÓN sin triángulo de advertencia significa que si no se adoptan las medidas preventivas adecuadas, pueden producirse daños materiales. ATENCIÓN significa que puede producirse un resultado o estado no deseado si no se respeta la consigna de seguridad correspondiente. Si se dan varios niveles de peligro se usa siempre la consigna de seguridad más estricta en cada caso. Si en una consigna de seguridad con triángulo de advertencia se alarma de posibles daños personales, la misma consigna puede contener también una advertencia sobre posibles daños materiales. Personal cualificado El producto/sistema tratado en esta documentación sólo deberá ser manejado o manipulado por personal cualificado para la tarea encomendada y observando lo indicado en la documentación correspondiente a la misma, particularmente las consignas de seguridad y advertencias en ella incluidas. Debido a su formación y experiencia, el personal cualificado está en condiciones de reconocer riesgos resultantes del manejo o manipulación de dichos productos/sistemas y de evitar posibles peligros. Uso previsto o de los productos de Siemens Considere lo siguiente: ADVERTENCIA Los productos de Siemens sólo deberán usarse para los casos de aplicación previstos en el catálogo y la documentación técnica asociada. De usarse productos y componentes de terceros, éstos deberán haber sido recomendados u homologados por Siemens. El funcionamiento correcto y seguro de los productos exige que su transporte, almacenamiento, instalación, montaje, manejo y mantenimiento hayan sido realizados de forma correcta. Es preciso respetar las condiciones ambientales permitidas. También deberán seguirse las indicaciones y advertencias que figuran en la documentación asociada. Marcas registradas Todos los nombres marcados con ® son marcas registradas de Siemens AG. Los restantes nombres y designaciones contenidos en el presente documento pueden ser marcas registradas cuya utilización por terceros para sus propios fines puede violar los derechos de sus titulares. Exención de responsabilidad Hemos comprobado la concordancia del contenido de esta publicación con el hardware y el software descritos. Sin embargo, como es imposible excluir desviaciones, no podemos hacernos responsable de la plena concordancia. El contenido de esta publicación se revisa periódicamente; si es necesario, las posibles las correcciones se incluyen en la siguiente edición. Siemens AG Industry Sector Postfach 48 48 90026 NÜRNBERG ALEMANIA Ⓟ 04/2011 Copyright © Siemens AG 2011. Sujeto a cambios sin previo aviso Índice 1 Indicaciones generales ........................................................................................................................... 5 2 Condiciones marco funcionales............................................................................................................. 13 3 Indicaciones de uso .............................................................................................................................. 17 4 Migración, ............................................................................................................................................. 23 5 Particularidades en Windows 7 ............................................................................................................. 27 6 Engineering System.............................................................................................................................. 29 6.1 Imágenes y objetos de imagen ................................................................................................. 29 6.2 Variables .................................................................................................................................. 32 6.3 Sistema de avisos y visor de avisos ......................................................................................... 33 6.4 Funciones de sistema y scripts................................................................................................. 34 6.5 Comunicación........................................................................................................................... 35 7 Compilar y cargar.................................................................................................................................. 39 8 Runtime ................................................................................................................................................ 41 9 10 8.1 Indicaciones relativas al funcionamiento en runtime................................................................. 41 8.2 Indicaciones relativas al funcionamiento de Panels en runtime ................................................ 42 8.3 Indicaciones relativas al funcionamiento de Runtime Advanced............................................... 43 8.4 Indicaciones relativas al funcionamiento de Runtime Professional ........................................... 44 Paneles de operador............................................................................................................................. 47 9.1 Indicaciones generales ............................................................................................................. 47 9.2 Imprimir a través de un servidor de impresión .......................................................................... 49 Opciones .............................................................................................................................................. 51 10.1 Web Navigator.......................................................................................................................... 51 Índice alfabético.................................................................................................................................... 53 Léame WinCC Manual de sistema, 04/2011 3 Índice , Léame WinCC 4 Manual de sistema, 04/2011 Indicaciones generales 1.1 1 Indicaciones generales Las indicaciones del archivo Léame prevalecen sobre lo indicado en otros documentos. Lea detenidamente las presentes indicaciones, puesto que contienen información importante acerca de la instalación y el uso. Lea estas indicaciones antes de realizar la instalación. Configuración de seguridad Para utilizar los paquetes de software en el TIA Portal, durante la instalación se registra como excepción el puerto 4410 para TCP en el firewall de Windows. Instalación de nuevas versiones .Net o Service Packs .Net ● Cierre el TIA Portal antes de instalar una nueva versión .Net o un nuevo Service Pack de .Net en la programadora o PC. ● No abra el TIA Portal hasta no haber completado la instalación de la nueva versión .Net o del nuevo Service Pack de .Net. Indicaciones de manejo ● Si un proyecto de la lista de últimos proyectos utilizados se encuentra en una unidad de red no conectada, pueden producirse retrasos al abrir el menú "Proyecto". ● Al insertar una CPU puede producirse un tiempo de espera prolongado si al mismo tiempo está abierto el editor de textos del proyecto. El tiempo de espera será especialmente largo si se trata de la primera CPU de un proyecto recién creado. Para garantizar un buen ritmo de trabajo, cierre el editor de textos del proyecto antes de insertar una CPU. ● En Windows 7 puede aparecer el mensaje "La aplicación no responde" al ejecutarse funciones que requieren cierto tiempo (p. ej. al cargar la CPU). En ese caso, espere a que la función finalice correctamente. ● Si ha instalado un ratón Microsoft con IntelliPoint, pueden solaparse los botones de la barra de herramientas. En ese caso, desinstale el software IntelliPoint de Microsoft. ● La activación de la opción "Virtual Desktop" con tarjetas gráficas NVIDIA puede causar problemas. En tal caso, desactive el "nView virtual desktop manager" del driver gráfico de la tarjeta NVIDIA. Léame WinCC Manual de sistema, 04/2011 5 Indicaciones generales Uso del TIA Portal desde el Escritorio remoto En principio, es posible utilizar el TIA Portal a través de una conexión del Escritorio remoto. No obstante, evite interrumpir la conexión con el cliente del escritorio durante una configuración. En algún caso aislado, la interrupción puede causar el bloqueo de la interfaz del software. Si observara un bloqueo de la interfaz, realice los siguientes pasos en el cliente del escritorio. 1. Abra el administrador de tareas de Windows y finalice el proceso "rdpclip.exe". 2. Introduzca "rdpclip.exe" en Símbolo del sistema para reiniciar el proceso. Tenga en cuenta que con ello se perderá el contenido del portapapeles. A continuación es posible continuar la configuración de la forma habitual. Para mayor seguridad, es conveniente reiniciar el TIA Portal en cuanto haya oportunidad. Abertura múltiple del TIA Portal Si se han abierto varias aplicaciones del TIA Portal y se activan continuamente de forma alternativa, el problema puede solucionarse cambiando brevemente a otra aplicación o pulsando la combinación de teclas <ALT+Tab>. Indicaciones sobre las tarjetas SD Las tarjetas SD han sido formateadas y preparadas por Siemens para ser utilizadas en módulos S7-1200. El formato no puede sobrescribirse, ya que de lo contrario los módulos S7-1200 no aceptarán la tarjeta. Por ello no se permite el formateo con medios de Windows. Comportamiento en caso de petición de forzado abierta permanente Tenga en cuenta que la petición de forzado permanente todavía activa no se cierran ni siquiera tras cargar un proyecto nuevo en la tarjeta SD. Por ello, antes de retirar una tarjeta SD de una CPU y de grabar otro proyecto en la tarjeta desde el PC, es necesario borrar todas las peticiones de forzado permanente. Si se utiliza una tarjeta SD con un contenido desconocido, es preciso formatearla antes de volver a cargarla. Léame WinCC 6 Manual de sistema, 04/2011 Indicaciones generales Problemas al apagar Windows XP o al activar el protector de pantalla Windows XP utiliza el ACPI (Advanced Configuration and Power Interface) para apagar el equipo o conmutarlo al modo de espera. Puede ocurrir que mientras se esté procesando una herramienta recién instalada el ACPI no pueda activar el protector de pantalla o que tras finalizar la herramienta no se pueda apagar Windows XP. Mientras el TIA Portal está abierto, la función de espera del equipo está desactivada. Para pasar el equipo al modo de espera, es necesario finalizar el TIA Portal. A continuación se indican algunos ajustes opcionales de las "Propiedades de opciones de energía" para sustituir el modo de espera del equipo por la función "Hibernar". 1. En Windows XP, abra las "Propiedades de opciones de energía" bajo "Inicio > Configuración > Panel de control > Opciones de energía" y seleccione la ficha "Hibernación". Active la casilla de verificación "Habilitar hibernación". 2. Cambie a la ficha "Opciones avanzadas". En el cuadro de diálogo "Botones de encendido" abra la lista desplegable bajo "Cuando cierre la tapa del equipo portátil:" y elija la opción "Hibernar". 3. Abra seguidamente la lista desplegable bajo "Cuando presione el botón de encendido del equipo" y elija la opción "Apagar el equipo". 4. Seguidamente haga clic en el botón "Aplicar" y confirme con "Aceptar". 5. A continuación, reinicie el equipo. Si tiene problemas al apagar el equipo, asegúrese de que el TIA Portal está completamente cerrado: 6. Abra el administrador de tares desde el menú contextual de la barra de tareas. 7. Si en la ficha "Procesos" ve el proceso "Siemens.Automation.ObjectFrame.FileStorage.Server.exe", espere a que finalice dicho proceso. 8. A continuación puede proceder a apagar el equipo. Direccionamiento de subred en CP 1613 y CP 1623 CP 1613 y CP 1623 son módulos de comunicación con microprocesador. Para ejecutar de forma segura las conexiones de comunicación, éstos se editan en el módulo. La pila de protocolo se utiliza en el PC a efectos de diagnóstico (SNMP, DCP). Para permitir el acceso a las dos pilas de protocolo (es decir, firmware CP 1613/23 y acceso NDIS CP 1613/23) a los mismos interlocutores, se recomienda guardar las dos pilas de un módulo en la misma subred. Edición de la dirección IP de un dispositivo A la hora de editar la dirección IP de un dispositivo no debe utilizarse el rango de dirección de 192.168.x.241 a 192.168.x.250. En caso necesario, el sistema asigna este rango de dirección automáticamente a una programadora. Esto se aplica de forma similar dependiendo de la máscara de subred. Léame WinCC Manual de sistema, 04/2011 7 Indicaciones generales Instrucción "TM_MAIL" para TeleService La instrucción "TM_MAIL" no se incluye en el volumen de suministro del TIA Portals V11.0. Las indicaciones contenidas en el sistema de información relativas al uso y la funcionalidad de la instrucción "TM_MAIL" no son aplicables. Migración de proyectos con el TIA Portal Después de migrar configuraciones hardware y bloques de programa de soluciones de automatización anteriores, es necesario comprobar el funcionamiento del proyecto migrado antes de utilizarlo en modo productivo. Representación en pantalla En algunas configuraciones de equipos con Windows XP puede ocurrir que determinadas partes de la interfaz del TIA Portal dejen de actualizarse después de un tiempo prolongado. Esto se puede solucionar reduciendo la aceleración del hardware gráfico. Encontrará el ajuste correspondiente haciendo clic en el escritorio y seleccionando "Propiedades > Configuración > Opciones avanzadas > Solucionador de problemas". Desplace el deslizador "Aceleración de hardware" del diálogo paso a paso hacia la izquierda y aplique este ajuste hasta que el contenido de la pantalla vuelva a representarse correctamente. Tablet PC Los Tablet PC están autorizados para el TIA-Portal V11 únicamente con el sistema operativo Windows 7 y no con Windows XP. Teclas directas de PROFINET IO No está permitido el uso de teclas directas de PROFINET IO para paneles HMI en una CPU S7-1200 como controlador PROFINET IO. Léame WinCC 8 Manual de sistema, 04/2011 Indicaciones generales SQL Server Durante la instalación del SQL Server 2005 o del SQL Server 2005 Express puede producirse un error si el sistema ya tiene instalado el producto SQL Server 2008. Para poder utilizar paralelamente las dos variantes del SQL Server es necesario haber instalado el SQL Server 2005 antes del SQL Server 2008. Proceda del siguiente modo: 1. Desinstale la versión SQL Server 2008 sin borrar las bases de datos. 2. Instale WinCC. De este modo se instalará y configurará el SQL Server 2005 en el sistema. 3. Instale nuevamente el SQL Server 2008. A partir de este momento podrá utilizar las bases de datos ya creadas en el SQL Server 2008. FAQs acerca del TIA Portal Las FAQs del TIA Portal se encuentran en la dirección de Internet FAQ_Link (http://support.automation.siemens.com/WW/view/es/28919804/133000) Léame WinCC Manual de sistema, 04/2011 9 Indicaciones generales 1.2 Indicaciones de instalación Contenido Indicaciones que no se han podido incluir en la Ayuda en pantalla. Directorio de destino de la instalación No utilice caracteres UNICODE (p. ej. caracteres chinos) en la ruta de instalación. Instalación de STEP 7 Basic V11 y STEP 7 Professional V11 en Windows XP con configuración regional y de idioma turco La instalación de STEP 7 Basic V11 y STEP 7 Professional V11 en Windows XP puede verse interrumpida si la configuración regional y de idioma está ajustada a turco. En este caso, cambie la configuración regional y de idioma de turco a inglés o alemán. 1. Abra el Panel de control bajo Windows usando uno de los comandos siguientes: – "Inicio > Panel de control" (menú Inicio bajo Windows XP) – "Inicio > Configuración > Panel de control" (menú Inicio clásico) 2. Abra el menú "Configuración regional y de idioma". 3. Seleccione la ficha "Opciones regionales". 4. En "Estándares y formatos", seleccione "Alemán" o "Inglés" en la lista desplegable. 5. Seguidamente haga clic en el botón "Aplicar" y confirme con Aceptar. 6. Para que el ajuste tenga efecto, rearranque su PC. A continuación, puede realizarse la instalación de STEP 7 Basic V11 y STEP 7 Professional V11. 7. Una vez concluida esta instalación, puede volver a ajustar a turco la configuración regional y de idioma (tal como se describe en los pasos 1 a 4). Desinstalación En casos excepcionales, la desinstalación puede provocar un bloqueo del equipo si también hay instalada una versión completa del SQL Server 2005. En estos casos, desconecte el equipo de la red para seguir con la desinstalación. Instalación de los drivers SIMATIC USB en el Windows Server 2003 R2 StdE SP2 En el sistema operativo Windows Server 2003 R2 StdE SP2 aparece un mensaje relativo a los drivers SIMATIC USB. Este mensaje debe confirmarse con "Sí" en cuanto aparezca. El mensaje puede aparecer en segundo plano y, por tanto, puede no estar visible inmediatamente. Tras un tiempo determinado, el programa de instalación continuará con el siguiente componente. En tal caso, los drivers SIMATIC USB no estarán instalados y no podrán utilizarse. Léame WinCC 10 Manual de sistema, 04/2011 Indicaciones generales Representación del icono del escritorio Si al instalar el TIA Portal no se selecciona la ruta de instalación estándar, puede ocurrir que el icono del escritorio no se visualice correctamente. Esto no repercute en la funcionalidad del producto. Léame WinCC Manual de sistema, 04/2011 11 Indicaciones generales 1.3 Visualizar interfaces de comunicación Contenido Indicaciones que no se han podido incluir en la Ayuda en pantalla. Introducción En el TIA Portal se visualizan únicamente las interfaces de comunicación que ya existían en el equipo al instalar el portal. Si ha instalado el TIA Portal en el equipo e instala luego un nuevo CP (procesador de comunicaciones), el sistema operativo detectará este CP, por lo que se visualizará en el Administrador de dispositivos de Windows, pero no en el árbol del proyecto del TIA Portal en "Accesos online". Procedimiento Para visualizar el procesador de comunicaciones instalado a posteriori en el Portal TIA, proceda del siguiente modo: 1. Instale/actualice los drivers (controladores) apropiados si - tras enchufar el dispositivo se visualiza el "Asistente para actualización de hardware" de Windows. 2. Cierre el TIA Portal. 3. En la barra de inicio, elija "Inicio > Configuración > Panel de control > Ajustar interface PG/PC" y finalice la aplicación haciendo clic en Aceptar. 4. Reinicie el TIA Portal. Resultado El hardware está disponible y se puede utilizar y la interfaz de comunicación se visualiza en "Accesos online". Léame WinCC 12 Manual de sistema, 04/2011 Indicaciones generales 1.4 Utilización de procesadores de comunicación Contenido Indicaciones que no se han podido incluir en la Ayuda en pantalla. Hotfixes necesarios para el uso de determinados procesadores de comunicaciones En los siguientes procesadores de comunicaciones se necesitan hotfixes si se desea utilizar determinados productos: ● CP 1613 ● CP 1613 A2 ● CP 1623 ● CP 5613 ● CP 5614 ● CP 5613 A2 ● CP 5614 A2 ● CP 5623 ● CP 5624 Para los siguientes productos es preciso utilizar hotfixes: ● CD SIMATIC NET V8.0 para Windows 7: Hotfix 1 para SIMATIC NET CD V8.0 SP1 ● SIMATIC NET CD 2008 SP2 para Windows XP, Windows Server 2003 o Windows Server 2008: Hotfix 11 para SIMATIC NET CD 2008 SP2 Los hotfixes se encuentran en el área de servicio y soporte (http://support.automation.siemens.com/WW/view/es/12660737) de la página Web con la ID de artículo 12660737 Léame WinCC Manual de sistema, 04/2011 13 Indicaciones generales Léame WinCC 14 Manual de sistema, 04/2011 Condiciones marco funcionales Condiciones marco funcionales 2 Condiciones marco funcionales Las siguientes funciones aparecen descritas en el sistema de información, pero todavía no están disponibles en WinCC V11.0 Professional: 1. OPC UA El intercambio de datos vía OPC UA no es posible. Un servidor OPC UA o un cliente OPC UA no puede configurarse con WinCC. 2. Visor de usuarios en WinCC Runtime Professional WinCC Runtime Professional no dispone de visor de usuarios. Por ello no es posible administrar usuarios en runtime. 3. Guardar y cargar la configuración de dispositivos Para WinCC Runtime Professional no es posible cargar ni guardar la configuración de dispositivos. 4. Mobile Panel 277 IWLAN V2; Mobile Panel 277F IWLAN V2; Mobile Panel 277F IWLAN (RFID-Tag) Estos paneles no pueden configurarse con WinCC V11. 5. DataMonitor La opción WinCC DataMonitor no está liberada. Hardware recomendado La tabla siguiente muestra el hardware recomendado para el uso de SIMATIC WinCC. Hardware Requisitos Equipo SIMATIC FIELD PG M2 PREMIUM Procesador 2,2 GHZ CORE 2 DUO (T7500) RAM 1X2GB DDR2 RAM Disco duro 250GB S-ATA HDD Pantalla 15" SXGA+ DISPLAY (1400 X 1050) Unidad óptica DL MULTISTANDARD DVD RW Léame WinCC Manual de sistema, 04/2011 15 Condiciones marco funcionales Léame WinCC 16 Manual de sistema, 04/2011 Indicaciones de uso 3 Contenido Indicaciones que no se han podido incluir en la Ayuda en pantalla. Uso paralelo Si después de la instalación, el nombre o la clave de licencia del software llevase el indicativo "Combo", estará autorizado para utilizar los siguientes productos y versiones según el apartado 1.6 de las Condiciones generales (vea también el texto de la instalación): ● WinCC flexible 2008 Standard Instalación paralela de WinCC V11 y otros productos SIMATIC HMI No está permitida la instalación paralela de WinCC V11 con otras versiones de WinCC flexible anteriores a WinCC flexible 2008. Tras una desinstalación de WinCC V7 es conveniente ejecutar el programa de instalación de WinCC V11 y reparar la instalación. Instalación en un equipo con configuración regional "Turco" Si cuando se instala el equipo, este se utiliza con la configuración regional "Turco", no se podrá iniciar WinCC Runtime Professional. Léame WinCC Manual de sistema, 04/2011 17 Indicaciones de uso Copia de dispositivos HMI con conexiones HMI En caso de copiar un dispositivo HMI con conexiones HMI a un controlador, la conexión HMI en el nuevo dispositivo HMI no se conectará automáticamente con un controlador existente que tenga el mismo nombre. Esto vale tanto para la copia en un mismo proyecto como para la copia entre distintos proyectos. Para poder acceder con una variable HMI a la variable del controlador también en el nuevo dispositivo HMI, se recomienda completar la configuración de la conexión HMI inmediatamente después de copiarla. Proceda del siguiente modo: 1. Abra el editor "Dispositivos y redes". 2. Conecte el nuevo dispositivo HMI con la red deseada. 3. Abra la tabla de conexiones. 4. Seleccione la conexión HMI del nuevo dispositivo HMI. 5. Elija el controlador deseado en "Interlocutor". Si entre que se copia el dispositivo HMI y se completa la conexión se compila el nuevo dispositivo HMI o se conectan otras variables PLC, en algunos casos se genera una conexión HMI adicional con el mismo controlador. Este es el caso especialmente cuando hay variables HMI con elementos de matrices de DBs. Cambio de dispositivo Después de un cambio de dispositivo conviene comprobar el aspecto de las imágenes configuradas. Si cambia el tamaño de la pantalla es posible que cambien también la posición y el aspecto de algunos objetos de imagen, como visores de recetas y avisos. Cambio de dispositivo - Juegos de caracteres Si se han configurado distintos juegos de caracteres en los diferentes idiomas del proyecto en los objetos de imagen para textos multilingües, se deben comprobar las imágenes tras cambiar de de un panel a un runtime basado en PC. Puede ocurrir que los juegos de caracteres configurados se hayan modificado por cambiar de dispositivo. Léame WinCC 18 Manual de sistema, 04/2011 Indicaciones de uso Cambio de dispositivo - Comunicación Al cambiar de dispositivo, pueden aparecer mensajes de error del tipo "... no se soporta en la nueva configuración y por lo tanto será eliminado.". Estos mensajes hacen referencia a conexiones configuradas del dispositivo y son generados p. ej. debido a un número distinto de interfaces de los paneles de operador. Después de cambiar de dispositivo estas conexiones aparecen marcadas en rojo. Si desea seguir utilizando estas conexiones, deberá adaptar la configuración de la conexión. Proceda del siguiente modo: 1. Abra el editor "Dispositivos y redes". 2. Haga clic en "Conectar en red" en la barra de herramientas de la vista de redes. 3. Conecte la interfaz del panel de operador con la interfaz de la CPU. 4. Haga clic en la tabla "Conexiones" en el área de tablas de la vista de redes. 5. Seleccione la conexión marcada en rojo. 6. Configure la nueva interfaz en la ventana de inspección "Propiedades > General > Interfaz". Indicación de la fecha y hora de cambio en la ventana general Los tiempos de cambio indicados en la ventana general sólo hacen referencia a los cambios realizados en el propio objeto. Los cambios realizados en objetos subordinados, p. ej. en los objetos de una imagen, no modifican la fecha y hora correspondiente al último cambio de la imagen. Asistente de paneles de operador Si se crea un panel con una pantalla a color con el asistente de paneles de operador, es posible que los gráficos de los botones de navegación se muestren en blanco y negro. Sin embargo, este error solo ocurre si el nuevo panel se ha creado con el nombre que tenía un panel de pantalla monocromática que ha sido borrado entre tanto. Este error puede evitarse borrando los gráficos correspondientes de la colección de gráficos cada vez que se borre un panel del proyecto. Léame WinCC Manual de sistema, 04/2011 19 Indicaciones de uso Objetos con referencias a objetos de la librería del proyecto En WinCC flexible se podían utilizar dos métodos para copiar. ● Con la "Copia simple" se copia p. ej. una imagen WinCC flexible, incluido un campo ES. De una variable configurada en el campo ES sólo se copia el nombre de objeto, ya que se trata de una referencia. ● Al "Copiar" se copian una imagen, el campo ES que contenga y la variable configurada en el campo ES junto con sus propiedades. Asimismo, para guardar un objeto en una librería se podían utilizar ambos métodos. Con la migración se migran librerías del proyecto con los objetos que contienen, y se pueden utilizar en WinCC. Sin embargo, en WinCC ahora sólo se dispone de un método para copiar. En lo que respecta a las variables, este método funciona como la "Copia simple" de WinCC flexible. En cuanto a gráficos y listas de gráficos y listas de textos, se comporta como la función "Copiar" de WinCC flexible. Si en WinCC flexible se guardan en una librería objetos con referencias a variables, al utilizar estos objetos en WinCC hay que reconfigurar los objetos referenciados. Informes con juegos de caracteres asiáticos en dispositivos de Windows CE Si los caracteres asiáticos se representan de forma ilegible en un informe de un dispositivo de Windows CE, se deben cambiar los juegos de caracteres en los objetos presentes en el informe. Es suficiente cambiar a otro juego de caracteres y a continuación volver a configurar el juego de caracteres original. Guardar el proyecto WinCC El hecho de guardar un proyecto en WinCC con "Guardar como…" no repercute en modo alguno en los nombres de los proyectos de runtime generados para Runtime Professional. Si no se adapta la ruta de destino de los dispositivos en el cuadro de diálogo "Carga avanzada", los proyectos de runtime se sobrescriben en los dispositivos de destino. Las modificaciones de la configuración de un proyecto original y las realizadas en un proyecto recientemente guardado pueden interferirse mutuamente. Por eso, modifique la ruta de destino de los dispositivos en el cuadro de diálogo "Carga avanzada". Textos de la simulación Si en la simulación se utiliza un idioma runtime que no se corresponde con uno de los idiomas de producto instalados, los textos del sistema se mostrarán en uno de los idiomas de producto instalados. Dependiendo del sistema operativo y de los idiomas de producto instalados, se trata de inglés o chino. Si en la simulación desea ver todos los textos en japonés, coreano o taiwanés, primero debería instalar WinCC sin simulación. Seguidamente deberá instalar WinCC Runtime Professional con los idiomas requeridos. Léame WinCC 20 Manual de sistema, 04/2011 Indicaciones de uso SQL Server Durante la instalación del SQL Server 2005 o del SQL Server 2005 Express puede producirse un error si el sistema ya tiene instalado el producto SQL Server 2008. Para poder utilizar paralelamente las dos variantes del SQL Server es necesario haber instalado el SQL Server 2005 antes del SQL Server 2008. Proceda del siguiente modo: 1. Desinstale la versión SQL Server 2008 sin borrar las bases de datos. 2. Instale WinCC. De este modo se instalará y configurará el SQL Server 2005 en el sistema. 3. Instale nuevamente el SQL Server 2008. A partir de este momento podrá utilizar las bases de datos ya creadas en el SQL Server 2008. WinCC RT Professional y S7-1200 El uso de WinCC RT Professional en combinación con una CPU S7-1200 no está autorizado. Léame WinCC Manual de sistema, 04/2011 21 Indicaciones de uso Léame WinCC 22 Manual de sistema, 04/2011 4 Migración Contenido Indicaciones que no se han podido incluir en la Ayuda en pantalla. Cambio de nombre de las categorías A diferencia de WinCC flexible, los nombres de las categorías predefinidas no dependen del idioma actualmente utilizado. En la migración, los nombres de las categorías se asignan del modo siguiente: WinCC flexible WinCC Errores Errors Sistema System Advertencias Warnings Después de la migración pueden modificarse a discreción los nombres de visualización de las categorías de aviso. Idiomas del proyecto en WinCC En WinCC V11 no se soportan todos los idiomas del proyecto que se podían configurar en WinCC flexible, como p. ej. el árabe. Si como resultado de la migración se obtiene un proyecto vacío, compruebe el idioma de edición utilizado. Los idiomas de proyecto no soportados no pueden estar configurados como idioma de edición en el proyecto de origen. Proceda del siguiente modo: 1. Abra el proyecto con WinCC flexible. 2. Cambie el idioma de edición por inglés, por ejemplo. 3. Guarde el proyecto. 4. Reinicie la migración. Léame WinCC Manual de sistema, 04/2011 23 Migración Nombres de variables Las reglas utilizadas en la migración para cambiar el nombre de las variables han cambiado con respecto a lo descrito en la Ayuda en pantalla. Si en WinCC flexible se han estructurado variables en carpetas, entonces el nombre de las variables se formará durante la migración a partir de los nombres de las carpetas y el nombre de la variable. Los nombres de las carpetas y las variables se separan entre sí con el carácter \. Después de la migración, el nombre de la variable es, por ejemplo: Plant1\Line3\Tag17. Si después de la migración el nombre tiene más de 128 caracteres, el nombre se formará de la secuencia de caracteres #mig, un número correlativo, el carácter # y el nombre de la variable de WinCC flexible, p. ej. #mig2#Tag17. Si se han compuesto nombres de variables de forma dinámica en scripts, es necesario revisar las variables cuyo nombre haya cambiado durante la migración mediante "#mig". Objetos con referencias a objetos de la librería del proyecto En WinCC flexible se podían utilizar dos métodos para copiar. ● Con la "Copia simple" se copia p. ej. una imagen WinCC flexible, incluido un campo ES. De una variable configurada en el campo ES sólo se copia el nombre de objeto, ya que se trata de una referencia. ● Al "Copiar" se copian una imagen, el campo ES que contenga y la variable configurada en el campo ES junto con sus propiedades. Asimismo, para guardar un objeto en una librería se podían utilizar ambos métodos. Con la migración se migran librerías del proyecto con los objetos que contienen, pudiéndose utilizar en WinCC. Sin embargo, en WinCC ahora sólo se dispone de un método para copiar. Éste funciona como la "Copia simple" de WinCC flexible. Si en WinCC flexible se guardan en una librería objetos que a su vez hacen referencia a otros objetos, al utilizar estos objetos en WinCC deberá reconfigurar los objetos referenciados. Léame WinCC 24 Manual de sistema, 04/2011 Migración Objetos con referencias a objetos de la librería del proyecto En WinCC flexible se podían utilizar dos métodos para copiar. ● Con la "Copia simple" se copia p. ej. una imagen WinCC flexible, incluido un campo ES. De una variable configurada en el campo ES sólo se copia el nombre de objeto, ya que se trata de una referencia. ● Al "Copiar" se copian una imagen, el campo ES que contenga y la variable configurada en el campo ES junto con sus propiedades. Asimismo, para guardar un objeto en una librería se podían utilizar ambos métodos. Con la migración se migran librerías del proyecto con los objetos que contienen, pudiéndose utilizar en WinCC. Sin embargo, en WinCC ahora sólo se dispone de un método para copiar. Éste funciona como la "Copia simple" de WinCC flexible. Si en WinCC flexible se guardan en una librería objetos que a su vez hacen referencia a otros objetos, al utilizar estos objetos en WinCC deberá reconfigurar los objetos referenciados. Estructuras con el tipo de datos "Stringchar" En WinCC V11 no se soporta el tipo de datos "Stringchar" en los tipos de datos de usuario HMI. Si se ha utilizado este tipo de datos en la estructura de un proyecto de WinCC flexible, durante la migración se generará entonces un elemento no válido en el tipo de datos de usuario HMI. Es necesario corregir este tipo de datos de usuario en WinCC. El elemento no válido sólo se puede eliminar asignando un tipo de datos válido y habilitando un tipo de datos de usuario. A continuación es posible borrar el elemento. Al hacerlo se pierden sin embargo interconexiones eventualmente existentes entre un faceplate y los elementos del tipo de datos de usuario. Compruebe también los offsets de los siguientes elementos y, si es necesario, adáptelos. Consulte también Compatibilidad de objetos en la migración Léame WinCC Manual de sistema, 04/2011 25 Migración Léame WinCC 26 Manual de sistema, 04/2011 Particularidades en Windows 7 5 Contenido Otras indicaciones que no se han podido incluir en la Ayuda en pantalla. Autorización para iniciar Runtime Para iniciar WinCC Runtime Professional o WinCC Runtime Advanced, es necesario que un usuario esté asignado al grupo creado automáticamente "Siemens TIA Engineer". Trabajar con derechos de usuario estándar Para trabajar con derechos de usuario estándar en Windows 7, el "control de cuentas de usuario" (UAC) no debe estar desactivado. El "control de cuentas de usuario" está activado de forma estándar en Windows 7. Encontrará más información sobre el "control de cuentas de usuario" en la Ayuda en pantalla de Windows 7. Léame WinCC Manual de sistema, 04/2011 27 Particularidades en Windows 7 Reacción lenta del teclado de pantalla y SmartServer Es posible que en Windows 7 y Windows 2008 Server los siguientes programas se inicien y respondan muy lentamente: ● Teclado de pantalla Microsoft OSK y HMI TouchInputPC ● SmartServer: Combinación de teclas <Ctrl+Alt+Supr> en el diálogo de inicio de sesión El retraso es provocado por la comprobación de certificados revocados de Internet. Solución: En el DVD de producto encontrará bajo: Support\Windows7\CRL_Check o CD_RT\ Support\Windows7\CRL_Check\ los siguientes archivos: ● DisableCRLCheck_LocalSystem.cmd ● DisableCRLCheck_CurrentUser.cmd 1. Ejecute el archivo "DisableCRLCheck_LocalSystem.cmd" con derechos de administrador. Llame el comando "Run as administrator" del menú contextual del archivo. 2. Reinicie el PC. Si de esta manera no se resuelve el problema, proceda del siguiente modo: 1. Haga doble clic en el archivo y ejecute el archivo "DisableCRLCheck_CurrentUser.cmd" con derechos de usuario. 2. Reinicie el PC ATENCIÓN La comprobación de certificados revocados se desactiva para los usuarios o el PC. Para restaurar el estado inicial ejecute los siguientes archivos: • RestoreDefaults_LocalSystem.cmd • RestoreDefaults_CurrentUser.cmd Los archivos se encuentran en el siguiente directorio del DVD de producto: • Support\Windows7\CRL_Check o CD_RT\Support\Windows7\CRL_Check\ Léame WinCC 28 Manual de sistema, 04/2011 Engineering System 6.1 6 Imágenes y objetos de imagen Contenido Indicaciones que no se han podido incluir en la Ayuda en pantalla. Formato de texto de campos de salida en textos de aviso No es posible visualizar variables y entradas de listas de textos subrayadas. Copiar objetos de visualización entre dos proyectos o dos dispositivos Así, p. ej., en el Proyecto_1 se configura una ventana de avisos en la Imagen general. Esta ventana de avisos se copia y se pega en la Imagen general del Proyecto_2. Algunas de las categorías activadas no están activadas en la ventana de avisos después de pegar. Este comportamiento se produce con los siguientes objetos de visualización: ● Ventana de avisos ● Indicador de avisos ● Visor de avisos Representación de las referencias cruzadas en la ventana de inspección Los objetos utilizados por un objeto de imagen aparecen en la ventana de inspección, en la ficha "Información > Referencia cruzada". Hay una imagen abierta y un objeto seleccionado. Se utiliza una variable HMI en el objeto como variable de proceso. En las referencias cruzadas aparece el objeto y la variable HMI interconectada. Además se listan todos los usos del objeto y de la variable HMI. Si la variable HMI está interconectada con una variable PLC o una variable DB, también se muestran los usos de las variables PLC o de las variables DB interconectadas. Léame WinCC Manual de sistema, 04/2011 29 Engineering System 6.1 Imágenes y objetos de imagen Denominación de los eventos en los avisos que aparecen en la ventana de inspección, en la ficha "Información". En algunos avisos de la ventana de inspección, en la ficha "Información", se utilizan nombres de eventos que difieren del nombre en la ficha "Propiedades". Nombre en la ventana de inspección, ficha "Propiedades" Nombre en la ventana de inspección, ficha "Información" Borrada ClearScreen Creada GenerateScreen Activar Activate Cambio Change Al abrir un cuadro de diálogo ONMODALBEGIN Al cerrar un cuadro de diálogo ONMODALEND Cambio de usuario PASSWORD Cambio de imagen SCREEN Desactivar Deactivate Pulsar Press Desaparecido Going Aparecido Coming Rebase por exceso del valor límite "Error superior" AboveUpperLimit Rebase por defecto del valor límite "Error inferior" BelowLowerLimit Hacer clic Click Loop-In-Alarm LoopInAlarm Soltar Release Desbordamiento del búfer de avisos OVERFLOW Acusar Acknowledgement Parada de runtime Shutdown Pulsar tecla KeyDown Soltar tecla KeyUp Conmutar ON SwitchOn Conmutar OFF SwitchOff Modificación de valor Change value Dinamización de las propiedades de objetos de un grupo Dentro de un grupo no es posible dinamizar propiedades de todos los objetos del grupo que contengan la propiedad en cuestión. En WinCC V11 solo es posible dinamizar las propiedades de los objetos de un grupo de forma individual para cada objeto. Léame WinCC 30 Manual de sistema, 04/2011 Engineering System 6.1 Imágenes y objetos de imagen Caracteres ilegibles en Runtime Professional En Runtime Professional sólo es posible visualizar en el sistema de destino los caracteres que pertenezcan al área lingüística definida en la configuración del sistema operativo "Idioma para programas no Unicode". Sin embargo, en el proyecto también se pueden configurar textos con caracteres de otras áreas lingüísticas. Para los objetos campo de texto, campo simbólico ES, indicador gauge y deslizador pueden aparecer caracteres ilegibles en el sistema de ingeniería en caso de que los ajustes del sistema operativo referentes al "Idioma para programas no Unicode" no coincidan con el lenguaje de edición seleccionado y los objetos se representen en un diseño diferente a "WinCC Classic". En la ventana de inspección y en el editor "Textos del proyecto", los caracteres se representan correctamente. Por ello, compruebe primero si el ajuste en "Idioma para programas no Unicode" corresponde al idioma de edición en "Configuración regional y de idioma > Opciones avanzadas" del panel de control. De lo contrario, es posible controlar o modificar los textos correctos en la ventana de inspección o en el editor "Textos del proyecto". Faceplates Los faceplates no pueden rotarse ni voltearse. Persistencia en los objetos de visualización de WinCC Runtime Professional Los objetos visor de curvas f(t), visor de curvas f(x), visor de avisos, visor de recetas, visor de tablas y tablas de valores están ajustados para la persistencia de configuraciones en línea. Si se ha configurado "Persistencia" para la "Configuración online" y "Conservar modificaciones" para el "Comportamiento al cambiar de imagen", se podrán realizar cambios en los diálogos de configuración en runtime sin que se pierdan tras cambiar de imagen y finalizar runtime. Sin embargo, con las configuraciones online y los ajustes mencionados los cambios en la configuración de objetos en el sistema de ingeniería únicamente se adoptan en runtime, si se vuelve a compilar el dispositivo mediante "Compilar > Software (compilar todo)". Léame WinCC Manual de sistema, 04/2011 31 Engineering System 6.2 Variables 6.2 Variables Contenido Indicaciones que no se han podido incluir en la Ayuda en pantalla. Nombres de variables Los nombres de variables HMI no pueden comenzar con el carácter @. Visualización de elementos de matriz borrados en las ubicaciones de variables HMI En las ubicaciones de las variables HMI, p. ej. valor de proceso de campos E/S, se visualiza generalmente el nombre de la variable. Si se utiliza el elemento de una variable de matriz, se añade entre corchetes el índice del elemento al nombre de la variable. Si una variable utilizada ya no existe en el proyecto, en la ubicación se sigue viendo el nombre de la variable. Para indicar que falta la variable, el campo aparece sobre fondo rojo. Si un elemento de matriz utilizado o la propia variable de matriz ya no existe, sólo se ve entre corchetes el índice del elemento de la matriz. El nombre de la variable no se visualiza. El campo aparece sobre fondo rojo. En este caso ya no se puede identificar el nombre de la respectiva variable de matriz por medio de las ubicaciones. Si se desconoce qué variable de matriz estaba conectada en la ubicación, puede ser necesario volver a conectar el elemento de matriz. Si se ha creado una variable o una variable de matriz conforme a la referencia, la referencia marcada se cierra automáticamente. Si una variable HMI está conectada con un elemento de matriz de una variable PLC y la variable PLC ya no existe en el proyecto, se produce el mismo comportamiento en el editor "Variables HMI". Variables de matriz como entrada de la lista de variables multiplexadas Las variables de matriz del tipo Char se pueden utilizar como variables del tipo String. Sin embargo, no se soporta el uso de una variable de matriz del tipo Char como entrada de la lista de una variable multiplexada en el editor "Variables HMI". Ubicación de los ficheros La posibilidad descrita en la Ayuda en pantalla de utilizar una base de datos como ubicación de un fichero cuyo nombre venga dado por el sistema (ajuste "Nombre definido por el sistema para el origen de los datos") no está disponible. Si se ha utilizado este ajuste en el proyecto de WinCC flexible, éste cambiará en la migración a "Nombre definido por el usuario para el origen de los datos". Para poder utilizar la archivación en una base de datos, se debe configurar un origen de datos ODBC en el panel de control de Windows y configurar el nombre allí indicado del origen de los datos del usuario como "Nombre del origen de los datos" en el fichero de WinCC. Léame WinCC 32 Manual de sistema, 04/2011 Engineering System 6.3 Sistema de avisos y visor de avisos 6.3 Sistema de avisos y visor de avisos Contenido Otras indicaciones que no se han podido incluir en la Ayuda en pantalla. Representación de caracteres especiales en textos de aviso En el sistema de ingeniería se utiliza un juego de caracteres para la configuración de textos de aviso. Este juego de caracteres ofrece la posibilidad de utilizar distintos caracteres especiales en los textos de aviso. Para la representación en runtime se utilizan fuentes específicas del idioma, p. ej. MS PGothic, SimSun. Las fuentes utilizadas en runtime no soportan todos los caracteres especiales. Por ello, algunos caracteres no se visualizan en runtime. Uso de variables multiplexadas en campos de salida en los textos de aviso En el sistema de ingeniería también es posible utilizar variables multiplexadas en los campos de salida de los textos de aviso. Esto puede dar lugar a una representación incorrecta del aviso en runtime, ya que los Basic Panels no soportan el uso de variables multiplexadas. Léame WinCC Manual de sistema, 04/2011 33 Engineering System 6.4 Funciones de sistema y scripts 6.4 Funciones de sistema y scripts Contenido Indicaciones que no se han podido incluir en la Ayuda en pantalla. Depurar con el Microsoft Script Debugger Si desea usar el Microsoft Script Debugger para depurar es necesario utilizar la versión inglesa "scd10en.exe". La versión alemana "scd10de.exe" no puede estar instalada. Error al iniciar Runtime en TP 277 y OP 277 Al iniciar Runtime en un TP 277 o un OP 277 puede notificarse un error "Global unknown error with VBScript: 'Expected statement' in script ...". Este error se produce en equipos con el sistema operativo Windows CE 3.0 debido a funciones de usuario del siguiente tipo: Sub VBFunction_1() With HmiRuntime.Screens("Screen_1").ScreenItems("Button_1") .backcolor = vbred .visible = not .visible End With End Sub Cuando aparece el error se debe reprogramar la función de usuario como se indica aquí: Sub VBFunction_1() HmiRuntime.Screens("Screen_1").ScreenItems("Button_1").backcolor = vbred HmiRuntime.Screens("Screen_1").ScreenItems("Button_1").visible = not .visible End Sub Léame WinCC 34 Manual de sistema, 04/2011 Engineering System 6.5 Comunicación 6.5 Comunicación Contenido Indicaciones que no se han podido incluir en la Ayuda en pantalla. Interrupciones de la conexión en controladores Mitsubishi Tras varias interrupciones de la conexión, puede ocurrir que queden ocupados todos los recursos de conexión en el controlador Mitsubishi y ya no sea posible establecer la conexión. Por ello se recomienda comprobar dichos recursos de conexión en el programa PLC del controlador y habilitarlos nuevamente. Configuración de la dirección IP para Allen Bradley Ethernet/IP, Mitsubishi MC TCP/IP, Modicon Modbus TCP/IP en Basic Panels En un Basic Panel sólo se puede utilizar la dirección IP y no el nombre de host en la comunicación vía Allen Bradley Ethernet/IP, Mitsubishi MC TCP/IP, Modicon Modbus TCP/IP. Uso del tipo de datos "DTL" para punteros de área Para los punteros de área "Fecha/hora" y "Fecha/hora controlador" utilice el tipo de datos "DTL" en la configuración. El tipo de datos "DTL" soporta la indicación de tiempos en el rango de nanosegundos. Como los Basic Panels sólo soportan la indicación de tiempos hasta el rango de milisegundos, al utilizarla en los punteros de área se dan las siguientes limitaciones: ● Puntero de área "Fecha/hora" Al transferir las indicaciones de tiempo de un Basic Panel al controlador rige 1 milisegundo como unidad de tiempo mínima. El rango de microsegundos a nanosegundos del tipo de datos "DTL" se rellena con ceros. ● Puntero de área "Fecha/hora controlador" Al transferir las indicaciones de tiempo de un controlador al Basic Panel se ignora el rango de microsegundos a nanosegundos. En el panel se posprocesa la indicación de tiempo, incluidos los milisegundos. Número limitado de conexiones HMI posibles Al compilar un dispositivo aparece un mensaje de error indicando que la configuración de la conexión HMI en el editor "Dispositivos y redes" no es válida. La causa puede ser que se haya excedido el número máximo de conexiones posibles del dispositivo HMI o del PLC. Compruebe el número máximo de conexiones posibles. Consulte el manual de producto de los dispositivos utilizados. Léame WinCC Manual de sistema, 04/2011 35 Engineering System 6.5 Comunicación Comunicación vía routing con SIMATIC S7 300/400 La comunicación entre interlocutores en subredes diferentes es posible mediante routing con las siguientes conexiones: PROFINET, PROFIBUS, MPI. Comunicación vía routing con SIMATIC S7 1200 No se soporta la comunicación de interlocutores a través de un router. Esto rige particularmente al utilizar WinAC MP o el Station Manager, dado que las conexiones con ayuda del Station Manager son tratadas por Runtime Advanced como si fueran conexiones enrutadas. Utilización de PROFINET IO en paneles de operador tipo Panel Si utiliza PROFINET IO para conectar las teclas directas y LEDs de paneles de operador con el controlador, al efectuar la configuración en HW Config es posible definir un offset para el área de direcciones de las entradas y salidas. Si utiliza una CPU de la serie 400 apta para PROFINET IO en combinación con uno de los paneles de operador indicados abajo, tenga en cuenta la siguiente restricción: El offset para el inicio del área de direcciones de las entradas no puede ser mayor que el offset del inicio del área de direcciones de las salidas. Esta restricción rige para los siguientes paneles de operador: ● OP 177B ● OP 277 ● Mobile Panel 177 Para configurar los parámetros de dirección abra el controlador con la CPU de la serie 400 en HW Config. Seleccione en la ventana de la estación de HW Config el panel de operador conectado vía PROFINET IO. En el área inferior de la ventana de la estación aparece en la vista detallada una tabla con las propiedades del panel de operador. Seleccione en la tabla la fila con las direcciones del panel de operador y abra las propiedades de objeto desde el menú contextual. Active la ficha "Direcciones" en el cuadro de diálogo "Propiedades de objeto". Configure el offset para las entradas en "Entradas > Inicio". Configure el offset para las salidas en "Salidas > Inicio". Rebase del rango de valores en Mitsubishi MC y Mitsubishi FX Con ciertos tipos de datos, los drivers de comunicación Mitsubishi MC y Mitsubishi FX no comprueban si el valor de una variable de receta rebasa por exceso el rango de las variables del controlador. Los tipos de datos afectados son: ● 4 bit block ● 12 bit block ● 20 bit block ● 24 bit block ● 28 bit block Léame WinCC 36 Manual de sistema, 04/2011 Engineering System 6.5 Comunicación Puntero de área "Coordinación" en una conexión OPC Por principio, en una conexión OPC se puede utilizar ocho veces el puntero de área "Coordinación". Si ha configurado una conexión OPC y crea automáticamente otra conexión OPC con "Agregar", el puntero de área "Coordinación" se visualizará sólo una vez en la nueva conexión. En este caso debería cambiar el driver de comunicación de la conexión. Si a continuación ajusta nuevamente OPC como driver de comunicación, el puntero de área "Coordinación" volverá a estar disponible ocho veces. Léame WinCC Manual de sistema, 04/2011 37 Engineering System 6.5 Comunicación Léame WinCC 38 Manual de sistema, 04/2011 Compilar y cargar 7 Contenido Indicaciones que no se han podido incluir en la Ayuda en pantalla. Compilar y cargar Si al compilar se producen errores internos o advertencias, compile el proyecto completamente con el comando "Compilar > Software (compilar todo)" del menú contextual del panel de operador. Antes de pasar al modo productivo con el proyecto, compílelo completamente con el comando "Compilar > Software (compilar todo)" del menú contextual del panel de operador. Si en el proyecto se utilizan variables HMI que están vinculadas a variables del controlador, antes de compilar el panel de operador HMI compile todos los bloques modificados con el comando "Compilar > Software" del menú contextual. Guardar el proyecto WinCC El hecho de guardar un proyecto en WinCC con "Guardar como…" no repercute en modo alguno en los nombres de los proyectos de runtime generados para los paneles. Si no se adapta la ruta de destino de los dispositivos en el cuadro de diálogo "Carga avanzada", los proyectos de runtime se sobrescriben en los dispositivos de destino. Ajustes al actualizar el sistema operativo Si selecciona desde WinCC el comando de menú "Online > Mantenimiento de paneles de operador > Actualizar sistema operativo", no podrá modificar ajustes tales como el tipo de interfaz PG/PC o la velocidad de transferencia. Se utilizan siempre los ajustes utilizados en la última carga. Para modificar ajustes, abra el cuadro de diálogo "Carga avanzada" con "Online > Carga avanzada en dispositivo" y modifique los ajustes. Al pulsar el botón "Cargar" se guardan los ajustes modificados. Opcionalmente se puede ejecutar con ProSave una actualización del sistema operativo con ajustes modificados. ProSave se inicia desde el menú Inicio de Windows "Siemens Automation > Options and Tools > HMI Tools > SIMATIC ProSave". Instalación incorrecta de ProSave Si al cargar los datos en un panel de destino o al realizar el mantenimiento del panel aparece un mensaje de error relativo a la instalación de ProSave, no se podrá eliminar el error con la función de reparación del programa de instalación. Desinstale ProSave desde el panel de control. Seguidamente, inicie el programa de instalación e instale nuevamente el componente "ProSave". Léame WinCC Manual de sistema, 04/2011 39 Compilar y cargar Comprobación de los parámetros de dirección Al compilar un panel de operador en el árbol del proyecto con el comando "Compilar > Software" del menú contextual, no se comprueban los parámetros de dirección del panel de operador como, p. ej., la dirección IP. Para asegurarse de que también se comprueban los parámetros de dirección, hay que compilar el panel de operador en el editor "Dispositivos y redes" pulsando el botón "Compilar" de la barra de herramientas. Mensaje de error al cargar datos en el PLC Un Panel y un PLC están conectados y se comunican. Si al cargar datos desde el Panel al PLC se accede a una variable, se visualiza un mensaje de error en el Panel. Léame WinCC 40 Manual de sistema, 04/2011 8 Runtime 8.1 Indicaciones relativas al funcionamiento en runtime Contenido Otras indicaciones que no se han podido incluir en la Ayuda en pantalla. PRECAUCIÓN Comunicación vía Ethernet En la comunicación basada en Ethernet, el usuario final es el responsable de la seguridad de su red de datos, ya que en intrusiones selectivas que provocan una sobrecarga del equipo, no está garantizado el funcionamiento correcto del mismo. Caracteres especiales en el visor de usuarios Al entrar un nombre o la contraseña en el visor de usuarios no pueden utilizarse caracteres especiales como / " § $ % & ' ?. Comportamiento en caso de cambio de idioma - Formato del teclado de pantalla El formato del teclado de pantalla no cambia si se modifica el idioma de runtime. Los valores de variable exceden la longitud máxima Se introduce una cadena de caracteres en una variable String mediante un campo E/S. Si la cadena de caracteres excede la longitud configurada de la variable, se reducirá hasta la longitud configurada. Léame WinCC Manual de sistema, 04/2011 41 Runtime 8.2 Indicaciones relativas al funcionamiento de Panels en runtime 8.2 Indicaciones relativas al funcionamiento de Panels en runtime Contenido Indicaciones que no se han podido incluir en la Ayuda en pantalla. Utilización de la rueda del ratón en runtime La utilización de la rueda del ratón en runtime no se soporta en ningún panel. Léame WinCC 42 Manual de sistema, 04/2011 Runtime 8.3 Indicaciones relativas al funcionamiento de Runtime Advanced 8.3 Indicaciones relativas al funcionamiento de Runtime Advanced Contenido Indicaciones que no se han podido incluir en la Ayuda en pantalla. .Net-Controls en runtime Si en el proyecto se ha enlazado un control .Net como "Control .Net específico", es necesario copiar los archivos correspondiente a esos controles en el directorio de instalación de WinCC Runtime, p. ej. "C:\Archivos de programas\Siemens\Automation\WinCC RT Advanced". De lo contrario no será posible cargar el control en runtime. Léame WinCC Manual de sistema, 04/2011 43 Runtime 8.4 Indicaciones relativas al funcionamiento de Runtime Professional 8.4 Indicaciones relativas al funcionamiento de Runtime Professional Contenido Indicaciones que no se han podido incluir en la Ayuda en pantalla. Autorizaciones de usuario en el sistema operativo 1. Todos los usuarios deben haber sido agregados al grupo de usuarios "SIMATIC HMI". Esto también rige para usuarios que deseen abrir proyectos WinCC remotos. 2. La carpeta de almacenamiento de los proyectos tiene que disponer de las autorizaciones NTFS "SIMATIC HMI" con pleno acceso y "SIMATIC HMI Viewer" con derechos de lectura. Las autorizaciones deben poder ser heredadas por todos los objetos subordinados. 3. Los miembros del grupo de usuarios de Windows "SIMATIC HMI" no deben ser a la vez miembros del grupo de usuarios de Windows "SQLServer2005MSSQLUser$<nombre del equipo>$WINCC". Los miembros de este grupo tienen derechos de administrador en el SQL Server. Por lo tanto elimine todos los usuarios Windows de este grupo para los que sea suficiente un acceso limitado a la base de datos de WinCC. Windows 7 / Windows Server 2008: Bloquear combinaciones de teclas Si desea bloquear combinaciones de teclas en Windows 7 o Windows Server 2008, deberá adaptar las directivas de grupos en la administración del sistema operativo. Encontrará una descripción detallada al respecto en la FAQ con la ID de artículo "44027453" en el SIMATIC Customer Online Support: Internet: WinCC FAQ 44027453 (http://support.automation.siemens.com/WW/view/es/44027453) Fallo de conexión entre servidor y cliente Si la conexión entre servidor y cliente falla, compruebe los ajustes de la interfaz PG/PC. Para la "Parametrización de interfaz utilizada" no debe utilizarse TCP/IP(Auto). Utilice en su lugar direcciones IP fijas. Léame WinCC 44 Manual de sistema, 04/2011 Runtime 8.4 Indicaciones relativas al funcionamiento de Runtime Professional Fallo de conexión entre servidor y cliente Si el equipo con el sistema de ingeniería se está utilizando simultáneamente como servidor y un cliente no puede establecer una conexión con el servidor se deben comprobar las autorizaciones establecidas en éste. 1. Finalice runtime en el servidor. 2. Seleccione el comando "Buscar equipos..." en el menú contextual de "Mis sitios de red" en el escritorio del servidor. 3. Introduzca el nombre del servidor para el equipo que quiere buscar. 4. Abra el equipo encontrado para detectar los directorios compartidos. 5. Elimine todos los permisos que empiecen por "WinCC_Project_HMI". Encontrará más información en la documentación del sistema operativo. El comportamiento incorrecto se debe al uso del comando "Guardar como..." en combinación con el inicio de runtime de este nuevo proyecto. Con el fin de disponer de copias de seguridad de los proyectos, utilice el comando "Guardar como..." para crear copias de los proyectos. Sin embargo debería seguir trabajando con el proyecto original. Configuración del idioma en Runtime Professional En Runtime Professional pueden aparecer textos ilegibles durante el tiempo de ejecución si el ajuste del sistema operativo con respecto al "Idioma para programas no Unicode" no se corresponde con el idioma runtime seleccionado. Además este ajuste debe ser idéntico para el cliente y el servidor en las aplicaciones de cliente-servidor. Por ello, compruebe primero si el ajuste de "Idioma para programas no Unicode" en "Configuración regional y de idioma > Opciones avanzadas" del panel de control se corresponde con el idioma de runtime. Iniciar WinCC Runtime Professional Si en un equipo están instalados el sistema de ingeniería y el runtime, entonces el runtime o la simulación relativa a un proyecto abierto en el sistema de ingeniería solo conviene abrirlos y cerrarlos desde el TIA Portal. Para ello no conviene usar otras posibilidades como el icono que figura en la barra de tareas. Léame WinCC Manual de sistema, 04/2011 45 Runtime 8.4 Indicaciones relativas al funcionamiento de Runtime Professional Configuración de los servicios para el servidor SQL Para poder asegurar la plena funcionalidad del servidor SQL para WinCC y WinCC Runtime es necesario comprobar la configuración del servidor SQL. 1. En el menú de inicio, elija "Programme > Microsoft SQL Server 2005 > Configuration Tools > SQL Server Configuration Manager". 2. Haga clic en el árbol sobre "SQL Server 2005 Services". 3. Compruebe los servidios "SQL Server (WinCC)", "SQL Server (WINCCPLUSMIG)" y "SQL Server Browser". Para "Start Mode" tiene que estar registrado "Automatic". Para "Log On As" tiene que estar registrado "LocalSystem". Modifique la configuración, si es necesario. 4. Haga clic en el árbol sobre "SQL Server Network Configuration". 5. Haga clic en "Protocols for WinCC". 6. Compruebe el protocolo "TCP/IP". En "Status" tiene que estar registrado "Enabled". Modifique la configuración, si es necesario. WinCC RT Professional y S7-1200 El uso de WinCC RT Professional en combinación con una CPU S7-1200 no está autorizado. Léame WinCC 46 Manual de sistema, 04/2011 Paneles de operador 9.1 9 Indicaciones generales Contenido Indicaciones que no se han podido incluir en la Ayuda en pantalla. Si el PC pasa al estado Hibernate o Standby mientras se ejecuta la transferencia, cuando ésta se interrumpa no estará definido el estado del Panel. TS Adapter con interfaz Ethernet Si un panel de operador está conectado a través de Ethernet y de un TS Adapter, no podrá restablecerse la configuración de fábrica. Simulación de los Basic Panels Para la salida de una variable externa utilice un campo de salida en un texto de aviso. En la simulación se mostrará siempre un "0" como contenido de este campo de salida. Simulación con conexión real al controlador El punto de acceso utilizado por la simulación es independiente de los ajustes en el Engineering System y únicamente puede modificarse con la herramienta "Ajustar interface PG/PC" en el Panel de control. Si la conexión con un controlador se deshace directamente después de arrancar la simulación y se genera el aviso 140001, debería verificar el punto de acceso utilizado por la simulación con "Ajustar interface PG/PC". 1. Haga doble clic en "Ajustar interface PG/PC" dentro del Panel de control. Se abrirá un cuadro de diálogo. 2. Seleccione en el área "Punto de acceso de la aplicación" "S7ONLINE" de manera estándar para HMI. 3. Seleccione la interface en el área "Parametrización de interface utilizada". 4. Finalice el cuadro de diálogo "Ajustar interface PG/PC" con Aceptar. Carga de proyectos sin registros de receta En un proyecto se utilizan recetas. El proyecto se transfiere a un Basic Panel pero sin los registros de receta. Si ha modificado la estructura de la receta en el sistema de ingeniería y el dispositivo ya contenía registros de receta, pueden aparecer inconsistencias. En tal caso, compruebe la consistencia de los registros. En el dispositivo no aparece ningún aviso en todos los casos en los que haya habido una modificación estructural. Léame WinCC Manual de sistema, 04/2011 47 Paneles de operador 9.1 Indicaciones generales Números en coma flotante en el MP 277, MP 377, TP 177B 4'' y CP4 En los paneles de operador MP 277, MP 377, TP 177B 4'' y CP4 los números en coma flotante sólo se visualizan correctamente en el rango de 10-293 a 10+307. Si el valor de la variable se encuentra fuera de este rango será visualizado como "0". Léame WinCC 48 Manual de sistema, 04/2011 Paneles de operador 9.2 Imprimir a través de un servidor de impresión 9.2 Imprimir a través de un servidor de impresión Introducción Un servidor de impresión permite acceder a las impresoras de una red. Los trabajos de impresión se transmiten a través del servidor de impresión a la impresora en cuestión. Nota Los siguientes paneles de operador están disponibles para la impresión desde un servidor de impresión: • xP 177, Mobile Panel 177 • xP 277, Mobile Panel 277, Mobile Panel 277 IWLAN, Mobile Panel 277F IWLAN • Mobile Panel 277 IWLAN V2, Mobile Panel 277F IWLAN V2, Mobile Panel 277F IWLAN (RFID Tag) • MP 377 • PC con WinCC Runtime Advanced Requisitos ● El servidor de impresión utiliza el modo "RAW". Nota Encontrará más información sobre la configuración en la documentación del servidor de impresión utilizado. ● El panel está conectado vía Ethernet con el servidor de impresión, o bien con la impresora con servidor de impresión integrado. ● En los servidores de impresión externo, éste está conectado con una impresora vía USB. ● En las "Printer Properties" del panel de operador se utilizan la misma dirección IP y el mismo puerto que en el servidor de impresión. Procedimiento 1. Abra el "Control Panel" en el panel de operador. 2. Seleccione "Printer". Se abre el cuadro de diálogo "Printer Properties". Léame WinCC Manual de sistema, 04/2011 49 Paneles de operador 9.2 Imprimir a través de un servidor de impresión 3. Seleccione la impresora en el campo de selección "Printer Language". 4. En el campo de selección "Port", seleccione la entrada "PrintServer". 5. Introduzca bajo "IP:Port" la dirección IP y el puerto para la comunicación con el servidor de impresión. Nota Utilice ":" como carácter separador entre la dirección IP y el puerto, p. ej. "192.168.56.23:9100". 6. Seleccione los demás ajustes de impresión. Léame WinCC 50 Manual de sistema, 04/2011 10 Opciones 10.1 Web Navigator Contenido Indicaciones que no se han podido incluir en la Ayuda en pantalla. Instrucciones de instalación Las instrucciones de instalación del Web Navigator forman parte de las instrucciones de instalación de WinCC Runtime Professional. Encontrará dichas instrucciones en el DVD de WinCC Runtime Professional. Acceso a través del cliente web Un usuario solo puede acceder a través de un cliente web si en la administración de usuarios se le ha asignado como imagen inicial una imagen habilitada para accesos web. Cómo habilitar una imagen para accesos web: 1. Elija el comando "Propiedades" del menú contextual de una imagen. 2. En "Propiedades > Acceso web" active la opción "Acceso web". Cómo asignar una imagen inicial a un usuario: 1. En la administración de usuarios, seleccione el usuario al que desea asignar una imagen inicial. 2. En la ventana de inspección, defina una imagen inicial en "Propiedades > General > Opciones web > Configuración". Solo pueden seleccionarse imágenes que han sido habilitadas para el acceso web. Instalación por descarga No está permitida la instalación posterior del cliente por descarga en el WebNavigator Server. Léame WinCC Manual de sistema, 04/2011 51 Opciones 10.1 Web Navigator Léame WinCC 52 Manual de sistema, 04/2011 Índice alfabético A E Allen Bradley Ethernet/IP Nombre de host, 35 Aviso Ventana de inspección, 30 Elemento de matriz Nombre, 32 Ubicación de la variable HMI, 32 Evento Ventana de inspección, 30 C H Cambio de dispositivo, 19 Campos de salida Variable multiplexada, 33 Caracteres especiales Texto de aviso, 33 Caracteres utilizables Visor de usuarios, 41 Cargar datos en el PLC Mensaje de error, 40 Hotfix para el procesador de comunicaciones, 13 I Imprimir Servidor de impresión, 49 Indicador de avisos, 29 Instalación Directorio de destino, 10 ProSave, 39 Ch Char Variable de matriz, 32 C Compilación Parámetros de dirección, 40 Comportamiento en caso de cambio de idioma Teclado de pantalla, 41 Copiar Indicador de avisos, 29 Panel de operador, 18 Ventana de avisos, 29 Visor de avisos, 29 D Dispositivo Copiar, 18 L Librería del proyecto, 20 Longitud máxima Variable, 41 M Matriz, 32 Mensaje de error Cargar datos en el PLC, 40 Mitsubishi Interrupción de la conexión, 35 Mitsubishi MC TCP/IP Nombre de host, 35 Modicon Modbus TCP/IP Nombre de host, 35 N Nombre Elemento de matriz, 32 Nombre de host Léame WinCC Manual de sistema, 04/2011 53 Índice alfabético Allen Bradley Ethernet/IP, 35 Mitsubishi MC TCP/IP, 35 Modicon Modbus TCP/IP, 35 P Procesador de comunicaciones, 13 ProSave Instalación, 39 Puntero de área Fecha/hora, 35 Fecha/hora del controlador, 35 Evento, 30 Referencia cruzada, 29 Ventana general, 19 Visor de avisos, 29 Visor de usuarios Caracteres utilizables, 41 Visualizar interfaces de comunicación, 12 R Referencia cruzada Ventana de inspección, 29 Registro de receta Transferir el proyecto, 47 Runtime Rueda del ratón, 42 S Servidor de impresión, 49 Simulación, 47 Conexión al controlador, 47 T Teclado de pantalla Comportamiento en caso de cambio de idioma, 41 Texto de aviso Campos de salida, 33 Caracteres especiales, 33 Tipo de datos DTL Limitación, 35 Transferir el proyecto Panel de operador, 47 Registro de receta, 47 TS Adapter, 47 V Variable Longitud máxima, 41 Variable de matriz Char, 32 Ventana de avisos, 29 Ventana de inspección Léame WinCC 54 Manual de sistema, 04/2011