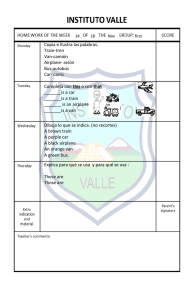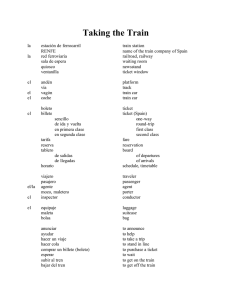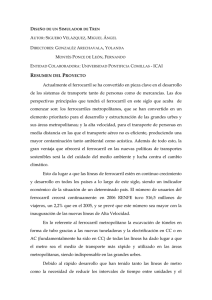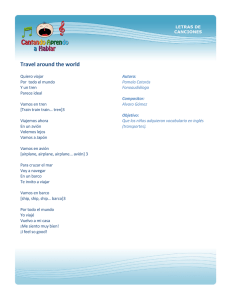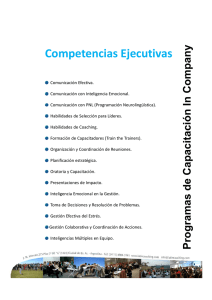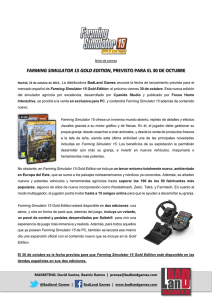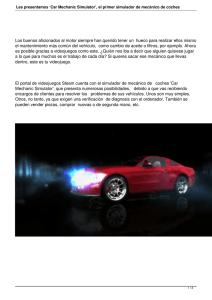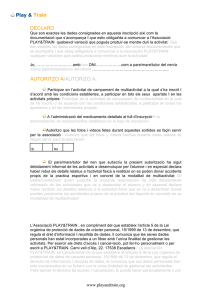User Guide
Anuncio
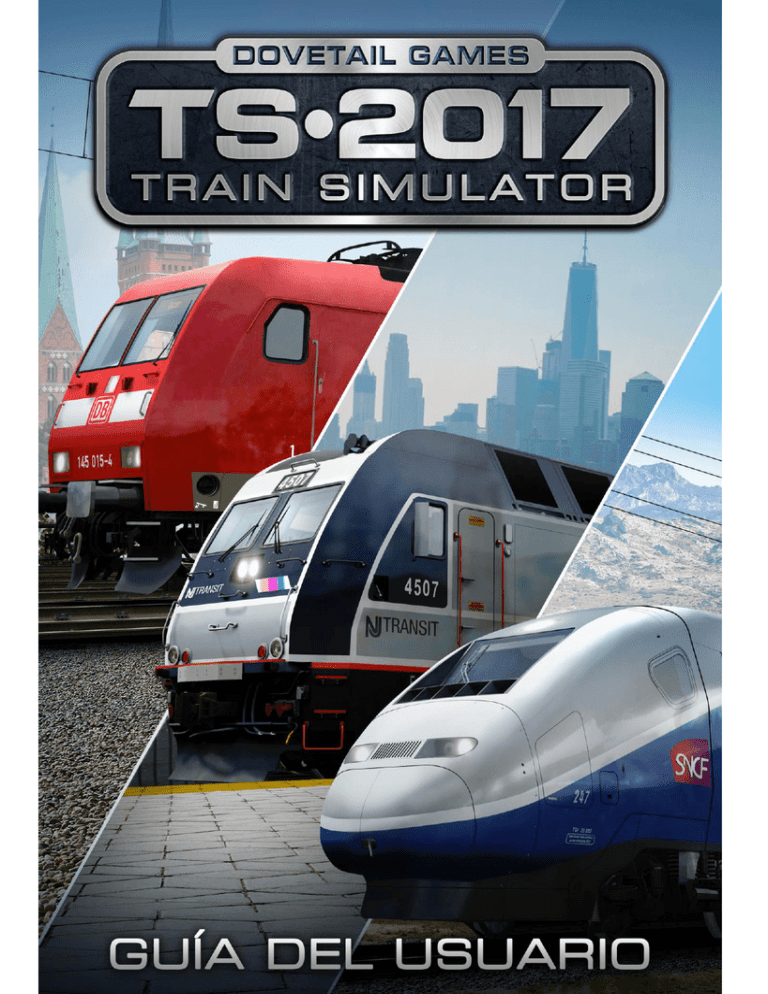
Train Simulator – Guía del Usuario
CONTENIDO
1.
PRIMEROS PASOS ........................................................................................................................ 4
1.1 Menú Principal ....................................................................................................................... 4
2.
1.2 Tipos de Escenarios .............................................................................................................. 5
CÓMO CONDUCIR ....................................................................................................................... 6
2.1 Academy ................................................................................................................................. 6
2.2 Breve Visión General de los Controles ............................................................................. 7
2.3 Cambiar la Vista de Cámara ................................................................................................ 8
2.4 Controles Adicionales ........................................................................................................... 9
2.5 Vista del Mapa 2D .............................................................................................................. 10
2.6 Controles para el 2D ........................................................................................................... 11
2.7 Información para la Conducción ....................................................................................... 12
3.
4.
2.8 Controlador del Juego ........................................................................................................ 13
STEAM WORKSHOP .................................................................................................................. 14
LA PANTALLA DE CREAR .......................................................................................................... 15
4.1 Etiqueta de Ruta .................................................................................................................. 15
5.
4.2 Publicar en Workshop ........................................................................................................ 17
CONFIGURACIÓN ....................................................................................................................... 20
5.1 Gráficos ................................................................................................................................. 20
5.2 Juego ...................................................................................................................................... 22
5.3 Audio ..................................................................................................................................... 23
5.4 Controles ............................................................................................................................... 23
5.5 Herramientas ........................................................................................................................ 23
6.
5.6 Configuración de Capas de los Mapas de Google ........................................................ 24
SOPORTE Y SOLUCIÓN DE PROBLEMAS ............................................................................ 25
6.1 Consejos Generales para Solucionar Problemas ........................................................... 25
6.2 Compruebe sus archivos .................................................................................................... 25
6.3 Limpiar Cache ...................................................................................................................... 26
7.
6.4 Soporte .................................................................................................................................. 26
AVISOS ........................................................................................................................................... 27
7.1 Garantía Limitada ................................................................................................................ 27
7.2 Política de Reembolsos ...................................................................................................... 27
7.3 Derechos de Autor y Marcas Comerciales ..................................................................... 28
-2© Dovetail Games todos los derechos reservados
Train Simulator – Guía del Usuario
-3© Dovetail Games todos los derechos reservados
Train Simulator – Guía del Usuario
1. Primeros Pasos
Train Simulator le ofrece una experiencia muy realista en conducción de trenes. Si Vd no ha
conducido nunca un tren, no se preocupe; seguidamente le vamos a dar unas ideas básicas para
empezar.
1.1 Menú Principal
El Menú Principal le muestra las distintas opciones que se encuentran disponibles cuando
arranca Train Simulator:
Conducir
Perfil
Crear
Academy
Tienda
Aquí es donde Vd puede escoger entre los diferentes
modos de conducción disponibles.
Aquí es donde Vd puede comprobar sus avances, los logros
de sus amigos y su colección de trenes y rutas
Aquí es donde puede Vd encontrar todas las herramientas
para crear sus propias rutas y escenarios, así como la
posibilidad de compartir sus creaciones con la extensa
comunidad.
La Academy le ofrece todo lo que necesita para conseguir
dar sus primeros pasos hasta habilitarse como maquinista
de tren, sin importar cual sea su nivel de destreza.
Aquí es donde podrá ver la gran colección de descargas
complementarias disponibles para Train Simulator de
Dovetail Games.
-4© Dovetail Games todos los derechos reservados
Train Simulator – Guía del Usuario
1.2 Tipos de Escenarios
Existen varios tipos de escenarios disponibles en Train Simulator, los cuales vamos a describir a
continuación.
Quick Drive
Este modo le permite seleccionar un lugar de inicio y un destino, el
modelo de locomotora, la hora del día y la meteorología. Una vez
hecha la selección, sólo necesita pulsar Inicio para saltar directo a la
acción.
Carrera
Estos escenarios tienen como base unos objetivos que además
controlan y puntúan el rendimiento del jugador. Puntos de
experiencia y determinados logros se van acumulando a medida que
realiza estos escenarios, creando una lista de clasificación con los
demás jugadores que también los han finalizado.
Academy / Tutoriales
Éstas son lecciones con unos objetivos muy concretos. Con ellas se
aprenden varios aspectos de las operaciones a través de secuencias
de cámara, mensajes en pantalla y avisos.
Estándar
Éstos son parecidos a los escenarios de Carrera, pero no controlan el
rendimiento del jugador ni lo puntúan. Así puede cumplir objetivos a
su propio ritmo sin la presión de tener que competir.
Escenario Libre
Estos escenarios sirven para explorar libremente una ruta.
Normalmente se disponen varias locomotoras situadas en las
cercanías de la cámara cuando el escenario se ha cargado, lo cual
permite poder escoger el tren que se desea conducir, seleccionando
una locomotora para usarla.
-5© Dovetail Games todos los derechos reservados
Train Simulator – Guía del Usuario
2. Cómo Conducir
2.1 Academy
La Academy le muestra un listado de las lecciones disponibles con las que puede aprender a
conducir distintos tipos de trenes, así como a ejecutar diversas operaciones ferroviarias tales
como acoples o recogida de viajeros. Las lecciones están clasificadas por capítulos; cada capítulo
cubre un aspecto específico de las locomotoras que operan en Train Simulator.
Mueva la tira de resaltado de color azul para seleccionar una lección. Note que la descripción del
escenario, abajo a la derecha, cambia para ofrecerle detalles de la lección que ha seleccionado.
Haga click en el botón de Comenzar abajo a la derecha de la pantalla para empezar la lección.
Una vez se cargue el escenario, siga las instrucciones que aparecerán en la pantalla. Algunas
lecciones no necesitan de ninguna interacción.
-6© Dovetail Games todos los derechos reservados
Train Simulator – Guía del Usuario
2.2 Breve Visión General de los Controles
Para una guía más completa sobre los distintos controles de las locomotoras, le recomendamos
que eche un vistazo a los manuales específicos que se entregan con las rutas y trenes.
El HUD de una locomotora Diésel se muestra así:
Botón
Tecla
Equivalente
Acción
Palanca de Potencia
(Regulador)
Controla el nivel de aceleración de una locomotora.
Controlador de
Dirección (Inversor)
Establece si la locomotora se moverá hacia delante o
hacia atrás.
Palanca del Freno
Controla el nivel de deceleración a través del uso de
diversos tipos de sistemas de frenado. Tradicionalmente
existen dos o tres sistemas: Locomotora o
Independiente; Tren o Automático; y Dinámico.
Frenos
Muestra el nivel de deceleración a través del uso de
diversos tipos de sistemas de frenado. Tradicionalmente
existen dos o tres sistemas: Locomotora o
Independiente; Tren o Automático; y Dinámico.
Aviso al Maquinista
Este indicador está relacionado con los diversos sistemas
de alerta que se encuentran en las diferentes
locomotoras de Train Simulator. Cuando está activado, el
maquinista debe responder al aviso haciendo click sobre
el aviso o pulsando Q en el teclado. No hacerlo activará
los sistemas de frenado de urgencia y se detendrá el tren.
Para conocer los sistemas de alerta de cada tren, por
favor consulte los manuales que se entregan con ellos.
-7© Dovetail Games todos los derechos reservados
Train Simulator – Guía del Usuario
2.3 Cambiar la Vista de Cámara
Dispone de muchas y diversas vistas de cámara tanto para conducir el tren como para,
simplemente, observar la acción en Train Simulator.
Botón
Tecla
Acción
Equivalente
Vista de cabina. Está en el lugar donde se sienta el maquinista en la vida
real.
Cámara Externa Frontal Se encuentra en el exterior y por encima del
vehículo de cabeza del tren.
Cámara al lado de la vía. Se trata de una cámara dinámica que se sitúa
por delante del tren con el fin de poder ver cómo pasa.
Utilice estas teclas para mover el punto de visión hacia delante o hacia
atrás (excepto en la cámara al lado de la vía, que tiene una posición fija).
Utilice estas teclas para mover el punto de visión hacia la izquierda o la
derecha
(excepto en la cámara al lado de la vía, en la que el enfoque es fijo).
También existe la posibilidad de controlar el zoom de las cámaras, utilizando la rueda del ratón:
Botón
Tecla Equivalente del
Acción
Ratón
Mover rueda del ratón Aumenta el zoom. Idéntica función a la de un
hacia delante
teleobjetivo. Enfoca la cámara hacia un objeto
distante.
Mover rueda del ratón Aleja el zoom. Idéntica función a la de un objetivo de
hacia atrás
ángulo abierto. Permite que se visualice la escena
más ampliamente.
Presione el botón derecho
del ratón y manténgalo
presionado
mientras
mueve el ratón.
Mueve la vista a su alrededor. Para determinadas
cámaras, cambia la dirección hacia la cual se dirige la
vista. Es especialmente útil para mirar alrededor de
las cabinas y ver todos los controles.
-8© Dovetail Games todos los derechos reservados
Train Simulator – Guía del Usuario
2.4 Controles Adicionales
Botón
Tecla
Equivalente
Acción
Subir o bajar viajeros / Cargar o descargar mercancías.
Focos del testero. Haga click para ir rotando sobre los diferentes
modos de los focos.
Limpiaparabrisas. Haga click para ir rotando sobre los diferentes
modos de velocidad de las escobillas.
Vigilancia del Maquinista (Hombre Muerto). En aquellas
locomotoras que dispongan de este dispositivo, cuando suene la
alarma deberá pulsar este botón como respuesta. No hacerlo así
dará como resultado una aplicación de los frenos y la detención del
tren.
Hace sonar la campana exterior del tren, si se dispone de ella.
Hace sonar la bocina o silbato exteriores del tren, si se dispone de
ellos.
Aplicar Freno de emergencia. Hace una aplicación máxima de los
frenos y bloquea los demás controles. Solamente cuando el tren se
haya detenido por completo se volverán a activar los controles. El
uso de los frenos de emergencia puede causar penalizaciones en los
escenarios de Carrera.
Pulse el botón de pausa (o la tecla Esc) para activar el Menú de
Salida.
-9© Dovetail Games todos los derechos reservados
Train Simulator – Guía del Usuario
2.5 Vista del Mapa 2D
Se puede acceder al mapa 2D a través del icono apropiado en el HUD, pulsando la tecla 9, o a
través de la interfaz de usuario. Muestra una disposición geográficamente exacta de toda la vía
en la ruta activa. Desde esta vista es posible mover las agujas necesarias en las bifurcaciones
para la circulación del tren. El itinerario establecido para un tren se representa con una línea
azul. Si ésta finaliza en una bifurcación, significa que los cambios no están hechos
correctamente para permitir el paso del tren.
Solamente se pueden mover los cambios manuales (excepto si se está jugando en modo de
Escenario Libre, en cuyo caso se pueden mover todas las agujas), haciendo click sobre el nodo
azul representado en el mapa. Esta función es especialmente útil para establecer itinerarios a
través de complejas playas de vías.
La lista de tareas (que se muestra a mano izquierda) aparece solamente cuando se juega un
escenario basado en la realización de diversas actividades.
- 10 © Dovetail Games todos los derechos reservados
Train Simulator – Guía del Usuario
2.6 Controles para el 2D
Mostrar Tarea
Centrar sobre el
Jugador
Rueda del Ratón
Atrás, 9, Botón
Derecho
Botón Izquierdo
Mueve el foco del mapa a la actividad seleccionada en la lista.
Enfoca el mapa sobre el tren que se está operando. El enfoque se
perderá si la vista se mueve debido al manejo del ratón.
Acerca o aleja el zoom sobre la imágen.
Vuelve a la vista de conducción.
Muévase manteniendo pulsado el botón izquierdo del ratón y
moviéndolo para arrastrar el mapa.
2.6.1 Capas sobre el Mapa
Se muestra información adicional en el mapa, en forma de capas:
Lado Izquierdo
La lista de Tareas, si está activa. Los Escenarios Libres no disponen de
Lista de Tareas.
Botones de Control Abajo (tal como se indica arriba).
Lado Derecho
El deslizador del zoom del ratón y una marca indicando en dirección
norte. El mapa no se puede rotar, por lo tanto el norte siempre se
encuentra arriba.
2.6.2 Símbolos del Mapa
Los símbolos en el mapa 2D representan lo siguiente.
Nota - Las rutas pueden tener símbolos y colores propios, que pueden variar de lo que se indica
a continuación:
Bifurcaciones
Se indican por medio de una línea con sombreado diferente a la vía por
defecto. Muestra la dirección hacia la cual se han establecido los cambios.
Itinerario del Tren
Tradicionalmente, una línea azul. Este es el itinerario que el tren seguirá
mientras vaya circulando. Las bifurcaciones con nodos circulares se
pueden cambiar haciendo click sobre ellos.
Punto de Repostaje Se muestran los puntos de toma de Carbón, Agua y Diésel.
Señales
La situación de las señales se indican por medio de nodos de color
acompañados por una línea blanca. Algunas rutas y escenarios de Carrera
no muestran el estado de la señal.
Ubicaciones
Tramos de vía con nombres son utilizados para indicar la localización de
apartaderos, andenes y destinos. Los apartaderos se colorean
habitualmente en amarillo; las estaciones, en verde; y los destinos, en
naranja. El nombre aparecerá al lado de la vía.
Otros Trenes
Los Trenes se representan como rectángulos de colores que se moverán
para reflejar su progreso.
- 11 © Dovetail Games todos los derechos reservados
Train Simulator – Guía del Usuario
2.7 Información para la Conducción
Debajo se encuentra la información mostrada en el HUD y relacionada con la conducción.
Velocidad actual, mostrada en MPH o KPH.
Velocidad Máxima Permitida en el tramo de línea por el que se está
circulando.
RPM del motor de la locomotora, si corresponde.
AMPS de los motores de la locomotora, si corresponde.
Este es el medidor de las fuerzas de aceleración gravitacional (GForce) o acelerómetro. Este medidor se utiliza para indicar las fuerzas
que se están aplicando al tren. El acelerómetro puede moverse en
todas las direcciones. Cuando mayores sean las fuerzas que se
apliquen, menos comodidad sentirán los viajeros y la carga.
Hora actual, siguiente punto de parada, distancia y hora estimada de
llegada (ETA - estimated time of arrival) al siguiente objetivo.
Este es el Monitor de Vía que indica el desplazamiento. Se mueve de izquierda a derecha,
ofreciendo información de la línea que tenemos por delante. Ahi puede ver una representación
de su tren, junto con los próximos marcadores, señales, límites de velocidad, etc. Esta
información puede ser útil para anticiparse al tramo que tenemos por delante y planificar las
acciones apropiadas que sean necesarias.
2.7.1 Acceso a más información
A la izquierda del Monitor de Vía se encuentra un grupo de tres botones:
Botón
Tecla
Acción
Equivalente
Muestra un mapa de arriba a abajo de la ruta disponible en su
totalidad.
Muestra la lista de tareas que contiene información sobre los
objetivos previstos.
Activa o desactiva la capacidad para permitir la conexión de
cualquier tipo de acoplamiento.
- 12 © Dovetail Games todos los derechos reservados
Train Simulator – Guía del Usuario
2.8 Controlador del Juego
Train Simulator respalda el uso del Controlador Microsoft Xbox 360. Mientras conduce, el plano
de la situación de los controles (que se muestra debajo) está disponible desde el Menú Pausa Situación de los Controles.
Si Vd utiliza un Controlador Xbox 360 y está conectado cuando el juego se inicia, podrá
usarlo inmediatamente. Si lo activa una vez el juego se ha iniciado, puede habilitarlo
utilizando las opci ones de Conf iguración descritas en la Sección 5.4: Controles.
- 13 © Dovetail Games todos los derechos reservados
Train Simulator – Guía del Usuario
3. Steam Workshop
Mientras que la Tienda le permite adquirir contenidos adicionales para el juego, el Workshop le
permite compartir contenido gratuito con otros jugadores*.
El contenido disponible en Steam Workshop no es ofrecido exclusivamente por
RailSimulator.com y, por tanto, la calidad puede variar. Este servici o lo proporci ona Valve
Corporati on y no podemos garantizar la disponibilidad continua de este sistema.
*No es posible compartir contenido comprado.
Los contenidos para Steam Workshop deben cumplir ciertas condiciones para que se puedan
publicar, con lo cual se garantiza que todo lo que se necesite está disponible fácilmente:
Escenarios y Rutas sólo utilizan elementos de los contenidos oficiales disponibles para
descarga.
Las Rutas sólo pueden incluir los «archivos de la ruta», es decir, no pueden incluir
elementos hechos por encargo, como pueda ser el paisaje.
Una vez una Ruta está disponible públicamente en Workshop, no puede ser modificada; si el
autor desea extenderla o cambiarla, debe publicarla como una nueva versión. Esto permite a los
creadores de escenarios disponer de una base estable conocida en la cual puedan crear su
contenido.
Para más información sobre Steam Workshop para Train Simulator, utilice el Buscador que se
encuentra en el botón Conducir de Workshop.
- 14 © Dovetail Games todos los derechos reservados
Train Simulator – Guía del Usuario
4. La Pantalla de Crear
La pantalla de Crear es el lugar de inicio para confeccionar nuevo contenido en Train Simulator.
Las opciones disponibles aquí permiten:
Creación o modificación de rutas y escenarios.
Clonar una ruta o escenario para modificarlo o extenderlo.
Publicar rutas y escenarios en Steam Workshop.
4.1 Etiqueta de Ruta
La pantalla principal de Crear está dividida en varios elementos:
1. Un listado de las rutas instaladas.
2. Información acerca de la ruta.
3. Botones que activan una serie de acciones relacionadas con la ruta seleccionada.
La pantalla tiene este formato:
- 15 © Dovetail Games todos los derechos reservados
Train Simulator – Guía del Usuario
Los botones de acciones en la parte de abajo son los siguientes:
Borrar
Elimina la ruta seleccionada. Para esta acción se necesita
confirmación.
Cambiar el nombre
Renombra la ruta seleccionada. Se abrirá una nueva ventana.
Nueva Ruta
Crea una nueva ruta. Se abrirá una nueva ventana.
Clonar
Hace una copia de la ruta seleccionada.
Editar Ruta
Carga la ruta seleccionada para que pueda comenzar a editarla.
Abrir
Si está en Modo Ventana, este botón arrancará el Explorador y le
permitirá navegar al sitio donde la ruta está instalada.
- 16 © Dovetail Games todos los derechos reservados
Train Simulator – Guía del Usuario
4.2 Publicar en Workshop
Con Train Simulator se pueden publicar las rutas y escenarios creados en Steam Workshop, para
compartir con otros aficionados a Train Simulator. Éstos se suben al sistema de Steam, para lo
cual se requiere una conexión a internet.
Este servici o lo proporciona Valve Corporation a través de su «Steam Workshop» y, como
tal, no podemos garantizar la disponibilidad continua de este sistema.
Con el fin de poder compartir contenidos en Steam Workshop, se debe cumplir con algunas
condiciones:
Las rutas y escenarios sólo pueden utilizar elementos (material rodante, edificios, etc.)
que se encuentran en las descargas oficiales disponibles, que se pueden encontrar en la
Tienda de Steam;
Una vez publicado, el contenido no se puede modificar, aunque sí se puede eliminar.
Cualquier actualización se debe entregar como un clon, renombrado y publicado de
nuevo;
El contendio subido no se publica inmediatamente. Existe un período de pruebas
durante el cual se pueden realizar cambios. Este período necesita que otros usuarios se
suscriban al contenido para comprobar que es estable y funcional. Una vez se ha
conseguido un número mínimo de suscriptores, el autor puede publicar el contenido y en
ese momento se da por finalizado;
Las pantallas Publicar Ruta (y Publicar Escenario) son accesibles a través del botón de Workshop
en la pantalla de Crear y tienen este formato:
- 17 © Dovetail Games todos los derechos reservados
Train Simulator – Guía del Usuario
Inicialmente, la pantalla Publicar Ruta muestra a mano izquierda las rutas instaladas que pueden
ser publicadas. Sólo las rutas propias o clonadas pueden ser publicadas. Los contenidos
comprados no se pueden publicar. En la parte alta de la pantalla se encuentran dos botones:
Rutas
Muestra las rutas instaladas.
Escenario
Muestra los escenarios instalados.
4.2.1 Publicar una Ruta
Antes de abrir las pantallas de Crear para publicar una ruta, necesita disponer de una imagen de
la misma e insertarla en la carpeta denominada «Información de la Ruta» dentro de los propios
archivos de la ruta. Esta imagen aparecerá representando a la ruta en las pantallas de Conducir.
La imagen deberá ser en formato PNG y se debe nombrar como «imagen.png».
A lo largo del lado izquierdo de la pantalla aparece un listado de las rutas instaladas. Seleccione
la ruta que quiere publicar. Train Simulator comprobará que la ruta cumple con las condiciones
mencionadas con anterioridad. Si la comprobación es fallida, aparecerá un mensaje indicando
los errores. Si la comprobación es válida, se activará el botón de Publicar que se encuentra en la
esquina de abajo, a mano derecha.
Haga click sobre Publicar. Aparecerá otra pantalla, en la cual deberá cumplimentar toda una
serie de campos con el fin de que aparezca en Workshop correctamente:
Descripción en el Juego Esta es una página completa en código HTML que se puede facilitar.
La página aparece cuando se selecciona la Información para una ruta.
Descripción para Workshop Aquí se encontrará el título y el texto principal que aparecerá en el
Workshop. Éste no puede incluir HTML.
Visibilidad
Aquí se indica la visibilidad de la ruta en Workshop.
País
Aquí se indica en lugar por el cual discurre la ruta.
Tipo de Locomotora
Aquí se indica el modo de tracción para el cual se ha diseñado la ruta.
Captura de Pantalla
Se tomará del juego de capturas creadas dentro del juego y guardadas
en la carpeta Mis Imagenes.
La imagen que aparezca arriba en el centro es la imagen.png que está dentro de la carpeta de
Información de la Ruta. Ésta se puede ajustar o reemplazar haciendo click en el botón Abrir
Carpeta.
Haga click en Publicar para comenzar la carga a Steam Workshop.
La ruta aparecerá con un pequeño retraso en Workshop tras ser publicada. Esto es debido a que
Steam prepara el contenido para que esté disponible para todo el mundo. Una vez está
disponible, entra en un estado «preliminar», en el que la ruta puede verse en Workshop pero no
permite que se publiquen escenarios basados en la misma. Esto permite que se lleven a cabo
ciertas modificaciones finales al recibir las primeras impresiones de los suscriptores. Se
recomienda que se deje tiempo para recibir sugerencias y que las mismas se tomen en
consideración antes de que el contenido se deje finalizado. ¡Una vez esté finalizado, no podrá
ser cambiado!
- 18 © Dovetail Games todos los derechos reservados
Train Simulator – Guía del Usuario
Para publicar la ruta completamente, regrese a la pantalla de Workshop, seleccione la ruta y
haga click en Hacer Final. Ésto activará dos cosas:
Permitirá que se puedan publicar escenarios basados en la ruta.
Deshabilitará la posibilidad de que se hagan más cambios en la ruta.
4.2.2 Publicar un Escenario
Del mismo modo en que se publica una ruta, un escenario se puede seleccionar y compartir en
Steam Workshop.
Seleccione el escenario que quiere publicar. Se llevará a cabo un proceso de validación. OK
Asumiendo que el escenario sea correcto, no aparecerá ningún mensaje y se activará el botón de
Publicar que se encuentra en la esquina inferior derecha.
Haga click sobre Publicar. Aparecerá otra pantalla.
Cumplimente toda una serie de campos con el fin de que aparezca en Workshop correctamente:
Descripción para Workshop Aquí se encontrará el título y el texto principal que aparecerá en el
Workshop. Éste no puede incluir HTML.
Visibilidad
Aquí se indica la visibilidad del escenario en Workshop.
País
Aquí se indica en lugar en el cual se basa el escenario.
Tipo de Locomotora
Aquí se indica el modo de tracción para el cual se ha diseñado el
escenario.
Captura de Pantalla
Se tomará del juego de capturas creadas dentro del juego y guardadas
en la carpeta Mis Imagenes.
Los escenarios no necesitan pasar por la etapa Hacer Final.
- 19 © Dovetail Games todos los derechos reservados
Train Simulator – Guía del Usuario
5. Configuración
Train Simulator se puede configurar de diversos modos a través del menú Configuración que se
encuentra en la esquina superior derecha de varias de las pantallas de los menús iniciales.
5.1 Gráficos
Utilice la pantalla de Gráficos para configurar cómo se verá el juego. Cuando se instala por
primera vez, Train Simulator intenta configurar los gráficos apropiados según el equipo
disponible en el ordenador. Se dispone de las siguientes opciones para permitir el ajuste a dicha
configuración:
Detalle General
Establece con rapidez las opciones que se basan en el rendimiento. Para
configurar alguna característica individual, haga click en el botón de
opciones Avanzadas que se encuentra debajo.
Resolución
Establezca la resolución de pantalla que desea utilizar. No se puede
establecer una configuración más alta que la que utiliza el ordenador.
Tenga en cuenta que las resoluciones altas necesitan más potencia del
procesador lo que puede llevar a un rendimiento más bajo.
Train Simulator se reiniciará después de realizar los cambios a la resolución de pantalla.
- 20 © Dovetail Games todos los derechos reservados
Train Simulator – Guía del Usuario
Pantalla Completa
Selecciones entre las opciones de Ventanas, Pantalla Completa y Sin
Borde.
Iluminación Dinámica Activa las sombras dinámicas y los efectos de iluminación que mejoran
significativamente el aspecto del juego.
Brillo
Cambia el brillo de la pantalla. Sólo está disponible en el modo de Pantalla
Completa.
Avanzado
Establezca las opciones gráficas individualmente en lugar de utilizar la
opción de Detalle General.
Defecto
Restaura la configuración de gráficos a los valores iniciales establecidos
por defecto durante la instalación.
5.1.1 Configuración Avanzada de Gráficos
Detalle General
Establece con rapidez las opciones que se basan en el rendimiento del
equipo disponible.
Anti-Aliasing
Define la suavidad en la que se muestra la geometría. Las combinaciones
más altas necesitan de equipos más potentes para funcionar
eficientemente.
Filtros de Texturas
Define la precisión con la que aparecen las texturas. Las combinaciones
más altas necesitan de equipos más potentes para funcionar
eficientemente.
Calidad del Paisaje
La complejidad y calidad de los modelos y texturas que aparecen.
Densidad del Paisaje La cantidad de paisaje que se muestra.
Distancia de Visión
La distancia hasta la cual se vislumbra el paisaje.
Calidad de las
Sombras
La precisión con la que aparecen las sombras que generan los objetos.
Calidad del Agua
La claridad de los reflejos que se ven en el agua.
Flora Procedural
Adapta la cantidad de hierba que se genera automáticamente cerca de la
cámara.
Claridad Adaptativa
Genera los cambios en la intensidad de la luz cuando se mueve desde
zonas oscuras a zonas iluminadas o viceversa.
Profundidad de
Campo
Brillos de las luces
del Testero
Genera un efecto de distorsión al paisaje lejano para simular un enfoque.
Genera un aspecto brillante a la luz de los testeros de las locomotoras.
- 21 © Dovetail Games todos los derechos reservados
Train Simulator – Guía del Usuario
5.2 Juego
La pantalla de Juego configura el modo en el que funciona la propia simulación.
Controles del Tren.
Seleccione las opciones para controlar el tren entre modo Experto o
Simple.
Acople Automático
Programa que los vehículos se acoplen automáticamente por contacto.
Fogonero
Automático
Programa las operaciones del Fogonero controladas por el ordenador.
Rebasar una Señal
Cerrada finaliza el
juego
Si se rebasa una señal mostrando el aspecto Rojo, el escenario finalizará
automáticamente.
Frenado Automático Programa la aplicación automática del freno si el tren sobrepasa el limite
de velocidad establecido en cada trayecto.
Permitir todos los
Acoples
Establece la posibilidad de permitir que cualquier tipo de acople se
pueda conectar con cualquier otro.
Pausa Automática
Pausa el juego mientras aparecen mensajes en la pantalla.
- 22 © Dovetail Games todos los derechos reservados
Train Simulator – Guía del Usuario
5.3 Audio
Volumen General
Con esto se controla el volumen general de audio en Train Simulator.
Volumen Ambiental
Con esto se controla el audio de fondo mientras se conducen trenes.
Música del Menú
Establece que se oiga música en las pantallas de los Menús de Inicio.
Habilitar EFX
Establece la aplicación que produce efectos reverberantes mientras se
conduce. Ésto crea efectos como ecos en los túneles, o las vibraciones del
sonido cuando se pasa por trincheras o se cruzan puentes.
5.4 Controles
Entrada del Control
Permite que se detecte automáticamente el Controlador de Xbox 360 si
alguno estuviese conectado. Si se establece para Ratón/Teclado,
cualquier controlador que esté conectado será ignorado.
Sensibilidad
Afecta al tiempo de respuesta de las órdenes de control desde el
dispositivo elegido.
Vibración
Activa la vibración del Controlador de Xbox 360.
Invertir el eje Y
Afecta a la dirección vertical del movimiento que genera el Controlador
de Xbox 360. Adelante hacia arriba, atrás hacia abajo, o viceversa.
5.5 Herramientas
Manuales
Disponible sólo si Train Simulator está funcionando en Modo Ventana.
Este botón abre la carpeta en la cual se han instalado los manuales
relacionados con las descargas adicionales.
Limpiar Cache
Si se instala contenido no oficial, esta opción fuerza a que Train
Simulator haga una comprobación sobre el contenido que se ha
instalado.
Reiniciar Progreso
Esta opción eliminará completamente el progreso obtenido por el
jugador. Aunque esta opción no borrará ningún contenido adquirido o
instalado, se reiniciarán los Puntos de Experiencia, Medallas o Logros.
Mapas de Google
Controla la forma en que se muestran los Mapas de Google en el Editor
de Mundo.
- 23 © Dovetail Games todos los derechos reservados
Train Simulator – Guía del Usuario
5.6 Configuración de Capas de los Mapas de Google
Los Mapas de Google están disponibles en Train Simulator como una guía para facilitar la
creación de rutas. Proporciona una capa sobre el terreno, que muestra interpretaciones de
carreteras, satélite, terreno o híbrido.
Código API de Google Maps Con el fin de disponer de acceso a datos con mayor resolución, se
debe obtener un Código API de Google e insertarlo aquí. Siga
estas instrucciones para obtener uno.
1. Vaya a https://developers.google.com
2. Haga click en Identificarse, en la esquina superior derecha.
3. Identifiquese con una cuenta de Google (el registro es gratuito).
4. En la caja de búsqueda que aparece escriba Google Static Maps API (API para Mapas Estáticos
de Google)
5. Navegue hasta los Pasos para Inicio Rápido y haga click en «Obtener Código»
6. Haga click en «Crear un nuevo proyecto» y se generará un código.
7. Haga doble click sobre el código con el botón izquierdo del ratón para seleccionarlo.
8. Haga click con el botón derecho y seleccione «Copiar»
9. Guarde el código en un documento de texto para disponer del mismo en futuras ocasiones.
10. Copie y pegue este código en el campo API de Google Maps en el Menú de Herramientas de
Train Simulator.
Resolución
Seleccione desde 640x640 o 1280x1280.
Tipo de Mapa
Seleccione el estilo de mapa para colocar como capa en el Editor de
Mundo.
Nivel de Zoom
Esto afecta el nivel de detalle de la capa.
Baldosas Mostradas Controla cuantas capas de baldosas se interpretan a la vez.
- 24 © Dovetail Games todos los derechos reservados
Train Simulator – Guía del Usuario
6. Soporte y Solución de
Problemas
6.1 Consejos Generales para Solucionar Problemas
Train Simulator necesita cierta potencia de su ordenador para funcionar correctamente. Si
experimenta cualquier problema técnico, por favor compruebe que su ordenador dispone de los
siguientes requisitos mínimos del sistema:
Sistema Operativo: Windows® Vista / 7 / 8
Procesador: 2,8 GHz Core 2 Duo (3,2 GHz Core 2 Duo recomendado), AMD Athlon MP
(variante de multiprocesador o procesadores comparables)
Memoria: 2 GB RAM
Gráficos: 512 MB con Pixel Shader 3.0 (solo AGP PCIe)
DirectX®: 9.0c
Disco Duro: 6 GB HD de espacio
Sonido: Compatible con Direct X 9.0c
Otros Requisitos: Conexión a internet de banda ancha
Adicionalmente: Es necesario disponer de QuickTime Player para visualizar los videos.
6.2 Compruebe sus archivos
Si experimenta problemas técnicos, o encuentra a faltar contenido, por favor haga una
comprobación de los archivos de su juego a través de los siguientes pasos:
- Salga de Steam si está abierto, cerrándolo a través del director de tareas (task manager)
para asegurarse de que el proceso se ha cerrado correctamente (pulse CTRL + SHIFT + ESC
para acceder al director de tareas) Luego, cargue Steam de nuevo.
- Una vez Steam se abra, navegue hacia Librería y seleccione Juegos
- Una vez se despliegue la lista de Juegos, haga click con el botón derecho del ratón sobre el
juego del cual quiere llevar a cabo una verificación de archivos.
- Al final de la lista, haga click con el botón izquierdo y seleccione Propiedades
- Haga click con el botón izquierdo en la etiqueta de Archivos Locales (Local Files)
- Haga click con el botón izquierdo sobre «Verificar la integridad del Cache Local del Juego»
- 25 © Dovetail Games todos los derechos reservados
Train Simulator – Guía del Usuario
6.3 Limpiar Cache
Limpiar o vaciar el Cache del juego puede también ayudar a solucionar algunos problemas
técnicos. Para hacer ésto, simplemente arranque Train Simulator. Una vez esté en el Menú
Principal, navegue hacia Configuración, seleccione Herramientas y haga click en Limpiar Cache.
6.4 Soporte
Para
solicitar
ayuda
o
soporte
http://dovetailgames.kayako.com/
para
Train
Simulator,
por
favor
visite
En caso de problemas con Steam Client, por favor contacte primero con la web de apoyo de
Steam en http://store.steampowered.com/
- 26 © Dovetail Games todos los derechos reservados
Train Simulator – Guía del Usuario
7. Avisos
7.1 Garantía Limitada
Las siguientes garantías sólo se pueden aplicar a productos vendidos al detalle. Estas garantías
no son de aplicación a productos vendidos online vía Steam para los cuales existen unas
garantías por separado (vea www.steampowered.com).
RailSimulator.com Limited garantiza al comprador original de este producto de software para
ordenador que los medios de grabación con los cuales se graban los programas de software
estarán libres de defectos tanto en los materiales como en la artesanía durante 3 meses desde la
fecha de compra. Durante este período, cualquier medio que presente deficiencias será
reemplazado si el producto original se devuelve a RailSimulator.com, a la dirección que se indica
más abajo, junto con una prueba fechada de compra, el medio defectuoso, su dirección de envío
y un breve informe describiendo cuales son los defectos encontrados.
Esta garantía se ofrece como complemento a, y no afecta en modo alguno, sus derechos
estatutarios. Esta garantía no es de aplicación a los propios programas de software, que se
entregan «tal cual», tampoco se aplican a medios que han sido sometidos a mal uso, daños o
desgaste excesivo.
7.2 Política de Reembolsos
Cualquier cliente que desee obtener el reembolso de un producto de RailSimulator.com
necesitará conectarse a http://store.steampowered.com/steam_refunds/.
Por favor tenga en cuenta que el reembolso de nuestros productos vendidos a través de Steam,
son susceptibles de ser sometidos a las condiciones establecidas por Valve, y por lo tanto
independientes de RailSimulator.com (vea el enlace que se menciona más arriba).
- 27 © Dovetail Games todos los derechos reservados
Train Simulator – Guía del Usuario
7.3 Derechos de Autor y Marcas Comerciales
*Contenido descargable de Dovetail Games y terceras partes. Cualquier contenido adicional
puede estar sujeto al cargo de un suplemento. Componentes de placa base respaldados: NVDIA
GeForce 8800 GTX o superior; ATI Radeon HD4850 o superior. Las versiones de estos
componentes para ordenadores portátiles pueden funcionar pero no están respaldados. Pueden
ser necesarias actualizaciones de sus tarjetas de vídeo y sonido. © 2016 Dovetail Games,
nombre comercial de RailSimulator.com Limited ('DTG'). Todos los derechos reservados. Algunas
partes fueron desarrolladas en origen por Kuju Entertainment Limited en asociación con F4G
Software Limited. Derechos de autor de estas partes de Kuju Entertainment Limited 2007.
Motor físico, PhysX, proporcionado por Nvidia. Autodesk® Scaleform® software, © 2012
Autodesk, Inc. Todos los derechos reservados. 'RailSimulator.com' y "TS2017" son marcas
registradas de DTG. 'Dovetail Games' es una marca registrada de Dovetail Games Limited. El
logotipo de «ARRIVA» es una marca registrada de Arriva Plc. El logotipo de «Arriva Trains Wales»
es una marca registrada de Arriva Trains Wales / Trenau Arriva Cymru Limited. DB y el logotipo
de DB son marcas registradas de Deutsche Bahn AG. Freightliner es una marca registrada de
Freightliner Ltd y se usa bajo licencia. GWR es una marca registrada de First Greater Western
Ltd. NJ TRANSIT en una marca registrada de New Jersey Transit Corporation. ÖBB es una marca
registrada de ÖBB-Infrastruktur AG. SNCF, TGV y OUIGO son marcas registradas de SNCF.
TGV® es propiedad de SCNF Mobilitiés. Las demás marcas registradas son propiedad de sus
respectivos dueños. Queda prohibida la copia, la adaptación, el alquiler, la reventa, el uso en
salas recreativas, el cobro por su uso, la emisión, la transmisión por cable, la presentación en
público, la distribución o extracción sin autorización del producto o de cualquier marca
registrada o trabajo con derechos de autor que forme parte de este producto. Desarrollado y
publicado por DTG. Puede acceder a la lista completa de créditos desde el menú "Opciones» de
TS2017.
- 28 © Dovetail Games todos los derechos reservados