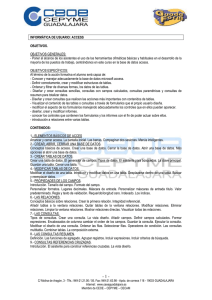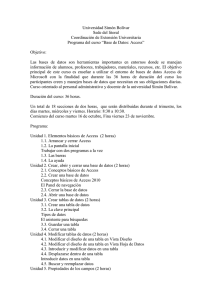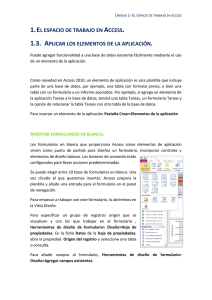Teoría de Base de datos
Anuncio
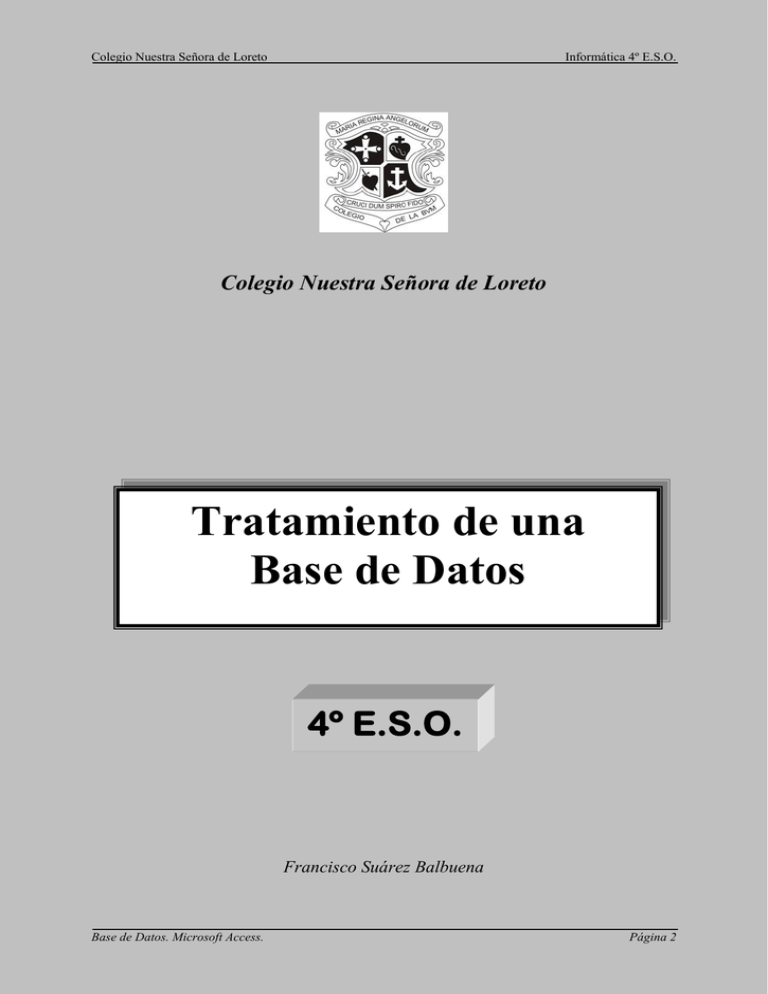
Colegio Nuestra Señora de Loreto Informática 4º E.S.O. Colegio Nuestra Señora de Loreto Tratamiento de una Base de Datos 4º E.S.O. Francisco Suárez Balbuena Base de Datos. Microsoft Access. Página 2 Colegio Nuestra Señora de Loreto Informática 4º E.S.O. BASE DE DATOS ACCESS Después de haber visto Word y Excel, pasamos ahora a la tercera gran aplicación de Microsoft Office: Microsoft Access. La gran peculiaridad de este programa es que no se encuentra en la versión estándar de Office, sólo está en la versión Professional. Microsoft Access para Windows es la aplicación de base de datos relacional de Microsoft Office. Una base de datos es una colección de información organizada, es un conjunto de información relacionada, agrupada como un todo. En realidad, las bases de datos son herramientas que utilizamos casi todos los días, muchas veces sin tener conciencia de ello. El ejemplo más típico de uso de las bases de datos es una agenda telefónica. Un sistema de gestión de base de datos (SGBD) computerizado es un programa de ordenador que le ayuda a almacenar, recuperar, ordenar, analizar e imprimir la información contenida en una base de datos. Microsoft Access es un SGBD relacionales, es decir, permite la creación de relaciones entre conjuntos de datos semejantes. En una base de datos la información es almacenada en una tabla, que presenta un aspecto similar a una hoja de cálculo, distribuida en filas y columnas. En la jerga de las bases de datos, las filas reciben el nombre de registros, las columnas el de campos y los encabezados de las columnas se conocen como nombres de campo. Un registro es un conjunto de campos relacionados entre sí. Un archivo está formado por la unión de varios registros. Las tablas son estructuras muy sencillas y comprendidas por todos. Se denomina base de datos simple a la comprendida por una sóla tabla de datos. Muchas veces una base de datos simple solucionará nuestros problemas, como por ejemplo en el caso de la agenda telefónica. Sin embargo, en otros casos no será suficiente, por ejemplo, en el caso de una empresa cualquiera que tenga que realizar una facturación, necesitará una tabla para los clientes, otra para los artículos que venda y en una tercera tendrá las facturas emitidas. Así, si un cliente cambia de domicilio, por ejemplo, no tendremos que modificar todas sus facturas, sino simplemente modificaremos el campo correspondiente en la tabla clientes. Estas tablas además deben de estar relacionadas o enlazadas entre sí, surgen de este modo las bases de datos relacionales. Microsoft Access no es más que un programa informático con el que podremos gestionar bases de datos relacionales. La posibilidad de emplear más de una base de datos simultáneamente y relacionarlas entre ellas, supone una enorme ventaja en el momento de trabajar con bases de datos. OBJETOS DE UNA BASE DE DATOS 1. TABLA: Almacena la información en un formato de filas y columnas similar a una hoja de cálculo. 2. CONSULTA: Extrae los datos de una tabla en base a los criterios especificados por el usuario. Permite examinar campos de diferentes tablas dentro de un mismo registro. 3. FORMULARIO: Muestra la información de una tabla en un formato personalizado por el usuario. Permiten examinar, editar e imprimir datos. Puede mostrar información procedente de más de una tabla o consulta. 4. INFORME: Muestra e imprime los datos de una tabla o consulta en un formato personalizado, definido por el usuario. No es posible editar los datos de un informe. Pueden contener información procedente de más de una tabla o consulta. Base de Datos. Microsoft Access. Página 3 Colegio Nuestra Señora de Loreto Informática 4º E.S.O. 5. MACRO: Automatiza las acciones comunes de una base de datos en base a una serie de comandos y acciones especificados por el usuario. 6. MÓDULO: Automatiza operaciones complejas que no pueden ser llevadas a cabo mediante macros. Son procedimientos escritos en Access Basic (“Visual Basic”). MANTENIMIENTO DE UNA BASE DE DATOS A medida que vayamos utilizando nuestra base de datos, necesitaremos realizar diversas tareas que nos permitan proteger y mantener actualizada la información de la base de datos. Para ello es conveniente realizar: 1. COPIAS DE SEGURIDAD. Podemos evitar la pérdida de información de vital importancia. 2. COMPACTACIÓN: A medida que se añade o se elimina información de una base de datos, éste se irá fragmentando y perdiendo su eficacia. La compactación de una base de datos elimina la fragmentación y mejora la velocidad de trabajo. También permite ahorrar espacio de almacenamiento. Para compactar una base de datos: a) Cierre la base de datos b) Menú Herramientas - Utilidades de la Base de datos - Compactar 3. RECUPERACIÓN DE BASE DE DATOS DAÑADAS: Los fallos de energía y otros problemas impredecibles del ordenador pueden producir daños en una base de datos. Así la información almacenada puede resultar dañada de distintas formas. Access comprueba de forma automática la corrección de los datos de una base de datos al abrirla, e informa de la necesidad de hacer una reparación. Si sospechamos que nuestros datos pueden estar dañados, pero Access no lo detecta, hay que ejecutar el comando Reparar, del Menú Herramientas (Utilidades de la Base de Datos). Para evitar los fallos de energía nos encontramos con un aparato llamado SAI (Servicio de Alimentación Ininterrumpida), que se conecta entre el ordenador y la toma de corriente y cuyo cometido es avisarnos si se produce un fallo de energía, dándonos un breve espacio de tiempo para finalizar nuestra tarea, salir del programa y apagar el ordenador convenientemente. Además también tiene la misión de estabilizar la corriente eléctrica que llega al ordenador. 4. CODIFICACIÓN (CONFIDENCIALIDAD) Sirve para mantener la confidencialidad de los datos que nuestra base de datos. Hace que un archivo sea ilegible para cualquier editor de textos o programa similar. Así sólo será posible leer la información con el programa Access. Para realizar esta operación: a) Cierre la base de datos b) Menú Herramientas - Seguridad - Codificar/Descodificar Esto puede no resultar suficiente confidencialidad, puesto que cualquiera que tenga el programa Access puede descodificar nuestra información. Para mejorar la seguridad de la información además podemos utilizar una contraseña: -) Menú herramientas - Seguridad - Cuentas de usuario y grupo. Base de Datos. Microsoft Access. Página 4 Colegio Nuestra Señora de Loreto Informática 4º E.S.O. TABLAS Una vez que se ha planificado y creado una base de datos Access, el siguiente paso es generar las tablas que nos permitan almacenar los datos. Son el fundamento de una base de datos. Los demás objetos de la base de datos (Consultas, Formularios e Informes) dependen de los datos contenidos en las tablas. CREACIÓN DE UNA NUEVA TABLA Hay que hacer clic en el botón Nuevo de la ventada Tabla. Access ofrece varios métodos para la creación de tablas. Nosotros trabajaremos con el método “Vista Diseño”. Nos aparecerá el panel de la cuadrícula de diseño de tablas, que permite definir los nombres de campos, tipos y descripción de los mismos. NOMBRE DEL CAMPO: Pueden contener hasta un total de 64 caracteres (letras, números y espacios). No puede haber dos campos con el mismo nombre. DESCRIPCIÓN DE CAMPOS: Proporciona al usuario información acerca del objetivo del campo. Es opcional y aparecerá en la barra de estado cuando el cursor de edición se encuentra situado sobre el campo. TIPO DE DATOS: Determina la clase de información que almacena un campo. Access dispone de los siguientes tipos de datos: Texto: Caracteres alfanuméricos hasta un total de 255 bytes (1 byte por carácter). Memo: Caracteres alfanuméricos hasta un total de 64.000 bytes. Numérico: Cualquier tipo de número. Valores permitidos: Byte: (1 byte) Entero: (2 bytes) Entero largo: (4 bytes) De 0 a 255 (sin fracciones) De -32.768 a 32.767 (sin fracciones) De -2.147.483.648 a 2.147.483.647 (sin fracciones) Simple: (4 bytes) Números de 6 dígitos de precisión. Negativos: -3’402823E38 a -1’401298E-45 Positivos: 1’401298E-45 a 3’402823E38 Doble: (8 bytes) Números con 10 dígitos de precisión. Neg: 1’79769313486232E308 a 4’94065645841247E-324 Pos: 4’94065645841247E-324 a 1’79769313486232E308 Fecha/Hora: Datos de fecha y hora (8 bytes) Moneda: Números redondeados con una precisión de 15 dígitos a la izquierda de la coma decimal y 4 posiciones decimales. Autonumérico: Número de secuencia que se incrementa de forma automática a medida que se añaden nuevos registros. Sí/No: Valores lógicos (Sí/No, Verdadero/Falso, Activado/Desactivado) Objeto OLE: Gráficos o cualquier otra información en formato binario. Hipervículo: Es el único tipo de dato nuevo en la versión 97 de Access. Está relacionado con la inclusión de vínculos a archivos y direcciones de páginas Web. Base de Datos. Microsoft Access. Página 5 Colegio Nuestra Señora de Loreto Informática 4º E.S.O. CLAVE PRINCIPAL No es obligatoria establecerla, pero es recomendable que cada tabla tenga una clave principal. La clave principal ayuda a Access a realizar su trabajo de forma más eficiente, ya que identifica a cada registro de forma inequívoca. Los valores del campo Clave Principal no se pueden repetir. Para establecer Clave Principal en más de un campo (por ejemplo en una factura pueden ser los campos “Nº de Factura” y “Cliente”) hay que usar la tecla Control y el ratón. Los beneficios de la Clave Principal son: a) Velocidad: Permite mejorar los procesos de consulta y otras funciones. b) Ordenación: Access ordena y muestra automáticamente los registros de una tabla según la clave principal. c) Prevención de duplicados: Access no permite introducir dos registros con el mismo valor en el campo clave principal. d) Vinculación: Access mantiene las relaciones entre tablas vinculadas en base a un campo Clave Principal común. PROPIEDADES DE LOS CAMPOS 1. Tamaño del campo: Limita el tamaño del campo. 2. Formato: Especifica un formato de presentación (Fechas y números) 3. Lugares decimales: Especifica el número de posiciones decimales que se mostrarán en un campo de tipo Número o Moneda. 4. Máscara de entrada: Sólo en campos tipo Texto o Memo. Define caracteres de formato que serán utilizados para rellenar automáticamente una entrada de datos. Por ejemplo los guiones utilizados para separar cifras de un número de teléfono. 5. Título: Etiqueta que se utilizará en informes y formularios en lugar del nombre del campo. 6. Valor predeterminado: Valor por defecto que será introducido automáticamente en los nuevos registros que se creen en la tabla. 7. Regla de validación: Restringe la entrada datos a los valores que coincidan con un determinado criterio. 8. Texto de validación: Muestra un mensaje en pantalla cuando se violan las reglas de validación. 9. Requerido: Especifica que no se puede dejar vacío el contenido de un campo. Por ejemplo un número de identificación. 10.Permitir longitud cero: Permite que los campos de tipo Texto y Memo puedan contener cadenas de longitud cero (“”). Por defecto Access no almacena cadenas que no contengan ningún carácter o espacio. 11.Indexado: Permite establecer un índice adicional basado en un campo. Si se deben realizar frecuentemente búsquedas u ordenaciones por un campo determinado podemos aumentar la velocidad de trabajo creando un índice (a excepción de los campos de tipo Memo, Ole, Sí/No). Los valores que admite son: - Sí (con duplicados): Índice que permite valores duplicados. - Sí (sin duplicados): Índice para un campo con valores únicos. - No: Ningún índice. Hay que tener en cuenta que al campo que asignamos como Clave Principal, automáticamente se le asigna la propiedad Sí (sin duplicados). Otra posibilidad para establecer índices utilizando el botón correspondiente (Índices) de la barra de herramientas o seleccionando el menú Ver y a continuación la opción Índices. Base de Datos. Microsoft Access. Página 6 Colegio Nuestra Señora de Loreto Informática 4º E.S.O. Haciendo esto nos aparecerá una ventana donde se indican los índices que posee la tabla. Los campos clave o los que comiencen o finalicen por “Id”, “código” o “Núm” son creados como índice de forma automática. Desde esta ventana podemos crear los índices directamente. La ventana se compone de: Nombre del índice: Se utiliza para asignar un nombre al índice. Nombre de campo: Se utiliza para especificar el campo que utilizará el índice. Si especificamos dos campos, uno en cada fila de la columna, crearemos un índice para los dos campos asignados. Orden: Permite seleccionar la ordenación del índice. Principal: Sirve para indicar si el campo es un campo clave. Única: Se utiliza para que el índice sólo acepte valores únicos. Ignorar nulos: Permite que los campos que no posean ningún valor sean indexados. PROPIEDADES DE LAS TABLAS Al igual que los campos, las tablas disponen también de sus propiedades. Estas propiedades son aplicables a las tablas enteras y a todos sus registros. Para establecer estas propiedades, en el modo diseño, realizar: Menú Ver - Propiedades Las propiedades que podemos definir son: Descripción: Texto que describe el contenido de la tabla y el propósito de la misma. Si necesitamos más espacio para escribir: MAYÚS-F2 (Zoom). Regla de validación: Restringe la entrada de datos en la tabla (en todos los registros) a unos criterios establecidos. Texto de validación: Muestra un mensaje en pantalla cuando se violan las reglas de validación. MODIFICACIÓN DE UNA TABLA - Insertar un nuevo campo Eliminar un campo Cambio de nombre Cambio del tipo de datos (¡Cuidado con la pérdida de datos!) Cambio del tamaño del campo (¡Cuidado con el truncamiento de datos!) Cambiar el nombre a una tabla. Copiar una tabla: Copiar y Pegar (Estructura solamente-Estructura y datos-Añadir datos a tabla existente) Eliminar una tabla: Seleccionar y tecla Supr Imprimir una tabla: Seleccionar y Archivo - Imprimir MÉTODOS ABREVIADOS DE INTRODUCCIÓN DE DATOS Mayús + F2 Abre el cuadro Zoom, en el que podemos introducir o editar los datos con mayor facilidad. Control + ; Introduce la fecha actual Control + : Introduce la hora actual Control+ Alt + Espacio Valor predeterminado Control + ’ Valor del mismo campo del registro anterior Control + “ Valor del mismo campo del registro anterior Base de Datos. Microsoft Access. Página 7 Colegio Nuestra Señora de Loreto Informática 4º E.S.O. DATOS Deshacer (Control+Z, Esc, Menú Edición) Eliminación de registros Copiar, cortar, pegar (Información de un campo a otro, o registros de una tabla a otra, donde hay que tener en cuenta que las propiedades de las tablas origen y destino deben ser las mismas). Ocultar columnas para ver mejor la información que nos interese. Posteriormente podemos volver a mostrarlas (Menú Formato). Si un registro tiene muchos campos y no queremos perder de vista una columna en especial aunque nos desplacemos por el resto de ellas, basta con inmovilizarla desde el Menú Formato. Después podremos liberarla desde el mismo menú. Podemos cambiar el tipo de letra en el que se muestran los datos desde el menú Formato (Fuente). Localizar información: Buscar y Reemplazar – Menú Edición, o botón correspondiente de la barra de herramientas. (Cuidado con los espacios en blanco). Ordenación: ascendente o descendente (desde su botón en la barra de herramientas o desde el menú Registros). Importación y Exportación de datos. (Excel,...) IMPRIMIR Podemos utilizar las opciones de impresión habituales en Office, como son la Vista Preliminar, Configurar Página e Imprimir. Base de Datos. Microsoft Access. Página 8 Colegio Nuestra Señora de Loreto Informática 4º E.S.O. UTILIZAR VARIAS TABLAS: RELACIONES Como ya hemos dicho, Access es un gestor de bases de datos relacionales. Veamos ahora qué tipos de relaciones pueden existir entre tablas, cómo podemos crearlas y cómo modificarlas. Nuestro objetivo es enlazar la información existente en distintas tablas sin necesidad de duplicar datos, y, a la vez, disponiendo de toda la información existente en la base de datos. Una vez que sepamos definir relaciones entre tablas, podremos crear consultas, formularios e informes de varias tablas. Estos elementos son los que dotan de verdadera potencia a nuestra base de datos. Las bases de datos relaciones se caracterizan fundamentalmente por: - Distribuyen toda la información en varias tablas, en lugar de condensar toda la información en una sola tabla. Ello tiene la ventaja del ahorro de trabajo que supone no tener que introducir información repetida. - Al no duplicar información se ahorra no solo trabajo, sino también espacio. - Facilitan el mantenimiento de los datos. TIPOS DE RELACIONES - - - En Access podemos definir tres tipos de relaciones: Relación de uno a muchos: Este es el tipo de relación más común. En este tipo de relación, cada registro de la tabla A (tabla principal) puede tener más de un registro en la tabla B (tabla secundaria), pero cada registro de la tabla B, sólo puede tener un registro enlazado en la tabla A. Por ejemplo la tabla A puede ser la de Clientes y la tabla B la de Pedidos, ya que cada cliente puede hacer varios pedidos. Relación de muchos a muchos: Cada registro de la tabla A puede tener más de un registro enlazado en la tabla B y viceversa. Una película suele tener más de una actor, y, a la vez, un actor puede interpretar más de una película. Relación de uno a uno: Es la más extraña, y en ella cada registro de la tabla A solamente puede tener un registro enlazado de la tabla B y viceversa. LA INTEGRIDAD REFERENCIAL Lo normal al crear relaciones de uno a muchos es obligar a que se cumplan en esa relación las reglas de la integridad referencial. Estas reglas sirven para asegurarse de que los datos se mantendrán correctamente relacionados una vez establecida la relación y de que no se eliminarán datos accidentalmente. Estas reglas se pueden resumir en: - No puede haber registros en una tabla secundaria que no estén enlazados a la tabla primaria. - No se puede borrar un registro de la tabla principal si tiene enlazados registros en la secundaria. Crear Relaciones en Access Para crear relaciones entre dos tablas de una base de datos, ambas tablas deben tener un campo común, y éste debe cumplir lo siguiente: - Debe ser del mismo tipo en ambas tablas, aunque no es necesario que se llamen igual. - Si el campo común es del tipo Numérico, la propiedad Tamaño del campo deberá estar definida de la misma forma en ambos campos. Base de Datos. Microsoft Access. Página 9 Colegio Nuestra Señora de Loreto - - Informática 4º E.S.O. En el caso de que la tabla primaria tenga el campo común del tipo Autonumérico, la tabla secundaria debe tenerlo definido del tipo Numérico y con la propiedad Tamaño del campo establecida como Entero largo. El campo común que corresponde a la tabla primaria debe ser un campo clave. Para crear una relación entre dos tablas, hay que ejecutar el comando Relaciones del menú Herramientas o pulsando el botón Relaciones que está en la parte derecha de la barra de herramientas. Al hacerlo nos aparece el cuadro de diálogo Relaciones con todas las relaciones que haya establecidas. Si es la primera vez, nos aparecerá, encima de este cuadro, otro cuadro de diálogo, Mostrar tabla, que nos sirve para indicar a Access qué tablas vamos a relacionar. Hacemos clic en cada una de las tablas que deseemos añadir a la relación. A medida que vamos agregando tablas, éstas aparecen en el cuadro Relaciones con los campos correspondientes. Una vez que hayamos agregado las tablas que deseemos, hacemos clic en el botón cerrar. Para crear la relación en sí entre las tablas, nos situaremos con el ratón sobre el nombre del campo de la tabla principal que queremos relacionar, pulsamos el botón izquierdo del ratón y con el botón pulsado, arrastramos el ratón hasta el nombre del campo de la tabla secundaria que queremos relacionar. Entonces Access mostrará otro cuadro de diálogo, también llamado Relaciones, donde tendremos que determinar las características de la relación. Las opciones son las siguientes: - Exigir integridad referencial: Ya hemos visto qué es esto. Generalmente hay que activarlo. - Eliminación y Actualización en cascada: Una vez pedida integridad referencial, Access nos permite activar estas operaciones, que sirven para que Access realice de forma automática estas operaciones con registros relacionados. Activándolas podremos realizar aquellas operaciones que no estarían permitidas en la integridad referencial, esto se debe a que Access se encargará de mantenerla. Actualizar en cascada los campos relacionados: Siempre que modifiquemos un valor en la clave principal de un registro de la tabla principal, Access cambiará automáticamente el valor del campo correspondiente al nuevo dato en todos los registros relacionados de la tabla secundaria. Eliminar en cascada los campos relacionados: Siempre que eliminemos registros de la tabla principal, Access eliminará automáticamente los registros relacionados en la tabla secundaria. - Tipo de relación: Indica el tipo de relación que estamos creando. Una vez terminado de incorporar todas las opciones pulsamos el botón Crear para volver al cuadro Relaciones primero, donde se habrá representado la relación mediante una raya y dos símbolos de extremo, el 1 para indicar la tabla principal y el infinito para indicar la tabla secundaria. Para terminar hay que guardar los cambios de las relaciones y cerrar la ventana. Cuando queramos ver o modificar las relaciones creadas anteriormente, hay que abrir el cuadro Relaciones. Para editar una relación existente basta hacer doble clic sobre la línea de la relación. Para borrarla hay que seleccionarla y pulsar Supr. Para agregar tablas se realiza mediante el comando Relaciones, Mostrar tabla. Esto nos servirá a la hora de usar varias tablas en consultas, formularios e informes. Base de Datos. Microsoft Access. Página 10 Colegio Nuestra Señora de Loreto Informática 4º E.S.O. CONSULTAS Una consulta es una sentencia que le indica a Access qué clase de información necesitamos extraer de una o más tablas. Son similares a los filtros en las listas de Excel, ya que permiten ver sólo los datos que cumplen ciertas condiciones. Antes de crear una consulta hay que planificarla, saber cuál es su objetivo, para ello hay que identificar la tabla o tablas en la que podemos obtener la información y señalar cuál será la información exacta que necesitamos (los campos). CREACIÓN DE UNA NUEVA CONSULTA Hay varios tipos de consultas que se pueden crear en Access. Para crear una consulta Access proporciona un asistente para crear consultas sencillas, pero nosotros lo vamos a hacer desde el modo Vista Diseño: 1- Solapa Consulta – Nueva – Vista Diseño. 2- Agregar las tablas de la base de datos que queramos consultar. 3- Access mostrará una ventana dividida en dos partes: a) Sección superior: Contiene las listas de los campos de cada tabla agregada. b) Sección inferior: Cuadrícula QBE (consulta según ejemplo). Aquí se introduce la propia definición de la consulta. Aparecen filas y columnas. Cada consulta representa uno de los campos utilizados en la consulta. Nos encontramos con las siguientes filas: Campo: Nombre del campo que se debe mostrar. Tabla: Tabla en la que se encuentra dicho campo. Orden: Para ordenar este campo (ascendente, descendente, sin ordenar) Mostrar: Para mostrar o no los datos del campo. Criterios: Condiciones que deben cumplirse. Pueden generarse. o: Su funcionamiento es muy similar al condicional O que se utiliza al generar criterios, la diferencia radica en que el condicional O une dos expresiones que pertenecen a un mismo campo y la fila o puede también utilizarse para campos distintos. Total: En principio no aparece. Para verla, Menú Ver y Totales o pulsar el botón correspondiente: Σ . Nos sirve para agrupar por un campo determinado y además podemos aplicarle alguna función: suma, promedio, máximo, mínimo, cuenta, … Para añadir un campo de los que nos aparecen en la parte superior de la pantalla a la fila campo de la parte inferior sólo tenemos que pulsar con el ratón en el nombre del campo y con el botón pulsado, arrastrar el campo hasta dejarlo justo encima de la columna donde lo necesitemos. Además podemos añadir campos calculados, es decir, campos que no estén en ninguna tabla, pero que se obtengan a partir de alguno o algunos campos que si lo estén, por ejemplo, supongamos que de un objeto tenemos en una tabla su precio, y queremos que en la consulta aparezca además del precio su IVA correspondiente, entonces pondremos en la fila campo de la consulta lo siguiente: a) IVA:[PRECIO]*0,21 En este caso hemos llamado al nuevo campo IVA, que será el resultado de multiplicar por 0,21 el valor correspondiente que se encuentre en el campo PRECIO que ya teníamos en una tabla. Destacar que los campos de las tablas siempre deben ir entre corchetes. Base de Datos. Microsoft Access. Página 11 Colegio Nuestra Señora de Loreto Informática 4º E.S.O. b) TOTAL:[PRECIO]+IVA En este caso hemos llamado al nuevo campo TOTAL, y es el resultado de sumar el campo PRECIO con el anteriormente calculado IVA. Destacar que el campo calculado IVA no debe ir entre corchetes. c) NOM:[NOMBRE]& “ ” &[APELLIDOS] En este caso hemos llamado al nuevo campo NOM y en el aparecerá el NOMBRE y los APELLIDOS de una misma persona en el mismo campo y separados por un espacio en blanco, aunque en la tabla correspondiente los tengamos por separado. Vemos que el carácter & nos sirve para añadir más cosas a una misma orden. CRITERIOS DE CONSULTA La fila “Criterios” y la fila “o” de la cuadrícula QBE permiten especificar los criterios que deben cumplir los registros que serán incluidos en el resultado de la consulta. Los criterios son condiciones utilizadas para seleccionar registros. Probablemente esta característica es la más utilizada con diferencia. Para generar un criterio o expresión podemos utilizar el botón Generar de la barra de herramientas (o del menú que aparece pulsando el botón derecho del ratón). Aunque las expresiones se pueden introducir en Access en muy diversos lugares, siempre siguen las mismas normas: - Los nombres de campos, tablas, consultas, formularios, informes y controles deben escribirse entre corchetes ([ ]). - Las fechas deben escribirse entre almohadillas (#). - El texto debe escribirse entre comillas (“ ”). - Las expresiones de los controles calculados deben ir precedidas del signo igual (=). Las consultas complejas implican el uso de varias condiciones a la vez, estas condiciones múltiples implican el uso de operadores especiales. Existen las siguientes condiciones: a) Coincidencia Exacta. b) Coincidencia con caracteres comodín: * Cualquier número de caracteres. ? Un carácter individual. # Un dígito individual. [] Especifica un número de caracteres válidos encerrados entre corchetes. (Ejemplo: B[AIU]) ! Lograr coincidencias con cualquier carácter que no esté en la lista. (Ejemplo: B[!AIU]) Buscar un carácter en un rango de caracteres. (Ejemplo: B[A-U]) COMO Busca coincidencia con cualquier número de caracteres. (Ejemplo: Como “[A-D]*” busca que comiencen por A, B, C, D) c) Coincidencia por eliminación: NEGADO d) Coincidencia de fechas (Ejemplo: Ahora(), 19/05/99,…) e) Valores en blanco: NULO, NEGADO NULO (Hay que tener cuidado con los espacios en blanco, ya que el ordenador los cuenta como caracteres). f) Operadores de comparación: <, >, >=, <=, =, <> g) Valores Sí/No. Base de Datos. Microsoft Access. Página 12 Colegio Nuestra Señora de Loreto Informática 4º E.S.O. h) Criterios Múltiples. Operadores lógicos: Y: Busca los registros que coinciden con todos los criterios. O: Busca los registros que coinciden con alguno de los criterios. NO: Busca los registros que no coinciden con los criterios. ENTRE: Busca los registros que coinciden con un determinado rango de valores. EN: Busca los registros con valores en el mismo campo. AGRUPACIÓN DE REGISTROS Y TOTALES Para terminar con las consultas veremos un tipo especial de consultas llamadas consultas de agrupación y de totales. Implican dos operaciones: - Agrupar los registros de nuestras tablas por algún concepto (normalmente el valor de un campo). - Realizar alguna operación de tipo estadístico, como contar, sumar, calcular medias,... Para crear una consulta de agrupación o de totales, basta pulsar el botón Totales Σ de la barra de herramientas en la ventana de diseño de la consulta (así aparece la fila Total en la cuadrícula QBE), añadiremos los campos correspondientes a la cuadrícula QBE y utilizaremos las distintas opciones de la fila Total. La fila Total mediante un menú desplegable, nos permite seleccionar las siguientes opciones: a) Suma: Calcula la suma de un valor numérico. b) Promedio: Realiza la media aritmética. c) Min: Localiza el valor mínimo de un campo. d) Máx: Halla el valor máximo e) Cuenta: Cuenta el número de registros que no están en blanco. f) Primero: Muestra el valor del campo de primer registro. g) Último: Muestra el valor del campo del último registro. h) DesvEst: Calcula la desviación típica de los valores numéricos. i) Var: Calcula la varianza de los valores numéricos. - - - Situaciones que se nos pueden presentar: Si deseamos realizar algún cálculo sobre todos los registros de la tabla. Simplemente tenemos que seleccionar la operación que deseemos realizar sobre todos los registros de la tabla en la fila Total. Si deseamos realizar una operación de subtotales por grupos de registros. Seleccionaremos la opción Agrupar por en la fila Total correspondiente a los campos que deseemos agrupar y seleccionaremos la operación de total que queramos en otro campo. Que además de calcular un total y de realizar una agrupación, deseemos incluir condiciones. Para ello simplemente tendremos que usar las filas de criterios para indicar las condiciones como si se tratara de cualquier otra consulta. IMPRIMIR Podemos imprimir cualquier consulta con las ordenes habituales de Office: Vista Preliminar, Configurar Página e Imprimir del menú Archivo. Base de Datos. Microsoft Access. Página 13 Colegio Nuestra Señora de Loreto Informática 4º E.S.O. PROPIEDADES DE UNA CONSULTA Es posible mostrar y modificar las propiedades de una consulta, de las listas de campos que utiliza dicha consulta, o de los campos individuales de la hoja de respuestas. Para editar las propiedades de cualquiera de estos objetos, hay que ejecutar el comando Propiedades del Menú Ver. Propiedades de la Consulta: Debemos hacer clic en la zona de datos de la consulta y presionar el botos de Propiedades. a) Descripción: Esta opción se utiliza para crear un comentario sobre la operación que realiza la tabla. b) Mostrar todos los campos: Permite indicar si tienen que aparecer todos los campos de la tabla seleccionada en la zona de datos. c) Valores superiores: Permite indicar los valores más altos o más bajos del campo situado en la primera columna de la izquierda de la cuadrícula QBE. d) Valores únicos: Utilizando esta opción se le puede indicar a la consulta que nos muestre registros cuyos datos de los campos sean iguales. Por defecto toma el valor NO, indicando que se mostraran los registros duplicados existentes que coincidan con los criterios de la consulta. Para excluir los valores duplicados hay que introducir el valor SI. e) Registros Únicos: Es una opción muy similar a la anterior pero en este caso podemos omitir los registros que contengan en todos sus campos los mismos datos que en otro registro. f) Permiso de Ejecución: Permite asignar autorizaciones de lectura, escritura o modificación. g) Base de Datos origen: Podemos seleccionar otra base de datos distinta. h) Cadena de conexión del origen: Especifica el nombre de la aplicación utilizada para crear una base de datos externa. i) Bloqueos del registro: Se utiliza para bloquear registros. j) Tipo Recordset: Determina qué tipo de tablas se pueden modificar y posee tres opciones: - Dynaset: Permite editar controles dependientes basados en una tabla o en varias tablas con relaciones de uno a uno. No es posible editar campos vinculados a tablas que tengan el tipo de relación de una a varios. - Dynaset (Actualizaciones): Con esta opción podemos editar todas las tablas y controles vinculados de los campos. - Snapshot: No permite editar las tablas, tampoco los controles dependientes. k) Intervalo ODBC: Permite cambiar el número de segundos que esperará ACCESS, antes de que nos muestre un mensaje de error de la consulta. l) Filtro: Sirve para especificar que se muestren unos registros determinados cuando se les aplique un filtro. m) Ordenar por: Permite asignar el tipo de ordenación que deseamos aplicar. n) Número máximo de registros: Asigna el número máximo de registros que devuelve el origen de datos ODBC. Base de Datos. Microsoft Access. Página 14 Colegio Nuestra Señora de Loreto Informática 4º E.S.O. Propiedades del Campo: Hacer clic en uno de los campos de la consulta y Propiedades. a) Descripción: Podemos añadir un comentario, describiendo la función que realiza el campo. b) Formato: Permite especificar un formato idéntico al formato que se utiliza al diseñar la tabla. c) Máscara de entrada: Se utiliza para dar un formato determinado basado en la introducción o visualización de datos. d) Título: Se utiliza para cambiar el encabezado de la columna y designar otro que no sea el nombre del campo. Esta opción funciona en el modo Vista Hoja de Datos. Propiedades de Lista de Campos: Hacer clic en la tabla correspondiente y pulsar Propiedades. a) Alias: Esta opción indica el nombre de la tabla. b) Origen: Permite indicar a qué base de datos pertenece la tabla, ya sean bases de datos creadas con el propio Access o creadas con otros programas. FORMULARIOS Los formularios proporcionan un método alternativo para examinar la información contenida en una o varias tablas. Access permite crear formularios para introducir, mantener, examinar e imprimir datos. Dado que los formularios representan un segundo procedimiento para examinar los datos de una tabla, el primer paso en el diseño de un formulario es la creación de dichas tablas o la revisión de su diseño. Después de completar el diseño de las tablas (y verificar su correcto funcionamiento), podremos comenzar a diseñar formularios. Los formularios ofrecen varias ventajas en comparación con el modo de hoja de datos que utilizan las tablas: - Pueden mostrar un único registro cada vez. - Pueden ser diseñados para simular los formularios de papel de uso habitual. - Permiten reordenar los campos para facilitar y hacer más segura la entrada de datos. - Pueden contener campos procedentes de más de una tabla. - Disponen de funciones especiales para la presentación de campos, tales como listas desplegables, opciones de alineación de texto y creación de campos calculados. - Pueden contener imágenes. - Pueden automatizar tareas y mostrar menús personalizados. Un formulario bien diseñado debe ser fácil de utilizar. Deben ser diseñados con vistas a facilitar la entrada de datos. Por ello debería tener en cuenta: - Simplificar el formulario. Utilizar fuentes y colores fáciles de leer. No saturar el formulario con demasiados objetos. - Si va a ser impreso en una impresora en blanco y negro, ajustar los colores y el diseño para obtener una salida suficientemente clara. - Ser cuidadoso con los colores que se utilizan en la presentación en pantalla. - Sea consistente con todos sus formularios. Por ejemplo, utilice el mismo diseño para los formularios de entrada de clientes y entrada de pedidos. Base de Datos. Microsoft Access. Página 15 Colegio Nuestra Señora de Loreto - Informática 4º E.S.O. Muestre claramente dónde deben ser introducidos los datos y de qué forma debe hacerse. TIPOS DE FORMULARIOS - - - - - Formulario de Columna Simple: Muestra los valores de los registros en una sola columna, incluyendo cada campo en una línea distinta. Los registros de la base de datos son presentados individualmente. Formulario Tabular: Muestra los valores de los registros utilizando el formato de filas y columnas, apareciendo en cada fila un registro distinto y en cada columna los distintos campos de cada registro. En la ventana se muestran varios registros a la vez. Formulario Hoja de Datos: Presenta el mismo diseño que el modo “Presentación Hoja de Datos” de una tabla. Formulario Gráfico: Los datos son mostrados en formato gráfico, pudiendo éste estar representado mediante diagramas de barras, de puntos, de tarta, de tres dimensiones, etc. Formulario Principal / Subformulario: Muestra la relación existente entre los registros del Formulario Principal y los registros del Subformulario. Presenta la relación de Uno a Varios apareciendo en el formato de una sola columna los registros en el Formulario Principal y el formato Hoja de Datos los registros pertenecientes al Subformulario. Formulario Automático: Es la manera más rápida y sencilla de crear un formulario. El formato de éste es muy similar al Formulario de columna y presenta todos los datos campo de los registros de la tabla o consulta en que esté basado. CREACIÓN DE UN FORMULARIO Access dispone de diferentes procedimientos para la creación de formularios: - Formulario Automático: Crea un formulario simple basado en la tabla o consulta actual. El botón Formulario Automático está en la barra de herramientas. - Vista Diseño: Access permite diseñar un formulario personalizado. - Asistente para formularios: Se construye el formulario respondiendo a una serie de preguntas que plantea el asistente, con las que podremos elegir entre distintas opciones. Este método proporciona un mayor control sobre el formulario creado. - Autoformulario en columnas, tabular, hoja de datos: Crea automáticamente un formulario en columnas, tabular o de hoja de datos respectivamente. - Asistente para gráficos: Crea un formulario gráfico. - Asistente para tablas dinámicas: Crea un formulario con una tabla dinámica de Excel. PRESENTACIÓN DE DISEÑO DE FORMULARIOS La modificación de los elementos de un formulario se realiza en la presentación de diseño. Las secciones disponibles en un formulario son las siguientes: - Encabezado del formulario: Aparece en el borde superior de la pantalla. Cuando se imprime el formulario, la información contenida en el encabezado de formulario aparecerá en el borde superior de la primera página. - Encabezado de página: Aparece solamente en el borde superior de cada una de las páginas impresas. - Detalle: Muestra los datos del formulario. - Pie de página: Aparece solamente en el borde inferior de cada una de las páginas impresas. Base de Datos. Microsoft Access. Página 16 Colegio Nuestra Señora de Loreto - Informática 4º E.S.O. Pie de formulario: Aparece en el borde inferior de la pantalla. Cuando se imprime el formulario, la información contenida en el pie de formulario aparecerá en el borde inferior de la última página. Las modificaciones que se pueden realizar en cada una de estas secciones se van a ver en las prácticas correspondientes. Se verá la barra de herramientas del modo diseño de formularios, la caja de herramientas, la paleta para mejorar el aspecto del formulario, color de texto, fondo y bordes (En Menú Ver, ejecutar comando Paleta). Veremos: - Insertar una imagen (Menú insertar o botón de la barra de herramientas). Modificar su tamaño (Seleccionar, Botón derecho del ratón, Propiedades, Modo de cambiar tamaño, Extender). - Introducir texto: Botón “Aa”(Etiqueta) de la barra de herramientas. - Introducir un nuevo campo: Botón “ab|” (cuadro de texto) de la barra de herramientas. - Insertar líneas - Cambiar el nombre de un campo a la hora de presentarse en pantalla - Modificar el tipo, tamaño y color de la letra - Modificar el pie de formulario - Borrar objetos. (Seleccionar y tecla Supr) PROPIEDADES DE LOS CONTROLES Cada campo en un formulario tiene asignados dos tipos de controles: - Control de etiqueta: Sólo define el título que asignamos en el campo. - Control de campo: En este control se muestran los datos que contiene el campo en la tabla. El aspecto final de un formulario depende de cada control por el que está formado. Los pasos que deberíamos realizar para modificar las propiedades de un control serían los siguientes: - Seleccionar la opción Vista Diseño - Hacer clic en el control que tengamos que modificar. - En el menú Ver, opción Propiedades. Las propiedades que nos aparecen son las siguientes: Nombre: Identifica de forma única a cada control. No puede haber dos controles con el mismo nombre. Origen del control: Indica de dónde obtiene su valor el control. Formato: Formato usado para imprimir el contenido de ese control, ya sea numérico, fecha, hora o texto. Lugares decimales: Número de posiciones decimales del control en caso de que sea numérico. Máscara de entrada: Modelo para todos los datos introducidos en este campo. Valor predeterminado: Valor introducido automáticamente para nuevos registros. Regla de validación: Expresión que se evalúa cuando se agregan o cambian datos. Texto de validación: Mensaje que se imprime si los datos no concuerdan con la propiedad anterior. Texto de la barra de estado: Texto que aparece en la barra de estado al seleccionar un control de campo. Sirve como una pequeña ayuda. Tabulación automática: Si está activado permite que el cursor salte automáticamente al siguiente campo cuando el actual se rellena por completo. Base de Datos. Microsoft Access. Página 17 Colegio Nuestra Señora de Loreto Informática 4º E.S.O. Comportamiento de la tecla Entrar: Determina el efecto al pulsar la tecla Retorno (Intro). Si tiene el valor predeterminado salta a un nuevo campo de la base de datos, en cambio si tiene el valor Nueva línea de campo, se crea una nueva línea en el cuadro de texto. Permitir autocorrección: Se utiliza para especificar si un control de cuadro de texto o de cuadro combinado corregirá automáticamente las entradas hechas por el usuario. Visible: Permite seleccionar si deseamos que esta sección sea visible o no. Mostrar cuando: Permite seleccionar cuando deseamos que esta zona sea visible. Activado: Determina si se pueden hacer cambios en ese control si está activado. De lo contrario sólo muestra la información almacenada en él. Bloqueado: Determina si se pueden editar los datos en un campo haciéndolos de sólo lectura. Buscar por filtro: Se utiliza para especificar si los valores deben aparecer en un control del cuadro de texto dependiente cuando se utilice la ventana Filtro por formulario. Tabulación automática: Se utiliza para especificar si se produce una tabulación automáticamente al escribir el último carácter permitido por la máscara de entrada en un cuadro de texto. Una tabulación automática mueve el enfoque al siguiente control en orden de tabulación del formulario. Punto de tabulación: Si está activado se puede cambiar de control con la tecla Tab. De no ser así hay que hacerlo con el ratón. Índice de tabulación: Especifica la posición de un control en el orden de tabulación. Los valores estarán comprendidos entre 0 y una unidad menos que el número de controles del formulario. Barras de desplazamiento: Determina si aparecen barras de desplazamiento en un formulario o cuadro de texto. Los valores que puede tomar son Ninguna, Horizontal, Vertical o Ambas. Autoextensible: Determina si el tamaño de una sección o control aumenta para que todos sus datos se impriman. Autocomprimible: Determina si el tamaño de una sección o control disminuye verticalmente para ajustarse a la cantidad de datos. Izquierda: Posición horizontal relativa a la parte izquierda del formulario o informe. Superior: Posición vertical relativa a la parte superior del formulario o informe. Anchura: Determina la anchura del control en cm. Altura: Determina la altura del control en cm. Estilo de fondo: Especifica si el control será o no transparente. Color de fondo: Determina el color de fondo de la sección o control. Efecto especial: Determina si un control o sección debe presentar un aspecto Normal, Sobre relieve o Bajo relieve. Estilo de los bordes: Permite que el borde del control sea Visible o Invisible. Color de los bordes: Selecciona el color de los bordes. Color de texto: Determina el color del texto que aparece en el interior del control. Nombre de la fuente: Tipo de letra en que aparece el texto del control. Tamaño de la fuente: Tamaño de la letra en que aparece el texto del control. Espesor de la fuente: Determina el espesor de las líneas del texto en el control. Fuente en cursiva: Texto en cursiva o no. Fuente subrayada: Texto subrayado o no. Alineación del texto: General, Izquierda, Centro o Derecha. Base de Datos. Microsoft Access. Página 18 Colegio Nuestra Señora de Loreto Informática 4º E.S.O. Barra de menús contextuales: Especifica qué macro de barra de menú utiliza para mostrar un menú de método abreviado cuando se presiona el botón secundario en un formulario o control. Texto de ayuda del control: Especifica el texto que aparece en una sugerencia de pantalla cuando se mantiene el puntero del ratón sobre el control. ID del contexto del ayuda: Número de identificador para el tópico en el archivo personalizado de Ayuda. Información Adicional: Almacena cualquier información adicional que pueda necesitar la base de datos. Antes de actualizar: Macro o función que se ejecuta antes de que el campo o registro sea actualizado. Después de actualizar: Macro o función que se ejecuta después de que el campo o registro se ha actualizado. Al cambiar: Macro o función que se ejecuta cuando se cambian los datos en un cuadro combinado o cuadro de texto. Al entrar: Macro o función que se ejecuta en cuanto el control consigue el enfoque. Al salir: Macro o función que se ejecuta cuando el control pierde el enfoque en el mismo formulario. Al recibir enfoque: Macro o función que se ejecuta cuando el control o formulario recibe el enfoque. Al perder el enfoque: Macro o función que se ejecuta cuando el control o formulario pierde el enfoque. Al hacer clic: Macro o función que se ejecuta al hacer clic con el ratón. Al bajar el mouse: Macro o función que se ejecuta cuando se presiona el botón del ratón. Al mover el mouse: Macro o función que se ejecuta al mover el ratón. Al subir el mouse: Macro o función que se ejecuta al soltar el botón del ratón. Al bajar una tecla: Macro o función que se ejecuta cuando se comienza a presionar una tecla. Al subir una tecla: Macro o función que se ejecuta cuando se suelta una tecla. Al presionar una tecla: Macro o función que se ejecuta cuando se ha presionado una tecla. IMPRIMIR Para imprimir un formulario podemos hacerlo desde la orden Imprimir del menú Archivo, indicándole después al ordenador las páginas del formulario que queremos imprimir. Además disponemos de las opciones Vista Preliminar y Configurar Página. Base de Datos. Microsoft Access. Página 19 Colegio Nuestra Señora de Loreto Informática 4º E.S.O. INFORMES Los informes constituyen otro de los objetos esenciales del uso de Access. Ya sabemos que podemos imprimir cualquiera de nuestros objetos por medio del comando Imprimir del menú Archivo, pero lo normal es utilizar los informes para imprimir los datos almacenados en nuestras tablas. Los informes tienen la misión de presentar en papel los datos que tenemos almacenados en las tablas. Un Informe es un conjunto de información organizada, a la que aplicamos un formato determinado, con la finalidad de poder presentar los datos, como información que se pueda usar y distribuir. Las características de un informe son: - Presenta la información deseada y de la manera como se quiera ver. - Puede agrupar registros en varios niveles, calculando totales y promedios de los valores de múltiples registros a la vez. - Es personalizable, pues podemos controlar el tamaño y la apariencia de todas sus partes. Con Access se pueden crear informes para: Organizar y presentar los datos en grupos. Calcular: Totales parciales Totales de grupos Sumar totales Porcentajes de totales Incluir subformularios, subinformes y Gráficos. Presentar los datos con un formato profesional mediante líneas y fuentes especiales. CREAR UN INFORME Para crear un informe debemos ir a la ficha Informe, pulsando la pestaña correspondiente en la ventana de la base de datos. Después pulsamos el botón Nuevo para abrir el cuadro de diálogo Nuevo Informe. A continuación elegiremos la tabla o consulta de donde provendrán los datos. Hay distintos procedimientos para crear un informe: Vista Diseño: Permite crear un nuevo informe sin utilizar asistentes. Asistente para informes: Nos ayuda a crear informes planteando preguntas sobre el informe que deseamos crear. De columna simple: Crea un informe que presenta los campos en una columna simple. Es similar al formulario de columna simple. Tabular: Crea un informe que presenta cada registro como una fila de campos, apareciendo cada campo en una columna diferente. Encima de cada columna aparece una etiqueta. Gráfico: Crea un informe donde los datos son mostrados en formato gráfico, pudiendo éste estar representado mediante diagramas de barras, de puntos, de tarta, de tres dimensiones, … Etiquetas: Crea etiquetas postales de tipo Avery. Este formato está pensado principalmente para realizar mailing o cartas personalizadas. Base de Datos. Microsoft Access. Página 20 Colegio Nuestra Señora de Loreto Informática 4º E.S.O. Podemos además crear otros tipos de informes con el asistente: De Grupos/Totales: Crea un informe que agrupa los registros por grupos y los presenta utilizando el formato tabular (filas y columnas), mostrando totales por cada grupo. De Resumen: Crea un informe que presenta totales para grupos de registros. Puede incluir un subtotal para cada grupo y una suma total para todos los grupos. Estos asistentes, al igual que en los formularios, crean un informe partiendo de una tabla o consulta, utilizando todas las opciones por omisión. VENTANAS DE LOS INFORMES Para trabajar con los informes disponemos de dos ventanas: la ventana de presentación de informes (ventana de presentación) y la ventana de diseño. La ventana de diseño se usa para indicar a Access cómo deseamos que sea el informe, qué datos ha de presentar, si deseamos objetos incrustados… Tiene un gran parecido con la ventana de diseño de los formularios, de hecho funciona de una manera muy similar en la mayoría de las operaciones: usar el cuadro de herramientas, modificar las propiedades de los controles para establecer su apariencia (color, tamaño,…), etc. La ventana de presentación nos mostrará cómo quedará el informe según el diseño que hayamos definido. Base de Datos. Microsoft Access. Página 21 Colegio Nuestra Señora de Loreto Informática 4º E.S.O. MACROS Podemos definir el concepto Macro como un conjunto de tareas. A cada una de las tareas se la denomina acción. Cada acción realiza algo en concreto (como por ejemplo abrir un formulario o imprimir un informe). Las macros se utilizan para automatizar tareas comunes, lo cual nos ayudará a trabajar mejor y ahorrar tiempo. Si realizamos tareas con Access que son repetitivas o rutinarias, es probable que podamos escribir una macro que las efectúe automáticamente. Cuando se ejecuta una macro las acciones siguen el mismo orden en que han sido escritas, es decir, secuencialmente desde la primera a la última. - - - - - - Las macros permiten: Que los formularios e informes funcionen conjuntamente. Por ejemplo podríamos utilizar un formulario para ver los datos personales de un socio y añadirle un botón de comando donde hubiese una macro que imprimiese un informe con todas las películas que ha alquilado ese socio. Buscar y filtrar registros automáticamente. Permiten acelerar el proceso de búsqueda de los registros que cumplan una determinada condición. Por ejemplo añadir en un formulario un botón con el que listar todos los alquileres de un mes en concreto. Establecer valores en controles. Permiten asignar al control de un formulario el valor resultante de un cálculo procedente de otra tabla o consulta, de forma que éste se actualice automáticamente al hacer cualquier cambio en la anterior tabla o consulta. Asegurar la exactitud de los datos. Son útiles para el manejo de datos y para la validación de los mismos. Por ejemplo podemos hacer que se ejecute una macro determinada cuando se introduzca un valor incorrecto. Establecer propiedades de formularios, informes y controles. Se puede usar una macro para ocultar un formulario, cuando no sea necesario visualizarlo en pantalla pero, en cambio, se utilicen los datos contenidos en él. Automatizar transferencia de datos. Es útil para importar o exportar automáticamente los datos a otros formatos de archivo. Crear su propio entorno de trabajo personalizado. Se puede crear una macro para abrir automáticamente un grupo de consultas, formularios o informes al abrir una base de datos. También permiten personalizar las barras de menús de los formularios. CREAR UNA MACRO Para ello pulsaremos en el botón Nuevo de la pestaña Macros. A continuación nos aparecerá una pantalla en la que se nos presentarán las siguientes opciones: Acción: Se utiliza para agregar acciones: AbrirTabla, AbrirConsulta, AbrirFormulario, AbrirInforme, AgregarMenú, AplicarFiltro, Bip (emitir pitido), … Comentario: Se utiliza para incluir un comentario sobre lo que realiza la acción que hay tecleada en la parte izquierda. No es obligatorio. Argumentos de acción: Proporcionan información adicional sobre cómo realizará una acción. Como por ejemplo el nombre de la tabla sobre la que actúa la macro. Descripción: Describe la acción o el argumento de ésta. Base de Datos. Microsoft Access. Página 22 Colegio Nuestra Señora de Loreto Informática 4º E.S.O. DEFINICIÓN DE LAS ACCIONES AbrirConsulta: Abre una consulta de selección, de tabla de referencias cruzadas o ejecuta una consulta de acciones. La consulta puede abrirse en el modo presentación Diseño, presentación Hoja de Datos o Presentación Preliminar. AbrirFormulario: Abre un formulario en el modo Presentación Formulario, Presentación Diseño, Presentación Hoja de Datos o Presentación Preliminar. AbrirInforme: Abre un informe en el modo Presentación Diseño o Presentación Preliminar. También imprime el informe inmediatamente. AbrirMódulo: Abre en el modo Presentación Diseño el módulo de Access Basic especificado en un procedimiento. El procedimiento puede ser un procedimiento Sub, un procedimiento Function o un procedimiento Evento. AbrirTabla: Abre una tabla en el modo presentación Diseño, presentación Hoja de Datos o Presentación Preliminar. AgregarMenú: Agrega un menú a una barra de menús personalizada para un Formulario o Informe. Cada menú sobre la barra de menús requiere una acción de AgregarMenú separada. AplicarFiltro: Aplica un filtro, consulta o una cláusula SQL WHERE, a una tabla, Formulario o Informe, para limitar u ordenar los registros de una tabla, o los registros de la tabla o consulta base de un Formulario o Informe. Bip: Hace que el equipo emita un sonido. Debe usarse esta acción para señalar condiciones de error o cambios visuales importantes. BuscarRegistro: Busca el primer registro que coincide con el criterio especificado. Puede buscar registros en el formulario u Hoja de datos. BuscarSiguiente: Busca el siguiente registro que coincide con los criterios especificados con la acción BuscarRegistro más reciente o en el cuadro de diálogo Buscar. Esta acción sirve para moverse sucesivamente por los registros que coinciden con los mismos criterios. CambiarNombre: Cambia el nombre del objeto seleccionado en la ventana de la base de datos. CancelarEvento: Cancela el evento de Access que causó que se ejecute la macro que contiene esta acción. Cerrar: Cierra la ventana especificada o la ventana activa si no se especifica ninguna. Si el objeto en la ventana no ha sido guardado Access muestra el cuadro de diálogo Guardar. CopiarObjeto: Copia un objeto de la base de datos especificada a otra base de datos Access o de la misma base de datos pero con un nuevo nombre. CuadroMsg: Presenta un cuadro de mensaje que contiene un mensaje de advertencia o de información. DesplazarTamaño: Desplaza y/o cambia el tamaño de la ventana activa. Si dejamos un argumento en blanco, Access usa el valor actual. DetenerMacro: Detiene la macro que se está ejecutando. DetenerTodasMacros: Detiene todas las macros que están ejecutándose. Esta acción activa el Eco nuevamente si éste fue desactivado. Eco: Oculta o muestra los resultados de una macro mientras se ejecuta. Los mensajes de error se muestran siempre. EjecutarAplicación: Inicia otra aplicación para Windows o MS-DOS. EjecutarCódigo: Ejecuta un procedimiento de función Access Basic. Para ejecutar un subprocedimiento, debemos crear un procedimiento de función que llame al subprocedimiento. Base de Datos. Microsoft Access. Página 23 Colegio Nuestra Señora de Loreto Informática 4º E.S.O. EjecutarElementoMenú: Ejecuta un comando de Menú de Access. El comando debe ser adecuado para la presentación que se encuentra activa cuando la macro ejecute el comando. EjecutarMacro: Ejecuta una macro. EjecutarSQL: Ejecuta la instrucción SQL especificada para una consulta de acciones. EliminarObjeto: Elimina el objeto especificado, o si no se especifica ninguno, el objeto seleccionado en la ventana de la base de datos. EnviarObjeto: Incluye el objeto especificado en un mensaje de correo electrónico, donde puede ser examinado y enviado a otros usuarios. EnviarTeclas: Envía pulsaciones de teclas a Access o a otra aplicación activa. Estas pulsaciones se ejecutan como si las presionara en la aplicación. EstablecerAdvertencias: Activa o desactiva todos los mensajes del sistema. Evita que los mensajes modales detengan la macro. EstablecerElementoDelMenú: Establece el estado de los elementos del menú en la barra de menú personalizada o en la barra de menú general de la ventana activa. EstablecerValor: Establece un valor para un control, campo o propiedad en un formulario, formulario de hoja de datos o en un informe. Guardar: Guarda siempre el objeto especificado activo en la base de datos en que el objeto fue creado. Imprimir: Imprime el objeto de la base de datos activa. IrAControl: Mueve el enfoque a un campo específico o a un control dentro del formulario u hoja de datos activo. IrAPágina: Mueve el enfoque al primer control de la página especificada del formulario activo. IrARegistro: Hace que el registro especificado se convierta en el registro activo en un formulario u hoja de datos. Maximizar: Maximiza la ventana activa y oculta la ventana de Access. Minimizar: Minimiza la ventana activa y se convierte en un icono en la parte inferior de la ventana de Access. MostrarBarraDeHerramientas: Muestra u oculta una barra de herramientas incorporada o una barra de herramientas personalizada. MostrarTodosRegistros: Elimina cualquier filtro aplicado a la tabla, consulta o formulario activo y muestra todos los registros. NuevaConsulta: Efectúa una nueva consulta de un control especificado en el objeto activo a una nueva consulta del objeto si no se especifica ningún control. RelojDeArena: Cambia el puntero del ratón a un reloj de arena mientras se ejecuta la macro. RepintarObjeto: Completa cualquier actualización de la pantalla pendiente o cálculos de controles pendientes en el objeto especificado o en el objeto activo si no se especifica ninguno. Restaurar: Restaura la ventana activa maximizada o minimizada al tamaño anterior. SalidaHacia: Envía los datos del objeto especificado hacia la salida en formato de Excel (XLS), Rich Text Format (RTF) o texto de MS-DOS (TXT). Salir: Sale de Access. SeleccionarObjeto: Selecciona el objeto de base de datos especificado. Después puede ejecutar una acción que se aplique sobre ese objeto. Base de Datos. Microsoft Access. Página 24 Colegio Nuestra Señora de Loreto Informática 4º E.S.O. TransferirBaseDatos: Importa datos desde otra base de datos a la base de datos activa, exporta datos desde la base de datos activa a otra base de datos o adjunta una tabla en otra base de datos a la base de datos activa. TransferirHojaCálculo: Importa los datos desde un archivo de hoja de cálculo especificado hacia la base de datos Access activa, o exporta datos desde la base de datos activa hacia un archivo de hoja de cálculo. TransferirTexto: Importa datos desde un archivo de texto hacia la base de datos Access activa, o exporta datos desde la base de datos Access activa hacia un archivo de texto. DETECTAR ERRORES EN LAS MACROS A veces las macros no se ejecutan de la forma que uno esperaba, esto puede ser debido a que el orden de las acciones no el correcto, o también a que se haya equivocado al indicar alguna de las acciones que componen la macro. Para subsanar estos errores disponemos de dos características: - Ejecutar paso a paso: Con esta acción la macro se ejecuta paso a paso, es decir, acción por acción, haciendo una pausa entre cada una de ellas. Para elegir esta opción debemos abrir el menú Ejecutar y seleccionar la opción Paso a paso. Así nos aparecerán distintos apartados: - Nombre de la Macro: Muestra el nombre de la macro que se está ejecutando en ese momento. - Condición: Muestra si se cumple la condición que actúa sobre la acción. Si se cumple o no hay ninguna condición muestra el mensaje Verdadero, si no se cumple muestra el mensaje Falso. - Nombre de la acción: Muestra el nombre de la acción de la macro que se está ejecutando en ese momento. - Argumentos: Muestra la lista de los argumentos relacionados con el Nombre de la acción. - Además nos aparecen los botones Paso a Paso, Detener y Continuar que sirven para realizar la acción mostrada en el cuadro de diálogo, detener la acción de la macro y desactivar el modo paso a paso y ejecutar el resto de las acciones, respectivamente. - Cuadro de Diálogo Falló la acción: Se muestra cuando se produce un error al ejecutarse una macro. Este cuadro de diálogo indica la acción que ha causado el error, y los argumentos que dependen de ella. Práctica - - Vamos a crear una macro muy sencilla, únicamente abrirá una tabla y emitirá un pitido una vez la haya abierto para indicarnos que ha finalizado dicha tarea. Para ello crearemos una macro con las acciones AbrirTabla, con la tabla SOCIOS con el comentario “Abre la tabla Socios”, y la acción Bip, con el comentario “Emite un pitido”. La guardaremos con el nombre “Abre la tabla Socios”. Para ejecutar la macro podemos hacerlo con el botón ! , o haciendo doble clic sobre su nombre. Abrir la macro anterior en vista Diseño, añadir la acción Maximizar, con el comentario “Maximiza la ventana de la tabla socios”. Ejecútala. Abrir la macro anterior y mover la acción Bip a la última fila. Ejecútala. Abrir la macro anterior y eliminar la acción Maximizar (tecla Supr o Edición Eliminar). Para recuperar la acción podemos utilizar la orden Deshacer del menú Edición). Base de Datos. Microsoft Access. Página 25 Colegio Nuestra Señora de Loreto - Informática 4º E.S.O. Ejecutar la macro “Abre la tabla Socios” paso a paso. Vamos a crear una nueva macro con errores. Para ello incluiremos las acciones AbrirTabla con el comentario “Abre la tabla Alquiler”, MostrarBarraDeHerramientas con el comentario “Muestra la barra de herramientas Macro”, en el apartado Nombre barra de herramientas seleccionar Diseño de macro, y en el apartado Mostrar escoger la opción Sí. Guardar la macro con el nombre “Macro de error”. Desactivar la acción Paso a Paso y ejecutar la macro. El error lo solucionaremos añadiendo el nombre de tabla a abrir: ALQUILER. Base de Datos. Microsoft Access. Página 26