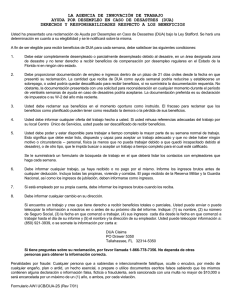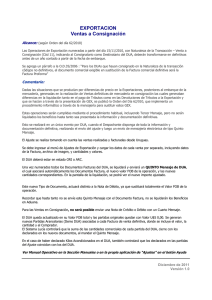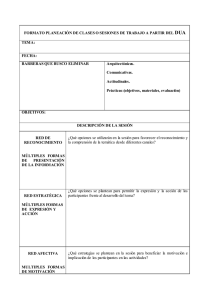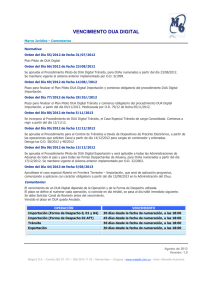Instructivo DUAS internamientos temporales
Anuncio

DUA INTERNAMIENTO TEMPORAL Este manual le permitirá confeccionar el Documento Único Aduanero de internamiento de mercancías al territorio aduanero nacional para (04): Subcontratación (maquinaria, equipo o materia prima) Reparaciones, ferias o entrenamiento de personal Para actividad fuera del área habilitada Antes de confeccionar el DUA de internamiento es importante tener en cuenta el procedimiento de internamiento temporal, mismo que a continuación se describe: 1 Requisitos técnicos para confeccionar DUAS de internamento temporal: 1) Contar con un sistema que permita crear los DUAS que serán enviados electrónicamente a través del TIC@. Para esto existen diferentes opciones en el mercado, entre ellos el SADAZF-TIC@ que ha sido desarrollado por PROCOMER. 2) Domiciliar una cuenta cliente en alguna entidad bancaria o financiera reconocida por la Superintendencia General de Entidades Financieras SUGEF, con el propósito de que por medio de la operación del SISTEMA ELECTRÓNICO DE PAGOS SINPE, se le realicen los débitos y créditos de dineros correspondientes al pago de tributos derivados de sus operaciones aduaneras cuando aplique. 3) A efectos de transmitir tal información, será necesario tener el sistema de comunicación gratuito dispuesto por la aduana y conocido como VAN. Este sistema se puede bajar de la página Web de la Aduana www.hacienda.go.cr y en ese mismo sitio se ubican los manuales de instalación Acceso al sistema: Nota: Es importante informarle que el SADAZF al ser un sistema en Web requiere que constantemente se esté guardando la información. Después de cinco minutos sin haber realizado el guardado correspondiente, la pantalla puede deshabilitarse, no guardando los datos. 1) Para confeccionar un DUA de internamiento temporal deberá ingresar a la página www.procomer.com o en el link: http://servicios.procomer.go.cr/sadazf/. 2 2) Ingreso en dicho link se desplegará una pantalla informativa donde también podrá el modo de ingreso, ya sea a modo ordinario o con certificado de seguridad. 3) Posteriormente deberá digitar la clave y usuario de acceso asignado para dicho sistema. 4) Antes de confeccionar un DUA es importante actualizar la información del módulo “datos generales” (ver pantalla abajo) Se desplegará la siguiente pantalla. Acá se deberán verificar los datos. En caso de que no estén correctos es recomendable modificarlos y evitar errores. 3 Datos que debe ingresar en cada casilla: 1) Casillero: indicar el número correspondiente a la casilla del Declarante asignada en TIC@. Esta información podrá ser verificada en la VAN siguiendo la siguiente ruta: a) CLIC en la viñeta lock de eventos b) Verificar conexión c) Acá aparecerá un mensaje que indica el casillero asignado (un número de cuatro dígitos) 2) Cédula declarante: verificar que la cédula esté a 12 dígitos. 3) Verificar que el código del banco, número de cuenta, dueño de cuenta y divisa coincida con la cuenta domiciliada por la empresa (en caso de que aplique). INTERNAMIENTO TEMPORAL POR SUBCONTRATACIÓN La subcontratación se puede definir como la cooperación en la que una empresa contrata a otra para que ésta última fabrique parte o la totalidad de su proceso productivo, especialmente cuando es un proceso que la empresa no realiza por capacidad productiva o porque simplemente no es parte de su línea de producción. Para tal efecto la empresa subcontratada deberá estar registrada en Procomer previamente a la confección del DUA, a excepción de las empresas de Zona Franca o de Perfeccionamiento Activo. Antes de iniciar con el llenado del DUA, debe escáner y enviar la imagen de la factura para efectos de aduana que respalda dicho movimiento, según se indica a continuación: 4 Envío de Imágenes: Todo internamiento requiere el escaneo de los documentos declarados en el DUA y posteriormente el envío de las imágenes al servidor de TICA. Para ello las imágenes han de escanearse bajo los siguientes parámetros: 200 dpi, en blanco y negro, 70 kb por página como máximo; y ser guardado con extensión .tif El nombre de la imagen debe llevar el siguiente formato: 0001-JCÉDULA JURIDICA A 12 DÍGITOS_NOMBRE el archivo debe ser formato (.tif), ejemplo 0001-J310123456760_FAC15 formato (.tif) Una vez escaneadas es recomendable dejar un respaldo de la imagen en una carpeta de su computadora y colocar la imagen que se desea enviar en la carpeta C/TICA/ID/OUT. Se levanta la VAN, se introduce el token con el fin de que se haga la transmisión de la información. 5 Respuesta imágenes: Para verificar que las imágenes fueron cargadas en TICA exitosamente o revisar los errores se debe ingresar al módulo de “Respuesta Imágenes” del sistema SADAZF-TICA. Una vez que ingresa se le desplegará la siguiente pantalla: 6 Datos que debe ingresar en cada casilla: INDICAR DOCUMENTO: se presiona el botón examinar con el fin de localizar en la carpeta C/TICA/ID/IN la respuesta enviada por TICA (archivo con extensión .idc) Se presiona cargar. BUSCAR MENSAJE DE RESPUESTA DE ENVÍO DE IMÁGENES: se indica la fecha y se presiona buscar. Posteriormente se presiona respuesta para obtener el resultado del envío. Nota: se aclara que la respuesta no será inmediata por lo que aconsejamos dar un tiempo prudencial para revisar la misma. Una vez finalizado el envío de imagen a Tic@ podrá iniciar el llenado del DUA. ¿Cómo confeccionar un DUA para subcontrato 04-70/04-73? Para confeccionar un nuevo DUA deberá hacer clic sobre el título “nuevo” de la pantalla principal. Pantalla inicial de datos generales del DUA: Posterior a hacer clic en nuevo, se desplegará la siguiente pantalla, donde deberá iniciar el llenado de las casillas que a continuación se describen: 7 Datos que debe ingresar en cada casilla: FORMULARIO: esta casilla permanecerá en blanco hasta que se complete la información de esta pantalla y guarde la información. El número lo asigna el sistema automáticamente. FORMA DE DESPACHO: para internamientos temporales de subcontratación aplican siempre tipo de despacho NORMAL. FECHA DE ELABORACIÓN: esta la asigna automáticamente el sistema. MODALIDAD: se debe elegir la MODALIDAD según el movimiento o el tipo de internamiento que se realice. Ver el cuadro a continuación: Código de DUA 04-70 04-73 Descripción Internamiento temporal de maquinaria y equipo para subcontratación Internamiento temporal de materia prima y productos semielaborados por subcontratación 8 TIPO DE ACCIÓN: Existen tres opciones para definir el tipo de acción a realizar. No obstante para este tipo de DUA se usarán sólo dos. Cuando se va a transmitir por primera vez el DUA se debe escoger la opción “Transmisión inicial”. Por último cuando el DUA alcance el estado ORD, cuando la mercancía regrese a la empresa de Zona Franca deberá realizar la confirmación del DUA. Si ingresa de manera parcial, se hace la confirmación hasta que ingrese el último bulto, para ese tipo de acción deberá señalar “Confirmación de DUA”. ADUANA DE SALIDA Y ENTRADA: Para los internamientos tipo NORMAL se consignará la Aduana donde esté ubicada la empresa de Zona Franca donde se encuentra la mercancía. MODALIDAD DE TRANSPORTE: Para este tipo de DUA consignar CARRETERA. MEDIO DE TRANSPORTE: Para este tipo de DUA se debe consignar siempre la opción CAMIÓN. FECHA DE SALIDA / ENTRADA: debe indicarse la fecha de salida de las mercancías hacia la empresa subcontratada. UBICACIÓN: Para los internamientos tipo NORMAL se indica la ubicación de la empresa donde se encuentra la mercancía. Deberá hacer clic en el botón “Buscar” para cargar el nombre de la empresa EMPRESA VENDE / SUBCONTRATADA: Esta casilla deberá indicar la empresa que será subcontratada. Deberá hacer clic en el botón “Buscar” 9 para cargar el nombre de la empresa, deberá verificar que la empresa haya sido registrada previamente ante Procomer. CORRELACIÓN: Indicar “no” Esta casilla no aplica para los internamientos temporales TIPO DE ENVÍO: se debe indicar “Acepta diferencias tributarias”. OBLIGACIÓN TRIBUTARIA: Esta casilla corresponde al monto de impuestos en colones que debería pagar la mercancía (según la carga tributaria). Se debe indicar esta casilla el numeral 0 (cero) dado que en los internamientos temporales no se hace cálculo de impuestos. EXAMEN PREVIO: No aplica para subcontratos. DESESTIMIENTO EXPLÍCITO: Esta casilla se utilizará cuando se requiere anular un DUA. DECLARANTE: debe indicarse el responsable de la transmisión (la persona quien tiene el token). Si es la primera vez que se registra un declarante, deberá agregarlo, haciendo clic en el botón con el signo (+) Al hacer clic en ese botón se desplegará la siguiente pantalla: 10 Donde podrá agregar los declarantes responsables, y finalmente deberá hacer clic en el botón “guardar”. ADUANA DE CONTROL: En el caso de despachos NORMAL corresponde a la aduana de jurisdicción de donde se encuentra empresa de zona franca con la mercancía. SOLICITUD DE AFORO: se consignará “inmediata”. MOMENTO DE LA DECLARACIÓN DE INVENTARIO: se consigna “sin inventario” ORIGEN DEL TIPO DE INVENTARIO: se consigna “sin inventario” OBSERVACIONES: deberá consignar cualquier información adicional que se estime conveniente informar. Una vez completada y revisada la información de la pantalla inicial de datos generales del DUA deberá guardarse la información presionando el botón “Guardar”. 11 Módulo de mercancías En esta pantalla se deberá declarar el número de líneas de las mercancías correspondientes al internamiento. La empresa tendrá la opción de declarar de dos formas: 1) Agrupando las líneas de mercancías que tengan la misma clasificación arancelaria. 2) Declarando línea por línea las mercancías. Para ingresar a esta sección haga clic en el icono mercancías, de la siguiente pantalla: 12 A continuación le aparecerá la pantalla en donde podrá empezar a llenar la información correspondiente a la primera línea de mercancía 13 Datos que debe ingresar en cada casilla: PARTIDA: se debe indicar el código arancelario a nivel de 10 dígitos, que corresponda a la mercancía declarada en la línea. Si presiona el botón + puede incluir en una base de datos personalizada, las partidas de uso frecuente, que posteriormente se buscarían con la lupa. DESCRIPCIÓN: en este caso deberá indicarse la descripción de la mercancía incluida en la línea, entendiéndose como tal la denominación de las mismas en términos suficientemente claros y detallados, además de cualquier otra característica que permita su identificación. Al escoger el código arancelario (casilla anterior) se carga la descripción automáticamente. MARCA Y NUMERO DE SERIE DE NÚMEROS: Se consignará las marcas, series y referencias de los bultos por líneas de mercancías. Si los bultos no tienen marcas y números se consigna S/M. CANTIDAD DE BULTOS: se consigna el número total de bultos que se despacha en la línea, según la clase de bulto declarado en la casilla Tipo de Bulto. 14 TIPO DE BULTO: código de embalaje asociado a la línea. CANTIDAD DE UNIDADES: se declarará la cantidad total de unidades de volumen físico que se declara en la línea. UNIDAD DE MEDIDA: se consigna el código de la unidad de volumen físico. Podrá escoger dentro de las opciones que se le despliegan: CANTIDAD DE UNIDADES COMERCIALES: se consigna la cantidad de unidades comerciales que aparecen en la factura, en términos de la unidad de medida comercial. (Aunque este internamiento no es una transacción comercial si exige factura para efectos de aduana) UNIDAD DE MEDIDA COMERCIAL: se consigna la unidad de medida comercial según factura. ESTADO DE LA MERCANCÍA: se consignará la condición física de la mercancía objeto del internamiento. Y se podrán escoger entre las siguientes opciones: 15 PESO BRUTO: debe indicarse el peso bruto en kilogramos de la mercancía en la línea, incluyendo el peso de los embalajes. PESO NETO: debe indicarse el peso neto en kilogramos de la mercancía en la línea, excluyendo el peso de los embalajes. Éste debe coincidir con el valor declarado en “Cantidad de Unidades” de haberse escogido peso neto como variable. TIPO DE ENVÍO: Debe indicarse que el envío sea “total”. MONTO DE LA FACTURA: deberá consignar el monto en dólares de la factura (únicamente para efectos de aduana) de la mercancía declarada en esa línea del DUA. MONTO DEL FLETE: En esta casilla se debe digitar cero. MONTO DE SEGURO: En esta casilla se debe digitar cero. MONTO DE AJUSTES Y OTROS GASTOS: En esta casilla se debe digitar cero. 16 VALOR ADUANERO: El sistema lo calcula automáticamente, tomando en consideración el monto de la factura. PAÍS DE ORIGEN: se indica el código (188) de Costa Rica. PAÍS DE PROCEDENCIA: se indica el código (188) de Costa Rica. PAÍS DESTINO: se indica el código (188) de Costa Rica. PUERTO DE ARRIBO: código de la provincia donde esté ubicada la empresa que recibe la mercancía. PAÍS ADQUISICIÓN: se indica el código (188) de Costa Rica. DOCUMENTO DE EXCEPCIÓN: Esta casilla no se llena. DOCUMENTO DE INVENTARIO: Esta casilla no se llena. ** DATOS DOCUMENTO PRECEDENTE: Este apartado no se llena. ADUANA DEL DUA / DOCUMENTO PRECEDENTE: Este apartado no se llena. AÑO DEL DUA / DOCUMENTO PRECEDENTE Este apartado no se llena. TIPO DE DOCUMENTO PRECEDENTE: Este apartado no se llena. NÚMERO DEL DUA / DOCUMENTO PRECEDENTE: Este apartado no se llena. NÚMERO LÍNEA DEL DUA / DOCUMENTO PRECEDENTE: Este apartado no se llena. 17 **DATOS DEL MANIFIESTO: Este apartado no se llena. Datos que debe ingresar en cada casilla: MODALIDAD DE TRANSPORTE: Este apartado no se llena. TIPO DE MANIFIESTO: Este apartado no se llena. IDENTIFICACIÓN DEL VIAJE: Este apartado no se llena. UBICACIÓN DE INGRESO: Este apartado no se llena. FECHA DE ARRIBO: Este apartado no se llena. SECUENCIADOR DEL CONOCIMIENTO DE EMBARQUE: Este apartado no se llena. NÚMERO DE LÍNEA: Este apartado no se llena. **MOVIMIENTO DE INVENTARIO: Este apartado no se llena. CODIGO DEL DEPÓSITO: Este apartado no se llena. AÑO DEL MOVIMIENTO DE INVENTARIO: Este apartado no se llena. NUM. MOV INVENTARIO DEL DEPÓSITO: Este apartado no se llena. **DATOS DE EXONERACIONES: El sistema consigna automáticamente esta información, por lo cual recomendamos no cambiar estos datos. CONSIGNATARIO: Nombre o razón social del consignatario DRIECCION DE CONSIGNATARIO: No se requiere 18 Significado de las casillas: CÓDIGO DE EXONERACIÓN: se refiere al código 6002 correspondiente al no cobro de tributos por ser Régimen de Zona Franca. CÓDIGO DE EXCEPCIÓN. Se refiere al código 6002 correspondiente al no cobro de tributos por ser Régimen de Zona Franca. Una vez que finaliza el llenado completo de esta información deberá presionar el botón guardar y regresar. Una vez que le da guardar le desplegará la siguiente pantalla, en donde en caso de que requiera agregar una nueva línea de mercancía deberá dar CLIC en el botón 19 de “Nuevo”. O bien si desea eliminar la línea deberá posicionarse en el icono con una “X” al lado derecho al final de la línea. Módulo de Facturas: En este módulo se declararán las líneas de cada una de las facturas (para efectos de aduana) que acompañen al DUA. Deberá de ingresar para esto en el icono facturas. 20 Una vez que de CLIC se desplegará la siguiente pantalla: 21 En este bloque se debe tener la precaución de indicar correctamente los datos del encabezado ya que una vez grabado no pueden ser modificados posteriormente. En caso de existir algún error en el encabezado se debe borrar TODA la factura y volver a ingresar de nuevo todos los datos. Datos que debe ingresar en cada casilla: FACTURA No.: se indica el número de la factura (para efectos de aduana) PROVEEDOR No.: se identifica cada proveedor diferente para este DUA por medio de un número secuencial. Ejemplo: si son 2 facturas de un mismo proveedor el secuencial va a ser siempre 1. NOMBRE PROVEEDOR: se incluye la información de proveedores en el botón + llenando cada uno de los espacios solicitados. Se asignará un número que identifica a cada proveedor. 22 Al dar CLIC en el icono “+”, se le desplegará una tabla que le permitirá registrar a su proveedor (en caso de que antes no lo haya registrado). Deberá proceder a indicar la información de contacto, seleccionando la opción “agregar”. En la sección “Nivel” deberá siempre asignarle cualquier opción menos “Otro”. En caso de que el proveedor haya sido previamente registrado podrá seleccionarlo desde la lupa 23 FECHA DE LA FACTURA: debe indicar la fecha de emisión de la factura. FECHA DE EMBARQUE Y SALIDA: se indica la fecha de salida de la mercancía de la empresa de zona franca, que deberá ser menor o igual a la fecha en la que se está confeccionando el DUA. PAÍS DE ENTREGA: el código (188) correspondiente a Costa Rica. LUGAR DE ENTREGA: código de la provincia donde esté ubicada la empresa que recibe la mercancía. En los dos últimos casos podrá seleccionar (el país y el lugar) desde la lupa. CONDICIONES DE ENTREGA: se debe seleccionar FOB. MONEDA DE LA FACTURA: se consigna el código de USD$ 24 TOTAL DE LA FACTURA: en este espacio no debe digitar ninguna cantidad, el monto total será el resultado de la suma de la cantidad de unidades por precio unitario de todas las líneas de esta factura. NOMBRE ARCHIVO IMAGEN: Esta casilla no se llena. NÚMERO DE LÍNEA: número de línea del DUA (digitado en el bloque de mercancías) con el cual está asociado el ítem de esta factura. La empresa tiene la opción de tomar esta información desde el bloque mercancías, al dar CLIC sobre la lupa a la par de “número de línea” (ver abajo). Es importante tener cuidado en casos en que se hayan agrupado las líneas por clasificación en el bloque de mercancías, puesto que en este apartado la información deberá ir consignada línea por línea tal y como está en la factura. 25 DESCRIPCIÓN DE LA MERCANCÍA: se carga automáticamente de acuerdo al dato consignado para esa línea en el bloque de mercancías. CANTIDA DE UNIDADES: se consigna el número total de unidades comerciales a internar. Esta información está relacionada con la línea indicada y con esa factura. PRECIO UNITARIO: se consigna el precio unitario de la mercancía en USD$. MARCA DE LA MERCANCÍA: se indica la marca comercial de la mercancía. De no tener marca se consigna S/M. MODELO DE LA MERCANCÍA: se consigna el modelo de la mercancía asignado por el fabricante o productor. De no contar con modelo para esta mercancía se consigna S/M. MONTO UNITARIO (Valor agregado): para internamientos se consigna 0. TOTAL DE LA LÍNEA: el sistema indica el valor total de la línea automáticamente. Una vez completada la información, podrá adicionar líneas a esta factura presionado el botón AGREGAR LÍNEA. O bien eliminar las líneas que ya no desea mantener dando CLIC sobre el icono “x”. Lista la información deberá de presionar “guardar”. Una vez que guarda la información correcta deberá dar CLIC en “regresar” para continuar con el llenado del DUA. 26 Nota: es importante tener presente que la información consignada en la factura deberá coincidir con la información de valores indicada en el módulo de mercancías. En caso de que exista alguna inconsistencia entre los valores de la factura y el bloque de mercancías, el sistema le notificará del error el cual deberá ser corregido. Módulo de Documentos: En esta sección se consignarán por cada línea de mercancía, los documentos obligatorios para este tipo de DUA. Para internamientos temporales por 27 subcontrato son obligatorios la factura (código 0013), y la autorización de subcontrato autorizado por PROCOMER (Código 00163) Para ingresar esta información de CLIC en “Documentos” Al dar CLIC se le desplegará la siguiente opción: 28 Para agregar una nueva línea dar CLIC en “Nueva Línea”, y se desplegará la siguiente pantalla: 29 Datos que debe ingresar en cada casilla: LÍNEA: es el número de línea del DUA con la cual está asociado el documento a describir. Utilice la lupa contigua a la casilla. CÓDIGO DEL DOCUMENTO: se consigna el código del documento que corresponda aplicar. Para el caso de facturas es 0013 y para el caso de la autorización de subcontrato 00163 No. DE DOCUMENTO: se consigna el número que identifica al documento que corresponda aplicar. FECHA DE VENCIMIENTO: se indicará, cuando corresponda, la fecha del vencimiento del documento. FECHA DE EMISIÓN: se indica la fecha de emisión del documento. PAÍS DE EMISIÓN: debe indicarse el código (188) Costa Rica. LÍNEA DOCUMENTO: En este espacio debe indicarse el número de línea consecutivo referente al total de líneas ingresadas en este apartado. 30 Una vez que finaliza el llenado de esta información y si requiere agregar nuevas líneas para incluir otros documentos, debe presionar el icono “nueva línea”. Módulo de Información adicional de documentos: Para este tipo de DUA no se debe llenar este apartado. Módulo de contenedores: Para este tipo de DUA no se debe llenar este apartado. Módulo de Tránsito: Para este tipo de DUA no se debe llenar este apartado. Módulo de tributos: Este apartado hace referencia a la cuenta domiciliada del declarante. Para ingresar dar CLIC en “tributos”. 31 Se desplegará la siguiente pantalla: Datos que debe ingresar en cada casilla: 32 CÓDIGO DEL BANCO: se consignan los tres dígitos correspondientes al código del banco. En la opción buscar de esta casilla se puede ubicar el banco por medio de alguna de las palabras del nombre del mismo. No. DE CUENTA: se consignará el número de cuenta corriente registrada en la entidad financiera sin los dígitos que hacen referencia al código del banco. DIVISA: se debe indicar la moneda en la que se registró la cuenta domiciliada (se exige sea una cuenta en colones). 33 Lista la información deberá presionar “guardar” y “regresar” para continuar el proceso. Generación del archivo XML: Una vez finalizado el llenado de todas las casillas y verificada la información se debe proceder a generar el archivo XML-INTER-TEMP. De esta forma aparecerá un número de archivo con extensión .POL el cual deberá guardarse en la carpeta C:/TICA/TD/OUT. Este proceso se realiza presionando clic derecho en la opción guardar destino como. 34 Primero de clic en el icono XML-INTER-TEMP Inmediatamente aparecerá la siguiente pantalla: 35 Es necesario asegurarse de que el tipo de archivo se guarde como un documento .POL Posteriormente se debe levantar la VAN e introducir el token para realizar la transmisión de forma automática al servidor de TICA. Ver Respuesta: Luego de esperar unos minutos, en la pantalla inicial del sistema se presiona el módulo “respuesta DUA”: En este apartado deberá indicar el documento examinando la carpeta C:/TICA/TD/IN donde se encuentra la respuesta (archivo extensión .POR) con el mismo nombre del archivo enviado. Una vez reflejado en la casilla se presiona “cargar”. 36 En la sección “buscar mensajes de respuesta”, se indica el rango de fechas a consultar, se presiona “buscar” y luego se elige el formulario que se desea consultar. Posteriormente se presiona el botón “ver respuesta” con el fin de obtener aceptación de Aduana y por lo tanto el número de DUA, si no se obtiene 37 respuesta, se presiona “ver error”, con el fin de identificar los datos a cambiar dentro del DUA y hacer nuevamente el envío de la información (al final de la página). Es importante buscar la respuesta indicando el rango de fechas en el que se envió el mensaje. Una vez aceptado el DUA en Tic@, se procede con la asociación de imagen (factura) Asociación de Imagen: Para realizar la asociación de imágenes con el DUA correspondiente, se presiona el icono “Asociación Imágenes”. 38 Se desplegará la siguiente pantalla: 39 Antes de llenar la información de este apartado es importante revisar en la página de TIC@ las retenciones del DUA, con el fin de identificar la manera en la cual TIC@ guardó las imágenes enviadas previamente. Ejemplo: Si la retención en TIC@ está pendiente en la factura y en el conocimiento deberá fijarse la causa de dicha retención. Si indica “documentos” deberá llenarse ambos en el bloque de documentos del apartado de “asociación de imágenes”. A continuación un ejemplo de la pantalla de TIC@ consultas. Para continuar con el proceso, posteriormente de revisar la página de TIC@ consultas deberá dar CLIC en la lupa para localizar el número de formulario a asociar. Acá se desplegará la siguiente imagen: 40 El formulario ya debe tener cargado el número de DUA en el sistema SADAZF-TICA para lo cual es necesario haber cargado la respuesta del DUA en el módulo “respuesta de DUA”. En este momento será necesario localizar la opción para asociar el documento, presionando el icono “nueva línea” Posteriormente en la casilla “archivo” debe dar CLIC en “examinar” a fin de localizar la imagen que se desea asociar. Debe recordar que la imagen a asociar es aquella que ya se había guardado como respaldo en sus archivos de la computadora. 41 Seguidamente en la casilla de “línea” podrá localizar la línea del DUA que se desea asociar a esta imagen, utilizando el icono de la lupa Si en el DUA, en el bloque de “documentos” este archivo fue asociado a nivel de línea debe hacerlo de igual forma en este bloque de asociación de imagen; si por el contrario fue asociado a nivel de declaración (código 0000) se realizará también a nivel de declaración en el presente bloque. En la línea de “código del documento” se presiona la lupa con el fin de ubicar el código del documento correspondiente asociado a esta línea (previamente escaneado y enviado a TICA) En “# documento” podrá ubicar el número de documento correspondiente, declarado previamente en el DUA, mediante la lupa. 42 En el espacio de “tipo de operación” siempre debe indicarse “asociación”. Puede presionar en “nueva línea” para asociar tantos documentos o líneas sean necesarias. Finalmente se presiona “guardar” y “generar XML”. El archivo generado con extensión .ida debe guardarse en la carpeta C/TICA/ID/OUT. Este proceso se realiza presionando CLIC derecho en la opción guardar destino como. Se levanta la VAN se introduce el token y se hace el envío automático de la información. Luego de haber esperado unos minutos, en ese mismo módulo se presiona la casilla “respuesta” en el cual se debe indicar el documento examinando la carpeta C:/TICA/ID/IN donde se encuentra la respuesta (archivo extensión .idr). Una vez reflejado en la casilla se presiona “cargar”. En la sección “buscar mensajes de respuesta de asociación de imágenes” se indica la fecha a consultar, se presiona “buscar” y luego se presiona “ver respuesta”. 43 Módulo asociación documentos: Este apartado no se utiliza para este tipo de DUA. Módulo correlación: Este apartado no se utiliza para este DUA. Módulo Asociación de manifiestos: Este apartado no se utiliza para este tipo de DUA. Módulo revisión: Este apartado no se utiliza para este DUA. Módulo notificaciones: Este apartado no se utiliza en este tipo de DUA. Todos los DUAS de internamiento temporal deben confirmarse una vez retornadas las mercancías a la empresa de zona franca según el plazo establecido en el Reglamento de Z.F (6 meses para materia prima) (1 año para maquinaria y equipo). En el caso de retornos parciales de mercancías a la empresa de zona franca, se debe confirmar el DUA una vez haya ingresado la totalidad de la mercancía. Confirmación del DUA: Una vez el DUA se encuentra en estado ORD, es necesario realizar la CONFIRMACIÓN del mismo, con el fin evitar la retención de la mercancía o cobro de tributos por exceder el plazo indicado anteriormente. Para ello se debe ingresar al mismo formulario del DUA y enviar un nuevo mensaje de DUA con TIPO DE ACCIÓN Confirmación. Se presiona el botón de GUARDAR. Se genera el XML de INTER-TEMP, se guarda en la carpeta C/TICA/TD/ OUT, se levanta la VAN, se introduce el token y se realiza la transmisión de forma automática al servidor de TICA. 44 Luego de haber esperado unos minutos, en la pantalla inicial del sistema se presiona el módulo RESPUESTA DUA, en el cual se debe indicar el documento examinando la carpeta C:/TICA/TD/IN donde se encuentra la respuesta (archivo extensión .POR) con el mismo nombre del archivo enviado. Una vez reflejado en la casilla se presiona CARGAR. En la sección BUSCAR MENSAJES DE RESPUESTA, se indica el rango de fechas a consultar, se presiona BUSCAR y luego se elige el formulario que se desea consultar. Posteriormente se presiona el botón VER RESPUESTA con el fin de obtener aceptación de Aduana y por lo tanto el número de DUA, si no se obtiene respuesta, se presiona VER ERROR, con el fin de identificar los datos a cambiar dentro del DUA y hacer nuevamente el envío de la información. 45 INTERNAMIENTO TEMPORAL POR REPARACIÓN, FERIAS Y DEMOSTRACIONES Este tipo de internamientos aplica para sacar de cualquier ubicación de la empresa de zona franca, mercancías que fueron ingresadas desde el extranjero bajo los incentivos del régimen, hacia otra empresa del régimen de zona franca o al territorio aduanero nacional (No aplica para sacar mercancías compradas localmente exoneradas). Antes de iniciar con el llenado del DUA, debe escáner y enviar la imagen de la factura para efectos de aduana que respalda dicho movimiento, según se indica a continuación: Envío de Imágenes: Todo internamiento requiere el escaneo de los documentos declarados en el DUA y posteriormente el envío de las imágenes al servidor de TICA. Para ello las imágenes han de escanearse bajo los siguientes parámetros: 200 dpi, en blanco y negro, 70 kb por página como máximo; y ser guardado con extensión .tif El nombre de la imagen debe llevar el siguiente formato: 0001-JCÉDULA JURIDICA A 12 DÍGITOS_NOMBRE el archivo debe ser formato (.tif), ejemplo 0001-J310123456760_FAC15 en formato (.tif) Una vez escaneadas es recomendable dejar un respaldo de la imagen en una carpeta de su computadora y colocar la imagen que se desea enviar en la carpeta C/TICA/ID/OUT. 46 Se levanta la VAN, se introduce el token con el fin de que se haga la transmisión de la información. Respuesta imágenes: Para verificar que las imágenes fueron cargadas en TICA exitosamente o revisar los errores se debe ingresar al módulo de “Respuesta Imágenes” del sistema SADAZF-TICA. Una vez que ingresa se le desplegará la siguiente pantalla: 47 Datos que debe ingresar en cada casilla: INDICAR DOCUMENTO: se presiona el botón examinar con el fin de localizar en la carpeta C/TICA/ID/IN la respuesta enviada por TICA (archivo con extensión .idc) Se presiona cargar. BUSCAR MENSAJE DE RESPUESTA DE ENVÍO DE IMÁGENES: se indica la fecha y se presiona buscar. Posteriormente se presiona respuesta para obtener el resultado del envío. Nota: se aclara que la respuesta no será inmediata por lo que aconsejamos dar un tiempo prudencial para revisar la misma. Una vez finalizado el envío de imagen a Tic@ podrá iniciar el llenado del DUA. Cómo confeccionar un DUA de internamiento temporal 04-71? Para confeccionar un nuevo DUA deberá hacer clic sobre el título “nuevo” de la pantalla principal. Pantalla inicial de datos generales del DUA: Posterior a hacer clic en nuevo, se desplegará la siguiente pantalla, donde deberá iniciar el llenado de las casillas que a continuación se describen: 48 Datos que debe ingresar en cada casilla: FORMULARIO: esta casilla permanecerá en blanco hasta que se complete la información de esta pantalla y guarde la información. El número lo asigna el sistema automáticamente. FORMA DE DESPACHO: Para este tipo de internamientos aplica siempre tipo de despacho NORMAL. FECHA DE ELABORACIÓN: esta la asigna automáticamente el sistema. MODALIDAD: se debe elegir la modalidad NORMAL según el movimiento o el tipo de internamiento que se realice. Ver el cuadro a continuación: Código de DUA 04-71 Descripción Internamiento temporal para ferias, reparación, mantenimiento, modificación ,entrenamiento de personal, presentaciones, demostraciones 49 TIPO DE ACCIÓN: Existen tres opciones para definir el tipo de acción a realizar. No obstante para este tipo de DUA se usarán sólo dos. Cuando se va a transmitir por primera vez el DUA se debe escoger la opción “Transmisión inicial”. Por último cuando el DUA alcance el estado ORD, cuando la mercancía regrese a la empresa de Zona Franca deberá realizar la confirmación del DUA. Si ingresa de manera parcial, se hace la confirmación hasta que ingrese el último bulto, para ese tipo de acción deberá señalar “Confirmación de DUA”. ADUANA DE SALIDA Y ENTRADA: Para los internamientos tipo NORMAL se consignará la Aduana donde esté ubicada la empresa de Zona Franca donde se encuentra la mercancía. MODALIDAD DE TRANSPORTE: Para este tipo de DUA consignar CARRETERA. MEDIO DE TRANSPORTE: Para este tipo de DUA se debe consignar siempre la opción CAMIÓN. FECHA DE SALIDA / ENTRADA: debe indicarse la fecha de salida de las mercancías hacia la otra empresa de zona franca o empresa nacional UBICACIÓN: Para los internamientos tipo NORMAL se indica la ubicación de la empresa donde se encuentra la mercancía. Deberá hacer clic en el botón “Buscar” para cargar el nombre de la empresa CORRELACIÓN: Indicar “no” Esta casilla no aplica para los internamientos temporales TIPO DE ENVÍO: se debe indicar “Acepta diferencias tributarias”. 50 OBLIGACIÓN TRIBUTARIA: Esta casilla corresponde al monto de impuestos en colones que debería pagar la mercancía (según la carga tributaria). Se debe indicar esta casilla el numeral 0 (cero) dado que en los internamientos temporales no se hace cálculo de impuestos. EXAMEN PREVIO: No aplica para internamientos temporales. DESESTIMIENTO EXPLÍCITO: Esta casilla se utilizará cuando se requiere anular un DUA. DECLARANTE: debe indicarse el responsable de la transmisión (la persona quien tiene el token). Si es la primera vez que se registra un declarante, deberá agregarlo, haciendo clic en el botón con el signo (+) Al hacer clic en ese botón se desplegará la siguiente pantalla: Donde podrá agregar los declarantes responsables, in finalmente deberá hacer clic en el botón “guardar”. ADUANA DE CONTROL: En el caso de despachos NORMAL corresponde a la aduana de jurisdicción de donde se encuentra empresa de zona franca con la mercancía. 51 SOLICITUD DE AFORO: se consignará “inmediata”. MOMENTO DE LA DECLARACIÓN DE INVENTARIO: se consigna “sin inventario” ORIGEN DEL TIPO DE INVENTARIO: se consigna “sin inventario” OBSERVACIONES: deberá consignar cualquier información adicional que se estime conveniente informar. Una vez completada y revisada la información de la pantalla inicial de datos generales del DUA deberá guardarse la información presionando el botón “Guardar”. 52 Módulo de mercancías En esta pantalla se deberá declarar el número de líneas de las mercancías correspondientes al internamiento. La empresa tendrá la opción de declarar de dos formas: 1) Agrupando las líneas de mercancías que tengan la misma clasificación arancelaria. 2) Declarando línea por línea las mercancías. Para ingresar a esta sección haga clic en el icono mercancías, de la siguiente pantalla: 53 A continuación le aparecerá la pantalla en donde podrá empezar a llenar la información correspondiente a la primera línea de mercancía Datos que debe ingresar en cada casilla: PARTIDA: se debe indicar el código arancelario a nivel de 10 dígitos, que corresponda a la mercancía declarada en la línea. Si presiona el botón + puede incluir en una base de datos personalizada, las partidas de uso frecuente, que posteriormente se buscarían con la lupa. 54 DESCRIPCIÓN: en este caso deberá indicarse la descripción de la mercancía incluida en la línea, entendiéndose como tal la denominación de las mismas en términos suficientemente claros y detallados, además de cualquier otra característica que permita su identificación. Al escoger el código arancelario (casilla anterior) se carga la descripción automáticamente. MARCA Y NUMERO DE SERIE DE NÚMEROS: Se consignará las marcas, series y referencias de los bultos por líneas de mercancías. Si los bultos no tienen marcas y números se consigna S/M. CANTIDAD DE BULTOS: se consigna el número total de bultos que se despacha en la línea, según la clase de bulto declarado en la casilla Tipo de Bulto. TIPO DE BULTO: código de embalaje asociado a la línea. CANTIDAD DE UNIDADES: se declarará la cantidad total de unidad de volumen físico que se declara en la línea. 55 UNIDAD DE MEDIDA: se consigna el código de la unidad de volumen físico. Podrá escoger dentro de las opciones que se le despliegan: CANTIDAD DE UNIDADES COMERCIALES: se consigna la cantidad de unidades comerciales que aparecen en la factura, en términos de la unidad de medida comercial. (Aunque este internamiento no es una transacción comercial si exige factura para efectos de aduana). UNIDAD DE MEDIDA COMERCIAL: se consigna la unidad de medida comercial según factura. ESTADO DE LA MERCANCÍA: se consignará la condición física de la mercancía objeto del internamiento. Y se podrán escoger entre las siguientes opciones: 56 PESO BRUTO: debe indicarse el peso bruto en kilogramos de la mercancía en la línea, incluyendo el peso de los embalajes. PESO NETO: debe indicarse el peso neto en kilogramos de la mercancía en la línea, excluyendo el peso de los embalajes. Éste debe coincidir con el valor declarado en “Cantidad de Unidades” de haberse escogido peso neto como variable. TIPO DE ENVÍO: Debe indicarse que el envío sea “total”. MONTO DE LA FACTURA: deberá consignar el monto en dólares de la factura (únicamente para efectos de aduana) de la mercancía declarada en esa línea del DUA. MONTO DEL FLETE: En esta casilla se debe digitar cero. MONTO DE SEGURO: En esta casilla se debe digitar cero. MONTO DE AJUSTES Y OTROS GASTOS: En esta casilla se debe digitar cero. VALOR ADUANERO: El sistema lo calcula automáticamente, tomando en consideración el monto de la factura. PAÍS DE ORIGEN: se indica el código (188) de Costa Rica. PAÍS DE PROCEDENCIA: se indica el código (188) de Costa Rica. PAÍS DESTINO: se indica el código (188) de Costa Rica. PUERTO DE ARRIBO: código de la provincia donde esté ubicada la empresa que recibe la mercancía. PAÍS ADQUISICIÓN: se indica el código (188) de Costa Rica. 57 DOCUMENTO DE EXCEPCIÓN: Esta casilla no se llena. DOCUMENTO DE INVENTARIO: Esta casilla no se llena. ** DATOS DOCUMENTO PRECEDENTE: Este apartado no se llena. ADUANA DEL DUA / DOCUMENTO PRECEDENTE: Este apartado no se llena. AÑO DEL DUA / DOCUMENTO PRECEDENTE Este apartado no se llena. TIPO DE DOCUMENTO PRECEDENTE: Este apartado no se llena. NÚMERO DEL DUA / DOCUMENTO PRECEDENTE: Este apartado no se llena. NÚMERO LÍNEA DEL DUA / DOCUMENTO PRECEDENTE: Este apartado no se llena. **DATOS DEL MANIFIESTO: Este apartado no se llena. MODALIDAD DE TRANSPORTE: Este apartado no se llena. TIPO DE MANIFIESTO: Este apartado no se llena. IDENTIFICACIÓN DEL VIAJE: Este apartado no se llena. UBICACIÓN DE INGRESO: Este apartado no se llena. FECHA DE ARRIBO: Este apartado no se llena. SECUENCIADOR DEL CONOCIMIENTO DE EMBARQUE: Este apartado no se llena. NÚMERO DE LÍNEA: Este apartado no se llena. 58 **MOVIMIENTO DE INVENTARIO: Este apartado no se llena. CODIGO DEL DEPÓSITO: Este apartado no se llena. AÑO DEL MOVIMIENTO DE INVENTARIO: Este apartado no se llena. NUM. MOV INVENTARIO DEL DEPÓSITO: Este apartado no se llena. **DATOS DE EXONERACIONES: El sistema consigna automáticamente esta información, por lo cual recomendamos no cambiar estos datos. CONSIGNATARIO: Nombre o razón social del consignatario. DRIECCION DE CONSIGNATARIO: No se requiere. Significado de las casillas: CÓDIGO DE EXONERACIÓN: se refiere al código 6002 correspondiente al no cobro de tributos por ser Régimen de Zona Franca. CÓDIGO DE EXCEPCIÓN. Se refiere al código 6002 correspondiente al no cobro de tributos por ser Régimen de Zona Franca. 59 Una vez que finaliza el llenado completo de esta información deberá presionar el botón guardar y regresar. Una vez que le da guardar le desplegará la siguiente pantalla, en donde en caso de que requiera agregar una nueva línea de mercancía deberá dar CLIC en el botón de “Nuevo”. O bien si desea eliminar la línea deberá posicionarse en el icono con una “X” al lado derecho al final de la línea. 60 Módulo de Facturas: En este módulo se declararán las líneas de cada una de las facturas (para efectos de aduana) que acompañen al DUA. Deberá de ingresar para esto en el icono facturas. 61 Una vez que de CLIC se desplegará la siguiente pantalla: 62 En este bloque se debe tener la precaución de indicar correctamente los datos del encabezado ya que una vez grabado no pueden ser modificados posteriormente. En caso de existir algún error en el encabezado se debe borrar TODA la factura y volver a ingresar de nuevo todos los datos. Datos que debe ingresar en cada casilla: FACTURA No.: se indica el número de la factura (para efectos de aduana). PROVEEDOR No.: se identifica cada proveedor diferente para este DUA por medio de un número secuencial. Ejemplo: si son 2 facturas de un mismo proveedor el secuencial va a ser siempre 1. NOMBRE PROVEEDOR: se incluye la información de proveedores en el botón + llenando cada uno de los espacios solicitados. Se asignará un número que identifica a cada proveedor. 63 Al dar CLIC en el icono “+”, se le desplegará una tabla que le permitirá registrar a su proveedor (en caso de que antes no lo haya registrado). Deberá proceder a indicar la información de contacto, seleccionando la opción “agregar”. En la sección “Nivel” deberá siempre asignarle cualquier opción menos “Otro”. 64 En caso de que el proveedor haya sido previamente registrado podrá seleccionarlo desde la lupa 65 FECHA DE LA FACTURA: debe indicar la fecha de emisión de la factura. FECHA DE EMBARQUE Y SALIDA: se indica la fecha de salida de la mercancía de la empresa de zona franca, que deberá ser menor o igual a la fecha en la que se está confeccionando el DUA. PAÍS DE ENTREGA: el código (188) correspondiente a Costa Rica. LUGAR DE ENTREGA: código de la provincia donde esté ubicada la empresa que recibe la mercancía. En los dos últimos casos podrá seleccionar (el país y el lugar) desde la lupa. CONDICIONES DE ENTREGA: se debe seleccionar FOB. MONEDA DE LA FACTURA: se consigna el código de USD$ TOTAL DE LA FACTURA: en este espacio NO debe digitar ninguna cantidad, el monto total será el resultado de la suma de la cantidad de unidades por precio unitario de todas las líneas de esta factura. NOMBRE ARCHIVO IMAGEN: Esta casilla no se llena. NÚMERO DE LÍNEA: número de línea del DUA (digitado en el bloque de mercancías) con el cual está asociado el ítem de esta factura. 66 La empresa tiene la opción de tomar esta información desde el bloque mercancías, al dar CLIC sobre la lupa a la par de “número de línea”(ver abajo). Es importante tener cuidado en casos en que se hayan agrupado las líneas por clasificación en el bloque de mercancías, puesto que en este apartado la información deberá ir consignada línea por línea tal y como está en la factura. DESCRIPCIÓN DE LA MERCANCÍA: se carga automáticamente de acuerdo al dato consignado para esa línea en el bloque de mercancías. CANTIDAD UNIDADES: se consigna el número total de unidades comerciales a internar. Esta información está relacionada con la línea indicada y con esa factura. PRECIO UNITARIO: se consigna el precio unitario de la mercancía en USD$. 67 MARCA DE LA MERCANCÍA: se indica la marca comercial de la mercancía. De no tener marca se consigna S/M. MODELO DE LA MERCANCÍA: se consigna el modelo de la mercancía asignado por el fabricante o productor. De no contar con modelo para esta mercancía se consigna S/M. MONTO UNITARIO (Valor agregado): para internamientos se consigna 0. TOTAL DE LA LÍNEA: el sistema indica el valor total de la línea automáticamente. Una vez completada la información, podrá adicionar líneas a esta factura presionado el botón AGREGAR LÍNEA. O bien eliminar las líneas que ya no desea mantener dando CLIC sobre el icono “x”. Lista la información deberá de presionar “guardar”. Una vez que guarda la información correcta deberá dar CLIC en “regresar” para continuar con el llenado del DUA. 68 Nota: es importante tener presente que la información consignada en la factura deberá coincidir con la información de valores indicada en el módulo de mercancías. En caso de que exista alguna inconsistencia entre los valores de la factura y el bloque de mercancías, el sistema le notificará del error el cual deberá ser corregido. Módulo de Documentos: En esta sección se consignarán por cada línea de mercancía, los documentos obligatorios para este tipo de DUA. Para internamientos temporales es obligatoria únicamente la factura (código 0013). 69 Para ingresar esta información de CLIC en “Documentos” Al dar CLIC se le desplegará la siguiente opción: 70 Para agregar una nueva línea dar CLIC en “Nueva Línea”, y se desplegará la siguiente pantalla: 71 Datos que debe ingresar en cada casilla: LÍNEA: es el número de línea del DUA con la cual está asociado el documento a describir. Utilice la lupa contigua a la casilla. CÓDIGO DEL DOCUMENTO: se consigna el código del documento que corresponda aplicar. Para el caso de facturas es 0013. No. DE DOCUMENTO: se consigna el número que identifica al documento que corresponda aplicar. FECHA DE VENCIMIENTO: se indicará, cuando corresponda, la fecha del vencimiento del documento (Fecha a un mes). FECHA DE EMISIÓN: se indica la fecha de emisión del documento. PAÍS DE EMISIÓN: debe indicarse el código (188) Costa Rica. 72 LÍNEA DOCUMENTO: En este espacio debe indicarse el número de línea consecutivo referente al total de líneas ingresadas en este apartado. Una vez que finaliza el llenado de esta información y si requiere agregar nuevas líneas para incluir otros documentos, debe presionar el icono “nueva línea”. Módulo de Información adicional de documentos: Para este tipo de DUA no se debe llenar este apartado. Módulo de contenedores: Para este tipo de DUA no se debe llenar este apartado. Módulo de Tránsito: Para este tipo de DUA no se debe llenar este apartado. Módulo de tributos: Este apartado hace referencia a la cuenta domiciliada del declarante. Para ingresar dar CLIC en “tributos”. 73 Se desplegará la siguiente pantalla: 74 Datos que debe ingresar en cada casilla: CÓDIGO DEL BANCO: se consignan los tres dígitos correspondientes al código del banco. En la opción buscar de esta casilla se puede ubicar el banco por medio de alguna de las palabras del nombre del mismo. No. DE CUENTA: se consignará el número de cuenta corriente registrada en la entidad financiera sin los dígitos que hacen referencia al código del banco. DIVISA: se debe indicar la moneda en la que se registró la cuenta domiciliada (se exige sea una cuenta en colones). Lista la información deberá presionar “guardar” y “regresar” para continuar el proceso. 75 Generación del archivo XML: Una vez finalizado el llenado de todas las casillas y verificada la información se debe proceder a generar el archivo XML-INTER-TEMP. De esta forma aparecerá un número de archivo con extensión .POL el cual deberá guardarse en la carpeta C:/TICA/TD/OUT. Este proceso se realiza presionando clic derecho en la opción guardar destino como. Primero de clic en el icono XML-INTER-TEMP 76 Inmediatamente aparecerá la siguiente pantalla: 77 Es necesario asegurarse de que el tipo de archivo se guarde como un documento .POL Posteriormente se debe levantar la VAN e introducir el token para realizar la transmisión de forma automática al servidor de TICA. Ver Respuesta: Luego de esperar unos minutos, en la pantalla inicial del sistema se presiona el módulo “respuesta DUA”: En este apartado deberá indicar el documento examinando la carpeta C:/TICA/TD/IN donde se encuentra la respuesta (archivo extensión .POR) con el mismo nombre del archivo enviado. Una vez reflejado en la casilla se presiona “cargar”. 78 En la sección “buscar mensajes de respuesta”, se indica el rango de fechas a consultar, se presiona “buscar” y luego se elige el formulario que se desea consultar. 79 Posteriormente se presiona el botón “ver respuesta” con el fin de obtener aceptación de Aduana y por lo tanto el número de DUA, si no se obtiene respuesta, se presiona “ver error”, con el fin de identificar los datos a cambiar dentro del DUA y hacer nuevamente el envío de la información (al final de la página). Es importante buscar la respuesta indicando el rango de fechas en el que se envió el mensaje. Una vez aceptado el DUA en Tic@, se procede con la asociación de imagen (factura) 80 Asociación de Imagen: Para realizar la asociación de imágenes con el DUA correspondiente, se presiona el icono “Asociación Imágenes”. Se desplegará la siguiente pantalla: 81 Antes de llenar la información de este apartado es importante revisar en la página de TIC@ las retenciones del DUA, con el fin de identificar la manera en la cual TIC@ guardó las imágenes enviadas previamente. Ejemplo: Si la retención en TIC@ está pendiente en la factura y en el conocimiento deberá fijarse la causa de dicha retención. Si indica “documentos” deberá llenarse ambos en el bloque de documentos del apartado de “asociación de imágenes”. A continuación un ejemplo de la pantalla de TIC@ consultas. 82 Para continuar con el proceso, posteriormente de revisar la página de TIC@ consultas deberá dar CLIC en la lupa para localizar el número de formulario a asociar. Acá se desplegará la siguiente imagen: 83 El formulario ya debe tener cargado el número de DUA en el sistema SADAZF-TICA para lo cual es necesario haber cargado la respuesta del DUA en el módulo “respuesta de DUA”. En este momento será necesario localizar la opción para asociar el documento, presionando el icono “nueva línea” Posteriormente en la casilla “archivo” debe dar CLIC en “examinar” a fin de localizar la imagen que se desea asociar. Debe recordar que la imagen a asociar es aquella que ya se había guardado como respaldo en sus archivos de la computadora. Seguidamente en la casilla de “línea” podrá localizar la línea del DUA que se desea asociar a esta imagen, utilizando el icono de la lupa Si en el DUA, en el bloque de “documentos” este archivo fue asociado a nivel de línea debe hacerlo de igual 84 forma en este bloque de asociación de imagen; si por el contrario fue asociado a nivel de declaración (código 0000) se realizará también a nivel de declaración en el presente bloque. En la línea de “código del documento” se presiona la lupa con el fin de ubicar el código del documento correspondiente asociado a esta línea (previamente escaneado y enviado a TICA) En “# documento” podrá ubicar el número de documento correspondiente, declarado previamente en el DUA, mediante la lupa. En el espacio de “tipo de operación” siempre debe indicarse “asociación”. Puede presionar en “nueva línea” para asociar tantos documentos o líneas sean necesarias. Finalmente se presiona “guardar” y “generar XML”. El archivo generado con extensión .ida debe guardarse en la carpeta C/TICA/ID/OUT. Este proceso se realiza presionando CLIC derecho en la opción guardar destino como. Se levanta la VAN se introduce el token y se hace el envío automático de la información. Luego de haber esperado unos minutos, en ese mismo módulo se presiona la casilla “respuesta” en el cual se debe indicar el documento examinando la carpeta C:/TICA/ID/IN donde se encuentra la respuesta (archivo extensión .idr). Una vez reflejado en la casilla se presiona “cargar”. En la sección “buscar 85 mensajes de respuesta de asociación de imágenes” se indica la fecha a consultar, se presiona “buscar” y luego se presiona “ver respuesta”. Módulo asociación documentos: Este apartado no se utiliza para este tipo de DUA. Módulo correlación: Este apartado no se utiliza para este DUA. Módulo Asociación de manifiestos: Este apartado no se utiliza para este tipo de DUA. Módulo revisión: Este apartado no se utiliza para este DUA. Módulo notificaciones: Este apartado no se utiliza en este tipo de DUA. Todos los DUAS de internamiento temporal deben confirmarse una vez retornadas las mercancías a la empresa de zona franca según el plazo 86 establecido en el Reglamento de Z.F (6 meses para materia prima) (1 año para maquinaria y equipo). En el caso de retornos parciales de mercancías a la empresa de zona franca, se debe confirmar el DUA una vez haya ingresado la totalidad de la mercancía. Confirmación del DUA: Una vez el DUA se encuentra en estado ORD, es necesario realizar la CONFIRMACIÓN del mismo, con el fin evitar la retención de la mercancía o cobro de tributos por exceder el plazo indicado anteriormente. Para ello se debe ingresar al mismo formulario del DUA y enviar un nuevo mensaje de DUA con TIPO DE ACCIÓN Confirmación. Se presiona el botón de GUARDAR. Se genera el XML de INTER-TEMP, se guarda en la carpeta C/TICA/TD/ OUT, se levanta la VAN, se introduce el token y se realiza la transmisión de forma automática al servidor de TICA. Luego de haber esperado unos minutos, en la pantalla inicial del sistema se presiona el módulo RESPUESTA DUA, en el cual se debe indicar el documento examinando la carpeta C:/TICA/TD/IN donde se encuentra la respuesta (archivo extensión .POR) con el mismo nombre del archivo enviado. Una vez reflejado en la casilla se presiona CARGAR. En la sección BUSCAR MENSAJES DE RESPUESTA, se indica el rango de fechas a consultar, se presiona BUSCAR y luego se elige el formulario que se desea consultar. Posteriormente se presiona el botón VER RESPUESTA con el fin de obtener aceptación de Aduana y por lo tanto el número de DUA, si no se obtiene respuesta, se presiona VER ERROR, con el fin de identificar los datos a cambiar dentro del DUA y hacer nuevamente el envío de la información. 87 88