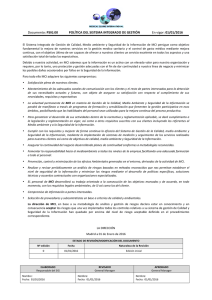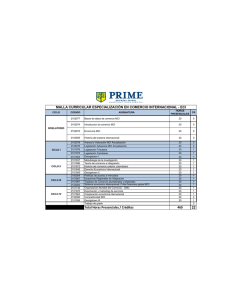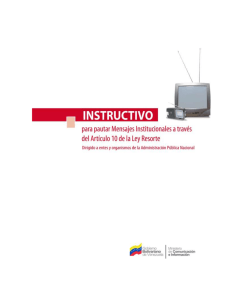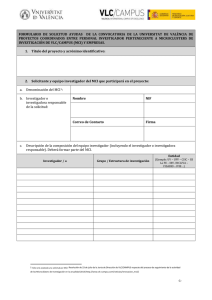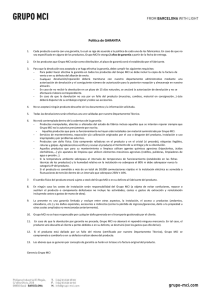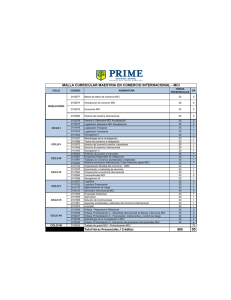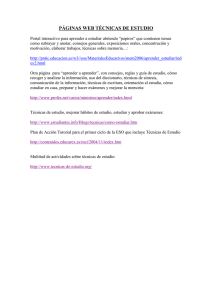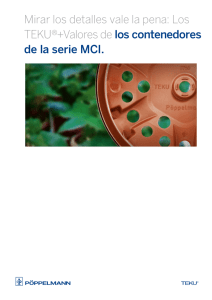Bienvenido al mundo de los sellos Multi Color
Anuncio

Bienvenido al mundo de los sellos Multi Color Distinguido cliente, con el propósito de facilitarle el proceso para realizar pedidos de almohadillas MCI, Framun pone a su disposición un sistema para crear y enviar los pedidos Multicolor de forma rápida, sencilla y absolutamente confidencial. Los pasos básicos que debe hacer para hacer un sello MCI son los siguientes: o En primer lugar, el programa trotec MCI Check, le ayudará a crear diseños compatibles con el sistema MCO (Multi Color Option), y a generar el archivo de corte y entintado de la almohadilla. o En segundo lugar, a través de un sencillo asistente web, podrá enviar el pedido adjuntando el archivo (en formato tsf, trotec spool file) creado en el paso anterior. o Finalmente, cuando reciba el pedido, tendrá que montar el sello en el aparato con la almohadilla personalizada y ya tiene su sello Multi Color. En esta guía rápida, encontrará explicado paso a paso, y de forma gráfica (con capturas de pantalla e imágenes) el proceso que debe seguir para cursar un pedido, por lo que es muy importante que lea esta guía rápida antes de empezar. Si tiene cualquier problema póngase en contacto con el servicio técnico de Framun, S.A. a través de sat@framun.com o por teléfono al 93 873 51 42. Guía Rápida MCI Edición Junio ‘08 Framun, S.A. – Ctra. De Vic, Km. 2,600 – 08243 Manresa (BCN) – Tel. 93 873 51 42 1 MCI Check 1.1- Introducción a trotec MCI Check MCI Check es una aplicación que añade la funcionalidad a CorelDRAW archivos compatibles con la tecnología Trotec MCO (Multi Color Option). para verificar y crear El MCI Check le ayudará a crear y analizar el diseño de los sellos, de forma que los colores sean compatibles con el espectro MCI y le indicará si existe algún error de diseño y su ubicación, atendiendo a las limitaciones del sistema MCO. 1.2- Requisitos mínimos del sistema Antes de realizar la instalación, verifique que su sistema cumple con los requisitos que se muestran a continuación, tenga en cuenta que el programa no es compatible con otros sistemas operativos, ni versiones de CorelDRAW que no aparezcan aquí mencionados. De la misma forma, no es compatible con otros programas de diseño que no sean CorelDRAW ni con Mac. o o o o o o o o Intel Pentium IV 1.4GHz o compatible 512 MB de RAM 20 MB de espacio libre en el disco duro Sistemas operativos soportados Microsoft Windows 2000 Profesional SP4 Microsoft Windows XP Profesional/Home SP2 Microsoft Windows 2003 Server Microsoft Windows Vista Business Microsoft .NET Framework 2.0* Versiones de Corel Draw compatibles: CorelDRAW 10 (Service Pack 2*) CorelDRAW 11 (Service Pack 2*) CorelDRAW 12 (Service Pack 1*) Corel X3 Todas las versions de Corel mencionadas necesitan Visual Basic for Applications (VBA) instalado. En caso de instalar el programa en un PC que tenga el Job Control instalado (programa de manejo de las máquinas trotec), la versión de Job Control tiene que ser la 9.2.1. * Enlaces para descargar las actualizaciones .NET Framew. 2.0 http://www.microsoft.com/downloads/details.aspx?displaylang=es&FamilyID=0856eacb-4362-4b0d-8edd-aab15c5e04f5 Corel 10-SP2 ftp://ftp.corel.com/pub/CorelDRAW/DRAW10Suite/win/D10SP2.EXE Corel 11-SP2 ftp://ftp.corel.com/pub/CorelDRAW/DRAW11Suite/win/CGS11SP1_SP2.EXE Corel 12-SP1 http://www.corel.com/6763/downloads/CorelDRAW/CorelGRAPHICSSUITE/12/patches/CGS12SP1LMP.msp Guía Rápida MCI Edición Junio ‘08 Framun, S.A. – Ctra. De Vic, Km. 2,600 – 08243 Manresa (BCN) – Tel. 93 873 51 42 2 1.3- Instalación Una vez comprobado que su PC cumple con los requisitos, puede proceder a la instalación del programa siguiendo los pasos que se muestran a continuación. Descargue el programa del enlace siguiente: http://framun.com/descargas/software/MCI/MciCheck_v9.3.1.zip Descomprima el archivo ZIP y ejecute el archivo Setup.exe contenido en el mismo. Le aparecerá una primera pantalla de instalación donde debe pulsar Next>, a continuación, pulse otra vez Next> en la siguiente pantalla y en la sucesiva, y se instalará en programa. Guía Rápida MCI Edición Junio ‘08 Framun, S.A. – Ctra. De Vic, Km. 2,600 – 08243 Manresa (BCN) – Tel. 93 873 51 42 3 1.4- Vista general al programa En el escritorio de su ordenador le habrá aparecido el icono siguiente: Si lo arranca, se le abrirá la ventana de la aplicación y, si no lo tiene abierto, se le abrirá también Corel Draw. El MCI Check tiene su propia ventana de aplicación, que le informa de los resultados de los procesos y una barra de herramientas para acceder a las funciones del programa. Los iconos de la barra de herramientas le ofrecen la funcionalidad siguiente: Empezar el proceso de análisis para el documento activo. Crear el archivo compatible con la máquina MCI (sólo se activa cuando un documento ha pasado con éxito el proceso de análisis). Inicia el proceso automático de optimización de distancias. Sólo válido para el código de error 5004. Muestra u oculta las ubicaciones de los errores. Si el programa encuentra mas de un error, aparecen estos botones para ver los todos los mensajes de error. Muestra una tabla con todos los colores MCI válidos dependiendo de la versión MCI seleccionada. Muestra el diseño resultante sin los errores ni la línea de corte. Abre la ventana de ajustes. Guía Rápida MCI Edición Junio ‘08 Framun, S.A. – Ctra. De Vic, Km. 2,600 – 08243 Manresa (BCN) – Tel. 93 873 51 42 4 1.5- La ventana de ajustes Pulse el botón y se le abrirá la ventana de ajustes. En esta ventana tiene 5 pestañas, “Parámetros generales”, “Online Services”, “Materiales”, “Optimizando” y “MCI Color Table”. Si además tiene mas de una versión de Corel instalada, tendrá otra que será “Corel Draw”, dónde le permite seleccionar cuál es la versión con la que desea trabajar. De todas estas ventanas, los únicos ajustes que debe tocar se encuentran en la pestaña “Parámetros Generales”. o Si el programa no le aparece en español, seleccione en Language el idioma Spanish, pulse OK y vuelva a entrar en ajustes para que le aparezca la ventana traducida. o En Ruta de Cola debe seleccionar la carpeta en la que desea que se guarden los archivos que crea el programa, para que sea fácilmente accesible, le recomendamos que cree una carpeta con nombre Pedidos MCI en el escritorio o en Mis Documentos, y la seleccione en este apartado. o En Mci Versión debe tener seleccionado MCI 2.0 para que le aparezca la paleta con todos los colores nuevos, y para que el programa sea capaz de tratarlos. o Si lo desea, marque Ventana de aplicación siempre arriba lo cual hará que pueda ver la ventana de la aplicación aunque esté trabajando en corel. o Debe tener marcadas las opciones Producción de almohadilla activada y Mostrar siempre la ubicación del error. Guía Rápida MCI Edición Junio ‘08 Framun, S.A. – Ctra. De Vic, Km. 2,600 – 08243 Manresa (BCN) – Tel. 93 873 51 42 5 1.6- Trabajar con MCI Check Abra el MCI se le abrirá CorelDRAW. En el menú Archivo de CorelDRAW, seleccione la opción Nuevo con plantilla. En la pantalla que le aparece, vaya a la pestaña Explorar y localice en el explorador que le aparece, la carpeta Corel\MCI_Templates dentro de la carpeta MCI 9.2 en la que ha guardado los archivos de instalación. Le aparecerán las plantillas de todos los modelos compatibles con el sistema MCI, seleccione el modelo que desea hacer. Le aparecerá un documento tal como se muestra: El tamaño del documento que equivale al tamaño que se muestra en la parte inferior, es el tamaño total de la almohadilla, pero no es necesario tener dicho tamaño en cuenta. La línea roja es el tamaño de la placa del aparato, y debe usarse para hacer luego el corte en una máquina láser, o crear un marco si se trabaja con resinas o polímeros para cortar por esa línea. Las líneas guía nos indican hasta donde es recomendable que llegue el diseño, es decir, ninguna parte del diseño debe salir fuera de esas líneas. Guía Rápida MCI Edición Junio ‘08 Framun, S.A. – Ctra. De Vic, Km. 2,600 – 08243 Manresa (BCN) – Tel. 93 873 51 42 6 Al arrancar el programa, en Corel Draw le aparecerá automáticamente la paleta de colores correspondiente a la versión de MCI elegida, lo puede comprobar moviendo el cursor a la parte superior de la paleta, le aparecerá el nombre de la paleta tal como se muestra a la derecha. ¡! Para un correcto funcionamiento del programa, es imprescindible que la administración de color esté desactivada, para comprobarlo debe ir al menú Herramientas > Administración de Color y comprobar que en Configuración tiene seleccionada la opción Administración de color desactivada. Guía Rápida MCI Edición Junio ‘08 Framun, S.A. – Ctra. De Vic, Km. 2,600 – 08243 Manresa (BCN) – Tel. 93 873 51 42 7 A continuación debe crear el diseño del sello que quiere hacer usando los colores de la paleta MCI, por ejemplo el siguiente: Una vez hecho, debe pulsar el icono para iniciar el proceso de análisis del diseño. Los errores que pueden aparecer, son los siguientes: Separación entre colores insuficiente: La distancia mínima entre colores distintos tiene que ser mínimo de 2,5mm, si no tenemos una distancia suficiente, debemos separar mas los colores. En este caso, separar la parte azul de la negra. Guía Rápida MCI Edición Junio ‘08 Framun, S.A. – Ctra. De Vic, Km. 2,600 – 08243 Manresa (BCN) – Tel. 93 873 51 42 8 Área de color demasiado pequeña: Cada área de color tiene que tener un mínimo de 8x8mm. Vea el siguiente ejemplo en un 4912: Si intenta poner 3 áreas de color distribuidas verticalmente, no tendrá espacio suficiente para que las 3 tengan 8 mm de altura. Una posible solución, es distribuir de forma distinta los colores de manera que tengamos espacio suficiente en la almohadilla. Otra solución, es reducir el número de colores, de esa forma el espacio que le corresponde a cada uno es mayor. Otra solución, para no tener que modificar ni los colores ni la distribución, sería utilizar otro modelo de printy que tenga mayor altura, cómo en el ejemplo anterior, hacerlo en un 4929. En algunos casos, puede ser que el programa nos permita crear el archivo, pero que avise que no se puede entintar el área de color completamente. En esos casos, puede suceder que el sello marque de forma deficiente si queda poco entintado. Es recomendable solventar esa advertencia para que no aparezca. Guía Rápida MCI Edición Junio ‘08 Framun, S.A. – Ctra. De Vic, Km. 2,600 – 08243 Manresa (BCN) – Tel. 93 873 51 42 9 Consejo Para tener una orientación sobre cual es el aparato adecuado, se puede hacer una sencilla operación: Suponga el diseño de la izquierda, tiene 3 colores distribuidos verticalmente. Si la distribución fuera equitativa (los 3 tuvieran la misma altura) necesitaría un tamaño de placa mínimo de 3 x 8 = 24 mm de altura. Eso no significa que con esos 24mm sea suficiente, ya que se trata de un cálculo teniendo en cuenta una distribución equitativa, lo cual no es así, por lo que conviene dar un poco de holgura. Por ello, el aparato elegido es el 4929. Conclusión Tamaños de placa mayores = Menos problemas en los diseños Guía Rápida MCI Edición Junio ‘08 Framun, S.A. – Ctra. De Vic, Km. 2,600 – 08243 Manresa (BCN) – Tel. 93 873 51 42 10 1.7- Crear un archivo MCI Una vez tenga el diseño correcto, le aparecerá la pantalla verde en el MCI Check, y se le activará el segundo icono de la barra de herramientas, pulse ese icono y le aparecerá la pantalla para crear el archivo. En dicha pantalla, debe seleccionar un nombre para el archivo que va a crear. Ese nombre lo va a usar sólo para identificar el archivo a la hora de enviar el pedido, por lo que es recomendable usar un nombre que le de una idea de lo que va a enviar, por ejemplo, en este caso 4929 – Las Mascaras. Es recomendable marcar la casilla Ocultar datos, de esa forma, el archivo sólo va a contener la información referente al corte y entintado de la almohadilla, y no tendrá ninguna información acerca del sello. Pulse el botón OK y se creará el archivo en la ubicación que hayamos seleccionado en los parámetros de configuración en Ruta de Cola. NO USE la casilla Enable Online Order Support, simplemente cree el archivo. Para enviar el pedido deberá usar la página web que tiene Framun para cursar los pedidos MCI. Guía Rápida MCI Edición Junio ‘08 Framun, S.A. – Ctra. De Vic, Km. 2,600 – 08243 Manresa (BCN) – Tel. 93 873 51 42 11 2. Enviar pedidos con el Asistente MCI web 2.1- Acceso al servicio En primer lugar tendrá que acceder a la siguiente dirección a través de su explorador de Internet: www.framun.com/mci Una vez dentro, se encontrará con la página inicial en la que deberá introducir un código de “usuario” y una “clave de acceso”. El código de usuario es su número de cliente y la contraseña se la habremos comunicado con anterioridad. Para clientes que hayan trabajado con el sistema vigente hasta el momento, la clave de acceso es la misma que se usa en el Asistente MCI. En caso de no disponer de una clave, puede solicitarla en la siguiente dirección de correo: mci@framun.com “usuario” es el número de cliente Clave de acceso facilitada por FRAMUN Introducidos el usuario y la clave de acceso pulse el botón de “aceptar”. Si alguno de los valores introducidos fuera incorrecto, la misma aplicación se lo indicaría. Guía Rápida MCI Edición Junio ‘08 Framun, S.A. – Ctra. De Vic, Km. 2,600 – 08243 Manresa (BCN) – Tel. 93 873 51 42 12 2.2- Identificación del cliente Si es la primera vez que usted accede al programa, deberá identificarse: le aparecerá una pantalla que le pedirá sus datos, nombre, correo electrónico, número de teléfono, etc. Seguidamente, introducidos estos datos, pulse el botón “enviar” y estos valores serán los que identifiquen cada pedido que haga. El programa irá verificando los datos, conforme los vaya introduciendo. Esta identificación sólo es necesaria la primera vez que acceda al servicio, esos datos quedarán guardados y no será necesario introducirlos de nuevo. Guía Rápida MCI Edición Junio ‘08 Framun, S.A. – Ctra. De Vic, Km. 2,600 – 08243 Manresa (BCN) – Tel. 93 873 51 42 13 2.3- Realizar el pedido La siguiente pantalla corresponde al formulario de pedido, (muy parecida a versiones anteriores del programa asistente MCI 1.4). Guía Rápida MCI Edición Junio ‘08 Framun, S.A. – Ctra. De Vic, Km. 2,600 – 08243 Manresa (BCN) – Tel. 93 873 51 42 14 Pasos a realizar: Seleccionar el archivo: Seleccionaremos el archivo generado por el programa MCI Check, el cual se encontrará en la carpeta que Ud haya escogido para guardar sus archivos de almohadillas mci. a) La extensión de este fichero será .tsf. P ej. “prueba.tsf” b) A la derecha del recuadro, verá un icono con una carpeta identificado como “Examinar”. Clicando sobre este icono, se abrirá una ventana desde donde podrá seleccionar el archivo. También es posible que al hacer clic en este icono no le aparezca directamente la carpeta donde se encuentran los archivos generados por el MCI Check. Tipo de sello: En este campo encontramos un menú desplegable que únicamente nos permite seleccionar el tipo de sello que queremos. Ej: PRINTY, MOBILE PRINTY, PROFESSIONAL. Guía Rápida MCI Edición Junio ‘08 Framun, S.A. – Ctra. De Vic, Km. 2,600 – 08243 Manresa (BCN) – Tel. 93 873 51 42 15 Modelo de sello: Según el tipo de sello escogido anteriormente, este menú desplegable variará. Ej: Si hemos escogido el tipo Printy nos aparecerán, por ejemplo, los modelos 4912, 4913, etc. Dentro de este desplegable observará que las referencias de algunos modelos aparecen en color rojo. Este código de color, nos indica que se trata de fechadores. Al seleccionar un fechador, se activa el último campo “Idioma Fechador”. Cantidad: Una vez escogidos el tipo y modelo de sello marcaremos la cantidad de aparatos que queremos, introduciendo directamente el número por teclado. Por defecto la cantidad es 1. Guía Rápida MCI Edición Junio ‘08 Framun, S.A. – Ctra. De Vic, Km. 2,600 – 08243 Manresa (BCN) – Tel. 93 873 51 42 16 Color Aparato: (color de la carcasa) Dependiendo del tipo de sello tendremos acceso a unos colores u otros. No podremos escoger color de carcasa cuando queramos “Profesional Line”, ya que para este modelo, la carcasa no tiene gama de color. Almohadilla de repuesto: Debajo de este menú, observamos un cuadro con el siguiente texto “Con almohadilla de repuesto” que marcaremos si queremos recibir una almohadilla de repuesto. IMPORTANTE: Por defecto, este campo está desactivado y sólo recibiremos una almohadilla multicolor. Guía Rápida MCI Edición Junio ‘08 Framun, S.A. – Ctra. De Vic, Km. 2,600 – 08243 Manresa (BCN) – Tel. 93 873 51 42 17 Idioma fechador: En el caso que el aparato sea un fechador este recuadro se activará y nos dejará escoger el idioma del sello. Una vez introducido todos los valores para el pedido MCI sólo tenemos que pulsar sobre el botón “Enviar”. Automáticamente cambiará la pagina y le aparecerán todos los datos que usted ha seleccionado para poder confirmar el pedido, si los datos son correctos pulse “Aceptar”. Si desea modificarlos, pulse “Corregir”, volverá a aparecer la pantalla anterior donde, por motivos de seguridad, únicamente se habrá guardado el número de aparatos que desea pedir. Guía Rápida MCI Edición Junio ‘08 Framun, S.A. – Ctra. De Vic, Km. 2,600 – 08243 Manresa (BCN) – Tel. 93 873 51 42 18 En el caso que hayamos pulsado “Enviar”, el pedido ya está realizado y recibirá en el correo (que había introducido con los datos personales) una copia del pedido realizado y FRAMUN recibirá otra. Una vez enviado, le aparecerá un pequeño recuadro en el cual se le pedirá si desea realizar otro pedido. Si lo presiona irá a la pantalla de selección. Si pulsa “Finalizar” automáticamente retornará a la web de FRAMUN. Una vez finalizado el pedido, recibirá en el correo electrónico configurado en los datos de usuario, una copia del pedido, compruebe que la ha recibido y vea cual es el código que le ha correspondido al pedido. Guía Rápida MCI Edición Junio ‘08 Framun, S.A. – Ctra. De Vic, Km. 2,600 – 08243 Manresa (BCN) – Tel. 93 873 51 42 19 3. El pedido MCI 3.1- ¿Qué recibirá con el pedido MCI? Un pedido MCI consta de lo siguiente: El aparato o aparatos solicitados con la almohadilla MCI correspondiente al diseño. La almohadilla o almohadillas de repuesto (si se han solicitado). Una tarjeta con el código MCI* y las instrucciones para colocar la almohadilla en el aparato. * - ¿Qué es el código MCI? Al hacer el pedido a través del asistente web de Framun, cada uno de los pedidos MCI se identifican con un código único. Dicho código debe usarse en el momento que se quiera solicitar una almohadilla de repuesto para un sello MCI. El código MCI se entrega en una tarjeta junto con las instrucciones para colocar la almohadilla, y también en una etiqueta en el dorso de cada una de las almohadillas MCI. Guía Rápida MCI Edición Junio ‘08 Framun, S.A. – Ctra. De Vic, Km. 2,600 – 08243 Manresa (BCN) – Tel. 93 873 51 42 20 3.2- ¿Cómo montar el sello? Dependiendo de si hace los sellos con láser, o con resinas o polímero, debe tener en cuenta lo siguiente: En cualquiera de los casos, convertir el diseño del sello en Corel Draw todo a negro: A continuación, seleccionar el menú Organizar > Desbloquear Todos los Objetos para desbloquear la línea roja (línea de corte) Si usted fabrica los sellos con láser, lo único que tiene que hacer es enviar el sello con la línea roja cómo corte, sin usar ningún corte automático. Esta línea tiene ya el grosor adecuado para que el programa la interprete como línea de corte. Si en cambio, fabrica los sellos con resina o polímero, deberá convertir dicha línea roja a color negro, y darle un grosor suficiente para que le haga un marco. Una vez hecho el sello, deberá usar ese marco como referencia para el corte. Finalmente, en ambos casos, deberá pegar el sello en la placa del aparato, colocándolo con la orientación correcta, de modo que los colores coincidan con los de la almohadilla. Guía Rápida MCI Edición Junio ‘08 Framun, S.A. – Ctra. De Vic, Km. 2,600 – 08243 Manresa (BCN) – Tel. 93 873 51 42 21