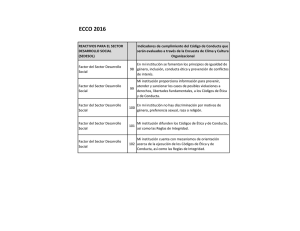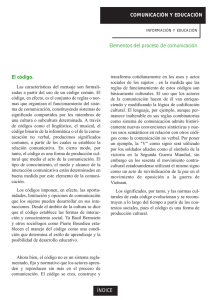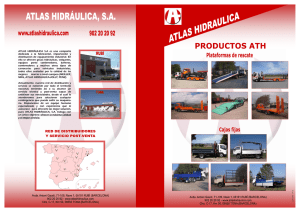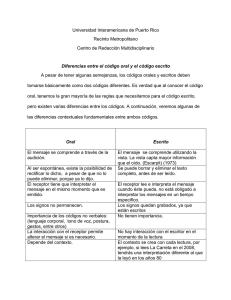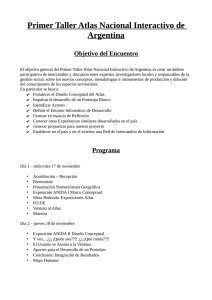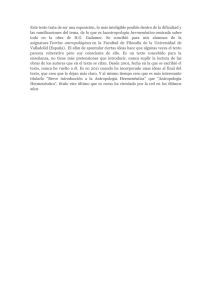Manual de introducción al ATLAS.ti
Anuncio

Manual de introducción al ATLAS.ti© Mtra. Ana Cuevas Romo Universidad de Celaya Dr. Sergio Méndez Valencia Universidad de Celaya Dr. Roberto Hernández Sampieri Universidad de Celaya e Instituto Politécnico Nacional 1 Introducción a ATLAS.ti TABLA DE CONTENIDO INTRODUCCIÓN ___________________________________________________________ 4 ¿Qué es ATLAS.ti? ______________________________________________________________4 Visualización ________________________________________________________________________ 4 Integración _________________________________________________________________________ 4 Serendipity _________________________________________________________________________ 4 Exploración _________________________________________________________________________ 5 ¿Qué no es ATLAS.ti? ___________________________________________________________5 Nota aclaratoria _______________________________________________________________5 En el presente manual no se numeran ni titulan las figuras, está diseñado de manera interactiva entre texto y figuras. __________________________________________________5 ¿Cómo usar este manual?________________________________________________________6 Íconos que se utilizarán en el manual ____________________________________________________ 6 Indicaciones de secuencias ____________________________________________________________ 7 Términos utilizados en el manual _______________________________________________________ 7 Versión de ATLAS.ti __________________________________________________________________ 7 CONCEPTOS BÁSICOS DE ATLAS.TI ____________________________________________ 8 Proceso general de análisis con ATLAS.ti____________________________________________8 Unidad Hermenéutica (Hermeneutic Unit) _________________________________________10 Documentos Primarios (Primary Documents) _______________________________________11 Citas (Quotations) _____________________________________________________________11 Códigos (Codes) _______________________________________________________________11 Anotaciones (Memos)__________________________________________________________11 Comentarios (Comments) _______________________________________________________12 Familias (Families)_____________________________________________________________12 Redes (Networks) _____________________________________________________________12 ÁREA DE TRABAJO DE ATLAS.ti______________________________________________ 13 Unidad Hermenéutica__________________________________________________________13 Menús ______________________________________________________________________15 Administradores de objetos _____________________________________________________16 Menús contextuales ___________________________________________________________18 2 TRABAJANDO CON ATLAS.TI ________________________________________________ 19 Abrir ATLAS.ti ________________________________________________________________19 Abrir una unidad hermenéutica __________________________________________________20 Guardar una unidad hermenéutica _______________________________________________20 Cerrar una unidad hermenéutica _________________________________________________21 ANÁLISIS: NIVEL TEXTUAL __________________________________________________ 21 Documentos primarios (P‐Docs)__________________________________________________21 Asignar documentos primarios ________________________________________________________ 21 Agregar comentarios a un documento primario ___________________________________________ 24 Visualizar un documento primario______________________________________________________ 24 Desconectar un documento primario ___________________________________________________ 25 Citas (Quotes) ________________________________________________________________26 Seleccionar una cita _________________________________________________________________ 26 Visualizar una cita __________________________________________________________________ 29 Códigos (Codes)_______________________________________________________________30 Tipos de codificación ________________________________________________________________ 30 Crear un código nuevo _______________________________________________________________ 30 Codificar con un código nuevo_________________________________________________________ 31 Codificar usando el texto seleccionado como el nombre del código ___________________________ 32 Codificar seleccionando el código de la lista ______________________________________________ 33 Codificar seleccionando el último código utilizado _________________________________________ 33 Visualización de códigos y de citas _____________________________________________________ 34 Anotaciones (Memos)__________________________________________________________36 Crear una nueva anotación independiente _______________________________________________ 36 Visualización de anotaciones __________________________________________________________ 37 ANÁLISIS: NIVEL CONCEPTUAL ______________________________________________ 39 Familias de códigos ____________________________________________________________39 Crear una nueva familia de códigos_____________________________________________________ 40 Visualización de una familia de códigos__________________________________________________ 41 Redes _______________________________________________________________________41 Crear una nueva red_________________________________________________________________ 42 Editar una red______________________________________________________________________ 43 Importar nodos ____________________________________________________________________ 43 Ligar nodos ________________________________________________________________________ 44 Guardar una red ____________________________________________________________________ 45 CONCLUSIÓN ____________________________________________________________ 46 REFERENCIAS BIBLIOGRÁFICAS______________________________________________ 46 3 INTRODUCCIÓN ¿Qué es ATLAS.ti? ATLAS.ti es un programa computacional que asiste a quien realiza un análisis cualitativo, proporcionando una herramienta que facilita la organización, manejo e interpretación de grandes cantidades de datos textuales (que pueden ser textos escritos, imágenes, sonidos y/o videos). Las principales fortalezas se resumen por sus creadores en: visualización, integración, “serendipity” y exploración (Muhr y Friese, 2004). Visualización El programa funciona de manera que se adapta a la forma en la que los humanos pensamos, planeamos y encontramos soluciones de una manera sistemática y al mismo tiempo, flexible y creativa. El diseño y plataforma de trabajo de ATLAS.ti facilitan la visualización rápida y organizada de grandes cantidades de información lo que le permite mantenerse siempre manejable. Integración Además de ayudar a la visualización de múltiples documentos y niveles de análisis, la plataforma de trabajo de ATLAS.ti también facilita su integración de una manera funcional. Se puede trabajar tan general o específicamente como se requiera. Serendipity “Serendipity” es una palabra en inglés que el Diccionario Webster (en Muhr y Friese, 2004) define como “el don de hacer descubrimientos afortunados accidentalmente”. Los creadores de ATLAS.ti seleccionaron este término porque refleja una de las características del programa: que ayuda a descubrir algo sin necesariamente haberlo buscado. Esto debido a que el programa se adapta a la forma en la que las personas buscamos información: iniciamos con una idea en mente, pero esta idea o pregunta o dirección inicial, se modifica o evoluciona durante el mismo proceso de indagación. 4 Exploración El concepto del programa y la dinámica de trabajo que permite se pueden englobar en el término “exploración”, su naturaleza es completamente exploratoria y provee las herramientas necesarias para que los investigadores indaguen en su propio estilo, nivel y de manera adaptada a sus necesidades. El programa es un gran apoyo para realizar un análisis cualitativo mejor organizado y más riguroso, sin perder la flexibilidad que esta aproximación investigativa requiere. ¿Qué no es ATLAS.ti? ATLAS.ti no realiza análisis cualitativo de datos por sí solo. Recordemos que éste constituye una tarea interpretativa, por lo tanto, no puede ser realizada de manera automatizada. Esto implica que ATLAS.ti no efectúa el análisis cualitativo en sí, sino que simplemente, como se menciona en los párrafos anteriores, facilita en gran parte la organización, manejo e interpretación de datos cualitativos. Como lo escribió el propio Anselm Strauss en el prólogo del primer manual de ATLAS.ti (en Muhr, T. y Friese, S., 2004): “… el autor del programa nunca declaró ni pretendió producir un programa que haga milagros con tu investigación, todavía eres tú el que debe tener las ideas y los dones para hacer investigación excepcional”. Nota aclaratoria En el presente manual no se numeran ni titulan las figuras, está diseñado de manera interactiva entre texto y figuras. 5 ¿Cómo usar este manual? Íconos que se utilizarán en el manual A lo largo del manual se utilizarán los siguientes íconos y sus acciones subsecuentes: Clic en el botón izquierdo. Doble clic en el botón izquierdo. Clic en el botón derecho. Doble clic en el botón derecho. Mantener presionado el botón izquierdo mientras se arrastra el ratón. Asimismo, se utilizarán imágenes con los íconos o botones de Atlas.ti para indicar que es necesario dar clic con el botón izquierdo del ratón. 6 Indicaciones de secuencias Para indicar la secuencia de acciones a llevar a cabo en los menús, se diferenciarán con un tipo y color de fuente distintos, se enmarcarán y anotarán con mayúsculas los botones a seleccionar y se utilizará la flecha para indicar el orden, como se ejemplifica a continuación: FILE OPEN seleccionar archivo ABRIR En esta secuencia de ejemplo, se indica que se debe dar clic con el botón izquierdo en la opción “File” del menú, después en el cuadro de diálogo que se abre se selecciona el archivo que se desea abrir y finalmente se da clic con el botón izquierdo del ratón en la opción “Abrir”. Términos utilizados en el manual En cuanto al vocabulario de este manual, se incluirán en algunos puntos palabras en inglés debido a que la interfaz del programa está en dicho idioma. Entonces para facilitar el uso del presente manual al momento de trabajar con Atlas.ti, se incluyen las indicaciones con los términos en inglés escritos en cursivas. Versión de ATLAS.ti El presente manual está diseñado en base a la versión 6.0.23, que es la más actual hasta el momento de la elaboración de esta quinta edición de Metodología de la investigación. De cualquier manera, los conceptos básicos y la forma de trabajar con el programa es esencialmente la misma en sus diferentes versiones. 7 CONCEPTOS BÁSICOS DE ATLAS.TI Proceso general de análisis con ATLAS.ti Antes de comenzar a repasar los conceptos básicos del programa, es importante señalar que así como la investigación y el análisis cualitativo son versátiles y flexibles, también lo es el programa ATLAS.ti. El análisis cualitativo tiene varias vertientes y no existe un único proceso para llevarlo a cabo. En el presente manual se presenta la forma más básica y general de realizar dicho análisis, que no es la única ni necesariamente la mejor, es simplemente la más común y además cumple con la función de ilustrar la forma de trabajar con ATLAS.ti. Habiendo hecho la previa aclaración, se presenta un esquema del proceso general de análisis con ATLAS.ti, según lo refieren los mismos creadores del programa (en Muhr, T. y Friese, S., 2004. p. 28). 8 El proceso de trabajo en ATLAS.ti se puede agrupar en dos niveles: el textual y el conceptual. El nivel textual abarca la preparación y el manejo de los datos, la segmentación de los textos (ya sea texto en sí, pero también imagen, sonidos o video) y la codificación. El nivel conceptual abarca la comparación e interpretación de segmentos ya codificados, así como la elaboración de redes que vinculen conceptos (documentos primarios, citas, códigos, familias, etc.) a un nivel más abstracto y la construcción de teoría fundamentada en los datos. Un analista cualitativo pasa por ambos niveles de manera continua, se puede comenzar trabajando en el nivel textual, avanzar al nivel conceptual, regresar al nivel textual y volver al nivel conceptual de manera cíclica. A continuación se detallan cada una de las etapas del proceso general de trabajo en ambos niveles con ATLAS.ti. En el nivel textual: 1. El primer paso consiste en crear una unidad hermenéutica que es el archivo que guardará toda la información (datos, anotaciones, códigos, redes, etcétera) del proyecto. 2. Asignar los documentos primarios, es decir, se le indica al programa qué archivos contienen los datos que se van a analizar, de este modo, en un mismo archivo (la unidad hermenéutica) se contienen todos los documentos que se utilizarán, haciéndolos más fácilmente manejables y navegables. 3. Leer y releer los textos, para identificar y marcar los segmentos de texto significativos para la investigación (también llamados citas). Dichos segmentos se codifican con “palabras clave” o códigos para identificarlos. Simultáneamente se escriben anotaciones con las reflexiones de los investigadores. 9 En el nivel conceptual: 4. Comparar las citas, comenzar a hacer interpretaciones de las mismas. 5. Agrupar documentos primarios, citas, códigos en familias, para de esta manera pasar a un nivel más abstracto en el análisis de los datos. 6. Construir redes que representen los vínculos y relaciones entre los diferentes documentos primarios, citas, códigos y familias. Redactar anotaciones que plasmen la interpretación y construcción de la teoría que emerge de los datos. 7. De manera opcional, se pueden exportar los datos a otros programas para ampliar el análisis. 8. Finalmente, y en base al análisis realizado en las etapas anteriores, redactar el reporte escrito que presente los resultados obtenidos, la interpretación de los mismos y la construcción de teoría. Unidad Hermenéutica (Hermeneutic Unit) La unidad hermenéutica (Hermeneutic Unit) es el archivo de ATLAS.ti donde se guardará y manejará todo el material necesario para trabajar un proyecto de análisis cualitativo. En este archivo se guarda la información de los documentos primarios, citas, códigos, familias de códigos, anotaciones, redes y los vínculos que los interrelacionan. 10 Documentos Primarios (Primary Documents) Los documentos primarios (Primary Documents o P‐Docs) son los archivos que contienen el texto, imagen, audio y/o video que se analizará. Citas (Quotations) Las citas (Quotations) son los segmentos de texto marcados en los documentos primarios para su posterior análisis. Son los fragmentos de texto o contenido que se marcan por ser importantes o significativos para el problema de estudio. Un texto puede ser desde una palabra, una línea, una frase completa, un párrafo o varios. En una imagen, un audio o video constituyen un segmento determinado de los mismos. Códigos (Codes) En el análisis cualitativo, recordemos que los códigos son formas de clasificar el material analizado en un nivel abstracto y por lo general representan la unidad básica del análisis. Los códigos (Codes) en ATLAS.ti son las palabras clave con las que se asigna a esta unidad básica y que nos ayudan a marcar y clasificar las citas. Se sugiere que el nombre (palabra clave) que se le asigna a cada código sea corto y significativo. Anotaciones (Memos) Las anotaciones (Memos) son registros donde se consignan o integran todos los comentarios, reflexiones, notas, recordatorios, etc. de los investigadores en cuanto al proyecto de investigación, el proceso de análisis, ideas, elaboración de conclusiones y teoría, etcétera. Pueden ser anotaciones independientes o se pueden ligar a los documentos primarios, citas, códigos, etc. 11 Comentarios (Comments) Los comentarios (Comments) son piezas de información que sirven para describir documentos primarios, citas, códigos, etc. Familias (Families) Las familias (Families) permiten agrupar códigos, documentos primarios y anotaciones, lo que ayuda a realizar distintas clasificaciones y llevar a cabo el análisis en un nivel más abstracto. Redes (Networks) Las redes (Networks) son representaciones gráficas de las relaciones entre códigos, familias, anotaciones, documentos primarios, citas, etcétera. 12 ÁREA DE TRABAJO DE ATLAS.ti Unidad Hermenéutica Como se mencionó previamente, la unidad hermenéutica (Hermeneutic Unit) es el archivo de ATLAS.ti donde se guarda y maneja el material necesario para trabajar un proyecto de análisis cualitativo. La unidad hermenéutica está formada por los siguientes componentes. A B C D E F G H I 13 A) Título de la unidad hermenéutica: aquí aparece el nombre del archivo que integra toda la información del proyecto de análisis. B) Barra de menús: provee acceso a las principales acciones y componentes de la unidad hermenéutica y es una ruta alternativa para trabajar con los componentes de la unidad hermenéutica. C) Barra de íconos horizontal: contiene los botones para realizar las funciones básicas de ATLAS.ti, la mayoría de las cuales también son accesibles por la barra de menús. D) Barra de edición: se activa cuando el documento primario es editable (por ejemplo, un texto guardado con la extensión .rtf), y contiene botones que permiten editar las propiedades del documento primario (por ejemplo, el tamaño y color de la fuente, etc.). E) Listas desplegables y botones de administradores de objetos. F) Ventana de documentos primarios: es la ventana donde se visualiza el documento primario sobre el que se está trabajando. Se pueden intercambiar los documentos primarios que visualicemos en esta ventana. G) Margen derecho: espacio donde se almacenan los códigos con los que se marcan las citas. Los corchetes indican que un segmento de texto fue marcado, el ícono y la palabra clave indican que fue codificado, el color sirve para diferenciar entre varias citas marcadas con distintos códigos. H) Barra de íconos vertical: contiene los botones que se utilizan para trabajar en el análisis de los datos (funciones de exploración, diferentes tipos de codificación, etc.). I) Barra de estado: es la que informa acerca del estado del programa, el archivo que está en uso, el proceso de las acciones, mensajes de error, etc. 14 Menús Los menús de ATLAS.ti funcionan de la misma manera que en otros programas, para acceder a ellos es necesario hacer clic izquierdo (a partir de aquí, ) en la palabra que representa la acción que se quiere realizar, de ahí se despliega una lista de comandos (como se muestra en la siguiente imagen): De dicha lista se selecciona el apropiado, lo que generalmente ocasiona que se abra un cuadro de diálogo (enmarcado en rojo en la siguiente figura) en el cual terminaremos la acción. 15 Administradores de objetos Los administradores (manager) de objetos son ventanas independientes que forman parte de la unidad hermenéutica que nos permiten manejar las funciones de cada objeto, el botón para abrir dichas ventanas se encuentra junto con las listas desplegables, como se muestra en la siguiente imagen: Para abrir el administrador de alguno de los objetos (documentos primarios, citas, códigos y anotaciones en ese orden) es necesario en la palabra que describe el objeto que se quiere abrir, al hacerlo se verá el cuadro de diálogo que tiene la siguiente organización: 16 A B C D E A) Barra de menú: provee acceso a los menús desplegables disponibles para administrar cada objeto (en la imagen de ejemplo es el menú para documentos primarios). Las funciones que se encuentran en los menús desplegables también pueden localizarse en la barra de íconos que se encuentra debajo del menú. B) Barra de íconos: contiene los botones para realizar las funciones básicas de ATLAS.ti, la mayoría de las cuales también son accesibles por la barra de menús. Para identificar la función de cada ícono, se posiciona el cursor sobre el ícono y aparece una etiqueta con su descripción. Los íconos básicos son los siguientes: Posicionar la ventana al frente. Crear un nuevo objeto. Abrir el editor de comentarios del objeto. Mostrar la red para el objeto seleccionado. 17 Abrir el menú de impresión/visualización. Abrir el administrador de familias. C) Lista de objetos y sus propiedades: en esta área aparecen los objetos que se han creado hasta el momento, así como sus propiedades (clave de identificación, nombre del objeto, fecha en la que fue creado, fecha en la que fue modificado, autor, etc.). D) Área de comentarios: inicialmente está en blanco y disponible para que los investigadores anoten comentarios descriptivos de cada objeto. Una vez que los objetos tienen su propio comentario, en este espacio se presenta el comentario del objeto que esté seleccionado. E) Barra de estado del administrador de objetos, muestra información relevante del objeto. Los administradores de objetos, al ser ventanas independientes se pueden minimizar o cerrar para continuar trabajando en la ventana principal de la unidad hermenéutica o en otro administrador de objetos. Al cerrar un administrador de objetos se guardan temporalmente los cambios realizados que al almacenar la unidad hermenéutica se guardarán. Menús contextuales Los menús contextuales se despliegan al sobre algún objeto, se encuentran en todas las áreas y componentes de la unidad hermenéutica. 18 TRABAJANDO CON ATLAS.TI Abrir ATLAS.ti Para comenzar a trabajar en un proyecto de análisis cualitativo con ATLAS.ti, el primer paso es abrir el programa y crear una nueva unidad hermenéutica. Botón inicio de Windows TODOS LOS PROGRAMAS Carpeta SCIENTIFIC SOFTWARE Programa La primera vez que abrimos el programa se abre una unidad hermenéutica nueva que tiene la siguiente apariencia: Aquí podemos identificar que no se encuentra activada la ventana de documentos primarios ni el margen derecho, ya que no se ha asignado ningún documento primario. Ésta es el área de trabajo donde se integrará toda la información necesaria para el proyecto de análisis. 19 Abrir una unidad hermenéutica Para abrir una nueva unidad hermenéutica: FILE NEW HERMENEUTIC UNIT Para abrir una unidad hermenéutica ya existente: FILE OPEN explorar y seleccionar la carpeta donde se encuentra el archivo Seleccionar el archivo ABRIR Guardar una unidad hermenéutica Para guardar los cambios realizados en la unidad hermenéutica se pueden seguir dos alternativas. Usando la barra de menús: FILE SAVE AS… explorar y seleccionar la carpeta donde se guardará el archivo En el campo “Nombre” especificar el nombre del archivo GUARDAR O usando la barra de íconos horizontal: Explorar y seleccionar la carpeta donde se guardará el archivo En el campo “Nombre” especificar el nombre del archivo GUARDAR 20 Es recomendable (aunque no obligatorio) guardar la unidad hermenéutica y todos los archivos que se utilizarán en el proyecto de análisis en la misma carpeta, para ubicarlos de una manera rápida y eficaz. ATLAS.ti realiza copias de respaldo de manera automática cada 10 minutos con la función automatic backup (respaldo automático), esta función se puede modificar: Menú EXTRAS PREFERENCES GENERAL PREFERENCES Pestaña STORAGE Modificar con los valores deseados en la opción “Automatic backup” OK Cerrar una unidad hermenéutica Al cerrar el archivo, además de activarse la opción para guardar cambios, se detectan los cambios pendientes que no se han almacenado y se presenta una lista de ellos, en la cual se puede seleccionar cuáles guardar y cuáles no. ANÁLISIS: NIVEL TEXTUAL Documentos primarios (P‐Docs) Asignar documentos primarios Los datos a analizarse por lo general se encuentran en distintos documentos que son parte del mismo proyecto, para comenzar a trabajar en el análisis, es necesario 21 “asignarlos” (assign) a la unidad hermenéutica, esto quiere decir que se asocia o conecta el archivo de texto, imagen, sonido o video al archivo de ATLAS.ti en el que se trabajará el proyecto. Existen diversas formas de asignar documentos primarios, una es usando la barra de menú Documents: Ir al menú DOCUMENTS ASSIGN explorar carpetas y seleccionar archivo que se necesite asignar ABRIR Otra forma es utilizando la barra del menú del administrador de documentos primarios (P‐ Docs manager): Doc en el Primary Manager DOCUMENTS explorar en el menú ASSIGN carpetas y seleccionar archivo a asignar ABRIR 22 Una tercera opción es usar la barra de íconos del administrador de documentos primarios (P‐Docs manager): explorar carpetas y seleccionar archivo a asignar ABRIR Finalmente, se pueden asignar documentos a una unidad hermenéutica desde su ubicación utilizando la forma general de “arrastrar y soltar”: Tener abierta la carpeta donde está ubicado el archivo seleccionarlo y hasta soltarlo dentro del área de la ventana de documentos primarios al momento de soltar el botón del ratón, se asigna el documento. Al asignar un documento primario, automáticamente se agrega a la lista desplegable que se encuentra a un lado del botón de administrador de documentos primarios (P‐Docs). Es posible asignar documentos primarios en cualquier momento, aunque para comenzar a trabajar el análisis en el nivel textual es necesario haber asignado cuando menos un documento primario a la unidad hermenéutica. Un mismo documento puede ser asignado varias veces para analizarlo como si fuera diferentes documentos, es como si se realizaran copias con diferentes nombres del mismo archivo. 23 Agregar comentarios a un documento primario Se pueden agregar comentarios que describan características del documento o que contengan información relevante. Seleccionar con el sobre documento el cual se hará el comentario en el área de comentarios recuadro (el blanco inferior) escribir el comentario. Visualizar un documento primario Para ubicarnos en un documento en específico es necesario abrir la lista desplegable y en el nombre del documento, éste se visualiza en la ventana de documentos primarios, y así sucesivamente para intercambiar entre documentos que se visualizan en la ventana. 24 O en el administrador de documentos primarios (P‐Docs) seleccionar y que se quiere visualizar. el documento Desconectar un documento primario En caso de haber asignado como documento primario un archivo equivocado, o en caso de no necesitar que un documento que se había asignado siga como tal, se puede “desconectar” (disconnect). A través de la barra de menú Documents, para desconectar el documento que se visualiza en la ventana de documentos primarios: Ir al menú DOCUMENTS DISCONNECT 25 Desde el administrador de documentos primarios (P‐Docs manager) en la barra de menú: Seleccionar el documento a desconectar con un encima del nombre para que se subraye en azul menú DOCUMENTS DISCONNECT Desde la barra de íconos del administrador de documentos primarios (P‐Docs manager): Seleccionar el documento a desconectar con un encima del nombre para que se subraye en azul Citas (Quotes) Seleccionar una cita Después de asignar documentos primarios, se inicia el trabajo de análisis textual leyendo y releyendo los textos para familiarizarse por completo con ellos y posteriormente marcar los segmentos más significativos (citas o quotes). 26 Las citas pueden ser desde una palabra, una línea, una frase o un párrafo según la unidad de análisis que se haya decidido (Hernández Sampieri, Fernández y Baptista, 2010). Para marcar las citas es necesario tener un documento primario en la ventana y seguir alguna de las secuencias que se indica a continuación. Con la barra de menú: Con seleccionar el segmento que se quiera marcar y que se subraye en azul menú QUOTATIONS CREATE FREE QUOTATION Con la barra de íconos vertical: Con que se seleccionar el segmento quiera marcar y que se subraye en azul en la barra de íconos vertical 27 Con el menú contextual: Con segmento seleccionar el que se quiera marcar y que se subraye en azul encima del área subrayada en azul CREATE FREE QUOTATION Cuando se marca una cita aparece un marcador en el margen derecho como se muestra en la imagen. 28 Visualizar una cita Para localizarnos en una cita específica es necesario abrir la lista desplegable y en la cita que se desea visualizar, en la ventana de documentos primarios se ubica el segmento de texto que contiene dicha cita. Se siguen los mismos pasos para intercambiar entre documentos que se visualizan en la ventana. O en el administrador de citas (Quotes) seleccionar y visualizar. el documento que se quiere 29 Códigos (Codes) Tipos de codificación En la barra de íconos vertical se encuentran los botones para codificar de distintas maneras: Crear un nuevo código para la selección actual. Crear un código usando el texto seleccionado como su nombre. Codificar la selección actual, seleccionando códigos existentes en la lista. Codificar el texto seleccionado con el código usado más recientemente. Codificar todas las coincidencias encontradas en una búsqueda de texto. Crear un código nuevo Se pueden crear códigos independientes del texto, por ejemplo si son códigos que se determinaron previamente a iniciar el análisis formal. Desde la barra de menú: Menú CODES CREATE FREE CODE se abre un cuadro de diálogo, en el campo en blanco anotar el nombre clave del código OK 30 Desde el administrador de códigos (Code Manager): CODES CREATE A FREE CODE diálogo, se en abre el un campo cuadro en de blanco anotar el nombre clave del código OK Codificar con un código nuevo Seleccionar el segmento que se marcará con el código nuevo, después en el botón “Create a new code for the current selection” que se encuentra en la barra de íconos vertical a la izquierda de la unidad hermenéutica: the (Create current a new code selection) for se abre el cuadro de diálogo “Open Coding”, en el campo en blanco anotar el nombre clave del código OK Al haber marcado una cita con un código aparece en el margen derecho un corchete, el ícono de código y el nombre del código que se le asignó como se muestra a continuación: 31 Codificar usando el texto seleccionado como el nombre del código Este tipo de codificación puede ser útil cuando la frase o palabra seleccionada sirve como nombre al código. Para usarla, seleccionar el segmento que se marcará con el código nuevo, después en el botón “Create a code by using the selected text passage itself as its name ” que se encuentra en la barra de íconos vertical a la izquierda de la unidad hermenéutica: (Create a code by using the selected text passage itself as its name) 32 Codificar seleccionando el código de la lista Seleccionar el segmento que se marcará con el código nuevo, después en el botón “Code the current selection by chosing existing codes from the list” que se encuentra en la barra de íconos vertical a la izquierda de la unidad hermenéutica: (Code selection by the current chosing existing codes from the list) aparece el cuadro Codes” de con códigos diálogo la que se lista han “Select de los creado, OK seleccionar el código Codificar seleccionando el último código utilizado Seleccionar el segmento que se marcará con el código nuevo, después en el botón “Code the current selection with the most currently used codes ” que se encuentra en la barra de íconos vertical a la izquierda de la unidad hermenéutica: selection (Code the with the current most currently used codes) 33 Visualización de códigos y de citas Los códigos se pueden visualizar en varios niveles. Para ver la lista de códigos y sus propiedades desde el administrador de códigos: Para visualizar la lista de citas marcadas con un código específico: seleccionar el código con se abre un cuadro de diálogo con las citas marcadas con dicho código. 34 Para ver e “imprimir” (o realizar un listado” de las citas marcadas con un código) desde el administrador de códigos: el código seleccionar con se abre el Output Dialog, ahí seleccionar Text-Window para obtener la “impresión” en una ventana de texto, File para obtenerla en un archivo de Word mandarlo o a Printer la para impresora Otras opciones de visualización de códigos se encuentran en el administrador de códigos en el menú Output: seleccionar el menú OUTPUT código con la opción deseada 35 Anotaciones (Memos) Crear una nueva anotación independiente Desde la barra de íconos vertical que se encuentra a la izquierda de la unidad hermenéutica: donde se abre una ventana escribir anotación y editar guardar la cambios al cerrar Desde la barra de menú Memos: En el menú MEMOS CREATE FREE MEMO se abre una ventana donde escribir y editar la anotación guardar cambios al cerrar 36 Desde el administrador de anotaciones (Memo Manager): se abre una ventana donde escribir y editar la anotación guardar cambios al cerrar Visualización de anotaciones Las anotaciones se pueden visualizar en varios niveles. Para ver la lista de anotaciones y sus propiedades desde el administrador de anotaciones (Memo Manager): 37 Para visualizar una anotación específica desde el administrador de anotaciones (Memo Manager): seleccionar la anotación y en el margen inferior se visualiza la anotación. Otras opciones de visualización de anotaciones se encuentran en el administrador de anotaciones (Memo Manager) en el menú Output: menú OUTPUT en la opción deseada FILE & RUN para obtener la visualización en Word o PRINTER para mandar a la impresora OK 38 ANÁLISIS: NIVEL CONCEPTUAL Como se menciona al inicio del presente manual, el nivel conceptual en el análisis cualitativo abarca la comparación e interpretación de segmentos ya codificados, así como la elaboración de redes que vinculen conceptos (documentos primarios, citas, códigos, familias, etc.) a un nivel más abstracto y la construcción de teoría fundamentada en los datos. En ATLAS.ti existen varias funciones y herramientas que permiten y facilitan el trabajo en este nivel conceptual. Familias de códigos Las familias de códigos agrupan varios códigos que se relacionan entre sí para avanzar a niveles más abstractos en el análisis e interpretación de datos cualitativos. Por ejemplo, en una investigación en la que se analizaron los factores que intervienen en la selección de una universidad, se identificó la familia de códigos: proceso de decisión, que está conformada por los códigos: segunda opción, cambio de carrera, tenía que quedarme en la ciudad, siempre fue mi opción, beca y no sabía, como se muestra a continuación: 39 Crear una nueva familia de códigos Para crear una nueva familia de códigos en ATLAS.ti es necesario indicar qué códigos conformarán esa familia y el nombre clave que se le dará a ese grupo de códigos. También se puede incluir un comentario que describa más a detalle la familia. menú CODES EDIT FAMILIES OPEN FAMILY MANAGER anotar el nombre OK … Hasta aquí se ha creado una nueva familia, que se encuentra “vacía”, es decir, todavía no está conformada por códigos. Para agregar códigos a la nueva familia, en el administrador de familias de códigos (Code Family Manager) que se abrió: … de la lista en el cuadro inferior derecho seleccionar los códigos para agregar a la familia (uno por uno) 40 De este modo, en el recuadro izquierdo del administrador de familias de códigos (Code Family Manager) se verán con letras negras los códigos que forman parte de la familia seleccionada, en el derecho en color rojo los códigos que no son parte de dicha familia y en el margen inferior los comentarios que se hayan acerca de la familia. Visualización de una familia de códigos Desde el administrador de familias de códigos (Code Family Manager) se puede obtener una “impresión” o listado de una familia, los códigos que la conforman y las citas marcadas con dichos códigos: en la familia a visualizar en el diálogo Include quotations in printout? SÍ para incluir las citas de esa familia o NO para no incluirlas FILE & RUN para obtener la visualización en Word o PRINTER para mandar a la impresora OK Redes Las redes son representaciones gráficas de las relaciones entre los objetos, conceptos, datos, interpretaciones, etc. Se conforman por nodos que tienen alguna relación entre sí. Para diseñar una red en ATLAS.ti es necesario indicar qué nodos la conforman y cómo se relacionan entre sí, además se pueden hacer comentarios acerca de la red. 41 Con esta función se pueden realizar mapas mentales, diagramas, etc., como el que se muestra a continuación donde se representa gráficamente cómo los códigos se relacionan entre sí y con las categorías: Crear una nueva red Desde el menú Networks: menú NETWORKS NEW NETWORK VIEW en el diálogo Create new network view se abre anotar el nombre de la red el editor de red Desde el administrador de redes (Network View Manager): Manager Create En new el network nombre de la red Network en view el View diálogo anotar el 42 Editar una red En el administrador de redes (Network View Manager) al se abre el editor de red, que contiene un menú principal, botón de íconos para realizar distintas funciones de edición y un área en blanco que es el “lienzo” donde se diseña la red. Importar nodos Desde el administrador de redes (Network View Manager): menú NODES IMPORT NODES en el menú desplegable Node Type nodo, seleccionar por el ejemplo tipo CODES en el código IMPORT así sucesivamente con de y los nodos que se desee importar 43 En el editor se pueden acomodar los nodos en el orden deseado, seleccionando cada nodo y arrastrándolo al área donde se desee colocar. Ligar nodos Las “ligas” o vínculos (links) sirven para indicar qué tipo de relación tienen entre sí los nodos. Para vincular un nodo a otro en el editor de red: seleccionar un nodo para que se marque en negro menú LINKS LINK NODES aparece una línea roja que será la “liga” mover el ratón y en el nodo al que lo queremos ligar de la lista emergente, seleccionar el tipo de relación que tienen los nodos entre sí. 44 Por ejemplo, seleccionar: == cuando el código 1 está asociado con el 2 [] cuando el código 1 es parte del 2 => cuando el código 1 es causa del 2 isa cuando el código 1 es un 2 *} cuando el código 1 es una propiedad del 2 Guardar una red Las redes se pueden guardar como imagen para poder exportarla a otros programas: menú NETWORKS SAVE AS GRAPHIC FILE explorar y seleccionar la carpeta donde se guardará el archivo En el campo “Nombre” especificar el nombre del archivo GUARDAR 45 CONCLUSIÓN Como se había mencionado, este manual es una breve introducción al trabajo de análisis cualitativo con ATLAS.ti que puede servir como guía básica a quien comienza a usar este programa. Para aprender a usar el programa, lo más importante es explorar sus múltiples herramientas y su funcionamiento sin temor, y encontrar el estilo personal para usarlo, ya que el programa lo permite al ser adaptable a diferentes estilos personales. Por otro lado, es importante señalar que el menú de ayuda en el propio programa puede ser muy útil para consultas específicas. REFERENCIAS BIBLIOGRÁFICAS Muhr, T. y Friese, S. (2004). User’s manual for ATLAS.ti 5.0 (2a. Ed.). Berlin, Alemania: Scientific Software Development. Recuperado el 30 de Julio de 2008 de http://atlasti.com/manual.html 46