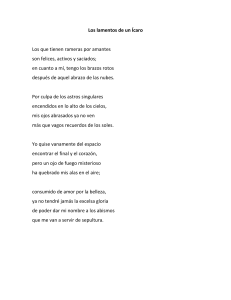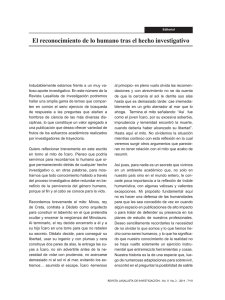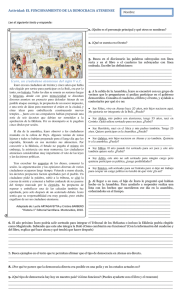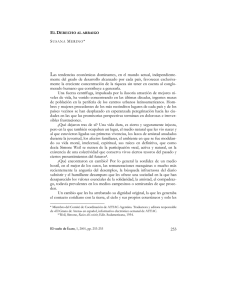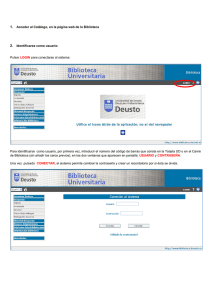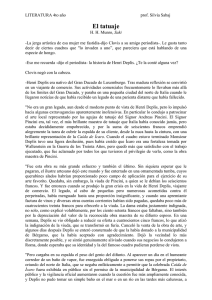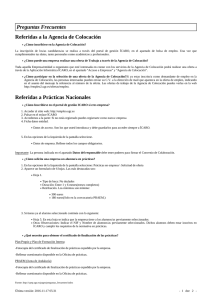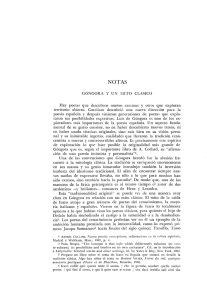Manual de Usuario de ICARO - Sede electrónica del Ministerio
Anuncio

ÍCARO Manual de Usuario ICARO Manual de Usuario SUBDIRECCIÓN GENERAL DE TECNOLOGÍAS DE LA INFORMACIÓN Y DE LAS COMUNICACIONES 1 ÍCARO Manual de Usuario ÍNDICE 1. CONTROL DE ACCESO............................................................................................................................ 3 2. DATOS DE USUARIO ................................................................................................................................ 6 3. SOLICITUD DE INSCRIPCIÓN................................................................................................................. 7 4. SUBSANACIÓN........................................................................................................................................... 9 5. CONSULTA DE EXPEDIENTES............................................................................................................. 11 2 ÍCARO Manual de Usuario 1. CONTROL DE ACCESO El usuario puede seleccionar el acceso a través de usuario y contraseña o certificado digital. Si selecciona la opción “Conexión con usuario y contraseña” se accede a la siguiente pantalla, donde podrá logarse o darse de alta si no está registrado. Para darse de alta deberá hacer clic sobre el botón “Alta usuario” mostrándose la pantalla siguiente: 3 ÍCARO Manual de Usuario Si los datos indicados son correctos, tras pulsar el botón “Alta usuario” aparecerá un mensaje confirmando el registro de los datos: Si el usuario ha olvidado la contraseña podrá solicitarla a través del link ¿Ha olvidado su contraseña?. Al pulsar en éste aparecerá la siguiente ventana : 4 ÍCARO Manual de Usuario Si el usuario registrado ha sido validado por un gestor de la aplicación, al acceder por usuario y contraseña o certificado digital se mostrará el menú principal: 5 ÍCARO Manual de Usuario 2. DATOS DE USUARIO La primera opción será “Datos de Usuario”, donde se permitirá modificar dichos datos. Se podrá cambiar la contraseña o password para que el usuario pueda recordarla fácilmente. Si el campo Contraseña se deja sin rellenar, al “Modificar Datos” ésta no sufrirá ningún cambio. 6 ÍCARO Manual de Usuario 3. SOLICITUD DE INSCRIPCIÓN Los datos que aparecen en amarillo son obligatorios. Es obligatorio adjuntar documentación relativa a la solicitud: Además de los mostrados, también se pueden adjuntar otros tipos de documentos seleccionando una opción del campo “Documentos pendientes”: 7 ÍCARO Manual de Usuario Tras rellenar todos los datos obligatorios y pulsar “Firmar y enviar información”, se mostrará la siguiente ventana (confirmación de firma): Se ha de confirmar la firma de la solicitud pulsando el botón “Aceptar”, apareciendo la pantalla siguiente (acuse de envío): En dicha pantalla aparecen datos relativos a la solicitud efectuada (clave para consulta y nº de expediente), con los cuales se podrá consultar el estado de la misma en el Registro Telemático del Ministerio de Industria, Turismo y Comercio. 8 ÍCARO Manual de Usuario 4. SUBSANACIÓN En el caso de que la solicitud sea denegada el usuario será informado por correo electrónico. También puede informarse del estado denegado en el apartado de consulta de expedientes explicado en líneas posteriores. En cualquier caso deberá realizar una subsanación, para ello ha de pulsar la opción “Subsanación” del menú principal mostrándose las solicitudes registradas pendientes de subsanación: Tras seleccionar su expediente se visualizarán los datos del mismo: 9 ÍCARO Manual de Usuario Para realizar una modificación se ha de hacer clic en el botón “Iniciar Subsanación”, habilitándose los campos a modificar en color amarillo: Se deberá adjuntar de nuevo toda la documentación relativa a la solicitud. Una vez finalizadas las modificaciones se pulsará “Firmar y enviar información”, mostrándose las mismas pantallas de confirmación de firma y acuse de envío que aparecen al realizar la solicitud de inscripción . Cuando la solicitud sea aceptada el gestor de la aplicación procederá a su resolución finalizando el trámite y enviándose una notificación al solicitante para informarle. 10 ÍCARO Manual de Usuario 5. CONSULTA DE EXPEDIENTES Para consultar el estado en que se encuentra su solicitud, el usuario deberá pulsar en la opción “Consulta de expedientes” del menú principal, mostrándose las solicitudes registradas: Tras seleccionar su expediente en el listado se visualizarán los distintos estados o fases tramitados y los datos asociados a cada fase: 11 ÍCARO Manual de Usuario Para ello se podrá hacer clic sobre la fecha de cada fase o desplazarse mediante las flechas derecha e izquierda. La fase mostrada por defecto es la última en la que se encuentra la tramitación de la solicitud. 12