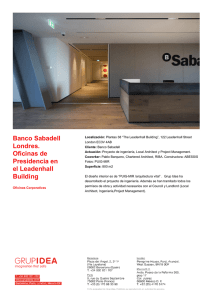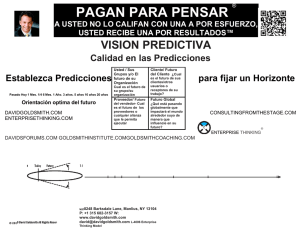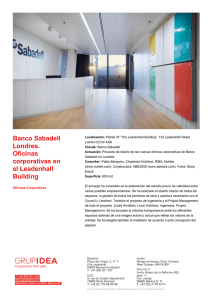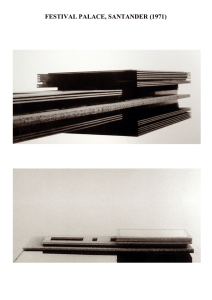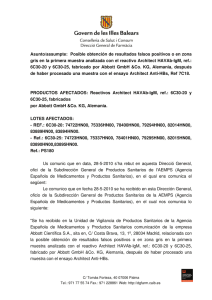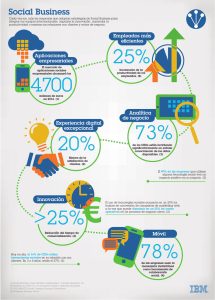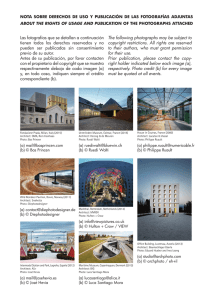Enterprise Architect
Anuncio
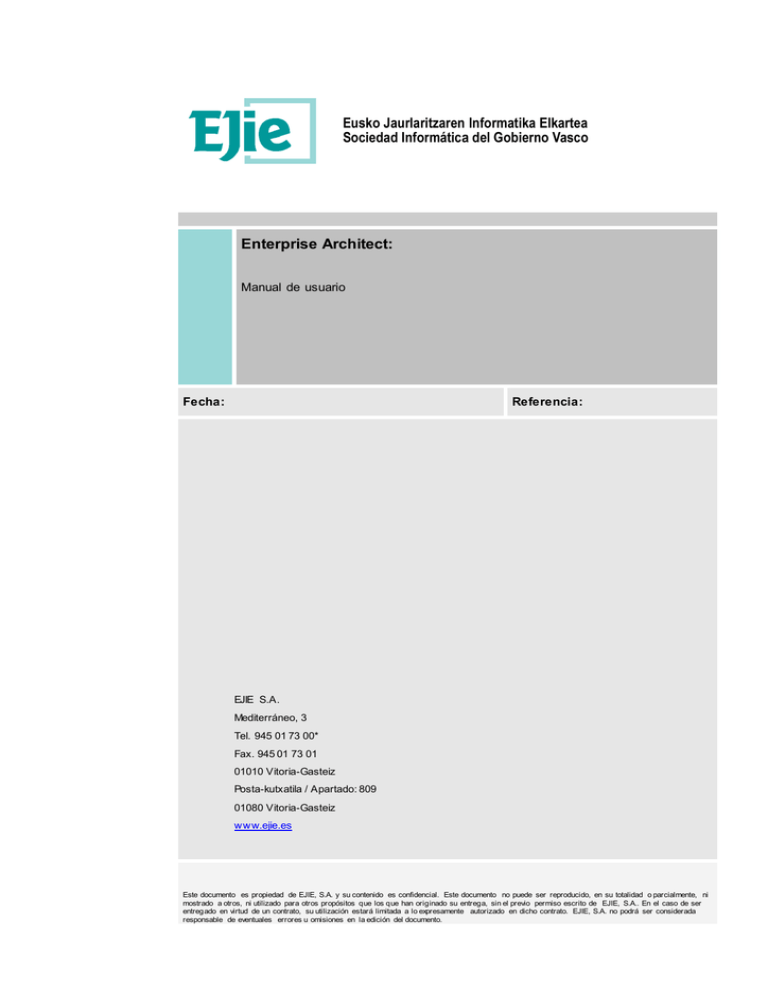
Enterprise Architect:
Manual de usuario
Fecha:
Referencia:
EJIE S.A.
Mediterráneo, 3
Tel. 945 01 73 00*
Fax. 945 01 73 01
01010 Vitoria-Gasteiz
Posta-kutxatila / Apartado: 809
01080 Vitoria-Gasteiz
www.ejie.es
Este documento es propiedad de EJIE, S.A. y su contenido es confidencial. Este documento no puede ser reproducido, en su totalidad o parcialmente, ni
mostrado a otros, ni utilizado para otros propósitos que los que han originado su entrega, sin el previo permiso escrito de EJIE, S.A.. En el caso de ser
entregado en virtud de un contrato, su utilización estará limitada a lo expresamente autorizado en dicho contrato. EJIE, S.A. no podrá ser considerada
responsable de eventuales errores u omisiones en la edición del documento.
Control de documentación
Título de documento: ENTERPRISE ARCHITECT
Histórico de versiones
Código:
Versión:
1.2
Fecha:
Resumen de cambios: Punto 5.2 . Ejemplo de documentación de OTC.
Cambios producidos desde la última versión
Primera versión.
Control de difusión
Responsable:
Ander Martínez
Aprobado por:
Firma:
Fecha:
Distribución:
Referencias de archivo
Autor: Consultoría de áreas de conocimiento
Nombre archivo:
EA. Manual de usuario para ArinBide v1.2.docx
Localización:
Enterprise Architect. Manual de usuario
2/178
Contenido
Capítulo/sección
Página
1
Introducción
5
2
Conc eptos básicos
5
2.1
UML
5
3
Funciones elementales
8
3.1
Crear el proy ecto
8
3.2
Conexión al repositorio/ proy ecto
11
3.3
Creación de Modelos
13
3.3.1. Ejemplo: Requerimientos del Sistema
14
3.4
Exportación/ Importación XMI
23
3.5
Documentación
26
3.5.1. Generación Documentos Word
26
3.5.2. Diseño Plantillas
32
3.6
Modelo de seguridad
36
3.7
Trabajo en grupo
39
3.7.1. Mantenimiento de usuarios
39
3.7.2. Usuario administrador
42
3.7.3. Mantenimiento de grupos
42
3.7.4. Gestión de bloqueos
45
3.7.5. Otras funciones
46
3.8
47
Modelado Datos con EA
3.8.1. Creación Modelo de Datos
47
3.8.2. Importar desde BD
60
4
Anexo 1 : Diagrama de Caso de Uso
64
4.1
Resolución
64
5
Enterprise Architect VS Arin Bide
82
5.1
Arquitectura Proyecto
82
Enterprise Architect. Manual de usuario
3/178
5.2
Documentación
82
5.2.1. Documentación en EA
83
5.2.2. Documentación Arin Bide
85
5.3
87
Análisis Sistema Información (AS I)
5.3.1. Modelado UML
5.3.2. Generación Documentación
5.4
Definición de la Arquitectura del Sistema – DSI 1
87
105
109
5.4.1. Modelado UML
109
5.4.2. Generación Documentación
117
5.5
Diseño de Casos de Us o Reales – DS I 3
122
5.5.1. Modelado UML
122
5.5.2. Generación Documentación
122
5.6
Diseño de Clases – DS I 4
125
5.6.1. Modelado UML
125
5.6.2. Generación Documentación
132
5.7
Diseño Físico de Datos – DS I 6
134
5.7.1. Modelado UML
134
5.7.2. Generación Documentación
143
5.8
Diseño Físico de Datos – DS I 8
145
5.8.1. Modelado UML
145
5.8.2. Generación Documentación
151
5.9
Diseño de la Migración y carga inicial de datos – DSI 9
152
5.9.1. Modelado UML
152
5.9.2. Generación Documentación
161
5.10 Diseño de la Migración y carga inicial de datos – DSI 9
163
5.10.1.
Modelado UML
163
5.10.2.
Generación Documentación
176
Enterprise Architect. Manual de usuario
4/178
1
Introducción
El presente documento describe cuales son las tareas básicas que se pueden ejecutar en la explotación
de la herramienta de modelado Enterprise Architect Corporate Edition.
El contenido del documento integra, tanto los aspectos de uso en el entorno de EJIE como las
características elementales de funcionamiento de la aplicación.
2
Conceptos básicos
Enterprise Architect Corporate Edition es una herramienta CASE para el diseño y construcción de
sistemas software.
Enterprise Architect Corporate Edition soporta la especificación UML 2.0, que describe un lenguaje visual
que permite la definición de los modelos de un proyecto.
Se trata de una herramienta progresiva que cubre todos los aspectos del ciclo de un desarrollo,
proporcionando una completa trazabilidad desde la fase inicial de diseño hasta el desarrollo y posterior
mantenimiento. Así mismo, también proporciona soporte para testing y control de cambios.
Enterprise Architect Corporate Edition, permite la realización de ingeniera directa e inversa, sincronizar
los elementos de los modelos con el código fuente de las clases (ActionScript, C++, C#, Delphi, Java, Python,
PHP, VB.NET y Visual Basic), diseñar y generar elementos de base de datos y generar documentación de gran
calidad fácilmente exportable a formato RTF.
Enterprise Architect Corporate Edition soporta todos los modelos/diagramas de UML 2.0. Permite diseñar
desde procesos de negocio, sitios web, interfaces de usuario, configuraciones hardware, hasta estimar el
esfuerzo del proyecto en horas
El repositorio esta basado en DBMS proporciona buenos tiempos de respuesta cuando se trabaja con
varios usuarios debido a su estructura interna. Además, cualquier problema de conexión que se produzca,
debería ser cubierto por las habilidades del servidor DBMS, permitiendo deshacer cualquier transacción
interrumpida por problemas externos.
En nuestro caso se ha seleccionado SQL Server 7.0 como repositorio de proyec tos, y la licencia
Corporate Edition.
Para obtener información adicional sobre el producto acceder a su página web:
http://www.sparxsystems.com.au/products/ea.html
2.1
UML
Lenguaje Unificado de Modelado (UML, por sus siglas en inglés, Unified Modeling Language) es el
lenguaje de modelado de sistemas de software más conocido y utilizado en la actualidad; aún cuando todavía
Enterprise Architect. Manual de usuario
5/178
no es un estándar oficial, está respaldado por el OMG (Object Management Group). Es un lenguaje gráfico para
visualizar, especificar, construir y documentar un sistema de software. UML ofrece un estándar para describir un
"plano" del sistema (modelo), incluyendo aspectos conceptuales tales como procesos de negocios y funciones
del sistema, y aspectos concretos como expresiones de lenguajes de programación, esquemas de bases de
datos y componentes de software reutilizables.
Es importante resaltar que UML es un "lenguaje" para especificar y no para describir métodos o procesos.
Se utiliza para definir un sistema de software, para detallar los artefactos en el sistema y para documentar y
construir. En otras palabras, es el lenguaje en el que está descrito el modelo. Se puede aplicar en una gran
variedad de formas para dar soporte a una metodología de desarrollo de software -pero no especifica en sí
mismo qué metodología o proceso usar.
UML cuenta con varios tipos de diagramas, los cuales muestran diferentes aspectos de las entidades
representadas.
Tal y como se puede ver en la imagen existen dos grandes grupos:
Diagramas de Estructura
Se trata de los diagramas que enfatizan los elementos que deben existir en el sistema modelado.
Diagrama de clases: Describe la estructura de un sistema mostrando sus clases, atributos y las
relaciones entre ellos. Los diagramas de clases son utilizados durante el proceso de análisis y
diseño de los sistemas informáticos, donde se crea el diseño conceptual de la información que s e
manejará en el sistema, y los componentes que se encargaran del funcionamiento y la relación
entre uno y otro.
Diagrama de componentes: Un diagrama de componentes representa la separación de un
sistema de software en componentes físicos (por ejemplo archivos, cabeceras, módulos,
paquetes, etc.) y muestra las dependencias entre estos componentes.
Diagrama de objetos: Se puede considerar un caso especial de un diagrama de clases en el
que se muestran instancias específicas de clases (objetos) en un momento particular del sistema.
Enterprise Architect. Manual de usuario
6/178
Los diagramas de objetos utilizan un subconjunto de los elementos de un diagrama de clase. Los
diagramas de objetos no muestran la multiplicidad ni los roles, aunque su notación es similar a los
diagramas de clase.
Diagrama de estructura compuesta (UML 2.0): Se trata de un diagrama que permite
contextualizar las partes que componen a una clase, muestra la estructura interna de una clase,
incluyendo sus puntos de interacción a otras partes del sistema.
Diagrama de despliegue: Se utiliza para modelar el hardware utilizado en las implementaciones
de sistemas y las relaciones entre sus componentes.
Diagrama de paquetes: Muestra como un sistema está dividido en agrupaciones lógicas
mostrando las dependencias entre esas agrupaciones. Dado que normalmente un paquete está
pensado como un directorio, los diagramas de paquetes suministran una descomposición de la
jerarquía lógica de un sistema.
Diagramas de comportamiento
Se trata de los diagramas que enfatizan lo que debe suceder en el sistema modelado
Diagrama de Actividades: representa los flujos de trabajo paso a paso de negocio y
operacionales de los componentes en un sistema. Un Diagrama de Actividades muestra el flujo
de control general.
Diagrama de Casos de Uso: Un diagrama de casos de uso es una representación gráfica de
parte o el total de los actores y casos de uso del sistema, incluyendo sus interacciones.
Diagrama de Estados: Se trata de diagramas que se usan para representar gráficamente
maquinas de estados finitos.
Diagramas de Interacción: Se trata de diagramas que enfatizan el flujo de control y de datos
entre los elementos del sistema modelado
o Diagrama de Secuencia: Muestra la interacción de un conjunto de objetos en una
aplicación a través del tiempo y se modela para cada caso de uso.
o Diagrama de Colaboración:Un diagrama de colaboración es una forma alternativa al
diagrama de secuencia de mostrar un escenario. Este tipo de diagrama muestra las
interacciones entre objetos organizadas entorno a los objetos y los enlaces entre ellos.
o Diagrama de Tiempos: Es una gráfica de formas de onda digitales que muestra la
relación temporal entre varias señales, y cómo varía cada señal en relación a las demás.
o Diagrama de Vistas de Interacción: Se rata de un diagrama que describe la
cooperación entre distintos diagramas de interacción, proporcionando un flujo de control
determinado.
Así mismo, EA proporciona los siguientes diagramas extendidos:
Diagramas de Análisis: Se trata de un diagrama de actividades simplificado, que se utiliza para
la definición de procesos de negocio de alto nivel.
Diagramas a Medida: Se trata de un diagrama de clases extendido utilizado para capturar
requerimientos, interfaces de usuario o modelos de diseño.
Diagramas de Requerimientos: Diagrama que permite describir los requerimientos del sistema
y sus características.
Diagramas de Mantenimiento: Se trata de un diagrama utilizado para describir peticiones de
cambio dentro de un sistema.
Diagramas de interfaz de usuario: Se trata de diagramas que permite el diseño de las pantallas
utilizando formularios, controles y etiquetas.
Diagramas de base de datos: Se trata de un diagrama que permite definir las tablas y las
relaciones entre las mismas de una base de datos.
Enterprise Architect. Manual de usuario
7/178
3
Funciones elementales
Los pasos mínimos que debe ejecutar el responsable del proyecto se pueden resumir como:
3.1
Solicitar el repositorio del proyecto en BD
Crear el proyecto
Activar seguridad
Establecer usuario(s) administrador(es)
Crear grupos de usuarios y asignarles privilegios
Crear usuarios y asignarlos a grupos
Crear el proyecto
Previamente (en fase 0) se habrá solicitado al servicio de implantación la creación del repositorio en
SQLServer, facilitándonos los siguientes datos:
Nombre del servidor
Nombre de la base de datos
Usuario
Password
Importante: El proceso descrito a continuación lo deberá ejecutar el responsable del proyecto una sola
vez. Las sucesivas veces que se llevase a cabo supondría perder todos los modelos contenidos en el repositorio
remoto, es decir, sería equivalente a un proceso de reinicio del proyecto.
Que implantación confirme la creación del repositorio no significa que ya se pueda empezar a trabajar,
tan solo se dispone del espacio necesario para gestionar el proyecto. Por tanto el primer paso a realizar por el
responsable es crear el proyecto, ejecutando el menú Tools Data ManagementData Transfer
Enterprise Architect. Manual de usuario
8/178
Se completa la pantalla:
En el tipo de transferencia a realizar se marca la opción .EAP to DBMS
En el campo de Source Model se pincha el botón … que aparece alineado permitiendo así
buscar en nuestro disco un fichero EAP que se va a usar como modelo, el que se ha de instala
que contiene la estructura de EJIE es el fichero EJIE_BASICO.EAP
Pinchando el botón “…” alineado con Target Model se seleccionara como destino la BD SQL
Server que nos han generado:
Enterprise Architect. Manual de usuario
9/178
o
Una vez se ha seleccionado el driver de conexión a la base de datos (Microsoft OLE DB
Provider for SQL Server) se deberá indicar la conexión a la base de datos:
Enterprise Architect. Manual de usuario
10/178
Una vez de vuelta a la pantalla de transferencia de datos se ha pinchar en Transfer Data iniciando así el
proceso de carga, aunque alertara de que todos los datos que contenga se perderán.
Terminado el proceso se pincha en Close.
3.2
Conexión al repositorio/proyecto
Lo comentado a continuación sirve como guía de conexión al repositorio remoto para cualquier tipo de
usuario.
Enterprise Architect. Manual de usuario
11/178
Pinchando sobre Connect to Server… se muestra la pantalla de selección de driver de conexión a BD,
en la que se ha de seleccionar Microsoft OLE DB Provider for SQL Server. Después se indicaran los
parámetros de conexión a la base de datos. Ahora hay que darle como nombre el código de aplicación:
Si la configuración se ha efectuado de modo correcto, se cargará el proyecto EAP residente y existente
en la base de datos a la que se ha realizado la conexión, pudiéndose observar en la vista Project Browser los
diferentes paquetes que componen el proyecto :
Enterprise Architect. Manual de usuario
12/178
En la pantalla principal se ofrece la posibilidad de abrir un proyecto ya existente, crear un nuevo proyecto
y/o conectarse a un servidor. Al haber seleccionado como repositorio de documentación la opción de base de
datos, el primer paso que deberá realizar cualquier usuario (además del responsable de aplicación) al iniciar la
aplicación será conectarse al repositorio a través de la opción Connect to Server.
Si se ha activado la seguridad del proyecto y al usuario que intenta acceder se le ha dado de alta sin la
posibilidad de utilizar la seguridad Windows (no recomendado), le aparecerá la pantalla de autenticación:
Este punto se explicará más adelante.
3.3
Creación de Modelos
Una vez creado el proyecto, el siguiente paso es la modelización de la aplicación a partir de la creación
Enterprise Architect. Manual de usuario
13/178
de los distintos tipos de diagramas que la herramienta proporciona.
3.3.1. Ejemplo: Requerimientos del Sistema
Como ejemplo de creación de un diagrama, se va a realizar la creación del diagrama de requerimientos
de un sistema, de tal forma que permita recoger tanto los requisitos funcionales como los no funcionales.
Antes de la creación de los diagramas se ha de crear la estructura del proyecto.Para ello sobre la vista
Project Browser y sobre el objeto Model, pulsar el botón derecho y seleccionar la opción New View.
De esta forma se ira generando una estructura de paquetes en la que almacenar los diagramas en base a
la funcionalidad y el tipo de diagramas que se vayan generando.
Enterprise Architect. Manual de usuario
14/178
Enterprise Architect. Manual de usuario
15/178
Una vez creado el paquete, se selecciona y en el menú emergente que se muestra a través del botón
derecho del ratón, se ha de seleccionar la siguiente opción Add -> Add Diagram
A continuación se selecciona la opción que se muestra en la imagen y se pulsa el botón Ok
Enterprise Architect. Manual de usuario
16/178
Una vez creado el diagrama se deberá realizar el diseño del mismo. Para ello al acceder a la ToolBox,
se encontrara activa la pestaña de diseño de Requirements
Enterprise Architect. Manual de usuario
17/178
Para la realización del diseño se deberán crear tantos paquetes como grupos de funcionalidades se
vayan a recoger en la aplicación. Para ello se deberá arrastrar desde la caja de herramientas el objeto Package
al diseño.
Una vez arrastrado, se solicitara que se introduzca el nombre del paquete
Y se mostrara la ventana de propiedades del mismo:
Enterprise Architect. Manual de usuario
18/178
A continuación el diagrama presentara el siguiente aspecto:
Enterprise Architect. Manual de usuario
19/178
Definidos los distintos tipos de requerimientos del sistema, el s iguiente paso es agregar cada uno de los
requerimientos en el tipo correspondiente. Para ello se deberá seleccionar el tipo de requerimiento en el que se
quiere agregar un nuevo requerimiento y del menú emergente del botón derecho del ratón seleccionar l a opción
Add -> Add Element
Enterprise Architect. Manual de usuario
20/178
A continuación se mostrara una ventana con las siguientes opciones:
Type: Tipo del elemento a agregar
Name: Nombre del elemento.
Stereotype: Estereotipo del elemento a añadir.
Enterprise Architect. Manual de usuario
21/178
Por defecto, el campo Stereotype tiene el valor Functional. Se puede introducir un estereotipo particular
que la herramienta es capaz de almacenar para la siguiente operación.
Enterprise Architect. Manual de usuario
22/178
Finalmente el diagrama de requerimientos quedara tal y como se muestra a continuación:
3.4
Exportación/Importación XMI
Una de las importantes ventajas que proporciona Enterprise Architect, es la implementación que realiza
de la especificación de intercambio de diagramas (XMI) que le permite la importación y exportación de los
modelos hacia y desde otras herramientas de modelado.
Para la realización de la exportación se deberá seleccionar de la Project Browser, el paquete que se
quiera exportar y pulsar el botón derecho del ratón y seleccionar Import/Export -> Export package to XMI file
Enterprise Architect. Manual de usuario
23/178
Se mostrará un cuadro de dialogo con las siguientes opciones a configurar:
Filename: Nombre del fichero al que exportar el diagrama
Stylesheet: Plantilla a utilizar en la exportación de los datos.
Export diagrams yes/no: Seleccionar si se exportan los diagramas
Use Unisys Rose Format: Seleccionar si se exporta en formato Rose UML 1.3 o en formato
XMI 1.1
Format XML output - yes/no: Seleccionar si se genera un XML de salida legible (Implica una
mayor duración del proceso)
Write log file: Seleccionar si el proceso se escribe en un log. El log se guardara en el mismo
directorio que el fichero XML.
Use DTD: Seleccionar si se utilizar UML 1.3 DTD. Así se validara el estado correcto del modelo
y que no se han producido errores sintácticos.
XMI 1.0: Indicar si se exportara en formato XMI 1.0
XMI 1.2: Indicar si se exportara en formato XMI 1.2
XMI 1.1: Es la opción por defecto, generar el fichero de salida en formato XMI 1.1
Exclude EA Tagged Values: Elimina la información especifica de EA en la exportación.
Enterprise Architect. Manual de usuario
24/178
Finalmente pulsando el botón Export se realizar la exportación y a través del botón View XMI se podrá
visualizar el fichero generado.
Es importante indicar que cuando se realiza la exportación con XMI 1.0 con EA, se produce la perdida de
datos debido a las limitaciones de dicha versión.
Para la realización de la importación, del menú anterior se deberá seleccionar Import Package from XMI.
Se mostrará un cuadro de dialogo con las siguientes opciones a configurar:
Filename: Nombre del fichero que se va a importar.
Import diagrams: Indicar si se van a importar diagramas.
Strip GUIDS: Seleccionar para eliminar la información de los identificadores universales del
fichero a importar. Esto permite la importación de un paquete dos veces en el mismo modelo.
Write log file: Seleccionar si el proceso se escribe en un log. El log se guardara en el mismo
directorio que el fichero XML.
Enterprise Architect. Manual de usuario
25/178
Es importante indicar, que cuando se realiza la importación sobre un paquete, se los pierden los datos
existentes al realizar la importación.
3.5
Documentación
Una vez creados los modelos, Enterprise Architect proporciona la posibilidad de la generación de
documentación a partir de la información introducida en cada uno de los elementos que se han creado en los
distintos modelos, para ello posibilita bien la utilización de plantillas prediseñadas o la implementación de
nuevas plantillas.
3.5.1. Generación Documentos Word
Para la generación de documentación a partir de las plantillas predefinidas por el sistema, se debera
seleccionar desde la Project Browser se quiere exportar a un documento Word, pulsar el botón derecho del
ratón y del menú emergente seleccionar la opción Documentation->Rich Text Format(RTF) Report
Enterprise Architect. Manual de usuario
26/178
Enterprise Architect. Manual de usuario
27/178
Se mostrará un cuadro de dialogo con las siguientes opciones y botones:
Root Package: El paquete seleccionado para la generación de la documentación
Output to file: Ubicación y nombre del fichero de la documentación generada.
Switch Generator: Permite el acceso a la ventana Legacy RTF Report.
Generate Options: Abre la ventana de opciones del documento.
Resource Document: Permite almacenar la configuración actual como una definición de
documento.
Use Template: Permite seleccionar la plantilla a aplicar.
Edit Current: Edita la plantilla seleccionada en el campo anterior. Este campo solo esta activo
en caso de que se encuentre seleccionada una plantillada diseñada por el usuario.
Generate: Botón que genera la documentación.
Help: Muestra la ayuda de EA para la generación de documentación.
View: Permite la visualización del documento generado.
Close: Cierra la ventana actual.
Use internal Viewer: Check que implica la visualización de la documentación como una
ventana mas del EA.
Use Language Substitutions: Check que activa la sustitución de las palabras configuradas
anteriormente.
Language: Botón que abre la ventana de sustitución de palabras.
Enterprise Architect. Manual de usuario
28/178
Finalmente con el botón Generate, se creara el documento y con el botón View se podra visualizarlo.
A continuación se detallaran las distintas opciones que se han presentado en la ventana anterior y que
implican acciones mas allá de la selección de un indicador o la introducción de datos:
Generate Options
Este botón presenta la ventana que permite gestionar los filtros que se van a aplicar así como el
orden en que se van a mostrar los elementos en la generación de la documentación. Se presentan las
siguientes opciones de configuración:
Only incluye objects: Permite filtrar los elementos por la fecha de creación o modificación.
Where Package Phase: Permite filtrar por el valor del campo Phase del paquete.
With Element Status: Permite filtrar los elementos en función de su estado.
Generate Options: Abre la ventana de opciones del documento.
Packages By: Ordena los paquetes en orden ascendente o descendente en función del
nombre, la fecha de creación o modificación, o en estructura de árbol.
Elements By: Ordena los elementos en orden ascendente o descendente en función del
nombre, la fecha de creación o modificación, o en estructura de árbol.
Diagrams By: Ordena los diagramas en orden ascendente o descendente en función del
nombre, la fecha de creación o modificación, o en estructura de árbol.
Hide ‘note-less’ elements: Excluye de la documentación todos los elementos que no tengan
notas introducidas.
Skip root package: Excluye el paquete padre de la documentación final y solo muestra los
paquetes hijos.
Overwrite document fields: Con la opción deseleccionada se muestran los campos definidos
en la plantilla se muestran con sus valores correspondientes. Con la opción seleccionada se
sustituirán dichos campos por el texto actual.
No bookmarks: No inserta los marcadores RTF en la documentación.
Diagram Format: Permite indicar el formato de las imágenes de los diagramas a introducir en el
documento.
Adjust Heading Levels: Permite gestionar automáticamente al generador los estilos en función
de la profundidad del documento.
Exclude Details for: Excluye los elementos seleccionados de la lista del documento final.
Enterprise Architect. Manual de usuario
29/178
Se ha de indicar que las configuraciones realizadas en la generación de la documentación no seran
guardadas, por lo que la próxima vez que se vaya a generar el mismo documento se deberan repetir las
especificaciones aquí indicadas.
Resource Document
La selección de dicho botón presenta la siguiente ventana
Como se ha comentado anteriormente, permite la grabación de la configuración de los datos introducidos
en la ventana Generate RTF Documentation y generar de esta manera una plantilla de configuración, que
permita su posterior reutilización. Dicha plantilla es accesible desde la vista Resources -> Documents-> RTF
Documents ->
Enterprise Architect. Manual de usuario
30/178
Switch Generator
Este botón presenta la ventana RTF Report, que permite la generación de documentación de una forma
automática ya que desde este ventana se puede seleccionar el contenido y el formato de los datos a mostrar en
el documento final, introducir el nombre del informe, seleccionar la cabecera a utilizar, notas adicionales, la
plantilla, etc.
Así mismo, permite crear filtros, detalles a incluir por cada objeto, tipos de elementos a excluir, si se
desea procesar los paquetes hijos, si se van a mostrar los diagramas y el formato de los mismos.
Enterprise Architect. Manual de usuario
31/178
3.5.2. Diseño Plantillas
Para realizar el diseño de nuevas plantillas se ha de acceder a la ventana Generate RTF Documents tal
y como se indica en el punto anterior.
Enterprise Architect. Manual de usuario
32/178
Pulsando el botón Manage Templates se accede a la ventana de mantenimiento de las plantillas
diseñadas por el usuario.
Enterprise Architect. Manual de usuario
33/178
Para crear una nueva plantilla bastara con pulsar el botón New y se mostrara una ventana en la que
introducir el nombre de la nueva plantilla y opcionalmente seleccionar una plantilla de la que partir en el nuevo
diseño.
A continuación y pulsando el botón OK, se muestra la herramienta de diseño de plantillas
Enterprise Architect. Manual de usuario
34/178
El editor consiste en tres áreas bien diferenciadas:
Sections: Se trata de una estructura en árbol que permite seleccionar los distintos objetos que
se van a incluir en la documentación final.
Content: Contiene la estructura para la definición de los contenidos del documento. Con el
boton derecho y en una sección delimitada por la elección de los elementos del apartado
anterior se podrá agregar propiedades de cada objeto seleccionado.
Menu: Proporciona un grupo de funcionalidades para la modificación de textos e inserción de
estructuras definidas.
Para agregar una nueva sección en el documento, se deberá seleccionar del apartado Sections, aquella
que se quiera incluir en el documento. En este caso, se ha seleccionado la sección Constraint, del objeto
Package
Una vez seleccionada se visualizara en el apartado Content dicha sección entre tags y en color amarillo,
indicativo de que no se puede eliminar manualmente, ya que la única forma de eliminarla es deseleccionarlo del
apartado Sections.
Enterprise Architect. Manual de usuario
35/178
Una vez seleccionada la sección, ubicando el cursor entre los tags, y a través del botón derecho del ratón
se muestran las propiedades del objeto que se pueden integrar en el documento:
Para un mayor conocimiento del manejo del diseñador de plantillas se aconseja la utilización del siguiente
manual proporcionado por EA:
http://www.sparxsystems.com.au/downloads/whitepapers/Working_with_the_RTF_generator.pdf
3.6
Modelo de seguridad
Enterprise Architect Corporate Edition permite aplicar seguridad de acceso al proyecto, además de
habilitar el acceso único a cada modelo con objeto de impedir modificaciones paralelas no deseadas.
Aunque en cualquier proyecto, y por defecto en su creación, el modelo de seguridad aplicable a partir del
Enterprise Architect. Manual de usuario
36/178
propio Enterprise Architect, está deshabilitado, se recomienda mantenerlo activado. Así, el responsable de
proyecto una vez generado (ver el apartado “Crear proyecto” del presente manual) deberá ejecutar los pasos
indicados a continuación.
Importante: El proceso descrito a continuación solo lo deberá ejecutar el responsable del proyecto.
Para poder activar la seguridad se deberá tener activo el propio proyecto. Si éste no dispone de política
de seguridades aplicada, se activara accediendo al Project Security Enable Security.
Se solicita un código de autorización que se deberá completar.
Enterprise Architect. Manual de usuario
37/178
Nota: Esta clave se facilita cuando se hace la compra del producto.
Una vez introducida informa de que además se ha generado un usuario administrador por defecto:
Una vez activada la seguridad se recomienda marcar la opción Require User Lock to Edit, lo que
garantizará que no habrá actualizaciones indeseables por modificaciones concurrentes de más de un usuario al
mismo objeto. Con esta opción el usuario antes de poder realizar cualquier modificación deberá bloquear el
objeto, asegurando entonces su uso exclusivo. Así, una vez finalizado el cambio deberá desbloquearlo.
Enterprise Architect pide confirmación antes de efectuar esta operación.
Enterprise Architect también admite otros modelos de bloqueo menos restrictivos, por lo que será
decisión del responsable de aplicación adoptar la mejor opción para cada caso.
Una vez se ha accedido al proyecto con las credenciales autorizadas se podrán realizar sobre el proyecto
seleccionado las operaciones asociadas a los diferentes perfiles que se hayan creado para el proyecto, y en
función del usuario autenticado podrá efectuar aquellas operaciones que le estén permitidas.
Una vez ha sido habilitada la seguridad, se puede acceder a las otras opciones de administración.
Enterprise Architect. Manual de usuario
38/178
3.7
Trabajo en grupo
3.7.1. Mantenimiento de usuarios
Importante: El proceso descrito a continuación solo lo deberá ejecutar el responsable del proyecto.
Para gestionar los usuarios y la asignación de estos a los posibles grupos y permisos identificados para el
proyecto acceder al menú Project SecurityMaintain Users:
Para efectuar un alta de un usuario en el sistema, se pulsará el botón de New, el cual permite acceder al
apartado de User Details con todos los campos en blanco para proceder a su definición:
Enterprise Architect. Manual de usuario
39/178
Se recomienda utilizar el sistema de credenciales compatible con las propias de acceso al sistema
Windows, para ello bastará tan solo con activar la casilla Accept Windows Authentication. Una vez introducida
la información, se procedera a almacenar la misma pulsando el botón Save apareciendo entonces en la lista
Users.
Para efectuar una actualización de los datos asociados a un usuario en el sistema, se procederá a
seleccionar previamente al usuario de la lista, se cumplimentará la información del usuario a modificar existente
en el apartado de User Details con todos los campos con la información original ya cumplimentada y pulsar
Save.
Para efectuar un borrado de un usuario del sistema, se procederá a seleccionar previamente al usuario
de la lista, se pulsará sobre el botón Delete, el cual realizará el borrado en el sistema. Es de resaltar que el
borrado es físico y que el sistema no pide confirmación del mismo, por lo que se deberá estar muy seguro de la
operación a efectuar, ya que la misma no es reversible.
Si lo que se desea es asignar o quitar privilegios al usuario, se procederá a seleccionar previamente al
usuario de la lista, y en función a los privilegios que se deseen asignar o quitar al usuario, se seleccionará una
de las tres opciones posibles:
La opción Group Membership, permite la asignación/desasignación de un usuario a un grupo. Una vez
pulsada esta opción, mediante botones de opción, los que estén marcados generarán la pertenencia a los
grupos marcados y a los que no estén marcados, el usuario no dispondrá de pertenencia a ellos:
Enterprise Architect. Manual de usuario
40/178
La opción Single Permissions, permite la asignación/desasignación de un usuario a los diferentes
permisos existentes en el sistema. Una vez pulsada esta opción, mediante botones de opción, los que estén
marcados generarán la pertenencia a los permisos y los que no estén marcados el usuario no dispondrá de
pertenencia a ellos. Se recomienda asignar permisos a través de la pertenencia a un grupo al cual se le asignen
los permisos deseados:
La opción de View All es una combinación de las dos anteriores, por lo que se verán todas las opciones
juntas y mezcladas en la misma pantalla de asignación, desasignación.
Enterprise Architect. Manual de usuario
41/178
3.7.2. Usuario administrador
Importante: El proceso descrito a continuación solo lo deberá ejecutar el responsable del proyecto.
Para evitar accesos no permitidos con perfil de administrador es básico actualizar los datos del usuario
administrador creado por defecto.
Acceder al menú ProjectSecurity Maintain Users, y seleccionar de la lista Users” el referenciado
como Administrador. Poner como login el código de usuario utilizado para entrar al dominio Windows de
EJGVNET y marcar Accept Windows Authentication, con lo que no pedirá usuario/password si el usuario se
encuentra autenticado en el dominio.
Es recomendable generar otro usuario con permisos de Administrador (perteneciente al grupo
“Administrators”).
3.7.3. Mantenimiento de grupos
Importante: El proceso descrito a continuación solo lo deberá ejecutar el responsable del proyecto.
Para gestionar los grupos y los permisos o privilegios identificados para el proyecto acceder al menú
Project SecurityMaintain Groups:
Enterprise Architect. Manual de usuario
42/178
Para efectuar un alta de un grupo en el sistema, se procederá a pulsar el botón de New, el cual permite el
acceder a la parte superior de la pantalla, con los campos de Group Name y Description en blanco para
proceder a su rellenado:
Una vez introducida la información, se procederá a almacenar la misma pulsando el botón Save, el cual
se habilita en el momento de haber cumplimentado toda la información asociada al grupo.
Para efectuar una actualización de los datos de un grupo en el sistema, se procederá a seleccionar
previamente al grupo de la lista, se cumplimentará la información asociada al grupo con todos los campos con la
información original ya cumplimentada y una vez introducida la nueva información, se procederá a almacenar la
misma pulsando el botón de Save.
Para efectuar un borrado de un grupo del sistema, se seleccionará previamente el grupo de la lista, y se
pulsará sobre el botón Delete, el cual procederá a realizar el borrado del grupo del sistema y a eliminar
automáticamente las asignaciones de usuarios pertenecientes a ese grupo. Es muy importante señalar que el
borrado es físico y que el sistema no pide confirmación del mismo, por lo que se deberá estar muy seguro de la
operación a efectuar, ya que la misma no es reversible.
Enterprise Architect. Manual de usuario
43/178
Si lo que se desea es asignar o quitar privilegios al grupo, se procederá a seleccionar previamente al
grupo de la lista, y en función de los privilegios que se deseen asignar o eliminar al grupo, se irán marcando o
desmarcando las casillas de opción habilitadas para tal fin:
Enterprise Architect. Manual de usuario
44/178
3.7.4. Gestión de bloqueos
Si se ha activado la opción Require User Lock to Edit (recomendado) cuando un usuario bloquea un
objeto, deberá liberarlo explícitamente cuando finalice su tarea de modificación. Esto evidentemente puede
generar problemas, bien por olvido, bien porque sea necesario adquirir el objeto en un momento dado y el
usuario que lo tiene bloqueado no está disponible, etc.
Es importante recordar que para poder bloquear un elemento el usuario debe tener perfil de administrador
o tener asignado el privilegio Lock Objects .
Para consultar y gestionar los diferentes bloqueos activos para el proyecto acceder al menú
Project SecurityManage Locks:
Es importante recordar que esta opción solo estará activa para usuarios administradores y para aquellos
a los que se les asignó el privilegio Security - Manage Locks.
Para desbloquear objetos, se puede seleccionar uno por uno de la lista, o pulsando Select All se
marcarán todos, pinchando después Unlock Selected se desbloquerán todos los seleccionados
Si ha activado la seguridad y la opción Require User Lock to Edit, para bloquear un elemento, hay que
posicionarse en la pestaña Project Browser sobre el objeto que se quiere editar, y pulsando botón derecho
ejecutar la opción Apply/Release User Lock…
Enterprise Architect. Manual de usuario
45/178
Esta opción de menú también permite el desbloqueo al posicionarse sobre algún objeto bloqueado
previamente.
3.7.5. Otras funciones
Cambio de password
Opción que permite la gestión de la contraseña del usuario activo. Desde este apartado se permite
cambiar la contraseña para el usuario que está identificado en el proyecto en ese preciso instante. Para
ejecutarlo se debe acceder al menú Project SecurityChange Password
Login como otro usuario
Desde este apartado se permite cambiar el usuario identificado o autenticado en el proyecto. Para
ejecutarlo se debe acceder al menú Project SecurityLogin As Another User.
Enterprise Architect. Manual de usuario
46/178
Se permite un máximo de tres reintentos en la introducción de un usuario y contraseña válidos para
acceder al proyecto. Si por un casual se intentara por más de tres ocasiones consecutivas y estas fuesen
incorrectas o erróneas, el Enterprise Architect mostrará un mensaje de error, y realizará una salida del acceso al
proyecto seleccionado.
3.8
Modelado Datos con EA
El modelado y el diseño de base de datos no se encuentran explícitamente cubiertos por la especificación
UML, pero si están recogidas en Enterprise Architect en la funcionalidad de Modelado de Datos UML. Dicha
funcionalidad permite el mapeo de objetos de base de datos como tablas y sus relaciones, a objetos UML como
clases y asociaciones. Así mismo, permite la creación de claves primarias, triggers, constraints, etc.
Enterprise Architect soporta la importación de los esquemas de bases de datos de las siguientes bases
de datos :
3.8.1.
DB2
InterBase
MS Access
MySQL
Oracle
PostgreSQL
MS SQL Server
Sybase Adaptive Server Anywhere
Firebird
Creación Modelo de Datos
Para crear un modelo de datos, lo primero que se deberá seleccionar es un diagrama en el que ir creando
los objetos, para hecho se utilizara como base el modelo que proporciona la herramienta para el diseño de base
de datos. Para ello, sobre el elemento root Model, pulsar el botón derecho del ratón y del menú emergente
seleccionar la opción Add->Add Model Using Wizard
De la ventana que se muestra se ha de seleccionar el modelo Database.
Enterprise Architect. Manual de usuario
47/178
Pulsando el botón OK el sistema creara una estructura para el modelado de base de datos, Data Model.
Enterprise Architect. Manual de usuario
48/178
Crear una tabla
Para crear una tabla en EA, se deberá seleccionar el objeto Table, de la sección Class de la caja de
herramientas y trasladarla al diagrama.
Una vez creada la tabla el siguiente punto es definir a que tipo de Base de Datos va a pertenecer, ya que
de esta forma se define la lista de los tipos de datos habilitados para la definición de las columnas.
Enterprise Architect. Manual de usuario
49/178
Otra propiedad importante que se ha de asignar a una tabla es la propiedad Owner. Esta propiedad se ha
de asignar a través de los Tagged Values, para ello del menú de la herramienta, se deberá seleccionar View->
Tagged Values y seleccionar el objeto al que se le quiere asignar los nuevos valores. A continuación
seleccionar el icono New Tag y asignar la propiedad.
Enterprise Architect. Manual de usuario
50/178
Crear Columnas
A continuación ya se pueden definir las columnas que van a formar parte de la tabla, para ello se ha de
seleccionar la tabla a la que se quieren añadir las columnas y a través del botón derecho del ratón seleccionar la
opción Attributes.
Enterprise Architect. Manual de usuario
51/178
Si el campo Data Type se muestra vació, quiere decir que no se ha seleccionado en la definición de la
tabla que tipo de base de datos va a pertenecer. Existen algunos tipos de datos, como el NUMBER en Oracle,
que requieren precisión y escala. Estos campos se muestran por pantalla una vez seleccionado el tipo de dato
que lo necesita.
Enterprise Architect. Manual de usuario
52/178
Para crear una nueva columna, bastara con introducir el nombre y el tipo de dato de la misma, y pulsar el
botón Save
Enterprise Architect. Manual de usuario
53/178
Clave Primaria
Para la definición de una clave primaria en el caso en que consista en una única columna se ha de
marcar la opción Primary Key, de la columna correspondiente, en la ventana de gestión de columnas.
Automáticamente, se genera una operación que define la clave primaria para la tabla. Para el iminar la
clave primaria definida, bastara con eliminar la operación creada.
Para definir una clave primaria compleja:
Enterprise Architect. Manual de usuario
54/178
1.
2.
Seleccionada la tabla, con el botón derecho del ratón se deberá seleccionar la opción Operations.
Seleccionar la operación Primary Key (“PK_” en el campo Stereotype) y guardar. Lo que generara
una entrada en la lista de operaciones con el nombre introducido en el campo Name.
3.
Una vez guardado, se ha de seleccionar la operación y activar la pestaña columnas
Enterprise Architect. Manual de usuario
55/178
4.
Del campo Column Name, se ha de seleccionar cada campo de la tabla que vaya a formar parte de
la clave primaria y añadirlo pulsando el botón Save.
Enterprise Architect. Manual de usuario
56/178
5.
Con los botones Up/Down, se puede modificar el orden de las columnas en la clave primaria
Enterprise Architect. Manual de usuario
57/178
Claves Externas
Para crear claves externas se han de seguir los siguientes pasos:
1.
La tabla origen deberá tener definidas las columnas que forman la clave primaria de la tabla a la que
se va a conectar.
2.
De la caja de herramientas seleccionar el conector Associate
3.
Seleccionar la tabla que contendrá la clave externa y conectarla con la tabla destino.
4.
Seleccionar el conector que une ambas tablas y del menú del botón derecho del ratón seleccionar la
opción Foreign Keys
5.
Seleccionar las columnas que formaran parte de la relación en la clave externa y pulsar el botón
Save. Deberá existir en al tabla en la que se creara la clave externa un campo con el que poder
asociar la clave primaria de la otra t6abla.
Enterprise Architect. Manual de usuario
58/178
Enterprise Architect. Manual de usuario
59/178
7. Se generaran las entradas de la clave externa y finalmente bastara con pulsar el botón OK.
3.8.2.
Importar desde BD
Para la importación de tablas y procedimientos almacenados de base de datos vía ODBC se ha de
seleccionar el paquete en el que se realizara la importación. A través del botón derecho del ratón y
seleccionando del menú emergente la opción Code Engineering -> Import DB schema from ODBC, se
mostrará un cuadro de dialogo que nos permitirá establecer la conexión a base de datos.
Enterprise Architect. Manual de usuario
60/178
Se deberá seleccionar el datasource a utilizar para la importación, por lo que se deberá tener
configurado con anterioridad un datasource en el sistema.
Enterprise Architect. Manual de usuario
61/178
Una vez seleccionado el datasource, a continuación se presentara una relación de tablas y
procedimientos almacenados presentes en la base de datos seleccionada. De la lista que se presenta se
deberán seleccionar aquellos elementos que se vayan a importar al diagrama.
Enterprise Architect. Manual de usuario
62/178
Una vez seleccionadas las tablas y los procedimientos almacenados a importar en el diagrama, bastara
con pulsar el botón OK, y Enterprise Architect se encargara de cargar en el diagrama las tablas con sus campos
y relaciones correspondientes. En el caso de los procedimientos almacenados se mostrara una clase con el
nombre de la base de datos importada y cada operación de la clase se corresponderá con cada procedimiento
almacenado importado
Enterprise Architect. Manual de usuario
63/178
4
Anexo 1 : Diagrama de Caso de Uso
El presente ejercicio consta de dos partes:
Creación de un diagrama con los siguientes elementos:
o
o
o
Diseño de una plantilla para la generación de la documentación correspondiente de los casos de
uso. En el documento final se deberá presentar la siguiente información:
o
o
o
4.1
Administrador-> Persona encargada del mantenimiento de los usuarios en el sistema.
Alta de Usuarios -> Caso de uso que implementa la operación de alta usuarios en el
sistema.
Baja de Usuarios -> Caso de uso que implementa la operación de baja de usuarios en el
sistema.
El nombre del paquete como titulo.
Cada uno de los elementos que forman parte del diagrama con su correspondiente
descripción
Imagen del diagrama.
Resolución
Enterprise Architect. Manual de usuario
64/178
Para la creación de un diagrama de caso de uso, el primer paso consiste en la creación del paquete
donde ubicar el diagrama.
Una vez creado el paquete el siguiente paso es la creación de un diagrama de caso de uso en el que
implementar el diseño.
Enterprise Architect. Manual de usuario
65/178
Creado el diagrama, se van incorporando los objetos que intervienen en el mismo, inicialmente se agrega
al diagrama el actor.
Enterprise Architect. Manual de usuario
66/178
Enterprise Architect. Manual de usuario
67/178
A continuación se agrega el premier caso de uso
Enterprise Architect. Manual de usuario
68/178
Enterprise Architect. Manual de usuario
69/178
Para el siguiente caso de uso, se ha de repetir el mismo proceso, disponiendo finalmente de un diagrama
con el siguiente aspecto
Enterprise Architect. Manual de usuario
70/178
Finalmente queda por asociar los casos de uso al actor
Enterprise Architect. Manual de usuario
71/178
Llegados a este punto, se dispone de un diagrama en el que los elementos se encuentran informados,
por lo que se procede al generación de la plantilla para explotar los datos. Para ello se abre el generador de
documentación RTF
Enterprise Architect. Manual de usuario
72/178
A continuación, se accede al mantenimiento de plantillas y se da de alta una nueva:
Enterprise Architect. Manual de usuario
73/178
Una vez creada la plantilla, automáticamente se abrirá el editor de plantillas vació
Enterprise Architect. Manual de usuario
74/178
Para agregar el nombre del paquete , se deberá seleccionar del apartado Sections el check Package,
Enterprise Architect. Manual de usuario
75/178
Para obtener el nombre del paquete, en la sección delimitado por los tags seleccionar la propiedad Name
que se muestra con el botón derecho del ratón:
Enterprise Architect. Manual de usuario
76/178
Para agregar los elementos que forman parte del diagrama, se ha de activar el check Elemet
Enterprise Architect. Manual de usuario
77/178
A continuación se han de agregar las propiedades Name y Notes.
Enterprise Architect. Manual de usuario
78/178
Y finalmente para que se muestre la imagen del diagrama, se deberá activar el check de Diagram y
agregar la propiedad DiagramImg, de tal forma que la plantilla definitiva sea la que se muestra a continuación
Enterprise Architect. Manual de usuario
79/178
Enterprise Architect. Manual de usuario
80/178
El documento final generado presentara el siguiente aspecto:
Enterprise Architect. Manual de usuario
81/178
5
Enterprise Architect VS Arin Bide
En el siguiente apartado se va a definir el proceso de creación de la documentación correpondiente a
Arin Bide a partir de la herramienta Enterprise Architect.
Para ello se proporcionara un esqueleto de proyecto, que se ha de rellenar con los datos específicos de
cada proyecto, así mismo se proporcionaran las plantillas necesarias para la generación de la documentación
final.
5.1
Arquitectura Proyecto
La arquitectura que todo proyecto de EA presentara en su fase de creación es la siguiente:
Con dicha estructura se cubre la creación de los distintos documentos que completan la documentación
de Arin Bide.
NOTA: La sección Entidades Implicadas recoge todas las clases de la aplicación que intervienen
en el desarrollo con sus métodos y atributos.
5.2
Documentación
Dentro del proyecto “Oficina Técnica de Calidad y Pruebas” iniciado por el Área de Asistencia Técnica, y
concretamente por el equipo de Consultorías de Áreas del Conocimiento, se han definido un conjunto de
herramientas que dan soporte al modelo de calidad de software que ha definido el propio proyecto.
Una de estas herramientas es Enterprise Architect (en adelante EA).
Con objeto de facilitar su uso, se ha creado un proyecto de EA de ejemplo, que permite generar la
documentación de la metodología ArinBide a medida que se realiza el análisis y diseño del sistema.
Si se opta por ese ejemplo, puede consultarse el documento OTC-Herramientas-Guía de uso del ejemplo de
Enterprise Architect. Manual de usuario
82/178
EA.doc Puede descargarse desde https://ataria.ejie.eus/docs/DocView.aspx?DocumentID={a41be76e-048f-4f58a85a-d705082f1a65}
5.2.1. Documentación en EA
En la arquitectura estándar que se proporciona, una vez creado el repositorio se presentan las plantillas
necesarias para la generación de la documentación.
En la pestaña de Resources, en el apartado correspondiente a Documents -> RTF Documents, se han
creado una serie de accesos directos para la generación automática de la documentación, de tal forma que se
asocia la plantilla correspondiente con la información que se desea crear.
Enterprise Architect. Manual de usuario
83/178
Para generar el fichero físico correspondiente a una determinada fase, se deberán seleccionar aquellos
accesos directos que formen parte de dicha documentación y ejecutar la opción Auto Generate Document, que
se muestra al pulsar el botón derecho del ratón
Esta opción ejecutara la generación automática del documento y presentara el resultado del mismo por
pantalla.
Para la generación de la documentación se identificará que documento es el que se desea generar y se
ejecutarán los distintos accesos preparados para dicha generación. De tal forma que si se desea generar la
documentación correspondiente al ASI, se deberán ejecutar todos los accesos que comiencen por ASI.
Enterprise Architect. Manual de usuario
84/178
DOCUMENTO
ASI-
ACCESOs
ASI_1_Modulo_Funcional
ASI_2_Indice_Requisitos
ASI_3_Detalle_Requisitos
ASI_4_Casos_Uso
Nota: Cabe destacar que el nombre de las plantillas coincide con el nombre de los accesos
directos preparados para la generación de la documentación
5.2.2. Documentación Arin Bide
Una vez ejecutados los accesos desde la herramienta, la ubicación física de los documentos generados
es la siguiente:
C:\UML\Documentos\
o ASI\Docs
o DSI1\Docs
o ……..
De tal forma que en la carpeta Docs, se guardan los documentos intermedios que forma parte del
documento definitivo.
Enterprise Architect. Manual de usuario
85/178
Una vez generados los documentos intermedios, se procederá a su unificación en un documento final,
para ello en cada carpeta principal (ASI, DSI1…) se proporciona una plantilla preparada para la creación de
dicho documento. En dicha plantilla, se han vinculado los distintos documentos que forman parte del documento
final, por lo que una vez generados dichos documentos, se deberán refrescar los vínculos del documento
principal.
Para ello desde el documento principal, en este caso el ASI.doc, desde el menú Edición-> Vínculos, se
presentan los distintos documentos vinculados y el orden en el que se encuentran.
Para actualizar el documento, se seleccionara de la lista de Archivos de Origen, aquellos documentos
intermedios que han sufrido cambios y se pulsara el botón de Actualizar ahora.
Una vez actualizado el documento con la información correspondiente, el ultimo paso consiste en asignar
los estilos de EJIE al documento, para ello se deberá ejecutar la macro ActualizarEstilos, desde el menú
Herramientas -> Macro -> Macros
Enterprise Architect. Manual de usuario
86/178
Una vez actualizado el documento con los estilos de EJIE, se deberá refrescar el menú del documento.
NOTA -> Se ha de seguir el mismo proceso para la ge neración de cualquier documento.
5.3
Análisis Sistema Información (ASI)
5.3.1. Modelado UML
Enterprise Architect. Manual de usuario
87/178
Para la generación del ASI, se han de actualizar de la estructura estándar los siguientes diagramas
Modulo Funcional
Requerimientos Sistema
Casos Uso
Modulo Funcional
La estructura que se proporciona para la creación del modulo funcional del sistema es la siguiente:
Para creación del modelado en UML, se deberán seguir los siguientes pasos:
Agregar tantos componentes en el diagrama como módulos funcionales principales existan en la
aplicación.
De la ventana de herramientas se deberá arrastrar el objeto Component al diagrama
Enterprise Architect. Manual de usuario
88/178
Por cada Componente - Modulo Funcional agregado, se deberán vincular tantos componentes
como módulos secundarios formen parte del modulo funcional.
Para ello se agrega un diagrama al modulo principal y se agregan tantos componentes como
módulos secundarios existan.
Enterprise Architect. Manual de usuario
89/178
De tal forma que la estructura final, una vez creados los módulos funcionales correspondientes a
la aplicación presente la siguiente estructura.
Enterprise Architect. Manual de usuario
90/178
En cada modulo agregado al diagrama, el campo Name, se deberá informar con el nombre del
modulo funcional y el campo Notes, se deberá informar con la descripción funcional.
Por ultimo, es importante destacar que todos los diagramas que se creen en esta sección deberán
presentar la siguiente estructura.(Seleccionar el diagrama y pulsar la opción Properties del menú que aparece
el pulsar el botón derecho del ratón)
Enterprise Architect. Manual de usuario
91/178
Enterprise Architect. Manual de usuario
92/178
Requerimientos del Sistema
La estructura que se proporciona para la creación de los requerimientos del sistema es la siguiente:
Definidos los distintos tipos de requerimientos del sistema, el siguiente paso es agregar cada uno de los
requerimientos en el tipo correspondiente. Para ello se deberá seleccionar el tipo de requerimiento en el que se
quiere agregar un nuevo elemento y del menú emergente del botón derecho del ratón seleccionar la opción Add
-> Add Element
Enterprise Architect. Manual de usuario
93/178
A continuación se mostrara una ventana con las siguientes opciones:
Type: Tipo del elemento a agregar
Name: Nombre del elemento.
Stereotype: Estereotipo del elemento a añadir.
Enterprise Architect. Manual de usuario
94/178
Por defecto, el campo Stereotype tiene el valor Functional. Se puede introducir un estereotipo particular
que la herramienta es capaz de almacenar para la siguiente operación.
Finalmente el diagrama de requerimientos quedara tal y como se muestra a continuación:
Enterprise Architect. Manual de usuario
95/178
Casos de Uso
La estructura que se proporciona para la creación de los requerimientos del sistema es la siguiente:
El primer paso que se deberá realizar es crear tantas carpetas como módulos funcionales se vayan a
analizar e incorporarlas al diagrama principal. Para ello bastara con arrastrar de la barra de herramientas de la
sección de Analysis el objeto Package sobre el diagrama.
Enterprise Architect. Manual de usuario
96/178
Por cada paquete, se crea un diagrama en el que se deberán modelar los distintos casos de uso que
forman parte del modulo funcional que se esta modelando.
Para ello se deberán identificar los actores y los casos de uso en los que intervienen dichos actores.
Enterprise Architect. Manual de usuario
97/178
En cada caso de uso, se deberá informar el campo Name, y el campo Notes.
Enterprise Architect. Manual de usuario
98/178
Por cada caso de uso se deberán definir las pruebas que se van a realizar, para ello desde la pestaña
Require se agregaran tantos test como sean necesarios, tal y como se indica a continuación
Enterprise Architect. Manual de usuario
99/178
Una vez introducidos los datos se pulsar el botón Save.
En la pestaña Constraints, se podrán definir las condiciones en las que se realizar el caso de prueba
Enterprise Architect. Manual de usuario
100/178
Y en la pestaña Scenario, se indicaran los distintos escenarios del caso de uso
Enterprise Architect. Manual de usuario
101/178
Los actores una vez identificados se deberán ubicar al mismo nivel que los módulos funcionales, de tal
forma que se puedan compartir entre los distintos casos de uso
Enterprise Architect. Manual de usuario
102/178
Una vez definidos los casos de uso, por cada uno de ellos vamos a crear su diagrama de secuencia. Para
ello se deberá seleccionar el caso de uso y con el botón derecho, seleccionar Add->Sequence Diagram
Enterprise Architect. Manual de usuario
103/178
Todo diagrama de secuencia que se cree, deberá presentar la siguiente estructura(Seleccionar diagrama
y pulsar Properties del menú que se muestra al pulsar el botón derecho)
Enterprise Architect. Manual de usuario
104/178
Para el modelado de los casos de uso, se deberán utilizar las clases definidas en la sección Entidades
Implicadas.
5.3.2. Generación Documentación
Los accesos directos que se han de ejecutar para la creación de los documentos intermedios son las
siguientes
ASI_1_Modulo_Funcional
Enterprise Architect. Manual de usuario
105/178
ASI_2_Indice_Requisitos
Enterprise Architect. Manual de usuario
106/178
ASI_3_Detalle_Requisitos
Enterprise Architect. Manual de usuario
107/178
ASI_4_Casos_Uso
Enterprise Architect. Manual de usuario
108/178
5.4
Definición de la Arquitectura del Sistema – DSI 1
5.4.1. Modelado UML
Para la generación de la documentación, se han de actualizar de la estructura estándar el siguiente
diagrama
Arquitectura Sistema
La estructura que se proporciona es la siguiente:
Enterprise Architect. Manual de usuario
109/178
Para creación del modelado en UML, se deberán seguir distintos pasos en función de la carpeta en la se
este trabajando:
Arquitectura Sistema
Desde la carpeta Arquitectura Sistema, se deberá añadir tantos paquetes como niveles de
arquitectura presente la aplicación.
Enterprise Architect. Manual de usuario
110/178
Una vez creados los paquetes se deberán arrastrar al diagrama y establecer sus relaciones. Por cada
nivel de arquitectura se podrán agregar tantos características como se consideren necesarios (El
proceso es el mismo que cuando se agregan requerimientos, punto 3.3.1)
El diagrama de Arquitectura de Sistema deberá presentar las siguientes características:
Enterprise Architect. Manual de usuario
111/178
Arquitectura Soporte
El modelado en esta sección es el mismo que el que se realiza en la Arquitectura de Sistema
Catalogo Requisitos
Desde la carpeta Catalogo Requisitos se deberán añadir tantos elementos por paquete como sean
necesarios. (El proceso es el mismo que cuando se agregan requerimientos, punto 3.3.1)
Enterprise Architect. Manual de usuario
112/178
El diagrama deberá presentar la siguientes características:
Enterprise Architect. Manual de usuario
113/178
Catalogo Normas
Desde la carpeta Catalogo Normas se deberán añadir tantos elementos como sean necesarios. (El
proceso es el mismo que cuando se agregan requerimientos, punto 3.3.1)
Enterprise Architect. Manual de usuario
114/178
Entorno
Desde la carpeta Entorno se deberán añadir tantos elementos por paquete como sean necesarios.
(El proceso es el mismo que cuando se agregan requerimientos, punto 3.3.1)
Enterprise Architect. Manual de usuario
115/178
El diagrama presentara las siguientes características:
Enterprise Architect. Manual de usuario
116/178
5.4.2. Generación Documentación
Los accesos directos que se han de ejecutar para la creación de los documentos intermedios son las
siguientes
DSI_1_1_Sistema
Enterprise Architect. Manual de usuario
117/178
DSI_1_2_Soporte
Enterprise Architect. Manual de usuario
118/178
DSI_1_3_Requisitos
Enterprise Architect. Manual de usuario
119/178
DSI_1_4_Normas
Enterprise Architect. Manual de usuario
120/178
DSI_1_5_Entorno
Enterprise Architect. Manual de usuario
121/178
5.5
Diseño de Casos de Uso Reales – DSI 3
5.5.1. Modelado UML
Con el modelado realizado en la fase de Análisis del Sistema de Información, el modelado
correspondiente a la documentación del Diseño de Caso de Uso, se encuentra realizado, por lo que solo se ha
de proceder a la generación de la documentación correspondiente.
5.5.2. Generación Documentación
Los accesos directos que se han de ejecutar para la creación de los documentos intermedios son las
siguientes
DSI_3_1_Requisitos_Usuario
Enterprise Architect. Manual de usuario
122/178
DSI_3_1_Agrupacion_Caso_Uso
Enterprise Architect. Manual de usuario
123/178
DSI_3_3_Casos_Uso
Enterprise Architect. Manual de usuario
124/178
5.6
Diseño de Clases – DSI 4
5.6.1. Modelado UML
Para la generación de la documentación, se han de actualizar de la estructura estándar el siguiente
diagrama
Diagrama de Clases
La estructura que se proporciona es la siguiente:
Enterprise Architect. Manual de usuario
125/178
El Diagrama de Clases presentara las siguientes características:
Enterprise Architect. Manual de usuario
126/178
Desde la carpeta Diagrama de Clases, se deberá añadir tantos paquetes como módulos funcionales se
hayan definido:
Enterprise Architect. Manual de usuario
127/178
.
Una vez creados los paquetes funcionales se deberán crear tantos diagramas de clases como casos de
uso se hayan definido en el modulo Casos de Uso por paquete funcional, de tal forma que cada diagrama tenga
como nombre, el del caso de uso al que hace referencia. Para ello se seleccionara una de las carpetas y a
través del menú emergente que se muestra con el botón derecho se pulsar Add-> Diagram
Enterprise Architect. Manual de usuario
128/178
A continuación y una vez creados los diagramas a implementar se procede al diseño del diagrama de
clases.
Enterprise Architect. Manual de usuario
129/178
Una vez establecidas las relaciones entre las distintas clases, por cada una de las relaciones establecidas
se deberán crear dos Tagged-Values,(Punto 3.8.1) :
source -> Nombre de la clase origen de la relación
target -> Nombre de la clase destino de la relación.
Enterprise Architect. Manual de usuario
130/178
Cada uno de los diagramas creados deberá presentar las siguientes características:
Enterprise Architect. Manual de usuario
131/178
5.6.2. Generación Documentación
Los accesos directos que se han de ejecutar para la creación de los documentos intermedios son las
siguientes
DSI_4_1_Diagrama_Clases
Enterprise Architect. Manual de usuario
132/178
DSI_4_2_ Clases
Enterprise Architect. Manual de usuario
133/178
5.7
Diseño Físico de Datos – DSI 6
5.7.1. Modelado UML
Para la generación de la documentación, se han de actualizar de la estructura estándar el siguiente
diagrama
Diseño Físico de Datos
La estructura que se proporciona es la siguiente:
Enterprise Architect. Manual de usuario
134/178
El diagrama Modelo Datos presentara las siguientes características:
Enterprise Architect. Manual de usuario
135/178
Tanto la carpeta Subsistema 1 como su diagrama correspondiente, deberá ser modificada y asignarle el
nombre del Sistema de Datos de la aplicación. En caso de existir más de un Sistema se deberá duplicar la
estructura proporcionada.
El Diagrama Subsistema 1 presentara las siguientes características:
Enterprise Architect. Manual de usuario
136/178
Para agregar tablas al diseño el primer punto consiste en añadir a la carpeta Tablas, tantos objetos de
tipo Class/Table, como tablas forman parte del sistema, para ello con el botón derecho del ratón y desde la
carpeta tablas se pulsar la opción Add-> Element
Enterprise Architect. Manual de usuario
137/178
Una vez creadas las tablas y sus atributos y métodos (Punto 3.8), se procederá al modelado del diagrama
de entidad relación.
Enterprise Architect. Manual de usuario
138/178
El proceso de creación
Por cada tabla añadida se deberán crear los siguientes Tagged-Values
Num_Estim_Reg -> Numero de registros estimados
Owner -> Propietario de la tabla
TableSpace -> Nombre del tablespace
Una vez definidas las tablas, se procederá si es necesario a la definición de los distintos caminos de
acceso. Para ello en el diagrama Caminos de Acceso, se agregaran tantos componentes como caminos se
vayan a definir. En el campo Notes, de cada componente creado, se deberá introducir la descripción del camino
de acceso que representa:
Enterprise Architect. Manual de usuario
139/178
El Diagrama Caminos Acceso presentara las siguientes características:
Enterprise Architect. Manual de usuario
140/178
Una vez definidos los distintos caminos de acceso, se deberán agregar aquellas tablas que forman parte
de dicho camino de acceso, para ello se deberan arrastrar las tablas que forman parte del camino al objet o
presente en el diagrama, de tal forma que al arrastralo se presente la siguiente pantalla
Enterprise Architect. Manual de usuario
141/178
Se pulsa el botón OK, y de la pantalla que se muestra, en el campo Name se ha de informar el nombre
de la tabla que se esta arrastrando y en el campo Notes, la funcionalidad que se realiza sobre dicha tabla en la
definición del camino de acceso que se esta realizando.
Enterprise Architect. Manual de usuario
142/178
Una vez agregadas las tablas a los componentes, es importante definir en la vista del explorador el orden
en el que se ejecutan los accesos a las tablas, de tal forma que se ubique en primer lugar, la tabla que es
accedida inicialmente.
Dicha ordenación se realiza a través de la selección de las tablas definidas en los componentes y
haciendo uso de los iconos Move Element Up (mano arriba) y Move Element Down (mano abajo).
5.7.2. Generación Documentación
Los accesos directos que se han de ejecutar para la creación de los documentos intermedios son las
siguientes
DSI_6_1_Diseño_Datos
Enterprise Architect. Manual de usuario
143/178
DSI_6_2_ Caminos_Acceso
Enterprise Architect. Manual de usuario
144/178
5.8
Diseño Físico de Datos – DSI 8
5.8.1. Modelado UML
Para la generación de la documentación, se han de actualizar de la estructura estándar el siguiente
diagrama
Construccion Sistema
La estructura que se proporciona es la siguiente:
Enterprise Architect. Manual de usuario
145/178
El Diagrama de Despliegue permite definir la disposición de las particiones físicas del sistema de
información y la asignación de los componentes software a estas particiones.
El Diagrama de Despliegue presenta las siguientes características:
Enterprise Architect. Manual de usuario
146/178
El diagrama de componentes proporciona una visión física de la construcción del sistema de información.
Muestra la organización de los componentes software, sus interfaces y las dependencias entre ellos
La creación del diagrama se dividirá inicialmente en función del número de capas que formen la
aplicación y en cada capa se crearan tantos componentes, como elementos software formen parte de dicha
capa.
Definidos los componentes principales, se podrán vincular los componentes secundarios.
Enterprise Architect. Manual de usuario
147/178
El Diagrama de Componentes presentara las siguientes características:
Enterprise Architect. Manual de usuario
148/178
Definido el diagrama de componentes, se pueden llegar a definir los subsistemas de construcción de la
aplicación en la carpeta Subsistemas Construcción
En dicha carpeta se crearán aquellos subsistemas que sean los suficientemente importantes para ser
definidos y la forma de implementación se realizara arrastrando los objetos ya definidos y que se encuentran
disponibles en los distintos diagramas ya creados.
Enterprise Architect. Manual de usuario
149/178
Los diagramas de los subsistemas de Construcción presentaran las siguientes características:
Enterprise Architect. Manual de usuario
150/178
5.8.2. Generación Documentación
Los accesos directos que se han de ejecutar para la creación de los documentos intermedios son las
siguientes
DSI_8_1_Construcción_Si stema
Enterprise Architect. Manual de usuario
151/178
5.9
Diseño de la Migración y carga inicial de datos – DSI 9
5.9.1. Modelado UML
Para la generación de la documentación, se han de actualizar de la estructura estándar el siguiente
diagrama
Migración y Carga Inicial Datos
La estructura que se proporciona es la siguiente:
Enterprise Architect. Manual de usuario
152/178
Los diagramas que se crean en este apartado presentan todos la siguiente estructura:
Enterprise Architect. Manual de usuario
153/178
En el Diagrama de Entorno de Migración se ha de realizar un diseño del entorno de migración,
haciendo uso de objetos de tipo Component, tal y como se ha indicado en puntos anteriores, de tal forma que
se tengan en cuenta las herramientas o utilidades software específicas
Enterprise Architect. Manual de usuario
154/178
En el Diagrama Procedimientos de Migración se definirá el proceso de migración que se va a realizar,
de tal forma que se pueden identificar los procesos que forman parte de la migración y sus relaciones (quien
invoca a quien, etc).
Para ello se deberán agregar tantas clases al diagrama, como procedimientos existan en la migración y
cada una de las clases presentara la siguiente estructura:
Enterprise Architect. Manual de usuario
155/178
Por cada procedimiento almacenado identificada, se crearan tantos Operations, como funcionalidades
proporcione dicho procedimiento:
Enterprise Architect. Manual de usuario
156/178
En la pestaña de Behavior, se podrá definir tanto el proceso que realiza el procedimiento a nivel
funcional (sección Behavior) , como el código o pseudo código del procedimiento (sección Initial Code)
Enterprise Architect. Manual de usuario
157/178
Creados todos los procedimientos, se incorporaran al diagrama y se establecerán sus relaciones:
Enterprise Architect. Manual de usuario
158/178
Definidos los procedimientos que forman parte de la migración se ha de definir el plan de pruebas para la
misma, para ello se ha de seleccionar la carpeta Procedimientos Migración y acceder a sus propiedades.
Desde la pestaña de Require, se han de crear tantas entradas de tipo Testing, como pruebas de test se vayan
a realizar para validar el proceso migración.
Enterprise Architect. Manual de usuario
159/178
El proceso de modelado de Carga Inicial será el mismo que para los Procedimientos de Migración
Enterprise Architect. Manual de usuario
160/178
5.9.2. Generación Documentación
Los accesos directos que se han de ejecutar para la creación de los documentos intermedios son las
siguientes
DSI_9_1_Migracion
Enterprise Architect. Manual de usuario
161/178
DSI_9_2_Plan_Pruebas
Enterprise Architect. Manual de usuario
162/178
5.10 Diseño de la Migración y carga inicial de datos – DSI 9
5.10.1.
Modelado UML
Para la generación de la documentación, se han de actualizar de la estructura estándar el siguiente
diagrama
Plan de Pruebas
La estructura que se proporciona es la siguiente:
Enterprise Architect. Manual de usuario
163/178
Para la definición del Entorno de Pruebas se deberán definir los siguientes aspectos:
Entorno Tecnológico
o Comunicaciones
o Requisitos Hardware
o Requisitos Software
Herramientas Prueba
Procedimientos Emergencia
Restricciones Técnicas Entorno
Para cada uno de los elementos identificados anteriormente se deberán agregar tantos elementos como
sean necesarios(Punto 3.3.1), de tal forma que cada uno de ellos quede bien definido
Enterprise Architect. Manual de usuario
164/178
Enterprise Architect. Manual de usuario
165/178
Una vez definido el Entorno de Pruebas,
presenta la siguientes estructura:
se deberá definir el Plan de Pruebas, el plan de pruebas
Pruebas Unitarias
o Presentación
o Lógica Negocio
o Capa Datos
Pruebas Integración
Pruebas Sistema
Pruebas Implantación
Pruebas Aceptación
Los diagramas correspondientes al Plan de Pruebas presentan las siguientes características:
Enterprise Architect. Manual de usuario
166/178
Las pruebas unitarias presentan la siguiente estructura
Enterprise Architect. Manual de usuario
167/178
Por cada capa definida en las pruebas unitarias se deberán agregar tantos elementos, como pruebas
unitarias se deberán realizar.
La definición de las pruebas unitarias se realizará de manera genérica, es decir, identificando
componentes genéricos, como por ejemplo, definición de pruebas para campos Date, definición de pruebas para
campos numéricos, etc.
En función de la capa en la que se esten agregando las pruebas, los tipos de elementos a agregar seran
diferentes:
Presentación
Enterprise Architect. Manual de usuario
168/178
Negocio y Datos
Enterprise Architect. Manual de usuario
169/178
Una vez definidos los elementos que serán sometidos a pruebas, se deberán definir las mismas, para ello
se ha de hacer visible la ventana de Testing, accediendo al menú View->Testing
A continuación, se deberá seleccionar del explorador aquel elemento al que se vayan a vincular las
pruebas, y se visualizara la siguiente pantalla:
Enterprise Architect. Manual de usuario
170/178
Para la creación de las Pruebas Unitarias, se seleccionará la pestaña de Unit, y pulsando el botón New,
se podrán definir las distintas pruebas a realizar.
Para ello se informaran los siguientes campos:
Test -> Nombre del test
Description ->Descripción funcional de la prueba.
Input ->Juego de datos de entrada
Results -> Resultados esperados
Informados dichos campos, para guardar los datos se pulsara el botón Save.
Para el resto de pruebas, la definición de los Tests, se realizara sobre cada una de las carpetas creadas
al efecto.
Pruebas de Integración
Los tests se crearán en la pestaña de Integration
Enterprise Architect. Manual de usuario
171/178
Pruebas de Sistema
Los tests se crearán en la pestaña de System
Enterprise Architect. Manual de usuario
172/178
Pruebas de Implantación
Los tests se crearán en la pestaña de Scenario
Enterprise Architect. Manual de usuario
173/178
Enterprise Architect. Manual de usuario
174/178
Pruebas de Aceptación
Los tests se crearán en la pestaña de Acceptance
Enterprise Architect. Manual de usuario
175/178
5.10.2.
Generación Documentación
Los accesos directos que se han de ejecutar para la creación de los documentos intermedios son las
siguientes
DSI_10_1_Entorno_Pruebas
Enterprise Architect. Manual de usuario
176/178
DSI_10_2_Plan_Pruebas
Enterprise Architect. Manual de usuario
177/178
Enterprise Architect. Manual de usuario
178/178