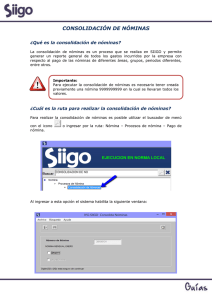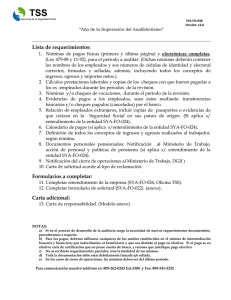Practica 4
Anuncio
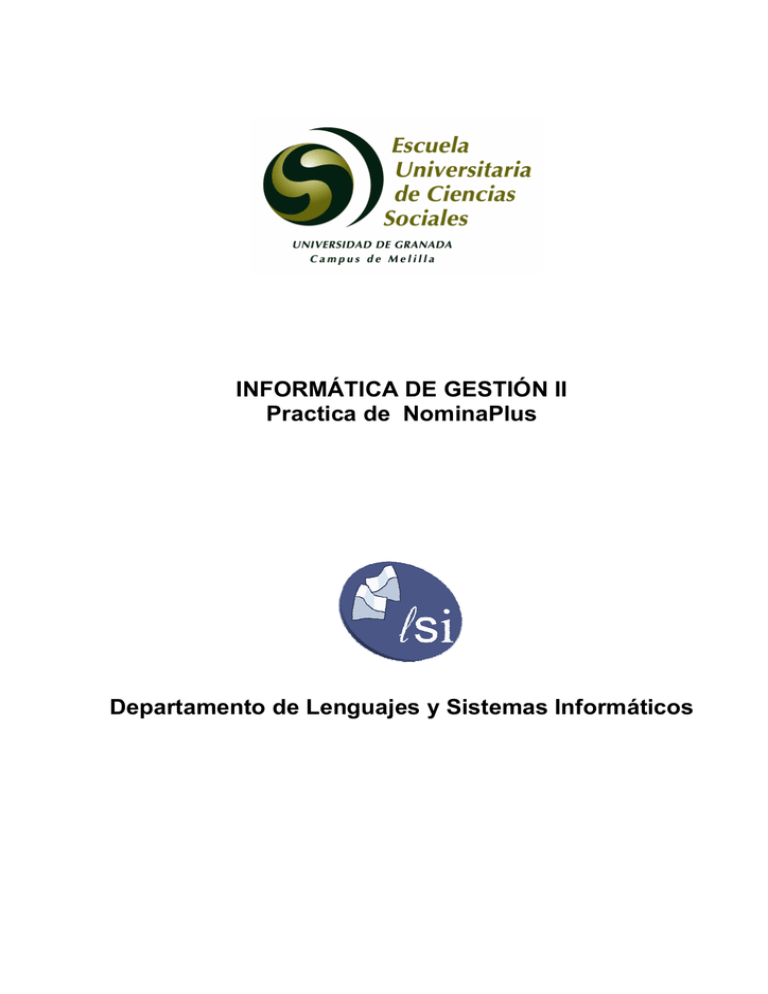
INFORMÁTICA DE GESTIÓN II Practica de NominaPlus Departamento de Lenguajes y Sistemas Informáticos Apellido 1 Apellido 2 Nombre DNI Grupo de Prácticas Día: Hora: Profesor: Normas: La presente práctica se compone de un manual práctico y de unos ejercicios a realizar con el sistema NominaPlus. El alumno entregará, en la fecha que se le indique, uno o varios diskette(s) con los archivos de copia de seguridad de las prácticas realizadas. La copia de seguridad se realiza desde el Panel de Gestión del Grupo SP. Botón Copia de Seguridad. El profesor, tras la evaluación de la práctica devolverá dicha práctica al alumno en horas de tutoría. - Pág. 1 - PRACTICA : NOMINAPLUS. EJERCICIOS PRACTICOS Introducción NominaPlus Élite es una versión profesional del conocido programa de gestión de nóminas NominaPlus en su última versión para Windows 95. NóminaPlus permite gestionar de forma fácil la gestión de nóminas de cualquier empresa. Inicio del programa Para acceder a Nominaplus tenemos dos opciones: • A través del menú Inicio – Programas – GrupoSP – SP Panel de Gestión Aparecerá una ventana : El panel de gestión es un Navegador que integra el acceso a los distintos recursos disponibles del Grupo SP, grupo desarrollador de Faturaplus, Contaplus y Nominaplus. Para acceder a Nominaplus desde el Panel de Gestión accederemos a: - Menú Global – Aplicaciones – SP Nominaplus Elite Educativa – SP Nominaplus Élite. - Pág. 2 - En breves segundos, aparecerá la pantalla de presentación: Aquí se nos presenta un listado de los posibles usuarios que estén dados de alta en el programa. En principio haremos lo siguiente: 1. Pulsa el botón Aceptar para entrar en el usuario de ejemplo (Supervisor). Aparecerá la pantalla principal del programa. Nominaplus es un programa cuyo aspecto es prácticamente igual a cualquier programa que funcione bajo Windows 95. En él encontrarás los típicos botones en la parte superior de la pantalla, los menús desplegables, etc.. Si sitúas el puntero del ratón sobre cualquier botón (sin pulsarlo) verás un cuadradito de ayuda amarillo. Existen distintas formas de trabajar: iniciar con la creación de un Convenio Colectivo y que sus datos pasen a la Empresa y de ésta a sus trabajadores, o bien partir directamente de la creación de una Empresa. El primero, sería el método aconsejable si está en el supuesto de una gestoría con varias Empresas a las que le son de aplicación el mismo Convenio. Se conseguirá de una forma más rápida la introducción de los datos. La segunda, sería la forma de trabajar con Empresas individuales sin tener la necesidad de aplicar un Convenio Colectivo. El proceso a seguir sería el siguiente. 1. Creación de un Convenio. 2. Creación de una Empresa. - Pág. 3 - 3. Conversión de Euros. 4. Alta de los Trabajadores. 5. Cálculo de Nóminas y Seguros Sociales. 6. Impresión de nóminas y de listados más comunes (Resumen de nóminas y Listado Coste de Empresa). Creación de un convenio colectivo Para acceder a la creación de un convenio colectivo pulsaremos Sistema – Convenios – Datos de convenio. Convenios Introduciremos el código que deseemos asignarle. Así, para el Convenio de Oficinas y Despachos de la Comunidad de Madrid (C.A.M.) hemos utilizado el 000001. Si quisiéramos calcular atrasos, rellenaremos los campos Atrasos Desde y Fecha de Revisión, esta última excluida, así el programa calculará las diferencias de salario y de bases de cotización. Importante Se fija un código que deben presentar los convenios colectivos asignados a cada empresa, compuesto de siete dígitos numéricos con la siguiente composición (TTNNNNF), para la posterior presentación por la empresa del TC2. TT Ámbito territorial. NNNN, Número secuencial. F, Ámbito funcional. Estos códigos de convenio serán facilitados por la Tesorería General de la Seguridad Social. En la carpeta Conceptos hay que poner especial atención, haciendo una descripción detallada de cada uno de los conceptos que forman parte del Convenio. - Pág. 4 - En el de Oficinas y Despachos existen los siguientes conceptos, un Salario Base, Antigüedad y dos Pagas. Tanto el código del concepto como su descripción son asignados libremente por el usuario. Modificar concepto retributivo de convenio - Pág. 5 - Antigüedad Código 002, como un concepto abono, tipo antigüedad, tipo importe mensual, indicadores afecto a atrasos, afecto a complemento IT, cotiza a contingencias comunes, accidente e IRPF. Fórmula <001>, es decir, para el cálculo utilizará el concepto con el código indicado en la fórmula, en este caso la antigüedad se calcula en función del salario base que exista en cada momento. Paga Julio Código 003, como un concepto abono, tipo paga, tipo importe mensual, indicadores afecto a atrasos, afecto a complemento IT, sólo afecto a IRPF. Fórmula <001>+ <002>, salario base más antigüedad. Paga Diciembre Código 004, como un concepto abono, tipo paga, tipo importe mensual, indicadores afecto a atrasos, afecto a complemento IT, sólo afecto a IRPF. Fórmula <001> + <002>, salario base más antigüedad. Modificar convenio. Carpeta de pagas En la carpeta Pagas aparecerán automáticamente los conceptos dados de alta como tipo paga. - Ejemplo Cuando las pagas son anuales señalaremos: Si la queremos incluir en nómina, si la deseamos prorratear todos los meses o bien la queremos cobrar en una nómina separada, con la fecha de cobro correspondiente. Paga de Verano: Día /mes cobro: 30-06 Período de devengo: X-año anterior Día / mes inicial: 01-07 Día / mes final: 30-06 - Pág. 6 - - Paga de Navidad: Día / mes cobro: 14-12 Período de devengo: Día / mes inicial: 01-01 Día / mes final: 31-12 - Si las pagas tienen devengo semestral: Paga de verano: Día /mes cobro: 30-06 Período de devengo: Día / mes inicial: 01-01 Día / mes final: 30-06 Paga de Navidad: Día / mes cobro: 14-12 Período de devengo: Día / mes inicial: 01-07 Día / mes final: 31-12 Las carpetas antigüedad e IT se cumplimentarán conforme a lo explicado en el manual teórico. Una vez definidos los conceptos a nivel de Convenio añadiremos las categorías del mismo, en la opción Sistema-Convenio-Categorías, los conceptos aparecerán de forma automática, lo único que debemos hacer es añadir los importes correspondientes a cada una de ellas. Así cuando demos de alta el trabajador y seleccionemos la categoría automáticamente asumirá los importes de los conceptos. Categorías - Pág. 7 - Si deseamos comprobar el importe de los conceptos haremos clic en el botón Modificar o Zoom Creación de una empresa Acceso a las opciones de Empresa por medio de la opción Global - Empresa, añadiremos la empresa. - Pág. 8 - Empresas Se introduce un código para cada empresa, así nosotros a la Empresa de Pruebas SP le hemos asignado el código 001. Hay que tener presente, que cuando se selecciona el Convenio en el campo correspondiente, automáticamente pasan sus datos, en cambio si el Convenio se crease con posterioridad habría que hacer un paso de datos desde el mismo. No olvidar rellenar el campo calendario ya que es fundamental para el posterior cálculo de las nóminas, especialmente para contar los días del mes del cálculo. Modificar empresa. Carpeta de identificación Una vez que esté creada la empresa se debe seleccionar para poder trabajar con ella haciendo clic en el botón correspondiente o doble clic sobre la empresa. Selección de Empresa Continuaremos desde la opción Sistema – Empresas - Datos Nóminas, donde indicaremos las características propias de cada Empresa. - Pág. 9 - Datos Nómina Acceso a datos Nómina de la Empresa. Modificar datos nómina empresa. Carpeta de cotización En Datos Nómina debemos señalar las cuentas de cotización con total exactitud para la posterior elaboración de los seguros sociales. Todos los datos explicados para el convenio de Oficinas y Despachos, los asumirá esta empresa, puesto que en la opción Global - Empresa se seleccionó este Convenio. - Pág. 10 - Modificar datos nómina empresa. Carpeta de conceptos Si observamos la pantalla todos los conceptos tienen su origen en convenio a excepción del concepto 005 Prima, que se aplicará sólo a todos los trabajadores de esta Empresa, por esa razón cambia el origen a Empresa. - Pág. 11 - Modificar concepto retributivo. Prima En el caso de que se hubieran añadido los conceptos en el ámbito de Empresa, el origen sería de la misma y exclusivamente servirán para ésta. La forma de trabajar es la misma que la utilizada para la creación del Convenio. Conversión de Euros La entrada de España en la Unión Monetaria implica que, desde el 1 de enero de 1999, el euro ha aparecido en la economía de nuestro país. La entrada del euro en nuestra sociedad implica múltiples cambios en nuestra forma de vivir y trabajar. NominaPlus ha sufrido un cambio que permitirá a las empresas llevar su gestión laboral desde el primer momento en euros o en pesetas, así como la posibilidad de poder obtener los líquidos de las nóminas en las dos monedas simultáneamente, previa configuración del formato de la nómina correspondiente. - Pág. 12 - Propiedades del euro. Importe líquido en euros A través de la opción Útil - Entorno del Sistema - Valor del euro, nos muestra el valor de un euro en pesetas, pudiendo ser modificado dicho valor cuando se estime oportuno. Esta equivalencia será la que el programa tome como referencia para la conversión de pesetas a euros. Valor del euro La cantidad líquida obtenida en pesetas en las nóminas se podrá convertir en euros con un simple clic de ratón en el botón siguiente. Se tenemos asignado como moneda euros al visualizar la nómina correspondiente, aparecerán todas las cantidades de la misma expresadas en dicha moneda. - Pág. 13 - Nómina expresada en euros Después de crear nuestro Convenio 000001 Oficinas y Despachos y la Empresa 001- Empresa de Pruebas SP-, daremos de alta a varios trabajadores en la misma Empresa - Pág. 14 - Alta de Trabajadores Opciones de Trabajadores Acceso a las opciones de Trabajadores. Una vez que hemos creado un Convenio y se ha seleccionado en la Empresa, debemos dar de alta a los trabajadores de la misma. Para esto se accederá a la opción Sistema-Trabajadores-Datos Trabajador. Trabajadores Deberá asignarse un código diferente a cada trabajador. - Pág. 15 - Modificar trabajador. Carpeta profesional En la carpeta Profesional debemos señalar como campos imprescindibles los siguientes. Convenio\Categoría Por defecto aparecerá el seleccionado en la empresa, pudiendo modificarse este Convenio con sus categorías correspondientes para trabajadores de una misma empresa, por otros distintos. Se señalará sólo si deseamos que los importes de las categorías pasen automáticamente a los conceptos de los trabajadores. Grupo de Tarifa Es necesario a la hora de calcular las bases de cotización, para comparar las bases mínimas y máximas. Epígrafe Indicar el correspondiente para las cuotas de IT y de IMS, para la posterior elaboración de los Seguros Sociales. Fecha de Alta En el caso de no señalarse el programa no calcularía nóminas. Cobro Mensual El programa normaliza a múltiplo de 3.000. Cobro Diario el programa normaliza a múltiplo de 100. - Pág. 16 - Cobro Horas Se utiliza para tiempos parciales, el programa normaliza a múltiplo de 3.000. En caso de no ser así, se le da el mismo tratamiento que a los diarios. IRPF Debemos indicar la clave para el IRPF, de lo contrario los acumulados no saldrán correctamente. Si tuviésemos el cálculo automático señalado, el porcentaje se calculará automáticamente, pero teniendo presente que cualquier cambio en los importes de los conceptos que modifican el bruto anual, situación familiar o personal del trabajador así como su tipo de contratación modificarán por tanto el porcentaje de retención que se le venía aplicando hasta ese momento. Ejercicio práctico José Luis López Rodríguez, trabajador con 29 años de edad, soltero y sin hijos, con categoría de convenio Nivel 1, Grupo 1 de cotización a la Seguridad Social, alta en la Empresa el 01-01-99, está sujeto al epígrafe 113 de la tarifa de primas de cotización para accidentes de trabajo y enfermedades profesionales. En la carpeta General y Profesional se irán introduciendo sus datos. Importante Indicar el cobro como mensual. Normalizará a múltiplo de 3.000 y la prorrata de pagas extraordinarias se dividirá entre 360 ó 180 días, dependiendo si el devengo de las pagas es anual o semestral. - Pág. 17 - Al tener marcado Cálculo automático % IRPF, se calculará automáticamente el porcentaje de IRPF en función de la situación familiar, la previsión de ingresos anuales y el tipo de contratación. Botón IRPF Acceso a la opción IRPF Se indicará la situación personal del trabajador para el posterior cálculo del tipo de retención aplicable, para ello, será necesario especificar el tipo de contrato, en el supuesto de minusvalía el grado de la misma, la situación familiar y el número de hijos o descendientes a su cargo. En la carpeta de Datos económicos podremos trabajar de dos formas: - Marcando el check de cálculo automático partiendo de conceptos en cuyo caso aparecen automáticamente las previsiones brutas anuales, los costes de Seguridad Social, reducción sobre el importe neto (en función al salario bruto), reducciones mínimo personal (que son en función de la edad y el grado de minusvalía, en el caso de poseer), mínimo familiar (en función al número de hijos y la situación familiar) y por último la reducción por más de dos descendientes (en el caso de tener dos o más hijos). - La segunda posibilidad es no tener marcado el check en cuyo caso, deberemos introducir manualmente el total de las retribuciones anuales previsibles y el coste de la Seguridad Social, el resto de reducciones las calculará de forma automática. - Pág. 18 - Cálculo del tipo de retención del trabajador José Luis López Rodríguez Su contrato es de duración determinada por obra o servicio. En la carpeta Contrato, indicaremos el tipo de contrato, con sus fechas para que se generen los avisos correspondientes a través de la opción Útil – Avisos - Mantenimiento. Modificar trabajador. Carpeta contrato José Luis López Rodríguez Importante Señalar el tipo de desempleo del trabajador en función de su contrato de trabajo, en este caso se le aplicará el tipo de cotización por desempleo del 8,3%, del cual el 6,7 % es la aportación del empresario y el 1,6% del trabajador, correspondiente a contratos de trabajo de duración determinada a tiempo completo. Seleccionar en tipo de contrato la opción de General, para que utilice las normas de cálculos generales. Sus devengos económicos son los siguientes: Salario Base 122.741 ptas./mes puesto que recoge el importe de su categoría según Convenio. Prima 15.000 ptas./mes, con origen empresa. - Pág. 19 - Modificar concepto retributivo. Prima Los dos serán conceptos generales, mensual, con los indicadores afecto a atrasos, abonar en vacaciones, afecto a complemento IT y que cotizan a todo. Tiene derecho a dos pagas extras de 30 días de salario base más antigüedad cada una de ellas. Al indicar la fórmula el importe será automático, como antigüedad no tiene sólo será de salario base. Cada uno de estos conceptos tendrá un código diferente y su propia descripción. Importante No olvidar que las pagas deben ser tipo Pagas y si se quieren calcular en función de otros conceptos añadiremos el componente de la fórmula que deseemos utilizar bien mediante doble clic o por medio de los botones centrales, tanto para añadir como para eliminar (ya sean códigos de conceptos o bien signos para operar). Una vez que están los datos del trabajador, calcularemos la nómina, para ello iremos a la opción Nóminas - Cálculo o bien directamente desde la opción trabajadores. - Pág. 20 - Acceso a la opción Cálculo de Nóminas Cálculo de nóminas Por defecto siempre aparecerán el año y el mes actual, si se desea calcular otro mes pondremos el año y el mes con todos los dígitos, posteriormente se activará el trabajador de tal forma que comprobemos que el indicador está de color verde, mediante un clic de ratón en el botón aceptar se calculará la nómina. Se podrá optar tanto para el cálculo de las nóminas como para imprimir los recibos de salarios, mostrar sólo aquellos trabajadores que se encuentren en alta en ese momento. Junto con el cálculo de la nómina realizaremos el cálculo de los Seguros Sociales. Para comprobar la nómina, por medio de la opción Nóminas-Nóminas, podremos visualizarla e incluso modificarla. Si se modifica en la nómina se recogerán sus cambios en los Seguros Sociales. Si no se desea conservar esos cambios basta con salir de la pantalla cancelando. - Pág. 21 - Opción Nóminas Modificar nóminas calculadas Como Retribuciones Salario Base: 122.741 ptas. Prima: 15.000 ptas. Remuneración Total 122.741+15.000=137.741 ptas. Prorrata de Pagas Extras 122.741*2/360= 681,8*30=20.457 ptas. Total 158.198 ptas. Comparamos 158.198 ptas. con la base mínima y máxima de su grupo. Normalizamos la base a múltiplo de 3.000. 158.198 ptas./3.000 = 52,7; 53*3.000 = 159.000 ptas. Las 159.000 ptas. serán la base de Contingencias Comunes y Profesionales Normalizada y sobre ésta cantidad se aplicará las retenciones. - Pág. 22 - Desde ésta misma pantalla podrá consultarse todas las carpetas que contienen datos del trabajador Conversión de Pesetas a Euros La cantidad líquida obtenida en pesetas se podrá convertir en euros con un simple clic de ratón en el botón correspondiente Euros. Opción Euros Acceso a la opción de conversión de pesetas a euros. En nuestro caso el líquido total de la nómina asciende 116.160 pesetas, su conversión en euros será de 116.160 ptas./166,386 = 698,14 euros. - Pág. 23 - Impresión de Nóminas Opción Imprimir Nóminas Acceso a la Impresión de Nóminas. Si deseamos imprimir las nóminas de cada mes se podrá realizar a través de dos vías: desde la opción Nóminas – Pagos - Recibos de salarios o directamente desde la opción Nóminas - Nóminas mediante el botón impresión de nóminas. Seleccionaremos el año y el mes que queremos imprimir, así como los trabajador/es, optando tanto para el cálculo de las nóminas como para imprimir los recibos de salarios, mostrar sólo aquellos trabajadores que se encuentren en alta en ese momento. Previamente ya hemos seleccionado el formato con el que vamos a imprimir las nóminas en la opción Sistema – Empresa - Datos nómina - Nóminas-TC, dando la posibilidad de que cada usuario se configure su propio recibo de nómina en papel blanco. Parámetros para impresión de nóminas El listado Resumen de nóminas se obtendrá mediante un clic de ratón en el botón de la impresora de la opción Nóminas - Nóminas. Opción Imprimir Acceso a la impresión de Resumen de Nóminas. - Pág. 24 - Existen dos formas de acceder al Resumen de nóminas, mediante un clic de ratón en el botón de la impresora en la opción Nómina - Nóminas, o por medio de la opción Informes - Estadísticas e informes, la información dada por estos dos informes es la misma, la diferencia radica en el formato de presentación de los diferentes listados. - Pág. 25 - Resumen de nóminas Se puede obtener un resumen de nóminas desde un año y mes inicial, hasta un año y mes final seleccionando la empresa y los trabajadores de los que se desea sus informes. Se puede elegir informe de nóminas mensual, pagas, atrasos y finiquitos, pudiéndose obtener todos simultáneamente. - Pág. 26 - Resumen de nóminas por mes El listado Costes de Empresas, se encuentra en la opción Sistema – Empresas - Costes de Empresa, o por medio de la opción Informes - Estadísticas e informes. Listados costes de empresas parámetros para impresión de nóminas - Pág. 27 - Listado de costes de empresa Se puede obtener un listado costes de empresa desde un año y mes inicial, hasta un año y mes final seleccionando la empresa y los trabajadores de los que se desea sus informes. Se puede elegir informe de costes mensual, pagas, atrasos y finiquitos, pudiéndose obtener todos simultáneamente. - Pág. 28 -
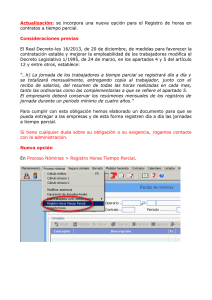
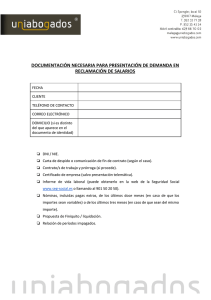
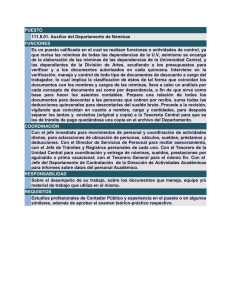
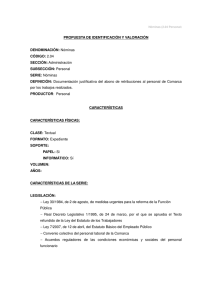
![Si tiene dudas puede consultar el siguiente manual de uso [+]](http://s2.studylib.es/store/data/002987080_1-cab86d21f40943f002a78a9219754e7c-300x300.png)