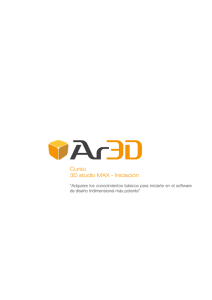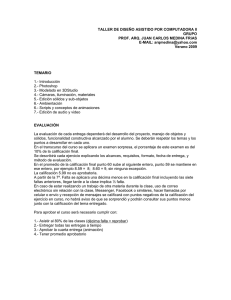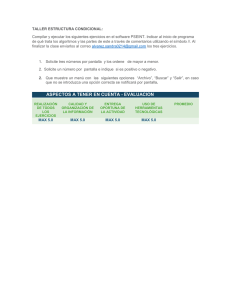CREACIÓN DIGITAL 3D ON-LINE
Anuncio
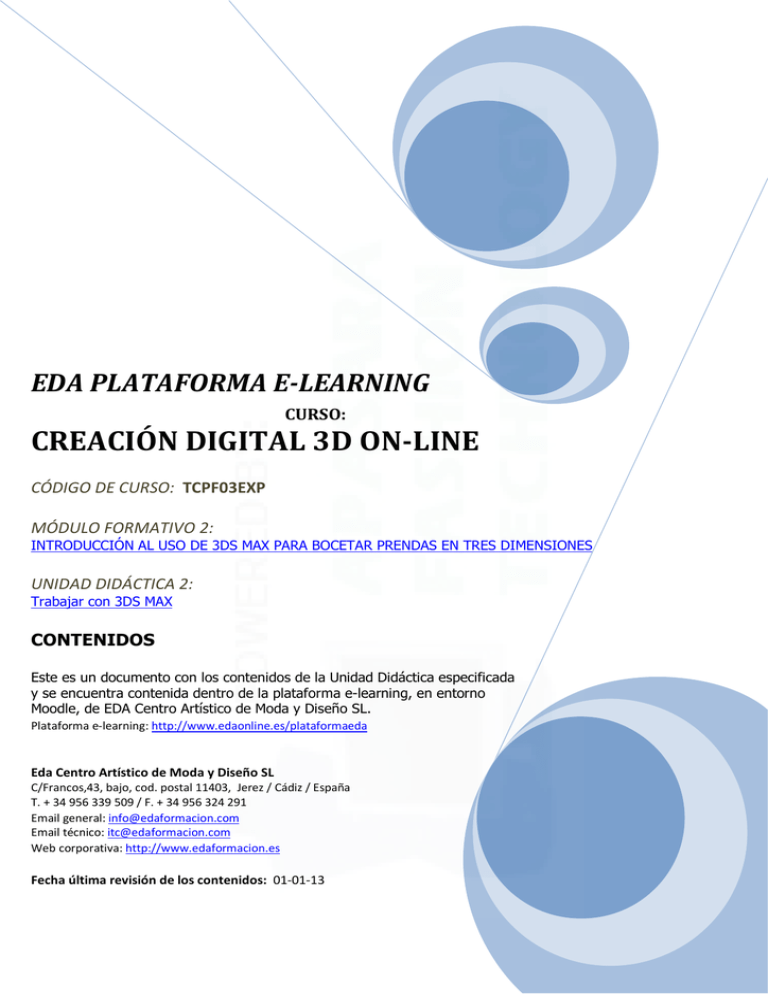
EDA PLATAFORMA E-LEARNING CURSO: CREACIÓN DIGITAL 3D ON-LINE CÓDIGO DE CURSO: TCPF03EXP MÓDULO FORMATIVO 2: INTRODUCCIÓN AL USO DE 3DS MAX PARA BOCETAR PRENDAS EN TRES DIMENSIONES UNIDAD DIDÁCTICA 2: Trabajar con 3DS MAX CONTENIDOS Este es un documento con los contenidos de la Unidad Didáctica especificada y se encuentra contenida dentro de la plataforma e-learning, en entorno Moodle, de EDA Centro Artístico de Moda y Diseño SL. Plataforma e-learning: http://www.edaonline.es/plataformaeda Eda Centro Artístico de Moda y Diseño SL C/Francos,43, bajo, cod. postal 11403, Jerez / Cádiz / España T. + 34 956 339 509 / F. + 34 956 324 291 Email general: info@edaformacion.com Email técnico: itc@edaformacion.com Web corporativa: http://www.edaformacion.es Fecha última revisión de los contenidos: 01-01-13 CURSO CREACIÓN DIGITAL 3D ON-LINE. MF-2. UNIDAD DIDÁCTICA 2 Trabajar con 3DS MAX MÓDULO FORMATIVO 2 INTRODUCCIÓN AL USO DE 3DS MAX PARA BOCETAR PRENDAS EN TRES DIMENSIONES UNIDAD DIDÁCTICA 2 Trabajar con 3DS MAX 2.2.1 Entorno o Área de trabajo. Ventanas o Viewport. El entorno de 3DS MAX es lo que se muestra en la pantalla una vez iniciado éste. El mayor espacio del entorno lo ocupan los visores que facilitan la creación del diseño, es importante adaptarse a la forma de trabajo de estos visores y los movimientos del cursor para facilitar el manejo. Cómo trabajar con los visores: Los visores representan cuatro vistas: alzado, planta, perfil y perspectiva. La etiqueta del visor se encuentra en la esquina superior izquierda. Cuando el visor se encuentra bordeado por una línea amarilla, quiere decir que está activo, es decir, es el visor actual para trabajar. Para activar un visor: se pulsará simplemente sobre el mismo con el botón izquierdo del ratón. Para modificar las dimensiones de un visor: pulsar en el centro del mismo y arrastrando el ratón. Para cambiar la configuración de un visor: Pág. 2 CURSO CREACIÓN DIGITAL 3D ON-LINE. MF-2. UNIDAD DIDÁCTICA 2 Trabajar con 3DS MAX - Acceder a Customize (Menú Personalizar)>Viewport Configuration (Configuración de visores). - O de una forma más directa, pulsando con el botón derecho del ratón sobre la etiqueta del visor. El usuario puede trabajar con normalidad con los visores que 3DS MAX muestra por defecto: Una vista bidimensional, perpendicular al plano XY, normalmente en el visor TOP (superior). Una vista bidimensional, perpendicular al plano YZ, normalmente en el visor FRONT (anterior). Una vista bidimensional, perpendicular al plano XZ, normalmente en el visor LEFT (Izquierda). Una vista en perspectiva, con un punto de vista manipulable con la herramienta Orbit se encuentra en la Barra de herramientas de visualización ( Viewport navigation controls), que permite variar de forma dinámica y a tiempo real la visualización del objeto. También se puede girar pulsando ALT +botón central del ratón. Las tres primeras vistas son conocidas como ortogonales, por ser generadas por puntos de vistas en ángulo recto. También nos encontramos las vistas opuestos: - Top (Superior)> Bottom (Inferior). - Front (Anterior)>Back (Posterior). - Left (Izquierda)>Right(Derecha). En cambio, la vista en Perspective(Perspectiva) es la que ofrece un aspecto más real ,ya que utiliza un sistema cónico de representación. Para trabajar con visores diferentes a los que 3DS MAX nos muestra por defecto: - Pulsar con el botón derecho del ratón sobre la etiqueta del visor correspondiente y se desplegará un menú contextual donde podremos elegir el visor deseado, como aparece en la figura de la izquierda. Pág. 3 CURSO CREACIÓN DIGITAL 3D ON-LINE. MF-2. UNIDAD DIDÁCTICA 2 Trabajar con 3DS MAX - Los siguientes atajos de teclado nos permiten automáticamente activar al visor deseado: o o o o o o Vista frontal (Front)………………………………………F Vista superior (Top)………………………………………T Vista izquierda (Left)…………………………………….L Vista inferior(Botton)…………………………………..B Vista en perspectiva(Perspective)……………….P Vista ortográfica (Orthographic)…………………..U 2.2.2 Barra de Menús o Menú Bar. La barra de menús se dispone en forma de desplegables o persianas (algunos de ellos contienen submenús) donde se incluyen todos los comandos: Menú File (Archivo). Los más usuales para nuestro trabajo son los siguientes: - New (Nuevo). Open (Abrir). Save (Guardar). Import/Export (Importar/Exportar). Save As (Guardar como). Exit (salir). Save Copy As (Guardar copia como). Open Recent (últimos archivos). Save Selected (Guardar selección). Los más específicos para nuestro trabajo son los siguientes: - - XRef Objects (referencia objetos): hacemos que un objeto externo aparezca en nuestro archivo actual, es lo que se conoce como referencia externa. Este comando lo vamos a utilizar para que el maniquí aparezca en nuestra escena, sin que nuestro archivo ocupe mucho espacio. Merge (Fusionar): se utiliza cuando queremos introducir en nuestro dibujo un elemento de otro archivo ya existente. Import/Export (Importar/Exportar): podemos importar y exportar ficheros de otras aplicaciones, como en nuestro caso importaremos archivos de Patroneo cuyo contenido son los patrones de la prenda a recrear. Pág. 4 CURSO CREACIÓN DIGITAL 3D ON-LINE. MF-2. UNIDAD DIDÁCTICA 2 Trabajar con 3DS MAX Menú Edit (Edición). En este desplegable nos podemos encontrar con los comandos más usuales de edición, es decir: deshacer, rehacer, eliminar, seleccionar todo etc...Y además: - Hold (Retener); almacena la información actual en un archivo temporal que se elimina cuando finaliza la tarea. Fetch (Restituir); permite restablecer la escena que ha sido grabada con Hold. Clone (Clonar); crea copias exactas. Select By (Seleccionar por): permite seleccionar por nombre o por color. Menú Tools (Herramientas). Aquí se encuentran comandos que permiten operar, modificar y gestionar objetos ó conjunto de objetos. La mayor parte de este menú lo estudiaremos en el punto: 2.1.4 Barra de Herramientas Principal ( Main Toolbar). Pág. 5 CURSO CREACIÓN DIGITAL 3D ON-LINE. MF-2. UNIDAD DIDÁCTICA 2 Trabajar con 3DS MAX Menú Group (Grupo). Este menú ofrece los comandos para agrupamiento y desagrupamiento los objetos de una escena. Se pueden agrupar distintos elementos en uno con un nombre determinado. Menú Views (Vistas). En este menú nos encontramos los comandos de representación y control de visualización del programa. Dichos comandos además se encuentran al pulsar con el botón derecho del ratón con el cursor sobre la etiqueta del visor activo. Menú Create (Crear); Este menú lo estudiaremos en el punto: 2.2.5 Panel de Comandos o Command Panel Pág. 6 CURSO CREACIÓN DIGITAL 3D ON-LINE. MF-2. UNIDAD DIDÁCTICA 2 Trabajar con 3DS MAX Menú Modifiers (Modificadores): Este menú será el que más utilizaremos, ya que aloja a los modificadores, dentro de los cuales se encuentran los dos que más usaremos: - Garment Maker . Cloth. Menú Costumize (Personalizar); Este menú contiene todos los comandos de personalización de 3DS MAX. Menú Help (Ayuda) Menú con todo el sistema de ayuda de 3DS MAX. Destacamos Tutoriales donde encontramos cualquier duda resuelta con su correspondiente explicación y un ejemplo con su realización. Pág. 7 CURSO CREACIÓN DIGITAL 3D ON-LINE. MF-2. UNIDAD DIDÁCTICA 2 Trabajar con 3DS MAX 2.2.3 Barra de herramientas de visualización o Viewport navigation controls. En esta barra se encuentra el paquete de herramientas de ayuda al ajuste y visualización. Se encuentran agrupadas en la parte inferior derecha y son: - Zooms. - Field-of-View (Campo visual). - Pan View (Encuadre). - Arc Rotate (Rotar arco). - Maximize Viewport Toggle (Conmutador Min/Max). Cuando se pulsa en el botón izquierdo del ratón estando el cursor sobre algunos de ellos, el icono queda activado, hasta que pulse el botón derecho del ratón o se ejecute otro comando. No hay necesidad de salir del comando para activar diferentes visores. Estudiemos detenidamente cada uno de ellos: Zoom Este control produce la ampliación o una disminución de la visualización, de forma dinámica y a tiempo real mediante el arrastre del ratón en un visor activo. Para cancelar Zoom: pulsar la tecla ESC o el botón derecho del ratón. Para aumentar la velocidad del zoom: mantenga pulsada la tecla CTRL, mientras lo realiza. Para realizar la misma función sin tener que acudir al icono: pulsar las teclas CTRL +ALT y pulsar el botón central del ratón. Pág. 8 CURSO CREACIÓN DIGITAL 3D ON-LINE. MF-2. UNIDAD DIDÁCTICA 2 Trabajar con 3DS MAX Zoom All (Zoom todo) Realiza la misma función que Zoom, pero con todas las ventanas a la vez. Y el procedimiento es igual al anterior excepto que si se mantiene pulsada la tecla CTRL, se refleja en todos los visores menos en el de Perspective (Perspectiva). Zoom Extents (Zoom extensión) Con este comando se consigue un efecto zoom, cuya dimensión se adapta a la extensión del dibujo en el visor activo. Zoom Extents Selected (Zoom extensión de seleccionados) Es igual al anterior solo que la extensión se produce sobre el objeto seleccionado. Zoom Extent All (Zoom extensión todo) y Zoom Extents All Selected ( Zoom extensión todo de seleccionados) Ejerce la misma función que los Zooms Extensión anteriores en los cuatro visores. En todos los Zooms extensión se puede acceder mediante teclado con la combinación de teclas ALT+CTRL+Z. Pan View (Encuadre) Se produce un efecto de desplazamiento de la visualización, por el arrastre del cursor en el visor activo. El comando estará activo hasta que no se pulse el botón derecho del ratón. Para realizar el encuadre sólo en el eje de la dirección marcada al efectuar el movimiento: mantener pulsada la tecla MAYÚSCULAS a la vez que se arrastra el ratón. Para se aumentar la velocidad de encuadre: mantener pulsada la tecla CTRL. Pág. 9 CURSO CREACIÓN DIGITAL 3D ON-LINE. MF-2. UNIDAD DIDÁCTICA 2 Trabajar con 3DS MAX Para encuadrar el dibujo: pulsar la tecla I, situando el centro del visor en la posición del cursor. Field-of-View (Campo visual) Para que este visor aparezca: el visor Perspectiva ha de estar activo, y corresponde a Zoom en esta ventana. Este comando es una simple ampliación y disminución; puede producir desenfoques si acercamos excesivamente la escena con su uso combinado con otros Zoom. Para cambiar la visión del dibujo : pulsar con el botón derecho de ratón sobre el icono Field-ofView (Campo visual), y utilizar la ficha Rendering Method (Metodo de representación) que aparecerá en la caja de diálogo View Port Configuartion (Configuracion de visores). Orbit (Rotacion de la visualización) Se consigue en la visualización un efecto de rotación orbital y tridimensional, de forma dinámica y a tiempo real. Esta función es una de la más utilizadas ya que se puede visualizar la escena desde cualquier vista, mediante el simple arrastre del ratón. Al igual que en las anterior funciones, el comando estará activo hasta que no se pulse el botón derecho del ratón. El cursor se transformará en una flecha elíptica (orbita), dicha flecha elíptica aparecerá con cuatro tiradores en sus cuadrantes, según se desplace el ratón se producirá sentidos diferentes de giro en la orbital: - Cuando el cursor se encuentra dentro de la órbita, los movimientos serán verticales y horizontales. - Cuando el cursor se encuentra fuera de la órbita los movimientos serán libres. Para activar el comando: pulsar CTRL+R. Para manipularlo, se puede utilizar: - Flecha izquierda y Flecha derecha produce rotaciones horizontales. - Flecha arriba y Flecha abajo produce rotaciones verticales. Pág. 10 CURSO CREACIÓN DIGITAL 3D ON-LINE. MF-2. UNIDAD DIDÁCTICA 2 Trabajar con 3DS MAX - Mayus + Flecha izquierda y Mayus + Flecha derecha produce rotaciones libres. - ALT + botón central del ratón produce rotaciones por medio del mismo. Este comando tiene tres opciones: Orbit Selected(Rotar) .Es la opción por defecto y utiliza el centro de la vista como centro de rotación. Orbit Selected (Rotar arco seleccionado) el de la selección actual. Orbit Subobject (Rotar arco de subojeto) el de la selección de subobjeto actual. . Utiliza como centro de rotación . Utiliza como centro de rotación Maximize ViewPort Toggle (Conmutador MIN/MAX) Este comando permite que cualquier visor activo cambie de pantalla normal a pantalla completa. Para conmutaciones rápidas: utilizar la tecla W. 2.2.4 Barra de Herramientas Principal o Main Toolbar. En esta barra de herramientas es sencuentran los comandos que facilitan el acceso más rápido a determinadas operaciones u otros comandos de uso frecuentes. Es importante observar que si se pulsa con el botón izquierdo del ratón estando el cursor encima de dicha barra, y se arrastra el ratón, entonces, la barra se extiende horizontalmente hacia la derecha mostrando mas comandos. Estudiemos detenidamente cada uno de ellos: Undo y Redo (Deshacer y rehacer) Deshace y rehace, respectivamente, el efecto producido por el último comando ejecutado. Select Object (Seleccionar objeto) Su función es seleccionar cualquier objeto o conjunto de objetos mediante designación. Podemos efectuar la selección mediante designación directa pulsando el botón izquierdo del ratón, estando el cursor encima del objeto o generar una ventana o región por arrastre del ratón para seleccionar el conjunto de objetos que queden abarcados por dicha ventana. Pág. 11 CURSO CREACIÓN DIGITAL 3D ON-LINE. MF-2. UNIDAD DIDÁCTICA 2 Trabajar con 3DS MAX Select By Name ( Seleccionar por nombre) Su función es seleccionar cualquier objeto o conjunto de objetos mediante su/s nombre/s. El objeto se selecciona de una lista de los objetos de la escena, mediante un cuadro de dialogo Select Objects (seleccionar objeto) tal como aparece en la imagen: Este comando podemos conseguirlo, además: - Edit> Select By > Name. (Edicion >Selección Por > Nombre) - Mediante atajo de teclado: teclear H. Regiones de selección. Para la selección de un conjunto de objetos mediante designación utilizando una ventana o región: - Rectangular Selection Region (Región rectangular) Selección de forma rectangular: es la opción por defecto. - Circular Selection Region (Región circular) Selección en forma circular. - Fence Selection Region (Región poligonal) Selección en forma de vector poligonal. - Lasso Selection Region (Región lazo) Selección mediante la técnica del lazo: designación punto a punto del mismo. - Paint Selection Region Esta selección transforma el cursor en una brocha de tamaño configurable y al arrastrar en el visor van quedando seleccionados los objetos que son “tocados” por ella. Select and Move (Seleccionar y Mover) Se utiliza para la selección y el desplazamiento longitudinal del objeto al mismo tiempo, mediante el eje. Pág. 12 CURSO CREACIÓN DIGITAL 3D ON-LINE. MF-2. UNIDAD DIDÁCTICA 2 Trabajar con 3DS MAX Para producir una copa ó clon del objeto: realizar el desplazamiento del mismo, manteniendo pulsada la tecla SHIFT (Mayúscula). Este comando podemos conseguirlo, además: - Edit>Move. (Ediccion>mover) - Mediante atajo de teclado: teclear W. Para mover el objeto métricamente, es decir, mover el objeto de forma exacta: - Pulsamos el botón derecho del ratón con el cursor sobre el icono de Select and Move y nos aparecerá el cuadro de dialogo, Move Transform Type-in (Transformación de Movimientos), donde se podrá introducir las valores de cada una de las coordenadas. - Edit>Transform Type-in. (Edición>Definir transformación) Select and Rotate (Seleccionar y rotar) Se utiliza para la selección y el giro del objeto al mismo tiempo. Para producir una copa ó clon del objeto: realizar la designación del objeto, manteniendo pulsada la tecla SHIFT. Este comando podemos conseguirlo, además: - Edit. (Edición) Select and Scale (Seleccionar y escalar) Se utiliza para la selección y el escalado del objeto al mismo tiempo. Para producir una copa ó clon del objeto: realizar la designación del objeto, manteniendo pulsada la tecla SHIFT. Este comando ofrece tres posibilidades: Pág. 13 CURSO CREACIÓN DIGITAL 3D ON-LINE. MF-2. UNIDAD DIDÁCTICA 2 Trabajar con 3DS MAX - Select and Nou-Uniform Scale (Seleccionar y escalar) - Select and Uniform Scale (Seleccionar y escalar uniformemente) - Select and Squash (Seleccionar y encoger) Este comando podemos conseguirlo, además: - Edit. (Edición) NOTA: Gizmo de transformación. Un Gizmo es una herramienta o icono constituido por el conjunto de tres ejes de coordenadas, que aparece en todos los visores cuando se selecciona un objeto para realizar una transformación. Existen tres tipos de gizmos: Gizmo de movimiento, Gizmo de rotación y Gizmo de escala. El Gizmo de movimiento: Se consigue cuando seleccionamos la opción: - Select and Move (Seleccionar y Mover) Para mover el objeto en uno de los ejes seleccionados (X,Y,Z): seleccionar cualquier parte de la flecha correspondiente. Existen una zonas denominada asas de “plano” y “caja”, resaltadas en amarillo, que permiten limitar el movimiento sobre el plano elegido. El Gizmo de rotación: Se consigue cuando seleccionamos la opción: - Select and Rotate (Seleccionar y rotar) Para girar el objeto en la dirección seleccionada: seleccionar el círculo correspondiente de la esfera virtual y arrastrar el cursor sobre el mismo. Pág. 14 CURSO CREACIÓN DIGITAL 3D ON-LINE. MF-2. UNIDAD DIDÁCTICA 2 Trabajar con 3DS MAX El Gizmo de escala: Se consigue cuando seleccionamos la opción: - Select and Scale (Seleccionar y escalar) Este Gizmo incluye asas de plano y retrovariaciones de tamaño para escalas no uniformes. Si la opción que seleccionamos es: - Select and Uniform Scale (Seleccionar y escalar uniformemente) Al colocar el curso sobre una de esas asas, el Gizmo y el objeto varían de tamaño uniformemente. - Select and Nou-Uniform Scale (Seleccionar y escalar) Al colocar el curso sobre una de esas asas, el Gizmo y el objeto varían de tamaño no uniformemente (ampliándose). - Select and Squash (Seleccionar y encoger) Al colocar el cursor sobre una de esas asas, el Gizmo y el objeto varían de tamaño no uniformemente (encogiéndose). Para variar el aspecto predefinido del Gizmo en sus parámetros de presentación: - Costumize (Personalizar)>Preferences (Preferencias). Seleccionar la solapa Gizmos dentro de la caja de dialogo Preference Settings (Configuración de preferencias). Para variar colores: - Costumize (Personalizar)>Costumize User Interface (Personalizar interfaz de usuario)> Colors (Colores). Seleccionar Gizmos en la ventana Elements (Elementos). Reference Coordinte System (Lista de Sistema de coordenadas de referencia). Pág. 15 CURSO CREACIÓN DIGITAL 3D ON-LINE. MF-2. UNIDAD DIDÁCTICA 2 Trabajar con 3DS MAX Cuando se realizan movimientos se pueden seleccionar diferentes sistemas de coordenadas del letrero desplegable que aparece en la Barra de Herramientas Principal y que se aprecia en la figura. Veamos las diferentes opciones que aparecen: View (Vista). opción predefinida e igual para todos los visores. Screen (Pantallas). El sistema será únicamente el de la pantalla actual. World (Universal). El sistema es universal, visualizándolo frontalmente. Parent (Ascendente). Utiliza el sistema del objeto ascendente al seleccionarlo. Local. Este utiliza el sistema de objeto seleccionado. Gimbal. Utiliza un sistema de coordenadas Gimbal, en el que sus ejes no precisan ser octogonales. Grid (Cuadricula). El sistema es el de la cuadricula activa. Pick (Designar). Puede utilizar el sistema de un objeto de la escena mediante selección por designación. Este comando permite mover el centro de coordenadas de transformación. Se encuentra en un desplegable el cual se subdivide en tres iconos, que poseen la misma función con la diferencia que desplazan el centro de coordenadas de transformación (Gizmo) a distinto lugar: - Use Pivot Point Center Desplaza el centro de coordenadas de transformación (Gizmo) al centro de un objeto. - Use Selection Center. Desplaza el centro de coordenadas de transformación (Gizmo) al centro de un conjunto de objetos. - Use Transform Coordinate Center. Pág. 16 CURSO CREACIÓN DIGITAL 3D ON-LINE. MF-2. UNIDAD DIDÁCTICA 2 Trabajar con 3DS MAX Desplaza el centro de coordenadas de transformación (Gizmo) al centro del visor tanto para un objeto como para un conjunto de objetos. Esta opción la utilizaremos frecuentemente para girar el grupo de patrones simultáneamente, como se muestra en la siguiente figura. Angle Snap Toogle (Ajustes angulares) Este comando permite ajustar las operaciones del giro. Al girar un objeto o un grupo de objetos, el giro se produce con un incremento definido. Para poder modificar ese incremento: pulsar con el botón derecho del ratón y aparecerá un cuadro de dialogo Grid and Snap Settings donde podemos cambiar los valores. Este comando, al igual que la anterior, lo utilizaremos frecuentemente para girar el grupo de patrones simultáneamente, como se puede observar en la figura anterior. Spinner Snap Toogle (Ajuste contador) Este comando permite determinar el valor de aumento o disminución de un solo clic para todos los contadores del sistema. Al igual que el comando anterior, al pulsar sobre el icono con el botón derecho de ratón obtendremos una caja de dialogo Preference Settings donde podemos ajustar todos los valores. Pág. 17 CURSO CREACIÓN DIGITAL 3D ON-LINE. MF-2. UNIDAD DIDÁCTICA 2 Trabajar con 3DS MAX Manager Layers…. ( Trabajar con Capas) Este comando se utiliza generalmente en el sector de arquitectura. Para nuestra actividad lo utilizaremos parcialmente. En la siguiente caja de diálogo, se muestran todas las capas que forman el dibujo. Cada capa se podrá gestionar mediante las columnas e iconos que se aprecian en la figura. Utilizaremos sólo los siguientes símbolos: - Freeze (Congelar). Todos los objetos que forman parte de esa capa se congelan. Muestra debajo del símbolo una estrella. - Hide (Ocultar). Todos los objetos que forman parte de esa capa se ocultan a la visualización. Muestra debajo del símbolo una bombilla. - Render/No Render. En una escena renderizada, permite desactivar la capa anulando la renderizacion. Material Editor (Editor de Materiales) Este comando se utiliza para mejorar el aspecto real de un producto: - Se incorporan mapas que no son otra cosa que imágenes bitmaps propias del programa o importadas por diferentes procedimientos, como: fotografías digitales, escaneado y programas de tratamiento de imágenes. Pág. 18 CURSO CREACIÓN DIGITAL 3D ON-LINE. MF-2. UNIDAD DIDÁCTICA 2 Trabajar con 3DS MAX Como se observa en la figura, al abrirse la interface del editor, lo primero que se aprecia son seis ventanas, denominadas por el programa “ranuras de muestra o Sampling Slots”: - Para desplazarlas: utilizar los cursores horizontal y vertical. En una escena puede haber un número indefinido de materiales, siempre que la potencia del equipo lo permita. Una vez asignado el material a una ranura, se puede enlazar a un objeto de la escena mediante el arrastre desde dicha ranura. Asimismo, un material enlazado, puede ser editado variándolo en la misma ranura. Cuando se añade un material a la ranura, en sus esquinas aparecen unos símbolos que indican: Cuadrado sin triangulo: Material no utilizado en la escena. Cuadrado con contorno blanco: El material es directo: asignado en la escena. Los cambios en la ranura se aplican automaticamente en la escena. El material indirecto: no está asignado a objetos de la escena. Cuadrado con interior blanco: El material está asignado al objeto seleccionado. Si con la disposición inicial de ranuras 3x2 (dos filas y tres columnas), no se tuviera suficiente, pulsar con el botón derecho del ratón sobre la ranura activa y observar como aparece un menú contextual en que puede cambiar esa disposición: En este menú además de cambiar el número de ranuras a configuraciones de 5x3 y 6x4, se podrá acceder a la caja de Pág. 19 CURSO CREACIÓN DIGITAL 3D ON-LINE. MF-2. UNIDAD DIDÁCTICA 2 Trabajar con 3DS MAX Options (Opciones), Arrastras y rotar, Arrastrar y copiar y Renderizar mapas. De este interfaz de editor solo vamos a ver algunos iconos de asignación de materiales: Get Material (Asigna material). Al pulsar este botón, aparece una caja de diálogo denominada Material/Map Browser (Visor de materiales/mapa), que permite elegir el material que se asignará a la ranura resaltada o seleccionada desde Htl Library (Biblioteca). Put Material to Scene (Poner material en la escena). Sólo disponible si el material de la escena no es directo. Permite actualizar un material de la escena después de haberlo editado. Assign Material to Selection (Asignar material a la selección). Permite enlazar el material de la ranura al objeto seleccionado en la escena. Reset Map/Mtl to Default Settings (Restablecer map/mat predeterminado). Permite restaurar los valores del mapa/material de la ranura activa. Make Material Copy (Hacer copia de material). Permite efectuar una copia de un material directo convirtiéndolo en indirecto. Put to Library (Incluir en la biblioteca). Aparece una caja de dialogo que permite incluir el material en la Biblioteca, con un nombre asignado. Show Map in Viewport (Mostrar mapa en el visor). Permite enlazar mapeados a un objeto del visor. Esta acción ralentiza bastante la presentación, por lo que se aconseja desactivar si no es precisa visualizarla en el visor. Show End Result (Mostrar resultado final). Permite mostrar el material en el nivel actual. Go to parend (Ir ascendente). Disponible si no se encuentra en el nivel superior de un material de composición y permite ascender un nivel en el material actual. Rendering (Representación). Tres comandos de renderizado: - Render Setup Pág. 20 CURSO CREACIÓN DIGITAL 3D ON-LINE. MF-2. UNIDAD DIDÁCTICA 2 Trabajar con 3DS MAX - Render Frame Window - Render Production Hasta ahora hemos visualizado el modelo en estructura de alambre o malla y como máximo en sombreado Gouraud, con colores simples por defecto, en la ventana correspondiente a perspectiva. Con el uso de este comando, se encuentran controles diversos, para gestionar el resultado en el renderizado final, que darán a un objeto u objetos el aspecto real que pretendemos. Es el proceso más sencillo, pero el más costoso en cuanto al consumo de recursos de memoria del equipo. El resultado final obtenido es una imagen fija o animada de máxima resolución y calidad: 2.2.5 Panel de Comandos o Command Panel. En este comando se encuentran familias Modify(Modificar), Hierarchy (Jerarquía), etc. de comandos como Create(Crear), Cuando seleccionamos alguna de ellas, se consigue que los botones del Panel de control de comando varien su aspecto para adaptarse a su nueva función o grupo de comando. En este panel nos vamos a encontrar una serie de comandos, pero los única comandos que vamos a utilizar para el revestimiento virtual de prendas van a ser: Create (Crear) Modify (Modificar) Pág. 21 CURSO CREACIÓN DIGITAL 3D ON-LINE. MF-2. UNIDAD DIDÁCTICA 2 Trabajar con 3DS MAX Estos comandos vamos a explicarlos a continuación, estudiaremos el Command Control (Panel de control de comando) de cada una de ellas. 2.2.6 Panel de Control de comandos o Command Control. En este comando aparecen desplegados los botones que corresponden a los diferentes comandos que controlan: - La gestión del dibujo, tanto de creación como de edición y los parámetros afectados. Este panel cambia según la función que tenga activada. Por defecto se encuentra con el aspecto que aparece en la figura anterior, es decir, con la familia de funciones de Crear. El Command Control (Panel de control de comando) puede ser extendido por arrastre en algunos comandos que requieran muchos parámetros. Vamos a comenzar explicando las solapas del Command Panel (Panel de comandos), y la transformación y opciones del Command Control (Panel de control de comando): Herramienta Create (Crear). Este panel contiene los comandos que permiten generar objetos de forma general. Se pueden generar también cámaras, luces y efectos especiales. En este apartado solo explicaremos la creación de objetos, pero sin entrar en profundidad. Pág. 22 CURSO CREACIÓN DIGITAL 3D ON-LINE. MF-2. UNIDAD DIDÁCTICA 2 Trabajar con 3DS MAX Si pulsamos sobre el botón panel : Panel Geometry (Panel de Geometrias), se desplea el siguiente Categorías y Subcategorìas: - Standard Primitives (Primitivas estándares). Extended Primitives (Primitivas extendidas). Compound Objects (Objetos de composición). Particle System (Sistemas de partículas). Patch Grids (Cuadriculas de corrección). NURBS Surfaces (Superficies NURBS). Dynamics Objects (Objetos dinamicos) y otros objetos arquitectónicos como: Doors, Windows, Stairs y AEC Extended. Debajo podemos encontrar los Tipos de objetos, con este panel podremos generar objetos con los distintos botones que aparecen en la imagen. Estos Tipos de objetos variaran, según de la opción de las Subcategorias del desplegable que se encuentre seleccionado. Como se puede observar también existe una casilla AutoGrid (CuadrAuto), esto sirve para crear planos temporales de trabajo sobre caras de los objetos ya creados, que nos posibiliten unir otras primitivas. Y por ultimo, se encuentra el apartado Name and Color (Nombre y Color), casilla donde se muestra el nombre que tiene asignado el objeto y su color. Esto se puede modificar en esta misma casilla. Para delimitar el tamaño, altura, grosor etc, cuando se crean los objetos: utilizar los parámetros que se despliegan al crear el objeto. Herramienta Modify (Modificar) La opción de modificar es una de la más importantes y utilizadas, ya que con esta opción podemos dar forma a cualquier objeto simple. Se abre en la parte posterior un apartado denominado Parameters( Parametros), en el cual podemos modificar todos los parámetros del objeto. Además de modificar los objetos ya generados mediante los parámetros, podemos aplicarles modificadores a este objeto. Pág. 23 CURSO CREACIÓN DIGITAL 3D ON-LINE. MF-2. UNIDAD DIDÁCTICA 2 Trabajar con 3DS MAX Para cambiar el nombre y el color del objeto: acceder a su casilla situada debajo del Command Panel (Panel de comandos). Debajo se sitúa un desplegable donde se encuentran una exhaustiva lista de modificadores. Al pulsar con el botón derecho del ratón sobre la ventana, se despliega un menú contextual con todas las categorías de modificadores. De esta gran lista utilizaremos los siguientes: Garment Maker. Cloth. Edit Mesh. Unwrap UVW. El número de modificadores que se pueden añadir a un objeto es ilimitado. Los modificadores que se están utilizando, quedan memorizados en un: - - Catálogo de subobjetos (o Catálogo de Modificadores). Contiene el historial de modificadores ordenados en modo descendente. Cada modificador se muestra con una bombilla junto a su nombre. Para ocultar el modificador: pulsamos con el botón izquierdo del ratón sobre su bombilla. Para desplegar los subniveles dentro de cada modificador: pulsamos con el botón izquierdo del ratón sobre el símbolo + que se encuentra. Cada nivel tiene una función. La siguiente imagen muestra los distintos modificadores que se han ido aplicando a esta escena, en este caso Garment Maker y Cloth, éstos, tal como indicábamos anteriormente, aparecen en modo descendente. Panel Modifier list (Lista Modificadores), debajo de la ventana catalogo, se encuentran los siguientes comandos que facilitan la gestión con los modificadores: Pin Stack (Fijar catalogo) Pág. 24 CURSO CREACIÓN DIGITAL 3D ON-LINE. MF-2. UNIDAD DIDÁCTICA 2 Trabajar con 3DS MAX Permite bloquear todas las funciones del cátalogo y los controles de panel Modify (Modificar) en el objeto seleccionado. Show end result on/off Toggle (Mostrar resultado final) Si se encuentra activado, presenta el efecto de la totalidad del catálogo en el objeto seleccionado. Si se encuentra desactivado, sólo muestra el efecto del modificador actual. Make Unique (Exclusivo) Si se efectúa una Calca, la transforma en objeto exclusivo. Remove modifier from the stack (Suprimir modificador) Elimina el modificador y todos los cambios producidos en el modificador resaltado. Configure Modifier Sets (Configurar conjuntos de modificadores) Si se pulsa con el botón izquierdo del ratón sobre él, se muestra menú contextual que permite configurar la elección y presentación del panel mediante botones. Estudiaremos a continuación los modificadores antes mencionados: 2.2.6.1 Modificador Garment Maker. El modificador Garment Maker es una herramienta especializada en la creación de prendas en 3D a partir de splines 2D, de modo similar a cómo se realiza la ropa real, es decir, cosiendo piezas planas de tela. Es posible importar splines de aplicaciones externas y utilizarlas como patrones, en nuestro caso, la aplicación externa de generación de los patrones de ropa es Patroneo, que estudiaremos en el punto 3. Al importar los patrones desde Patroneo, hemos de tener en cuenta las siguientes consideraciones: - Los patrones aparecen tan sólo con su contorno, el cual 3DS MAX los reconoce como Editable spline, y se despliegan en Vertex, Segment, Spline( Vértices, Segmentos, Líneas), indicando que el patrón se puede trabajar como línea, vértice o segmento, como podemos observar en la imagen en el Catalogo de Modificadores: - Al aplicar, entonces, el modificador Garment Maker, se consigue una capa uniforme de tejido, como se puede apreciar en la siguientes imágenes. Pág. 25 CURSO CREACIÓN DIGITAL 3D ON-LINE. MF-2. UNIDAD DIDÁCTICA 2 Trabajar con 3DS MAX o En el Catalogo de Modificadores se puede observar como tenemos aplicado el modificador: o El patrón que teníamos antes estaba simplemente compuesto por líneas, y, tras aplicar el modificador Garment Maker está formado por un relleno y tiene el color uniforme y plano: - 3DS MAX trabaja sus objetos con estructura de alambre o malla como podemos observar en la figura: - Para cambiar la visualización de alambre a malla y viceversa: pulsar F3. - Para visualizarlos con ambos a la vez color uniforme y malla: pulsar F4. - Submenú de Garment Maker y mostrado en el Catálogo de Modificadores: Pág. 26 CURSO CREACIÓN DIGITAL 3D ON-LINE. MF-2. UNIDAD DIDÁCTICA 2 Trabajar con 3DS MAX o Panels(Paneles). Si Panels activo, el panel adoptará el color rojo, y se puede desplazar, girar, etc. Se despliega un cuadro de dialogo en la parte inferior del Catalogo de Modificadores, como se puede observar en la imagen: o Density: cantidad de malla del objeto o prenda. A mayor cantidad de malla, mayor calidad de visualización pero también, mayor consumo de recursos: o Deformation (Deformacion): permite girar el patrón dependiendo de las necesidades. Facilitan colocar los patrones correctamente sobre el maniquí, como se observa en la siguiente figura: Pág. 27 CURSO CREACIÓN DIGITAL 3D ON-LINE. MF-2. UNIDAD DIDÁCTICA 2 Trabajar con 3DS MAX Garment Maker ofrece un modo alternativo de colocar los paneles, en lugar de tener que girarlos y desplazarlos: o Apartado Figure, inicialmente en el nombre del maniquí muestra None (Ninguno) o Apartado Figure, tras seleccionar nuestro maniquí, aparece el nombre y en la casilla que vemos debajo aparece Mark Points on Figure (Marcar los Puntos en la Figura), en el visor activo se muestra un muñeco en el cual vamos a ir situando los puntos que nos indica sobre nuestro maniquí: o En el submodificador Panels se puede colocar los paneles en base a los puntos dispuestos anteriormente. o Como se muestra en la siguiente imagen, al seleccionar el panel correspondiente y activar una de las opciones que aparecen en el panel de propiedades de Panels, el panel ocupa su lugar aproximado: Pág. 28 CURSO CREACIÓN DIGITAL 3D ON-LINE. MF-2. UNIDAD DIDÁCTICA 2 Trabajar con 3DS MAX Front Center (Centro Delantero) Front Right (Delantero Derecho) Front Left (Delantero Izquierdo) Back Center (Centro Espalda) Back Right (Espalda Derecho) Back Left (Espalda Izquierdo) Right Side (Costado Derecho) Left Side (Costado Izquierdo) Right Arm (Brazo Derecho) Left Arm (Brazo Izquierdo) o Seams (Costuras): Seams nos permite coser los patrones. Utilizamos la opción Panels(Paneles) para colocar los paneles en su posición correcta, una vez que los tenemos cosemos los patrones mediante Seams. Pág. 29 CURSO CREACIÓN DIGITAL 3D ON-LINE. MF-2. UNIDAD DIDÁCTICA 2 Trabajar con 3DS MAX Las líneas verdes que vemos en la imagen, son las Seams (Costuras) para poder crearlas tenemos estos comandos: Create Seam (Crear costuras) Delete Seam (Eliminar costuras) Reverse Seam (Revés de costura), cuando una costura se cose al revés si pulsas esta acción automáticamente se da la vuelta. Make Multisegment (Hacer Multisegmentos), unir dos líneas para coserla a otra línea Break Multisegment (Romper Multisegmentos), romper dos líneas ya unidas anteriormente con Make Multisegment (Hacer Multisegmentos). Debajo de todas las funciones mencionadas encontramos una casilla llamada Crease angle (Angulo de la costuras), va a permitir que una costura tome una inclinación correspondiente al ángulo determinado. A veces no podremos realizar alguna costura nos saldrá algunos cuadros de dialogo de información: Este cuadro de dialogo indica que la medida entre una línea y otra no es la misma por lo que tendremos que corregir ese medida o aumentamos el nivel de tolerancia, una opción que nos aparece en el panel de Seam como Seam tolerance. Aquí nos informan de que la tipología es errónea, esto significa que debemos de coser antes otra costura de la prenda para unir los patrones. 2.2.6.2 Modificador Cloth. El modificador Cloth simula el movimiento de la ropa y su interacción con el entorno, lo que incluye colisiones con objetos (un personaje o una mesa, por ejemplo) y fuerzas externas tales como gravedad o viento. Este modificador, permite terminar el trabajo que antes no hemos terminado, cuando anteriormente colocamos los paneles y cosimos las costuras, seria con intención de coserlo, pues este modificador es lo que hace, coser la prenda, unir los paneles que ya estaban unidos con el Garment Maker. Como podemos observar en la figura. Pág. 30 CURSO CREACIÓN DIGITAL 3D ON-LINE. MF-2. UNIDAD DIDÁCTICA 2 Trabajar con 3DS MAX En esta imagen podemos observar los distintos comandos que aparecen en este modificador: Object Propeties (Propiedades del Objeto). Utilizamos este cuadro de diálogo Object Propertíes para especificar los objetos a incluir en una simulación de Cloth, si son prendas u objetos de colisión, y definir los parámetros asociados a ellos. Aquí estamos trabajando con una escena donde existe un maniquí y una camiseta. Pues este comando nos ayuda a añadir a la escena los objetos que queremos que formen parte del modificador Cloth, y a su vez a delimitar la función de cada objeto, como veis en la imagen tenemos añadido dos objeto, el Maniqui y Layer;BASE-SEÑORA_38 (los patrones). Cada objeto lo definiremos de una manera distinta, se puede definir como objeto Cloth, donde nos permite seleccionar el tejido, y modificar distintos parámetros del tejido. O bien podemos definirlo como Collision Object( Objeto de Colision), esto es el objeto sobre el que va a colisionar la ropa cuando se cosa, nos permite modificar distintos parámetros sobre el acercamiento del tejido al objeto de colisión. Vamos a definir los comandos más utilizados que nos encontramos en esta caja de dialogo: o Add Objects. Abre un cuadro de diálogo que permite seleccionar objetos de la escena para añadirlos a la simulación Cloth. Después de añadir un objeto por medio de este botón, aparece en la lista Objects in Simulation y se le aplica una instancia del modificador Cloth. o Remove. Elimina de la simulación los objetos seleccionados en la lista o Inactive .Hace que un objeto no intervenga en la simulación. El objeto puede permanecer en ella, pero no interactuará con ningún otro. o Property 1/Property 2. Estos dos botones de opción permiten asignar dos conjuntos de propiedades a los mismos objetos seleccionados en la lista Object Properties. o Cloth. Establece los objetos seleccionados en la lista Objects in Simulation como objetos Cloth y permite definir sus parámetros en la sección Cloth Properties del cuadro de diálogo. o Use Panel Properties. Cuando está activada, hace que Cloth use las propiedades del nivel de sub-objeto Panel del modificador Cloth. Esto permite definir propiedades diferentes para cada panel. Pág. 31 CURSO CREACIÓN DIGITAL 3D ON-LINE. MF-2. UNIDAD DIDÁCTICA 2 Trabajar con 3DS MAX o Presets. Establece los parámetros de Cloth Properties al conjunto preestablecido elegido en la lista desplegable. En la lista de desplegables aparecen los distintos tejidos que le podemos aplicar al objeto. Ahora vamos a ver una leve descripción de las propiedades del tejido: o U Bend/V Bend. Resistencia a la flexión. Cuanto más alto se establezca este valor, menos se podrá flexionar el tejido. Un tejido de algodón debería flexionar más fácilmente que la piel, de modo que un valor de 15,0 tanto para U como V Bend debería ser adecuado para algodón, y 50,0 para piel. U Bend y V Bend son valores que van relacionado uno con otro, quiere decir que el valor será el mismo para ambos. o Thickness. Define el grosor virtual de un tejido en la detección de colisiones entre prenda y prenda. Valores muy grande hace que al calcular tarde demasiado tiempo. El valor 0,0 hace que Cloth asigne automáticamente un grosor razonable. o Repulsion. La fuerza usada para repeler otros objetos cloth. Este valor se incrementara si hay muchas colisiones entre diferentes partes de una prenda o si la prenda se atraviesa a sí misma. o U B-Curve/V B-Curve. Resistencia a la flexión cuando se dobla o pliega el tejido. El valor por defecto 0 establece una resistencia constante al doblado. Un valor de 1 hace al tejido muy resistente al doblado a medida que el ángulo entre triángulos se aproxima a 180 grados. U B-Curve y V B-Curve son valores que van relacionado uno con otro, quiere decir que el valor será el mismo para ambos. o Air Res. Resistencia al aire. Este valor determina en qué medida el aire afecta a la prenda. Una resistencia al aire más alta puede ser útil para un tejido prieto, mientras un valor menor será adecuado para una prenda de punto suelta. o Dyn. Fric. Fricción dinámica entre la prenda y los objetos sólidos. Un valor más alto añade más fricción y hace que el tejido deslice menos sobre un objeto. Un valor menor permite que el tejido deslice fácilmente, de manera parecida a la seda. o U Stretch/V Stretch. Resistencia al estiramiento. El valor por defecto de 50.0 es razonable para la mayoría de los tipos de tejidos. Un valor mayor lo hará más rígido, mientras uno menor lo hará elástico como goma. o U Stretch y V Stretch son valores que van relacionado uno con otro, quiere decir que el valor será el mismo para ambos. o U Compress/V Compress. Resistencia a la compresión. Aunque estos valores están establecidos por defecto a 50.0, al igual que los valores del parámetro opuesto Stretch, valores menores que los de Stretch pueden dar buen resultado, pues cuando el tejido se comprime a lo largo de sus fibras, tiende más a combarse que a encogerse. U Compress y V Compress son valores que van relacionado uno con otro, quiere decir que el valor será el mismo para ambos. Pág. 32 CURSO CREACIÓN DIGITAL 3D ON-LINE. MF-2. UNIDAD DIDÁCTICA 2 Trabajar con 3DS MAX o Static Fric. Fricción estática entre la prenda y los objetos sólidos. Cuando la prenda está en posición estacionaria, este valor controla su tendencia a permanecer donde está o a deslizarse. o Self Fric. Fricción de la prenda consigo misma. Es similar a las fricciones dinámica y estática, pero se aplica en las colisiones entre prendas o de una prenda consigo misma. Un valor más alto origina más fricción. o Shear. Resistencia a la cizalladura. Valores altos dan lugar a tejidos más rígidos. Shear establece cuánto se deforma cada uno de los triángulos individualmente. o Seam Force. Parámetro no usado actualmente. Es una tensión de costura general. o Density. El peso del tejido por unidad de área (en gm/cm2). Valores altos representan tejidos pesados como el denim. Use valores más bajos para tejidos ligeros como la seda. o Damping. Amortiguamiento. Cuanto mayor, más perezosamente reaccionará el tejido. Con un valor menor, se comportará con más viveza. Prendas con más amortiguamiento se detendrán antes. Un valor excesivo puede causar inestabilidad en la simulación. Un buen valor es 0,01 (el valor por defecto es 0,1, pero en la práctica, parece que es demasiado alto). o U Scale. Controla cuánto se contrae o expande el tejido a lo largo de la dirección U. Un valor menor que 1 encoge el tejido en la simulación; mayor que 1 la estira. o V Scale. Controla cuánto se contrae o expande el tejido a lo largo de la dirección V. Un valor menor que 1 encoge el tejido en la simulación; mayor que 1 la estira. o Plasticity. La tendencia de la prenda a mantener la deformación actual (esto es, los ángulos de doblado). o Depth. Profundidad de colisión para el objeto cloth. Si una parte de la prenda alcanza esta profundidad dentro de un objeto de colisión, la simulación no continuará intentando tirar de la prenda fuera de la malla. o Offset. La distancia que se mantiene entre el objeto cloth y el objeto de colisión. Un valor muy bajo puede causar que la malla de colisión asome por el tejido. Un valor muy alto hace que el tejido parezca flotar sobre el objeto de colisión. o Cling. Controla cuánto se adhiere el objeto cloth al de colisión. Puede utilizar este parámetro para simular efectos tales como ropa mojada. Es suficiente con un valor de 1,0. o Use Cloth Depth/Offset. Utiliza los valores de Depth y Offset establecidos en Cloth Properties. Cuando se activa, el objeto cloth ignora los valores Depth y Offset del objeto de colisión. o Based on. Muestra el nombre del conjunto cargado. o Anisotropic. Cuando está activado, se pueden establecer valores diferentes en U y V para los parámtetros Bend, B-Curve, Stretch y Compress. o Use Edge Springs. Habilita un método alternativo para calcular estiramientos. Cuando está activado, la fuerza de estiramiento está basada en tensiones a lo largo de los lados de los triángulos. Pág. 33 CURSO CREACIÓN DIGITAL 3D ON-LINE. MF-2. UNIDAD DIDÁCTICA 2 Trabajar con 3DS MAX o Use Collision Obj Friction. Utiliza la fricción del objeto de colisión. Los valores de fricción se pueden establecer tanto para el objeto cloth como para el de colisión. Esta opción permite establecer valores diferentes para cada objeto de colisión. o Layer Indica el orden correcto en el que las piezas cloth deben entrar en contacto entre sí. Si las prendas y/o paneles están incialmente orientados de forma correcta, la detección de colisiones entre prendas evitará que se traspasen. Cuando nos encontramos con dos capas (layers) podemos aplicar estos valores: Si la capa A y capa B son 0, Cloth usa el método normal para la colisión entre pieza. Si la capa A y capa B son iguales, Cloth usa el método normal para la colisión entre pieza. Si la capa A es mayor a la capa B, la pieza A tomara su lugar encima de la capa B. Simulate Local. Inicia el proceso de simulación sin crear animación. Se usa para hacer caer la prenda sobre un personaje o coser los paneles. Simulate local (damped) Igual que Simulate Local pero con una gran cantidad de amortiguamiento añadido a la prenda. Cuando se cose una prenda, a veces los paneles se juntan a mucha velocidad causando problemas. La simulación amortiguada palía este problema. Simulate Crea una simulación sobre el segmento de tiempo activo. A diferencia de Simulate Local, crea datos de animación en la forma de un caché de simulación en cada fotograma. Cuando esta opción esta activada, durante la simulación se muestra el cuadro de dialogo Cloth. Este cuadro muestra el progreso de la simulación incluyendo información sobre el tiempo y mensajes sobre errores o ajustes de intervalo de tiempo. Erase Simulation Elimina la simulación actual. Elimina el caché de todos los objetos Cloth y vuelve a poner a 1 el contador Simulated. Pág. 34 CURSO CREACIÓN DIGITAL 3D ON-LINE. MF-2. UNIDAD DIDÁCTICA 2 Trabajar con 3DS MAX Truncate Simulation Elimina la animación creada por la simulación después del fotograma actual. Reset State Restablece el estado del objeto Cloth, al estado anterior a Cloth en la pila de modificadores. Cuando se hace click en este botón, se elimina la simulación; y la prenda vuelve a estar al estado al que estaba cuando solo tenía Garment Maker. Panel desplegable Simulation Parameters Las opciones de este panel permiten especificar propiedades generales de la simulación, tales como gravedad, fotogramas inicial y final y opciones para los hilos de costura. Estos parámetros se aplican a escala global, es decir, a todos los objetos de la simulación. cm/unit .Establece cuantos centímetros corresponden a una unidad de 3DS MAX. Earth .Haga click en este botón para establecer al valor de la Gravedad al del planeta Tierra. Gravity .Cuando está activado, el valor de la gravedad (ver punto siguiente) afecta a los objetos Cloth en la simulación. La fuerza de la gravedad en cm/s2. Un valor negativo aplica una fuerza gravitacional hacia abajo. Un valor positivo (sin signo) implica que la gravedad hará moverse los objetos Cloth hacia arriba. El valor por defecto es el de la gravedad terrestre: -980,0 cm/s2. Step El tamaño máximo de los intervalos de tiempo que toma el simulador. Subsample El número de veces por fotograma que el programa comprueba la posición de los objetos sólidos. Con el valor por defecto, Cloth comprueba los objetos sólidos de la simulación una vez por fotograma. Incrementar este valor puede ayudar, pero se debe tener en cuenta que cuanto más alto se establezca el valor, la simulación será más lenta. Start Frame El fotograma en el que comienza la simulación. Si se cambia este valor después de efectuar la simulación, el caché se moverá a este fotograma. End Frame Cuando está activado, determina el fotograma en que finalizará la simulación. Self Collision Cuando está activado, Cloth detecta las colisiones entre objetos Cloth. Si se desactiva aumenta la velocidad de simulación, pero permitirá que los objetos cloth se traspasen. Check Intersections Pág. 35 CURSO CREACIÓN DIGITAL 3D ON-LINE. MF-2. UNIDAD DIDÁCTICA 2 Trabajar con 3DS MAX Solid Collision Si está activada, el simulador tiene en cuenta las colisiones entre objetos cloth y sólidos. Use Sewing Springs Cuando está activada, usa los “hilos” de costura creados con Garment Maker para tirar del tejido. Show Sewing Springs Muestra la representación visual de los hilos de costura en las ventanas. Despues de explicar todos los comandos que nos encontramos en la caja de dialogo de Cloth. Vamos a seguir observando y veremos el desplegable que aparece en el Catalogo de Modificadores, el modificador Cloth está formado por un submenú: Group: Cuando seleccionamos la opción de grupo, nos encontramos con una serie de puntos azules en la prendas, hay que crear grupo con estos puntos azules para poder aplicarle algunas de las opciones que nos encontramos: Make Group (Formar Grupo): Esto nos sirve para formar esos grupos, seleccionamos los vértices azules que queremos que formen nuestro grupo, y lo agrupamos con el nombre correspondiente. Detach (Anular): Anula la opción asignada al grupo. Change Group (Cambiar Group): Un grupo ya existente se puede modificar los vértices que forman este grupo, para ello basta que con el grupo activado se seleccionen los nuevos vértices y se hace un clic en Change Group (Cambiar Group) e inmediatamente queda modificado el grupo. Drag. Pág. 36 CURSO CREACIÓN DIGITAL 3D ON-LINE. MF-2. UNIDAD DIDÁCTICA 2 Trabajar con 3DS MAX Cuando se le aplica esta opción a un grupo, ese grupo queda inmóvil, es decir si se siguiera simulando el objeto, la parte del grupo con el Drag activado quedaría igual. Quedara inmóvil también para la simulación de animación. Sticky Cloth. Este grupo se aplicara siempre que exista un panel superior y un panel inferior, que este uno por encima del otro, el grupo se formara con el panel superior. Cuando activamos el comando y se simula el objeto, conseguiremos que esa parte del grupo se peguen a la parte inferior. Delete Group (Eliminar Grupo). Eliminará un grupo ya creado. Rename (Renombrar). Este comando permite renombrar el grupo ya creado, es decir cambiar el nombre a ese grupo. Surface. Este comando al igual que el comando Drag, permite que el grupo quede inmóvil, tan solo que al aplicar este comando a un grupo debemos a asociarlo a un objeto de la escena, GRUPO 1 (surface to Maniqui), tal como se aprecia en la figura, el Surface está asociado a la maniquí. Cuando hacemos la simulación de animación este comando permite que la prenda quede inmóvil con respecto a la maniquí pero esa prenda también se va animando junto con el maniquí. Dentro del subnivel Group nos encontramos también con Group Parameters, esto son los parámetros de los grupos, cualquier propiedad que apliquemos aquí, corresponderá al grupo seleccionado. Constraint Parameters; solo lo utilizaremos cuando aplicamos el Surface, donde cambiando el Offset podemos hacer al simular que la prenda se pegue mucho mas al cuerpo, como muestra la imagen. Pág. 37 CURSO CREACIÓN DIGITAL 3D ON-LINE. MF-2. UNIDAD DIDÁCTICA 2 Trabajar con 3DS MAX Behavior Settings; con esta opción podemos colocar a cada grupo un valor en Layer ( Capa). Para que esta opción funciones deberemos de tener activada las opciones de Solid Coll y Self Coll. Esta opción nos va a servir tanto para Group como para Panels. Su utilidad es la misma que en el cuadro de dialogo de Object Propeties (Propiedades del Objeto). Más abajo de ese cuadro de dialogo nos encontraremos con unos parámetros muy parecidos a los que nos encontramos en cuadro de dialogo de Object Propeties (Propiedades del Objeto). Este cuadro de dialogo nos va a servir para poder colocar tejidos y las propiedades del tejido por grupos. Para que los grupos puedan tener distintas propiedades en el tejido, deberá de ser seleccionada la casilla Use These Properties (Usa Esta Propiedad). Si esta casilla no está seleccionada seguirá utilizando el tejido de Object Propeties (Propiedades del Objeto). Presets. Al igual que en el cuadro de dialogo antes mencionado, establece los parámetros de Cloth Properties al conjunto preestablecido elegido en la lista desplegable. Los demás parámetros poseen la misma definición que se ha ido explicando con anterioridad. Esta opción nos va a servir tanto para Group como para Panels. Panel Para poder utilizar y modificar el cuadro de dialogo de Panel es necesario tener activada la casilla de Use Panel Properties del cuadro de dialogo Object Propeties (Propiedades del Objeto). Este cuadro de dialogo tiene la misma función que en Group, nos va a servir para poder aplicar distintos tejidos y propiedades a los distintos paneles de la prenda. Al igual que en Garment Maker cada vez que un panel sea seleccionado, su color pasara a ser rojo. Pág. 38 CURSO CREACIÓN DIGITAL 3D ON-LINE. MF-2. UNIDAD DIDÁCTICA 2 Trabajar con 3DS MAX Seams Al seleccionar Seams podremos modificar cualquier costura de la prenda, anteriormente creada con Garment Maker. Cuando esto ocurre nos encontramos con estos parámetros: On. Para activar o desactivar costuras. Cuando una costura esta activada su color será verde y esta casilla estará activada, pero por lo contrario cuando esta casilla esta desactivada el color de la costura será amarilla tal como se muestra en la imagen. Cuando esto suceda y sumulemos se coseran todas las costuras excepto la que este desactivada. Crease Angle (Angulo de la costura). Esto va a ser el ángulo de la costura, va a permitir que una costura tome una inclinación correspondiente al ángulo determinado. Este parámetro posee la misma función que en Garment Maker. Pág. 39 CURSO CREACIÓN DIGITAL 3D ON-LINE. MF-2. UNIDAD DIDÁCTICA 2 Trabajar con 3DS MAX En esta imagen podemos observar un Crease Angle(Angulo de la costura) de 180 para la raya del pantalón. Crease Strength (La Fuerza de la costura). Si el valor es mayor, con más fuerza se cosera la costura. Sewing Stiffness (Rigidez de la costura). Si el valor es mayor, mas tensión o rigidez tendrá la costura. Enable All (habilitar todo). Inhabilita todas las costuras, todas las costuras se pondrán de color verde, estarán desactivadas. Disable All ( Deshabilitar todo). Si hay alguna costura en Amarillo, es decir desactivada, activara todas las costuras. Faces Nos permite rectificar las prendas ya simuladas. Si la prenda tiene algún defecto o alguna colisión sobre el maniquí, esta opción nos permite estirar la prenda para eliminar la colisión. Como podemos observar en la imagen, la prenda tiene una colisión, tendremos que seleccionar los vértices que forman parte de esa colisión, estos vértices cambiaran de color y se pondrán en rojo. Una vez seleccionados hacemos un clic sobre Simulate Local y Live Drag!, automáticamente veremos el Gizmo de Select and Move (Seleccionar y Mover), el cual seleccionaremos por la parte que queremos tirar, dejar pulsado el botón izquierdo del ratón mientras que se produce el tirón y esperar que la simulación elimine la colisión. La simulación no solo afectara a los vértices seleccionados si no que se moverá toda la prenda. Pág. 40 CURSO CREACIÓN DIGITAL 3D ON-LINE. MF-2. UNIDAD DIDÁCTICA 2 Trabajar con 3DS MAX 2.2.6.3 Modificador Edit Mesh. Este modificador nos sirve para modificar las prendas ya realizadas. Como podemos observar en la imagen, se subdivide en: Vertex (Vertices) Edge (Borde) Pág. 41 CURSO CREACIÓN DIGITAL 3D ON-LINE. MF-2. UNIDAD DIDÁCTICA 2 Trabajar con 3DS MAX Face (Caras) Polygon (Poligonos) Element (Elementos) Pág. 42 CURSO CREACIÓN DIGITAL 3D ON-LINE. MF-2. UNIDAD DIDÁCTICA 2 Trabajar con 3DS MAX Este modificador, nos permite hacer varias zonas de selección como se puede observar en las imágenes, una vez seleccionadas las zonas podemos moverlas mediante el Gizmo de Select and Move (Seleccionar y Mover), podemos ir desplazando los Vertex, Edge, Face, Polygon o Element, según lo necesitemos. La forma que utilizaremos para mover será con Vertex. Importante: Tener mucho cuidado a la hora de mover la prenda porque cuando se le introduce el tejido se pueden ver vértices deformados. Debemos de mover siempre los Vertex perpendicularmente a la prenda. Para poderlos mover en perpendicular seleccionar en Reference Coordinte System (Lista de Sistema de coordenadas de referencia) Local y mover con la flecha azul. Con el Sistema de coordenadas Local solo podemos mover un vértices, si tenemos que mover dos vértices juntos porque sea una costura forzosamente debemos de dejarlo con el Sistema de coordenadas View y tener mucho cuidado al moverlo. Cuando terminemos de mover los Vertex, debemos de dar un paso para que el desplazamiento se conserve. Una vez finalizados nos iremos al Catalogo de Modificadores, y pincharemos sobre Cloth donde haremos un clic en Grab State, volveremos a Edit Mesh y borraremos este modificador. De esta manera se conservaran los cambios. Pág. 43 CURSO CREACIÓN DIGITAL 3D ON-LINE. MF-2. UNIDAD DIDÁCTICA 2 Trabajar con 3DS MAX 2.2.6.4 Modificador Unwrap UVW . Este modificador es el que permite introducir la textura del tejido a la prenda. Pero de este modificador solo nos interesa saber: En los parámetros que observamos en la imagen, podemos ver en Parameters, una opción llamada Edit... la cual nos permite introducir la textura del tejido. Si seleccionamos esta opción inmediatamente obtendremos un cuadro de dialogo; Para poder visualizar mejor los patrones en este cuadro de dialogo nos vamos a Options y en Width introducimos el valor de 500: En este cuadro de dialogo que se abre cuando pulsamos Options, si activamos la casilla Select Element (Selección de Elementos), podemos elegir cualquier parte del patrón y con las herramientas dispuestas en el menú superior podemos, mover, rotar o escalar a nuestro gusto. Como podemos ver en la imagen que al seleccionarse el patrón toma el color rojo. Pág. 44 CURSO CREACIÓN DIGITAL 3D ON-LINE. MF-2. UNIDAD DIDÁCTICA 2 Trabajar con 3DS MAX Para que la textura se puedan ver en el dialogo de Unwrap, vamos al recuadro del desplegable de la parte superior, que vemos en la ilustración y pulsamos Pick texture. Ya lo único que tendríamos que hacer es introducir el material desde Material Editor (Editor de Materiales). Este modificador nos permite además de introducir la textura del tejido, es casar los patrones ya que los estamos observando como si fuera una marcada, vamos a colocar los patrones tal cual lo veremos sobre el maniquí. 2.2.7 Regulador de tiempo o Time Slide. Esta situado en la parte inferior de los visores. Es donde normalmente se indican valores de tiempo en la animación y otros datos diversos. Pág. 45 CURSO CREACIÓN DIGITAL 3D ON-LINE. MF-2. UNIDAD DIDÁCTICA 2 Trabajar con 3DS MAX 2.2.8 Barra de pistas, Track Bar. Situado junto al regulador de tiempo, controla el proceso de animación. 2.2.9 Barra de estado, línea de mensajes, coordenadas y ajustes o Prompt line and Statusbar. En esta zona se pueden recibir mensajes, presentar coordenadas y controlar ajustes. 2.2.10 Controles de animación o Animation Keying Controls. En esta apartado encontraremos una serie de controles para gestionar la animación, determinar los distintos tipos de movimiento y establecer el inicio y la parada. Este icono nos permite poder modificar el tiempo de Barra de pistas, Track Bar, cuando seleccionamos esta opción nos aparece un cuadro de dialogo, Time Configuration donde podemos modificar datos de dicha Barra de pistas, Start Time. Pág. 46