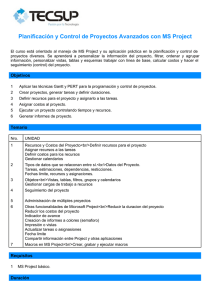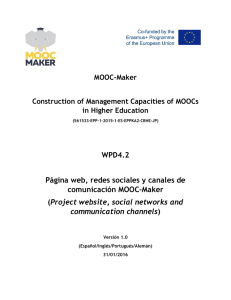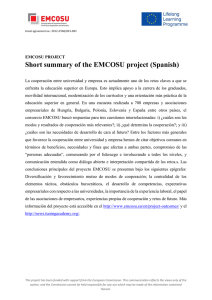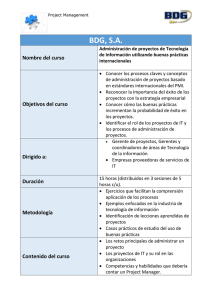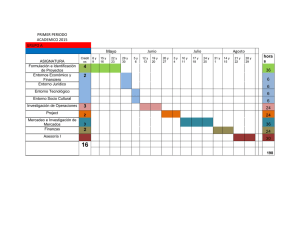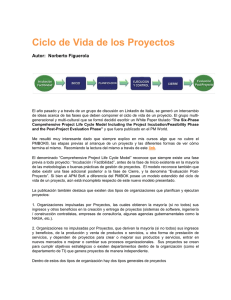Calendarios Base
Anuncio

Open Project v1.4 Curso Básico Lección 2 CONVENCIONES En este material se dan instrucciones acerca del uso de las diferentes opciones de Open Project versión 1.4. Para guiarle en la localización de las diferentes opciones, se u=liza la siguiente nomenclatura: <Nombre_menú> | <Nombre_opción> [ | <Nombre_opción> ] [ | <Nombre_cejilla> ] Donde: <Nombre_menú>: Es uno de los menús de Project <Nombre_opción>: Es una opción de un menú o un submenú <Nombre_cejilla>: Es una de las cejillas mostradas en una ventana Los elementos indicados entre ‘[‘ .. ‘]’ son opcionales CONVENCIONES Ejemplos: “Proyecto | Información Proyecto…” indica que debe seleccionar el menú “Proyecto”, posteriormente la opción “Información Proyecto…”. “Herramientas | Seguimiento | Guarda LíneaBase…” indica que debe seleccionar el menú “Herramientas”, posteriormente el submenú “Seguimiento” y luego la opción “Guarda LíneaBase…” RECOMENDACION Se recomienda que conforme se estudie el contenido de este material se realicen en forma paralela los pasos indicados en la aplicación Open Project v1.4, para una mayor comprensión. Tema 2 Calendarización de Proyectos Administración de Calendarios Open Project v1.4 Open Project v1.4 Calendarios para Proyectos Open Project provee las herramientas n e c e s a r i a s p a r a r e a l i z a r u n a configuración personalizada del calendario u=lizado por la empresa. Open Project v1.4 Calendarios para Proyectos Usted puede definir y personalizar calendarios para: ü Su proyecto ü Sus recursos ü Sus tareas Open Project v1.4 Calendarios Base Open Project cuenta con 3 plan=llas de calendarios, conocidos como calendarios base. Estos calendarios cuentan con caracterís=cas especiales de horarios laborables. El usuario puede definir sus propios calendarios base. Open Project v1.4 Calendarios Base Estándar: Horario diurno de 8 horas laborales, con una hora de descanso. 24 horas: Horario con=nuo de trabajo, sin descanso, 24/7. Turno de noche: Horario nocturno, de lunes a sábado. Open Project v1.4 Administración de Calendarios Para administrar los calendarios en Open Project, seleccione Herramientas | Cambia Horario de Trabajo… Open Project v1.4 Administración de Calendarios S e d e s p l i e g a l a ventana “Cambio del =empo de trabajo”. Open Project v1.4 Crear o Copiar un Calendario Cómo … Para crear o copiar un calendario, seleccione el botón “Nuevo…” de la ventana “Cambio del =empo de trabajo”. Open Project v1.4 Crear o Copiar un Calendario Cómo … 1. Seleccione la opción ‘Crea una nueva…’ o ‘Crear una copia…’. 2. Si va a hacer una copia, seleccione el calendario base. 3. Digite el nombre del nuevo calendario. 4. Presione el botón Ok. Open Project v1.4 Personalizar un Calendario En la ventana “Cambio del =empo de trabajo” se puede personalizar el calendario, colocando el horario de trabajo y el horario no hábil. Open Project v1.4 Personalizar un Calendario Como primer paso, se debe seleccionar el calendario a personalizar en el parámetro “Para Calendario”. Open Project v1.4 Personalizar un Calendario En el calendario se muestra gráficamente la configuración de cada día. Cuando se selecciona un día en par=cular Open Project muestra a la izquierda la información laboral. Open Project v1.4 Personalizar un Calendario Open Project v1.4 Personalizar un Calendario Para configurar los períodos laborales, se u=lizan los calendarios gráficos y la sección ubicada a la izquierda de estos. Open Project v1.4 Personalizar un Calendario El primer paso es seleccionar en el calendario gráfico la fecha específica que desea ser configurada. Open Project v1.4 Personalizar un Calendario En el caso de que se desee modificar el horario de un día específico (por ejemplo, el horario de todos los lunes), se selecciona el encabezado de ese día en el calendario. Open Project v1.4 Personalizar un Calendario Posteriormente se configura el horario de ese día. Hay tres opciones de configuración: a. U=lizar el valor por defecto b. Definir que ese día no se labora c. Definir un horario específico de trabajo Open Project v1.4 Personalizar un Calendario Caso 1 – U)lizar el valor por defecto Se u=liza el horario por defecto del calendario base seleccionado. Open Project v1.4 Personalizar un Calendario Caso 2 – Definir que ese día no se labora Se marca la opción ‘No hay =empo de trabajo’. Open Project v1.4 Personalizar un Calendario Caso 3 – Definir un horario específico de trabajo Se marca la opción ‘No hay =empo definido…’ y se configura el horario a laborar. Open Project v1.4 Asignar el Calendario al Proyecto Una vez que hemos configurado y\o verificado el calendario, lo asignamos al proyecto. Open Project v1.4 Asignar el Calendario al Proyecto Cómo … Seleccione Proyecto | Información Proyecto, sus=tuya el parámetro del campo Calendario Base y seleccione el botón Cerrar. Open Project v1.4 Definir Configuración del Calendario Es un requisito fundamental revisar y configurar las opciones del Calendario. Estos parámetros son INDEPENDIENTES de la configuración que se haya hecho en el calendario del proyecto, pero =enen efectos en la programación del proyecto. Cómo … Seleccione Herramientas| Cambia Horario de Trabajo… y seleccione el botón ‘Opciones…’. Open Project v1.4 Definir Configuración del Calendario Los parámetros predeterminados son: • Horas por día: 8 (horas laborales diarias) • Horas por semana: 40 (jornada laboral * días hábiles) • Días por mes: 20 (días hábiles * 4) Open Project v1.4 Definir Configuración del Calendario Recuerde Ajustar los parámetros acuerdo a las caracterís=cas del calendario asignado al proyecto. Open Project v1.4 Actualizar Calendario en Escala Temporal Cómo … Posiciónese en el área de trabajo de la parte gráfica de la vista Ganj, de clic derecho y seleccione la opción ‘Mostrar calendario’ para mostrar u ocultar gráficamente la configuración calendario del proyecto. Open Project v1.4 Actualizar Calendario en Escala Temporal