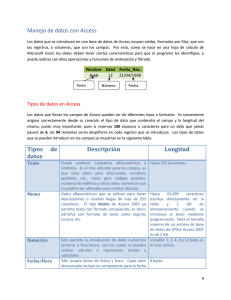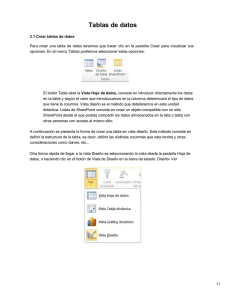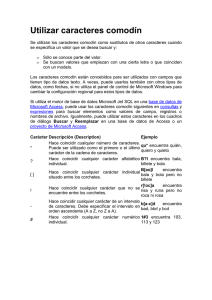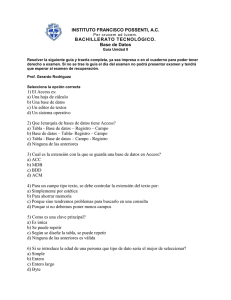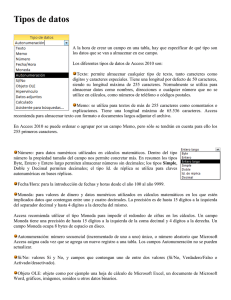Access2007 - Aulatecnic
Anuncio
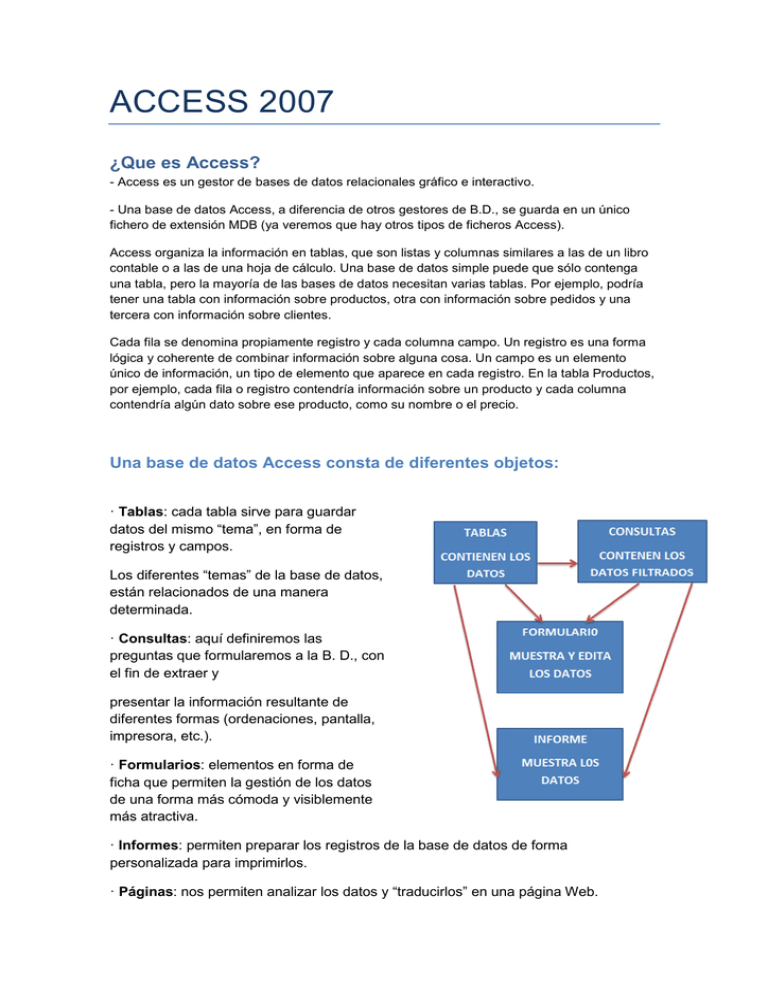
ACCESS 2007
¿Que es Access?
- Access es un gestor de bases de datos relacionales gráfico e interactivo.
- Una base de datos Access, a diferencia de otros gestores de B.D., se guarda en un único
fichero de extensión MDB (ya veremos que hay otros tipos de ficheros Access).
Access organiza la información en tablas, que son listas y columnas similares a las de un libro
contable o a las de una hoja de cálculo. Una base de datos simple puede que sólo contenga
una tabla, pero la mayoría de las bases de datos necesitan varias tablas. Por ejemplo, podría
tener una tabla con información sobre productos, otra con información sobre pedidos y una
tercera con información sobre clientes.
Cada fila se denomina propiamente registro y cada columna campo. Un registro es una forma
lógica y coherente de combinar información sobre alguna cosa. Un campo es un elemento
único de información, un tipo de elemento que aparece en cada registro. En la tabla Productos,
por ejemplo, cada fila o registro contendría información sobre un producto y cada columna
contendría algún dato sobre ese producto, como su nombre o el precio.
Una base de datos Access consta de diferentes objetos:
· Tablas: cada tabla sirve para guardar
datos del mismo “tema”, en forma de
registros y campos.
Los diferentes “temas” de la base de datos,
están relacionados de una manera
determinada.
· Consultas: aquí definiremos las
preguntas que formularemos a la B. D., con
el fin de extraer y
presentar la información resultante de
diferentes formas (ordenaciones, pantalla,
impresora, etc.).
· Formularios: elementos en forma de
ficha que permiten la gestión de los datos
de una forma más cómoda y visiblemente
más atractiva.
· Informes: permiten preparar los registros de la base de datos de forma
personalizada para imprimirlos.
· Páginas: nos permiten analizar los datos y “traducirlos” en una página Web.
· Macros: conjunto de instrucciones que se pueden almacenar, para automatizar
tareas repetitivas.
· Módulos: programas (conjunto de instrucciones) escritos por el usuario en el
lenguaje de programación Visual Basic
Tipos de datos en Access
Características de un campo
- Nombre de campo
Puede tener 64 caracteres como máximo (letras, números y espacios en blanco)Es
conveniente que sea un nombre descriptivo del campo, que sea corto y que no tenga
espacios enblanco, ya que en caso contrario su uso se hace difícil cuando tengamos
de utilizar dicho nombre en unaexpresión.
Tipo de datos del campo
Texto: caracteres alfanuméricos
Numérico: números (enteros, decimales, etc).
Fecha/Hora: fechas y horas
Autonumérico: valor numérico que el “Microsoft
Access” incrementa de forma
automática para cada registro que agregamos.
Moneda: valores de moneda.
Sí/No: dos opciones (verdadero o falso)
Objeto OLE: gráficos u otros objetos binarios
Hipervínculo: texto de una dirección de hipervínculo, como páginas web.
- Descripción del campo
Para que las tablas sean más fáciles de entender y actualizar, podemos incluir una
descripción para campo de la tabla. Cuando estemos introduciendo datos en un
campo que tiene descripción, ésta aparece en la barra de estado (última línea de la
pantalla).
Propiedades:
· Tamaño del campo: ajusta el tamaño de un campo tipo texto o limita el rango de valores
permitidos en un campo tipo numérico.
· Formato: presenta fechas y números en un formato determinado, como “fecha larga” o
“moneda”.
· Lugares decimales: presenta un cierto número de posiciones después del separador
decimal, cuando se utiliza un formato para un campo de tipo numérico o moneda.
· Máscara de entrada: presenta caracteres de formato en el campo para que no sea necesario
escribirlos.
Los que hemos utilizado: 99.999.999(&) y (99) 999-99-99
El “9” indica un dígito o espacio (introducción no obligatoria).
El “&” indica cualquier carácter o espacio (introducción obligatoria)
Si quieres profundizar en las diferentes posibilidades de la “máscara de entrada”, sitúa el
cursor en el campo “Máscara de entrada” y pulsa la tecla [F1], de sta forma accederás a la
ayuda correspondiente
Disponemos también de un asistente para máscaras de entrada: basta situar el cursor en el
campo “Máscara de entrada” y hacer clic en el icono […] que aparece a la derecha del
campo.
· Título: especifica una etiqueta distinta de la predeterminada (el nombre del campo).
· Valor predeterminado : rellena automáticamente el campo con el valor que indicamos
Iniciando Access
En primer lugar abriremos una
base existente llamadas Neptuno
para observar las ventanas de
trabajo de cada módulo.
Más adelante partiremos des de
la creación de una base de datos
en blanco.
La ventana principal de
trabajo, nos muestra todos
los módulos y a su vez la
posibilidad de crear otros nuevos o diseñar los existentes
Exploraremos algunas tablas para ver los tipos de campos utilizados y las propiedades
de los mismos. Los botones “Vista Diseño” y Vista Hoja de datos”:nos permiten alternar entre
Editar datos o modificar el diseño de la tabla
Primer ejercicio en Access
Una base de datos correctamente diseñada permite obtener acceso a información exacta y actualizada.
Puesto que un diseño correcto es esencial para lograr los objetivos fijados para la base de datos, parece
lógico emplear el tiempo que sea necesario en aprender los principios de un buen diseño ya que, en ese
caso, es mucho más probable que la base de datos termine adaptándose a sus necesidades y pueda
modificarse fácilmente.
Determinar la finalidad de la base de datos
Esto le ayudará a estar preparado para los demás pasos.
Crear una aplicación para gestionar los productos de una tienda de regalos
Listado de todos los productos por categoría
Listado de todos los juguetes para niños de 1 a 2 años
Especial educativos
Buscar y organizar la información necesaria
Reúna todos los tipos de información que desee registrar en la base de datos, como
los : Nombre, descripción, precio……
Dividir la información en tablas
Campos obligados marcados
Nombre Campo
Idarticulo
NombreArticulo
TipoArticulo
Tipo de Dato
Autonumérico
Texto
Texto
Precio….
Añadir tantas filas como campos consideréis necesarios.
Carecterísticas
No se repite- REQUERIDO
Desplegable (fijo)Juguetería,
Adornos, Bisutería….
Segundo ejercicio en Access
Crear un formulario que permita la introducción de los datos a la tabla y organizar los campos de la
manera más cómoda para su introducción.
Introducir unas 5 Artículos inventados para poder realizar consultas de diferentes platos
Crear un encabezado con contenga un botón para salir del formulario y otros dos botones para facilitar el
movimiento de registros. También añadir un botón para poder imprimir sólo el Registro Actual.
Tercer ejercicio en Access
Criterios
Efecto
>234
Devuelve todos los números mayores que 234. Para buscar todos los números
menores que 234, use < 234.
>="Díaz"
Devuelve todos los registros desde Díaz hasta el final del alfabeto.
Entre #02.02.2007# Y
#01.12.2007#
Devuelve las fechas comprendidas entre el 2 de febrero de 2007 y el 1 de diciembre
de 2007 (ANSI-89). Si la base de datos usa los caracteres comodín ANSI-92, use
comillas simples (') en vez de signos de almohadilla (#). Por ejemplo: Entre
'02.02.2007' Y '01.12.2007'.
Sin "Alemania"
Encuentra todos los registros en los que el contenido exacto del campo no es
exactamente igual a "Alemania". El criterio devolverá registros que contienen
caracteres además de "Alemania," como "Alemania (euro)" o "Europa (Alemania)".
Sin "T*"
Busca todos los registros, salvo los que empiezan por T. Si la base de datos usa los
caracteres comodín ANSI-92, use el signo de porcentaje (%) en vez del asterisco (*).
Sin "*t"
Busca todos los registros que no terminen en t. Si la base de datos utiliza el juego de
caracteres comodín ANSI-92, use el signo de porcentaje (%) en vez del asterisco (*).
En(Canadá,Reino
Unido)
En una lista, busca todos los registros que contengan Canadá o Reino Unido.
Como "[A-D]*"
En un campo de texto, busca todos los registros que empiecen por las letras
comprendidas entre la A y la D, ambas inclusive. Si la base de datos usa el juego de
caracteres comodín ANSI-92, use el signo de porcentaje (%) en vez del asterisco (*).
Como "*ar*"
Busca todos los registros que incluyan la secuencia de letras "ar". Si la base de datos
usa el juego de caracteres comodín ANSI-92, use el signo de porcentaje (%) en vez del
asterisco (*).
Como "Casa Dewe?"
Busca todos los registros que empiecen por "Casa" y contengan una segunda cadena
de 5 letras, cuyas cuatro primeras letras son "Dewe" y cuya última letra se desconoce.
Si la base de datos usa el juego de caracteres comodín ANSI-92, use el carácter de
subrayado (_) en vez del signo de interrogación (?).
#02.02.2007#
Busca todos los registros del 2 de febrero de 2007. Si la base de datos usa el juego de
caracteres comodín ANSI-92, escriba la fecha entre comillas simples (') en vez de usar
signos de almohadilla (#); por ejemplo, ('02.02.2007').
Etiqueta
Texto
Dato
compo
< Fecha() - 30
Usa la función Fecha para devolver todas las fechas con una antigüedad de más de 30
días.
Fecha()
Usa la función Fecha para devolver todos los registros que contienen la fecha actual.
Entre Fecha() Y
AgregFecha("M", 3,
Fecha())
Usa las funciones Fecha y AgregFecha para devolver todos los registros entre la fecha
actual y tres meses a partir de la fecha actual.
Es Nulo
Devuelve todos los registros que contengan un valor nulo (en blanco o sin definir).
No es Nulo
Devuelve todos los registros que contienen un valor.
Cuarto ejercicio en Access
Elabora informes para mostrar los siguientes datos:
Genera un informe de tipo tabular que muestre los artículos de la tabla recetas.
RELACIONES UNO A UNO
1. Crea las siguientes tablas. Empieza por la de los Equipos. En el campo
División haz que salga una lista desplegable con 3 opciones: 1 ª, 2 ª y 3 ª
División. Recuerda colocar los campos claves en el diseño de las tablas.
1. En la tabla Presidentes, el campo Nombre del Equipo debe tomar la
información de la tabla de equipos.
2. Crear las relaciones en la ventana de diseño de relaciones. Exige Integridad
referencial.
3. Introduce los siguientes registros:
•
Crear una consulta que nos muestre el nombre del equipo, la ciudad, la división y el
nombre del presidente de los equipos que se crearon antes de 1970.
•
Crear un informe con el asistente que nos muestre los datos de los equipos y los
presidentes, sin repetir el campo equipo
RELACIONES UNO A VARIOS
1. Crear una base de datos llamada "Zoo" para controlar los animales del
zoológico y qué veterinario se hará cargo de cada animal.
2. Crear dos tablas "Animales" y "Veterinarios":
•
En la tabla de Veterinarios el campo principal es el nombre, por tanto, la
llenaremos con el nombre y los apellidos. En la tabla animales, el campo
veterinario debe tomar los datos de la tabla Vererinaris para poder llenar la
información.
o Crear las relaciones de las tablas y exige Integridad referencial.
Rellena las tablas con estos registros:
1. Crear una consulta que nos muestre todos los animales del zoo que tienen
más de 10 años. Queremos ver su nombre, la especie a la que pertenece, y el
veterinario que lo cuida.
2. Crea una consulta que de referencias cruzadas que muestre qué veterinario
cuida cada animal.
3. Haz un informe de los animales que agrupe por género y nos muestre el
nombre, la especie, el veterinario y la especialidad del veterinario que lo cuida.
RELACIONES VARIOS A VARIOS
1. Abre Microsoft Access y crea una base de datos llamada "Muebles Mobel3".
2. Importar el archivo "Pedidos.xls", este archivo es una hoja de cálculo de
Excel. No lo vincules, sólo Importar con el nombre "Pedidos".
3. En la tabla que has creado, añade al principio un campo autonumérico.
Ponle el nombre "Id Pedido".
4. Añadir al final otro campo llamado "Observaciones". Incluye como mínimo en
5 registros alguna observación del tipo: "Entrega
Urgente"..
•
Crear una tabla denominada "Regiones" con las
Región
Id región
regiones en las que trabaja la inmobiliaria
•
1
Norte
2
Sur
3
Este
4
Oeste
•
•
•
•
•
Crear otra tabla llamada "Líneas" con las dos líneas
de productos:
1. Crear
una consulta que nos enseñe todos los pedidos
de la región Norte o bien las que superen las 950 €.
Id línea
Línea
M
Muebles
I
Informática
2. Crea una consulta que pregunte qué región y qué línea
queremos ver.
3. Realizar una consulta de referencias cruzadas para mostrar el total de pedidos
por producto y por línea.
4. Crear una consulta que nos muestre aquellos registros que no tienen ninguna
observación.
5. Queremos saber el promedio de los importes en función del producto.
6. Crear una consulta que nos aumente el campo del importe en un 5%, en
aquellos pedidos que eran "urgentes".
7. Crear un formulario para introducir nuevos pedidos. Añade un título con el
nombre de la empresa.
8. Crear un informe que agrupe los pedidos por región.
9. Crear un gráfico circular en 3D para mostrar el total de ingresos por línea.
Después modifica los colores del gráfico y añade rótulos y porcentajes en cada
línea.
•