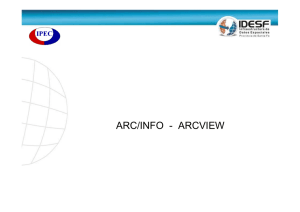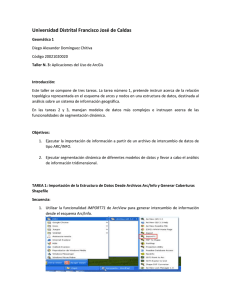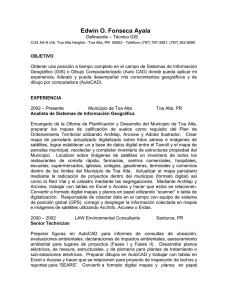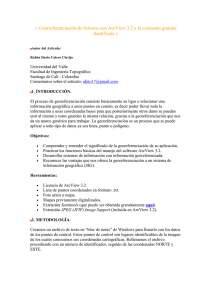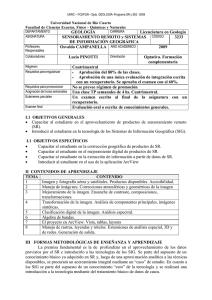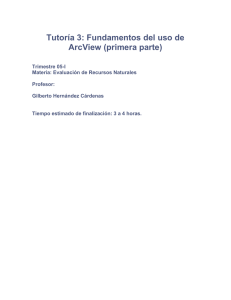Curso de ArcView GIS
Anuncio

Curso de ArcView GIS (Para versiones 3.1 y anteriores en Windows) Preparado por: Gustavo Iván García gigarcia@terra.com.co Bogotá, Marzo 2001 Capítulo 1. Lo Básico de ArcView 1 Capítulo 1. Lo Básico de ArcView Proyectos ArcView Toda la actividad en Arcview tiene lugar dentro del proyecto, que son una colección de documentos asociados con los que se trabaja durante la sesión de Arcview. Los proyectos pueden contener cinco tipos de documentos: vistas, tablas, gráficos, layouts ( o salidas impresas) y scripts. Ventana de Proyecto La ventana de Proyecto muestra los nombres de todos los documentos contenidos en un proyecto ArcView. Un proyecto organiza y almacena el estado de todos estos documentos. El proyecto gestiona cómo y dónde se despliegan los documentos, mantiene activas las selecciones de documentos y define la apariencia de la ventana de aplicación. Es el equivalente a hacer un retrato rápido del estado de Arcview en el momento de salvarlo. La información del proyecto se almacena en un archivo en formato ASCII y siempre tiene extensión apr. Documentos ArcView ArcView soporta muchas clases de información y cada una aparece en una ventana diferente. Puede utilizar la ventana del documento para desplegar y operar (por ejemplo, seleccionar desde un mapa o una tabla): Vistas Una vista despliega un mapa conteniendo cada capa de información. Por ejemplo, carreteras, límites municipales, núcleos de población y colegios. Curso de ArcView GIS 1 Capítulo 1. Lo Básico de ArcView 2 Tablas Las tablas despliegan información de los atributos del mapa y almacenan información que describe los elementos geográficos de la vista (por ejemplo, ancho de la carretera, capacidad del colegio, etc.) Gráficos Los gráficos representan de manera visual la información tabular (de atributos). ArcView permite realizar seis tipos de gráficos. Layouts Permiten unir los distintos tipos de documentos del proyecto y otros componentes cartográficos (escala, orientación, caja de leyenda, imágenes, etc.) para crear un mapa final que se enviará a la impresora. Scripts Son pequeños programas escritos en lenguaje Avenue, el lenguaje de programación para ArcView, que permite personalizar la aplicación, crear botones, cuadro de dialogo, etc. Un proyecto puede contener muchas vistas que despliega información desde varias fuentes de datos. Para cada tipo de documento hay una ventana e interfaz concreta: Curso de ArcView GIS 2 Capítulo 1. Lo Básico de ArcView 3 Un proyecto puede contener múltiples vistas de la misma área geográfica o de diferentes áreas geográficas. ArcView puede tener varias ventanas abiertas al mismo tiempo pero sólo puede trabajar sobre una a la vez. Esta ventana se llama la ventana activa. Se activa una ventana haciendo click dentro de ella, sobre su barra de título o eligiéndola desde el menú de arrastre Ventana. Vistas y Temas Qué es una Vista? ArcView enlaza conjuntos de elementos y atributos en temas y los maneja en una vista. Una vista es un mapa interactivo que despliega temas de información geográfica. La ventana vista tiene dos partes, la Tabla de Contenidos (TOC) y el área de despliegue de mapas. La Tabla de Contenidos lista los temas y muestra sus leyendas; en el despliegue de mapas muestra cada mapa de acuerdo a los temas que se deseen ver. La vista se acompaña de los menús, botones y herramientas propias para realizar operaciones sobre vistas y temas. Curso de ArcView GIS 3 Capítulo 1. Lo Básico de ArcView 4 Qué es un Tema? Un tema es un conjunto diferenciado de elementos geográficos como son municipios, calles, edificios o ríos, junto con sus atributos. Los temas pueden ser creados desde una variedad de fuentes de datos, inclusive mapas digitales existentes, imágenes y archivos de datos tabulares. Los elementos del tema representan objetos geográficos usando las tres formas básicas de un GIS: puntos, líneas y polígonos. Por ejemplo, un tema puede representar autopistas como líneas, bancos como puntos y municipios como polígonos. Tablas de Atributos de un Tema Los temas basados en fuentes de datos espaciales, como coberturas ArcInfo y archivos Shape de Arcview, y los temas que están basados en fuentes de datos tabulares que contienen localizaciones geográficas, tienen sus tablas asociadas. Cada elemento tiene un único registro en la tabla de atributos, que describe las características de dicho elemento. Curso de ArcView GIS 4 Capítulo 1. Lo Básico de ArcView 5 Visualizar o no el tema Puede quitar o hacer visible el tema haciendo click sobre la caja de chequeo que aparece al lado del nombre del tema. Esta operación sólo afecta a la visualización, no se borrarán los elementos de la vista. Activar un tema Al hacer click sobre el mismo tema en la tabla de contenidos, este se activa. Cuando un tema está activo aparece en relieve en la tabla de contenidos. En la tabla de contenido puede haber varios temas activos. Cambiar el orden de visualización de los temas ArcView dibuja los temas secuencialmente, empezando con el último tema de la tabla de contenidos. Se puede cambiar el orden haciendo click sobre el tema y sin soltar, arrastrar a la nueva localización. Curso de ArcView GIS 5 Capítulo 1. Lo Básico de ArcView 6 Mapas Tipo Shape El formato shape es el formato propio de ArcView para almacenar información de geografía y atributos para un conjunto de elementos geográficos. La geometría para un elemento es almacenada como una forma que comprende un conjunto de coordenadas de vectores (punto, línea, polígono) Los tres archivos que ArcView crea en el formato shape son: *.shp almacena la geometría del elemento (es decir, la información sobre la forma y la localización). *.shx almacena el índice de la geometría del elemento. *.dbf un archivo dBase que almacena la información de atributos de elementos. Las ventajas de trabajar con mapas tipo shape son: - Los temas basados en este formato se dibujan más rápidamente. - Se puede editar un tema basado en un mapa tipo shape. - Se pueden crear datos propios usando este formato. - Se pueden convertir otros formatos de datos espaciales (como coberturas ARC/INFO a formato shape). Convertir una fuente de datos a formato Shape Añadir un tema a la vista Si el tema es una cobertura Arc/Info aparece con este ícono Guardar el Tema como Shapefile Se pueden seleccionar uno o varios elementos en un tema, y después convertirlos a un archivo tipo shape. Para hacer esto con el ratón seleccione varios elementos del Tema. Curso de ArcView GIS 6 Capítulo 1. Lo Básico de ArcView 7 Desde el menú Theme (Tema), escoja la opción 'Convert to Shapefile' De el nombre y la ubicación al archivo shape de salida Finalmente se le preguntará si desea añadir este archivo a la Vista (Add shapefile as theme to the View). Crear un nuevo tema en formato shape Puede crear un nuevo tema y añadirlo a una vista que use las coordenadas de localización de un tema existente (si la vista no tiene temas, la extensión y las unidades son definidas por la vista actual). Una vez creado el tema, puede añadirle más elementos. Después puede añadir atributos para cada elemento dibujado. Para crear un nuevo tema elija 'New Theme' (Nuevo Tema) desde el menú 'View' (Vista). Curso de ArcView GIS 7 Capítulo 1. Lo Básico de ArcView 8 Desde el menú 'View' (Vista), escoja 'New Theme' (Nuevo Tema) Defina el tipo de elementos que va a contener el tema Definir el nombre y la ubicación del nuevo archivo shape El nuevo shape se incorpora automáticamente a la vista, abierto para iniciar su edición Usted puede finalizar la edición o iniciarla, vaya al menú Theme y elija Start Editing (Empezar a editar) o Stop Editing (Terminar de editar) De la misma manera se puede conocer si un mapa está en proceso de edición por el borde que acompaña el botón de la Tabla de Contenidos. Mapa editable Mapa no editable Curso de ArcView GIS 8 Capítulo 1. Lo Básico de ArcView 9 Añadir elementos en un tema Shape La herramienta Draw (Dibujar) es una columna desplegable de herramientas usada para dibujar y editar elementos y gráficos. Las herramientas son sensibles al contexto. Por ejemplo si el tema que está editando es un tema de polígonos, sólo puede añadir rectángulos, círculos y polígonos (las otras herramientas se presentarán en gris degradado, mostrando que están inactivas). dibuja un punto Dibuja un círculo Dibuja una polilínea Dibuja un polígono Dibuja una línea para partir líneas Dibuja una línea para partir polígonos Dibuja un rectángulo Dibuja un polígono adyacente a otro polígono Añadir atributos Cuando se crea un nuevo tema en ArcView, automáticamente se genera una tabla mínima de atributos de ese tema. ArcView añade un registro vacío a la tabla para cada nuevo elemento que se añade al tema. Inicialmente esta tabla tiene sólo un campo llamado shape♣. El campo shape almacena el tipo de elemento del tema, que es una referencia a las coordenadas de localización del elemento. ArcView gestiona automáticamente este campo, de manera que no puede editarse. Añadir atributos a un tabla de atributos de tema Para añadir atributos a una nueva tabla de atributos del tema, primero se abre la tabla. Puede añadir campos a la tabla eligiendo 'Add Field' (Añadir Campo) desde el menú 'Edit' (Edición) de la Tabla. En el cuadro Definición del Campo que se despliega, introduzca un nombre de campo, elija un tipo de campo, e introduzca la anchura de este. Para añadir valores de atributos de los nuevos campos, haga click dentro de cada celda usando la herramienta editar desde la barra de herramientas Tabla, y después se teclea un valor en cada celda. Herramienta para insertar valores en los registros (Edit) Dos formas de añadir atributos Hay dos formas de añadir atributos para nuevos elementos. Una forma es añadir los atributos para un elemento cuando este se dibuja. La otra es, dibujar primero todos los elementos y después añadir todos sus atributos a la tabla de atributos del tema al mismo tiempo. Empezar la edición ♣ Añadir registros Añadir campos aclaración. No se está hablando del mismo shape del que se habló en la sección anterior Curso de ArcView GIS 9 Capítulo 1. Lo Básico de ArcView 10 Introducción a Tablas En ArcView una tabla es una muestra de datos tabulares. Una tabla contiene información descriptiva acerca de elementos sobre un mapa (por ejemplo países, clientes, o propietarios). Cada fila, o registro, en una tabla define un miembro del grupo representado. Cada columna o campo, define una sola característica común a todos los miembros, como el nombre del país, el número de cliente o la dirección. Introducción a Gráficos Los gráficos son una representación gráfica de datos tabulares y proporcionan una forma adicional de visualizar datos de atributos. Puede utilizar gráficos para mostrar, comparar y consultar información de atributos. Por ejemplo, puede señalar una porción de un gráfico de sectores para mostrar el registro al cual esa porción alude. Un gráfico es dinámico porque refleja el estado actual de los datos en la tabla; cualquier cambio que se produzca en los datos en la tabla son automáticamente reflejados en el gráfico. Introducción a Layouts (composiciones de mapa) En un documento Layout se pueden combinar múltiples documentos ArcView, componentes de mapa como barras de escala y flecha del Norte e ilustraciones gráficas como límites y logos para crear un mapa con calidad de presentación. Por ejemplo, un Layout puede incluir dos vistas diferentes de sus datos, un gráfico para comparar, una flecha del Norte para orientar al lector del mapa y un título que indique al lector del mapa el objetivo de este. Una vez creado el Layout se puede enviar a un plotter o impresora en una variedad de formatos, e incluso guardarlo como un patrón o template para futuros mapas que se creen. Curso de ArcView GIS 10 Capítulo 1. Lo Básico de ArcView 11 Introducción a Scripts Un documento script es como un editor de texto que se utiliza para escribir código Avenue. Los scripts Avenue son programas que permiten automatizar tareas, añadir nuevas capacidades a ArcView y construir aplicaciones. Cómo introducir datos en ArcView Crear una vista La vista se crea dentro del proyecto. Éste puede ser un nuevo proyecto o uno ya existente. El proyecto puede almacenar cualquier número de vistas. Un proyecto nuevo no contiene ningún tipo de documento, y recibe por defecto el nombre de " untitled.apr". Este nombre puede ser modificado al salvar el proyecto. Cuando creas una nueva vista en el proyecto, ésta no contiene ningún tema, está vacía. En el instante en que se añade una vista al proyecto ésta es listada en la ventana de proyecto. Por defecto el nombre que recibe es el de View 1 y este número cambia de acuerdo al orden de la vista generada. Este nombre puede ser modificado en el menú Vista, dentro del cuadro de diálogo de propiedades. Curso de ArcView GIS 11 Capítulo 1. Lo Básico de ArcView 12 Añadir temas desde la barra de botones o desde el Menú 'Vista' (View) Para añadir un tema se usa el botón de Añadir Temas - 'Añadir Tema' (Add Theme). Luego se muestra un cuadro de diálogo, donde debemos definir el tipo de información que queremos cargar. En este caso "Feature data Source" (fuente de datos de elementos espaciales), en contraposición a los archivos de imagen "Image Data Source". Luego escoja la fuente de datos A continuación el tema aparece en la vista Curso de ArcView GIS 12 Capítulo 1. Lo Básico de ArcView 13 El formato shape Es el formato natural de ArcView GIS para almacenar localizaciones y atributos de los elementos espaciales. Los Shapes pueden ser creados a partir de fuentes de información espacial existente, o pueden ser generados desde ArcView, donde podemos añadir y dibujar los elementos. Estos archivos tienen gran rapidez en el despliegue y visualización, y pueden ser editados. Aunque desde ArcView un mapa se trata como un solo archivo, en realidad consta de tres archivos con el mismo nombre y extensiones diferentes: empresas.shp = empresas.dbf (tabla de atributos) empresas.shp (datos espaciales - geometría) empresas.shx (índice de los datos espaciales) Cobertura ARC/INFO Pueden añadirse coberturas ARCINFO como temas en ArcView, pero para poder editar estos datos primero deben ser convertidos al formato Shape de Arcview. El formato de cobertura de ARC/INFO difiere del formato shape en que no se estructura en tres archivos, sino en un directorio. En la imagen siguiente, se pueden comprobar como la cobertura PEIN es un directorio con un conjunto determinado de archivos. CAD Con la extensión CAD Reader, pueden visualizarse archivos CAD, tanto de tipo DGN (MicroStation) como DXF y DWG (AutoCAD) sólo en la versión windows, aunque para editar estos datos en el GIS primero deben ser convertidos a formato Shape de ArcView. Curso de ArcView GIS 13 Capítulo 1. Lo Básico de ArcView 14 Fuentes de datos con múltiples elementos Las coberturas ARC/INFO así como los archivos tipo CAD, suelen almacenar más de un tipo de elemento. En ArcView cada tema representa un solo tipo de elemento. Cuando necesitemos añadir datos almacenados en alguno de estos formatos debemos elegir el tipo de elemento a representar. Cada tipo de elemento de distinto contenido en estos formatos será un tema de ArcView. Si necesita ver los tipos de elementos disponibles para una fuente de información, haga click a la carpeta que hay junto al nombre de la fuente de información. Para añadir un tema de este tipo, haga click dos veces a uno de los tipos de elementos que aparecen en la lista que hay debajo de la fuente de información. Puede que quiera visualizar todos los tipos de elementos si está creando muchos temas desde una fuente de información. Fuentes de datos externas Para cargar dibujos CAD como archivos DWG, DXF, DGN hace falta cargar la extensión 'Cad Reader'. Asimismo, para que ArcView pueda visualizar archivos de imagen de satélite o archivos de imagen tipo TIFF, también debemos cargar las extensiones pertinentes. Menú de ventana de proyecto Escoger la extensión necesaria Fuentes de datos de imagen Los temas de imagen están basados en celdas (píxeles), dentro de las cuales se almacena un valor. Los ejemplos más comunes de estas imágenes son: las imágenes satélite, fotografías aéreas y documentos escaneados. Estas imágenes son frecuentemente usadas como fondo para visualizar o capturar otra información espacial, como carreteras y edificios. ArcView soporta los siguientes formatos de imagen: TIFF, TIFF/LZW comprimido ERDAS: IMAGINE (con la extension IMAGINE de ArcView) RLC, BSQ, BIL y BIP, SUN rasterfiles BMP JPEG (con la extensión JPEG image) Catálogo de imagenes GRID de ARC/INFO Curso de ArcView GIS 14 Capítulo 1. Lo Básico de ArcView 15 Fuentes de datos tabulares En ArcView se puede incluir casi cualquier tipo de información. Lo más frecuente es que la información contenga datos descriptivos de los elementos del mapa. Al añadir estos datos a un tema podemos ampliar la información de atributos disponible para visualización, consulta y selección de los elementos de tema. Elaborar un tema a partir de una tabla con coordenadas x,y Cuando una tabla contiene coordenadas x,y se conoce como una tabla de eventos y se puede usar para crear un tema en ArcView. Dichas tablas de eventos contienen localizaciones geográficas pero no datos en formato espacial. El archivo debe almacenar las localizaciones precisas en un sistema de coordenadas determinado y con unas unidades determinadas como grados decimales (para latitud – longitud) o metros. Dichas coordenadas pueden obtenerse bien extrayéndolas de cartografía, o bien mediante captura vía GPS, o calculando posiciones en la vista. Partimos de un archivo de texto con las coordenadas Podemos añadir archivos tipo txt, tablas INFO, DBASEIII o DBASEIV en forma de tablas. Al añadir un archivo de texto, ArcView lee cada línea y sitúa cada cadena de carácteres separada por una coma o tabulador en una celda independiente. La primera línea del archivo se entiende como la cabecera de campos de la tabla. Añadimos el archivo dbf al proyecto como una tabla Una vez que la tabla es añadida al proyecto, se debe dar clic en la opción Add Event Theme (añadir tema de eventos) desde la opción View (vista) para crear un tema de puntos a partir de dicha tabla. Curso de ArcView GIS 15 Capítulo 1. Lo Básico de ArcView 16 Crear un tema desde la tabla El resultado es un tema de puntos Guardar un proyecto Cuando se salva el proyecto, todos los documentos (vistas, tablas, gráficos, layouts y scripts) son guardados con él. El archivo de proyecto *.apr se actualiza y almacena la situación actual de los diferentes documentos y elementos de que consta (posiciones de ventanas, zooms, visualizaciones de temas, selección de elementos, color de selección, leyendas y simbología...). Puede recurrirse a 'save Project As' (Guardar proyecto como..) para generar un proyecto con nombre distinto. Curso de ArcView GIS 16 Capítulo 1. Lo Básico de ArcView 17 Cartografía Temática con el Editor de Leyendas El Editor de Leyendas da la posibilidad de generar mapas visualmente atractivos, que comuniquen la información importante sobre tus datos a una audiencia determinada. Con el Editor de Leyendas se pueden elegir diferentes tipos de leyendas, clasificar los datos, modificar textos en la leyenda y cambiar la simbología de los elementos. Puede acceder al Editor de Leyendas de distintas formas. Primero decida la leyenda del tema que quiere editar y haga activo el tema. A continuación ejecute una de las siguientes opciones: - Desde el menú 'Theme' (Tema) elija la opción 'Edit Legend' (Editor de Leyendas) - Haga click sobre el botón editor de leyendas - Haga doble click sobre la leyenda del tema en la tabla de contenidos (método abreviado) Luego elija un tipo de leyenda, el cual puede ser alguno de los siguientes: Símbolo único (Single symbol) El tipo de leyenda por defecto en ArcView es el de símbolo único. Este tipo de leyenda despliega todos los elementos de un tema usando el mismo símbolo. Es útil cuando sólo se necesita mostrar la localización de los elementos de un tema más que cualquiera de sus atributos. Valor único (unique value) Para un campo de la tabla de atributos, se puede representar cada registro con un símbolo exclusivo. Este es el método más efectivo para desplegar datos categóricos, como países, departamentos, etc. Curso de ArcView GIS 17 Capítulo 1. Lo Básico de ArcView 18 Color graduado (graduated color) Este tipo de leyenda despliega elementos usando una gama de colores. El color graduado es usado principalmente para desplegar datos numéricos que tienen una progresión o gama de valores, como la temperatura, la población o la distribución de riqueza botánica. Símbolo graduado Este tipo de leyenda despliega elementos usando un símbolo único que ofrece una gama de tamaños, representando una progresión de valores. El símbolo graduado es útil para simbolizar datos que muestran tamaño o magnitud. Sólo está disponible para datos de puntos y lineales. Densidad de puntos Se pueden desplegar los elementos de un tema de polígonos usando puntos para representar los valores en un campo de atributos. Este método es bueno para mostrar cómo un atributo (como población, especies o presupuesto de municipios) está distribuido a lo largo de una zona. Por ejemplo, un mapa de densidad de puntos que representa poblaciones mostrará las concentraciones de puntos más fuertes donde viva más gente. Curso de ArcView GIS 18 Capítulo 1. Lo Básico de ArcView 19 Símbolo de gráficos Se puede desplegar varios atributos de elementos usando un gráfico de sectores o un gráfico de columnas (barras). Cada porción (gráfico de sectores) o columna (gráfico de barras) corresponde a un atributo especificado y el tamaño de cada sector o columna se determina por el valor de cada atributo. Este tipo de leyenda es útil para comparar los valores de múltiples atributos, por ejemplo la diversidad étnica de una población o los tipos de especies de vida salvaje encontrados en una reserva. Elegir un método de clasificación Cuando se usa un color graduado o un tipo de leyenda de símbolo graduado, se puede elegir cómo se quiere que ArcView divida los datos en clases. Diferentes métodos de clasificación se prestan a diferentes tipos de datos. Por defecto, ArcView utiliza el método de clasificación de cortes naturales con cinco clases. Si no quiere utilizar el método de clasificación por defecto, puede cambiarlo usando el cuadro de diálogo Clasificación. Para acceder al cuadro Clasificación haga click sobre el botón 'Clasificar' (Classify) sobre el 'Legend Curso de ArcView GIS 19 Capítulo 1. Lo Básico de ArcView 20 Editor' (Editor de Leyendas). Desde el cuadro Clasificación puede elegir un método diferente de clasificar los datos, el número de clases que quiere y la forma de redondear los valores numéricos. Antes de poder elegir un método de clasificación, debe especificar el atributo cuyos valores quiere clasificar. ArcView no limita el número de clases. Cortes naturales Los cortes naturales son el método de clasificación por defecto en ArcView. Este método identifica saltos de valor importantes en la secuencia de valores para crear clases. Permite ver agrupaciones y patrones de distribución inherentes a los datos. Un ejemplo La elaboración de la leyenda de población de 1990 para los estados de América establece una sola clase para California (casi 30 millones). En la siguiente clase aparecen los estados como NY o Texas, con una población de entre 16 y 18 millones. Cuantil En el método de clasificación cuantil, los valores se dividen de forma que cada clase contenga el mismo número de elementos. Las clases cuantiles son quizás las más fáciles de entender pero también pueden desorientar. Por ejemplo los censos de población pueden no ser adecuados para la clasificación cuantil porque los sitios menos poblados se incluyen en la misma clase que los sitios altamente poblados. Un ejemplo En el mapa siguiente los 48 estados están divididos en cinco clases: Michigan, que tiene aproximadamente nueve millones de personas, está dentro de la misma clase que California, que tiene aproximadamente 30 millones de pesonas. Puede superar la distorsión aumentando el número de clases. Por ejemplo, usando ocho clases en lugar de cinco. Intervalo equitativo (Equal Interval) El método de clasificación de intervalos iguales divide el rango de valores de los atributos en rangos de igual tamaño Curso de ArcView GIS 20 Capítulo 1. Lo Básico de ArcView 21 Este metodo es muy útil cuando se quiere enfatizar una aglomeración. Mediante esta clasificación hemos conseguido mostrar la gran diferencia entre la población de Californa y la del resto de estados de USA. Áreas iguales El método de áreas equitativas clasifica elementos de polígonos encontrando puntos de separación de forma que el área total de los polígonos en cada clase sea aproximadamente la misma. ArcView determina el área total de los elementos que tienen valores de datos válidos, y después divide esta cantidad por el número de clases para determinar el área total para cada clase. Las clases determinadas con el método de área equitativa son típicamente muy similares a las clases cuantiles cuando los tamaños de todos los elementos son en general los mismos. El área igual diferirá del cuantil cuando los tamaños de los elementos sean muy diferentes. Curso de ArcView GIS 21 Capítulo 1. Lo Básico de ArcView 22 Desviación típica Cuando se clasifican datos usando el método de desviación típica, ArcView encuentra el valor medio, después coloca espacios de separación entre clases arriba y bajo la media a intervalos de ¼ , ½ o una desviación típica. ArcView agregará cualquier valor mayor que tres desviaciones típicas sobre o por debajo de la media en dos clases: "> 3 Desv. Tip." (mayor que tres desviaciones típicas sobre la media) y "< 3 Desv. Tip" (menor que tres desviaciones típicas por debajo de la media). Desviación Típica 1 Desviación Típica 1/2 Desviación Típica 1/4 Estadísticas Haga click sobre el botón 'Statistics' (Estadísticas) en el Editor de Leyendas para desplegar las estadísticas de los campos cuyos valores está clasificando. Las estadísticas para Mínimo, Máximo, Suma y Desviación Típica se incluyen en la ventana que es desplegada. Curso de ArcView GIS 22 Capítulo 1. Lo Básico de ArcView 23 Normalizar los datos Por porcentaje del total En lugar de hacer mapas de recuentos actuales (por ejemplo poblaciones, ventas) puede normalizar estos valores dividiendo cada valor por el total de todos los valores. Los valores resultantes se expresan como porcentajes (porcentaje del total). Por el valor de otro atributo Otra forma de normalizar los datos es dividir los valores del campo que está clasificando por los valores de otro campo. Por ejemplo puede hacer un mapa de la densidad de población dividiendo recuentos de población por valores de áreas. Cuándo no se debe normalizar En algunos casos puede que los datos ya estén normalizados, de forma que no debería intentar volver a normalizarlos. Si los valores o el nombre del atributo que está clasificando indican que los datos están ya expresados como un porcentaje (índice de natalidad de 0.34) o densidad (número de habitantes por milla cuadrada de 320) entonces los datos probablemente estén ya normalizados. Clasificación de la población de 1990 normalizada según el total Clasificación de la población de 1990 normalizada según el área Modificar elementos de leyendas: manipular clases Añadir y suprimir clases Además de cambiar el número de clases en el cuadro Clasificar, ArcView le permite añadir y suprimir clases directamente desde el editor de leyendas. Haciendo click y arrastrando también puede reordenar las clases. Puede que quiera mover la clase No Data desde la parte inferior a la cabecera de la leyenda. Curso de ArcView GIS 23 Capítulo 1. Lo Básico de ArcView 24 Editar valores y etiquetas Editando valores, puede cambiar los espacios de separación entre clases creando, por tanto sus propias clases. Editando etiquetas, puede cambiar el texto que aparece en la leyenda del tema en la tabla de contenidos. Simplemente haga click sobre el valor o etiqueta que quiera editar en el Editor de Leyendas, teclee sus cambios, y a continuación pulse <enter>. Cuando esté satisfecho con sus cambios, haga click sobre el botón 'Apply' (Aplicar) para redibujar la vista con los nuevos valores o etiquetas. Modificar elementos de leyendas ArcView le permite modificar varios elementos de leyendas para personalizar la visualización del mapa. Ordenar valores y etiquetas Puede clasificar los campos Valor o Etiqueta que aparecen en el Editor de Leyendas usando los botones Ordenar Ascendente / Descendente. También puede ordenar el campo recuento que aparece en el tipo de leyenda de valor único. Los campos Valor y Recuento se clasifican numéricamente; el campo etiqueta se clasifica alfabéticamente. Cambiar símbolos aleatoriamente Puede invertir el orden de símbolos en el campo Símbolo haciendo click sobre el botón Cambiar Símbolos en el Editor de Leyendas. Por ejemplo si las clases están simbolizadas del blanco al rojo, al hacer click sobre el botón Cambiar Símbolos cambiará el orden del rojo al blanco. Cambiar el orden de los símbolos no altera el orden de los valores o etiquetas. Gradación de colores El botón Gradación (ramp) de colores le permite crear una gradación entre el primer y último color en la leyenda o entre el primer color y otro color seleccionado en la mitad de esta. También puede usar este botón para graduar entre dos colores seleccionados o entre un color seleccionado y el último color en la leyenda. Utilizar Deshacer El botón Deshacer le permite volver a una leyenda previa a la aplicada. Puede volver atrás hasta cinco pasos anteriores usando este botón. Trabajar con valores nulos Los valores nulos son valores en los datos que no desee incluir en la clasificación. Hay dos tipos de valores nulos, aquellos inherentes a un formato de fichero de base de datos, como dBase y aquellos que entraron en los datos deliberadamente. ArcView automáticamente descarta cualquier valor nulo asociado con un formato de base de datos. Los valores nulos que se entraron deliberadamente pueden indicar que no hay ningún dato disponible, que el dato ha sido rehusado o que el dato no es aplicable a un elemento geométrico en particular. Si su campo de clasificación contiene cualquiera de estos valores deliberadamente nulos, tendrá que comunicarle a ArcView si quiere eliminarlos de la clasificación o de la leyenda. Ejemplo de valores nulos Los valores nulos para atributos numéricos son normalmente números obvios como -9999. El cero puede también ser un valor nulo. Los valores nulos para datos cualitativos pueden ser en blanco o un valor como "ninguno". Nota: La clase "No Data" no está incluida en gradaciones de colores. Curso de ArcView GIS 24 Capítulo 1. Lo Básico de ArcView 25 Cambiar Símbolos Una paleta es una colección de símbolos o colores almacenados en un fichero que se puede cargar o almacenar. Usando selecciones desde estas paletas, puede definir un color de relleno, engrosar una línea y cambiar su color, cambiar la forma, tamaño y color de un símbolo de punto, y elegir diferentes fuentes de textos. También puede convertir los caracteres de las fuentes seleccionadas en símbolos "marker" (marcador). Usted puede utilizar el administrador de paletas para importar un fichero de iconos en uno de los siguientes formatos bitmap: GIF, MacPaint, Windows Bitmap, fichero SunRaster, TIFF, y Xbitmap. Nota: Las paletas tipo "marker" de ArcView usan ahora caracteres TrueType en lugar de "marker" de estilo bitmap, aunque estas son compatibles. Paleta de colores Paleta de tramas Paleta de fuentes de texto Paleta de tipo de línea Paleta de Símbolos Gestor de Paletas Curso de ArcView GIS 25 Capítulo 1. Lo Básico de ArcView 26 Escalar los símbolos Por defecto, los símbolos no se adaptan a la nueva escala sino que permanecen con el mismo tamaño independientemente de la escala de la vista. Para algunas aplicaciones, es útil que los símbolos "marker" y de líneas aparezcan aumentados conforme se acerque el zoom. ArcView le permite elegir si los símbolos "marker" y de líneas se adaptan a escala cuando cambia la escala de su vista. Puede activar y desactivar los símbolos adaptativos a la escala en el cuadro Opciones Avanzadas, al que se accede haciendo click sobre el botón Avanzado en el Editor de Leyendas. ArcView también permite establecer una escala de referencia para adaptar símbolos a la escala. Por defecto, la escala de referencia es la escala actual de la vista. A esta escala, los símbolos aparecerán al mismo tamaño al que aparecen en el Editor de Leyendas. Conforme acerque el zoom y la escala se amplia, el tamaño de los símbolos aumentará proporcionalmente. Haga click sobre el botón Avanzado del editor de leyendas Curso de ArcView GIS 26 Capítulo 1. Lo Básico de ArcView 27 Aplicar la herramienta Zoom sin usar escala Aplicar la herramienta Zoom usando escala Alinear símbolos ArcView permite alinear símbolos "marker". Para hacer esto, especifique el ángulo de rotación para símbolos "marker" en la Paleta Marcadora. Use 'Advanced' (Opciones Avanzadas) desde el Editor de Leyendas para especificar un campo de rotación que contiene valores numéricos (ángulos de rotación) que ArcView puede utilizar para rotar automáticamente símbolos "marker". Hacer líneas paralelas También puede generar lineas de varios trazos paralelos a una distancia fija desde la localización de una coordenada de origen. Use el cuadro Opciones Avanzadas para entrar una distancia "offset" (a la que se sitúa la paralela) en puntos (1 punto = 1/72 de pulgada) que será la distancia a la que los elementos son situados sobre la pantalla o mapa impreso. Qué es una composición? Definir Marcos ¿Qué es una composición? Diseñar una composición Crear la composición Añadir elementos gráficos Diseño de la página de la composición Definir marcos Crear marcos Propiedades del marco VISTA Propiedades del marco LEYENDA Propiedades del marco ESCALA Otros tipos de marcos Añadir elementos gráficos Modificar los gráficos Usar y crear plantillas de composiciones Imprimir composición Curso de ArcView GIS 27 Capítulo 1. Lo Básico de ArcView 28 Qué es una composición de mapa? Una composición de mapa consiste de un documento y un GUI para crear mapas con calidad de presentación. Es además una colección de documentos y otros gráficos. Ventana de composición mostrando la página de composición ¿Qué es una composición? El documento de la composición de mapas se utiliza para crear y preparar la cartografía para su salida, tanto vía impresión como vía exportación desde ArcView. Las composiciones pueden contener vistas, tablas, gráficos y elementos gráficos. También pueden contener leyendas, nortes geográficos, barra de escalas y textos. Cuando esté trabajando en una composición (layout), use la interfaz gráfico de ArcView (GUI) para diseñar gráficos. El GUI de las composiciones tiene botones y herramientas para dibujar, posicionar y editar gráficos. La página de la composición representa el papel en el que creas tu mapa. La página se visualiza siempre en la ventana de composición. Diseño de la composición Antes de crear una composición de mapa, debe considerar el propósito del mapa y la audiencia a la que va destinado. Estos factores influirán en el diseño de la composición. Propósito del mapa ¿ Cuál es el mensaje que quiere transmitir con el mapa? Algunos mapas se utilizan para representar una realidad, por ejemplo, un mapa de vegetación actual; otros para causar un efecto posterior, como por ejemplo mostrar una zona donde se proponen cambios. Algunos incluso se usan para presentar los sumarios de una serie de análisis mostrando las ubicaciones seleccionadas para emplazar unos vertederos de sustancias peligrosas. Audiencia ¿ Quién va a leer el mapa? ¿ Un ingeniero, un botánico, un político,...? Será necesario diseñar el mapa al nivel del usuario final de este y al de su nivel de conocimientos. Por ejemplo, el diseño de un mismo mapa será diferente para un uso técnico que para señalar el lugar de reunión para una concentración de público. Elementos del mapa Dependiendo del propósito del mapa y de la audiencia destinataria, puede elegir entre diferentes elementos para incluir en la composición, incluso puede disponerlos de diferente manera, dependiendo del mensaje que quiera transmitir. Pueden establecerse una serie de elementos básicos: - Cuerpo del mapa, que incluye los elementos que se representan en la cartografía y los símbolos correspondientes. - Leyenda, que contiene un ejemplo de cada símbolo y Flecha de Norte que marca la orientación del mapa. - Título, que identifica el objeto del mapa, y en donde se puede incorporar texto adicional ( creador del mapa, fecha, etc..) - Líneas de centrado y referencia, que dan una sensación de acabado al mapa. Diseño de la página de la composición Curso de ArcView GIS 28 Capítulo 1. Lo Básico de ArcView 29 Crear una composición de mapas El proceso de creación de una composición de mapas, comienza al definir la página y el tamaño de ésta (fijando el tamaño, márgenes y orientación de la página donde se va a imprimir la composición). Después se añaden los elementos que la componen, como vistas, leyendas, flechas de norte y barras de escala. Una vez definidos los elementos puede añadir otro tipo de gráficos para realzar el diseño de la composición. Título, logo, líneas de contorno, shapes para delimitar ciertas áreas de interés, etc... son un pequeño ejemplo de cómo los gráficos pueden realzar su presentación de mapa. Después de crear una composición de mapa, puede salvarla como plantilla para usarla en la creación de futuros mapas, puede también enviar la plantilla a una impresora o plotter para crear una copia impresa del mapa o puede guardarla como un archivo de impresión para una posterior impresión. Definir marcos Vista Herramienta de texto Leyenda Barra de Escala Flecha de Norte Gráfica Tabla Imagen Curso de ArcView GIS 29 Capítulo 1. Lo Básico de ArcView 30 Un marco es un contenedor que sostiene una información en una composición de mapa. Por ejemplo, si quiere añadir una vista a la composición, deberá primero añadir el marco para la vista Tipos de marcos A través de la herramienta de marcos en la barra de herramientas puede crear estos tipos de marcos. - Marcos de vista, que contienen una representación de vista y puede ser enlazada a la leyenda y a la barra de escala. - Marco de leyenda, contiene leyendas de temas, que se representan en la vista. - Marco de tabla, contiene una tabla (debe estar abierta dentro del proyecto) - Barras de escala: muestran la escala de los datos que aparecen en el marco de la vista - Flecha de norte: flecha para indicar la orientación del mapa - Un gráfico, representando los datos de la tabla - Una imagen, por ejemplo el logo de la empresa u organización Añadir texto La herramienta de texto en la barra de herramienta se utiliza para añadir un título o una serie de párrafos explicativos acerca del mapa. Crear un marco Para crear un marco realice los siguientes pasos: Elija la herramienta marco Dibuje la extensión del marco Defina las propiedades del marco Haga click en la herramienta de marco y seleccione el tipo que quiere añadir desde la lista desplegable. Dibuje un rectángulo sobre la página de la composición. Use la herramienta de marcos para definir un rectángulo con las dimensiones del marco. Fije las propiedades del marco. El cuadro de diálogo de propiedades le permite fijar las opciones acerca de cómo presentar la información dentro del marco y de qué forma va a ser visualizada. Modifica las propiedades del marco. Después de fijar las propiedades del marco, puedes cambiarlas haciendo doble click sobre él, usando el puntero del ratón. Esto abre el cuadro de diálogo de propiedades correspondiente. Propiedades del marco VISTA Vista Live Link Escala - Automatic (automática) - Preserve View Scale (preservar la escala de la vista) - User specified scale (usar una escala determinada) Extensión de la vista - Clip to view (Ajustar el marco a la vista) - Fill View Frame (ajustar toda la vista a la extensión del marco) Curso de ArcView GIS 30 Capítulo 1. Lo Básico de ArcView 31 Display (visualización) Quality (calidad) Fijar la vista que ha de contener el marco El cuadro de diálogo de propiedades del marco Vista, muestra una lista de todas las vistas contenidas en el proyecto. Puede seleccionar una vista o dejar el marco vacío (mediante la opción vista vacía). Un marco de vista vacío puede alojar una vista más tarde. Al seleccionar una vista se establece una conexión entre el documento vista y el marco definido en la composición de mapa. Puede acceder a las propiedades del marco de la vista haciendo doble click con el puntero sobre el marco. Live link o enlace activo. Es el responsable del enlace dinámico existente entre el documento y su representación en el marco de vista. De esta forma los cambios que genere sobre el documento (zooms, desplazamientos, cambios de escala, cambios en la visibilidad de temas) afectarán a la representación en el marco. Si se desactiva este enlace (esto es, no está marcada su casilla de verificación) no hay comunicación entre el/los documentos y la representación de estos en la composición. Esto significa que esta última no responde a los cambios generados en el/los documentos. Escalar el marco de vista Puede controlar la relación entre la escala del documento vista y la escala del marco de vista en la composición de mapa. Automático Cuando se elige automático, el marco de la vista se escala de forma que toma como referencia el tamaño de la vista y las dimensiones del marco para calcular la escala a la que se representa. Esta es la opción por defecto. Preservar la escala de la vista Cuando selecciona esta opción, tanto la vista como la imagen de ésta en el marco de vista se presentan a la misma escala. Puede parecerse al resultado de pegar la vista directamente en el marco, como si hubiera sido recortado en esos bordes, o bien que éste parezca demasiado pequeño en proporción al tamaño del papel o el marco de vista. Usar escala específica En este caso se define una escala determinada de antemano para representar la vista. La escala de representación no altera la que está definida para el documento vista. Curso de ArcView GIS 31 Capítulo 1. Lo Básico de ArcView 32 Controlar escala y extensión del marco de la vista ArcView proporciona dos formas de gestionar la extensión de los datos del documento vista en la composición. Fill the view frame En esta opción de llenar el marco asignado a la vista (fill the view frame), los datos de la vista se extienden hasta los límites del marco. Alguno elementos ocultos en la vista pueden aparecer en la composición. Clip to view En la opción ajustar a la vista (clip to view), los límites de extensión de la vista se ajustan a los límites del marco. Aquí ningún elemento no visible en la vista aparece en el marco (view frame). Redibujar la composición ArcView permite que el usuario decida cuándo debe redibujarse el marco de la vista y la calidad de la visualización en pantalla de éste. Se puede decidir entre: ver cuando esté activo o siempre (Display when active/always). Cuando elige 'siempre', el marco de la vista se redibuja siempre que el documento vista cambie. La opción 'cuando esté activo', sólo redibuja la imagen cuando el documento layout (composición) está activo (esto mejora el rendimiento del programa). Calidad Cuando se elige borrador (Draft), los procesos de redibujado del marco de la vista son más rápidos, ya que sólo aparece un "parche gris", en lugar de la imagen de la vista. Al elegir presentación (Presentation), la regeneración y refresco de la imagen son más lentos cuando se despliega la imagen real del documento. Propiedades del marco LEYENDA Curso de ArcView GIS 32 Capítulo 1. Lo Básico de ArcView 33 Fijar propiedades del marco de la leyenda El marco de la leyenda representa la tabla de contenidos de la vista. Cuando se crea un marco de leyenda, éste se enlaza al marco de la vista. Sólo los temas visibles en la T.O.C de la vista aparecen en el marco de la leyenda. El marco de la leyenda está relacionado con el marco de la vista. El marco vista correspondiente puede seleccionarse desde una lista desplegable. Para crear un marco de leyenda vacío sin enlace con ninguna vista, elija la opción vista vacía ( empty view). Estos marcos vacíos pueden rellenarse más tarde asignándoles una vista. Propiedades del marco ESCALA Usted puede crear un marco de la barra de escala para proporcionar una referencia de distancias en el mapa. Al crear el marco de barra de escala, lo enlaza al marco de la vista. El marco de barra de escala se dibuja a un tamaño que representa de forma precisa la escala del marco de la vista. Cuando se produce un cambio en el marco de la vista, en el caso de existir enlace (live link), la barra de escala se actualiza a la nueva dimensión de la vista y se modifica. Enlazar la barra de escala al marco de la vista. Para enlazar el marco de la barra de escala a un marco vista, seleccione el marco de vista de la lista desplegable. Al seleccionar una barra de escala vacía, se crea un marco en blanco que puede ser llenado con una barra de escala más tarde. Preservar el intervalo En caso de estar marcada la casilla de verificación de esta opción, ArcView ajusta el tamaño de la escala cuando cambia el tamaño del marco vista, pero conserva el intervalo definido. Si la opción no está seleccionada, la escala no cambia de tamaño, pero se recalculan los intervalos de esta. Estilo Puede disponerse de cinco tipos de barra de escala diferentes: numérico, barra de escala, barra de escala rellena, barra de escala partida y rellena, y barra de escala partida. Unidades Permite la elección entre diferentes unidades para la barra de escala: pulgadas, pies, yardas, millas, milímetros, centímetros, metros o kilómetros Intervalo Define el valor para cada división a la derecha del cero en la barra de escala. Por defecto este valor cambia cuando cambian las unidades o el valor de intervalo. Intervalos Curso de ArcView GIS 33 Capítulo 1. Lo Básico de ArcView 34 Especifica el número de intervalos, si por ejemplo se fija el valor de intervalo a 1000 y el número de estos a 3, tendrá una barra de escala representando 3000 mts con tres divisiones. Este valor puede cambiar cuando cambian las unidades o el valor de intervalo. Divisiones a la izquierda Es el número de divisiones a la izquierda del cero en la barra de escala. Si especifica 5, para el caso anterior aparecerían 5 divisiones de 200 mts cada una. Otros tipos de marcos Los restantes tipos de herramientas de marcos te permiten situar en la composición flechas de norte, gráficos, tablas e imágenes. Marco de la Flecha de norte Después de definir el tamaño del marco de la flecha de norte en la composición, aparece el gestor de flechas de norte. Este cuadro, con los tipos de flecha se utiliza para elegir el modelo de flecha y la rotación de esta. Marcos de Gráfico y Tabla Cualquier gráfico y tabla existentes en el proyecto se pueden incorporar a la composición utilizando para ello los marcos de gráfico y tabla. En el caso de esta última, debe tenerse en cuenta el número de registros seleccionados, ya que puede ser una selección demasiado extensa para representarla en el layout. En ese caso aparece un mensaje advirtiéndolo. Tanto el gráfico como la tabla deben estar abiertos para poder ser insertados en el layout. En el caso de la tabla, el marco tan solo mostrará los campos y registros que se vean dentro de la ventana tabla del proyecto. Marco para imágenes Al usar esta herramienta, se pueden incorporar a la composición imágenes y fotografías. El cuadro de diálogo del marco de imágenes le permite "navegar" en discos y directorios para encontrar un archivo determinado. En el tópico de ayuda herrramienta de marco de imagen (picture frame tool), encontrará una lista de tipos de archivos soportados. Añadir elementos gráficos Punto Línea o polilínea Rectángulo Círculo Polígono Texto Graficos que se pueden dibujar en ArcView. El círculo, el polígono y el punto se encuentran seleccionados Añadir gráficos Los gráficos que puede añadir a la composición de mapa incluyen: líneas rectas, flechas, títulos, logos, shapes (para delimitar áreas importantes) etc... Los gráficos estándar incluyen puntos, líneas, rectángulos, círculos, polígonos y texto. Curso de ArcView GIS 34 Capítulo 1. Lo Básico de ArcView 35 Herramientas de dibujo Es una colección de herramientas que le permiten crear puntos, líneas, círculos, etc... Después de seleccionar una de estas herramientas, mueva el cursor dentro de la página del layout para añadir el gráfico. Las dimensiones del gráfico se visualizan en la barra de status, expresadas en las unidades actuales definidas para la página. Después de crear cada gráfico, utilice la ventana de símbolos para crear el símbolo o color de éste. La ventana de símbolos es accesible desde el menú ventana (window) Herramienta de texto Esta herramienta le permite añadir texto a la composición. Tras seleccionar esta herramienta, mueva el cursor hasta la página del layout y haga doble click para situar un punto de inserción para el texto. En ese momento se abre el cuadro de propiedades de texto, donde puede escribir tanto líneas sencillas como párrafos. Una vez creado el texto con la ventana de símbolos puede modificar posición, tamaño, fuente y color de éste. Modificar gráficos Use el puntero para seleccionar los gráficos en un layout. Tras hacer click sobre el elemento gráfico, aparecerán cuatro/ocho vértices de edición que posibilitan la manipulación de las características de este. Mover y modificar el tamaño de un gráfico Podemos mover y variar el tamaño de los gráficos, tanto con el puntero como con el cuadro de diálogo de tamaño y posición. Con el puntero, seleccione el gráfico y arrástrelo con el ratón para desplazarlo, o modifique su tamaño pinchando en los vértices de edición. Puede conseguir movimientos y variaciones de tamaño más precisas mediante los cuadros de diálogo de tamaño y posición (menú graphics). Alinear gráficos Los gráficos seleccionados pueden ser alineados en los lados derecho, izquierdo, abajo o arriba. Estas referencias pueden tomarse tanto en líneas de guía como con los márgenes de la página. La alineación también permite el ajuste de espacio (en altura y anchura) entre los gráficos seleccionados. Agrupar y desagrupar gráficos Los gráficos seleccionados pueden ser agrupados eligiendo la opción agrupar del menú graphics. Los elementos así agrupados actúan como un sólo elemento y pueden desplazarse y variar su tamaño en grupo. De la misma forma, un grupo de gráficos puede ser desagrupado para trabajar con cada uno de ellos seleccionando la opción desagrupar. Ordenar gráficos Por defecto los gráficos se sitúan en el orden en el que han sido dibujados en el layout, Para cambiar este orden, seleccione el menú gráficos y gestione desde allí el orden (hacia el frente, hacia atrás). Para ver un gráfico dibujado antes que otro, pruebe con la opción enviar al frente y luego envíe atrás el gráfico situado encima. Usar la opción deshacer (undo) Puede usar deshacer para retroceder en la última acción realizada en un gráfico de layout. Esto se puede aplicar a mover, variar tamaño, simplificar, agrupar, etc... Usar el desplazamiento por teclado o nudging Consiste en el desplazamiento lento y gradual que se consigue moviendo un gráfico con la ayuda de las teclas de desplazamiento. Curso de ArcView GIS 35 Capítulo 1. Lo Básico de ArcView 36 Puntero. Seleccionar elementos Agrupar Desagrupar Enviar al frente Enviar al fondo Elementos agrupados Elementos desagrupados Elemento en primer plano dela vista Elemento en el último plano Herramienta (enviar al fondo) Usar y crear plantillas de composiciones Curso de ArcView GIS 36 Capítulo 1. Lo Básico de ArcView 37 Usar y crear plantillas de composiciones de mapa (layouts) Las plantillas de composiciones están disponibles en el menú view (vista) o en el menú layout. En el primer caso seleccione layout, y en el segundo template, para acceder al cuadro de diálogo del gestor de plantillas (template manager). Haciendo un doble click sobre una de las opciones de la lista desplegable, usted puede crear su propio layout basándote en una plantilla. A partir de la vista... elaborar un layout Luego guárdelo como una plantilla Curso de ArcView GIS 37 Capítulo 1. Lo Básico de ArcView 38 Elija un nombre y símbolo a la plantilla Crear plantillas personalizadas Puede crear sus propias plantillas personalizadas diseñando una composición de mapa y salvándola después con todos los elementos gráficos y marcos que la componen. Estos quedarán almacenados en las posiciones que ocupan en el diseño de página. Desde el menú Layout, seleccione la opción almacenar como plantilla (store as template). Aparece entonces un cuadro de diálogo permitiéndole seleccionar el icono y nombre para asignar a la nueva plantilla. Una vez definida así aparecerá en la lista de plantillas disponibles del gestor de plantillas (template manager). Conforme se salvan las plantillas, se genera un archivo template.def en el directorio de trabajo elegido. Estas plantillas quedan disponibles para ser modificadas en cualquier proyecto. Para volver a la lista original de plantillas basta con eliminar este archivo de su directorio de trabajo. Imprimir una composición de mapa (layout) ArcView soporta diferentes maneras de obtener salidas impresas. Usted puede imprimir tanto en impresoras gestionadas por Windows, como mediante drivers de impresión propios de ArcView. Imprimir desde Windows Puede imprimir las composiciones de mapas en cualquier impresora que se encuentre instalada en su equipo. Este traduce el formato del layout a formato de impresora. En caso de no disponer de impresora gestionable por Windows, puede usar los drivers internos de ArcView para PostScript para traducir el layout a ese formato, y enviarlo a impresoras PostScript. Puede elegir entre las opciones PostScript realzado (formato PostScript 2) o PostScript básico (formato PostScript 1). Imprimir desde Unix En un sistema Unix , ArcView soporta la impresión tanto en formatos PostScript como en CGM. Imprimir a un archivo ArcView le permite imprimir a un archivo en formato Windows nativo o en uno de los formatos PostScript soportados por ArcVIew. Exportar un layout Si no quiere imprimir una composición pero en cambio quiere exportarla a otra aplicación, puedes recurrir a los siguientes formatos de exportación soportados por ArcView. - En todas las plataformas: PostScript encapsulado, Adobe Illustrator, CGM binario , CGM caracteres comprimidos, y CGM texto plano (excluyendo Macintosh). - En plataformas Windows. Metaarchivo ubicable Windows, Metaarchivo Windows (WMF), Bitmap Windows. - Plataforma Machintosh .PICT Curso de ArcView GIS 38 Capítulo 1. Lo Básico de ArcView Curso de ArcView GIS 39 39