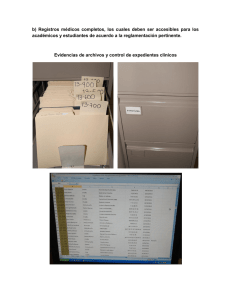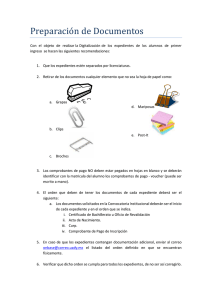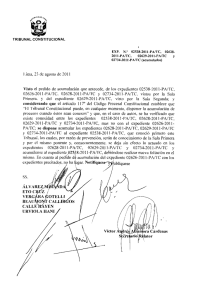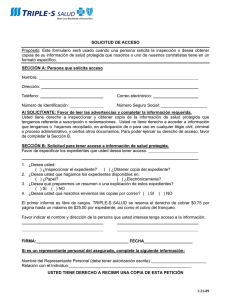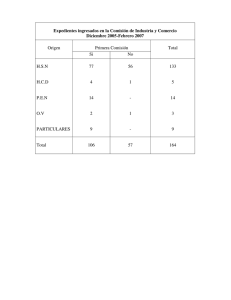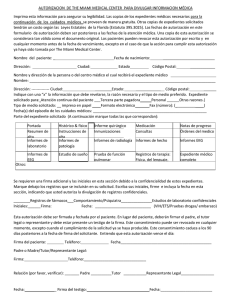Manual completo Accede Rentas ( pdf , 6.518,96 Kb )
Anuncio
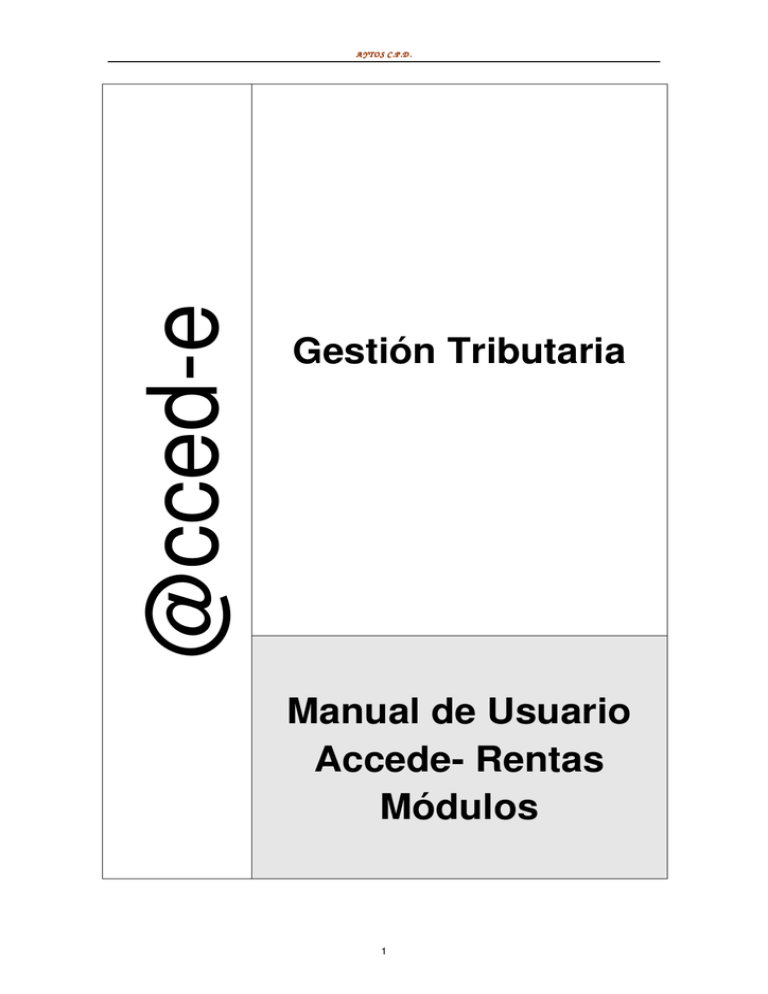
@cced-e A YTOS C.P.D . Gestión Tributaria Manual de Usuario Accede- Rentas Módulos 1 A YTOS C.P.D . Índice Índice.............................................................................................................................................................................. 2 Introducción .................................................................................................................................................................... 4 I.V.T.M. ........................................................................................................................................................................... 5 Impuesto sobre Vehículos de Tracción Mecánica. ...................................................................................................... 5 Gestión de IVTM .................................................................................................................................................... 5 Concepto de IVTM ................................................................................................................................................. 8 Tarifa de IVTM ....................................................................................................................................................... 9 Tratamientos Fiscales .......................................................................................................................................... 11 Administración.......................................................................................................................................................... 12 Intercambio con la DGT............................................................................................................................................ 15 Gestión de Expedientes............................................................................................................................................ 18 OTRAS EXACCIONES ................................................................................................................................................. 21 Tasas Generales ...................................................................................................................................................... 21 Concepto de Tasas .............................................................................................................................................. 21 Tarifa de las Tasas............................................................................................................................................... 22 Administración.......................................................................................................................................................... 24 Gestión de Expedientes............................................................................................................................................ 26 I.C.I.O. .......................................................................................................................................................................... 32 Impuesto sobre la Construcción, Instalación u Obra. ................................................................................................ 32 Concepto de I.C.I.O. ............................................................................................................................................ 33 Tarifas de ICIO..................................................................................................................................................... 34 Tratamientos Fiscales .......................................................................................................................................... 35 Administración.......................................................................................................................................................... 36 Gestión de Expedientes............................................................................................................................................ 38 SUPUESTOS PRÁCTICOS I.C.I.O.:......................................................................................................................... 43 I.I.V.T.N.U..................................................................................................................................................................... 46 Impuesto sobre el Incremento de Valor de los Terrenos de Naturaleza Urbana. (Plusvalía). .................................... 46 Gestión de Plusvalía ............................................................................................................................................ 46 Concepto de Plusvalía ......................................................................................................................................... 48 Tarifa de Plusvalía ............................................................................................................................................... 48 Tratamientos Fiscales .......................................................................................................................................... 50 Administración.......................................................................................................................................................... 50 Gestión de Expedientes............................................................................................................................................ 54 AGUAS ......................................................................................................................................................................... 61 Servicio de Agua Potable ......................................................................................................................................... 61 Concepto de Servicio de Agua Potable. ............................................................................................................... 61 Tarifa de Servicio de Agua Potable. ..................................................................................................................... 62 Administración.......................................................................................................................................................... 64 Gestión de Lecturas ................................................................................................................................................. 68 Gestión de expedientes. ........................................................................................................................................... 70 2 A YTOS C.P.D . FICHA TRIBUTARIA..................................................................................................................................................... 73 Terceros ................................................................................................................................................................... 73 Relaciones Terceros................................................................................................................................................. 74 Domiciliaciones ........................................................................................................................................................ 75 Expedientes Tributarios ............................................................................................................................................ 76 Recaudación ............................................................................................................................................................ 77 Notificaciones ........................................................................................................................................................... 78 3 A YTOS C.P.D . Introducción Destacar en primer lugar que el sistema tributario de las entidades locales ha sufrido diferentes cambios desembocando todo ello en la Ley Reguladora de Haciendas Locales aprobada por el Real Decreto Legislativo 2/2004, de 5 de marzo. Esta Ley distingue entre los diferentes tipos de ingresos de los que disponen las entidades locales: o Recursos no tributarios: - Multas y sanciones. - Subvenciones. - Ingresos patrimoniales - Operaciones de crédito o Participación en los ingresos del Estado. o Recursos de carácter tributario: - Tasas - Impuestos - Contribuciones especiales - Recargos impuestos de CCAA o EELL En nuestro caso trataremos tanto los recursos de carácter tributario así como algunos otros no tributario como es el caso de multas y sanciones. Centrándonos en la materia impositiva debemos destacar que actualmente en la LRHL recoge las diferentes figuras impositivas que se pueden clasificar según tengan carácter obligatorio o sean de exacción voluntaria para los ayuntamientos: - Son de carácter obligatorio el impuesto sobre bienes inmuebles, el impuesto sobre actividades económicas y el impuesto sobre vehículos de tracción mecánica, éstos deben ser exigidos por todos los municipios atendiendo a su Ordenanza Fiscal y, de no haberse aprobado ésta conforme a la regulación y tipos mínimos previstos por la LRHL. - Son de carácter voluntario el impuesto sobre el incremento de valor de los terrenos de naturaleza urbana y el impuesto sobre construcciones, instalaciones y obras, es decir, sólo podrán ser exigidos por aquellos municipios que hayan acordado previamente su establecimiento y regulación mediante la aprobación de la correspondiente Ordenanza Fiscal. Desde ACCEDE – GT podremos realizar todas las gestiones referentes al sistema tributario de las haciendas locales. El objetivo primordial de esta aplicación es ser una herramienta útil para la gestión tributaria, que permita una mayor eficacia y eficiencia en el trabajo dentro de ésta sección. En este manual indicaremos una guía de los pasos necesarios para la gestión de dichos tributos a través de está aplicación, plasmando las Ordenanzas Fiscales de cada Ayuntamiento, que es donde las entidades locales ejercen sus potestad reglamentaria. De manera que la aplicación permita realizar una gestión tributaria acorde a la regulación y ordenación de sus propios tributos. 4 A YTOS C.P.D . I.V.T.M. Impuesto sobre Vehículos de Tracción Mecánica. Para acceder a la gestión íntegra del Impuesto de Vehículos de Tracción Mecánica (i.V.T.M.), nos debemos situar en la opción: Módulos -Vehículos. Esto se muestra en la siguiente imagen: Figura 1. Módulo de IVTM Gestión de IVTM Es un impuesto directo que grava la titularidad de los vehículos aptos para circular por las vías públicas, cualesquiera que sean su clase y categoría. Para ello se consideran válidos los que han sido matriculados, siempre que no hayan causado baja; así como los provistos de permisos temporales y matrícula turística. La gestión, liquidación, inspección y recaudación, así como la revisión de los actos dictados en vía de gestión tributaria corresponde al Ayuntamiento del domicilio que conste en el permiso de circulación del vehículo. El período impositivo coincide con el año natural, salvo en caso de primera adquisición, que comenzará el mismo día en que se produzca la adquisición. Y se devenga el primer día del período impositivo. Se prorrateará por trimestres naturales en caso de primera adquisición o baja definitiva del vehículo, o bien, en caso de baja temporal por sustracción o robo del vehículo. Existen casos en que los vehículos no están sujetos al impuesto: a) Los que habiendo sido dados de baja por antigüedad puedan ser autorizados para circular excepcionalmente con ocasión de exhibiciones, certámenes o carreras limitadas a los de esta naturaleza. b) Los remolques y semirremolques arrastrados por vehículos de tracción mecánica cuya carga útil no sea superior a 750 Kg. 5 A YTOS C.P.D . Por otra parte están exentos los vehículos: a) Oficiales del Estado, Comunidades Autónomas y Entidades Locales adscritos a la defensa nacional o la seguridad ciudadana. b) De representaciones diplomáticas, oficinas consulares, agentes diplomáticos y funcionarios consulares de carrera acreditados en España. c) Por que se derive así de lo dispuesto en tratados o convenios internacionales. d) Ambulancias y demás vehículos directamente destinados a la asistencia sanitaria o al traslado de heridos o enfermos. e) Para personas de movilidad reducida, así como matriculados a nombre de minusválidos (grado igual o superior al 33%) para su uso exclusivo. No resultarán aplicables cuando los sujetos pasivos sean beneficiarios de ellas por más de un vehículo de forma simultánea. f) Autobuses, microbuses y demás adscritos al servicio de transporte público urbano, siempre que tengan una capacidad que exceda de nueve plazas, incluida la del conductor. g) Tractores, remolques, semirremolques y maquinaria provistos de Cartilla de Inspección Agrícola. Las exenciones e) y g) son aplicadas a instancia del interesado, indicando las características del vehículo, su matrícula y la causa del beneficio. En caso de personas minusválidas el interesado deberá aportar el certificado de minusvalía. Los sujetos pasivos de IVTM son todas las personas a cuyo nombre conste el vehículo en el permiso de circulación. La cuota tributaria se exigirá en función de la potencia y clase de vehículo. Las clases de vehículos son las siguientes: A. Turismos B. Autobuses C. Camiones D. Tractores E. Remolques y semirremolques arrastrados por vehículos de tracción mecánica F. Ciclomotores y motocicletas Dependiendo de ésta la potencia se calculará según: a. caballos fiscales b. plazas c. kilogramos de carga útil d. centímetros cúbicos La LRHL en su artículo 95 fija un cuadro de tarifas a partir de las cuales se calcula la deuda tributaria, pero los Ayuntamientos podrán incrementar las cuotas fijadas mediante la aplicación sobre ellas de un coeficiente, el cual no podrá ser superior a 2. Este coeficiente podrá variar para cada clase de vehículo, e incluso para cada uno de los tramos fijados en la clase de vehículo. Si no se hace referencia al respecto se aplicará el cuadro de tarifas mencionado. 6 A YTOS C.P.D . Así nos queda: Potencia y clase de vehículo Cuota mínima (euros) Cuota máxima (euros) a) TURISMOS (Cab. Fiscales) De menos de 8 12,62 25,24 De 8 hasta 11,99 34,08 68,18 De 12 hasta 15,99 71,94 143,88 De 16 hasta 19,99 89,61 179,22 De 20 en adelante 112,00 224,00 83,30 166,60 De 21 a 50 118,64 237,28 De más de 50 148,30 296,60 De menos de 1.000 42,28 84,56 De 1.000 a 2.999 83,30 166,6 De 2.999 a 9.999 118,64 237,28 De más de 9.999 148,30 296,60 De menos de 16 17,67 35,34 De 16 hasta 25 27,77 55,54 De más de 25 83,30 166,66 De menos de 1.000 y más de 750 17,67 35,34 De 1.000 a 2.999 27,77 55,54 De más de 2.999 83,30 166,6 4,42 8,84 De hasta 125 4,42 8,84 De más de 125 a 250 7,57 15,14 De más de 250 a 500 15,15 30,30 De más de 500 a 1.000 30,29 60,58 De más de 1.000 60,58 121,16 b) AUTOBUSES (plazas) De menos de 21 c) CAMIONES (Kg. Carga Útil) d) TRACTORES (Cab. Fiscales) e) REMOLQUES Y SEMIRR. (Kg. Carga Útil) f) CICLOMOTORES(C. Cúbicos) De cualquier cilindrada g) MOTOCICLETAS (C.Cúbicos) Esta cuota se puede ver bonificada: a) Hasta en un 75% en función de la clase de carburante que consuma el vehículo. b) Hasta en un 75% en función de las características de los motores de los vehículos y su incidencia en el medio ambiente. c) Hasta en un 100% para los vehículos históricos o aquellos con antigüedad mínima de 25 años, a partir de su fecha de fabricación. Ésta bonificaciones se regularán en las Ordenanzas Fiscales de cada Ayuntamiento. Todo esto lo definiremos a partir del concepto y las tarifas. 7 A YTOS C.P.D . Concepto de IVTM Primero crearemos el concepto de IVTM, tal y como se refleja en la siguiente figura: Figura 2. Concepto IVTM Podemos observar que los Ayuntamientos podrán exigir el impuesto en régimen de autoliquidación. Por ello, observamos en la imagen que está señalado el check de gestión de autoliquidaciones. Desde aquí podemos definir todos los aspectos del concepto tributario de IVTM: • Tipo de Deuda: Tributaria. • Tipo Objeto Tributario: Vehículos • Módulo Asociado: Vehículos • Periódico Anual con prorrateos trimestrales 8 A YTOS C.P.D . Tarifa de IVTM Posteriormente pasamos a definir la tarifa, que en este caso vienen determinadas por un escalado, que depende de dos tipos de variables: la clase de vehículo y la potencia. Desde la aplicación se definen internamente todas las posibles combinaciones entre ambas variables a través de las variables: &V008 y &V006. La tarifa se establecerá del siguiente modo: Figura 3. Tarifa IVTM Como podemos ver la cuota tributaria depende directamente del escalado y de las dos variables internas de la aplicación Para definir el Escalado debemos dirigirnos a Administración, Ordenanzas, Escalados. Figura 4. Mantenimiento de Escalados 9 A YTOS C.P.D . Desde esta pantalla daremos nombre al escalado, en este caso, lo hemos llamado “VEH”; en la descripción podemos introducir un nombre más completo que nos permita identificar el escalado. En el caso de IVTM se trata de un escalado complejo, integrado por las clases de vehículos, que a su vez contiene un subescalado, compuesto por los tramos de potencia fiscal. o Primero definimos el escalado, introduciendo como variable las clases de vehículos, cuyo tipo de escalado será “Igual”, cuando la clase de vehículo sea esa que aparece en el valor, se aplicará el subescalado que hemos creado posteriormente en la parte inferior. Figura 5. Subescalados Una vez que hemos creado las clases de vehículos iremos introduciendo los tramos de potencia fiscal para cada uno de ellos, se tratará de un tipo “ Hasta” Figura 6. Escala La aplicación suministra un escalado por vehículos por defecto, cuyos importes coinciden con el mínimo establecido en la Ley, recogiendo los tipos de vehículos y potencia fiscal recogida en la LRHL. 10 A YTOS C.P.D . Tratamientos Fiscales Las Ordenanzas Fiscales podrán regular las siguientes bonificaciones: a) Una bonificación de hasta el 75% en función de la clase de carburante que consuma el vehículo, en razón a la incidencia de combustión de dicho carburante en el medio ambiente. b) Una bonificación de hasta el 75% en función de las características de los motores de los vehículos y su incidencia en el medio ambiente. c) Una bonificación de hasta el 100% para vehículos históricos o aquellos que tengan una antigüedad mínima de veinticinco años, contados a partir de la fecha de su fabricación o, si ésta no se conociera, tomando como tal la de su primera matriculación o, en su defecto, la fecha en que el correspondiente tipo o variante se dejó de fabricar. Para crearlas en Accede-GT nos dirigimos a Administración, Tratamientos Fiscales, Definición de Tipos. Lo crearemos tal y como se nos indica en la parte dedicada a los Tratamientos Fiscales, a modo de ejemplo crearemos la primera bonificación. Para una vez que estemos en la pantalla indicaremos la descripción de la bonificación, los requisitos a cumplir, a que afecta, y el tipo de tratamiento. Figura 7. Definición del tratamiento fiscal Observamos que el nombre que hemos dado a la bonificación permite conocer el beneficio fiscal que estamos creando, en este caso hemos señalado que afecta al tercero, al objeto tributario y al expediente. Indicamos también que se trata de una bonificación. Vemos que no hemos establecido ningún requisito a cumplir, ni que sea efectivo por domiciliación. Una vez realizado esto nos dirigimos a definir el período de aplicación de dicha bonificación: Figura 8. Periodo de aplicación En este caso hemos indicado las fechas de aplicación “desde” y “hasta” y hemos indicado la duración del tratamiento fiscal en años, concretamente 100. Podríamos indicar cualquier fecha de aplicación y de duración. Lo último que nos queda por establecer en la bonificación es el tipo de cálculo; se trata de un porcentaje del 75%, no existe mínimo ni máximo, y se aplicará sobre la cuota íntegra: Figura 9. Tipo de Cálculo 11 A YTOS C.P.D . Administración • MARCAS Y MODELOS. Para crear las marcas y modelos nos dirigimos a Administración, Marcas y Modelos: Figura 10. Marcas y Modelos Un ejemplo puede ser dar de alta la marca “OPEL”, introducimos en la parte superior de la pantalla la descripción de la marca. Figura 11. Alta, Modificación y Bajas de Marcas. Y una vez que la damos de alta “alta/modificar” pasamos a crear el modelo”: Figura 12. Alta, Modificación y Bajas de Modelos Seleccionamos la marca e introducimos el modelo en la parte inferior de la pantalla, indicando el tipo de vehículo del que se trata, damos a “Alta/Modificar” y ya tenemos creado el modelo. 12 A YTOS C.P.D . • OPERACIONES CON EXPEDIENTES. Antes de empezar a trabajar con los expedientes tenemos que tener definidos los tipos de operaciones de los expedientes, así como los motivos de los mismos, de igual modo que debemos hacer con el resto de módulos. En el caso de los vehículos la aplicación suministra unos tipos de operaciones y sus correspondientes motivos, que son los que se identifican en tráfico, ya que de esta forma será más fácil trabajar con los ficheros que nos suministra la Dirección General de Tráfico. Figura 13. Operaciones de Expedientes En la figura observamos el tipo de operación alta: Figura 14. Tipo de Operaciones Seleccionada una operación, en la parte inferior de la ventana vemos los motivos de la operación, que en este caso son: nueva matriculación, alta por transferencia y alta por omisión, dependiendo de las características de cada uno de ellos lo definiremos en la parte inferior de la pantalla. Por ejemplo, en el alta por nueva matriculación, señalaremos generar liquidación, incluir padrón, no solicitar municipio, campo obligatorio matrícula y situación del expediente en alta. Si el tipo de operación fuese, por ejemplo, una baja por transferencia a otro municipio, señalaremos no generar liquidación, no incluir en padrón, solicitar en municipio de destino, como campos obligatorios matrícula y bastidor, y situación del expediente de baja definitiva. 13 A YTOS C.P.D . Figura 15. Motivos de Operaciones. Nueva matriculación Por ejemplo, en el alta por nueva matriculación, señalaremos preguntar al generar la liquidación, incluir padrón, no solicitar municipio, campo obligatorio bastidor y situación del expediente en alta. Si el tipo de operación fuese, por ejemplo, una baja por transferencia a otro municipio, señalaremos no generar liquidación, no incluir en padrón, solicitar en municipio de destino, como campos obligatorios matrícula y bastidor, y situación del expediente de baja definitiva, tal y como observamos en la siguiente figura: Figura 16. Motivos de Operaciones. Transferencia a otro municipio 14 A YTOS C.P.D . Intercambio con la DGT Desde aquí recepcionaremos los ficheros de la DGT, así como tendremos que establecer las equivalencias de municipios de tráfico con los de la aplicación, y también la equivalencia de tipos de vehículos. • RECEPCIÓN DE FICHEROS DE LA DGT. Nos aparecerán en la parte superior de la pantalla, indicándonos el número de carga, el nombre del fichero, mes, ejercicio, fecha de recepción del mismo, así como el número de registros que contiene. Figura 17. Recepción de ficheros de tráfico. Desde está misma pantalla, además de recepcionar, podemos verificar el soporte y eliminarlo de la aplicación. Figura 18. Recepción del Fichero Para recepcionar pinchamos en “Examinar” para indicarle la ruta de ubicación del fichero, damos un nombre en el campo “Descripción”, e indicamos el año y mes del fichero, y la aplicación por defecto nos mostrará una fecha de recepción. Una vez que se han introducido todos los datos pulsamos en el botón “ Recepcionar” y el fichero nos aparecerá en la parte superior de la pantalla. Para verificar el soporte debemos situarnos sobre el fichero que queremos verificar seleccionarlo y pincha en “Verificar Soporte”. Para eliminar el fichero de la aplicación simplemente lo seleccionamos y pulsamos el botón “Eliminar”. 15 A YTOS C.P.D . • EQUIVALENCIA DE PROVINCIAS DE LA DGT. Desde esta pantalla establecemos las equivalencias de los municipios de tráfico con las provincias y municipios existentes en la aplicación. Introduciremos el código establecido en tráfico para el municipio, la provincia equivalente en la aplicación, así como el municipio, de manera que nos queda como en la figura siguiente. Figura 19. • Municipios de Tráfico EQUIVALENCIA DE TIPOS DE VEHÍCULOS DE LA DGT. En esta pantalla podemos establecer equivalencias entre el tipo de vehículo de tráfico y el tipo de vehículo de la aplicación. En la parte inferior de la pantalla introducimos el tipo de vehículo en tráfico la descripción en tráfico y el tipo de vehículo al que equivale en la aplicación. Figura 20. Equivalencia Dentro de la misma pantalla podemos establecer criterios para los tipos de vehículos, tenemos que pinchar en el botón “ Otros Criterios” y nos aparecerá la pantalla de la siguiente figura: 16 A YTOS C.P.D . Figura 21. Criterios de Tipos de Vehículos Esta figura podemos observar un ejemplo de esos criterios para la consideración del tipo de vehículo. Tenemos un tipo de vehículo para tráfico “camión”, que en la aplicación se corresponde con los tipos de vehículos: - Furgonetas, si peso es inferior a 2000 kilogramos. - Camión, si el peso es superior a 2000 kilogramos. 17 A YTOS C.P.D . Gestión de Expedientes Desde aquí crearemos y gestionaremos todos los expedientes tributarios de vehículos. Al igual que en el resto de módulos para dar de alta el expediente tendremos que indicarle el tipo de operación “alta” y el motivo de la misma. Figura 22. Expedientes de Vehículos En la parte superior de la pantalla: Figura 23. Creación y búsqueda de expedientes Desde aquí podemos realizar las búsquedas de expedientes ya creados. Los criterios de búsqueda son la referencia del expediente, la matrícula del vehículo o el bastidor, una vez que hemos especificado alguno de estos datos pinchamos en el botón “Buscar”. También existe la posibilidad de realizar la búsqueda acotando con otros criterios, para lo cual nos dirigimos al botón contiguo a “Buscar”, y nos aparece la pantalla de consulta de expedientes de vehículos: 18 A YTOS C.P.D . Figura 24. Consulta de expedientes de vehículos Desde esta pantalla podemos realizar la búsqueda por el tercero, tipo de vehículo, potencia fiscal, domiciliación del expediente o tratamientos fiscales. Una vez que hemos introducido los datos necesarios pinchamos en “Resultado” y nos aparecerá una pantalla con todos los expedientes que existen en la base de datos con los datos introducidos: Figura 25. Resultado de la acotación Esta búsqueda nos facilita la matrícula, el bastidor, la referencia del expediente, el sujeto pasivo y la fecha de operación. Cuando elijamos el expediente con el que queremos trabajar tenemos que pulsar en “Ver expediente” y se nos cargará en la pantalla de Expedientes de Vehículos. Por otra parte, si lo que queremos es crear el expediente, tendremos que introducir los datos necesarios en la pantalla que aparece en la figura 20. Se nos habilitarán los campos requeridos para el alta del expediente y debemos indicar el tipo y motivo de la operación. Después de introducir estos datos pasaremos a indicar los datos del vehículo en cuestión en la parte inferior de la pantalla: Fecha de matriculación Tipo de vehículo Tipo de servicio Marca y modelo 19 A YTOS C.P.D . Potencia fiscal: cilindrada, caballos fiscales, plazas, kilogramos Domicilio tributario del vehículo Figura 26. Datos del Vehículo Estos datos nos van a aparecer independientemente de la pestaña con la que estemos trabajando. Posteriormente podemos introducir el representante del tercero sujeto pasivo que hemos introducido anteriormente. Figura 27. Representante En la siguiente pestaña podemos introducir cualquier información accesoria al expediente, es la pestaña de Observaciones: Figura 28. Observaciones Por último encontramos la pestaña de tratamientos fiscales, se lo asignamos al expediente, introduciendo la fecha de solicitud y la de concesión. Nos aparecerá información sobre el tipo de tratamiento y el porcentaje o cantidad aplicada. Figura 29. Tratamientos Fiscales 20 A YTOS C.P.D . OTRAS EXACCIONES Tasas Generales Lo encontramos en Módulos, Otras Exacciones Figura 30. Otras Exacciones Concepto de Tasas Debemos señalar que las entidades locales, en los términos previstos en la LRHL, podrán establecer tasas por utilización privativa o aprovechamiento especial del dominio público local, así como por la prestación de servicios públicos o actividades administrativas de competencia local que afecten o beneficien a los sujetos pasivos. Las entidades locales no podrán exigir tasas por los servicios: a) Abastecimiento de aguas en fuentes públicas. b) Alumbrado de vías públicas. c) Vigilancia pública en general. d) Protección civil. e) Limpieza de la vía pública. f) Enseñanza en los niveles de educación obligatoria. Son sujetos pasivos de las tasas los que disfruten, utilicen o aprovechen especialmente el domino público local en beneficio particular, los que soliciten o resulten beneficiados o afectados por los servicios o actividades que presten las entidades locales; salvo el Estado, las Comunidades Autónomas y la Entidades Locales no estarán obligados al pago de las tasas. Para configurar los conceptos de tasas en la aplicación nos dirigimos a Administración, Ordenanzas, Conceptos Impositivos. Se crean del mismo modo que el resto de módulos, señalando como módulo asociado del de tasas. Por ejemplo creamos la tasa de “entrada de vehículos a través de las aceras-vados” que podemos ver en la siguiente figura: 21 A YTOS C.P.D . Figura 31. Conceptos Impositivos de Tasas. Está definida con tipo de deuda tributario, requiere objeto tributario: bien inmueble, de periodicidad anual y tipo de prorrateo semestral, tanto para altas como para bajas. Señalar que el devengo de las tasas se produce al inicio del uso privativo o aprovechamiento especial, o de la prestación o realización de la actividad, que es habitual exigir depósito previo y que existen tasas de carácter periódico: anual, semestral, trimestral, mensual o diarias. Tarifa de las Tasas El importe de las tasas se fijará: a) De forma general, tomando como referencia el valor que tendría en el mercado la utilidad derivada de dicha utilización o aprovechamiento, si los bienes afectados no fuesen de dominio público. Las Ordenanzas Fiscales señalarán los criterios y parámetros que permitan definir el valor de mercado de la utilidad derivada. b) En caso de tratarse de procedimientos de subasta pública, el importe de la tasa vendrá determinado por el valor económico de la proposición sobre la que recaiga la concesión, autorización o adjudicación. c) Cuando se trate de utilización privativa o aprovechamientos especiales constituidos en el suelo, subsuelo o vuelo de las vías municipales, a favor de empresas que exploten suministros que resulten de interés general, el importe será, sin excepción, el 1,5% de los ingresos brutos procedentes de la facturación que obtengan anualmente en cada término municipal (excluyendo la telefonía móvil). En general, el importe de las tasas por prestación de un servicio o realización de una actividad no podrá exceder, en su conjunto, del coste real o previsible del servicio o actividad de que se trate o, en su defecto, del valor de la prestación recibida. La cuota tributaria consistirá según disponga la ordenanza fiscal la cantidad resultante de aplicar una tarifa, una cantidad fija, o la cantidad resultante de la aplicación conjunta de ambos procedimientos. Pudiéndose tener en cuenta criterios genéricos de capacidad económica de los sujetos obligados al pago, aplicando beneficios fiscales. Siguiendo el ejemplo de las tasa de “vados”, en concreto la tarifa de “entrada de vehículos particulares” 22 A YTOS C.P.D . Figura 32. Tarifa del Concepto de Tasas Podemos ver como se trata de una tarifa de periodicidad anual, que actúa en padrones y liquidaciones, puesto que es de aplicación periódica. Y observamos que existen tratamientos fiscales. Figura 33. Tratamientos Fiscales En este caso tiene asociados dos beneficios fiscales, uno del 50% por minusvalía, y otro del 20% por familia numerosa, creados previamente en Administración, Ordenanzas, Tratamientos Fiscales. Además en esta pantalla percibimos que existe la posibilidad de asociar impuesto de otros entes a la tarifa, bastaría con marcar los que ya existan, o crear nuevos y asociarlos. Las tasas se devengarán según la naturaleza del hecho imponible y conforme a lo dispuesto en la Ordenanza Fiscal: a) Cuando se inicie el uso privativo o aprovechamiento especial, inicio de la prestación del servicio o realización de la actividad, aunque pueden exigirse el depósito previo de su importe total o parcial. b) Cuando la tasa sea periódica el devengo tendrá lugar el día 1 de enero de cada año. 23 A YTOS C.P.D . Cuando por causas no imputables al sujeto pasivo, el servicio público, la actividad administrativa o el derecho a la utilización o aprovechamiento del dominio público no se preste o desarrolle, procederá la devolución del importe correspondiente. En este caso de “vados” el impuesto se devengará el día 1 de enero, salvo que la fecha de inicio sea diferente, en cuyo caso el período impositivo se ajustará, en este caso de forma semestral, como se establece en la respectiva ordenanza fiscal. Las entidades locales podrán exigir las tasas en régimen de autoliquidación. Además podrán establecer convenios de colaboración con entidades, instituciones, y organizaciones representativas de los sujetos pasivos de las tasas, con el fin de simplificar el cumplimiento de las obligaciones formales y materiales derivadas de las mismas, o los procedimientos de liquidación o recaudación. Una vez configurados el concepto y las tarifas, pasamos a ver el módulo de otras exacciones en Módulos, Otras Exacciones. Podemos ver: Expedientes Tributarios Administración Procesos de Carga de Datos Administración Aquí tenemos que crear todas los posibles tipos de operaciones con sus respectivos motivos que sean necesarios para la gestión de los expedientes tributarios. Funciona de igual forma que en el resto de módulos, pero en este caso, hay que especificar cual es la tasa a la que le estamos configurando las operaciones. Figura 34. Tipo de Expediente Por ejemplo en este caso tendríamos que seleccionar la tasa de “vados”, que es con la que estamos siguiendo el ejemplo y seleccionarla, y una vez que está seleccionada el funcionamiento es exactamente igual que en el resto de módulos. (Ver módulo de vehículos). Además dentro de Administración encontramos la opción de liquidar sin expediente; de esta forma no es necesario crear expedientes para poder liquidar por alguna tasa. 24 A YTOS C.P.D . Figura 35. Liquidaciones sin Expediente Primero identificamos la deuda que queremos liquidar, señalando el tipo de expediente y el objeto tributario: Figura 36. Selección tipo de expediente Una vez que lo hemos definido, introducimos la fecha de presentación, la de devengo y el período, vemos como por defecto nos aparece que se trata de una liquidación: Figura 37. Fecha Presentación y Devengo Posteriormente asociamos la tarifa de la tasa a la liquidación, e incluimos el tercero, y en la misma pantalla nos aparecerá el importe de la deuda. Figura 38. Importes Vemos que nos aparece el importe de la deuda, el importe de los tratamientos fiscales, en caso de que existan, el recargo de extemporaneidad, también en caso de que haya, y el importe final de la deuda. Para generar la liquidación pinchamos en “Alta/Modificar”, y una vez creada podemos buscarla introduciendo el ejercicio y el número de valor que nos facilita la aplicación en la parte superior de la pantalla: Figura 39. Identificación de la liquidación Pinchamos en buscar y nos aparece en la pantalla la liquidación que hemos seleccionado. 25 A YTOS C.P.D . Gestión de Expedientes Desde Expedientes tributarios podremos gestionar todos los expedientes para todas las tasas que tengamos creadas. Figura 40. Expedientes de Tasas En la parte superior de la pantalla encontramos todos los ratos referentes al expediente. Para crear un expediente tendremos que introducir el tipo de expediente con el que queremos trabajar, así elegimos la tasa que vamos a utilizar. Así mismo tenemos que introducir obligatoriamente el tipo y motivo del expediente, la fecha de operación y la fecha de presentación. En caso que el expediente requiera de forma obligatoria la existencia de un objeto tributario también lo indicaremos en la parte superior de la pantalla para poder seguir generando el expediente. Una vez introducidos todos los datos que hemos mencionado, pasaremos a rellenar los datos del sujeto pasivo, en la pestaña de sujeto pasivo: Figura 41. Sujeto Pasivo 26 A YTOS C.P.D . Desde esta pantalla gestionaremos los datos relativos al sujeto pasivo: documento, tipo de documento, nombre, domicilio fiscal y de notificación, y cuenta de domiciliación. También vemos que existe un campo denominado “ Porcentaje de Participación”, que nos mostrará el porcentaje en que el sujeto pasivo es titular de la deuda, en caso de que exista multitularidad. (Ver Concepto Impositivo: multitularidad). Por último observamos que podemos indicar el representante que tenga, previamente creado, el tercero. Posteriormente pasaremos a la pestaña de tratamientos fiscales desde donde asignaremos los tratamientos anteriormente creados y asociados al concepto de esa tasa en concreto. Siguiendo con el ejemplo de “vados” podemos ver: Figura 42. Tratamientos Fiscales Para asignar un tratamiento fiscal, previamente creado, nos dirigimos al despegable “Tratamiento Fiscal” y asociamos algunos de los que existan para esa tasa. Señalamos la fecha de solicitud y de concesión, que tienen que ser anteriores a la fecha de operación del expediente para que tengan efectividad en dicho expediente tributario, y la aplicación por defecto nos mostrará una “fecha hasta” de validez del beneficio fiscal, que dependerá de lo que hayamos indicado a la hora de crear el tratamiento fiscal. La pestaña que encontramos a continuación se denomina “Otros Datos”, en la que incluiremos variables que nos puedan aportar información al expediente. Por ejemplo en este caso tenemos creada la variable: “Ejemplo de Var”, que con anterioridad hemos creado en “Tipos de Expedientes”. (Ver Administración, Ordenanzas, Tipos de Expedientes) Figura 43. Otros Datos Para dar un valor a la variable lo introducimos en el campo “Valor” y pinchamos en “Modificar”, y ya nos aparecerá en la rejilla de arriba, tal y como vemos en la figura. 27 A YTOS C.P.D . Por último tenemos la pestaña de “Censo”, en la que indicaremos la tarifa que se aplicará para poder generar padrones. Introducimos la fecha de referencia de la tarifa y posteriormente la tarifa que queremos asociar: Figura 44. Censo Seleccionamos la tarifa e introducimos el valor de las variables requeridas, en este caso es una única variable: número de metros lineales y una vez introducida pulsamos “Modificar” y nos aparece el importe total de la tarifa. Tras introducir todos los datos del expediente, pinchamos en “Alta/Modificar” y ya hemos creado el expediente. Figura 45. Botonera Observamos en la parte inferior de la pantalla que tenemos la opción de “Liquidar” o “Autoliquidar”, ambas pantallas son idénticas; sólo va a variar el tipo de liquidación. Figura 46. Liquidaciones 28 A YTOS C.P.D . Para autoliquidaciones: Figura 47. Autoliquidaciones Como hemos mencionado anteriormente lo que varía es el tipo de liquidación. En esta pantalla nos aparece el tipo de expediente, la referencia y el objeto tributario, y debemos introducir las fechas de devengo y de presentación de la liquidación, para comprobar la existencia o no de extemporaneidad. Posteriormente asociamos la tarifa que queremos utilizar e introducimos los datos de las variables que sean requeridas: Figura 48. Tarifas seleccionada En este caso hemos liquidado para 2008, con una tarifa correspondiente a la tasa de “vados”, concretamente “entrada de vehículos particulares”, y nos solicita como variable requerida el “número de metros lineales”, hemos introducido el valor 10 (siguiendo el mismo proceso que realizamos en la pestaña de censo del expediente). Una vez que hemos asignado la tarifa la aplicación nos calcula el importe de la tarifa: Figura 49. Importes Al igual que en el resto de liquidaciones nos facilita el importe de la deuda del sujeto pasivo, el importe del tratamiento fiscal, el importe de la liquidación, el importe de la extemporaneidad y lo que se haya liquidado con anterioridad, para determinar el importe total. Finalmente pulsamos “Alta/Modificar” para generar la liquidación, y tenemos dos posibilidades; aprobarla (a través de la pantalla de Aprobación, que funciona de forma idéntica que en el resto de módulos) o simplemente dejarlo como un valor provisional. Después de crear el expediente tenemos la posibilidad de realizar distintas operaciones sobre el mismo, para lo que nos dirigiremos a la misma pantalla de “Gestión de Expedientes”. Para buscarlo podemos consultar por distintos criterios: Figura 50. Búsqueda de Expedientes Podemos acotar la búsqueda por tipo de expediente, referencia tributaria u objeto tributario, introducimos uno de estos criterios o todos y pinchamos en el botón “Buscar”. En caso de que queramos utilizar otros criterios de búsqueda nos situaremos sobre el botón inmediatamente posterior al de “Buscar” pinchamos y nos aparece una pantalla de “Consulta de Expedientes de Tasas”: 29 A YTOS C.P.D . Figura 51. Consulta de Expedientes de Tasas Podemos introducir cualquier criterio de búsqueda de los que nos aparecen en la pantalla: sujeto pasivo, domicilio, tipo o referencia de expediente, tipo u objeto tributario, concepto, tarifa, o tratamiento fiscal. Pinchamos en “Resultado” y nos aparecen los expedientes que cumplen con los criterios establecidos: Figura 52. Resultado de la Consulta Así los podemos identificar por los datos que nos aparecen en la pantalla de la figura anterior: tercero, referencia del expediente. Tras elegir el expediente con el que queremos trabajar, lo seleccionamos, tal y como aparece en la pantalla, y damos a “Ver Expediente”, y nos mostrará la pantalla de gestión de expedientes. Por otra parte, tenemos la posibilidad de visualizar todas las operaciones que se han realizado en el expediente desde el momento del “Alta”. Pinchamos en el botón “Histórico”: 30 A YTOS C.P.D . Figura 53. Histórico de Expedientes de Tasas Observamos que este expediente está en alta, y solo ha tenido una operación de alta. pantalla nos muestra el tipo de operación, el tipo de movimiento y la fecha de operación y presentación. Si diéramos de baja el expediente a fecha de hoy nos aparecería la fecha operación y presentación de hoy y el tipo de operación baja. (Esta misma opción encontramos en la pantalla de Gestión de Expedientes en la parte inferior) 31 La de de la A YTOS C.P.D . I.C.I.O. Impuesto sobre la Construcción, Instalación u Obra. Lo encontramos en Módulos, I.C.I.O. Figura 54. Módulo de I.C.I.O. Dentro de I.C.I.O observamos que podemos dirigirnos al Expediente Tributario y a Administración: • Desde el apartado de Expedientes Tributarios realizaremos la Gestión de los expedientes de dicho impuesto; tanto dar de alta expedientes como consultarlos y eliminarlos. (Lo explicaremos en apartados sucesivos) • Desde Administración podemos añadir el tipo de Construcción, Instalación u Obra que vayamos a grabar en el apartado de Tipo de Obra, y desde el apartado de Carga de Obra cualquier otra información que queramos señalar; pero realmente nada de esto afecta a la configuración del concepto de I.C.I.O. 32 A YTOS C.P.D . Concepto de I.C.I.O. Tal y como hemos visto en el apartado de Concepto Impositivo, en la parte general del manual, tenemos que crear el concepto de I.C.I.O. Éste tiene carácter potestativo, por tanto, deberá estar definido por las Ordenanzas Municipales del municipio en cuestión, y en base a las mismas lo definiremos en la aplicación. Para configurar el concepto debemos dirigirnos a Administración, Ordenanzas, Conceptos Impositivos: Figura 55. Conceptos Impositivos El hecho imponible del I.C.I.O. es la construcción, instalación u obra para la que se exija obtención de licencia urbanística; lo realmente trascendente es la obtención de dicha licencia, por tanto, se producirán tantos hechos imponibles como licencias urbanísticas sean necesarias. Sin embargo el hecho imponible se produce siempre que la expedición de la licencia corresponde al ayuntamiento de la imposición, independientemente de que realmente se haya obtenido o no dicha licencia. En algunos casos se da el hecho imponible pero no son gravados por el Impuesto, por ejemplo: movimientos de actividad minera y extracción de piedra, obras de interés público extraordinario, estudios geotécnicos, subastas para la enajenación de parcelas de propiedad municipal, obras dictadas por el Ayuntamiento en materia de ordenación urbanística y los proyectos de urbanización aprobados por los Ayuntamientos entre otros. El sujeto pasivo del I.C.I.O. es el dueño de la obra (persona que la promueve o realiza), con independencia de si éste mismo es el dueño del inmueble o no, será el que soporte los gastos o coste de realización de la obra o construcción, ya sea persona física o jurídica. En caso de que la persona que solicite la obra sea diferente del anterior éste será el sustituyo del contribuyente. Lo introduciremos en la pestaña de gestión del expediente como sujeto pasivo. Debemos señalar que la base imponible de este impuesto es el coste real y efectivo de la construcción, instalación u obra sin incluir, en ningún caso, el IVA. y demás impuestos análogos, tasas, precios públicos, y demás prestaciones patrimoniales de carácter público local relacionadas con dichas construcciones, instalaciones u obras. Así tampoco se incluirá el beneficio del contratista, ya que no forma parte del coste real; que consideramos que es el coste de ejecución material de la misma. Para la determinación de la base imponible además del presupuesto de la obra presentado por los interesados y visado por el colegio oficial correspondiente, también se hará en función de los índices o módulos que establezca la Ordenanza Fiscal. Hay que destacar que a la finalización de la obra, el Ayuntamiento podrá realizar una comprobación administrativa y podrá modificar la base imponible determinada provisionalmente, pero siempre utilizando los precios del momento del inicio de la obra. La cuota tributaria del impuesto es el resultado de aplicar a la base imponible el tipo impositivo, que será fijado por el Ayuntamiento y que no podrá ser superior al 4% máximo fijado por la LRHL. 33 A YTOS C.P.D . El concepto en Accede: Figura 56. Configuración del Concepto Impositivo Atendiendo a lo que ya hemos mencionado en el apartado de Concepto Impositivo, vamos a configurar el concepto de I.C.I.O según a la definición del mismo en la LRHL y en las Ordenanzas Fiscales definidas por el municipio en cuestión. Definición: Requiere Objeto Tributario. En este caso el Tipo de Objeto Tributario es Bien Inmueble. Tipo de Deuda: Tributaria. Módulo Asociado: I.C.I.O. Periodicidad: No Periódico. El devengo del I.C.I.O. es el momento de inicio de la obra, aún cuando no se haya obtenido la correspondiente licencia, por tanto, no es un concepto periódico, sino que se produce en un momento concreto del tiempo. Tipo de Prorrateo: Sin Prorrateo. Tarifas de ICIO Posteriormente nos dirigiremos a definir las tarifas. Damos nombre a la tarifa y marcamos los checks que correspondan, en este caso marcamos el de liquidaciones, puesto que es un concepto no periódico y no entrará en padrón. Tenemos que crear el período fiscal de la tarifa, y posteriormente incluir la fórmula de cálculo de la deuda; en el caso de ICIO la variable requerida, que sería el presupuesto final de la obra se rescata de forma directa de la información contenida en el expediente. Así la cuota de la tarifa quedaría tal y como aparece en la siguiente imagen; el producto resultante de multiplicar el presupuesto final (definido por la variable interna: &O0001) y el tipo impositivo. 34 A YTOS C.P.D . Figura 57. Tarifas del Concepto. Esa variable definida internamente en la aplicación es el presupuesto final de la obra, ya que la base imponible de ICIO está compuesta por el coste real y efectivo de la construcción, instalación u obra, es decir, el coste material de la misma Tratamientos Fiscales Las Ordenanzas Fiscales podrán regular las siguientes bonificaciones sobre la cuota del impuesto: a) Una bonificación de hasta el 95% a favor de las construcciones, instalaciones u obras que sean declaradas de especial interés o utilidad municipal por concurrir circunstancias sociales, culturales, histórico artísticas o de fomento del empleo que justifiquen tal declaración. Corresponderá dicha declaración al Pleno de la Corporación y se acordará, previa solicitud del sujeto pasivo, por voto favorable de la mayoría simple de sus miembros. b) Una bonificación de hasta el 95% a favor de las construcciones, instalaciones u obras en las que se incorporen sistemas para el aprovechamiento térmico o eléctrico de la energía solar. La aplicación de esta bonificación estará condicionada a que las instalaciones para producción de calor incluyan colectores que dispongan de la correspondiente homologación de la Administración competente. c) Una bonificación de hasta el 50% a favor de las construcciones, instalaciones u obras vinculadas a los planes de fomento de las inversiones privadas en infraestructuras. d) Una bonificación de hasta el 50% a favor de las construcciones, instalaciones u obras referentes a las viviendas de protección oficial. e) Una bonificación del 90% a favor de las construcciones, instalaciones u obras que favorezcan las condiciones de acceso y habitabilidad de los discapacitados. Cada una de las bonificaciones indicadas anteriormente se aplicarán a la cuota resultante de aplicar, en cada caso, las bonificaciones a que se refieren los apartados anteriores. Además las Ordenanzas Fiscales podrán regular como deducción de la cuota íntegra o bonificada del impuesto, el importe satisfecho o que deba satisfacer el sujeto pasivo en concepto de tasa por el otorgamiento de la licencia urbanística correspondiente a la construcción, instalación u obra de que se trate. 35 A YTOS C.P.D . En Accede GT lo definiremos en Administración, Tratamientos Fiscales, Definición de Tipos, tal y como observamos en el apartado de Tratamientos Fiscales de este manual Figura 58. Ejemplo de Tratamiento Fiscal A modo de ejemplo podemos ver esta figura, donde se refleja la primera bonificación que hemos apuntado. Indicamos la descripción de la bonificación, indicando que se trata de una bonificación y que afecta a tercero, objeto tributario y expediente tributario. Hemos asignado un período de aplicación de 100 años desde 01/01/2000 hasta 31/12/2100, aplicando un porcentaje del 95% sobre la cuota íntegra. De igual modo iríamos creando todos los tratamientos fiscales existentes para ICIO, para posteriormente poderlos asociar a los expediente tributarios, o en su caso a los sujetos pasivos del impuesto. Administración Desde aquí podemos configurar los tipos de obra y los cargos de las obras: • TIPOS DE OBRA Desde esta pantalla se podrán crear todos los tipos de obra que el Ayuntamiento quiera diferenciar en los expedientes, introduciremos el código y la descripción para identificarlos y pinchamos en “alta/modificar”. También podemos eliminarlas pinchando en “eliminar”. 36 A YTOS C.P.D . Figura 59. Tipos de Obras De esta forma podemos identificar en el expediente que tipo de obra es a la que se refiere el hecho imponible, nos aporta una mayor información. • CARGOS DE OBRA Esta pantalla nos permite crear diferentes cargos para la obra, y funciona de igual modo que la pantalla de “tipo de obra”. Por ejemplo, en este caso hemos creado cuatro tipos de cargos dentro de la obra, atendiendo a si el trabajador es arquitecto, arquitecto técnico, albañil de primera categoría o albañil de segundo categoría. Este cuadro nos permite añadir más información el expediente sobre la construcción, instalación u obra. 37 A YTOS C.P.D . Gestión de Expedientes Para crear un expediente nos dirigimos a Módulos, I.C.I.O., Expedientes Tributarios, Gestión de Expedientes. Figura 60. Expedientes de ICIO La búsqueda de expedientes funciona del mismo modo que el módulo de vehículos. Para crear el expediente tenemos introducir el objeto tributario y el tercero, sujeto pasivo. En caso que ya lo tengamos creado pulsamos en el botón buscar y lo extraemos de terceros pulsando el botón seleccionar, en caso contrario tendremos que darle de alta. Igualmente ocurrirá con el domicilio fiscal y el de notificación, así como la cuenta de domiciliación del tercero, si éste solicita domiciliar el expediente. Desde la misma pantalla en la pestaña de sujetos pasivos debemos introducir: Fecha de la Operación. Fecha de Solicitud. Estado del Expediente. Tipo de Obra. Órgano y Fecha de Aprobación. Fecha de Inicio y Fin. Presupuesto Provisional y Final. 38 A YTOS C.P.D . En la las sucesivas pestañas introduciremos: Representante. Representante del sujeto pasivo, si existe, así como su domicilio fiscal. Figura 61. Personal de la Obra. Se podrán asignar todos los trabajadores y sus respectivos cargos, para tener más información sobre el personal que trabaja en la obra. Figura 62. Personal de Obra Tratamientos Fiscales. Se asignarán todos los beneficios fiscales aplicables al tercero, expediente u objeto tributario. Introduciremos la fecha de solicitud del beneficio fiscal, así como la fecha de concesión y la fecha “hasta” de validez. En la rejilla nos aparecerá que tipo de tratamiento fiscal hemos asignado, el nombre y la cantidad o porcentaje. Figura 63. Pestaña Representante Tratamientos fiscales Variables. El usuario podrá crear éstas para asociarlas y exigirlas en el tipo de expediente, de manera que faciliten la gestión tributaria del Ayuntamiento, añadiendo información adicional que pueda ser necesaria para la gestión del mismo. Figura 64. Variables Podemos observar que se introduce una descripción y un valor, por ejemplo en este caso hay una enumeración de las diferentes superficies de la obra, con sus correspondientes valores. Podríamos incluir cualquier otro tipo de variable que aportaría información adicional al expediente. 39 A YTOS C.P.D . Finalmente para crear el expediente y darlo de alta pulsamos el botón de Alta/Modificar. Y nos saldrá la siguiente pantalla para liquidar: Figura 65. Liquidación del Expediente. Aquí en la parte izquierda de la pantalla elegimos la tarifa correspondiente y la seleccionamos en la parte derecha. Le damos al botón Calcular y nos calcula el importe total de la liquidación. Para ver si se está aplicando algún tipo de beneficio fiscal nos dirigimos a la pestaña de Tratamiento Fiscal. Para que nos aparezcan aquí las diferentes bonificaciones que se pueden aplicar, previamente hemos tenido que crearlas en Administración, Tratamientos Fiscales, Definición de Tipos. La LRHL prevé una serie de Bonificaciones Potestativas para el I.C.I.O., que cada Ayuntamiento podrá aplicar o no, según se regule en sus Ordenanzas Fiscales: • 95% de bonificación para construcciones, instalaciones u obras de especial interés o utilidad municipal; de carácter social, cultural, histórico-artísticas o de fomento de empleo. • 50% para construcciones, instalaciones u obras vinculadas con los planes de fomento de las inversiones privadas en infraestructuras referentes a viviendas de protección oficial, o que favorezcan condiciones de acceso y habitabilidad de discapacitados. • 50% en Ceuta y Melilla. Finalmente, pulsamos el botón Grabar para guardar la liquidación. De esta forma ya tenemos la liquidación guardada en la aplicación, tendrá asociada una referencia de expediente y podremos trabajar con ella a través de la Gestión de Expedientes. 40 A YTOS C.P.D . Ejemplo: Creamos un expediente de I.C.I.O. con los datos que aparecen en la pantalla: Figura 66. Expedientes de I.C.I.O. Una vez indicados todos los datos que observamos en pantalla, pulsaremos en Alta/Modificar. En caso de que existiese representante o personal de obra podríamos indicarlo en las siguiente pantallas, en este caso no vamos a introducir nada. En la pestaña de tratamientos fiscales vamos a introducir la bonificación del 95% por construcciones de especial interés; para ello pulsamos el botón de Añadir Tratamiento Fiscal y asociamos el tratamiento fiscal que previamente hemos tenido que crear en Administración. Figura 67. Tratamientos Fiscales. Bonificación por Obras de especial interés. Tras haber asociado el tratamiento fiscal, pulsaremos en Liquidar. Asociaremos la tarifa correspondiente: 41 A YTOS C.P.D . Figura 68. Cálculo de Liquidaciones. Tenemos que indicarle el coste efectivo de la obra y pulsar el botón Calcular. La aplicación nos calculará el importe total de la liquidación y posteriormente le daremos a Grabar, para que nos guarde la liquidación. Para finalizar le daremos a Alta/Modificar, para guardar el expediente y que le asigne automáticamente una referencia de expediente. Nos aparece la pantalla de Aprobar la Liquidación, desde donde indicaremos el Órgano de Aprobación y la Fecha de Aprobación de la misma. Así mismo también podemos cobrar la liquidación indicándolo en la parte inferior de dicha pantalla. 42 A YTOS C.P.D . SUPUESTOS PRÁCTICOS I.C.I.O.: Creamos las siguientes operaciones dentro de la gestión de expedientes con los datos que encontramos a continuación: DOCUMENTO NOMBRE INMUEBLE 74720133X Domingo Robles Arenas Acuario 6 74734167Z Juan Rafael López Caro Virgen de Guadalupe 17 12657890R Felipe Montero Cantalejo Ecija 36 1) Domingo Robles Arenas: Figura 69. Ejemplo 1. 2) Juan Rafael López Caro: Figura 70. Ejemplo 2. 43 IMPORTE OBRA 12.528,00 728,48 68.253,32 A YTOS C.P.D . 3) Felipe Montero Cantalejo: Figura 71. Ejemplo 3. Si nos detenemos en el primer ejemplo podemos observar que nos queda la siguiente liquidación: Figura 72. Ejemplo de Liquidación. Hemos asociado una tarifa, y le hemos dado el valor de la variable requerida y nos calcula el importe total de la liquidación. En este caso es: B.I. = 12.528,00 Cuota Tributaria = 12.528,00 * 0,04 = 501,12 Importe total deuda = 501,12 euros. 44 A YTOS C.P.D . Posteriormente, pasaremos a aprobar dicha liquidación; si le damos de alta a la misma directamente nos aparece la pantalla de aprobación de la liquidación. Desde esta le indicaremos el órgano de aprobación (alcaldía, pleno municipal, por decreto, etc.), el número de decreto/resolución por el que se ha aprobado la liquidación y la fecha de dicha aprobación/resolución. También en esta pantalla indicaremos si está notificada o pendiente de notificar. Si está notificada asignaremos la fecha de notificación y fin de voluntaria, así como el resultado de dicha notificación, y en caso de que esté domiciliada la fecha del cargo. Si está pendiente de notificar tendremos que asignar la fecha límite de pago. Desde esta misma pantalla podremos realizar el cobro de la liquidación, observamos que en la parte inferior de la pantalla aparece un check, lo marcamos y asignamos el importe entregado, la forma de pago, la oficina y la caja. Figura 73. Liquidación Una vez que hemos completado los datos necesarios pulsamos el botón Aceptar, de forma que ya estará aprobada la liquidación y podremos realizar la impresión de la liquidación. 45 A YTOS C.P.D . I.I.V.T.N.U. Impuesto sobre el Incremento de Valor de los Terrenos de Naturaleza Urbana. (Plusvalía). Lo encontramos en Módulos, Plusvalía Figura 74. Módulo de Plusvalía Gestión de Plusvalía Es un impuesto de carácter directo, pertenece al grupo de los impuestos que gravan de forma directa la renta del sujeto pasivo (su capacidad económica); se caracteriza por ser: real objetivo lo que se somete al mismo son los incrementos de patrimonio es instantáneo no tiene periodicidad, se devenga en el momento de la transmisión del bien es de exacción voluntaria, el Ayuntamiento tiene la potestad en cuanto a su aplicación y no puede exigirse en los municipios que no hayan acordado expresamente su establecimiento en las Ordenanzas Fiscales es gestionado íntegramente por la Administración Local. El hecho imponible es el incremento de valor que experimentan los terrenos de naturaleza urbana como consecuencia de la transmisión de la propiedad de los mismos, o por la transmisión de cualquier otro derecho sobre éstos. No estarán sujetos en ningún caso: • los incrementos de valor de los terrenos rústicos (salvo que tengan consideración de urbanos a efectos de I.B.I.). • la aportación de los bienes o derechos de los cónyuges a la sociedad conyugal. • transmisiones entre cónyuges o a favor de los hijos por cumplimiento de sentencias. 46 A YTOS C.P.D . • transmisiones de terrenos como consecuencia de la constitución de Juntas de Compensación. El sujeto pasivo puede ser el adquirente o transmitente, en función del carácter de la transmisión: - Título oneroso: será el transmitente. En caso de que se trate de una persona física no residente en España será sustituto del contribuyente el adquirente. - Título lucrativo: será el adquirente del terreno o a favor de quien se constituya o transmita el derecho. La base imponible será el incremento real de valor de los terrenos de naturaleza urbana puesta de manifiesto en el momento del devengo y experimentado a lo largo de un período máximo de veinte años. La LRHL estable un método objetivo para el cálculo de dicho incremento, que consiste en aplicar un porcentaje anual fijado por las Ordenanzas Fiscales dependiendo del número de años completos de generación del incremento. Tomaremos el valor catastral del suelo, y en caso de que se haya revisado éste, deberá reducirse entre un mínimo del 40% y un máximo del 60%. En caso de expropiación forzosa se tomará la parte del justiprecio correspondiente al valor del terreno para determinar la base imponible, salvo que éste sea inferior al valor catastra, en cuyo caso se cogerá este último. Cada Ayuntamiento podrá optar entre fijar un solo tipo de gravamen, o bien tipos diferenciados para cada uno de los cuatro grupos que distingue la ley; podrá situar el tipo de gravamen entre un mínimo del 20% y un máximo del 30%. Es un impuesto instantáneo cuyo devengo tiene lugar en el momento de transmisión de la propiedad. Los sujetos pasivos del IIVTNU están obligados a presentar la declaración del impuesto en un plazo que varía según sea una operación “inter vivos” o “mortis causa”, en el primer lugar el plazo es de treinta días hábiles desde el momento de realización del hecho imponible, y en el segundo lugar este período es más amplio, de seis meses prorrogables a un año a solicitud del interesado. 47 A YTOS C.P.D . Concepto de Plusvalía Todo esto debemos reflejarlo en el Concepto Impositivo definido en las Ordenanzas: • Tipo de Deuda: Tributaria. • Tipo Objeto Tributario: Bien Inmueble. (Requerido). • Módulo Asociado: Plusvalías. • No Periódico. • Sin Prorrateos. (Ni en altas, ni en bajas) Le damos al botón Alta/Modificar y nos tiene que salir la pantalla que observamos en la figura siguiente, y ya podemos configurar las tarifas. Figura 75. Concepto Impositivo. Tarifa de Plusvalía Pasamos a la configuración de las tarifas del concepto. En este caso hay una única tarifa, aplicada sólo a liquidaciones, se trata de una tarifa no periódica, por tanto, no entrará en padrones. Va a depender directamente de una variable definida de forma interna en la aplicación (&BI). Ésta será el resultado de aplicar el tipo de gravamen establecido por el Ayuntamiento a la base imponible; todos los datos necesarios para el cálculo se recogen de la información introducida en el expediente. Como hemos mencionado la variable está definida de forma interna en la aplicación, de manera que se basará en los datos recogidos en el expediente tributario para su cálculo: valor catastral de suelo, porcentaje de reducción, los años de generación del incremento, y el porcentaje de incremento aplicable. 48 A YTOS C.P.D . Figura 76. Tarifa de Plusvalías Una vez definidos el concepto y la tarifa, nos dirigimos al módulo de plusvalías, encontramos las opciones de: o Expediente Tributario o Tratamiento de Soportes o Administración. 49 A YTOS C.P.D . Tratamientos Fiscales Las Ordenanzas Fiscales podrán regular una bonificación de hasta el 95% de la cuota íntegra del impuesto, en las transmisiones de terrenos, y en la transmisión o constitución de derechos reales de goce limitativos del dominio, realizadas a título lucrativo por causa de muerte a favor de los descendientes y adoptados, los cónyuges y los ascendientes y adoptantes. En Accede GT lo definiremos en Administración, Tratamientos Fiscales, Definición de Tipos; y posteriormente se lo asociaremos a la tarifa de Plusvalías, y a los sujetos pasivos o expedientes tributarios correspondientes. El tratamiento fiscal lo definiremos tal y como recoge la siguiente figura: Figura 77. Tratamiento Fiscal de Plusvalías Administración Desde aquí podremos definir los aspectos relacionados con el impuesto, desde los porcentajes de reducción, los porcentajes anuales y tipos de gravamen, hasta los datos referentes a los notarios de la operación. o Porcentajes de Reducción: Se utiliza en caso de que se modifiquen los valores catastrales como consecuencia de un procedimiento de valoración colectiva de carácter general, lo que reducirá el valor catastral, aplicándose dicha reducción respecto de cada uno de los cinco primeros años de efectividad de los nuevos valores catastrales. Es por ello tenemos que señalar el último ejercicio de ponencia del porcentaje de reducción. Iremos introduciendo el ejercicio de aplicación con su porcentaje de reducción correspondiente para dicho año. La reducción tendrá como límite mínimo el 40% y como máximo el 60%. Los Ayuntamientos podrán fijar un tipo de reducción distinto para cada uno de los cinco años de aplicación de la reducción. Puede ocurrir que las Ordenanzas no señalen un porcentaje de reducción para un determinado año, por ello la aplicación nos permite que dejemos el campo de porcentajes sin rellenar, de forma que para dicho año el porcentaje de reducción que se aplicará, por defecto, para el cálculo de la deuda será el que dicta la Ley en caso de que las Ordenanzas no lo definan. 50 A YTOS C.P.D . Figura 78. o Porcentajes de Reducción Porcentaje Anual y Tipo de Gravamen. En esta pantalla introducimos el porcentaje anual de incremento que se aplicará dependiendo del número de años completos de generación del incremento. Este será fijado por los Ayuntamientos y en ningún caso podrá exceder los límites establecidos en la LRHL: a) Período de uno hasta cinco años: 3,7 b) Período de hasta 10 años: 3,5 c) Período de hasta 15 años: 3,2 d) Período de hasta 20 años: 3 Por otra parte, también definiremos desde aquí el tipo de gravamen, que será el que determine la cuota íntegra del impuesto. Éste será fijado por cada Ayuntamiento, sin que pueda exceder del 30%, y como observamos en la pantalla el Ayuntamiento podrá fijar un solo tipo de gravamen o uno para cada uno de los períodos de generación del incremento de valor. Figura 79. Porcentaje Anual y Gravamen 51 A YTOS C.P.D . o Figura 80. Notario Mantenimiento de Notarios A partir de esta pantalla podemos describir todos los datos relacionados con el notario de la operación. Son datos opcionales que no serán necesarios para el cálculo de la deuda, pero que aportan información al expediente. Encontramos referencias sobre el nombre, documento y código de notario, así como el domicilio, municipio y provincia a los que pertenecen. Posteriormente estos datos se podrán asociar al expediente en la pantalla de gestión de expedientes. Para introducirlos: Figura 81. Crear un nuevo Notario Indicamos el código de notario, el documento, y tipo de documento que estamos introduciendo, el nombre del notario, así como el domicilio, municipio y provincia del mismo. 52 A YTOS C.P.D . 53 A YTOS C.P.D . o Tratamiento del Soporte Desde aquí gestionamos la información proporcionada por los notarios Figura 82. Gestión Ficheros de Notarios Los notarios están obligados a remitir al Ayuntamiento respectivo, dentro de la primera quincena de cada trimestre, relación de todos los documentos por ellos autorizados en el trimestre anterior, en los que se pongan de manifiesto la realización del hecho imponible del IIVTNU. Éstos deben hacer constar la referencia catastral de los bienes inmuebles objetos de la transmisión. Además los notarios deberán advertir de forma expresa a los comparecientes en los documentos que autoricen sobre el plazo dentro del que los interesados están obligados a presentar declaración por el impuesto, así como de las responsabilidades en que incurran por falta de presentación de las declaraciones. Así el Ayuntamiento con la recepción de estos ficheros por parte de los notarios recibe información sobre todos los obligados a la presentación de la declaración. Gestión de Expedientes A partir de esta pantalla gestionamos todos los expedientes; tanto la creación de los mismos como las modificaciones y baja. Para crear un expediente lo primero que tenemos que hacer es concretar el objeto tributario que va a determinar el hecho imponible, en este caso es un dato obligatorio del tipo bien inmueble, tal y como hemos definido en el concepto. Éste lo podemos rescatar de la consulta de domicilios, de los expedientes de I.B.I., y de los soportes de I.B.I. Dependiendo de los datos que se localicen en éstos obtendremos datos sobre la referencia y el valor catastral. A continuación tenemos que numerar los terceros implicados en la operación en la pestaña de “Terceros”, que observamos en la figura anterior, y marcar que tipo de tercero, es decir, si se trata de un transmitente o adquirente. Tenemos la posibilidad de incluir tantos terceros como adquirentes y transmitentes se vean implicados en la operación de transmisión indicando el porcentaje de participación de cada uno de ellos en dicha operación. Del mismo modo podemos señalar en cada tercero si se trata de un tercero residente, en cuyo caso señalaremos el check de “Residente”, o si en caso contrario no lo es, dejando sin marcar dicho check. Esto tendrá efectos en la figura del sujeto pasivo. 54 A YTOS C.P.D . Figura 83. Expedientes de Plusvalía Para la búsqueda de expedientes el proceso a seguir es similar al de los módulos anteriores, en este caso destacar, que la búsqueda del objeto tributario (bien inmueble), no sólo se puede hacer desde la consulta general de domicilios, sino que también podemos consultar de los domicilios existentes en expedientes de IBI y en los soporte de IBI. Figura 84. Criterios de búsqueda Para la creación introduciremos todos los datos requeridos. En la pestaña de “Terceros” introduciremos datos referentes a los terceros implicados en la operación, ya sean adquirentes o transmitentes, independientemente de quien sea el sujeto pasivo. Indicaremos tanto el domicilio fiscal como el domicilio de notificación, siendo el primero de ellos un dato obligatorio, que podremos extraer de la ficha tributaria del tercero. De igual forma podemos ver la cuenta de domiciliación, en caso que la tuviese, en caso que no la tuviese la podemos crearla desde esta misma pestaña. Señalaremos también el tipo de tercero al que nos estamos refiriendo (adquirente/transmitente), si es residente o no, y su porcentaje de participación en la transmisión. Podemos ver que también se puede señalar desde esta misma pestaña un representante al tercero, que previamente haya sido creado desde la ficha tributaria. 55 A YTOS C.P.D . Figura 85. Terceros Posteriormente en la pestaña de “Tratamientos Fiscales” podemos asignar todos los beneficios fiscales que previamente hayamos creado para el tercero, el concepto, o el expediente en concreto, ya sean bonificaciones, exenciones u otras. A partir de esta pestaña conocemos no sólo el tratamiento fiscal, sino sus características; tipo, cantidad, fecha de solicitud, fecha de concesión y fecha hasta del beneficio fiscal. Figura 86. Tratamientos Fiscales A continuación indicaremos todo lo referente a la operación en la pestaña de “Datos de Transmisión”, donde se recogerán datos necesarios para el cálculo de la liquidación, así como datos informativos como el notario que realiza la operación y que previamente se ha creado desde la pantalla de notarios dentro de administración o directamente desde esta pestaña en el botón crear, que nos remite a la pantalla de Notarios. Los datos de la transmisión requeridos son: • Fecha de Escritura: fecha en la cual se ha realizado la operación de transmisión según la escritura. • Fecha de Transmisión Actual: fecha en la que se ha realizado el hecho imponible. • Fecha de Presentación: fecha en la que el obligado tributario presenta ante el Ayuntamiento correspondiente la declaración que determina la Ordenanza. 56 A YTOS C.P.D . • Carácter de la Transmisión o Oneroso: con carácter productivo para el transmitente, esto es, el transmitente percibe beneficio con la operación de transmisión. o Lucrativo: sin carácter beneficioso para el transmitente, éste no busca beneficio con la operación. El carácter va a ser determinante a la hora de fijar el sujeto pasivo, puesto que éste será en el primer caso (oneroso), la persona que transmita el terreno, o que constituya o transmita el derecho real del que se trate, y en caso contrario (lucrativo), la persona que lo adquiera. • Título de la Transmisión: determinará el cálculo de la base imponible, según se trate de compraventas, expropiación forzosa, permuta, etc. • Tipo de Constitución: al igual que el título de la transmisión tendrá carácter fundamental para el cálculo de la base imponible, puesto que determina la parte del bien inmueble que se ha transmitido. Por tanto, todos estos datos serán imprescindibles para el cálculo importe de la deuda. Podemos ver que existe la posibilidad de indicar cual es el sujeto pasivo de la operación, con independencia de lo que marca la LRHL, para ello podemos marcar el check de sujeto pasivo. Además contamos con un campo de observaciones en el que podemos señalar cualquier tipo de información o reflexión relativa al expediente. Figura 87. Datos de Transmisión Seguidamente pasamos a rellenar todos factores numéricos necesarios para el cálculo de la liquidación desde la pestaña de “Superficies y Coeficientes”. Los datos requeridos y obligatorios son: • Valor Catastral del Suelo: necesario para el cálculo de la base imponible. • Coeficiente de Propiedad: porcentaje en que el tercero es propietario del terreno que se transmite. • Coeficiente de la Transmisión: porcentaje de la propiedad o derecho real de la misma que se transmite. • Justiprecio: es un dato necesario en caso que el título de la transmisión sea la expropiación forzosa, puesto que éste determinará la base imponible. • Superficie Inicial: es un dato informativo, no obligatorio. 57 A YTOS C.P.D . Figura 88. Superficies y Coeficientes En la siguiente pestaña denominada “Base Imponible” están recogidos todos los datos necesarios para el cálculo de la base imponible de la deuda a la que aplicaremos el los coeficientes de incremento y el tipo impositivo: • Fecha Transmisión Actual: la recoge de la pestaña de “Datos de la Transmisión”, y por defecto aparecerá la fecha en la que estemos dando de alta el expediente. • Año Usufructo: será necesario en caso que se transmita el derecho de usufructo o de nuda propiedad, en lugar del pleno dominio. Sólo se utiliza y habilita este campo en caso de que el usufructo sea temporal, puesto que para su cálculo es un dato requerido y obligatorio. • Edad Usufructuario: en este caso se utiliza cuando el usufructo es vitalicio. • Porcentaje Corrector: viene determinado por los años de usufructo y la edad del usufructuario según determina la LTPAJD. • Valor Catastral Corregido: el resultado de aplicar el porcentaje corrector al valor catastral. • Fecha de la Transmisión Anterior: es un dato obligatorio para el cálculo de la deuda, puesto que la diferencia entre la fecha de transmisión actual y la fecha de transmisión anterior será determinante para el cálculo de la deuda. • Porcentaje de Adquisición: porcentaje del bien que adquiere el tercero. 58 A YTOS C.P.D . Figura 89. Base Imponible Por último, tenemos la pestaña “Cuotas”, en la cual vemos la cuota del impuesto desglosada en cuotas parciales dependiendo del período impositivo y las bases imponibles parciales. Ya que dependiendo del período impositivo se aplicarán tipos impositivos distintos. Figura 90. Cuotas Desde la pantalla identificamos el tercero sujeto pasivo: Figura 91. Identificación del tercero. Observamos su documento y nombre. En caso de que sea sujeto pasivo nos lo indicará junto al nombre del tercero. Además nos aparece un campo con el porcentaje de participación del mismo. Podemos ver que en la parte derecha aparecen dos números, que nos indican el número de liquidación en el que nos encontramos y el número de liquidaciones totales que hay en el expediente. Nos podemos desplazar de una liquidación a otra pulsando en las flechas que hay inmediatamente encima. En la parte inferior de la pantalla podemos observar el importe de la cuota integra, si existe o no, tratamiento fiscal, la cuota liquida, si existe extemporaneidad, la cantidad que se haya liquidado anteriormente y la deuda a pagar. 59 A YTOS C.P.D . Figura 92. Deuda Tras haber comprobado que todos los datos son correctos pinchamos en “Alta/Modificar” y se guarda el expediente que hemos creado. A partir de aquí podemos liquidar, del mismo modo que hacemos en el resto de expedientes. 60 A YTOS C.P.D . AGUAS Servicio de Agua Potable Lo encontramos en Módulos, Servicio de Agua Potable. Figura 93. Servicio de Agua Potable Concepto de Servicio de Agua Potable. En primer lugar debemos señalar que se trata de una tasa. Los Ayuntamientos podrán establecer y exigir tasas por la prestación de servicios o la realización de actividades de su competencia y por la utilización privativa o el aprovechamiento especial de los bienes de dominio público municipal. Se podrá gestionar de forma directa, ya sea por gestión propia Entidad Local, por Organismo autónomo local, y sociedad mercantil cuyo capital social pertenezca íntegramente a la Entidad local; o indirecta mediante concesión, gestión interesada, concierto arrendamiento y sociedad mercantil o cooperativa cuya parte de su capital pertenezca a la Entidad Local. En Aguas el tipo de deuda es tributario, y lo asociaremos al módulo de “Aguas”, la configuración de la figura siguiente establece una periodicidad trimestral, aunque ésta puede ser inferior: bimestral o mensual; y no existe prorrateo ni en altas ni en bajas. Podemos observar que puede requerir objeto tributario, que en este caso es “el domicilio del servicio”, o también podría utilizarse un “bien inmueble”. Para configurar el concepto en la aplicación debemos dirigirnos a Administración, Ordenanzas, Conceptos Impositivos: 61 A YTOS C.P.D . Figura 94. Conceptos Impositivos Una vez que hemos configurado el concepto, debemos definir las tarifas, para ello debemos tener en cuenta que el hecho imponible está constituido por el consumo de agua potable a través del servicio de abastecimiento de la red general de distribución del municipio, incluyéndose en éste los derechos de enganche de las líneas, y la colocación así como utilización de contadores e instalaciones análogas. Tarifa de Servicio de Agua Potable. Esta tarifa estará configurada para padrones, con periodicidad trimestral. Definimos una única variable que depende directamente de un escalado: ESC(“SAM”), que a su vez está determinado a través de dos variables internas de la aplicación: Las variables son: &A008 &A006 62 A YTOS C.P.D . Figura 95. Tarifa Consumo de Agua Señalar que se trata de un escalado complejo, puesto que está definido a partir de dos variables: tipo de consumo y consumo total. Figura 96. Escalado de Aguas En la parte superior definimos los tipo de consumo, que determinarán la tarifa a aplicar, y en la parte inferior los tramos de consumo para cada uno de los tipos, que determinarán la deuda final. Una vez definidos el concepto, la tarifa y el escalado, nos dirigimos al módulo de Aguas para configurar el resto de parámetros necesarios para la gestión de la tasa. Dentro del módulo de Aguas nos encontramos: Gestión de expedientes. Gestión del libro de lecturas. Administración. 63 A YTOS C.P.D . Administración • MARCA DE CONTADORES. Esta opción nos permite introducir diferentes marcas de contadores de agua. Para crear una marca de contador; introducimos el código numérico y la descripción y posteriormente pinchamos en “alta /modificar”, y nos aparecerá en la parte superior de la pantalla. Una vez creada la marca de contador tenemos la posibilidad de eliminarla, la seleccionamos y pulsamos el botón “Eliminar”, de manera que dicha marca de contador se eliminará de la base de datos. Esto nos permite tener un control sobre las marcas que existen en el municipio, éstas las vamos a asociar posteriormente a cada uno de los expedientes tributarios. Figura 97. • Marca de Contadores TIPOS DE CONSUMO. Tenemos la posibilidad de definir cada uno de los tipos de consumo que va a gravar la Ordenanza Fiscal, y que nos permitirá la diferenciación de tarifas atendiendo al tipo de consumo del sujeto pasivo. Para crear uno, al igual que con la marca de contadores introduciremos el código y la descripción, además del margen de tolerancia, éste tiene un límite máximo de 1.000. Figura 98. Tipo de Consumo a) Consumo doméstico: aquel que se utiliza exclusivamente para atender a las necesidades primarias de vida, que se realiza desde los domicilios de los terceros. Por tanto, se aplicará de forma exclusiva a las viviendas, siempre que en ellas no se realice una actividad industrial, comercial o profesional. También quedan excluidas cocheras, cuando sean independientes de la vivienda. b) Otros usos: todos aquellos que no recojan en el apartado anterior. En función del sujeto que lo contrate lo podemos diferenciar: o Uso Comercial: aquéllos suministros en los que el agua constituya elemento directo pero no imprescindible para la actividad. 64 A YTOS C.P.D . Uso Industrial: aquéllos suministros en los que el agua constituya un elemento directo, básico e imprescindible en la actividad. TIPOS DE INCIDENCIAS. o • La aplicación nos permite incluir cualquier incidencia que se produzca en el momento de toma de la lectura. Además a cada incidencia se le asociará un tipo de cálculo; lo incluiremos en el campo de tipo de cálculo. Figura 99. Tipos de Incidencias Desde esta pantalla introduciremos el código y la descripción de la incidencia, y seguidamente elegiremos su forma de cálculo: Figura 100. Tipos de Cálculo o Mínimo: se establece un importe mínimo para la lectura. o Lectura Anterior: se tomará como lectura actual la última lectura indicada, es decir, el consumo sería cero., o Promedio de Lecturas: el consumo del período actual será la media aritmética de los últimos consumos. 65 A YTOS C.P.D . • LIBRO DE LECTURAS. Desde esta pantalla se permite la creación de los tipos de libros de lectura. Éstos a su vez se pueden diferenciar por períodos. Si nos dirigimos a la parte inferior de la pantalla observamos que cada tipo de libro se divide en diferentes libro específicos, dependiendo del período al que se refieren, desde aquí indicaremos el ejercicio y período de referencia. También existe la posibilidad de crear una ruta para Aguas, para ir haciendo la lectura de contadores de manera ordenada. Figura 101. Libro de Lecturas Figura 102. Crear Ruta • OPERACIONES CON EXPEDIENTES. Funciona igual que en el resto de módulos, se crearán todos los tipos de operaciones que consideremos necesarios para la gestión del impuesto. 66 A YTOS C.P.D . Figura 103. • Operaciones con Expedientes COMUNIDADES. Normalmente la medición de consumos se efectúa mediante: o o Contador único: en el inmueble sólo existe una vivienda o un local, en suministros provisionales en obras, etc. Batería de contadores: cuando exista más de una vivienda o local, normalmente tienen instalados unos aparatos de medida individual para cada uno de ellos y otro para los servicios comunes. En la figura podemos observar, que se pueden crear: Figura 104. - Contadores individuales: uno para cada vivienda o local. - Contadores comunitarios: necesario para los servicios de la comunidad de viviendas o locales. - Recibo único de Comunidad: - Prorratear contadores: Comunidad 67 A YTOS C.P.D . Gestión de Lecturas • ENTRADA DE LECTURAS MANUAL. Esta opción permite la introducción de forma manual de lecturas de los contadores. Para ello es necesaria la introducción de la fecha y período de la lectura, así como el tipo de consumo y comunidad. Desde aquí se indicará si existe algún tipo de incidencia que tenga lugar a la hora de la lectura. Observamos que en la parte inferior izquierda de la pantalla aparece un check de “mantener” que nos permite mantener los datos que se repiten en las lecturas, para que sea más práctica la entrada manual: - Fecha de la lectura. - Ejercicio. - Período. Una vez introducida la lectura, la aplicación nos mostrará automáticamente el consumo, el consumo facturado y el valor de la regularización. Figura 105. Entrada de Lecturas Manual. Aquí podemos observar en el primer recuadro; el expediente al que estamos haciendo la introducción de la lectura, el tercero que tiene asociado ese expediente, así como el domicilio. En el siguiente cuadro tenemos: el número de contador, la marca, el número de dígitos y la lectura inicial, en caso que existan. Por último, encontramos un cuadro que es donde se encuentra la lectura; con el ejercicio, período, fecha de la lectura, valor de la lectura, consumo, consumo facturado, y en caso de que exista regularización el valor regularizado. • GESTIÓN AUTOMÁTICA DE LECTURAS. Desde aquí podemos emitir o recepcionar ficheros de lecturas. Para la emisión indicaremos donde se encuentra el fichero de las lecturas, el libro de lecturas que queremos emitir y el período al que corresponde el mismo, así como el ejercicio de las lecturas. 68 A YTOS C.P.D . Figura 106. Envío de Lecturas. Para la recepción del fichero tendremos que indicar el tipo de fichero que queremos recepcionar, el ejercicio y período con el que se corresponde, así como la ubicación del fichero, y la fecha de recepción (la aplicación por defecto suministrará la fecha actual). Figura 107. Gestión de Fichero de Aguas 69 A YTOS C.P.D . Gestión de expedientes. Figura 108. Gestión de Expedientes de Aguas Esta opción nos permite crear los expedientes tributarios, para gestionar todos los servicios de abastecimiento de agua gravados por el municipio. Tenemos que indicar el domicilio tributario, objeto requerido en la configuración del concepto, podremos elegir entre: domicilios, fincas urbanas y fincas rústicas. Figura 109. Búsqueda Domicilio Tributario Una vez introducido el domicilio tributario procedemos a incluir el tercero sujeto pasivo, que según la LRHL en caso de tasas, como la que nos ocupa en este momento, será la persona que utilice o aproveche el dominio público local en beneficio particular o que soliciten o resulten beneficiadas por los servicios o actividades locales que presten o realicen las entidades locales. En este caso el sujeto pasivo es la persona que se beneficie del servicio de suministro de agua realizado por el Ayuntamiento. Además debemos destacar que junto a los sujetos pasivos o deudores principales, la Ley podrá declarar responsables a otras personas, de forma solidaria o subsidiaria, alcanzando a la totalidad de la deuda excepción de las sanciones. 70 A YTOS C.P.D . Posteriormente introduciremos todos los datos referentes al expediente, incluyendo los motivos de la operación conjuntamente con la fecha de operación. Los datos requeridos son: - Tipo de Consumo. - Libro de Lecturas. Además la aplicación nos permite la posibilidad de introducir otros datos meramente informativos, que nos facilitarán información para el expediente como son: diámetro de la acometida, caudal, mínima y comunidad del contador. También podemos indicar que sujeto pasivo es la comunidad señalando el check que aparece en la parte inferior derecha de la pantalla “es la comunidad”. En la pestaña siguiente encontramos los datos referentes al sujeto pasivo: Figura 110. - Domicilio fiscal - Domicilio de notificación - Cuenta de domiciliación - Representante Datos Sujeto Pasivo En la siguiente pestaña de contadores, incluiremos el número de contador, el calibre y el número de dígitos del contador, la lectura inicial y la marca del contador. Y a continuación se verán reflejadas las lecturas del contador, diferenciadas por ejercicio y período. Figura 111. Contadores 71 A YTOS C.P.D . Pestaña de tratamientos fiscales: Figura 112. Tratamientos Fiscales 72 A YTOS C.P.D . FICHA TRIBUTARIA Terceros Desde esta pantalla podemos dar de alta o baja terceros relacionados con rentas, de aquí la existencia de la ficha tributaria. Podemos indicar si este tercero está empadronado o no, y lo vemos por la diferencia de color en la tabla. Figura 113. Terceros en Ficha Tributaria Para dar de alta el tercero introduciremos el documento, indicando el tipo de documento del que se trata, el nombre y apellidos y demás datos que se consideren necesarios, y pinchamos en el botón “Alta/Modificar”. En caso que sea un tercero empadronado seleccionaremos el check “Empadronado”. Para dar de baja al tercero seleccionaremos al tercero en cuestión y pincharemos en “Eliminar”. De este modo el tercero no desparece de la base de datos de la aplicación pero estará dado de baja, tenemos la posibilidad de ver los terceros que están en baja marcando el check “Mostrar bajas”. Observamos que en la parte inferior de la pantalla podemos asignar al tercero un domicilio; pinchamos en el botón “Buscar”, y se dirige a la pantalla de consulta de domicilios, desde ahí señalamos el domicilio y pinchamos en “seleccionar”, podemos marcar el origen de la información. Una vez que hemos seleccionado el domicilio del tercero, tenemos la posibilidad de grabarlo como domicilio fiscal, seleccionando la dirección postal y pinchando en “Domicilio Fiscal”. Así mismo desde la pantalla de terceros podemos acceder a un histórico de domicilios fiscales, pinchamos en el botón y nos aparece la siguiente pantalla: 73 A YTOS C.P.D . Figura 114. Histórico de Domicilios Como podemos ver nos aparece el domicilio, y la fecha de alta y baja, de moco que observamos el orden de ocupación de los domicilios. Relaciones Terceros Desde esta pestaña podemos establecer todo tipo de relaciones que existan entre el tercero seleccionado y el resto de terceros dados de alta en la aplicación. Figura 115. Tipos de Relaciones. Observamos que existen tres tipos de relaciones: • Unificación: podemos establecer una unión entre el tercero y otro. • Representante. Existen dos posibilidades; “representa a” o “representado por”, en la primera el tercero seleccionado es la parte activa de la relación es el que representa al otro, y en segundo caso nos muestra la persona que representa al tercero con el que estamos trabajando. Para establecer quien es el que ejerce la representación debemos señalar el check “Principal en relación”. • Participante. Refleja la participación que el tercero señalado tiene con el tercero que nos aparece en la pantalla de relación de terceros. En este caso existe la posibilidad de utilizar porcentajes, por ejemplo en caso que el tercero sea propietario de una empresa en un porcentaje se señalaría en el campo “Porcentaje de Participación”. 74 A YTOS C.P.D . Figura 116. Relaciones Terceros Una vez dada de alta la relación nos aparece en la parte superior de la pantalla, indicándonos el tipo de relación, el tercero, y si está o no unificado. Domiciliaciones Diferenciamos dos partes dentro de la pantalla, la primera de ella nos muestra las cuentas bancarias que tiene creadas el tercero (ver domiciliaciones “bancos y sucursales”). Desde aquí también se pueden dar de alta, indicando la entidad, la sucursal y el número de cuenta. Figura 117. Domiciliaciones En la segunda parte creamos las domiciliaciones, ya sean los expedientes o los conceptos, indicándole la cuenta. La aplicación nos mostrará la fecha de validez de dicha domiciliación 75 A YTOS C.P.D . Figura 118. Validez de la domiciliación Después de dar de alta la domiciliación la podemos ver en la rejilla, en la que se nos expone el expediente domiciliado, el objeto tributario, o el concepto impositivo en su caso, y la cuenta de domiciliación. Desde esta misma pantalla podemos dar de baja la domiciliación pinchando en “Eliminar”, de forma que sólo las veremos si tenemos marcado el check “Mostrar Bajas”. Si pinchamos en “Histórico” podemos ver todas las domiciliaciones que se han ido creando asociadas al tercero. Expedientes Tributarios Desde esta pestaña podemos observar todos los expedientes con los que cuenta el tercero, se refleja la referencia del expediente, el objeto tributario, el concepto impositivo y la cuenta de domiciliación, si los tuviera. Aquí mismo le podemos asignar un representante al tercero, a través del campo representante, pinchando en “Asignar”. Por último desde la parte inferior de la pantalla podemos ver y asignar los tratamientos fiscales que son aplicados a los expedientes del tercero, hayan sido asignados al tercero, al objeto tributario o al expediente, señalaremos la fecha de solicitud y de concesión del tratamiento, y una vez asignado al tercero lo vemos en el cuadro, donde observamos el tratamiento fiscal, el tipo del que se trata, a que está asignado y las fechas correspondientes. (ver tratamientos fiscales en administración, ordenanzas). Figura 119. Expedientes Tributarios 76 A YTOS C.P.D . Recaudación Desde esta pantalla podemos ver un resumen de todos los valores que tiene el tercero en recaudación, así como la situación en la que se encuentran dichos valores. La aplicación nos mostrará el número total de valores, el importe total y el pendiente. En el primer cuadro podemos observar todos los conceptos que cuentan con valores pasados a recaudación, nos muestra: el concepto impositivo, los números de valores que existen para ese concepto, el importe total, el cobrado y por último el importe pendiente. El segundo cuadro nos muestra un resumen de la situación de los valores del tercero, nos aparece la situación en la que pueden estar los distintos valores, el número de valores que hay en cada tipo de situación, y el importe total, cobrado y pendiente. Por tanto esta pantalla nos visualiza todos los valores que el tercero tiene en recaudación, agrupándolos por conceptos o por situación. Figura 120. Recaudación 77 A YTOS C.P.D . Notificaciones Desde esta pantalla se realiza el mantenimiento de las notificaciones relacionadas con el tercero, nos aparece el número de notificación las fechas de emisión y recepción, la situación de la misma, y la forma en que se ha notificado. También vemos en la parte inferior, el domicilio de notificación, bien sea por expediente o por concepto impositivo. Las notificaciones se realizarán en primer lugar al domicilio de notificación, y en caso que no se recepcione en éste, se notificará en el domicilio fiscal. Figura 121. Notificaciones 78