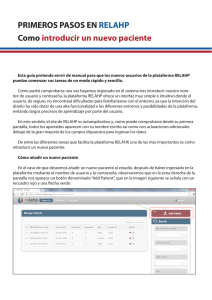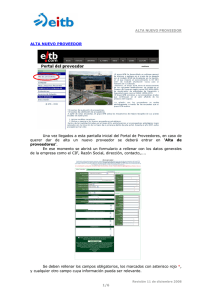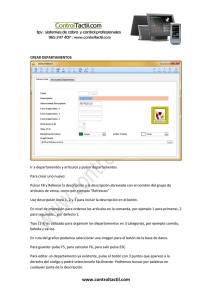ICARO - Manual de la Empresa
Anuncio

................................................................................................................ 3 ...................................................................................... 5 .............................................................................. 9 ....................................................................................................................................... 9 .................................................................................................................. 10 .......................................................................................................................... 12 .............................................................................................. 14 ...................................................................................................... 17 ....................................................................................................................... 18 ..................................................................... 19 ..................................................................................................... 25 ............................................................................................................ 26 .................................................................................................................................. 28 ......................................................................................... 28 ...................................................................................... 30 5.2.1. ENTREVISTAR A CANDIDATO .................................................................................. 32 5.2.2. ADJUDICAR PUESTO ................................................................................................ 33 5.2.3. ACTA DE SELECCIÓN................................................................................................ 33 ................................................................................................................ 36 ..................................................................................... 38 ....................................................................................... 39 ! ......................................................................... 40 Para acceder al Programa ICARO tendremos que entrar en http://icaro.ual.es A continuación os aparecerá la página de Inicio del aplicativo ICARO. En esta página principal se nos da la bienvenida al Portal de Gestión de Prácticas de Empresas y Empleo utilizado por las Universidades Públicas Andaluzas y la Universidad Politécnica de Cartagena así como una breve descripción de los programas que cada universidad gestiona a través de ICARO. También aparecen publicadas las últimas ofertas, permitiéndonos ICARO realizar una búsqueda filtrando por programas. Para entrar como una empresa deberá hacer clic sobre el enlace “identificarse” situado en el margen superior derecho o en el botón específico situado en la columna derecha. En la siguiente pantalla aparece un campo para aquellas empresas que ya tienen un login y contraseña. Y en la parte izquierda un campo denominado “Nueva Empresa” para aquellas empresas que acceden al programa por primera vez. Si ha olvidado su contraseña podrá usar la opción “Solicitar Nueva Contraseña”, en la que usando el correo del responsable de la empresa con el que se registró en ICARO recibirá una dirección desde donde podrá crear una nueva contraseña. A continuación vamos a explicar cómo registrar una nueva empresa. Si es una nueva empresa tendrá que hacer clic en la casilla “Nueva Empresa” que aparece en el menú izquierdo. A continuación deberá aceptar la política de protección de datos para la universidad desde la cual se está registrando. Tras aceptar la política de privacidad de datos debe rellenar el formulario que aparece en la pantalla y pulsar el botón Guardar para registrarse en ICARO. Los campos obligatorios están marcados con *. Recuerde que no puede haber más de una empresa de titularidad privada con la misma identificación registrada en la misma provincia. Tras realizar esto se mostrarán los datos de registro y un enlace para comenzar el registro guiado. NOTA: No olvide que la próxima vez deberá entrar desde la pantalla de acceso representada en la figura 3. El primer paso nada más registrarse en ICARO es rellenar una serie de apartados básicos, necesarios para que el resto de la aplicación funcione correctamente. Estos apartados son: - Datos Básicos Contacto Responsable Lea con detenimiento la descripción de cada uno y rellénelos para poder continuar. Los explicaremos con más detalle en la siguiente sección. Una vez rellenados estos apartados se desplegará el menú completo para poder utilizar todo el potencial del aplicativo ICARO. El Logo es importante, no sólo para identificar visualmente su empresa, si no para determinados documentos que hacen uso del mismo. Para añadir un logo en la información de la empresa, debe hacer clic en la opción correspondiente del menú. Entonces se mostrará una ventana donde le pedirá que cargue el archivo gráfico con la imagen del mismo. Pulse examinar y seleccione el archivo correspondiente, teniendo en cuenta que para su correcto visionado deberá ser una imagen con formato JPEG de tamaño igual o inferior a 50 Kb. Una vez seleccionado pulse en cargar y, si todo es correcto, verá ver la imagen representativa en el recuadro superior. ! Tras hacer clic en la opción correspondiente de menú, podrán introducir todos los datos básicos de la empresa desde la ventana que se muestran en la siguiente figura. " Tras rellenar todos los campos, pulse en el botón Guardar. La ventana se cerrará y se podrá ver un resumen de lo introducido en la página principal de Datos Básicos. # Si en algún momento se quisieran modificar estos datos o añadir alguno nuevo, habrá que hacer clic en el botón “editar” y aparecerá la misma ventana del formulario anterior, debiendo seguir el mismo procedimiento para su ejecución. Marcando esta opción se podrán introducir, modificar o eliminar la información de los contactos de la empresa. Es necesario especificar si el contacto va a ser el responsable de la empresa o no, sobre todo para el caso en el que se desee realizar prácticas en empresa, ya que esta persona responsable, deberá tener los poderes para firmar el convenio de colaboración entre empresa y universidad. Además de los campos obligatorios (DNI, Nombre, etc.), es preciso indicar si esta persona será el contacto para la gestión económica, ya que para prácticas en empresa las universidades se pondrán en contacto con la persona que figure como tal. Una vez rellenados todos los datos pulse en guardar y se mostrará un resumen de los datos introducidos. Para introducir más contactos, basta con pulsar el botón "Nuevo" y repetir el proceso del formulario anterior. Si quiere realizar algún cambio en la información del contacto basta con pulsar el botón "Editar". Si quiere borrar un contacto sólo deberá pulsar en el botón “Borrar” situado junto al de Editar. Recuerde que sólo se podrán borrar los contactos que no figuren como responsables de las empresa y/o no aparezcan como contactos en ofertas, selecciones tutorizadas o convenios. En este apartado detallaremos el procedimiento para crear y gestionar nuevas ofertas. Como observará, se trata de un proceso bastante sencillo que consta grosso modo de los siguientes pasos: 1- Seleccionar la Universidad donde irá destinada 2- Seleccionar el tipo de oferta a crear. 3- Escoger cómo empezar a crearla • Nueva oferta: Es una oferta desde cero. • Oferta Sin Enviar: Son ofertas que se dejaron a medias. • Utilizar una plantilla: Crear ofertas a partir de plantillas que almacenó con anterioridad. 4- Rellenar los apartados de la oferta 5- Enviar la oferta a los administradores de la universidad, para que empiecen a gestionarla. Dicho lo anterior, lo primero que hay que hacer para crear una oferta es pulsar la opción correspondiente del menú izquierdo. Como puede ver en la figura 13, lo primero que habrá que hacer es seleccionar la Universidad destinada a gestionará la oferta. Como ejemplo hemos seleccionado la Universidad de Almería. Como puede observar, se muestra un cuadro resumen con todos los tipos de oferta que se pueden solicitar en los distintos programas de esta universidad. Si ya hubiera alguna oferta que hubiera sido completada, aparecería registrada en la columna de Solicitadas. Algunas de las acciones que podrá realizar son las siguientes: - - - Nueva: Crea una oferta desde cero. Recuerde que es preferible terminar siempre una oferta que está sin enviar antes de crear una nueva. Sin Enviar: Son las ofertas que no se han notificado aun a la Universidad y por tanto no han empezado a gestionarse. Por lo general serán ofertas que aun no ha terminado de rellenar. Plantillas: En el trascurso de creación podrá guardar los datos rellenados de la oferta hasta el punto que desee. Desde esta opción podrá crear nuevas ofertas a usando como base dichos datos Cuando comienza a crear una nueva oferta, ésta permanecerá en el estado “Sin Enviar” hasta que complete los apartados mínimos necesarios y especifique explícitamente que desea enviarla a la Universidad para que comience a gestionarla. Gracias a esta opción usted puede comenzar a crear una oferta, pero si tiene alguna duda, hay un fallo eléctrico o cualquier otro motivo o impedimento, siempre podrá continuar más adelante sin miedo a perder los datos. Para ello, tal y como se vio en la figura 14, si existen ofertas con este estado bastará con pulsar en el botón "Sin Enviar” y se mostrará una ventana con todas las ofertas que no se hayan enviado (figura 15). Escoja la oferta y pulse en el botón “Modificar” para continuar por donde lo dejó o pulse en “Borrar” si ya no la va a necesitar. Recuerde que es imprescindible enviar las ofertas para que éstas puedan ser gestionadas por la Universidad. En determinados casos puede necesitar crear ofertas a partir de un modelo específico. Para tal efecto están las Plantillas, ya que permitirán almacenar ofertas de forma especial y usarlas como base para crear nuevas ofertas a partir de ellas. Para ello, tal y como se vio en la figura 14, si existen plantillas para un tipo de oferta bastará con pulsar en el botón "Plantillas" y se nos mostrará una ventana como la siguiente $ Crear una oferta usando como base una plantilla es tan fácil como pulsar en “Crear Oferta”. Si lo desea también puede eliminar una plantilla previamente almacenada pulsando en el botón “Borrar”. Ya sea desde la opción “Nueva”, modificar una oferta “Sin Enviar” o crear una oferta a partir de una “Plantilla”, siempre llegará a la pantalla especificada en la figura 17. A C D B % Esta primera pantalla que aparece es un índice donde se muestran todos los apartados de los que consta la oferta. A: Desde este bloque se puede acceder de forma rápida a cada apartado de la oferta o pulsar en el botón para volver a la pantalla inicial, donde se escogía los tipos de oferta por Universidad. B: En esta tabla se muestran los distintos apartados de los que consta la oferta. Dependiendo del tipo de oferta escogida podrán aparecer distintos apartados, estando marcados con asterisco * aquellos que son de obligatoria cumplimentación. Todos los apartados que todavía no se hayan rellenado aparecen con una roja y las que tienen datos rellenados con un verde. Pulse en el botón “Rellenar” para acceder a modificar su contenido. C: En este bloque se muestran las fechas de creación y última modificación del proceso. Preste atención al "Estado", pues mientras esté como “Oferta No Enviada” la Universidad no tendrá constancia de su existencia. Se permitirá el envió en cuanto se rellenen como mínimo los apartados obligatorios. D: Desde este bloque se puede guardar una copia como plantilla de la oferta con los apartados rellenados hasta el momento. Como se comentó más arriba luego podrá elegir el nombre de la plantilla y en el futuro podrá reutilizar dicha plantilla para crear nuevas ofertas, pudiendo modificar esas ofertas antes de enviarlas. Conforme vaya rellenando la oferta también irá apareciendo abajo del todo un resumen con la vista de la misma tal cual se verá una vez publicada. Veamos ejemplos de cómo se rellenan algunos apartados tipo: En este primer ejemplo, puede ver la Normativa que tiene la Universidad para el tipo de oferta que se está gestionando. Léala y si está conforme con ella pulse el botón "Aceptar Normativa". " Este otro formulario es el correspondiente a Datos Básicos de la oferta. Se cumplimenta de forma estándar, pero recuerde siempre pulsar en el botón “Guardar” para que los cambios surtan efecto. # Como último ejemplo de apartado, tenemos los de selección múltiple, como el de Contactos. Aquí hay que seleccionar un contacto del desplegable y pulsar "Añadir" para que se refleje en la parte inferior. Recuerde que para que los cambios surtan efecto hay que pulsar siempre en el botón de “Guardar”. Una vez rellenados los apartados obligatorios aparecerá una región que muestra el botón "Enviar Oferta". Como hemos dicho anteriormente hasta que no pulse este botón, la universidad correspondiente no podrá gestionar la oferta. Esta acción mandará automáticamente un correo electrónico informativo a los administradores de la Universidad correspondiente y la oferta pasará a la sección “Ofertas Solicitadas”, que veremos a continuación. A esta sección pasan todas las ofertas que se han enviado tras finalizar el proceso de crear una nueva oferta. Está compuesta por dos bloques: En el superior se ven las ofertas que hay vigentes y terminadas, pudiendo filtrarlas por sus correspondientes programas, y en el inferior se ve el detalle de la oferta seleccionada arriba (Figura 24). Aun estando aquí, usted podrá editar los datos de la oferta pulsando en el botón “Modificar”, o incluso borrarla si lo considera oportuno pulsando en el botón “Eliminar”. Sin embargo, una vez que el administrador comience a gestionar la oferta es probable que la bloquee para que usted no pueda realizar más cambios. Es recomendable que realice todos los cambios necesarios antes de enviarla, para así agilizar lo máximo posible el trámite. Veamos qué sucede si pulsa en el botón “Modificar”: Como puede observar, volvemos a la misma pantalla de creación de oferta, pero ahora se indica en el título el código de la oferta. El estado de la misma será "Oferta Enviada", cosa que ayuda a saber con facilidad si su oferta está en manos de los administradores de la universidad correspondiente o no. En este punto, evidentemente ya no es necesario volver a enviarla. Cualquier cambio que realice en cualquier apartado se reflejará automáticamente en la sección Oferta Solicitada. Los administradores recibirán también automáticamente una notificación de dicho cambio. Por supuesto, no se le permitirá dejar sin rellenar apartados obligatorios. En esta sección se muestran una serie de apartados secundarios que sirven para complementar las funcionalidades de la empresa. &' ( NOTA: Actualmente no está implementada la búsqueda de expedientes en la nueva versión de ICARO, por lo que al pulsar el botón "Búsqueda de Expedientes" del menú de la izquierda, nos conducirá a la antigua versión. La búsqueda de expedientes es un medio para que pueda realizar filtros y obtener un listado con posibles candidatos que cumplan los criterios que estime oportunos. Seleccione la universidad y el programa en el cual está ubicada su oferta y pulse el botón continuar. $ Como pude ver tiene una serie de "parámetros" que le permiten optimizar su búsqueda de candidatos. Cuando tenga definidos los criterios de la búsqueda pulse el botón "Buscar" y los resultados le serán mostrados. Algunas universidades pueden poner a su disposición una lista de candidatos posibles para cubrir los puestos de sus ofertas. En tal caso usted recibirá un e-mail informativo. La opción que muestra estos candidatos se encuentra en la opción de "Lista de Preseleccionados". % La pantalla mostrará una lista con las ofertas que tienen candidatos disponibles, pulse el botón "Mostrar" para poder ver esos candidatos. El objetivo de mostrar los candidatos por parte de la universidad pueden ser dos: - Entrevistar: En este caso deberá marcar a los candidatos que le gustaría entrevistar para cubrir el puesto ofertado. - Adjudicar Puesto: En este caso deberá marcar al candidato que finalmente cubrirá el puesto ofertado. Son los botones de "Entrevistar" y "Adjudicar" los que realizan las funciones anteriormente descritas. Dependiendo de su elección realizará dos, una o incluso ninguna acción (en caso de que quiera que sea la propia universidad la que le proponga directamente al candidato/a mas optimo). 5.2.1. ENTREVISTAR A CANDIDATO Al pulsar el botón de Entrevistar, la fila de los candidatos marcados cambia de color, también se muestra "Sí" en el campo "Seleccionado para entrevista:". " 5.2.2. ADJUDICAR PUESTO Como ya hemos dicho para adjudicar puesto basta con pulsar el botón "Adjudicar Puesto". En este punto, algunas universidades necesitan rellenar un "Acta de Selección", la cual explicaremos con detalle en el siguiente apartado. 5.2.3. ACTA DE SELECCIÓN Las actas de selección constan de algunos detalles como fecha de inicio, horario, persona de la empresa que tutorizará al candidato/a (en el caso de prácticas), etc. En cualquier momento el proceso de selección puede ser cancelado, pulsando el botón "Cancelar Proceso de Adjudicación". Imaginemos que ha ofertado dos puestos. Puede que le interese realizar una sola acta común a sus dos puestos, o un acta para cada puesto (bien porque tienen horarios distintos, tutores diferentes, etc.) # Ya sea realizando un acta conjunta o individual, los campos a rellenar son los mismos. Como complemento al acta conjunta, puede seleccionar algún suplente de entre aquellos candidatos/as que fueron entrevistados. Estos ocuparían el puesto en el caso de que por causas particulares, los candidatos que aparecen en el acta de selección rechazaran el puesto. En cualquier caso usted sería informado previamente. Tras completar el formulario pulse en el botón “Guardar” y se le mostrará un resumen como el que se ve en la siguiente figura: Este apartado muestra las encuestas pendientes de rellenar. Pulsando en el botón Rellenar de cada una accederás a un formulario desde el cual podrás completar la encuesta siguiendo un sencillo proceso. Desde este apartado puede cambiar su nombre de usuario y contraseña por otro distinto. Recuerde que sólo podrás escoger un nombre de usuario que no tenga otro usuario (demandante o empresa) de Icaro. $ ) Pulsando en esta opción accede a todos los teléfonos de contacto, direcciones y horarios de las distintas universidades. % $* ) Desde esta opción puede consultar la política de protección de datos para las distintas universidades y comprobar cuales ha aceptado.