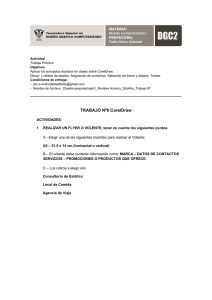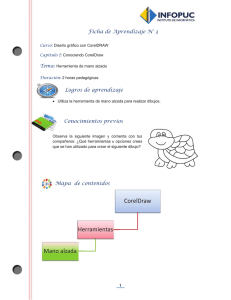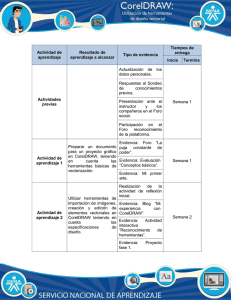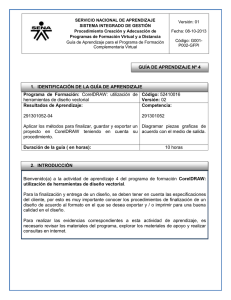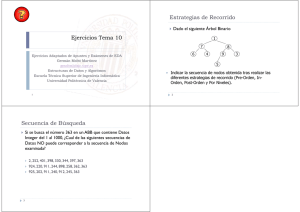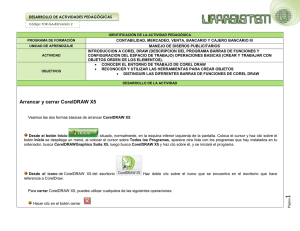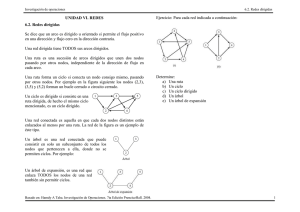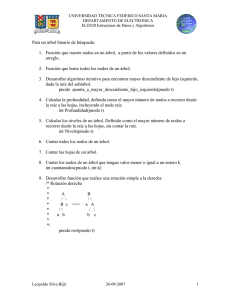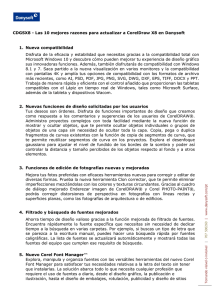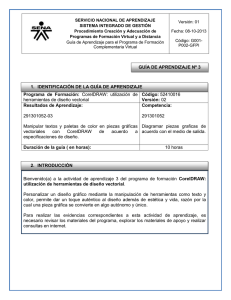Diseño de una fuente
Anuncio

Diseño de una fuente Mike Adkins Acerca del autor Mike Adkins vive lo más lejos posible de los principales centros de diseño del mundo, en la pequeña población de West Siloam Springs, Oklahoma, Estados Unidos. Se graduó en Artes Gráficas por la Northeastern State University de Tahlequah, Oklahoma, a principios de la década de los 90, cuando un ordenador era aún un dispositivo poco habitual y era difícil encontrar un trabajo como diseñador gráfico en la zona. Ante la imposibilidad de trasladar su domicilio, y su reticencia a hacerlo, optó por otra solución: compró un PC y un cortador de vinilo e inició un negocio de cartelería en su casa, que abarcaba desde pancartas a gráficos para vehículos. Como extensión natural de sus años de trabajo en CorelDRAW, siguió utilizándolo como la principal herramienta artística cuando comenzó a dar los primeros pasos en el diseño de fuentes. A mediados de los 90, ya existía Fontry, que ofrecía servicios tipográficos a todo el mundo a través de Internet. Visite el sitio web de Fontry en www.thefontry.com. Diseño de una fuente | 1 Diseño de una fuente Figura 1: Fuente retro ¿Alguna vez se ha quedado mirando fijamente a una palabra garabateada en un trozo de papel? ¿O ensimismado observando las letras desgastadas de un viejo cartel pintado a mano? ¿Quizá hojeando un libro antiguo un día cualquiera han aparecido antes sus ojos (figura 1)? Esas letras que tiene ante sí en la portada de un libro antiguo de repente han despertado su espíritu creativo y se han convertido en imágenes mentales de formas que quieren escapar de su imaginación para pasar a los teclados de ordenadores de todo el mundo. Por muy drástico que suene todo esto, debo comenzar haciendo una pregunta obvia. ¿Así 2 | CorelDRAW Graphics Suite X7 que quiere diseñar fuentes? Le ha picado el gusanillo del diseño de fuentes y de repente siente que su destino es hacer realidad todas esas fantásticas letras que dan vueltas en su cabeza. Ahora se le plantean muchas preguntas. O quizá solo una, la más importante de todas. ¿Por dónde empezar? Me he dedicado al diseño de fuentes durante casi dos décadas y, hace veinte años, me hice la misma pregunta. Entonces, al igual que ahora, no era fácil recibir información sobre el diseño de fuentes y, en el caso de encontrarla, era, y sigue siendo, totalmente imprecisa y rodeada de misterio. Un solo tutorial no puede convertir a nadie en un diseñador de fuentes experto, incluso si se trata del diseñador gráfico más experimentado. Sin embargo, tanto si es usted experto en el diseño de fuentes o un mero aficionado, espero que las lecciones que aquí se comparten le sirvan de guía para las etapas más importantes del proceso. También ofrecen una explicación de cómo un programa de diseño gráfico como CorelDRAW X7 puede desempeñar un papel indispensable en sus proyectos de diseño de fuentes. No obstante, tenga presente que CorelDRAW no es más que el componente artístico de todo el proceso. Para poder compilar y generar una fuente, necesitará también un editor de fuentes dedicado que soporte las peculiaridades de la tipografía. Hay muchos programas buenos disponibles, algunos de ellos gratuitos. Personalmente, me gusta Fontlab pero, independientemente del programa elegido, todos ellos requieren un arduo proceso de aprendizaje, así que deberá estar dispuesto a dedicar mucho tiempo a familiarizarse con el software. En este artículo me centraré únicamente en los aspectos básicos de la preparación de la fuente para el editor de fuentes utilizando únicamente un escáner, un ratón y CorelDRAW X7 como las principales herramientas de diseño. Procedimientos iniciales Hay dos hechos básicos en el diseño de fuentes. Hecho 1: Una fuente es un conjunto de vectores (figura 2), formas delineadas definidas por puntos de control dinámicos, dispuestos de tal forma que representan un alfabeto que se puede teclear y visualizar digitalmente en diversos medios, desde un teléfono móvil a una pantalla de cine. Figura 2: Una fuente es un conjunto de vectores. Si realmente quiere diseñar fuentes, prepárese para crear vectores, montones de ellos. Aunque la mayoría de los editores de fuentes son también programas de dibujo independientes basados en vectores, tienen ciertas limitaciones. Un programa de ilustración dedicado como CorelDRAW puede mejorar considerablemente su control de precisión y su creatividad. Cuando los vectores finales están listos, puede exportarlos desde CorelDRAW como archivos que pueden importarse perfectamente en su editor de fuentes. Hecho 2: El aspecto general del alfabeto es un punto de partida fundamental, por lo que cada tarea de diseño de fuentes debería comenzar por un tema o concepto básico. ¿Será una fuente estrecha? ¿Alta? ¿Gruesa? ¿Delgada? ¿Futurista? ¿Con un aspecto retro? ¿Con o sin serifas? Las opciones son múltiples. Si tiene una idea en mente, una buena forma de empezar es dar forma a la fuente con una palabra o un conjunto de letras único. En esta lección, compartiré algunas de las técnicas que dieron lugar a la creación de la fuente American Captain (incluida en CorelDRAW X7). Al intentar decidir el aspecto de esta fuente, me centré en el concepto que gira en torno a la palabra CAPTAIN (todo en mayúsculas), prestando especial atención a la disposición final de las letras de AMERICAN (figura 3). La fuente en su totalidad se creó básicamente a partir de la apariencia de las nueve letras de esas dos palabras. Este enfoque Diseño de una fuente | 3 que consiste en centrarse solo en unas cuantas letras de una o dos palabras puede hacer que el esfuerzo de diseñar un alfabeto completo resulte mucho menos complejo También me gusta empezar todas mis fuentes por el diseño de las mayúsculas. Esto permite que el resto de fuentes surjan con naturalidad a partir de los caracteres en mayúsculas ya finalizados, particularmente los números y gran parte de la puntuación, para finalmente crear las letras minúsculas. Figura 3: Las letras en color rojo representan las nueve letras del nombre de la fuente. En el caso de American Captain, me imaginé una fuente estrecha, negrita, block sin serifa, basada en trazos uniformes y una postura rígida. En el ámbito de las fuentes, los primeros creadores de la fuente American lo denominaron "estilo Gothic", es decir, ni "Greek" ni "Roman", sino con letras de grosor de trazo relativamente uniforme, es decir, una fuente de bloque (figura 4). Mi objetivo con este estilo era crear el ejemplo clásico de una fuente Gothic lo suficientemente versátil para poder utilizarla en diferentes aplicaciones, especialmente para visualización, manteniendo a la vez una postura en cierto modo estrecha que pudiera ocupar fácilmente disposiciones en las que el espacio es fundamental. También quería que pudiera leerse cómodamente desde cierta distancia en tamaños reducidos. Ese tipo de modificaciones, ajustes y pruebas constituyen un auténtico desafío. Y este es precisamente el 4 | CorelDRAW Graphics Suite X7 tipo de desafío para el que CorelDRAW está pensado. Figura 4: Fuentes Roman y Gothic clásica En ocasiones, las mejores ideas parten del papel y el lápiz. Un esbozo a mano de las formas básicas que representan la fuente American Captain es la mejor manera de ilustrar cuál es el aspecto que busco para las letras clave (figura 5). Figura 5: Esbozo hecho a mano de las letras clave Me gustaría mantener un espacio mínimo alrededor de las letras y entre ellas, el espacio negativo. Observe el trazo cruzado superior en la letra T mayúscula, por ejemplo. Es muy corto, por lo que el espacio bajo el trazo, a la izquierda y la derecha del trazo vertical de la T, también es mínimo. Los trazos reales de las letras, el espacio positivo, serán bastante intensos. Creación de las formas básicas Teniendo este concepto plasmado en papel, puedo escanear el esbozo e importarlo en CorelDRAW como mapa de bits JPG. Con un sencillo clic con el botón derecho del ratón lo bloqueo en su sitio. En CorelDRAW, todo lo que se encuentra en el espacio de trabajo, desde el diseño escaneado al texto, es un objeto. Puede bloquear objetos en su sitio con el comando Bloquear objeto. En primer lugar, seleccione el objeto. Una caja delimitadora con tiradores aparece alrededor del objeto seleccionado. Haga clic con el botón derecho del ratón en el objeto y seleccione Bloquear objeto en el menú contextual (También puede bloquear objetos haciendo clic en Objeto Bloquear Bloquear objeto). Los candados que aparecen junto al objeto indican su estado de inmovilidad. El bloqueo del esbozo impide que se seleccione accidentalmente y se desplace de su sitio. Asegúrese de guardar duplicados de las formas que le gusten. Consérvelas en su área de trabajo para poder utilizarlas en la creación de otros caracteres. Los vectores que cree en estas primeras fases le servirán de base para las formas y los temas que se repetirán a lo largo del alfabeto. Por tanto, si tiene algo con el tamaño y la forma correctos, guarde una copia para usarla más adelante. Considere su espacio de trabajo como un escritorio real. Los proyectos terminados e inacabados, incluso los descartes, pueden dejarse libremente en el escritorio hasta que los necesite o hasta que decida deshacerse de todos ellos a la vez. Para desbloquear rápidamente un objeto, haga clic con el botón derecho y seleccione Desbloquear objeto en el menú contextual. El siguiente paso consiste en abrir las herramientas de dibujo y crear unas cuantas formas básicas directamente sobre las letras escaneadas. Utilizaré estas formas para crear los vectores que representen las letras individuales de la fuente American Captain. Con el esbozo bloqueado, es hora de dibujar las formas básicas que se utilizarán para crear las letras. Todo lo que hará aquí es crear vectores, es decir, dar vida digital a los esbozos y conceptos. Si ya ha trabajado con alguna versión de CorelDRAW, estará familiarizado con la digitalización y le resultará muy fácil. Quienes no estén familiarizados con CorelDRAW necesitarán algo de práctica con las herramientas, los menús y los comandos, pero los procedimientos llegarán a ser intuitivos y naturales rápidamente, pues hay numerosos accesos directos y formas alternativas de acceder a los comandos mediante menús, ventanas acoplables, clics con el botón derecho del ratón, etc. Cuando los conozca, le resultará fácil elegir sus favoritos. La mejor forma de aprender sobre el funcionamiento de CorelDRAW es utilizarlo. Consulte la opción de ayuda si no comprende una función, lea todas las instrucciones que pueda encontrar y, lo que es más importante, abra una página en blanco en CorelDRAW y comience a practicar. Diseño de una fuente | 5 Pero antes de empezar, deje que le explique qué es un vector. Definición de vectores Como ya mencioné anteriormente, una fuente es básicamente un conjunto de contornos o vectores. Un vector es una línea o ruta que define un objeto. Una línea recta no es más que un vector sin curvas. La forma del vector está definida por nodos o puntos de control, que pueden manipularse mediante tiradores de control y cuyas longitudes y ángulos determinan la forma final de la curva. Hay tres tipos de nodos (figura 6). Los nodos uniformes están diseñados para suavizar la redondez de una curva. Para agregar un ángulo pronunciado a una curva, utilice un nodo asimétrico. Si quiere aplicar la misma curva a ambos lados de un nodo, este deberá ser simétrico. Al mover los tiradores de control de un nodo, cambia la forma de la curva. En el caso de los nodos simétricos, al tirar de un tirador, el tirador opuesto se ajusta de forma idéntica. Las líneas rectas no tienen tiradores de control. Una línea recta puede convertirse en una curva y viceversa. Figura 6: Tipos de nodos Los nodos y los tiradores de control se ajustan con la herramienta Forma. También se puede utilizar la herramienta Forma para transformar 6 | CorelDRAW Graphics Suite X7 una línea con solo arrastrarla. Para modificar un nodo o una línea, haga clic sobre ella con el botón derecho y seleccione una opción en el menú contextual (figura 7). El conjunto de herramientas de edición de nodos también está disponible en la barra de propiedades. Figura 7: Acceso al menú contextual con el botón derecho del ratón. Cuando se visualiza un vector en pantalla en el modo Líneas de dibujo simples (Ver Líneas de dibujo simples), se asemeja a una línea pixelada. Cambie a la vista Mejorada para convertir las líneas irregulares y dentadas en una curva o vector bien definidos con puntos de control suaves o pronunciados, en función del tipo de nodos a lo largo del trayecto. Un vector que puede editarse con la herramienta Forma se considera un objeto gráfico. Un objeto gráfico debe ser un vector cerrado para poder utilizarlo como contorno en un editor de fuentes. Esto quiere decir que no puede haber nodos terminados en un espacio vacío (figura 8). Cada nodo debe estar unido a otro de modo que siempre haya un vector a cada lado de un nodo (figura 9). Para unir dos nodos solo hay que arrastrar uno sobre otro y se unirán automáticamente. Otra opción es, con los dos nodos seleccionados, hacer clic con el botón derecho del ratón y seleccionar Unir en el menú contextual. Los rectángulos y las elipses son formas básicas que no pueden editarse a modo de nodo y línea con la herramienta Forma. Puede modificarlas de otras formas con la herramienta Forma, pero para editarlas como vectores antes debe convertirlas a curvas. Puede convertir cada objeto individual con el comando Convertir a curvas (Objeto Convertir a curvas). También puede unir rectángulos y elipses o quitar superposiciones y crear un solo objeto que sea también un objeto gráfico (Objeto Dar forma Soldar) (figura 11). Figura 8: Objeto de trayecto abierto que no se puede rellenar. Los dos nodos de la esquina inferior derecha deben unirse para cerrar el trayecto. Figura 11: ¿Son cuatro rectángulos o una E mayúscula? Al soldar los rectángulos se crea un único objeto. Creación de las letras importantes en primer lugar Figura 9: Objeto de trayecto cerrado que es posible rellenar. Una forma rápida de crear vectores es utilizar las herramientas Rectángulo y Elipse. Puede reorganizar fácilmente estas formas básicas, convertirlas en curvas y crear letras sencillas, como una E o una H (figura 10). Comenzaré por la letra T porque es importante para esta fuente y definirá el tono de todo el alfabeto en mayúsculas. En primer lugar, asegúrese de que la imagen escaneada (figura 12) está bloqueada en su sitio. Figura 10: Rectángulos como formas de letras: contornos sin relleno (izquierda), con relleno blanco (centro), sin contornos y con relleno rojo (derecha) Diseño de una fuente | 7 extremo superior de la T, en seguida verá por qué. Hago una copia del rectángulo para utilizarlo en la creación del resto de letras para que todas tengan la misma anchura. La altura la ajustaré más adelante. Figura 12: Esbozo escaneado A continuación, hago clic en la herramienta Rectángulo de la caja de herramientas y dibujo un rectángulo desde la parte inferior de la T hasta la parte superior, alineándolo aproximadamente con los trazos verticales y horizontales del esbozo escaneado (figura 13a). No es necesario llegar hasta el A continuación, dibujo un pequeño rectángulo que encuadre parte del trazo cruzado de la T (figura 13b). La precisión no es muy importante en este momento. Más tarde me ocuparé de la colocación exacta de los nodos, las líneas y los ángulos. Convierto el rectángulo en curvas. Con la herramienta Forma, arrastro los nodos de las esquinas superior e inferior izquierdas del objeto para crear un ángulo distintivo en el trazo superior de la T (figura 13c). Para restringir el movimiento de un nodo o un objeto a un trayecto horizontal perfecto, mantenga pulsada la tecla Ctrl mientras arrastra el cursor. Figura 13: Creación de una T mayúscula 8 | CorelDRAW Graphics Suite X7 Duplico el trazo cruzado, lo volteo horizontalmente y lo arrastro hasta su posición (figura 13d). Una forma rápida de voltear un objeto duplicado es mantener pulsada la tecla Ctrl, seleccionar el objeto, agarrar un tirador de control central, tirar de él en la dirección deseada hasta que vea un contorno azul (imagen reflejo del objeto opuesto al original) y hacer clic con el botón derecho del ratón. A continuación, soltar el botón del ratón y la tecla Ctrl y está listo. Se ha duplicado el objeto conservando el original en su lugar. Siempre que se haga clic con el botón derecho del ratón mientras se mueve un objeto, este se duplicará y el original permanecerá en su posición. Consulte la ayuda y los menús para conocer más opciones sobre la duplicación de objetos. Cuando el trazo cruzado está en la posición correcta, utilizo la herramienta Forma para arrastrar los nodos de uno de los trazos oblicuos hasta que superponen el otro trazo oblicuo (figura 13e). Selecciono ambos objetos y los sueldo (Objeto Dar forma Soldar) (figura 13f). Una vez unidos ambos objetos, utilizo la herramienta Forma para seleccionar y eliminar cualquier nodo innecesario. Si alguna de las líneas rectas se ha convertido en curva de forma predeterminada, hago clic en cualquier lugar de la curva con la herramienta Forma, hago clic con el botón derecho del ratón y selecciono A línea en el menú contextual para convertir la curva en una línea. Para eliminar los nodos innecesarios, los selecciono con la herramienta Forma y pulso Supr, o bien hago clic con el botón derecho del ratón y selecciono Eliminar en el menú contextual. Ahora selecciono ambos objetos, el trazo vertical y el nuevo trazo cruzado horizontal, y los alineo verticalmente (Objeto Alinear y distribuir Alinear centro verticalmente) (figura 13g). Para terminar, sueldo los objetos (figura 13h). Al hacer doble clic sobre un nodo con la herramienta Forma se elimina. Al hacer doble clic en una línea, se agrega un nodo. Si se selecciona un punto de una línea y se pulsa Supr, se elimina la línea pero el vector queda abierto. Veo que la T tiene una altura de 0,994 pulgadas. Necesito ajustar manualmente la altura del rectángulo duplicado que he creado antes para que tenga la misma altura. Para ello, escribo los valores en los cuadros Tamaño del objeto de la barra de propiedades. Hago clic en el botón Bloquear proporción antes de escribir la nueva altura con el fin de desactivar el escalado proporcional y conservar la anchura del objeto. Siempre que el botón Bloquear proporción esté desactivado, la única dimensión que cambia es la que se escriba. Ahora, tanto la anchura como la altura del rectángulo duplicado pueden utilizarse como referencia para las siguientes letras. En cuanto a la medida de 0,994 pulgadas, obviamente es una medida inusual con la que trabajar, pero suele ocurrir cuando se trabaja sin reglas, guías o una buena planificación. Más adelante le mostraré una sencilla manera de corregir esto. Creación de letras curvas Hasta ahora solo he dibujado letras con líneas rectas. La creación de curvas en un vector para obtener los componentes curvos de letras como la C o la S requiere un enfoque diferente. En este caso, puedo redondear la esquina de un rectángulo manteniendo pulsada la tecla Ctrl y arrastrando la esquina con la herramienta Forma (figura 14). Independientemente de si se arrastra vertical u horizontalmente, la esquina se redondea perfectamente y es posible modificar fácilmente su radio. Diseño de una fuente | 9 utilizo la herramienta Forma para crear una curva en la esquina superior izquierda del cuadrado intentando imitar la forma de la letra C del esbozo (figura 16b). Tras crear la esquina redondeada, convierto el cuadrado en curvas. A continuación, tiro de los nodos del lateral derecho del cuadrado con la herramienta Forma hasta que coincide con la forma del trazo superior horizontal de la C (figura 16c). Figura 14: Redondeo de la esquina de un cuadrado Tenga presente que, si no mantiene pulsada la tecla Ctrl mientras arrastra el cursor, se redondearán todas las esquinas del rectángulo (figura 15). Figura 15: Redondeo de todas las esquinas de un cuadrado Comenzando por la esquina superior izquierda de la C, dibujo un cuadrado con la herramienta Rectángulo manteniendo presionada la tecla Ctrl mientras arrastro el cursor (figura 16a). Al mantener pulsada la tecla Ctrl, se convierte el rectángulo en un cuadrado. A continuación, 10 | CorelDRAW Graphics Suite X7 En este momento, voy a utilizar la copia del rectángulo que guardé al crear la T. Lo escalo verticalmente para que encaje dentro de los límites de los trazos superior e inferior de la C (figura 16d). Volteo verticalmente el trazo superior horizontal y lo duplico para utilizarlo como trazo inferior horizontal de la C. Arrastro el duplicado a su posición (figura 16e) y, a continuación, alineo y uno las tres partes (figura 16f). Figura 16: Creación de la C mayúscula Para el arco interior de la C, amplío la imagen y le doy forma a ojo con la herramienta Forma (figura 16g y figura 17). En primer lugar, agrego tres nodos y elimino el nodo central de la esquina. A continuación, convierto la línea recta en una curva y suavizo los nodos para crear una transición perfecta de la línea recta a la línea curvada. Por último, creo el arco con unos tirones estratégicos de los tiradores de control. Figura 17: Creación de la curva interior 1) agregando nodos, 2) eliminando el nodo central, 3) convirtiendo la línea recta en una curva y 4) ajustando el arco con los tiradores de control Diseño de una fuente | 11 Figura 18: Creación de la A mayúscula Para redondear rápidamente una esquina, haga clic en Ventana Ventanas acoplables Filete/Festón/Bisel. En la ventana acoplable Filete/Festón/Bisel, active la opción Filete y escriba un valor en el cuadro Radio. Seleccione el nodo de esquina y haga clic en Aplicar. Podría crear la otra curva interior de la C también a ojo, o bien utilizar la opción Filete; sin embargo, también puedo replicar la esquina interior superior dibujando un cuadrado, colocándolo sobre la esquina, seleccionando ambos objetos y haciendo clic en Objeto Dar forma Intersección. La intersección me permite cortar una copia del arco interior (figura 16h) y moverla donde la necesite, de modo que pueda soldarla en su sitio (figura 16i). Con algunos retoques más, la C está terminada (figura 16j). Creación de la A Antes de seguir adelante, le mostraré cómo crear una A mayúscula perfecta. En primer lugar, recupero el rectángulo que guardé al crear la T (figura 18a), lo escalo y lo arrastro 12 | CorelDRAW Graphics Suite X7 para ajustarlo a la anchura del trazo vertical del esbozo (figura 18b). Hago doble clic en el rectángulo con la herramienta Selección y, cuando aparecen los tiradores de inclinación, inclino la parte superior del rectángulo hacia la derecha (figura 18c). Convierto el rectángulo en curvas y realizo un rápido ajuste del nodo para alinear el vector interno con el esbozo (figura 18d). A continuación, volteo y duplico el objeto y coloco con cuidado las dos piezas para formar la forma básica de la A (figura 18e). Con un tercer rectángulo de menor tamaño, hago el trazo cruzado de la A (figura 18f). Presiono la tecla F12 para abrir el cuadro de diálogo Pluma de contorno y cambio el contorno a negro para ver el contraste (figura 18g). También se puede hacer clic con el botón derecho en la muestra de color negro de la paleta de colores para cambiar el color del contorno. A continuación, relleno las formas de color (figura 18h). Antes de soldar los tres objetos, quito el contorno para ver el aspecto de la letra (figura 18i). Si no estoy satisfecho, puedo utilizar las teclas de flecha para desplazar los nodos antes de soldar las partes. Mantengo los tres objetos de la A agrupados (Objeto Agrupar) para evitar que se separen. Cuando me satisface el resultado y he comparado la A con otras letras del alfabeto ya terminadas, hago un duplicado de las partes de la A agrupadas y, a continuación, las desagrupo y las sueldo para obtener un solo objeto (figura 18j). Terminación de las primeras siete letras que las líneas sean rectas y las curvas suaves, y que fluyan con transiciones naturales, excepto en los casos que no desee que sea así. Es muy importante revisar el trabajo. Al ampliar la imagen con la herramienta Zoom, descubrí que una curva interna de la S estaba ligeramente torcida (figura 20). Con la herramienta Forma, moví los tiradores de control para depurar la transición de la curva. Cuanto más limpio es el vector, mejor es el resultado. Cuando llego a la S, ya tengo algunas letras terminadas con las que trabajar. No son perfectas, pero ya tengo siete y ahora puedo concentrarme en ellas antes de seguir adelante. Para ver lo cerca que estoy de mi objetivo, comparo las letras en curso con las ya terminadas (figura 19). Figura 20: Ajuste de la curva moviendo los tiradores de control Consulte la barra de propiedades para ver más herramientas y comandos disponibles al seleccionar un nodo o una línea. Y siempre consulte la ayuda cuando no esté seguro del funcionamiento de una herramienta o comando. Figura 19: Las letras de color rojo están en curso, las negras ya están terminadas. Si mira con atención, observará que aún hay detalles por pulir. Para este artículo, estoy literalmente redigitalizando la fuente American Captain para que pueda ver el proceso paso a paso. Es imposible darle el mismo aspecto que tenía la primera vez que la digitalicé, pero me he acercado bastante. Además, estoy viendo algunos detalles nuevos que me gustan bastante. A lo mejor tengo entre manos una nueva fuente. Llegados a este punto, con las primeras letras terminadas, es el momento de asegurarse de que cada línea, cada curva y cada nodo son exactamente lo que pretende que sean. Intente Pasar de la vista Mejorada a la vista Líneas de dibujo simples (Ver Líneas de dibujo simples) puede facilitar la ubicación de los nodos y la comprobación de la integridad de los contornos. Recuerde que no está limitado a una sola forma de crear vectores. Cuando utilice sus herramientas favoritas, el proceso resultará incluso más natural e intuitivo. Combinando varias técnicas, terminará descubriendo las que le brindan mejores resultados. Algunas de las imágenes de los siguientes ejemplos (figura 21) muestran que hay más de una manera de crear un contorno. Las letras de color rojo son finales. Diseño de una fuente | 13 Figura 21: Creación de letras nuevas a partir de otras ya existentes 14 | CorelDRAW Graphics Suite X7 Prueba de las letras en palabras Aunque no partiera de una palabra, cree una en este momento. Las letras de mi esbozo ofrecen un número limitado de combinaciones para formar una palabra real. Dejando a un lado la T de momento, echo un vistazo a las nuevas letras en acción formando la palabra inglesa SACRED (figura 22). Esta es una combinación de letras particularmente interesante. Así puedo ver cómo el espacio negativo dentro de los giros de la S interactúa con el espacio negativo alrededor de la A. Figura 22: Prueba de las letras en diferentes combinaciones que forman palabras reales Las palabras ayudan a visualizar el aspecto de la fuente en disposiciones que nos resultan familiares. Las letras no tienen mal aspecto, pero siguen siendo provisionales. Es el momento de desplazar los nodos en algunos de los ángulos y modificarlos ligeramente. Con la herramienta Forma, selecciono cada nodo que deseo mover y utilizo las teclas de flecha para moverlo horizontal o verticalmente. Para establecer la distancia del desplazamiento, con la herramienta Selección, haga clic en un área vacía de la página para eliminar la selección de todos los objetos y escriba un valor en el cuadro Distancia de desplazamiento de la barra de propiedades. Establezco la distancia de desplazamiento en 0,005 pulgadas, lo suficiente para ajustar la forma de las letras sin hacer grandes cambios. Al ajustar los ángulos de la S, cuento el número de desplazamientos con el fin de ajustar los ángulos de las letras C, E y T con el mismo número. De este modo, este ángulo será igual en todas las letras que lo compartan. Si comete un error o pierde la cuenta de desplazamientos, puede utilizar el comando Deshacer (Editar Deshacer) para volver atrás e intentarlo de nuevo. O bien puede manipular manualmente el ángulo para hacer que coincida con el ángulo de una letra que le guste. Al observar las letras me doy cuenta de que es necesario mejorar la R. Es algo estrecha, por lo que debo estirarla. La selecciono y tiro del tirador de control central derecho o izquierdo a lo largo del eje horizontal hasta que la anchura general de la R coincide con la del resto de letras. El factor de escala es aproximadamente del 108 %. La anchura de los trazos verticales cambia ligeramente, pero no lo suficiente como para que se aprecie. Una vez realizados estos mínimos cambios, puedo reorganizar las letras para probarlas con la palabra inglesa SCARED. Me gusta su aspecto. Ahora agrego la T y creo la palabra inglesa CRATED, que es una buena palabra para la prueba, pero como quiero incluir también la S, formo la palabra DESECRATED. En esta nueva palabra veo que debo ajustar ligeramente la S con algunos desplazamientos de los nodos y, además, modifico el trazo cruzado de la T para que sea un poco más ancho. De momento, estoy muy satisfecho con los resultados. Antes de seguir adelante, me gustaría aplicar algunos elementos gráficos a mis primeras palabras. Es aconsejable considerar el modo en Diseño de una fuente | 15 que ciertos elementos, como sombras, rellenos, contornos, etc., influyen en el aspecto de las letras (figura 23). Es posible que desee realizar diversos ajustes cuando vea las letras en acción. Intente finalizar los grosores y trazos durante estos primeros pasos de la fase de diseño, cuando el aspecto general está empezando a tomar forma. Si hace estos ajustes, ahora podrá aprovecharlos en el resto de la fuente más adelante. De otro modo, podría terminar teniendo que modificar todo el alfabeto al final de todo el proceso. Creación de la V ¿Recuerda el duplicado de las formas agrupadas de la letra A que guardamos anteriormente? Ahora desagrupo los objetos, quito el trazo cruzado, sueldo las dos piezas restantes, giro el nuevo objeto 180° y ya tengo la V (figura 24). Figura 24: Creación de la V a partir de la A Para girar el objeto 180°, haga doble clic en él con la herramienta Selección para mostrar los tiradores de rotación, mantenga presionado la tecla Ctrl y arrastre un tirador de la esquina (figura 25). Mantener pulsada la tecla Ctrl limita la rotación a incrementos de 15 grados, por lo que resulta más fácil controlar el ángulo de rotación hasta alcanzar los 180º. Otra forma de girar un objeto 180° es seleccionarlo y hacer clic en el botón Reflejar verticalmente en la barra de propiedades. Figura 23: Comprobación del aspecto general de las letras agregando elementos gráficos Tenga cuidado al ajustar líneas y curvas, desplazar nodos y escalar objetos. Asegúrese de mantener la integridad de los ángulos y las formas que le gusten. No deje de reorganizar las letras para comprobar su aspecto en diferentes combinaciones. Este es un buen momento para introducir una forma radicalmente diferente, como la V o la W. 16 | CorelDRAW Graphics Suite X7 Figura 25: Rotación del objeto Ahora quiero comprobar el aspecto de la V, especialmente al colocarla junto a la A. Creo que necesita algunos ajustes, así que desplazo ligeramente los nodos en la parte superior, inferior y central de la letra. El cambio más drástico lo hago en la parte superior, donde la ensancho (figura 26). El contorno azul de la V del ejemplo es ahora mi versión de trabajo. Ha mejorado bastante desde la V inicial, pero ¿está perfecta? Figura 27: Adición de un contorno para agrandar la V Figura 26: Ajustes para ensanchar la V. Probablemente esté bien, pero no estoy seguro. Parece demasiado fina. Quiero agrandarla ligeramente sin desplazar ningún nodo, por lo que añado una siluetas exterior haciendo clic en la herramienta Contorno de la caja de herramientas y arrastrando desde el centro del objeto (figura 27). Por supuesto, la aplicación de un contorno afectará a la altura, pero puedo modificarla especificando unos valores en los cuadros Tamaño de objeto en la barra de propiedades. Es probable que este ajuste impreciso afecte a las letras que incluyen trazos cruzados y ángulos, como la E o la T, pero, en el caso de la V no supone un problema. Además, ya puedo ver que, al separar el contorno de los trazos originales, la nueva V no me servirá. Es demasiado gruesa (figura 28). La versión de trabajo (la V en la que desplacé los nodos para ensancharla), puede valer. Diseño de una fuente | 17 A continuación, hago clic en la opción Encajar en de la barra de herramientas estándar y activo la casilla de verificación Encajar en líneas guía. Duplico una de las letras (la A, por ejemplo), la arrastro entre las líneas guía hasta que encaja en su lugar en la parte inferior de la línea guía y la escalo proporcionalmente con un tirador de esquina hasta que encaja en la línea guía superior de 1 pulgada (figura 29). Al escalarla, la A encaja en la línea guía de 1 pulgada y su altura pasa a tener este valor. Figura 28: La V de arriba es demasiado gruesa, la de abajo es perfecta. Ahora selecciono el resto de las letras y presiono las teclas Ctrl + R para repetir la acción. El comando Repetir aplica la escala de la letra A al resto de letras y hace que todas tengan su misma altura, 1 pulgada. Escalado de las letras No deje de reorganizar y comprobar las letras con frecuencia. Si su proceso creativo es acelerado y caótico, como en mi caso, algunas de las medidas podrían haber dejado de ser válidas y necesitará reajustarlas. Por ejemplo, para cambiar la altura de las letras (actualmente tienen una altura de 0,994 pulgadas) y que tengan 1 pulgada, configuro líneas guía de 1 pulgada y alineo las letras con ellas. Una forma de configurar líneas guía es con el cuadro de diálogo Opciones (Herramientas Opciones). Sin embargo, normalmente utilizo la herramienta Selección para arrastrar un par de líneas guía fuera de las reglas y colocarlas en un punto de mi espacio de trabajo que no esté demasiado ocupado. A continuación, hago doble clic en una de las líneas guía para mostrar el cuadro de diálogo Opciones. Ahora puedo escribir los valores de cada línea guía que me brindarán el espacio que deseo que haya entre ellas. 18 | CorelDRAW Graphics Suite X7 Figura 29: Escalado de la A para que encaje entre las líneas guía Por supuesto, asumimos que he mantenido la altura de 0,994 pulgadas de las letras como cuando las creé. Si una letra hubiera variado en altura, ahora no tendría 1 pulgada de alto. Si ve alguna letra que no tenga exactamente la altura que debería tener, corríjala ahora. Cuando un objeto está seleccionado, puede comprobar sus dimensiones en los cuadros Tamaño de objeto de la barra de propiedades. Corrección del trazo cruzado de la T ¿Qué le dije del proceso creativo desordenado? Observo que el trazo cruzado de la T es ligeramente más ancho que los de las letras E, C y S (figura 30). Es el momento de corregirlo. Figura 31: Ampliación y ajuste del trazo cruzado moviendo los nodos Figura 30: El trazo cruzado de la T es más ancho que el de la E. Arrastro la E sobre la T, cambio la selección de Encajar en a Objetos, selecciono los nodos de la T que es necesario mover, mantengo presionada la tecla Ctrl y arrastro el cursor hacia arriba. Amplío la imagen antes de hacer ajustes precisos como este. De este modo, me resulta más fácil ver lo que hago (figura 31). Primero selecciono los nodos y después amplío uno de ellos antes de arrastrarlo. El resto de nodos se ajustarán del mismo modo, incluso si no puedo verlos. ¿Sabe qué? Ahora el ángulo inclinado del trazo cruzado está desajustado. Arrastro la T para que el lado derecho del trazo cruzado se alinee con el trazo cruzado de la E (figura 32) y desplazo el nodo inferior hasta que todo el ángulo sea correcto de nuevo. Repito el mismo número de desplazamientos en el lado izquierdo de la T y así consigo corregir todos los ángulos. Es mucho trabajo y hay muchos detalles a tener en cuenta. Quizá pensó que diseñar fuentes es como coser y cantar. Ya se lo advertí, es cuestión de vectores y nodos, montones de nodos. Diseño de una fuente | 19 selecciono Bloquear objeto) para evitar seleccionar una por error y desplazarla de su sitio. Figura 32: Alineación del trazo cruzado derecho de la T con la E. El color negro a lo largo del borde derecho muestra que es necesario ajustar la T. Realmente, el desajuste del ángulo era tan pequeño que podría haberse dejado tal cual y nadie lo hubiera notado. En este caso, amplié la imagen en un 3000 % y la diferencia de los ángulos seguía siendo insignificante. Pero ¿por qué no arreglarlo si se puede? Utilicé una distancia de desplazamiento de 0,0001 pulgadas y necesité 12 desplazamientos para volver a colocar el nodo en la posición correcta. Antes de que lo olvide, volví a utilizar una distancia de desplazamiento más realista de 0,005 pulgadas. Creación del resto del alfabeto a partir de las letras iniciales Ahora tengo que crear el resto de las letras del alfabeto. Esta fuente Gothic se basa en varias formas repetidas que constituyen el conjunto completo de caracteres, por lo que se trata básicamente de ensamblar las piezas. Puesto que todas las letras deben tener la misma altura, voy a crearlas utilizando las líneas guía. Activo la opción Encajar en Líneas guía y bloqueo las líneas guía (para ello, hago clic con el botón derecho en cada línea guía y 20 | CorelDRAW Graphics Suite X7 Comienzo duplicando la letra E, que puede utilizarse para crear rápidamente la F (figura 33). Con solo unos sencillos clics para eliminar algunos nodos y arrastrar el resto a la línea guía, la E se convierte en F. A continuación, duplico la F, elimino algunos nodos más, encajo el último nodo en la línea guía y tengo una I. Y ¿qué ocurre si dejo el trazo central horizontal de la F, enderezo su parte superior y la deslizo junto a la I? El resultado es la letra H. Ajusto el espacio y sueldo las partes. La D servirá de patrón para el espacio entre los dos trazos verticales de la H. A continuación, divido la D por la mitad verticalmente dibujando un rectángulo y situándolo de tal modo que cubra la mitad izquierda de la D. Selecciono el rectángulo, mantengo pulsada la tecla Mayús y selecciono la D (el orden de selección de los objetos determina cuál de ellos se corta). Hago clic en Objeto Dar forma Recortar para dividir la D con el rectángulo y separo la parte izquierda. Ahora creo un duplicado reflejo de la parte derecha y lo sueldo a ella para obtener una O. Arrastro los nodos hasta conseguir que el espacio central sea igual que el espacio interior de la D. Durante este proceso, tengo la letra D de fondo a modo de referencia y cambio a la vista de líneas de dibujo simples para obtener mayor precisión. Figura 33: Creación de más letras Diseño de una fuente | 21 Un rectángulo situado en la parte inferior central de una O la convierte en una Q y uniendo dos V consigo la W (con bastantes modificaciones de los nodos, por supuesto). A continuación, utilizo la R para crear la P y la B. En el caso de la P debo hacer ciertos ajustes en las curvas para obtener un buen resultado. La B es incluso más complicada que la P, pero con unas modificaciones minuciosas de los nodos y los tiradores de control, se corregirá la pequeña diferencia. Interesante, ¿no cree? Pero ¿qué ve realmente? Al cambiar la vista en el siguiente ejemplo, se observa que es un recorte del espacio negativo entre la W y la S que se ha girado 180° (figura 35). Figura 35: Las tres formas proceden del espacio negativo entre la W y la S. Alinee las nuevas letras y realice los ajustes necesarios. Para ello disponemos de una herramienta especial, sus propios ojos. Acostumbre a sus ojos a ver tipos. Entrénelos para entender y visualizar no solo el espacio positivo ocupado por las letras, sino también el espacio negativo alrededor de ellas. El espacio negativo es un elemento importante para el diseño y la composición. Un ejemplo de uso eficiente del espacio negativo son los diseños con letras invertidas sobre fondos negros. Para demostrar la importancia del espacio negativo, veamos tres formas idénticas de color rojo con un rápido efecto de sombra (figura 34). ¿Le he engañado? ¿No? Al menos no por mucho tiempo. ¿Vio los objetos como positivos o como negativos? ¿O supo inmediatamente lo que eran? ¿Le ha parecido interesante? Eso es lo que se pretende con el espacio negativo, sumar interés a sus diseños. Se da por hecho que un estilo Gothic como el de la fuente American Captain limita las posibilidades, pues las letras son muy simples pero, siempre que sea posible, añada algo de interés. Cuando trabaje con el espacio positivo, no pierda nunca de vista el espacio negativo. Figura 34: Tres formas Recuerde comprobar el trabajo con frecuencia. Los errores no corregidos pueden pasar de unas letras a otras hasta terminar con un alfabeto repleto de fallos que deberían haberse evitado desde el principio. Busque errores como líneas que deberían ser rectas y no lo son, transiciones asimétricas en lugar de uniformes, ángulos desajustados, etc. 22 | CorelDRAW Graphics Suite X7 Crear una fuente tal y como se describe en este artículo no es más que una sencilla extrapolación: se utilizan las formas existentes como punto de partida para crear el resto de las formas. El uso de las técnicas de edición de vectores de CorelDRAW, desde las opciones de soldar y recortar a la duplicación y el reflejo, lo ayudará a crear todas las piezas necesarias para crear el resto del alfabeto. ¿Recuerda la curva interior de la S que estaba ligeramente torcida? Ese es el tipo de error que debería detectar para que no afecte al resto de la fuente debido al proceso de extrapolación. mismo número de desplazamientos para los nodos correspondientes de las letras E, L y Z. El espacio negativo entre las letras y la A ha desaparecido. Modificación de la C Observo también que las esquinas de la C no son tan redondeadas como pretendo que sean. Deberían parecerse más a las esquinas de la D o la O. Las letras que deben ajustarse son la C, la E, la L y la Z. Si redondeo la esquina de la C, también tengo que redondear una o ambas esquinas de la G. Habrá incluso que volver a modificar la S. Desafortunadamente, en ocasiones yo mismo no sigo mis consejos al pie de la letra. Con el proceso muy avanzado (26 letras más tarde, para ser exacto), descubrí un fallo que debería haber detectado durante la digitalización de las siete primeras letras del esbozo. Observé que los ángulos de los trazos cruzados horizontales inferiores de la C y la E no coincidían con la inclinación diagonal de la A (figura 36). Con la herramienta Forma, en el lado inferior izquierdo de la C comienzo moviendo los nodos para crear manualmente la forma que deseo (figura 37). Si una curva comienza a enderezarse demasiado, utilizo los tiradores de control para corregirla. Todos los ajustes son visuales. No aplico medidas precisas, solo pretendo que tenga buen aspecto. Figura 36: Ajuste del trazo cruzado inferior de la C para que coincida con la inclinación de la A Al colocar la C a la izquierda de la A, la diferencia es obvia. Para tener mayor contraste, cambio el relleno de la C a negro. Con la tecla Ctrl presionada, arrastro la C horizontalmente hasta que entra en contacto con la diagonal izquierda de la A. Cambio a la visualización de líneas de dibujo y utilizo la herramienta Zoom para ampliar el área donde ambas letras se tocan. La vista ampliada me ayuda a realizar fácilmente estos retoques tan precisos. Aplico una distancia de desplazamiento muy baja (0,001 pulgadas) y utilizo las teclas de flecha para desplazar la C a su posición correcta (en este caso empleo 12 desplazamientos). La sitúo lo más cerca posible, pero no me preocupa obtener una precisión de píxel a píxel absoluta. La inclinación de la C ahora coincide con el ángulo de la inclinación de la A. Repito el Figura 37: Corrección de las esquinas redondeadas de la C Al terminar con la esquina del trazo cruzado inferior, debo transferir los cambios al trazo cruzado superior. Siempre es posible volver a utilizar la opción Filete, asegurándose de utilizar los mismos valores del radio de la esquina utilizados anteriormente, pero hay algunos trucos y herramientas que se pueden usar. Diseño de una fuente | 23 Duplico la C y selecciono todos los nodos arrastrándolos con la herramienta Forma (figura 38). Hago clic con el botón derecho del ratón para abrir el menú contextual de edición de nodos y selecciono Asimétrico para que todos los nodos se conviertan en asimétricos. A continuación, con la tecla Mayús pulsada, hago clic en los dos nodos de la parte inferior izquierda de la C para eliminar su selección. Estos dos nodos representan el arco recién creado. Los otros nodos no son necesarios y deben permanecer seleccionados. Suelto la tecla Mayús. Ahora, con el resto de los nodos aún seleccionados, pulso Supr. El resultado es una forma extraña, pero observará que el arco que creé sigue intacto (figura 39). Figura 38: Selección de todos los nodos de la letra C y cancelación de la selección de dos nodos de la esquina inferior izquierda Figura 39: Los dos nodos de la esquina inferior izquierda y el arco entre ellos siguen intactos. 24 | CorelDRAW Graphics Suite X7 Dado que los nodos que definen el arco son asimétricos, el arco sigue intacto incluso si se modifica o elimina la curva que se encuentra a ambos lados del arco. El siguiente paso es eliminar la curva. Para ello, solo tengo que seleccionar cualquier punto de la curva, hacer clic con el botón derecho del ratón y seleccionar A línea en el menú contextual. La curva desaparece, permanece una línea recta y el arco sigue intacto. Volteo el arco verticalmente y lo muevo a la parte superior de la C (figura 40). Selecciono la línea recta del objeto del arco y pulso Supr. El arco se convierte en una curva abierta. Podría haber eliminado la curva desde el principio en lugar de crear la línea pero, para que sirviera de ejemplo, decidí mostrar primero cómo enderezar una curva en lugar de eliminarla directamente. A continuación, selecciono cualquier punto de la esquina redondeada superior original de la C, hago clic en ella con la herramienta Forma y también la elimino. La C es ahora una curva abierta. Selecciono ambos objetos y los alineo haciendo clic en Objeto Alinear y distribuir Alinear a la izquierda y, a continuación, Objeto Alinear y distribuir Alinear borde superior. de la C hasta que encajan en los nodos del nuevo arco. Tengo cuidado de no mover los nodos del arco y cambiar su forma. Cuando los nodos de los dos vectores han encajado el uno en el otro correctamente, se unirán automáticamente. Una vez unidos, el objeto pasa de ser una curva abierta a una cerrada. La letra está terminada cuando la curva es cerrada. Figura 40: Desplazamiento del arco a la parte superior de la C Combino los dos objetos en una sola curva (Objeto Combinar o Ctrl + L) y muevo los nodos de las líneas rectas de la forma original Ahora puedo hacer correcciones similares en la G, pero solo en su esquina inferior izquierda. La esquina superior izquierda seguirá igual. Incluso recordé guardar una copia del arco que creé para que resulte sencillo unirlo a la parte inferior de la G del mismo modo que lo hice con la parte superior de la C. También habrá que prestar atención a la S. Figura 41: El alfabeto terminado Al terminar, alinee las 26 letras para compararlas con el concepto inicial (figura 41). Un consejo útil: no disponga las letras en orden alfabético. Cualquier fuente ordenada alfabéticamente tendrá buen aspecto a simple vista. Mézclelas. Separe la V, la W, la X y la Y de la Z. Colóquelas en cualquier lugar salvo unas junto a las otras o, de lo contrario, no sabrá si se ven bien. Si le intimida la idea de crear fuentes, es el momento de aprender todo lo posible sobre el diseño de tipos. Esto también va dirigido a los usuarios más veteranos, pues hay algo más a tener en cuenta si la intención es dedicarse al diseño de fuentes de manera habitual. Este artículo se ocupa solo de 26 caracteres. Un conjunto completo de fuentes requiere un mínimo de 250 caracteres. Mi intención no es asustarlo, ni mucho menos, pero cuando finalmente creé la fuente American Captain, necesité aproximadamente un año para completarla; incluí varios idiomas, agregué cinco fuentes adicionales y calculé el recuento de caracteres en aproximadamente 1600. Además de todo eso, hay cientos de opciones de sustitución de caracteres como funciones OpenType. Además de todo eso, hay cientos de opciones de sustitución de caracteres como funciones OpenType. Diseño de una fuente | 25 ¿Et tu, AMCAP? De formas simples a complejas Hasta ahora hemos creado caracteres relativamente sencillos que solo requieren técnicas básicas. Pero en ocasiones ciertas formas no pueden extrapolarse fácilmente desde formas ya existentes, ni soldarse unas con otras a partir de sencillos cuadrados o rectángulos. Aunque podría ser sencillo crear una H mayúscula directamente en la pantalla sin necesidad de un esbozo, un carácter complejo, como un ampersand, representa un reto mucho mayor (figura 42). El ampersand que tengo en mente requiere un dibujo hecho a mano completo. En los esbozos iniciales de las primeras siete letras, las formas no estaban muy definidas porque sabía que serían muy fáciles de crear. Sin embargo, en el caso del ampersand, incluso uno creado con el sencillo estilo de American Captain puede presentar dificultades imprevistas. ¿Et tu, AMCAP? En latín, “et” es la conjunción “y”, así que un ampersand es realmente la unión estilizada de las letras e-t (o E-t). Figura 42: Esbozos del ampersand El dibujo final de mi concepto de ampersand no es perfecto, pero no tiene por qué serlo. No obstante, es más preciso que mis letras iniciales. Definir los detalles de este carácter particular en papel sin duda facilitará el proceso de digitalización. Lo he dividido 26 | CorelDRAW Graphics Suite X7 incluso en varias formas individuales por si acaso decido digitalizar las partes de una en una y posteriormente unirlas. Esto también me ayudará a comprender mejor la forma general que intento replicar. Pero antes tengo otra idea. Si dedico un tiempo a examinar las formas por separado y tomo prestados algunos de los elementos necesarios de las letras terminadas, podría ser posible digitalizar el ampersand sin necesidad de escanearlo en CorelDRAW. Con solo familiarizarme con las diferentes estructuras que constituyen la forma completa, puedo construir y ensamblar el ampersand virtualmente. Vistas individualmente, las partes son bastante básicas. Son sencillamente vectores con algunos ángulos y curvas más de lo habitual, lo que implica un poco más de trabajo. Es cuestión de crear las formas, ensamblarlas y hacer los ajustes finales. El primer intento se aleja ligeramente de lo esperado. Necesité alrededor de 13 pasos y 5 minutos para obtener la forma que quería (figura 43). Además, la creé utilizando solo tres formas principales, en lugar de las cuatro previstas (figura 44). Los planes cambian a menudo al aplicar la idea a las limitaciones de cada letra en particular. Trabajar sin el esbozo escaneado es más complicado de lo que pensaba. Si quiero ser fiel a la forma de la letra que ya tengo (estoy utilizando la P como carácter base con el que comparar el trabajo), mi concepto del ampersand debe seguir siendo eso, un concepto. Las cosas no siempre salen bien, pero también es interesante poder probar rápidamente una idea y decidir si seguir adelante o descartarla. En este caso, decido insistir, aún siendo consciente de que tendré que dedicar mucho tiempo a los ajustes finales de posición, anchura, trazo, etc. Es la única forma de obtener un resultado óptimo. Los ajustes son numerosos y precisan mucho tiempo, por lo que quiero evitar, en la medida de lo posible, la pesada tarea de mover los objetos con el ratón. En su lugar, utilizo desplazamientos de nodos selectivos. Al trabajar con distancias de desplazamiento cortas, es posible ajustar y modificar un vector con una precisión extraordinaria. Se pueden desplazar las líneas, las curvas, los nodos y los tiradores de control de un vector. Esta técnica puede aplicarse especialmente bien si se trabaja sobre un dibujo escaneado y muy preciso. Figura 43: Creación del ampersand a partir de varias formas individuales es satisfactorio. El proceso es muy rápido, mucho más que si se hace a ojo. Pero ¿será mejor el resultado? Figura 44: Las tres formas principales del ampersand Ahora es el momento de volver a digitalizar el ampersand utilizando el dibujo como guía. Esta vez creo un ampersand como un solo objeto, creando líneas rectas y curvas y modificando los nodos hasta que el resultado Figura 45: Los dos ampersand: el nuevo (azul) y el anterior (rojo) Hay una diferencia notable entre las dos versiones (figura 45). Sin duda, guardaré una de ellas para utilizarla como carácter alternativo de OpenType. Cuando creé el Diseño de una fuente | 27 ampersand principal de American Captain, el que se escribe directamente con el teclado, opté por otro estilo clásico. Es menos extravagante, pero su creación también fue compleja. Para el nuevo ampersand alternativo, decido conservar la primera versión, la que creé a ojo. Acceso a los caracteres en CorelDRAW Puedo acceder fácilmente al nuevo ampersand. CorelDRAW ofrece ahora la posibilidad de aplicar opciones de sustitución de caracteres desde fuentes que incluye funciones OpenType o una gama de caracteres alternativos definidos por el usuario. Hay tres formas de localizar los extras ocultos en una fuente. En primer lugar, la ventana acoplable Propiedades de texto (Texto Propiedades de texto) permite explorar las funciones OpenType disponibles desde categorías como Alternativas estilísticas y Ligaduras estándares. En segundo lugar, es posible seleccionar una cadena de texto, o incluso un solo carácter, para acceder a un menú desplegable que muestra las opciones de sustitución específicas para la selección. Para ello, seleccione el texto con la herramienta Texto y asegúrese de que el botón OpenType interactivo de la barra de propiedades está activado. Si el texto seleccionado tiene alguna de las funciones OpenType, aparecerá una flecha debajo del texto. Haga clic en la flecha para ver las funciones disponibles (figura 46). 28 | CorelDRAW Graphics Suite X7 Figura 46: Muestra de las funciones OpenType disponibles para el texto seleccionado En tercer lugar, posicione el cursor en el lugar donde desee insertar un carácter en una línea de texto y abra la ventana acoplable Insertar carácter (Texto Insertar carácter), que es básicamente un mapa de caracteres de la fuente que incluye todos los caracteres estándar, excluidas las funciones OpenType. En la lista desplegable Filtro de caracteres, active la casilla de verificación Toda la fuente. Desplácese por el mapa y haga doble clic en el carácter que desee insertar. Si no se ha incluido un carácter alternativo en la fuente como función OpenType, solo estará disponible en la ventana acoplable Insertar carácter. Como diseñador de fuentes, puede incluir un número prácticamente ilimitado de caracteres alternativos en su fuente sin necesidad de hacer de ellos funciones OpenType. No obstante, es necesario aplicar designaciones Unicode de uso privado a cualquier carácter alternativo o, de lo contrario, la fuente no funcionará según lo esperado. Para obtener más información, consulte su editor de fuentes y cualquier otra fuente de información tipográfica que pueda encontrar. Más pruebas Este es un buen momento para poner a prueba todo lo que haya creado hasta ahora. Antes de comenzar a importar vectores a un editor de fuentes, es buena idea utilizar las nuevas letras en palabras reales para ver su aspecto. ¿Son quizá algunas de las letras demasiado anchas? ¿Demasiado estrechas? ¿Son correctos los trazos y los grosores? ¿Es necesario ajustar los espacios interiores? La lista de posibles problemas es larga, pero decidir qué es correcto y qué no lo es será cuestión de valoración personal. Si no está seguro de si algo es correcto, busque una fuente similar y compruebe cómo su diseñador solucionó el problema. Quizá su solución también le sirva a usted. CorelDRAW cuenta con las herramientas necesarias para disponer las letras en palabras y frases para crear diseños de páginas, composiciones a todo color, etc. Someter las letras a todas estas pruebas requiere mucho trabajo y probablemente esté deseando terminar, pero es importante dedicar este tiempo a las pruebas. De este modo, comprobará qué se ve bien y qué no, y las correcciones serán más sencillas ahora en CorelDRAW que más adelante con un editor de fuentes. pangramas: QUICK JOLTING ZEPHYRS VEX FAMED BOW o JACKDAWS LOVE MY BIG SPHINX MADE OF QUARTZ. El pangrama que comienza por JACKDAWS resulta especialmente útil, pues sus letras pueden en ocasiones (en función de la fuente) crear una disposición en la que las formas desiguales sean particularmente notables. Intente crear combinaciones que sean problemáticas para el estilo específico de su fuente. Por ejemplo, la fuente American Captain tiene un trazo horizontal muy pequeño en la T mayúscula, así que la pregunta era obvia. ¿Se verá bien en aplicaciones reales? ¿Es un concepto adecuado? ¿Se ve bien en mitad de una palabra pero resulta demasiado pequeño al principio? Solo con tiempo y pruebas tendremos la respuesta. Finalmente, decidí mantener el tamaño del trazo cruzado de la T, incluso si le da un aspecto débil cuando es la primera letra de una palabra. De hecho, es una ventaja oculta. Un trazo cruzado pequeño elimina el exceso de espacio negativo asociado normalmente con una T mayúscula. Algunas palabras y combinaciones de palabras facilitan la identificación de las áreas problemáticas. Una de mis combinaciones favoritas es FOES TOAST GHOST, todo en mayúsculas (figura 47). Destaca las dificultades inherentes en palabras que utilizan formas desiguales y opuestas. Las combinaciones FLAG y CHEIVAN también están entre mis favoritas. Para la prueba con CHEIVAN, alterne la W, la Y y la X en la posición de la V. ¿Qué combinaciones únicas se le ocurren? Este es un ejemplo clásico: WAVE. O quizá prefiera los Diseño de una fuente | 29 Figura 47: Pruebas con palabras Definición del espacio entre las letras Ahora es también un buen momento de decidir cuánto espacio quiere que haya entre las letras para poder aplicarlo a la fuente final en el editor de fuentes. Para American Captain, el espacio entre letras es bastante reducido. Utilicé una distancia mínima a propósito. Es algo que decidí desde el principio y, cuando lo vi en pantalla, supe que necesitaría un plan para configurar un espaciado entre letras igualmente estrecho en el editor de fuentes. Por suerte, es fácil ajustar visualmente el espacio entre las letras en un editor de fuentes, sin prácticamente necesidad de aplicar medidas complejas. Sin embargo, hay una forma de exportar la medida exacta del espacio entre las letras directamente desde CorelDRAW al editor. Dibuje un cuadrado entre dos letras que tengan un espaciado uniforme, asegurándose de que el cuadrado toca los lados de ambas letras (figura 48). El cuadrado ahora puede 30 | CorelDRAW Graphics Suite X7 enviarse junto a las letras al editor de fuentes. La anchura del cuadrado dividido por la mitad ayuda a determinar la distancia que soportan los lados derecho e izquierdo de estas letras. En este ejemplo muestro una M y una N. Puedo incluso escalar el cuadrado al 50 % antes de la exportación y su nueva anchura proporcionará la distancia exacta de cada lado de estas dos letras y del resto de letras que compartan las características de los lados derecho e izquierdo de la M y la N. Figura 48: Creación de un cuadrado y escalado al 50 % Por ejemplo, el lado izquierdo de la E tendría el mismo valor que la M y la N. El lado derecho de la E, obviamente, debe tener unos valores totalmente diferentes para obtener un buen resultado. Exportación de vectores Una vez hechos todos los ajustes hasta obtener un resultado satisfactorio, es hora de exportar las letras. Pronto se convertirán en un tipo de letra, pero es muy probable que tenga que volver muchas veces sobre algunos de ellos en sus esfuerzos por perfeccionar la nueva fuente. Aunque que es muy sencillo realizar correcciones básicas en el editor de fuentes, la flexibilidad y facilidad de uso del espacio de trabajo de CorelDRAW, junto con sus múltiples opciones de edición de nodos, ofrecen más posibilidades a la hora de llevar a cabo las correcciones finales más complejas. Cuando los vectores se han importado finalmente en el editor de fuentes, deben ocupar alrededor del 75 % de un espacio de cuadrícula, que es aproximadamente 1000 unidades verticales en total. Un valor recomendado para la altura vertical de un vector exportado es entre 700 y 800 unidades, o su equivalente en pulgadas (aproximadamente entre 7 y 8 pulgadas antes de salir de CorelDRAW). Normalmente, las letras se escalan proporcionalmente a la altura de la X mayúscula, pues es el estándar para determinar la altura final de todas las letras mayúsculas. Esta altura debería ser de entre 7 y 8 pulgadas. De este modo se garantiza que las letras tienen la altura adecuada para encajar en sus celdas en el editor de fuentes, a la vez que proporciona el espacio correcto entre líneas de texto cuando finalmente se escriban las letras en la pantalla. Las líneas guía pueden ayudar al escalar. Asegúrese de escalar todas las letras proporcionalmente para que sean uniformes. Para alinear las letras de modo que lleguen a su nuevo entorno con la orientación correcta, configure las líneas guía vertical y horizontal en 0 (figura 49). Encaje primero los vectores en la línea guía horizontal y, de izquierda a derecha, encájelos en la línea guía vertical. Es prácticamente igual que alinear todo con la esquina inferior izquierda del fondo de la página. No importa si las letras se salen de la página, pues seguramente lo hagan. Figura 49: Alineación de caracteres mediante líneas guía La línea guía horizontal es la base de todo el alfabeto. La parte inferior de las letras (las letras mayúsculas M, X y H se utilizan normalmente a modo de ejemplo) debería descansar sobre la línea guía horizontal. No se preocupe si los vectores no llegan al editor exactamente como desea en el primer intento. Pronto aprenderá a realizar ajustes en CorelDRAW para que todos los caracteres se importen en su posición correcta y podrá también ajustar sus posiciones en el editor. Antes de exportar un vector, asegúrese de que se trata de un objeto cerrado y de que está separado en el caso de las letras que constan de más de un objeto (como la A, la D o la O). Para obtener resultados óptimos, elimine los contornos (seleccione Ninguno en la lista desplegable Anchura del contorno de la barra de propiedades) y aplique un relleno a todos los objetos. No combine letras en un Diseño de una fuente | 31 objeto único. Las letras se pueden agrupar, pero no combinar. Consulte la ayuda del editor de fuentes para determinar qué tipos de archivos se pueden importar. Normalmente, los vectores se exportan como archivos .ai de Adobe Illustrator. Las versiones anteriores de archivos .ai parecen funcionar mejor con Fontlab. Las opciones de AI están disponibles en la lista desplegable Compatibilidad del cuadro de diálogo Exportar Adobe Illustrator. Antes de abrir el cuadro de diálogo Exportar, asegúrese de seleccionar solo los objetos que desee exportar y, a continuación, active la casilla Solo lo seleccionado. De no hacerlo, se arriesga a cometer el error de exportar involuntariamente todos los elementos del espacio de trabajo, lo que podría tener resultados catastróficos cuando intente importar el archivo en el editor de fuentes. Si no se sigue esta advertencia, probablemente sea necesario reiniciar el editor de fuentes y posiblemente CorelDRAW. En casos extremos, habría que reiniciar el ordenador. Queda advertido. No es necesario exportar todo el alfabeto de una vez. Aunque no hay problema en exportar las 26 letras en un solo archivo, yo prefiero incluir cinco o seis en cada archivo. Así evitamos saturar el espacio de trabajo del editor sin necesidad. La mayoría de editores de fuentes no son tan permisivos con un usuario desordenado como lo es CorelDRAW cuando se trata de apilar muchos vectores en el entorno de trabajo. Esfuércese por mantener unos niveles razonables técnica y visualmente. Las herramientas para vectores en los editores de fuentes se centran en la colocación precisa de los nodos y los vectores (lo verá con claridad al importar los vectores desde CorelDRAW). Si 32 | CorelDRAW Graphics Suite X7 los vectores no están limpios, las curvas y las transiciones no son uniformes y las líneas rectas están ligeramente desajustadas, se verá claramente en el editor de fuentes. La razón es que CorelDRAW está más centrado en la creatividad que en la precisión. Pero CorelDRAW puede ser igual de preciso si presta atención a lo que hace y cuanto más preciso sea el vector en CorelDRAW, mejor. Depurar el trabajo antes de exportarlo facilita el trabajo en el editor de fuentes. Conclusión Como dije al principio, este artículo versa sobre el diseño de fuentes con solo un escáner, un ratón y CorelDRAW X7. Los métodos que he descrito son técnicas clásicas de creación de vectores pero, al igual que hay más de una forma de crear un vector, también son varias las maneras de crear una fuente, y más de un tipo de herramienta para hacerlo. Incluso CorelDRAW se complementa con CorelTRACE, que permite convertir un diseño en vectores a partir de un simple esbozo de forma rápida y sencilla. Además, para muchos diseñadores, las tabletas gráficas han sustituido por completo al respetado ratón. Por tanto, este artículo no es solo una introducción muy básica al mundo del diseño de fuentes, sino que además muestra las opciones de hardware más simples, junto con medios de software de sencillo uso para generar vectores. No obstante, los métodos que he descrito no están exactamente anticuados. O al menos, no lo están aún. Siguen siendo en gran medida un estándar del sector. Y una vez que se familiarice con el proceso, le resultará bastante rápido. Pero no se emocione demasiado y quiera que su primera fuente incluya miles de caracteres. De momento, confórmese con que las primeras 26 letras tengan el aspecto deseado. Esfuércese y haga frecuentes modificaciones; pruebe las letras una y otra vez hasta que el resultado sea el pretendido. Por supuesto, la prueba definitiva es la instalación de la fuente terminada y su uso en el espacio de trabajo de CorelDRAW. Allí podrá formar fácilmente palabras, frases, párrafos o cualquier texto para el que desee utilizar la nueva fuente. Para obtener unos resultados óptimos, instale la fuente como un postscript OpenType. Este formato conserva la información de formato original del vector, como la forma de la curva y la situación del nodo, y resulta por tanto ideal para la edición. Para modificar rápidamente una letra escrita en CorelDRAW como texto artístico, conviértala primero a curvas (Objeto Convertir a curvas o Ctrl + Q). CorelDRAW es ideal para poner a prueba una fuente de forma rápida e intuitiva. También es útil para identificar los fallos que se hayan pasado y que esconden las letras. ¿Creía que esos vectores ya eran perfectos? A veces un proyecto de fuente no termina de estar acabado. Siempre surge una idea más, algo más que corregir o añadir para optimizar el resultado final. No se sorprenda si vuelve a retocar un tipo de letra que hace tiempo dio por terminado. Nunca se sabe cuándo se le puede ocurrir agregar un divertido ampersand al conjunto, simplemente porque puede hacerlo. Copyright © 2014 Corel Corporation. Reservados todos los derechos. Todas las marcas comerciales o registradas son propiedad de sus respectivas empresas. Diseño de una fuente | 33