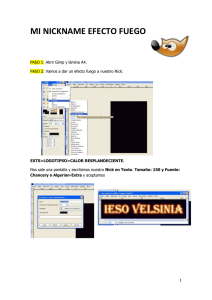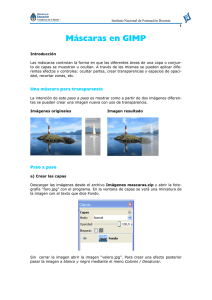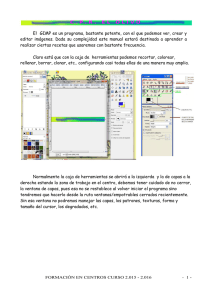Gimp e Inkscape
Anuncio

GIMP es una aplicación de Software Libre para el retoque y manipulación de imágenes, desarrollada para proporcionar a la comunidad del Software Libre una herramienta alternativa a las aplicaciones comerciales como Adobe Photoshop, Paint Shop Pro y Corel PhotoPaint. Podemos descargar la aplicación en español desde el site http://www.gimp.org.es. Con GIMP podemos manipular imágenes, retocando el aspecto y transformarlas con plug-in, además de poder crear interesantes combinaciones mediante el uso de capas. Pero sus capacidades van más allá: podemos crear fácilmente cabeceras y botones para nuestras páginas web, además de animaciones. GIMP soporta numerosos formatos de fichero, desde los más populares en Internet como GIF, JPEG, PNG y TIFF, a los del mundo de Windows (ICO para los iconos, BMP para las imágenes con millones de colores) y a aplicaciones de pago (PSD de Photoshop o PSP de Paint Shop Pro). GIMP es totalmente escalable gracias a sus extensiones y, además de su uso interactivo permite la automatización de procesos. Estos procesos pueden compartirse con la comunidad de usuarios de GIMP. Gracias a esta característica, existen gran cantidad de extensiones y complementos totalmente libres con los que podremos trabajar en nuestro sistema. Para trabajar más cómodamente podemos hacer uso de tabletas digitales para las herramientas de dibujo como pinceles y aerógrafos, con soporte para presión, etc. y escáneres para obtener imágenes. Sistemas operativos soportados y cómo obtenerlo Dado que GIMP es un proyecto de Software Libre, no nos debe extrañar que esta aplicación se haya adaptado a múltiples sistemas operativos: Windows: Podemos descargar el instalador en la web de la aplicación y debemos instalar las bibliotecas GTK+ (disponibles en la misma web) antes que GIMP. Unix: la mejor manera de instalarnos la versión más reciente en GNU/Linux es mediante las herramientas de gestión de paquetes disponibles en cada distribución o desde los CDs de instalación. GIMP es una aplicación imprescindible en cualquier escritorio, por lo que, es casi seguro que ya la tengamos instalada en nuestro ordenador. Además de en GNU/Linux, también podemos usar GIMP en FreeBSD y Solaris. Mac OS X: además de la aplicación, hemos de instalar las X11 para Mac. Al iniciar GIMP nos encontramos con la ventana principal. Esta ventana tiene cuatro áreas: la barra de menú superior , la barra de herramientas , el selector de colores y degradados y la barra de opciones de la herramienta actual . 2 Desde el menú Archivo podemos crear imágenes nuevas, abrir otras ya existentes y guardarlas. Desde la ventana principal también podemos configurar las preferencias de la aplicación y obtener capturas de pantalla de ventanas o de todo el escritorio. Asimismo, disponemos de una ayuda muy completa desde el menú Ayuda l Ayuda o pulsando la tecla F1. La barra de herramientas contiene diversas herramientas de trabajo para ampliar/alejar una región, seleccionar regiones (rectángulo, círculo, mano alzada, regiones contiguas), pintar sobre la imagen (lápiz, pincel, vaporizador, pluma), seleccionador de color, herramientas de llenado (cubo, degradado), añadir texto dinámico y otras para manipular las imágenes (clonación, afilar/difuminar). Figura 1. Ventana principal de GIMP. Extensiones GIMP se caracteriza por la facilidad con que se puede extender su funcionalidad, gracias a los complementos (también llamados plugins). Los complementos del GIMP son programas externos que funcionan dentro de la aplicación e interactúan con ella. Los complementos pueden modificar las imágenes casi de la misma manera con que pueden hacerlo los usuarios. La instalación por defecto de GIMP incluye varias decenas de complementos, que se instalan automáticamente junto con la aplicación. La mayoría pueden ser accedidos por el menú Filtros. Filtros Además de los complementos que vienen incluidos con el GIMP, existen gran cantidad de ellos disponibles en la Red. Los desarrolladores de estas extensiones las suben a Internet para que los usuarios interesados las puedan descargar de manera gratuita. Script-Fu Script-Fu consiste en un lenguaje interpretado denominado scheme similiar a los marcros en entorno Windows. GIMP dispone de Script-Fu principalmente para automatizar tareas que son complejas y difíciles de recordar. 4.1.2 Formatos de fichero soportados GIMP nos permite abrir y guardar imágenes en un gran número de formatos de fichero diferentes. Cada formato es adecuado para un tipo de uso determinado, por tanto, hemos de conocer cuál es el adecuado para nuestras necesidades: 3 xuniL / UNG 1 El formato de fichero con el que GIMP trabaja por defecto es XCF (.xcf). Este formato lo usaremos mientras nuestra imagen no sea aún definitiva. Como las imágenes XCF pueden ocupar mucho espacio en disco, GIMP nos permite comprimir estos ficheros. Por ejemplo, el formato xcf.bz2 (o xfcbz2) almacena la imagen en formato XCF y después la comprime en formato BZ2 (un formato para almacenar archivos comprimidos). 2 Cuando queramos distribuir nuestras imágenes acabadas, debemos usar un tipo de fichero más compacto. En estos formatos diferenciamos entre formatos con pérdidas (lossy) y sin pérdidas (lossless). Los formatos de fichero con pérdidas almacenan las imágenes con un gran nivel de compresión (a menudo 10:1), pero a costa de perder un poco de calidad en las imágenes: cuanto más se comprime la imagen, menos espacio ocupa, pero peor es la calidad final. Son los formatos preferidos para colgar imágenes en Internet, debido a que las imágenes ocupan poco espacio y se pueden descargar rápidamente. El formato más popular es el JPG. 3 Los formatos de fichero sin pérdidas almacenan las imágenes sin degradar su calidad. Los formatos más habituales son BMP, PNG y TIFF. PNG y TIFF comprimen la imagen, pero de manera diferente a como lo hace JPG: las imágenes comprimidas ocupan más espacio en relación a JPG, pero no presentan ninguna pérdida de calidad. El formato TIFF es el formato en que suelen pedir las imágenes las empresas de artes gráficas. PNG se usa mucho en las páginas web y como fondo de pantalla. Por contra, el BMP almacena toda la imagen sin usar ningún tipo de compresión. Este formato se usa habitualmente en los fondos de escritorio de Windows. BMP es el formato de fichero que ocupa más espacio de todos. 4 GIMP también permite guardar en formatos propietarios, como PSD de Adobe Photoshop o PSP de Paint Shop Pro. 4.1.3 Herramientas básicas Cuentagotas En primer lugar comenzamos con una de las herramientas más sencillas, pero a la vez imprescindibles: el cuentagotas. Con ella podemos capturar el color del píxel que hay bajo el puntero del ratón. A partir de entonces será el color que usemos para pintar. Cuando hacemos clic sobre el color que queremos seleccionar aparecerá una ventana con información del color. Y, al escoger un color, podemos decidir si será el color de primer plano (que usaremos para pintar) o color de fondo (que se utiliza al crear imágenes nuevas, por ejemplo). Figura 2. Opciones de la herramienta Cuentagotas. Aumento y disminución Para trabajar con una imagen de gran tamaño, lo mejor es que nos centremos en la zona concreta que queremos modificar. Con la herramienta de Aumento y disminución podemos acercarnos tanto como queramos hasta que la zona de interés ocupe la ventana. Al hacer clic en el icono, el cursor tomará el 4 aspecto de una lupa. Entonces, cuando pulsemos sobre la imagen, ésta se acercará, y cuando hagamos Ctrl+clic, la imagen se alejará. Asimismo, podemos ampliar una determinada región haciendo clic con el botón izquierdo y, sin soltarlo, mover el ratón hasta que el rectángulo de la selección envuelva la zona que deseemos ampliar. Pinceles GIMP nos permite dibujar sobre la imagen, de la misma manera que lo haríamos en un lienzo. Para esto disponemos de diferentes tipos de pinceles y herramientas de dibujo. Todas estas herramientas tienen opciones muy parecidas. Así, podemos seleccionar la opacidad del trazo y la forma que tendrá el pincel (desde redonda hasta más compleja como, por ejemplo, forma de nubes). El color actual con el que pintamos se puede seleccionar desde el menú principal, haciendo clic en el selector de colores o usando la herramienta cuentagotas. GIMP dispone de múltiples esquemas de colores para escoger el color necesario, incluida la tripleta hexadecimal de colores de HTML. Lápiz y pincel El lápiz es la herramienta de dibujo más sencilla de la que disponemos para pintar grandes regiones donde el color sea siempre el mismo. Tanto con esta herramienta como con el pincel, podemos ajustar la Opacidad, elegir el Modo y la forma de las Brochas, además de la Sensibilidad de presión, a través de la que definimos la longitud a partir de la cual el trazo comienza a desvanecerse, marcando la opción Desvanecimiento. Si en vez de usar el color actual utilizamos un degradado, conseguiremos un mejor efecto de desvanecimiento. Asimismo, podemos usar degradados marcando la casilla Utilizar color desde el degradado. El pincel es una herramienta de similares funcionalidades a las del lápiz, como hemos comentado, aunque la principal diferencia está en el trazo, ya que el pincel nos proporciona unos bordes más suaves y difuminados. Figura 3. Opciones de la herramienta Lápiz. A continuación podemos ver una comparativa del trazo del lápiz y del pincel, sin degradado (los dos primeros) y con degradado (los dos últimos). Aerógrafo Figura 4. Trazos con Lápiz y Pincel. Gracias al Aerógrafo podemos pintar el lienzo con el efecto de un vaporizador. Así, podemos usarlo para dar ligeros detalles a la imagen o para dibujar graffitis en ella, por ejemplo. 5 xuniL / UNG El aspecto del trazo es más difuso que el que conseguimos con el lápiz y el pincel. El efecto que nos aporta esta herramienta es muy parecido al de un spray. Por ello, si dejamos durante un momento el ratón en el mismo punto, la pintura se acumula. Si movemos el ratón poco a poco conseguimos un trazo más oscuro, pero si lo desplazamos más deprisa, el trazo es más claro. En la Figura 5 podemos observar diferentes trazos con el Aerógrafo, apreciando cómo al comienzo del trazo la pintura se acumula. Figura 5. Trazos con la herramienta Aerógrafo. El aerógrafo tiene dos opciones de herramienta adicionales, además de las opciones propias del lápiz y el pincel, la Tasa y la Presión. Para entender mejor cómo funcionan tenemos que pensar en las herramientas reales en las que se basan. Así, la Tasa es la velocidad a la que “sale” la pintura del vaporizador. Figura 6. Opciones de la herramienta Aerógrafo. Relleno de cubeta Si el valor es pequeño, el lienzo se va pintando poco a poco; en cambio, un valor más alto hace que la pintura “salga” a más velocidad. La Presión es la distancia entre el aerógrafo y la imagen. Si el valor es pequeño significa que la herramienta está alejada y el trazo es claro, pero si el valor es grande, es que el aerógrafo está muy cerca del lienzo y el trazo se va oscureciendo en función a los porcentajes que le apliquemos. Mezcla La herramienta Relleno de cubeta nos permite llenar una región seleccionada de la imagen con un color o un patrón (en la siguiente sección veremos en detalle las herramientas de selección). La aplicación de esta herramienta es sencilla, basta con seleccionar entre sus opciones si queremos usar un color o un patrón en forma de Relleno. Aunque GIMP incorpora muchos patrones predeterminados, nosotros también podemos crear otros según nuestras preferencias. Asimismo, tenemos la posibilidad de seleccionar la Opacidad del llenado para conseguir texturas semitransparentes, por ejemplo. Una vez hayamos escogido los parámetros sólo tenemos que hacer un clic sobre la región de la imagen a rellenar. Figura 7. Opciones de la herramienta Relleno de cubeta. 6 De igual manera, con la herramienta Mezcla usamos un degradado para llenar una región seleccionada de la imagen. Para trabajar con la mezcla, dentro de sus opciones tenemos que elegir el Degradado que queremos usar y la Forma que ha de tener nuestro degradado. Podemos elegir entre formas lineales, bilineales, radiales, cuadradas, cónicas, de contorno o espiral. Al aplicar un degradado podemos escoger la Opacidad, de manera que la aplicación del degradado se superpondrá a la imagen. En la Figura 8 tenemos diferentes ejemplos de aplicación de degradados como relleno. Figura 8. Ejemplos de relleno con degradado. Añadiendo texto a la imagen Además de pintar la imagen también podemos añadirle texto. GIMP incluye un soporte bastante sencillo para añadir textos a través del que podemos seleccionar la Tipografía, el Tamaño, el Color, la Justificación, el Sangrado, el Espaciado de línea y el Espaciado entre letras. Cuando hacemos un clic sobre la imagen para añadir el texto, nos aparece una ventana para que escribamos un texto entero o importemos uno ya existente. Con esta herramienta podemos añadir comentarios o textos decorativos a nuestras imágenes (por ejemplo, una lista con las canciones de la contraportada de un disco). Figura 9. Opciones de la herramienta Texto. Los textos se guardan como capas separadas, de manera que después podemos modificarlos como cualquier otra parte de nuestra imagen, bien con pinceles o con efectos de filtros más sofisticados. 4.1.5 Selecciones Las herramientas de selección sirven para que los cambios que aplicamos sólo afecten a una zona determinada de la imagen. Por ejemplo, si queremos pintar de azul el cielo de una imagen, hemos de seleccionar previamente esta región sólo, así no pintaremos accidentalmente el resto de la imagen. También querremos seleccionar zonas para recortarlas, copiarlas o borrarlas. GIMP proporciona diferentes herramientas para poder seleccionar objetos de formas complejas. Rectángulos elipses La Selección rectangular y la Selección elíptica nos permiten crear selecciones con formas básicas como rectángulos, cuadrados, círculos y elipses. Son de gran utilidad para nosotros que estamos aprendiendo 7 xuniL / UNG a utilizar este programa, ya que la mayoría de las zonas que necesitamos seleccionar tienen estas formas. Por ejemplo, a la hora de seleccionar una parte de una fotografía que hayamos escaneado. Tijeras inteligentes Rutas La herramienta Tijeras inteligentes nos permite hacer selecciones con mucha precisión. Para usarla, cuando seleccionemos la herramienta, hacemos clic sobre el dibujo. Cada clic añade un punto (nodo) y los puntos se van uniendo, uno tras otro, para formar un trazo. De esta manera, podemos seleccionar con precisión el contorno de una figura, por lo que, poco a poco, vamos a ir eligiendo puntos adecuados del contorno para crear la selección. Figura 10. Selección con la herramienta Tijeras inteligentes. Además, esta herramienta es inteligente ya que adapta la forma de cada segmento automáticamente al contorno de la figura, en vez de crear una simple línea recta entre dos puntos. Otra herramienta de selección muy interesante es la de Rutas. Nos permite realizar una selección mediante la creación de puntos de control que realizaremos para hacerlos coincidir con la imagen. Una vez tengamos tantos puntos de control como nos interesen podremos realizar la selección desde el menú Seleccionar | Desde Ruta. Podemos configurar el umbral de selección para que la herramienta sea más o menos sensible respecto a qué zonas son contiguas y cuáles no. Esta herramienta nos permite obtener selecciones curiosas donde aplicar efectos de color originales. Cortar, Copiar y Pegar Para complementar las herramientas de selección, disponemos de las acciones de recortar, copiar y pegar. Podemos duplicar elementos o secciones dentro de nuestra imagen, cambiar de posición, copiarlas a otra imagen distinta, etc... Antes de la fotografía digital, el fotógrafo recortaba físicamente las impresiones en papel y pegaba los recortes para construir composiciones fotográficas o imágenes compuestas. Con GIMP, en lugar de trabajar con recortes de fotografías, trabajaremos con Capas. La edición digital facilita enormemente el proceso y amplía el marco de actuación de la fotocomposición. Algunas operaciones son comunes a la mayoría de programas mientras otros son específicos de GIMP 4.1.6 Trabajando con capas Hasta ahora hemos trabajado siempre sobre la imagen. Nuestra imagen es como un lienzo sobre el que hemos aplicado los cambios directamente, y sólo hemos podido hacer cualquier cambio sobre el lienzo. Con las herra8 mientas de GIMP que hemos visto hasta ahora hemos conseguido resultados bastante interesantes modificando sólo la imagen, pero para poder aprovechar al máximo sus capacidades de retoque y manipulación de imágenes hemos de aprender a usar las capas. Podemos pensar en las capas como en trozos de fotografías apilados unos sobre otros. Cada capa tiene una profundidad: la capa de arriba es la más visible y se superpone a las de abajo; la última de todas es la que se encuentra más escondida. Además, las capas tienen una transparencia propia. Si la capa es completamente transparente las de abajo son visibles, pero si por el contrario es totalmente opaca, ocultará las capas inferiores. Además, podemos variar la transparencia entre ambos extremos. Las capas nos ofrecen la posibilidad de combinar varios fragmentos de imágenes diferentes para componer imágenes más complejas, conservando la separación y la organización con la que trabajemos, y aplicar a cada capa por separado los efectos y las herramientas como hemos visto hasta ahora. Figura 11. Imagen creada mediante la superposición de capas. El hecho de poder organizar la imagen en capas nos da una gran libertad para experimentar y para crear imágenes de gran complejidad. Por ejemplo, podemos crear una imagen que mezcle las fotos de los diferentes amigos y sus nombres. Para ello, colocamos las fotos una sobre otra y las mezclamos combinando la transparencia, mientras modificamos sólo la capa de texto para que tenga un efecto de relieve. Asimismo, también podemos crear imágenes partiendo de cero sólo usando capas. Mediante la superposición de degradados y efectos de luz tenemos la posibilidad de crear imágenes originales y sofisticadas, como la imagen que muestra la Figura 11. La ventaja de utilizar capas es que ahora podemos experimentar con mucha más libertad y sencillez. Sin capas, cualquier cambio que no nos guste puede deshacerse, pero trabajando con capas podemos probar muchas más combinaciones sin que hayamos de volver atrás. Para trabajar con capas debemos usar el diálogo al que accedemos a través del menú Archivo l Diálogos l Capas, o directamente desde el menú Capa de la imagen. Este diálogo se compone de tres partes. La parte superior tiene una lista desplegable que nos permite cambiar la imagen activa. Por su parte, la visualización de capas nos permite modificar la opacidad de la capa activa, si es visible o no y qué efecto se debe aplicar al combinar la capa con las inferiores. Cuando hacemos clic con el botón derecho sobre una capa aparecerá un menú contextual con el que podemos aplicar algunas acciones sobre las capas como, por ejemplo, cambiarle el nombre. Los botones de la parte inferior nos permiten añadir nuevas capas, cambiar la ordenación respecto a las otras capas y borrarlas. 9 xuniL / UNG Creando capas Para crear nuevas capas hemos de pulsar el botón Capa nueva en la parte inferior del diálogo de capas. Las capas tienen un nombre que podemos repetir o cambiar a través de la opción Editar atributos de capa..., que obtenemos al pulsar con el botón derecho del ratón sobre la capa que queramos modificar. Una capa nueva puede estar vacía (transparente) o tener un color de fondo sólido. En este caso, podemos escoger entre el color del primer plano o el color de fondo que hemos de tener seleccionados. Como lo habitual es crear capas en blanco, podemos hacerlo a través del diálogo sin ningún problema. Otra manera de crear capas es duplicando una ya existente. De este modo, la herramienta nos permite experimentar sobre una copia y si el resultado no nos convence simplemente la borramos. Figura 12. Diálogo de capas. Propiedades de las capas A través de las capas podemos organizar las diferentes partes de que se compone nuestra imagen. Para establecer la profundidad de una capa (es decir, el orden en la pila, desde la capa de encima del todo a la del fondo) usamos los botones Eleva la capa y Bajar la capa situados en la parte inferior del diálogo y señalizados con dos flechas de color azul. También podemos realizar esta tarea a través del menú Capa l Pila, desde la misma imagen. Una capa tiene una opacidad asociada. Este valor se modifica mediante el mando deslizante Opacidad del diálogo de capas. Figura 13. Capa con transparencia. Cuando la imagen es transparente veremos que el Fondo de la imagen se asemeja al tablero del juego de damas o damero, indicando que la imagen final resultante tiene un cierto nivel de transparencia. El damero no forma parte de la imagen, sólo es una indicación visual de la aplicación para que sepamos que la imagen resultante será parcialmente transparente. Figura 14. Selección de la capa actual. 10 Podemos ocultar momentáneamente una capa haciendo clic sobre el ojo al lado de la misma. Las propiedades de transparencia no se modifican, sólo deshabilitaremos la visualización de la capa. De esta manera, podemos hacer completamente visibles capas que están parcialmente ocultas por otras situadas encima de ésta. Las capas se pueden desplazar dentro de la imagen usando la herramienta Mover capas y selecde la ventana principal de GIMP. Si hacemos clic con esta herramienta pulsada sobre ciones la imagen actual, con el ratón podemos mover la capa que esté seleccionada actualmente en el diálogo de capas. Además, también podemos mover las capas mediante el teclado. Si pulsamos las flechas de dirección moveremos la capa 1 píxel cada vez; si pulsamos Mayús + flecha de dirección moveremos la capa 10 píxeles de una vez. Es preferible usar el teclado cuando tengamos que ajustar al máximo la posición de la capa. 4.1.7 Retoques fotográficos básicos Brillo y contraste Uno de los retoques más sencillos que podemos llevar a cabo es cambiar el brillo y el contraste. Para ello, accedemos a esta herramienta desde el menú Capa l Colores l Brillo-Contraste. Su uso no es nada complicado, ya que se parece mucho a cómo funciona en un televisor o un monitor de ordenador. Niveles Con la herramienta de Niveles, a la que accedemos a través del menú Capas l Colores l Niveles, podemos mejorar el nivel de luminosidad de la imagen de una manera más precisa que con la herramienta Brillo-Contraste. Cuando abramos esta ventana veremos un histograma en Niveles de entrada . Un histograma es la representación de la distribución de tonos oscuros (valor 0), medios y claros (valor 255) de la imagen. Una imagen bien equilibrada tendrá todos los valores distribuidos uniformemente. Basándonos en el histograma, primero hemos de definir el rango de valores de intensidad de entrada (el valor más oscuro , el medio y el más claro ). Después, seleccionamos el rango de intensidades de salida en el control de Niveles de salida . Si escogemos un rango de salida con intensidades claras haremos subir el nivel de luminosidad del rango de entrada, y si el rango de salida tiene valores oscuros lo oscureceremos. Figura 15. Diálogo de la herramienta Niveles. Tono y saturación La herramienta de Tono-Saturación se usa para ajustar el tono, saturación y luminosidad de un rango de colores para un área seleccionada o una capa activa. Podemos acceder a esta herramienta a través del menú Capas l Colores l Tono-Saturación. 11 xuniL / UNG En primer lugar seleccionamos qué color primario queremos modificar. A continuación, debemos modificar el color (o colores seleccionados) mediante las barras deslizantes. Los cambios al color se aplicarán a la imagen. Para deshacer todos los cambios basta con pulsar el botón Reiniciar. Balance de color La herramienta Balance de color modifica un rango de colores, de manera parecida a la herramienta Tono-Saturación, pero en vez de seleccionar un color a modificar, escogemos un rango de luminosidad. Esta herramienta se encuentra en el menú Capas l Colores l Balance de color. Con esta herramienta hemos de seleccionar el rango a ajustar entre Sombras (tonalidades oscuras), Tonos medios y Resaltados (tonalidades luminosas). Con las barras deslizantes establecemos la desviación de los colores (cian o rojo, magenta o verde, amarillo o azul) que vemos reflejados en nuestra imagen. Si habilitamos la opción Conserva la luminosidad nos aseguramos que se conserva el brillo de la capa activa o de la selección. Figura 16. Ejemplo de aplicación del Balance de color. 4.1.8 Retoques mediante filtros Junto con las capas, los filtros son la herramienta más usada en GIMP. Hay filtros para conseguir todo tipo de modificaciones: añadir efectos luminosos, transformar el aspecto de los trazos para que se parezca a un cuadro al óleo, añadir el rizo de una página a una esquina o estirar la imagen como si fuera absorbida por un agujero negro. Cuando combinamos los filtros con el uso de capas, podemos crear imágenes sofisticadas y completamente originales. A continuación haremos un breve repaso a algunos filtros de GIMP, pero disponemos de un centenar. Colores Los filtros de colores realizan transformaciones sobre los colores de la imagen o selección. Permiten hacer cambios bastante extraños (por ejemplo, probemos a usar el Mapa alienigena 2, desde el menú Filtros l Colores l Mapa l Mapa alienígena 2) o reemplazar un color por otro (Filtros l Colores l Mapa l Mapa de rango de colores). Uno de los filtros de color más prácticos es la Simulación de paquete de filtros (Filtros l Colores l Paquete de filtros). Desde la ventana principal de este filtro podemos cuatro subventanas: Tono, Saturación, Valor y Avanzado, que nos permiten modificar los valores correspondientes de la imagen. Desenfoque Estos filtros difuminan la imagen para dar sensación de profundidad o de movimiento. El filtro de desenfoque más básico es Filtros l Desenfoque l Desenfoque gaussiano, aunque disponemos de un filtro que proporciona resultados mucho más espectaculares: el desenfoque de movimiento (Filtros l Desenfoque l Desenfoque de movimiento). 12 Este filtro tiene tres tipos de comportamiento: Lineal, Radial y Acercamiento. El modo lineal permite seleccionar el ángulo de aplicación y la fuerza, lo usaremos para simular sensación de velocidad. El modo radial hace que la imagen de vueltas alrededor de su centro, lo usaremos para simular un giro. Por último, el modo ampliación combina el desenfoque con el zoom rápido para crear imágenes con movimiento, como la imagen que muestra la Figura 17. Figura 17. Ejemplo de aplicación de Desenfoque de movimiento. Realzar Este grupo de filtros permite realzar las imágenes para incrementar la definición de las mismas con poca resolución. Pero también podemos usarlos para aplicar modificaciones más radicales si le damos valores muy extremos. El filtro Enfocar suaviza la imagen de manera que los contornos dentados de la imagen se suavizan. Por otro lado, el filtro Máscara de desenfoque añade luminosidad extra alrededor de los contornos: muy útil para crear brillos misteriosos. Distorsiones Los filtros de distorsión transforman las imágenes de forma muy agresiva. Ondulación hace que la imagen parezca reflejada en el mar. Papel de periódico (ver la imagen de la Figura 18) representa la imagen como si hubiese sido impresa en un periódico, con la trama típica de puntos de colores. Remolino y aspiración la absorbe desde el centro como si fuese arrastrada por un agujero negro. Ondas genera un frente de ondas encima de la imagen, como cuando se deja caer una piedra a un lago. Repujado crea una versión en relieve, de la que podemos escoger la profundidad. Finalmente, Viento sopla sobre la nuestra imagen y la deshace como si estuviera hecha de arena. Figura 18. Ejemplo del filtro Papel de periódico. Artísticos Estos filtros dan a la imagen el aspecto de obras de arte pintadas con pincel. Así, por ejemplo, Cubismo representa la imagen mediante figuras geométricas coloreadas. Fotocopia crea una versión en blanco y negro fotocopiada de la imagen original. Pintura al óleo crea una versión al óleo de la imagen. Finalmente, el GIMPresionista es un sofisticadísimo filtro que permite aplicar pinceladas sobre una imagen Figura 19. Ejemplo del filtro GIMPresionista. 13 xuniL / UNG escogiendo multitud de parámetros (forma del pincel, rango de ángulos a aplicar, rango de tamaños, intensidades, colores, distribución) y con el que podemos hacer imágenes de mosaico para fondos de pantalla, como la que vemos en la Figura 19. Renderizado Bajo esta categoría encontramos filtros que crean imágenes nuevas en lugar de modificar una imagen existente. El filtro Nubes l Plasma crea una nube de colores. El filtro Naturaleza l Llama crea bonitas formas luminosas basadas en degradados; se trata de uno de los filtros más sofisticados e interesantes de GIMP. Con Naturaleza l Fractal IFS podemos crear dibujos basados en fractales. Finalmente, el plug-in Recorte nos permite dividir la imagen en piezas de un puzzle. 4.1.9 Aplicación de filtros en batería Antes de acabar hablaremos de una de las características que diferencian esta aplicación de sus rivales. Los filtros y efectos de GIMP pueden ser invocados mediante ficheros de secuencia, de manera que se puede programar la aplicación en batería de diferentes efectos. Usando esta automatización podemos generar botones y cabeceras para páginas web, como la que vemos en la Figura 20. Sólo hemos de escoger algunos parámetros básicos y los otros conectores se irán llamando automáticamente para generar una nueva imagen. Figura 20. Cabecera webgenerada con Funciones. Los procedimientos para crear elementos para páginas web se encuentran disponibles en la barra de menú de la ventana principal, a través de Extensiones l Script-Fu. Pero esta automatización también se puede utilizar con los filtros, de manera que nos ofrece la posibilidad de transformaciones y efectos a capas de una imagen. 4.1.10 Conclusiones A lo largo de este capítulo hemos podido ver cómo GIMP nos brinda la posibilidad de trabajar con nuestras imágenes de una forma sencilla pero, que a su vez, ofrece multitud de posibilidades. Se trata de una herramienta completa y versátil que, al ser Software Libre, se encuentra al alcance de cualquier usuario. Otra de las ventajas que nos ofrece GIMP por no ser una herramienta privativa es la posibilidad de insalar nuevas extensiones que nos permitan configurar y adaptar este software a nuestras necesidades, ya que se trata de una aplicación ampliamente configurable. Gracias a los formatos estándares con los que trabaja, y al ser independiente del sistema operativo, nos permite compartir nuestros trabajos con cualquier otra herramienta, ya sea privativa o de Software Libre. De esta manera, podremos acercarnos a un mayor número de usuarios o personas que quieran comenzar su andadura digital en el mundo del retoque y la manipulación de imágenes. 14 Inkscape es una aplicación de Software Libre para crear imágenes basadas en formas geométricas (elementos vectoriales). Su función principal es crear ilustraciones y logotipos, ya sea para decorar documentos o para páginas web. Tal y como acabamos de ver, las imágenes creadas con GIMP están formadas por puntos individuales de colores, denominados píxeles. En ellas sólo podemos modificar grupos de píxeles, sin que estos representen ningún objeto lógico en particular, por ejemplo, un árbol. En cambio, las imágenes creadas con Inkscape están formadas por formas geométricas básicas (circunferencias, rectángulos, trazos cerrados, formas regulares) combinadas entre sí. Esto permite que podamos modificar objetos de las imágenes directamente. Mediante el uso de formas geométricas, de rellenos y degradados, creamos ilustraciones de gran complejidad. Además, las imágenes se pueden expandir a cualquier tamaño sin que se produzcan los típicos problemas de pixelación que suceden cuando cambiamos el tamaño de una imagen de mapa de bits. Sistemas operativos soportados y cómo obtenerlo Al igual que GIMP, Inkscape se encuentra disponible para los sistemas operativos más populares a través de su sitio web http://inskape.org/download/?lang:es GNU/Linux: también podemos instalar Inkscape mediante las herramientas de gestión de paquetes de que dispone nuestra distribución o desde los CD de instalación. Windows 2000 y XP. Mac OS: necesitaremos tener instaladas las X Windows para Mac. 4.2.1 Trabajando con Inkscape Uso de estándares El formato de fichero nativo de Inkscape es SVG (gráficos vectoriales escalables). Este formato de fichero fue definido por el W3C, los creadores de otros estándares de Internet tan importantes como HTML y XML. Actualmente, el formato SVG se encuentra ampliamente soportado en todo tipo de productos, desde navegadores de Internet a procesadores de texto, ya sean de Software Libre (Firefox, OpenOffice.org) como 15 xuniL / UNG privativos (Internet Explorer, Adobe Illustrator). Por tanto, se trata de un formato popular que puede ser visualizado y editado en multitud de aplicaciones y sistemas operativos diferentes. A parte del SVG estándar, Inkscape amplía algunas de las características del SVG para crear un SVG mejorado. Los documentos no son completamente compatibles con el SVG estándar, de manera que se podrán ver un poco distintos en otras aplicaciones diferentes de Inkscape. Asimismo, Inkscape también permite importar y exportar formatos de fichero propietarios, como los formatos de Adobe Illustrator (.ai) o Windows Metafile (.wmf). Podemos exportar una imagen vectorial a formato PNG desde el menú Archivo l Exportar mapa de bits... En este diálogo seleccionamos el tamaño y la resolución del PNG. Dado que una imagen vectorial no tiene un tamaño fijo, podemos exportarla en tamaños muy grandes o muy pequeños sin perder nada de calidad. El entorno de trabajo de Inkscape A diferencia de GIMP, cuando iniciamos Inkscape sólo vemos una ventana: la ventana principal de Inkscape. Dispondremos de una ventana igual para cada imagen que abramos, y en ella tenemos: Barra de menú. Desde aquí pode- mos acceder a todas las funcionalidades de la aplicación. Barra de herramientas principal. Estos iconos reúnen las funcionalidades más habituales, como guardar una imagen, copiar/ pegar o ver las propiedades de relleno de un objeto. Opciones de la herramienta seleccionada. Esta barra cambia según la herramienta que estemos usando. En la Figura 21 vemos las opciones de la herramienta de selección de objetos. Herramientas de dibujo y manipulación . Disponemos de herramienFigura 21. Ventana principal de Inkscape. tas para seleccionar un objeto concreto, para crear un camino, para objetos geométricos sencillos, trazos libres a mano alzada y textos. Área de dibujo. Sobre este área pondremos los objetos que formarán nuestra imagen. Barra de estado. Esta barra resulta de gran utilidad. Cuando seleccionemos una herramienta, veremos consejos sobre cómo modificar la forma de uso combinándola con las teclas del teclado. ¡Acordémonos de mirar la barra de estado cuando usemos las herramientas para aprender sus trucos! 16 Área de dibujo Cuando trabajemos en una imagen, Inkscape nos muestra un área de dibujo con las líneas de margen en el centro. Esta línea de margen no forma parte de la imagen, Inkscape la añade para que tengamos una referencia visual del tamaño que está ocupando nuestra imagen. Si, por ejemplo, queremos crear un fondo de pantalla de 800 x 600 píxeles, nos resultará útil redimensionar la página a este tamaño y dibujar en su interior. En el diálogo Archivo l Propiedades del documento podemos configurar el tamaño, y si nos molesta, podemos esconder las cuadrículas de la página si desactivamos la casilla Mostrar la rejilla, dentro de la pestaña Rejilla/Guías. A través del menú Ver disponemos de diferentes maneras de ampliar el área de dibujo. Por ejemplo, podemos ajustar la imagen a la anchura de la ventana o a la altura, o ajustar sólo a la selección actual. También, en la esquina izquierda de la barra de estado disponemos de una entrada donde podemos introducir un porcentaje de ampliación manualmente (por ejemplo, 95 %). Además, con los atajos de teclado, + y –, ampliamos y reducimos el área de dibujo. También podemos usar la herramienta de ampliación marcando la zona que queremos ampliar. Formas básicas para dibujar La manera de generar nuestros dibujos en Inkscape es bastante diferente a lo que seguramente estamos acostumbrados. Inkscape es un programa de dibujo vectorial, define las imágenes como colecciones de figuras geométricas (rectángulos, círculos, caminos, textos) con propiedades individuales (relleno, contorno, agrupación). Rectángulo Comencemos por las formas geométricas más básicas. Para dibujar un rectángulo hacemos clic sobre la herramienta Crear rectángulos y cuadrados en la barra de herramientas. Seguidamente, pulsamos con el botón izquierdo en el área de dibujo, y sin soltar el botón arrastramos el ratón hasta que el rectángulo tenga el tamaño que queremos. Cuando liberemos el botón, veremos nuestro rectángulo. Si queremos crear un cuadrado perfecto, hacemos lo mismo pero manteniendo pulsada la tecla Ctrl mientras arrastramos el ratón. Ahora vemos que el rectángulo tiene tres manejadores: dos en forma de cuadrado en las esquinas opuestas y uno en forma de círculo. Si arrastramos los cuadrados cambiamos el tamaño de la figura, y si arrastramos el redondo, redondeamos las esquinas. También podemos establecer estos parámetros numéricamente desde los controles de la barra de opciones de herramienta. Círculo La herramienta para Crear círculos, elipses y arcos es muy parecida a la herramienta de rectángulos. Cuando creamos una elipse (o un círculo, si mantenemos pulsada la tecla Ctrl) la figura resultante mostrará dos manejadores cuadrados, para establecer la anchura y la altura, y dos redondos para definir el inicio y el final del ángulo (por ejemplo, para dibujar quesitos). En la barra de opciones de herramienta tenemos entradas para introducir estos valores numéricamente, además de una opción adicional: si habilitamos Arco abierto, entre los dos puntos redondos se dibujará un arco. 17 xuniL / UNG Estrella Con la herramienta Crear estrellas y polígonos generamos figuras geométricas con puntas. Funciona igual que el rectángulo y el círculo. Además del tamaño podemos escoger el ángulo de giro de la figura. Pulsamos la tecla Control y movemos el ratón sin soltarla: la figura girará de 15º en 15º. La estrella tiene dos manejadores, uno para establecer la distancia al centro y el otro para establecer el radio base. El Polígono permite convertir la estrella en un polígono regular, con Esquinas cambiamos de esquinas o zonas puntiagudas de la figura, y la Redondez suaviza estas zonas. Cuanto más extremos sean los valores que utilicemos, más originales serán los resultados. Espiral La última forma básica son las espirales. Cuando creemos esta figura, dispondremos de dos manejadores: uno exterior para enrollar la figura y uno interior para desenrollarla. Además, en las opciones de herramienta podemos seleccionar la Divergencia (densidad de revoluciones de la figura) y las Vueltas. Texto Esta herramienta nos permite añadir texto allá donde queramos. Para ello, hacemos clic en la herramienta y sobre el área de dibujo para probarlo. Para escoger el tipo de letra y el tamaño, usamos el diálogo que nos aparece si vamos al menú Texto l Texto y tipografía. Relleno y borde Cuando dibujamos una figura, Inkscape le asigna el último color y relleno utilizados, aunque podemos cambiar ambas propiedades en cualquier momento. Para ello, sólo necesitamos seleccionar la figura y abrir el diálogo Relleno y borde, bien haciendo clic en el icono en la barra de herramientas principales o mediante el menú Objeto l Relleno y borde. En la primera pestaña se establece el relleno de la figura. Con los botones se escoge el tipo de relleno. El primero de todos permite crear figuras vacías sin fondo. Con el segundo se establece un fondo de un color; podemos seleccionar el color con los controles de la zona de colores . Con el tercero se establece un fondo de degradado lineal; con el cuarto un fondo de degradado circular y con el quinto usamos un patrón como relleno. Los degradados son uno de los elementos importantes en la creación de imágenes con Inkscape. Combinando degradados podemos dar dimensión y relieve Figura 22. Diálogo de relleno y borde. a nuestras imágenes, además de efectos tridimensionales. Cuando seleccionamos el degradado lineal (izquierda) o circular (derecha), la zona de colores cambiará y mostrará el degradado activo. Para editar este degradado basta con que pulsemos sobre el botón Editar. Además, la figura mostrará dos nuevos manejadores para controlar la manera en que se aplica. El degradado lineal (Gradiente lineal) muestra un segmento de color azul, que podemos mover y alargar para establecer la dirección y la longitud del degradado. El degradado radial tiene un controlador adicional para establecer el centro del degradado. 18 El contorno o el borde de la figura se establece de manera parecida. Cuando seleccionamos la pestaña Color de trazo se muestran las mismas posibilidades que con el relleno, incluso podemos aplicar un degradado al contorno. 4.2.2 Herramienta de selección de figuras Con esta herramienta, representada por una flecha de color negro y situada en primer lugar de la barra de opciones de herramienta , podemos mover de lugar las figuras, además de escoger sobre las que aplicaremos las transformaciones y modificaciones. Por ejemplo, si seleccionamos un rectángulo y un círculo a la vez, los cambios en el relleno y el borde se aplicarán a ambos. Cuando escojamos uno o más objetos, Inkscape nos mostrará unos nuevos manejadores a su alrededor. Si movemos estas flechas con el ratón cambiaremos la altura y la anchura de la figura (abajo, izquierda). Cuando usamos la herramienta de selección, la barra de opciones de herramienta nos mostrará unas cuantas funcionalidades. Algunas de ellas son conocidas, como establecer la posición de la esquina superior y establecer anchura y altura , pero otras no las hemos visto aún. Con los botones de orientación podemos voltear e invertir la figura. Con los botones de ordenación establecemos la profundidad de la figura: una figura puede estar encima o debajo de las otras, según la que queremos que se vea encima. Por defecto, cada figura que creamos se sitúa por encima de todas. Figura 23. Opciones de la herramienta de selección. 4.2.3 Formas complejas: nodos de trazo Las imágenes usan las formas que hemos visto sólo como base, después se modifican para crear formas más complejas. Estas formas se llaman trazos. Un trazo es una colección de puntos que definen una figura. Los rectángulos, estrellas, espirales, textos, etc. son ejemplos de trazos, pero también podemos crear otros de formas bien distintas. Podemos convertir un objeto (por ejemplo, un texto) en un trazo. Para ello, seleccionamos el objeto que hemos creado y vamos a la opción Convertir el objeto en trazos dentro de la barra de opciones de herramienta. El objeto pierde sus propiedades: ya no es un texto sino un trazo, por tanto debemos usar la herramienta de nodos para modificarlo. La barra de opciones de herramienta nos muestra las opciones de los nodos de trazo. Así, podemos añadir o borrar nodos, fusionar unos cuantos puntos consecutivos en uno solo o partir un segmento por la mitad. Los siguientes términos son marcas registradas en los EE.UU. o en otros países. Linux es una marca registrada de Linus Torvalds. Debian es una marca registrada de Software in the Public Interest, Inc. Suse es una marca registrada de Suse AG. Fedora es una marca registrada de Red Hat, Inc. Mandriva es una marca registrada de Mandrakesoft S.A y Mandrakesoft Corporation. GNOME es una marca registrada de la Fundación GNOME. KDE, K Desktop Envirnoment, es marca registrada de KDE e. V. Microsoft, Microsoft Office y Windows son marcas registradas de Microsoft Corporation. UNIX es una marca registrada de The Open Group. Mozilla y Firefox son marcas registradas de Mozilla Foundation. Macintosh es una marca registrada de Apple Computer Corporation. Otras empresas, productos y nombres de servicios pueden ser marcas registradas o servicios de otros. 19