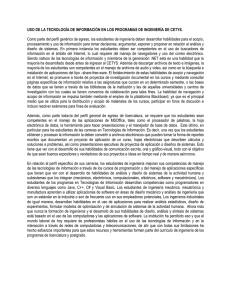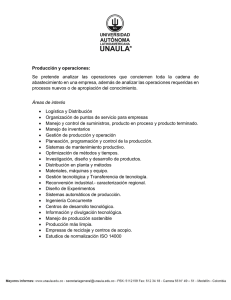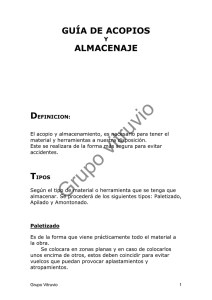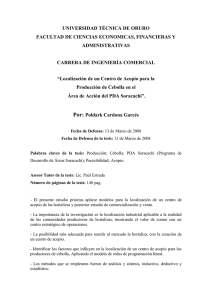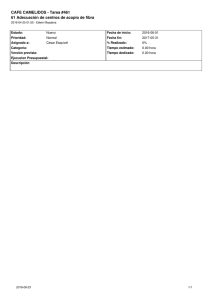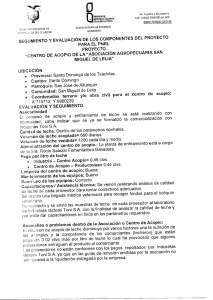20110617091855 - shernandez
Anuncio

CERTIFICACIONES A CLIENTES 1.- CERTIFICACIONES..................................................................................................... 2 A- TRABAJAR CON CERTIFICACIONES............................................................................ 2 F- DOCUMENTACIÓN DE CERTIFICACIÓN ....................................................................... 9 2.- ACOPIOS Y DESACOPIOS ......................................................................................... 11 A- ACOPIOS ............................................................................................................. 11 B- DESACOPIOS........................................................................................................ 24 3.- UTILIDADES ........................................................................................................... 30 A- MODELOS DE DOCUMENTOS .................................................................................. 30 B- VARIABLES DE DOCUMENTO .................................................................................. 30 4.- DATOS AUXILIARES ................................................................................................. 33 A- CONCEPTOS DE ACOPIOS Y DESACOPIOS................................................................ 33 B- ESTADOS DE CERTIFICACIONES ............................................................................. 33 C- ESTADOS DE ACOPIOS .......................................................................................... 33 5.- CONSULTAS............................................................................................................ 35 A- RESUMEN DE CERTIFICACIÓN ................................................................................ 35 B- DETALLE CERTIFICACIÓN....................................................................................... 36 C- RESUMEN OFICIAL ................................................................................................ 38 D- INFORME DE ACOPIOS .......................................................................................... 39 E- FACTURA DE LA CERTIFICACIÓN............................................................................. 40 F- ACTA DE PRECIOS CONTRADICTORIOS.................................................................... 41 G- CERTIFICACIÓN ACTUAL Y A ORIGEN ...................................................................... 43 CONTROL DE MODIFICACIONES EDICIÓN 0 Edición 0 FECHA 14/06/2011 MODIFICACIONES Edición Inicial Página 1 de 43 1.- CERTIFICACIONES A- TRABAJAR CON CERTIFICACIONES Desde este punto de menú, el usuario puede añadir, modificar, eliminar o consultar certificaciones existentes. Alta de certificación : El usuario debe introducir los datos básicos de la misma: Número de la certificación, Fecha de certificación, Fecha de expedición (Fecha de la factura), Fecha de estado (Fecha en la que transita la certificación de un estado a otro) y el tipo de certificación (Parcial o Final de obra). Dato meramente informativo. Una vez completados estos datos, el usuario confirma esta cabecera con . Una vez confirmado, el sistema carga la estructura de la obra. Edición 0 Página 2 de 43 En la pantalla aparecen los siguientes datos: • • • • • • Estructura de la obra: Código/Unidad/Descripción. Cantidad producida: Cantidades de la versión de producción. Las cantidades mostradas corresponden al último recálculo realizado en la versión de rol producción. Cantidad venta: Cantidades de la versión de rol venta. Porcentaje: Para el caso de que se certifique un porcentaje de la cantidad de venta. Certificación anterior: Cantidad certificada desde el origen hasta la certificación anterior. Suma de todo lo certificado hasta la fecha. Esta columna se actualiza automáticamente cuando el usuario confirma la certificación que está introduciendo. Certificación actual: Cantidad certificada desde el origen hasta la certificación actual. El usuario puede introducir la cantidad de dos maneras: 1. De forma manual: • Sin medición: El usuario introduce la cantidad de forma manual en la columna “Certificación actual”. Todas las cantidades que se introduzcan son cantidades a origen. • Con medición: Desde : La cantidad introducida se informa vía detalle de mediciones que la justifican: Edición 0 Página 3 de 43 En la parte superior de la pantalla aparecen las líneas de cabecera igual que las explicadas en el punto anterior (Obra, versión, fecha, elemento y superior, cantidad a origen, cantidad, justificante y comentario). La pantalla se divide en dos partes. En la parte de la izquierda el usuario introduce el detalle de mediciones que justifican la cantidad producida. Para ello puede valerse de la parte derecha de la pantalla desde donde puede rescatar el desglose de mediciones de la versión que desee (proyecto, objetivo, personal, etc.). Para rescatar el desglose de mediciones, el usuario seleccionará la medición de la parte derecha de la pantalla y la arrastrará a la parte izquierda. Una vez que la medición se encuentre en la parte izquierda, el usuario podrá hacer las modificaciones necesarias. 2. De forma automática: • Por porcentaje : El usuario introduce el porcentaje a origen a aplicar sobre la cantidad que aparece en la columna “Cantidad Venta”. Esta columna se alimenta de los datos introducidos en la versión marcada como “Venta”. Al introducir un porcentaje, el sistema calcula la certificación a origen y la cantidad parcial. Es necesario que el usuario ejecute el porcentaje con • . Importando las cantidades de Presto o de la versión de producción . En ese caso, no se puede seleccionar un único elemento, el sistema importa los valores para todos los elementos de la obra. Se importa la cantidad con sus mediciones. Edición 0 Página 4 de 43 • • Copiando la cantidad producida . El usuario copia la cantidad de la versión de producción. En este caso se puede seleccionar uno o varios elementos, pero el sistema copia la cantidad junto con la medición. Precio: El sistema toma los precios de la versión de venta. El precio incluye los gastos indirectos. Para visualizar el precio de venta con gastos indirectos es necesario marcar “ver indirectos” Si el usuario tiene creada una versión de venta que no contenga precios, y activa , el sistema le permite poner un precio de venta desde esta pantalla de certificación, que quedará grabada en la versión venta. • • Importe: Resultado de multiplicar la cantidad certificada por el precio incluyendo los costes indirectos (si hubiera). Check de control: El sistema activará automáticamente este check en aquellas filas en las que ya haya introducido la cantidad. El usuario puede ocultar aquellos elementos que estén totalmente ejecutados para aligerar la información de pantalla, activando el check . En la pantalla Trabajar con Certificaciones, además de los datos de la certificación, aparecen otros datos significativos: Edición 0 Página 5 de 43 Estado: Informa sobre el estado de la certificación. Ver 4.B Estados de certificaciones. Importe Ejecución Material: Importe total que se va a certificar resultante de multiplicar la cantidad resultante por precio de venta. Total líquido: Este dato aparece cuando se transita la certificación al estado Aprobado. Muestra el importe de la ejecución incluidos los gastos generales y el beneficio industrial, descontada la baja, los acopios y las certificaciones anteriores y sumado el IVA. Transitar estado : El usuario debe cambiar el estado de la certificación de “Abierto” a “Aprobado” para poder facturar. Si no se transita, el botón facturación permanece inactivo. Edición 0 Página 6 de 43 Transitar factura . El sistema revisa si están todas las cuentas para montar el asiento, si existe el cliente y si existe porcentaje de IVA y coeficiente de adjudicación. Nota: En caso de no existir Coeficiente de Adjudicación, poner valor 1. Estos campos se dan de alta en la Ficha de la obra. (Ver Presupuestos y Mediciones/ 2.A. Trabajar con obras). Si los datos están dados de alta, el sistema conecta con la pantalla de emisión de facturas del módulo Cuentas a Cobrar: Al finalizar el proceso, el sistema muestra la factura generada: Edición 0 Página 7 de 43 Ver resumen : El usuario puede ver el total líquido antes o después de la aprobación. Edición 0 Página 8 de 43 Consulta de factura : Muestra la factura correspondiente a la certificación seleccionada: En caso de que el usuario necesite anular la factura, lo hará desde . F- DOCUMENTACIÓN DE CERTIFICACIÓN Desde esta pantalla el usuario puede imprimir la documentación de certificación. Edición 0 Página 9 de 43 Esta documentación está disponible también en el menú consultas. (Ver 5- CONSULTAS). La documentación disponible es: • • • • • • • • Resumen de Certificación: valoración de la certificación por capítulos. Detalle de la certificación: Muestra por capítulos las cantidades hasta la fecha en el usuario esté posicionado. Detalle de certificación con mediciones: muestra las cantidades certificadas hasta la fecha de la certificación en la que el usuario esté posicionado junto con las correspondientes mediciones. Certificación actual y a origen: Muestra por capítulo, lo que se lleva certificado hasta la fecha, lo que se certificó en la certificación inmediata anterior y lo que está certificado en la que el usuario esté posicionado. Resumen oficial: Portada de la certificación. Factura de certificación: Muestra la factura de la certificación seleccionada. Información de acopios: Muestra la relación valorada del acopio de materiales. Acta de precios contradictorios: Informe de elementos nuevos/modificados, en medición o cantidad, respecto al presupuesto original. Edición 0 Página 10 de 43 2.- ACOPIOS Y DESACOPIOS El menú Acopios permite introducir los anticipos de dinero solicitados al cliente, en base, por ejemplo, al gasto que el constructor va a realizar en concepto de maquinaria, compra de materiales, etc. Esta petición de dinero se justifica con una factura o con una certificación de acopios. A- ACOPIOS Desde este menú el usuario crea el acopio. Los datos de cabecera son Obra, Certificación y Concepto Alta de acopio : Es necesario que el usuario indique: • • • • • • • Obra a la que pertenece el acopio Descripción: Nombre para localizar el acopio posteriormente Fecha de creación Concepto: La configuración del concepto se realiza en 4.Datos Auxiliares/A-Conceptos de Acopios y Desacopios. Certificación: Campo para vincular el acopio a una certificación concreta para el caso en que se certifique el acopio. Estado: El Acopio nace en estado Estudio. Cuando se facture o se certifique, el estado pasará automáticamente a Facturado o Certificado respectivamente. Los estados se configuran en 4. Datos Auxiliares/C-Estados de Acopios. Importe: El usuario puede introducir el importe del acopio de tres maneras: 1) Directamente en la columna Importe Bruto: Edición 0 Página 11 de 43 2) Directamente en la columna Total Acopio: 3) Entrando en Detalles solicita el anticipo: y seleccionando los materiales en base a los cuales Al confirmar, el sistema muestra los elementos de la obra valorados según la versión seleccionada. (En la imagen anterior: Versión Personal): Nota: Es conveniente clasificar los materiales según una categoría para facilitar su selección. Edición 0 Página 12 de 43 El usuario selecciona el elemento. Al confirmarlo pantalla del alta del acopio: • , el sistema lo traslada a la Porcentaje: El usuario indica el porcentaje que se va a facturar. (Normalmente será una proporción del total). Edición 0 Página 13 de 43 El Acopio se completa cuando el usuario lo confirma: Una vez completado el Acopio, las opciones que aparecen en la pantalla son: Detalles : Muestra los elementos de la obra. Edición 0 Página 14 de 43 Una vez creado el acopio, el usuario puede crear una factura de anticipo o vincular el acopio a una certificación. En ambos casos, el desacopio o devolución de las cantidades que se anticiparon se hará vinculado a una certificación. Si el usuario ha vinculado el acopio a una certificación, el icono Facturar aparecerá inactivo y a la inversa. El acopio se puede: 1) Facturar sin certificación 2) Certificar 1) Se el usuario quiere facturar el acopio sin certificarlo: Facturar : Edición 0 Página 15 de 43 Al facturar el acopio seleccionado, el sistema nos muestra la pantalla de anticipos a clientes: El usuario introduce la cuenta de anticipos: El sistema muestra la pantalla de contabilización: Edición 0 Página 16 de 43 El sistema muestra la referencia del asiento: Al confirmar el asiento, el acopio pasa a estado Facturado: Edición 0 Página 17 de 43 Consultar la factura icono. : Si se ha facturado, el usuario puede consultar la factura desde este 2) Si el usuario quiere certificar el acopio: Certificar : El acopio puede vincularse a una certificación. Edición 0 Página 18 de 43 Habitualmente, los acopios se realizan al inicio de la obra, por lo que, para certificar un acopio, el usuario tiene que hacer una certificación cuyo importe de ejecución sea cero. Una certificación sin cantidades ejecutadas. Nota: Si el acopio no se realiza al inicio de la obra, se incluirá en una certificación mensual. El usuario introduce los datos de una certificación con importe cero: Al confirmar queda grabada la certificación: Edición 0 Página 19 de 43 El usuario puede ahora certificar el acopio desde : Posicionado sobre el acopio, al certificar, el sistema muestra una ventana con las certificaciones para que el usuario seleccione la que corresponda: Una vez seleccionada, el estado del acopio pasa de Estudio a Certificado. Para facturar el acopio, el usuario tiene primero que transitar el estado de la certificación de acopio creada al estado Aprobado: Edición 0 Página 20 de 43 Al transitar el estado, el usuario puede comprobar los importes de la certificación. No existe importe de ejecución. A la cantidad que se certifica en concepto de acopio se le suman los gastos generales, beneficio industrial y se le resta el porcentaje de baja. El usuario emite la factura desde Transitar factura: Edición 0 Página 21 de 43 El sistema muestra entonces la pantalla de emisión de facturas: Una vez completados los datos necesarios para la emisión de la factura, se contabiliza: Edición 0 Página 22 de 43 Al confirmar el asiento se emite la factura. El usuario puede imprimir la factura: Edición 0 Página 23 de 43 El usuario puede sacar un resumen de la certificación de acopios desde imprimir : El sistema muestra el resumen (una vez certificado el acopio) y la relación de materiales en base a la cual ha calculado el importe del acopio. Resumen del acopio: Edición 0 Página 24 de 43 Relación de materiales: Edición 0 Página 25 de 43 B- DESACOPIOS Para realizar un desacopio, es necesario que el usuario tenga creada una certificación a la que vincular el desacopio. De esa certificación es de la que el usuario va a descontar el acopio. El usuario crea el desacopio desde : Los campos significativos de esta pantalla son: • • • • Descripción: campo de texto Obra a la que pertenece el desacopio Fecha del desacopio Acopio del que quiere restar el importe a desacopiar: • Certificación sobre la que va a aplicar el desacopio: Edición 0 Página 26 de 43 • Importe que va a desacopiar: Se puede informar de dos maneras: 1. Introduciendo directamente el importe: El dato en Importe Bruto, es lo gastado en la certificación imputable al acopio. Se va a desacopiar el porcentaje pactado en el acopio de ese Importe Bruto. El importe que se va a desacopiar es el que figure en Total Acopio. Ej. Gastado en la certificación: 1.000 Porcentaje pactado en el acopio: 15% Total desacopio: 150 (15% de 1.000) 2. A través del icono Detalles Edición 0 . Página 27 de 43 Esta opción se puede utilizar si el Acopio fue realizado utilizando la opción Detalles (ver 2-Acopios). No tiene sentido si el acopio se creó introduciendo directamente un importe en la columna Importe Bruto o en la columna Total Acopio. Al realizar el desacopio, desde esta opción, el sistema muestra la relación de elementos del Acopio: Edición 0 Página 28 de 43 El sistema completa el Importe Bruto con lo que se ha consumido realmente en la obra. El sistema calcula automáticamente el Total Desacopio. Edición 0 Página 29 de 43 3.- UTILIDADES A- MODELOS DE DOCUMENTOS Esta opción no permite al usuario crear Modelos de Certificaciones. Los iconos de la parte superior permite crear modelos , modificarlos y eliminarlos . Al añadir un modelo nuevo, el usuario introduce el nombre del documento, el tipo (contrato, pedido, albarán) y una descripción del mismo: Al validar los datos introducidos usuario pueda crear el modelo. , el sistema abre un documento de Word para que el Desde el icono Variables , el usuario puede acceder a las variables de los documentos. (Ver 3.B- Variables de documentos). B- VARIABLES DE DOCUMENTO Esta opción del menú muestra la relación de variables que se pueden utilizar para emitir las certificaciones. Edición 0 Página 30 de 43 Son variables predefinidas. El usuario no puede añadir, modificar ni suprimir ninguna de ellas. Si el usuario desea incorporar alguna variable nueva, puede hacerlo a través de las variables personalizadas de de Códigos Estadísticos: Los Códigos estadísticos se pueden utilizar como variables si el usuario los ha creado en Presupuestos y mediciones/Datos Auxiliares/A-Códigos Estadísticos. Estas variables no es necesario que se añadan en la tabla de variables. El usuario introduce la variable directamente en el modelo de documento de Word. La llamará de la misma forma que el “código” del Código Estadístico precedido del signo #. Ej. #POBLACION OBRA. Edición 0 Página 31 de 43 Edición 0 Página 32 de 43 4.- DATOS AUXILIARES A- CONCEPTOS DE ACOPIOS Y DESACOPIOS En este punto de menú el usuario define los distintos tipos de Acopios y Desacopios que va a dar de alta en las obras. El usuario puede añadir , modificar Desacopios en base a sus necesidades. o suprimir los conceptos de Acopios y B- ESTADOS DE CERTIFICACIONES En este punto de menú se encuentran los distintos estados por los que puede pasar una certificación: Los estados de certificaciones predefinidos por el sistema son: 1. Abierta: Estado en el que nace la certificación. Permite trabajar con ella introduciendo, modificando o eliminando cantidades. 2. Aprobada: La certificación está preparada para ser facturada. Una vez aprobada no permite modificaciones. 3. Facturada: Se ha emitido la factura de certificación. 4. Firmada: Ha sido firmada por el Responsable (Arquitecto). Estado opcional. 5. Entregada: La certificación ya ha sido entregada al cliente. Estado opcional. El usuario puede modificar únicamente la Denominación de los mismos. C- ESTADOS DE ACOPIOS Este punto de menú muestra los distintos estados por los que puede pasar un acopio: Edición 0 Página 33 de 43 Los estados de certificaciones predefinidos por el sistema son: 1. Estudio: Estado en el que nace el acopio. Permite trabajar con el acopio introduciendo, modificando o eliminando cantidades. 2. Certificado: Cuando se certifica el acopio, automáticamente pasa a este estado. Una vez certificado no permite modificaciones. 3. Facturado: Si se ha emitido la factura del acopio, automáticamente pasa a este estado. El usuario puede modificar únicamente la Denominación de los mismos. Edición 0 Página 34 de 43 5.- CONSULTAS A- RESUMEN DE CERTIFICACIÓN El usuario selecciona la certificación y al hacer doble clic sobre la misma o al pulsar el icono Imprimir , el sistema muestra el resumen de la certificación. Desde este punto de menú, el usuario emite el mismo resumen de certificaciones que se encuentra en Trabajar con Certificaciones: Edición 0 Página 35 de 43 B- DETALLE CERTIFICACIÓN Este informe muestra, por capítulos, las cantidades certificadas hasta la fecha en la que el usuario esté posicionado. Edición 0 Página 36 de 43 Si el usuario marca el check de Mostrar mediciones, el informe muestra las cantidades certificadas hasta la fecha de la certificación en la que el usuario esté posicionado junto con las correspondientes mediciones. Edición 0 Página 37 de 43 C- RESUMEN OFICIAL Esta opción permite al usuario configurar las carátulas oficiales que acompañan la certificación. Los modelos de documentos tienen que ser creados previamente por el usuario en 3-A Modelos de documentos. El sistema muestra las certificaciones para que el usuario seleccione la que desea imprimir: Una vez elegida la certificación a imprimir, el sistema muestra los distintos modelos de documentos creados para que el usuario selecciones el que corresponda: Edición 0 Página 38 de 43 D- INFORME DE ACOPIOS El sistema muestra la relación valorada del acopio de materiales. Sólo se mostrarán los acopios que hayan sido informados al darlos de alta, a través de Detalles : Al entrar en este informe, el sistema muestra todas las certificaciones para que el usuario seleccione la que desea consultar: Al hacer doble clic en la certificación elegida el sistema muestra la relación valorada del acopio correspondiente: Edición 0 Página 39 de 43 E- FACTURA DE LA CERTIFICACIÓN Este punto de menú muestra todas las certificaciones facturadas. Al entrar en una de ellas, el usuario dispone de la factura de la misma. Edición 0 Página 40 de 43 F- ACTA DE PRECIOS CONTRADICTORIOS Desde esta opción de menú, el usuario puede emitir un informe con los elementos nuevos/modificados, respecto al presupuesto original. Es necesario que la versión esté marcada para Trabajar con Revisiones (ver Presupuestos y mediciones/ 3-A Trabajar con Versiones). Para emitir el Acta de Precios contradictorios, el sistema solicita al usuario la versión y su revisión. Edición 0 Página 41 de 43 Una vez confirmado, el informe muestra las partidas del acta de precios contradictorios con los descompuestos que lo justifican. Este informe se puede emitir también desde Presupuestos y Mediciones/3-B Trabajar con Presupuestos. Edición 0 Página 42 de 43 G- CERTIFICACIÓN ACTUAL Y A ORIGEN El sistema muestra todas las certificaciones para que el usuario seleccione la certificación sobre la que desea realizar la consulta. Esta consulta muestra, por capítulo, lo que se lleva certificado hasta la fecha, lo que se certificó en la certificación inmediata anterior y lo que se está certificando en la que el usuario esté posicionado. Edición 0 Página 43 de 43