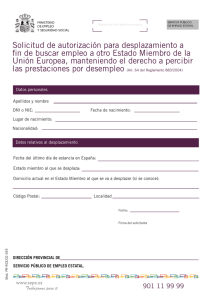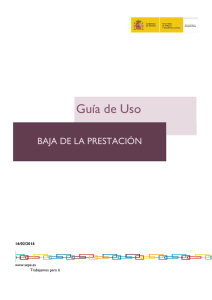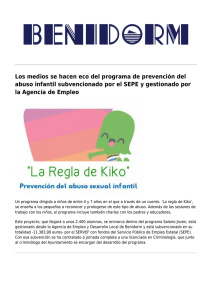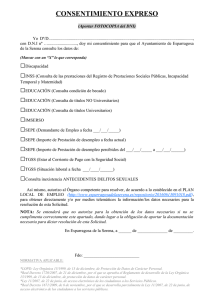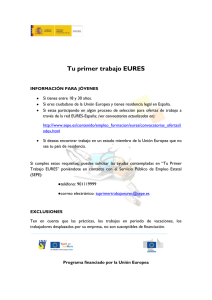manual de usuario - Sede Electrónica del SEPE
Anuncio
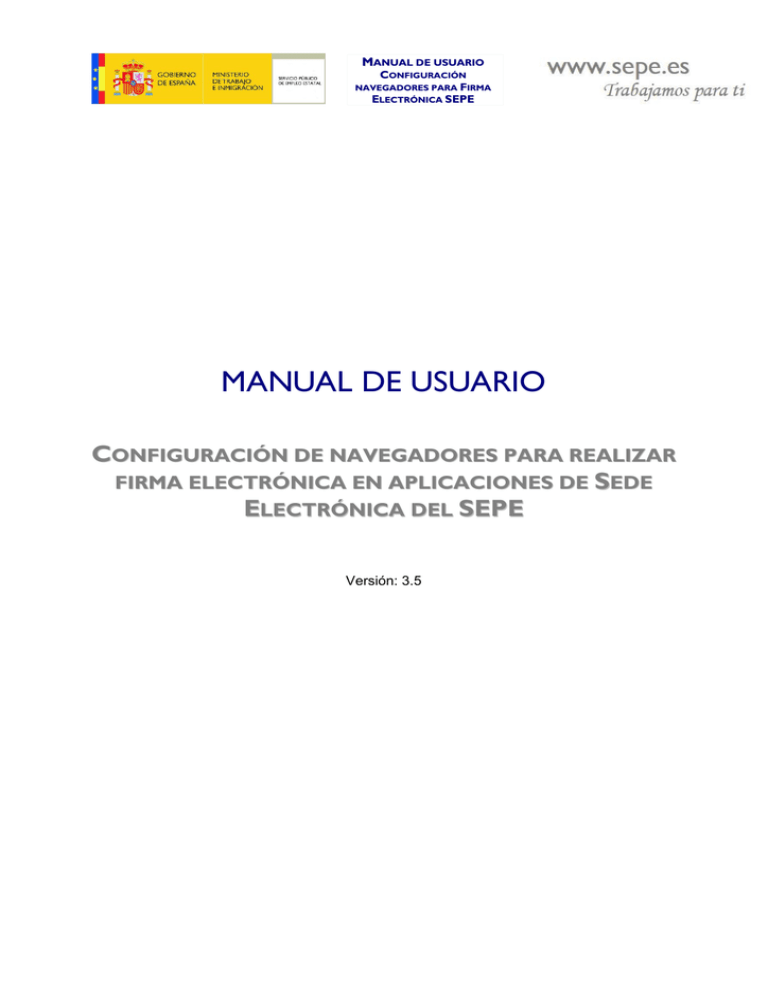
MANUAL DE USUARIO CONFIGURACIÓN NAVEGADORES PARA FIRMA ELECTRÓNICA SEPE MANUAL DE USUARIO CONFIGURACIÓN DE NAVEGADORES PARA REALIZAR FIRMA ELECTRÓNICA EN APLICACIONES DE SEDE ELECTRÓNICA DEL SEPE Versión: 3.5 MANUAL DE USUARIO CONFIGURACIÓN NAVEGADORES PARA FIRMA ELECTRÓNICA SEPE Tabla de Contenidos PÁG. 1. OBJETIVO ............................................................................................................................. 4 2. REQUISITOS DE EQUIPO CLIENTE ........................................................................................ 5 3. INSTALACIÓN DE JAVA RUNTIME ENVIRONMENT ............................................................... 6 4. CONFIGURACIÓN DE LOS NAVEGADORES ......................................................................... 10 4.1 MICROSOFT INTERNET EXPLORER ............................................................................ 10 4.2 MOZILLA FIREFOX ..................................................................................................... 20 5. VERIFICACIÓN DEL COMPONENTE DE FIRMA PARA CERTIFICADOS RECONOCIDOS .......... 29 6. VERIFICACIÓN DEL COMPONENTE DE FIRMA PARA CERTIFICADOS DE SEPE.................... 30 MANUAL DE USUARIO CONFIGURACIÓN NAVEGADORES PARA FIRMA ELECTRÓNICA SEPE Índice de Ilustraciones PÁG. Ilustración 1. Advertencia de seguridad ..................................................................................................................6 Ilustración 2. Descargando instalador Java .............................................................................................................6 Ilustración 3. Preparación instalación ......................................................................................................................7 Ilustración 4. Instalación de Java - Bienvenido .......................................................................................................7 Ilustración 5. Configuración de Java - Progreso.................................................................................................... 8 Ilustración 6. Configuración de Java - Completar ................................................................................................9 Ilustración 7. Error acceso servidor Sede de SEPE con IE .............................................................................. 10 Ilustración 8. Acceso correcto al servidor de Sede de SEPE con IE ............................................................. 11 Ilustración 9. Ver certificados en IE ...................................................................................................................... 11 Ilustración 10. Certificado de Sede en IE ............................................................................................................ 12 Ilustración 11. Ruta de certificación en IE ........................................................................................................... 13 Ilustración 12. Acceso a Opciones de Internet ................................................................................................. 13 Ilustración 13. Opciones de Internet.................................................................................................................... 14 Ilustración 14. Nivel personalizado de seguridad .............................................................................................. 15 Ilustración 15. Active scripting ............................................................................................................................... 16 Ilustración 16. Scripting de applets de Java ......................................................................................................... 17 Ilustración 17. Permisos de Java ............................................................................................................................ 18 Ilustración 18. Acceso a configuración de Privacidad Avanzada .................................................................... 19 Ilustración 19. Configuración de Privacidad Avanzada ..................................................................................... 20 Ilustración 20. Error acceso servidor Sede de SEPE con MF ......................................................................... 21 Ilustración 21. Acceso correcto al servidor de Sede de SEPE con MF ........................................................ 21 Ilustración 22. Ver certificados en MF ................................................................................................................. 22 Ilustración 23. Ver certificado en MF ................................................................................................................... 23 Ilustración 24. Certificado de Sede en MF .......................................................................................................... 24 Ilustración 25. Acceso a Opciones en MF ........................................................................................................... 25 Ilustración 26. Acceso a configuración de Contenido en MF ......................................................................... 25 Ilustración 27. Activar Java y JavaScript en MF................................................................................................... 26 Ilustración 28. Acceso a configuración de Privacidad en MF .......................................................................... 27 Ilustración 29. Configuración de Privacidad en MF ........................................................................................... 28 Ilustración 36. Aviso de ejecución del componente para certificados reconocidos ................................. 29 Ilustración 37. Aviso de ejecución del componente para certificados SEPE ............................................... 30 MANUAL DE USUARIO CONFIGURACIÓN NAVEGADORES PARA FIRMA ELECTRÓNICA SEPE 1. OBJETIVO El objetivo de este documento es establecer una guía para la correcta configuración de los navegadores con el fin de facilitar el uso de la firma electrónica en las aplicaciones de la Sede Electrónica del SEPE. Para la utilización del sistema de firma electrónica el ciudadano debe identificarse y superar uno de los requisitos de autenticación posibles: DNI electrónico Certificado digital reconocido Usuario autenticado El documento recoge los entornos soportados, además de los recomendados, para poder realizar firma electrónica. También se explica cómo instalar y configurar el software de cliente necesario para poder operar con normalidad durante el proceso de firma y sin mensajes o alertas de seguridad que puedan inquietar al usuario. También se explica cómo identificar correctamente la conexión a la Sede Electrónica del SEPE y verificar el certificado de la conexión. MANUAL DE USUARIO CONFIGURACIÓN NAVEGADORES PARA FIRMA ELECTRÓNICA SEPE 2. REQUISITOS DE EQUIPO CLIENTE El uso del sistema de firma electrónica con certificado emitido por autoridades de certificación reconocidas o con certificado emitido y custodiado por SEPE está soportado para la siguiente instalación de equipo cliente: Windows XP SP3, Vista y 7, todas las versiones en 32 bits. Las versiones en 64 bits de Vista y 7 están soportadas siempre y cuando el plugin Java esté instalado para 32 bits. Navegador Internet Explorer 6.0 SP1, 7 y 8. Navegador de Mozilla Firefox 3.6.X. Para ambos navegadores se necesita un plugin Java Runtime Environment (JRE) 1.6.0_03 o superior, excepto la versión 1.6.0_13. Las versiones 1.7 tampoco están actualmente soportada1. Las versiones soportadas son todas de 32 bits. Dentro de las configuraciones soportadas descritas con anterioridad existe una serie de combinaciones de software que han sido certificadas por los equipos técnicos del SEPE. Ante la duda se recomienda, en la medida de lo posible, ir a una de estas combinaciones: Windows XP SP3 + Internet Explorer 7 + JRE 1.6.0_27 Windows XP SP3 + Mozilla Firefox 3.6.22 + JRE 1.6.0_27 Del mismo modo, es necesario que el navegador no impida la ejecución de código JavaScript y que tampoco impida elementos emergentes. En próximos apartados se detallará como llevar a cabo estas configuraciones para los navegadores soportados. La versión 1.6.0_xx también aparece etiquetada como versión 6 en la web del proveedor de la tecnología: Oracle. Lo mismo sucede con la versión 1.7.0_xx, ésta aparece también etiquetada como versión 7. 1 MANUAL DE USUARIO CONFIGURACIÓN NAVEGADORES PARA FIRMA ELECTRÓNICA SEPE 3. INSTALACIÓN DE JAVA RUNTIME ENVIRONMENT El uso del sistema de firma electrónica de la Sede Electrónica del SEPE requiere de un plugin Java Runtime Environment (JRE de ahora en adelante) 1.6u3 o superior (excepto la versión 1.6u13), este se puede descargar e instalar desde la siguiente dirección: http://www.java.com/es/. En el caso de que no esté instalado al usar alguna de las aplicaciones de la Sede del SEPE que requieren firma, el proceso de instalación se iniciará de forma automática. Veremos una ventana que nos informa de que se va a proceder a la instalación, debemos confirmar pulsando sobre el botón Instalar. Ilustración 1. Advertencia de seguridad Al pulsar este botón comienza la descarga del instalador. Ilustración 2. Descargando instalador Java MANUAL DE USUARIO CONFIGURACIÓN NAVEGADORES PARA FIRMA ELECTRÓNICA SEPE Una vez completada la descarga se inicia el proceso de preparación de la instalación. Ilustración 3. Preparación instalación Una vez finalizado el proceso de preparación comienza la instalación del plugin con la plantilla de bienvenida en la que pulsaremos el botón de Instalar >. Ilustración 4. Instalación de Java - Bienvenido MANUAL DE USUARIO CONFIGURACIÓN NAVEGADORES PARA FIRMA ELECTRÓNICA SEPE Comienza la instalación. Esta fase puede durar unos minutos. Ilustración 5. Configuración de Java - Progreso MANUAL DE USUARIO CONFIGURACIÓN NAVEGADORES PARA FIRMA ELECTRÓNICA SEPE Finalmente, se muestra una pantalla en la que se informa del resultado de la instalación. Debemos pulsar el botón Cerrar y podremos continuar con la configuración de los componentes relacionados con la aplicación de firma: navegadores y JRE. Ilustración 6. Configuración de Java - Completar MANUAL DE USUARIO CONFIGURACIÓN NAVEGADORES PARA FIRMA ELECTRÓNICA SEPE 4. CONFIGURACIÓN DE LOS NAVEGADORES 4.1 MICROSOFT INTERNET EXPLORER Este apartado describe para el navegador Microsoft Internet Explorer (IE) la forma de verificar que se está conectado al servidor de Sede Electrónica, además de, la configuración que ha de estar habilitada en el mismo para el correcto funcionamiento de la firma electrónica. VERIFICACIÓN DE LA CONFIANZA DEL SERVIDOR DE SEDE Se comienza abriendo el navegador Internet Explorer y escribiendo en la barra de direcciones sede.sepe.gob.es si aparece una ventana como la mostrada a continuación, indicando que la conexión no está verificada, es necesario revisar la dirección web puesta en la barra de direcciones y en el caso de ser correcta no continuar con el proceso puesto que podría estar suplantada la identidad de la Sede Electrónica del SEPE en el equipo. Ilustración 7. Error acceso servidor Sede de SEPE con IE Si no aparece la pantalla mostrada en el punto anterior se hace click en el icono del candado que se encuentra a continuación de la barra de direcciones. MANUAL DE USUARIO CONFIGURACIÓN NAVEGADORES PARA FIRMA ELECTRÓNICA SEPE Ilustración 8. Acceso correcto al servidor de Sede de SEPE con IE Cuando se pulsa sobre el candado se despliega una pequeña ventana en la que hay que pinchar sobre un enlace llamado Ver certificados. Ilustración 9. Ver certificados en IE A continuación se muestra la siguiente ventana: MANUAL DE USUARIO CONFIGURACIÓN NAVEGADORES PARA FIRMA ELECTRÓNICA SEPE Ilustración 10. Certificado de Sede en IE Se debe seleccionar la pestaña Ruta de certificación, y comprobar que el certificado es válido. Por último hay que pulsar Aceptar para cerrar la ventana. MANUAL DE USUARIO CONFIGURACIÓN NAVEGADORES PARA FIRMA ELECTRÓNICA SEPE Ilustración 11. Ruta de certificación en IE CONFIGURACIÓN DEL NAVEGADOR Se abre un navegador Internet Explorer. Se pulsa sobre Herramientas y en el desplegable se selecciona Opciones de Internet. Esta opción también está accesible en las mismas condiciones desde la barra de menú del navegador. Ilustración 12. Acceso a Opciones de Internet MANUAL DE USUARIO CONFIGURACIÓN NAVEGADORES PARA FIRMA ELECTRÓNICA SEPE Se abre una ventana en la que hay que pinchar en la pestaña Opciones avanzadas. En esta pestaña se debe verificar que la opción Java (Sun) está marcada y que las opciones Microsoft VM (si están presentes) están deshabilitadas. Ilustración 13. Opciones de Internet Si no aparece la opción Java (Sun) en esta ventana significaría que no se tiene instalado el plugin JRE tal y como se indica en el apartado Instalación de Java Runtime Environment de este documento, es preciso que se lleve a cabo dicha instalación si se desea realizar procesos de firma en SEPE. Ahora se selecciona la pestaña Seguridad y se pulse sobre el botón Nivel personalizado. MANUAL DE USUARIO CONFIGURACIÓN NAVEGADORES PARA FIRMA ELECTRÓNICA SEPE Ilustración 14. Nivel personalizado de seguridad Se Verifica asimismo que en las opciones de Automatización están habilitadas las opciones Active Scripting y Scripting de applets de Java. MANUAL DE USUARIO CONFIGURACIÓN NAVEGADORES PARA FIRMA ELECTRÓNICA SEPE Ilustración 15. Active scripting MANUAL DE USUARIO CONFIGURACIÓN NAVEGADORES PARA FIRMA ELECTRÓNICA SEPE Ilustración 16. Scripting de applets de Java Por último, hay que verificar que en las opciones de Java VM, Permisos de Java está habilitado un nivel de seguridad, si no lo estuviera hay que habilitarlo (se recomienda Seguridad alta). Una vez verificado y modificado se pulsa Aceptar para guardar los cambios y cerrar la ventana. MANUAL DE USUARIO CONFIGURACIÓN NAVEGADORES PARA FIRMA ELECTRÓNICA SEPE Ilustración 17. Permisos de Java En la ventana Opciones de Internet se selecciona la pestaña Privacidad y se pulsa el botón Avanzada. MANUAL DE USUARIO CONFIGURACIÓN NAVEGADORES PARA FIRMA ELECTRÓNICA SEPE Ilustración 18. Acceso a configuración de Privacidad Avanzada En la nueva ventana emergente hay que verificar que las opciones Cookies de origen y Cookies de terceros están marcadas y si no es así marcarlas. MANUAL DE USUARIO CONFIGURACIÓN NAVEGADORES PARA FIRMA ELECTRÓNICA SEPE Ilustración 19. Configuración de Privacidad Avanzada Para guardar todos los cambios realizados se pulsa Aceptar en todas las ventanas hasta volver a la pantalla inicial. 4.2 MOZILLA FIREFOX Este apartado describe para el navegador Mozilla Firefox (MF) la forma de verificar que se está conectado al servidor de Sede Electrónica del SEPE, además de la configuración que ha de estar habilitada en el mismo para el correcto funcionamiento de la firma electrónica. VERIFICACIÓN DE LA CONFIANZA DEL SERVIDOR DE SEDE Se abre el navegador Mozilla Firefox y se escribe en la barra de direcciones: sede.sepe.gob.es, si aparece una ventana como la mostrada a continuación indicando que la conexión no está verificada, es necesario revisar la dirección web puesta en la barra de direcciones y en el caso de ser correcta no continuar con el proceso puesto que podría estar suplantada la identidad de la Sede en el equipo. MANUAL DE USUARIO CONFIGURACIÓN NAVEGADORES PARA FIRMA ELECTRÓNICA SEPE Ilustración 20. Error acceso servidor Sede de SEPE con MF Si aparece la página inicial de la Sede, se hace click en la parte verde de la barra de navegación. Ilustración 21. Acceso correcto al servidor de Sede de SEPE con MF A continuación se muestra la siguiente ventana en la que se pulsa Más Información…. MANUAL DE USUARIO CONFIGURACIÓN NAVEGADORES PARA FIRMA ELECTRÓNICA SEPE Ilustración 22. Ver certificados en MF Después aparece la siguiente ventana con la información de identidad del sitio web: la dirección del sitio web, propietario del certificado y el emisor. Pulsando sobre Ver certificado… accedemos al detalle del certificado de Sede Electrónica del SEPE. MANUAL DE USUARIO CONFIGURACIÓN NAVEGADORES PARA FIRMA ELECTRÓNICA SEPE Ilustración 23. Ver certificado en MF A continuación aparece la siguiente ventana con los datos del certificado y su emisor. MANUAL DE USUARIO CONFIGURACIÓN NAVEGADORES PARA FIRMA ELECTRÓNICA SEPE Ilustración 24. Certificado de Sede en MF CONFIGURACIÓN DEL NAVEGADOR En el menú del navegador elige Herramientas, y en el desplegable se pulsa sobre Opciones. MANUAL DE USUARIO CONFIGURACIÓN NAVEGADORES PARA FIRMA ELECTRÓNICA SEPE Ilustración 25. Acceso a Opciones en MF Se abre la ventana de Opciones, hay que ir a la pestaña Contenido. Ilustración 26. Acceso a configuración de Contenido en MF MANUAL DE USUARIO CONFIGURACIÓN NAVEGADORES PARA FIRMA ELECTRÓNICA SEPE Hay que verificar que la opción Activar JavaScript está marcada. Para aquellas versiones del navegador que lo tengan, también hay que comprobar que la opción Activar Java está activada. Ilustración 27. Activar Java y JavaScript en MF Pulsar en la pestaña Privacidad. MANUAL DE USUARIO CONFIGURACIÓN NAVEGADORES PARA FIRMA ELECTRÓNICA SEPE Ilustración 28. Acceso a configuración de Privacidad en MF Verificar que aparecen marcadas las opciones Aceptar cookies e Incluso las de terceros. Seleccionar Mantener hasta que: caduquen. MANUAL DE USUARIO CONFIGURACIÓN NAVEGADORES PARA FIRMA ELECTRÓNICA SEPE Ilustración 29. Configuración de Privacidad en MF Para guardar los cambios se pulsa Aceptar en todas las ventanas hasta volver a la pantalla inicial. MANUAL DE USUARIO CONFIGURACIÓN NAVEGADORES PARA FIRMA ELECTRÓNICA SEPE 5. VERIFICACIÓN DEL COMPONENTE CERTIFICADOS RECONOCIDOS DE FIRMA PARA Para aquel usuario que haya accedido a la Sede Electrónica del SEPE con DNIe o con certificado reconocido, cuando comience un proceso de firma (al menos la primera vez) le aparecerá la siguiente ventana indicando que una aplicación se va a ejecutar en su equipo. En esta ventana se muestra un texto como este: Esta aplicación se ejecutará con un acceso sin restricciones, lo cual puede poner en peligro sus datos personales. Se ha verificado la identidad del editor. Ejecute esta aplicación únicamente si confía en el editor, junto al texto aparece un icono en color azul que indica que la verificación del componente de firma ha sido correcta. Si se desea que no aparezca esta ventana en futuras ejecuciones hay que marcar Confiar siempre en el contenido de este editor. Para poder continuar con el proceso de firma pulse el botón Ejecutar. Ilustración 30. Aviso de ejecución del componente para certificados reconocidos MANUAL DE USUARIO CONFIGURACIÓN NAVEGADORES PARA FIRMA ELECTRÓNICA SEPE 6. VERIFICACIÓN DEL CERTIFICADOS DE SEPE COMPONENTE DE FIRMA PARA Para aquel usuario que haya accedido con identificador de usuario y contraseña a la Sede Electrónica del SEPE, cuando comience un proceso de firma (al menos la primera vez) le aparecerá la siguiente ventana indicando que una aplicación se va a ejecutar en su equipo. En esta ventana se muestra un texto como este: Esta aplicación se ejecutará con un acceso sin restricciones, lo cual puede poner en peligro sus datos personales. Se ha verificado la identidad del editor. Ejecute esta aplicación únicamente si confía en el editor, junto al texto aparece un icono en color azul que indica que la verificación del componente de firma ha sido correcta. Si se desea que no aparezca esta ventana en futuras ejecuciones hay que marcar Confiar siempre en el contenido de este editor. Para poder continuar con el proceso de firma hay que pulsar el botón Ejecutar. Ilustración 31. Aviso de ejecución del componente para certificados SEPE