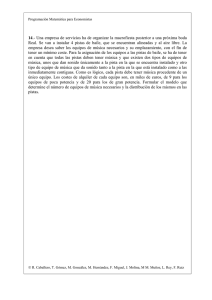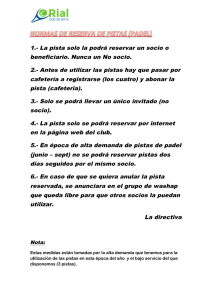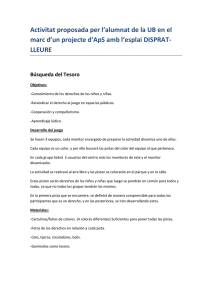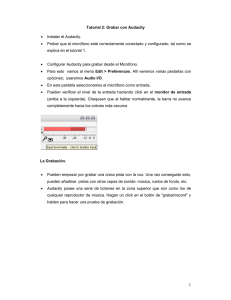Metadata Editor
Anuncio

Editor de Metadatos - Audacity Manual Iniciar la sesión página discusión ver código fuente historia Metadata Editor Editor de metadatos se utilizan para introducir o confirmar la información (por ejemplo, artista, año o género) que se incrusta en un exportan archivos de audio. Embedded muestra los metadatos en aplicaciones de software como iTunes ® o Windows Media Player, o reproductores portátiles como iPod ®. Buscar Ir Buscar Navegación Contenido La mayoría de los formatos de exportación compatibles al menos con las siete etiquetas predeterminados del Editor de Metadatos, pero el soporte en aplicaciones de reproducción varía desde casi universal para los ID3 tags usados por MP3 o insignificantes para WAV . Ver este Preguntas más frecuentes para obtener más detalles. Con Audacity Introducción Efectos Consultado por: Archivo > Abrir ... Editor de Metadatos Tutoriales Referencia Menu Bar Barras de herramientas Preferencias Preguntas más frecuentes Glosario Índice Por defecto, el Editor de Metadatos aparece para cada archivo exportado después de elegir el formato de archivo en el archivo de exportación o de exportación múltiple diálogos. Cuando utilice varios exportación, a menudo es más fácil que desmarcar "Mostrar editor de metadatos antes de la etapa de exportación" en las preferencias de importación / exportación , a continuación, introduzca las etiquetas comunes a todas las pistas en Archivo> Abrir Editor de Metadatos ... antes de exportar. Audacity entonces agregará el título de la pista se genera automáticamente y Seguimiento Número etiquetas para cada archivo exportado en el Editor de aparecer. Editor de Metadatos muestra los datos de la última pista importada en el proyecto, no en la pista seleccionada. Si usted necesita el editor para mostrar los datos por separado para cada pista, importe los archivos en proyectos separados. file:///L|/6/METADATA%20EDITORc.htm[09/10/2012 10:56:13 a.m.] Editor de Metadatos - Audacity Manual Utilice el botón OK en el Editor de Metadatos para completar la exportación. El botón Guardar ... sólo guarda una plantilla opcional de nombres de etiquetas y valores. Etiqueta y Valor campos Nombre Tag: Los primeros siete nombres de las etiquetas son permanentes y no se pueden editar. Usted puede agregar más filas de etiquetas y darles un nombre personalizado y valor utilizando el botón "Add" (ver más abajo) Nota:. "Título del álbum", "Número de pista", "Género" y etiquetas personalizadas no son compatibles con WAV y voluntad no puedan ser exportados o importados. Valor Tag: Introduzca los datos que desee para cada etiqueta, o aceptar los datos ya existentes de un archivo importado. Usted no tiene que llenar en cada valor. Al exportar archivos múltiples, el "Title Track" y etiquetas de "número de pista" se encuentran ya rellenados automáticamente a partir de los nombres y el orden de las pistas o etiquetas. Un solo clic en un campo de valor (o navegar en él con las teclas de flecha del teclado) selecciona este campo - escribiendo sustituirá el contenido Tab se puede utilizar también, y también permite la navegación en los botones debajo de la etiqueta y los campos de valor.. Haga doble clic en un campo (o seleccionarlo, a continuación, utilizando el teclado F2) resalta el texto en el campo. Esto permite que el texto que se desea editar en lugar de simplemente reemplazado, y permite cortar, copiar o pegar mediante los métodos abreviados estándar del sistema o un menú contextual del botón derecho. Utilice las teclas del teclado Inicio, Fin o la flecha para navegar a caracteres individuales. Una vez que un campo de valor ha sido reemplazado o editado, pulse la tecla Retorno para seleccionar el campo siguiente valor, o haga clic en cualquier otro para seleccionarlo. El campo de Género se comporta ligeramente diferente, ya que contiene una lista desplegable de nombres de género. Para utilizar este campo, haga doble clic o utilice F2 después de seleccionarlo. A continuación, puede escribir un nombre de género personalizada. Para seleccionar de la lista, haga clic en la flecha que apunta hacia abajo a la derecha de la lista desplegable, o utilizar el teclado de flecha arriba o abajo las teclas de flecha. Un género costumbre escrito en el menú desplegable no se agrega a la lista de forma permanente - use el botón Editar (ver más abajo) para editar la lista directamente. Agregar: agrega una nueva fila vacía a la lista de su etiqueta personalizado (por defecto ya hay una fila vacía en la parte inferior de la lista). Puede seleccionar y editar tanto el nombre como campos de valor exactamente como arriba. Eliminar: Elimina el registro actual seleccionado personalizado de la lista, o la información de valor único de la fila actualmente seleccionada permanente. Clear: Devuelve el Editor de estado por defecto (siete nombres de las etiquetas permanentes con valores vacíos, más una fila vacía). Géneros Editar: edita la lista desplegable muestra en el campo Valor de la variable género. La lista completa está seleccionada en abierto. Para navegar por la edición, haga clic en el elemento que desee o utilice las teclas de flecha del teclado. Para añadir una entrada, pulse la tecla Fin del teclado a continuación, escriba el nombre que desee. La lista se ordenan automáticamente cuando se guarda. Reiniciar: Restablece la lista de géneros en el valor predeterminado. file:///L|/6/METADATA%20EDITORc.htm[09/10/2012 10:56:13 a.m.] Editor de Metadatos - Audacity Manual Plantilla Carga: Carga una lista previamente guardada de nombres de las etiquetas y los valores en el Editor de Metadatos. Guardar: Guarda la lista actual de los nombres de las etiquetas y los valores en un archivo en el disco. Ajuste por defecto: Hace que la lista actualizada de los nombres de las etiquetas y los valores no vacíos del estado por defecto al abrir un proyecto nuevo y vacío. Esto significa que si se importa un archivo que contiene metadatos Metadata Editor entonces abierto, los metadatos se muestra aún será que para ese archivo. Si siempre desea un conjunto fijo de metadatos para mostrar al importar un archivo, debe guardar ese conjunto como una plantilla y lo cargará. Esta página fue modificada por última vez el 16 de septiembre de 2012, a las 14:44. visitada 17.788 veces. Esta página ha sido El contenido está disponible bajo los términos de la Attribution 3.0 . Audacity Manual file:///L|/6/METADATA%20EDITORc.htm[09/10/2012 10:56:13 a.m.] Acerca de Barra de herramientas Meter - Manual de Audacity Iniciar la sesión página discusión ver código fuente historia Meter Toolbar Barra de herramientas del medidor muestra la amplitud de audio que se graba o reproduce en el proyecto. Es una manera fácil de ver si el audio que está siendo grabado o editado recortado , lo que resulta en una distorsión. Buscar Ir Buscar Navegación Contenido Con Audacity Las barras verdes muestran el nivel de reproducción, y las barras de color rojo muestra el nivel de grabación. L es el canal izquierdo y R es el canal derecho. Introducción Efectos Tutoriales Referencia Menu Bar Barras de herramientas Preferencias Ajuste el nivel de reproducción El nivel de reproducción mostrada en la barra de herramientas del medidor refleja la amplitud combinada de todas las pistas en su proyecto, en otras palabras, el nivel de la mezcla como se determina por los reguladores de ganancia en cada pista. El control deslizante de volumen de salida en la barra de herramientas Mixer no afecta a la reproducción de metro - la finalidad del medidor es únicamente para indicar cuál es el volumen del audio del proyecto se fueron a exportar como un archivo de audio. Preguntas más frecuentes Glosario Índice Regular y controlar el nivel de grabación Una vez elegido el dispositivo de entrada correcto en la barra de herramientas de dispositivos , utilice el control deslizante de volumen de entrada en la barra de herramientas Mezclador para ajustar el nivel de audio que se está grabando. En la imagen superior, tenga en cuenta que las líneas azules en el metro de grabación (indicando el nivel de pico máximo alcanzado) se encuentran en aproximadamente -6 dB . Este es un nivel razonable aspirar al grabar, ya que le da margen de maniobra para hacer cambios que afectan el volumen después. Tenga en cuenta que, en algunos casos, el control de volumen de entrada no puede ser visible, tal como se describe en la barra de herramientas Mixer página. En ese caso, usted tendrá que usar su tarjeta de sonido o el control del sistema operativo de volumen de entrada para ajustar el nivel de grabación en Audacity. Monitoreo Es una buena práctica para probar el nivel de entrada correcto antes de la grabación real. Monitoring le permite hacer esto sin tener que grabar y luego borrar una pista de pruebas. También verifica que está grabando la fuente de entrada que usted espera. Hay dos formas de activar y desactivar el seguimiento: Haga clic izquierdo en el medidor de grabación para encender el control. Haga clic de nuevo para apagarlo. Haga clic en la flecha que apunta hacia abajo junto al símbolo del micrófono para mostrar el medidor en el menú desplegable . Seleccione la opción "Start Control" o "Detener supervisión", según corresponda. Usted probablemente querrá escuchar el audio monitorizado, así como a verla. Para hacer esto: el de Windows o Linux, desactivar la reproducción de la fuente de entrada en el lado de reproducción del mezclador del sistema. Si esto no funciona, habilite "Playthrough software" en el menú Transporte en Mac OS X, habilite "software de apuesta" en el menú Transporte . Si esto no funciona, pruebe el libre LineIn aplicación. ¿Cuál de las barras y las líneas de media Las abreviaturas utilizadas en la imagen a continuación se explican en el texto siguiente. CR: Corriente RMS Nivel El borde derecho de la parte más ligera de la barra.. Esto muestra el nivel promedio de audio y da una indicación general de su volumen percibido. Se relaciona directamente con la amplitud de la sombra de color azul claro en la forma de onda . CP: Nivel Pico de corriente en el borde derecho de la parte más oscura de la barra.. Esto muestra el nivel de corriente de pico del audio, y se relaciona directamente con el sombreado de color azul oscuro en la forma de onda . RP:. Nivel máximo reciente Estas líneas indican el nivel pico más alto alcanzado en los últimos segundos. Desaparecen después de la reproducción o la grabación se detiene, o si se haga clic en los medidores de grabación. file:///L|/6/METER%20TOOLBARc.htm[09/10/2012 10:56:27 a.m.] Barra de herramientas Meter - Manual de Audacity MP:. Nivel de pico máximo Las líneas azules indican el nivel de pico máximo alcanzado durante la reproducción en curso o sesión de grabación. Siguen siendo visible después de la reproducción o la grabación se detiene y se restablece cuando una nueva reproducción o grabación se inicia sesión, o si se haga clic en los medidores de grabación. Clip: Clipping . advertencia Las líneas rojas a la derecha del valor máximo de la escala aparecen tan pronto como hay cuatro o más consecutivos muestras de audio superior a la máxima. Una vez que han aparecido, las líneas de recorte permanecer visible durante todo ese reproducción o grabación. Son por lo tanto no es una indicación de recorte actual, pero una indicación absoluta que el recorte se produjo en algún lugar de la pista. Las líneas permanecen visibles después de la reproducción o la grabación se detiene y se restablece cuando una nueva reproducción o sesión de grabación se inicia o si presiona izquierda en los medidores de grabación. Para encontrar los puntos exactos donde existe clipping en una pista, habilite Ver > Mostrar recorte o ejecutar Analizar > Buscar ... Clipping . Canales de medida Durante la reproducción de una pista mono, Audacity envía la salida a los altavoces izquierdo y derecho. Por lo tanto si usted deja el cursor sobre el pan Panel Track intactos, los dos canales de reproducción el medidor mostrará un nivel idéntico. Si te desplazas hacia un canal, el canal opuesto tendrá su nivel reducido hasta un pan completo lejos de lo eliminará. Si configura Audacity para grabar en mono (por ejemplo, desde un micrófono), sólo el indicador izquierdo grabación del canal estará activo. Desacoplamiento y cambiar el tamaño Como todas las barras de herramientas , barra de herramientas del medidor se puede acoplar, pero a diferencia de otras barras de herramientas, también puede cambiar de tamaño. Cambiar el tamaño da largas escalas para los medidores y por lo tanto una visión más precisa de los niveles de volumen. Si el medidor está en la base, se puede cambiar el tamaño horizontal haciendo clic y arrastrando el borde derecho. Para desacoplar el medidor, haga clic en la palanca en el borde izquierdo y arrastre. Se puede arrastrar fuera de la ventana de proyecto Audacity, también. Para cambiar el tamaño cuando se desacopló, haga clic en el controlador de tamaño que aparece en la parte inferior derecha de la barra de herramientas y arrastre horizontalmente o verticalmente. Cuando se redimensiona verticalmente: Los medidores muestran una encima de la otra cuando la altura de la barra de herramientas permite, pero la altura es menor que el ancho Los medidores muestran en orientación vertical cuando la altura de la barra de herramientas superior a su anchura He aquí tres ejemplos de una barra de herramientas Meter desacoplado y cambiar de tamaño: Horizontal (después de arrastrar a la derecha) Horizontal (después de arrastrar hacia abajo una distancia corta) Vertical (después de arrastrar la altura en exceso de anchura) Menú desplegable El menú desplegable le permite cambiar la orientación visual del medidor, el formato de escala y mucho más. Puedes acceder a ella haciendo clic derecho sobre cualquiera de los dos en la reproducción o grabación de metro, o haciendo clic en el triángulo que apunta hacia abajo, ya sea en metro. Desactivar y Monitoreo Desactivar Meter / Habilitar Meter: Activa o desactiva la reproducción individual o metro grabación activada o desactivada. Cuando el medidor está desactivado, es gris y no funciona. file:///L|/6/METER%20TOOLBARc.htm[09/10/2012 10:56:27 a.m.] Barra de herramientas Meter - Manual de Audacity Iniciar Monitoreo / Vigilancia de parada (metro grabación solamente): Inicia / detiene la supervisión de la entrada (grabación) nivel sin llegar a grabar una pista. También puede iniciar y detener la supervisión haciendo clic izquierdo en el medidor de grabación. Medidor de Orientación Horizontal Stereo: Visualiza el medidor en su orientación predeterminada horizontal, con las barras que se extienden de izquierda a derecha. Vertical Stereo: Visualiza el medidor en posición vertical, con las barras que se extienden desde la parte inferior a la superior. Escala Lineal: Visualiza el medidor con un lineal escala en la que es de 1,0 el nivel máximo antes de la saturación. dB: Visualiza el medidor con una logarítmica escala donde el nivel máximo antes de la saturación es de 0 dB . Esta es la vista predeterminada dar más detalles de los sonidos más débiles, más cercano a cómo el sonido se escucha. El valor mínimo de la escala se puede cambiar en las preferencias de Interfaz . Preferencias Preferencias: Abre la ventana Contador de Preferencias para configurar la frecuencia de actualización para los medidores. Una tasa más alta hace que el medidor muestra cambios más frecuentes. Un exceso de velocidad puede provocar interrupciones del sonido en máquinas más lentas. Esta página fue modificada por última vez el 19 de septiembre de 2012, a las 01:33. disponible bajo los términos de la Attribution 3.0 . file:///L|/6/METER%20TOOLBARc.htm[09/10/2012 10:56:27 a.m.] Esta página ha sido visitada 43.829 veces. Acerca de Audacity Manual El contenido está Mezcla - Audacity Manual Iniciar la sesión página discusión ver código fuente historia Mezcla Mezcla se refiere al proceso de combinación de múltiples Audacity pistas que desempeñan simultáneamente en una sola pista. Audacity mezcla automáticamente al reproducir o exportar, pero también puede físicamente mezclar varias pistas juntas en una dentro del proyecto. Buscar Ir Buscar Navegación Contenido La mezcla se puede realizar por un número de razones, por ejemplo mezclando habla con música de fondo para hacer un podcast, o la adición de diferentes instrumentos en la misma canción. Concatenación de canciones (por ejemplo, tocar tres canciones, una tras otra) no implica necesariamente la mezcla, pero si quería las canciones a desvanecerse entre sí porque se trataría de mezcla. Con Audacity Introducción Efectos Tutoriales Referencia Menu Bar Barras de herramientas Preferencias Preguntas más frecuentes Glosario Índice Dentro de un proyecto de Audacity, que físicamente puede mezclar múltiples pistas seleccionadas usando la mezcla y Render comando, por lo que los temas originales son sustituidos por una pista Audacity único que combina el audio de las pistas originales. Sin embargo, en Audacity, la mezcla es automática. Se podía poner audio en dos pistas diferentes, jugar a escuchar el resultado luego exportar como un archivo de audio como MP3 o WAV o WAV para quemar el CD de audio . Sin embargo una vez de audio ha sido mezclado por último, como en un archivo de audio que puede importar en Audacity, que es esencialmente imposible separar todas las piezas originales de nuevo. Es un poco como tratar de tomar el plátano de un batido de plátano después de que ya lo has hecho pasar la batidora - es demasiado tarde. Hay pocas ocasiones en que lo que realmente es posible separar los sonidos un poco - a veces se puede aislar el bajo, o quitar la voz principal . Pero estos procesos no siempre funciona bien y suele causar cierta pérdida de calidad. Así que recuerda, siempre que las pistas múltiples están dentro de un proyecto de Audacity, puede manipular de forma independiente, pero una vez que se exporta como un archivo mezclará el que no puedes esperar para separar las diferentes partes de nuevo. Así que mantén tu proyecto Audacity en torno a si va a continuar editando! Aunque Audacity por defecto los archivos de exportación, ya sea como mono de un solo canal (si exportadoras unpanned pistas mono) o dos canales estéreo, también puede exportar archivos multicanal con más de dos canales, como un archivo de 5:1. Para activar esta opción, seleccione "Usar combinación personalizada" en las preferencias de importación / exportación . Los controles utilizados para la mezcla son los botones Mute y Solo y la ganancia (- ..... +) y Pan (L. .... R) deslizadores. En el ejemplo anterior, la mezcla del mono (superior) y estéreo (inferior) significa que la pista de audio de la file:///L|/6/MEZCLA.htm[09/10/2012 10:56:40 a.m.] Mezcla - Audacity Manual pista mono se oirá por igual en los canales izquierdo y derecho de la mezcla estéreo resultante. Silenciar y Soloing Cuando se trabaja con múltiples pistas, a menudo es importante ser capaz de oír sólo uno a la vez. Cada pista tiene un silencio y un botón Solo, lo que le permite escuchar temporalmente algunas de sus canciones - véase la figura anterior Mute hace un buen camino para ser silenciada. Más de una pista puede ser silenciado. Solo se puede comportar de dos formas diferentes, dependiendo del ajuste realizado en Preferencias de Temas . El comportamiento por defecto es que los silencios solas todas las pistas excepto los que están siendo solista. Más que una pista se pueden individualizar, y solos silencio sustituciones. Conducta alternativa es que sólo una pista puede individualizar a la vez. Individualizar todavía prevalece muting. Una tercera opción en las preferencias de pistas es para ocultar el botón Solo de las pistas, dejando sólo un botón Mute que silencia lo que sigue se aplica. Puede pulsar los botones Mute y Solo, mientras que las pistas están jugando. Si usted está utilizando el teclado, SHIFT + U muting conmuta en la pista centra actualmente que tiene el borde amarillo y MAYÚS + S cambia solos. El atajo solo funciona incluso si oculta el botón Solo. A veces puede ser útil para exportar una mezcla preliminar con uno o más de los rastros dejados fuera. Exportar automáticamente ignorará las pistas que están silenciadas. La ganancia y paneo Cada pista tiene una ganancia de control que ajusta el volumen de la pista, y un control de panorama que ajusta la posición estéreo de la pista en la mezcla global - ya sea por el altavoz izquierdo, el altavoz derecho o en el medio. Para cambiar el valor, haga clic en el control deslizante y arrástrelo. Para un control más preciso cuando se arrastra, mantenga Mayús mientras arrastra o haga doble clic en el control deslizante de escala o regulador para introducir un valor preciso como texto. El rango normal de ganancia es de -36 dB a 36 dB. Si necesita más, elija Efecto> Amplificar . Si utiliza el teclado, utilice: ALT + SHIFT + ARRIBA para aumentar la ganancia en la pista enfocada o ALT + SHIFT + ABAJO para reducirla Utilice ALT + SHIFT + IZQUIERDA para desplazarse hacia la izquierda en la pista enfocada o SHIFT + + ALT DERECHA para desplazarse hacia la derecha. O pulse SHIFT + G para ajustar la ganancia en un cuadro de diálogo o SHIFT + P para ajustar la sartén. Si usted no ve la ganancia o control deslizante de panorámico de una pista, puede que tenga que hacerlo más alto. Coloque el ratón sobre el borde inferior de la forma de onda y arrastre hacia abajo. Puede utilizar el botón con la flecha hacia arriba (debajo del regulador PAN) para contraer la pista hacia arriba hasta una altura mínima. Mezcla explícita y Representación Mientras que la mezcla es automática, hay veces en que usted puede querer decir explícitamente Audacity para mezclar varias pistas. Esto es útil en varias formas: Usted puede consolidar las pistas que no desea trabajar más adelante, por lo que es más fácil ver el resto de pistas sin tener que desplazarse hacia arriba y hacia abajo La reproducción puede responder más rápidamente con menos pistas Usted puede ver lo que la mezcla final se verá como una forma de onda con el fin de comprobar el total nivel file:///L|/6/MEZCLA.htm[09/10/2012 10:56:40 a.m.] Mezcla - Audacity Manual de la mezcla final antes de exportarlo. Para mezclar de forma explícita, seleccionar todas las pistas que desea mezclar a continuación, seleccione Temas> Mix y Render . Para los usuarios de ratón, una forma rápida de seleccionar varias pistas es seleccionar la primera pista haciendo clic en el Panel de Control de Seguimiento , a continuación, mantenga Mayús mientras hace clic en los paneles de la pista de control de las otras pistas que desea seleccionar. Varias cosas suceden cuando se elige Mix y Render. Todas las pistas seleccionadas se mezclarán y se reemplaza con una nueva pista única. Alternativamente, puede utilizar SHIFT + CTRL + M para crear una nueva pista que contiene la mezcla resultante, conservando las pistas originales. Si no ha seleccionado todas las pistas, el nuevo "Mix" pista se coloca por debajo de esas otras pistas. La pista nueva será mezclado estéreo a menos que las pistas mezcladas eran pistas mono criticado al jardín central. Si alguno de los temas originales no coincide con la frecuencia de muestreo del proyecto (fijada en la parte inferior izquierda de la ventana del proyecto en la barra de herramientas de selección ), se vuelve a muestrear para que coincida con el tipo de proyecto. Los puntos de envolvente que definen la amplitud de las modificaciones se aplicarán y elimina los puntos de envolvente anteriores. Ganancia y los cambios de panorama se aplicarán y los reguladores de restablecer la normalidad en la pista mixta. Estados del botón Mute y Solo se dará a conocer. Siempre se puede deshacer si usted no está satisfecho con los resultados de la mezcla y procesamiento, a continuación, realice los cambios y vuelve a intentarlo. Niveles de mezcla El acto de mezclar varias pistas añade las formas de onda juntos. En la mayoría de los casos esto hará que la pista mixta de tener un pico más alto y RMS nivel (promedio) que los individuales pre-mezcladas las pistas, aunque esto no es siempre cierto, por definición. ¿Cuánto (o si) se incrementa el nivel de pico y cuanto más fuerte que suena realmente depende de lo relacionado con las formas de onda de las pistas son variadas. Cuando picos o valles en la forma de onda coinciden, las ondas se refuerzan entre sí, dando lugar a un aumento del nivel de la señal. De hecho si se combinan dos pistas idénticas, el nivel de la señal exactamente se duplicaría, lo que conduce a un aumento en el nivel máximo de 6 dB. Pero cuando un pico en una pista coincide con una depresión en la otra pista de formas de onda tienden a anularse entre sí hacia fuera, dando lugar a un nivel más bajo en la mezcla en ese punto. También más pistas de audio que tienen en el mismo punto en la línea de tiempo , mayor es el nivel de mezcla es probable que sea. El nivel de mezcla global se indica en el medidor de la reproducción de color verde en la barra de herramientas del medidor cuando el proyecto se está reproduciendo. Usted puede ver los contadores individuales para cada pista (que muestra los niveles modificado por la ganancia de la pista / deslizadores de la cacerola y botones de silencio / solo) si activas Ver> Junta Mixer . Debido a mezclar pistas es aditivo, el nivel combinado puede mostrar recorte distorsión en la barra de herramientas del medidor. En ese caso, usted debe utilizar los deslizadores de ganancia en una o más pistas para reducir el nivel general. Si usted ya tiene el equilibrio de la mezcla (los niveles de las pistas respecto a la otra) exactamente como usted lo desea, puede seleccionar todas las pistas usando CTRL + A continuación, seleccione Efecto> Amplificar . Introduzca un valor negativo en la "Amplificación (dB)" cuadro de lo que reducirá el nivel de todas las pistas en el valor especificado. file:///L|/6/MEZCLA.htm[09/10/2012 10:56:40 a.m.] Mezcla - Audacity Manual Esta página fue modificada por última vez el 28 de septiembre de 2012, a las 13:09. veces. El contenido está disponible bajo los términos de la Attribution 3.0 . file:///L|/6/MEZCLA.htm[09/10/2012 10:56:40 a.m.] Esta página ha sido visitada 62.820 Acerca de Audacity Manual Barra de herramientas Mixer - Audacity Manual Iniciar la sesión página discusión ver código fuente historia Mixer Toolbar La barra de herramientas Mixer es donde el control de la reproducción y el volumen de grabación junto con la barra de herramientas del medidor . Buscar Ir Buscar Deslizador Output Volume: Ajusta el volumen de reproducción. Navegación Contenido Con Audacity Introducción Efectos Tutoriales Referencia Menu Bar Barras de herramientas Preferencias Preguntas más Regulador de entrada de volumen: Ajusta el volumen de grabación. Control deslizante de salida Este es el control deslizante de la izquierda que te permite controlar el volumen al que se escucha a la mezcla de su proyecto. Se trata de un "monitor" de control, y no afecta el nivel de su mezcla, por lo que no servirá de nada si la mezcla está recortado . No afecta a los niveles indicados por los metros de reproducción que no reflejan el nivel de la mezcla. Si su salida de sonido distorsionado, la distorsión general proviene de saturación de la mezcla de su proyecto. Usted realmente necesidad de reducir el nivel de las pistas. Se sugiere que reducir cada pista en la misma cantidad mediante los reguladores de ganancia en el panel de la pista . frecuentes Glosario Entrada deslizante Índice Si el regulador de entrada no tiene el control directo del nivel de entrada de su dispositivo de sonido, éste se desactiva y ajustado al máximo. Usted tendrá que ajustar los niveles de grabación utilizando el deslizador de entrada en el mezclador del sistema operativo o en el panel de control de la tarjeta de sonido. Para localizar el mezclador del sistema consulte la ayuda en nuestro Wiki para de Windows , Mac OS X o Linux . Este deslizador de la derecha controla el nivel del "dispositivo de entrada" seleccionado en la barra de herramientas del dispositivo . Las entradas también se pueden elegir en "Dispositivo de grabación" en Preferencias Dispositivos , en el mezclador del sistema operativo o en cualquier panel de control de la tarjeta de sonido que pueda tener. El regulador de entrada entonces debe controlar esa entrada. Después de seleccionar la fuente de entrada deseada, utilice el deslizador de entrada junto con los medidores de nivel de grabación en la barra de herramientas del medidor para ajustar el nivel de grabación correcto antes de empezar a grabar de verdad. Si la entrada suena distorsionado, baje el deslizador de entrada hasta que no haya distorsión puede ser escuchado, también asegurarse de que los indicadores de recorte sobre la roja metro de grabación no se iluminan. Ajuste de volumen exacto file:///L|/6/MIXER%20TOOLBAR.htm[09/10/2012 10:56:55 a.m.] Barra de herramientas Mixer - Audacity Manual Haga doble clic en el control deslizante de volumen de entrada o de salida, aparece el volumen de entrada o ventana de volumen de salida. Aquí puede realizar ajustes mucho más precisas con el regulador o introduzca un valor en el campo de texto. También puede configurar un atajo de teclado para abrir cualquiera de estas ventanas. Esta página fue modificada por última vez el 7 de enero de 2012, a las 12:18. 63.054 veces. Esta página ha sido visitada El contenido está disponible bajo los términos de la Attribution 3.0 . Manual file:///L|/6/MIXER%20TOOLBAR.htm[09/10/2012 10:56:55 a.m.] Acerca de Audacity MP2 Opciones de exportación - Audacity Manual Iniciar la sesión página discusión ver código fuente historia MP2 Opciones de exportación MP2 es un comprimido , con pérdidas formato de audio. Se utiliza principalmente en la radiodifusión y en ocasiones como el formato DVD para bandas sonoras. Buscar Ir Buscar Consultado por: Menú Archivo > Exportar ... entonces el cuadro de diálogo Exportar archivo del 's botón Opciones Navegación Contenido Con Audacity Introducción Efectos Tutoriales Referencia Menu Bar Barras de herramientas MP2 Export Setup Tasa de bits: Elija un bit rate de 16 kbps a 384 kbps. El valor por defecto de 160 kbps da de la misma calidad que el valor por defecto 128 kbps MP3 de codificación, pero un archivo más grande. El aumento de la tasa de bits aumentará aún más la calidad y el tamaño del archivo. En sus más altas tasas de bits, MP2 se considera generalmente tener una calidad ligeramente superior y una mayor resistencia a los errores de MP3, pero una vez más a costa de un tamaño de archivo más grande. Preferencias Preguntas más frecuentes Glosario Índice Esta página fue modificada por última vez el 21 de enero de 2012, a las 09:04. 5.516 veces. Esta página ha sido visitada El contenido está disponible bajo los términos de la Attribution 3.0 . Manual file:///L|/6/MP2%20OPCIONES%20DE%20EXPORTACION.htm[09/10/2012 10:57:03 a.m.] Acerca de Audacity Multi-Tool - Audacity Manual Iniciar la sesión página discusión ver código fuente historia Multi-Tool Multi-Tool modo en la barra de herramientas le permite acceder a todas las cinco herramientas de esta barra de herramientas a la vez, dependiendo de la ubicación del ratón y las teclas que se mantiene presionado. Buscar Ir Buscar Navegación Contenido Con Audacity Introducción Efectos Tutoriales Referencia Menu Bar Barras de herramientas Preferencias Preguntas más frecuentes Para utilizar Multi-Tool Mode, haga clic en el botón en la barra de herramientas o pulse F6 en el teclado. Multi-Tool Mode selecciona automáticamente una de las cinco herramientas en la barra de herramientas de acuerdo a los movimientos del ratón y las pulsaciones de teclas. El puntero del ratón cambia para mostrar cuál de sus funciones se encuentra actualmente disponible (el puntero tendrá un aspecto similar al botón de la herramienta correspondiente en la barra de herramientas). Herramienta de selección está disponible cuando el ratón está en un área que no se activa la . Consulte herramienta de Envelope o la herramienta Time Shift. El puntero aparecerá como Selección de audio con el ratón para obtener más detalles. Glosario Índice Haga clic para colocar el cursor Arrastre para seleccionar una región Herramienta de sobres está disponible cuando se sitúa el puntero del ratón sobre la forma de onda ya sea en la frontera o envoltura horizontal azul en la mitad de la distancia de la frontera sobre la línea central. El puntero cambia a . Haga clic y arrastre con el ratón y luego utilizar la herramienta envolvente del mismo modo que la versión independiente de la herramienta Envelope . file:///L|/6/MULTI%20TOOL.htm[09/10/2012 10:57:21 a.m.] Multi-Tool - Audacity Manual Puede arrastrar desde la mitad del camino Se puede arrastrar desde el límite sobre Dibuja Tool está disponible por el zoom hasta que puedas ver cada muestras luego desplazar el puntero del ratón cerca de la línea que une las muestras. El puntero cambia a un lápiz y se puede utilizar del mismo modo que la versión independiente de la herramienta Draw . Zoom Tool Para la escala de zoom horizontal del botón derecho (Ctrl + clic en un Mac) en el ratón en un punto para alejar la imagen o haga clic, arrastrar y soltar para acercar una región de arrastrar seleccionado. La ilustración de la izquierda muestra un arrastre del botón derecho. Para la escala zoom vertical mueve el puntero del ratón sobre la regla vertical a la izquierda de . la forma de onda y el puntero cambia a Haga clic para disminuir el zoom, o el botón izquierdo para acercar la imagen en un factor de 2, centrado en el punto de clic. También puede izquierdo del ratón, arrastre y suelte para hacer zoom en una región de arrastrar seleccionado. La ilustración de la izquierda muestra un arrastre izquierdo del ratón. Tool Time Shift Para cambiar de un individuo pinza , mantenga pulsada la tecla Ctrl (Comando en Mac) mientras que más de uno de los clips. El . A continuación, puntero se convertirá en arrastre hacia la izquierda o hacia la derecha con el ratón. file:///L|/6/MULTI%20TOOL.htm[09/10/2012 10:57:21 a.m.] Multi-Tool - Audacity Manual Para cambiar de una pista completa ciernen sobre una de las barras de arrastre en el extremo izquierdo o derecho de la forma de .A onda . El puntero se convertirá en continuación, arrastre hacia la izquierda o hacia la derecha con el ratón. Si el audio de la pista no está en contacto con cualquiera de las barras de arrastre o contiene varios clips, debe mantener presionada la tecla MAYÚS mientras arrastra la barra de arrastre. Esta página fue modificada por última vez el 25 de abril de 2012, a las 07:59. 12.717 veces. Esta página ha sido visitada El contenido está disponible bajo los términos de la Attribution 3.0 . Manual file:///L|/6/MULTI%20TOOL.htm[09/10/2012 10:57:21 a.m.] Acerca de Audacity Ogg Vorbis Opciones de exportación - Audacity Manual Iniciar la sesión página discusión ver código fuente historia Ogg Vorbis Opciones de exportación La opción de exportación utiliza Ogg Vorbis de código abierto comprimido , con pérdida Vorbis codec dentro de un formato contenedor Ogg. Formato Ogg pueden ser reproducidos en Windows Media Player y iTunes, pero requiere codecs adicionales para ser descargado. Ogg es un formato popular para aplicaciones de streaming. Buscar Ir Audacity no es compatible aún con el uso de la Speex bajo bit rate codec de voz dentro de Ogg. Buscar Navegación Contenido Con Audacity Introducción Consultado por: Menú Archivo > Exportar ... entonces el cuadro de diálogo Exportar archivo del 's botón Opciones Efectos Tutoriales Referencia Menu Bar Barras de herramientas Preferencias Preguntas más frecuentes Glosario Índice Ogg Vorbis exportación de configuración Calidad: elija un ajuste de calidad de 0 (más bajo) a 10 (mejor). El ajuste de calidad actual se muestra en el centro de la corredera. El nivel por defecto de 5 típicamente produce un archivo de aproximadamente el mismo tamaño que por defecto de Audacity 128 kbps MP3 de codificación, pero de mayor calidad. Los valores más altos de calidad OGG significa un tamaño de archivo más grande, porque la velocidad de bits mayor general se utilizará. OGG codificación es técnicamente una forma de VBR o la codificación de velocidad de bits variable, a diferencia de la CBR o la codificación de velocidad de bits constante utiliza por defecto cuando se exporta MP3 archivos. Esto significa que con el fin de mantener una calidad consistente a lo largo de una pista, una mayor tasa de bits se utiliza cuando se codifica una pieza compleja de audio (tal como un pasaje orquestal completo) que cuando se codifica un solo de voz o instrumento. Una grabación de audio que tiene más complejo generará un archivo más grande. El aumento de la frecuencia de muestreo en la barra de herramientas de selección se incrementará la velocidad de bits y lo que el tamaño del archivo (y viceversa). Esta página fue modificada por última vez el 21 de enero de 2012, a las 09:39. 6.802 veces. Esta página ha sido visitada El contenido está disponible bajo los términos de la Attribution 3.0 . Manual file:///L|/6/OGG%20VORBUIS%20OPCIONES%20DE%20EXPORTACION.htm[09/10/2012 10:57:32 a.m.] Acerca de Audacity