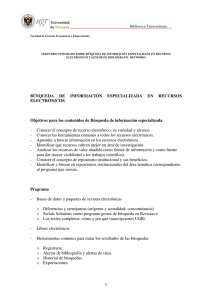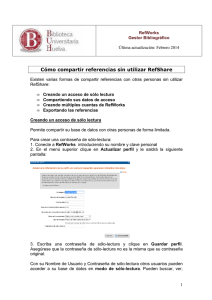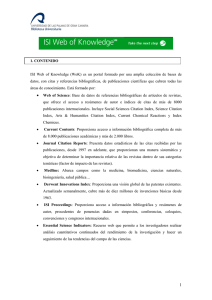Guía de RefWorks - Biblioteca ULPGC
Anuncio
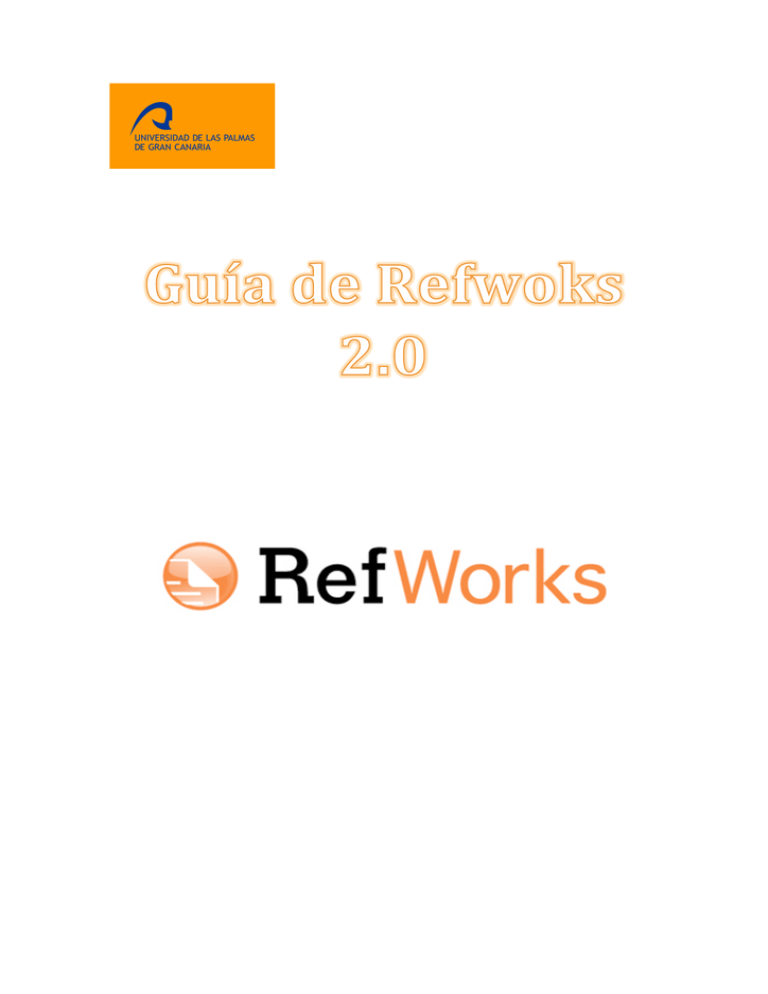
0. ¿Qué es RefWorks?
RefWorks es una herramienta que te permite crear tu propia base de referencias
bibliográficas, accesible desde cualquier lugar del mundo vía Internet. Puedes usar estas
referencias para introducir la bibliografía de tus artículos y darles el formato bibliográfico
adecuado.
1. Cómo acceder a RefWorks
La Biblioteca Universitaria te ofrece la posibilidad de acceder a este gestor de
referencias desde la página web (http://biblioteca.ulpgc.es/refworks) Además, el PDI y
PAS podrá acceder desde la página de inicio al encontrarse destacado dentro de su perfil.
Si todavía no te has registrado como usuario de RefWorks, selecciona Regístrese
para una Cuenta Individual y rellena todos tus datos, para ello debes estar conectado dentro
de la universidad o a través del acceso remoto.
Si accedes a tu cuenta de RefWorks desde un lugar distinto a la intranet de la
Universidad, selecciona Ingreso Utilizando su Código de Grupo. Escribe el Código de
Grupo de la ULPGC y pincha sobre Ir al Sistema. Accederás a la página descrita
anteriormente, dónde tan sólo deberás identificarte con tu Usuario y Contraseña.
El código de grupo de la ULPGC lo podrás encontrar en la página web de la
Biblioteca Universitaria, seleccionando Servicios y posteriormente Gestores bibliográficos.
Para poder acceder a esta página desde fuera de la intranet de la ULPGC debes registrarte
previamente en el acceso remoto con tu DNI/Usuario y tu contraseña institucional.
2. Creando tu base de datos personal en RefWorks
El primer paso para trabajar con RefWorks es crear tu base de datos personal. Hay
cinco formas de crear tu propia base de referencias bibliográficas:
•
•
•
•
•
Añadir las referencias manualmente.
Importar las referencias directamente desde algunos servidores de bases de datos o
plataformas de revistas electrónicas, como CSA, EBSCO, etc.
Importar las referencias desde un archivo de texto creado desde una base de datos
bibliográfica o plataforma de revistas electrónicas, tales como las ubicadas en la
plataforma ISI Web of Science, Proquest, etc.
Importar la referencia bibliográfica de una página web.
Usar la opción de búsqueda on-line en bases de datos y catálogos compatibles con la
norma Z39.50.
2.1. Cómo importar referencias desde las bases de datos bibliográficas o plataformas
de revistas electrónicas
La manera más usual de completar las referencias en RefWorks es importándolas
desde las diferentes bases de datos o plataformas de revistas electrónicas que te ofrece la
Biblioteca Universitaria, aunque también podrás exportar tus referencias bibliográficas
desde Faro. Seguidamente te ofrecemos una guía de cómo importar a RefWorks desde las
bases de datos o plataformas de revistas electrónicas más utilizadas. Encontrarás una ayuda
para todas las bases de datos con las que trabaja RefWorks en la guía elaborada por la
biblioteca.
•
Bases de datos del CSIC
1. Una vez que hayas realizado una búsqueda, selecciona las referencias que
quieres guardar en RefWorks.
2. En la parte superior de la lista de resultados, pincha en el botón Guardar
selección. Posteriormente, pincha en el botón Seleccionados.
3. Pincha en el botón Ver seleccionados. Aparecerá una nueva pantalla con los
datos de las referencias que elegiste, dónde puedes marcar que campos vas a
exportar a RefWorks. Posteriormente debes pinchar de nuevo en Descargar
resultados.
4. Pincha en Exportar a RefWorks
5. Las referencias que has seleccionado se importarán directamente a RefWorks,
quedando almacenados en la carpeta Última Importación.
•
Plataforma Proquest. (Avery Index to Architectural Periodicals, ProQuest
Dissertations & Theses, ProQuest Computing, ProQuest Illustrata: Natural
Sciences, ProQuest Natural Science Collection…)
1. Una vez que hayas realizado una búsqueda, selecciona las referencias que
quieres guardar en RefWorks.
2. Pinchar en "Exportar"
.
3. Seleccionar "Exportar directamente a "Refworks"
Proquest nos permite la exportación directa sin necesidad de identificarnos en
Refworks. Deberemos crear una cuenta en Proquest e identificarnos en el momento de hacer
la búsqueda.
1. Identificarnos con nuestro usuario y contraseña en Proquest "Conectarse"
2. Pulsar en "Área personal".
3. Seleccionar en "Mi cuenta" la opción "Configuración de Refworks".
4. Incorporar nuestro usuario y contraseña de Refworks, así como el código de
grupo que podrás localizar en la página web o preguntándole directamente al
personal de la biblioteca.
La integración de Refworks y Proquest nos permitirá ver las diferentes carpetas
creadas en el gestor bibliográfico de manera que podemos seleccionar aquella donde
queremos guardar el documento. Además, nos aparecerá un nuevo mensaje en la base de
datos que dirá "Añadido a Área Personal"
•
Plataforma Ebscohost: Business Source Complete, CINAHL with Full Text,
EconLit with Full Text, ERIC, Library, Information Science & Technology
Abstracts, PsycINFO, Regional Business News, Serials Directory,
SPORTDiscus with Full Text
1. Realiza una búsqueda y añade las referencias que quieres guardar pinchando
en el icono Añadir desde la lista de resultados.
2. Pincha posteriormente sobre el botón La carpeta contiene elementos, en la
parte superior de la lista de resultados.
3. Selecciona Exportar desde la pantalla de resultados seleccionados.
4. Selecciona el botón Almacenar en RefWorks mediante DirectExport.
5. Pincha en icono Guardar para iniciar la exportación a RefWorks.
6. Las referencias se almacenarán en la carpeta Última Importación.
•
Embase
1. Una vez realizada una búsqueda en la base de datos, selecciona que
referencias deseas guardar en RefWorks y pincha en Export al principio de la
página.
2. En la nueva pantalla selecciona Ref.Manager en RefworksDirectExport
3. Las referencias se almacenarán en la carpeta Última Importación.
•
Google Scholar
1. Una vez en Google Scholar, pincha sobre Preferencias de Google
Académico. Al final de la página que se abrirá, selecciona Mostrar vínculos
para importar citas al Refworks. Pincha sobre Guardar Preferencias.
2. Realiza una búsqueda. Bajo cada uno de los resultados verás la opción
Importar al Refworks. Al pinchar esta opción se abrirá la página de inicio de
Refworks, donde deberás identificarse.
3. La cita que seleccionaste se abrirá en la pantalla de edición de referencias
desde dónde podrás modificar los campos que deseas y guardar la referencia en
la carpeta que desees.
•
IEL: IEEE/IEE Electronic Library
1. Una vez que hayas realizado una búsqueda en la base de datos, selecciona
las referencias que quieras guardar y pincha sobre Download Citations
2. Selecciona Citation Only o Citation and Abstract si deseas guardar
también los resúmenes de las citas. Elige el formato RefWorks para descargar
las referencias. Pincha sobre Download Citation.
3. Las referencias seleccionadas se exportarán directamente a la carpeta Última
Importación de RefWorks.
•
Plataforma ISI Web of KNOWLEDGE: Derwent Innovations Index, ISI
Essential Science Indicators, ISI Proceedings, ISI Web of Science, Journal
Citation Report.
1. Una vez que hayas realizado una búsqueda en la base de datos, selecciona
los resultados que quieres exportar a RefWorks.
para exportar tus referencias.
2. Cliquea en
3. Las referencias seleccionadas se exportarán directamente a la carpeta
Última Importación de RefWorks.
•
MLA International Bibliography
1. Una vez realizada la búsqueda en la base de datos, selecciona los
resultados que deseas exportar a RefWorks.
2. Pinchasobre MARKED LIST.
3. Pinchasobre DOWNLOAD CITATION.
4. Selecciona la opción Export Directly to RefWorks. Se abrirá la ventana
de registro en RefWorks donde tendrás que autenticarte.
5. Las referencias seleccionadas se exportarán directamente a la carpeta
Última Importación de RefWorks.
•
Periodicals Archive Online (antes PCI Full Text)
1. Una vez realizada la búsqueda en la base de datos, selecciona los
resultados que deseas exportar a RefWorks.
2. Pincha sobre Lista Marcada.
3. Selecciona del listado de referencias aquellas que vas a exportar a
RefWorks.
4. Pincha sobre Descargar citas seleccionadas.
5. Pincha sobre Exportar directamente a RefWorks.
6. Las referencias seleccionadas se exportarán directamente a la carpeta
Última Importación de RefWorks.
•
PubMed
1. Una vez que hayas realizado una búsqueda en la base de datos, selecciona
los resultados que quieres exportar a RefWorks.
2. Selecciona MEDLINE en el menú Display, situado en la parte superior
derecha de la lista de resultados.
3. Selecciona Text, en la parte superior de la lista de resultados, como formato
de salida.
4. Desde tu navegador, pincha en Guardar como en el menú Archivo. Nombra
el archivo y selecciona la ubicación donde guardarlo. Ten en cuenta que el
formato para el archivo de salida debe ser de texto (.txt)
5. Accede a RefWorks. Selecciona Referencias/Importar.
6. Selecciona NLM PubMed como Filtro de Importación/Fuente de Datos y
como BasedeDatos.
7. Selecciona Examinar y localiza el archivo que deseas importar. Pincha
sobre el botón Importar. Si no has seleccionado ninguna carpeta donde
situar las referencias contenidas en el archivo, éstas se situarán en la carpeta
general de las referencias y, temporalmente, en la carpeta Última
Importación.
Las referencias importadas desde PubMed, e identificadas en RefWorks con el
icono de la base de esta base de datos, te van a permitir disfrutar de una serie de servicios
adicionales:
•
•
•
•
Ver en PubMed: enlaza directamente a la referencia en la base de datos
PubMed.
Documentos seleccionados: enlaza a un listado de documentos
relacionados con la referencia y seleccionados por PubMed.
More by: enlaza a más documentos del autor que has seleccionado en el
menú desplegable.
Scirus
1. Una vez realizada la búsqueda en la base de datos, marca los resultados
que deseas exportar a RefWorks.
2. Pincha en el botón Export.
3. En el área Export, selecciona Citations, abstracts and keywords.
4. Selecciona RIS como formato de salida del archivo dónde se guardarán
las referencias.
5. Marca la opción Save file to disk or open Reference Software.
6. Pinchar sobre Guardar. Selecciona el nombre y la localización del
archivo de salida.
7. Accede a RefWorks. Selecciona Referencias/Importar.
8. Selecciona RIS Format como Filtro de Importación/Fuente de Datos
y como Base de Datos.
9. Selecciona Examinar y localiza el archivo que deseas importar. Pincha
sobre el botón Importar. Si no has seleccionado ninguna carpeta donde
situar las referencias contenidas en el archivo, éstas se situarán en la
carpeta general de las referencias y, temporalmente, en la carpeta º
•
Scopus
1. Realiza una búsqueda en la base de datos y marca los resultados que quieres
exportar a RefWorks.
2. Pincha sobre el botón Output.
3. Selecciona RefWorksdirectexport en ExportFormat. En Output elige el
contenido de las referencias que deseas exportar.
4. Pincha sobre el botón Export. Las referencias seleccionadas se exportarán
directamente a la carpeta Última Importación de RefWorks.
Scopus nos permite la exportación directa a Refworks, siempre y cuando, tengamos
una cuenta y nos idenfiquemos en el momento de realizar la búsqueda.
Las referencias importadas desde SCOPUS, e identificadas en RefWorks con el
icono de la base de esta base de datos, te van a permitir disfrutar de una serie de servicios
adicionales:
Número de veces citado: al pinchar sobre este enlace te muestra en
•
SCOPUS los artículos dónde ha sido citada esta referencia
Ver en SCOPUS: enlaza directamente a la referencia en la base de datos
SCOPUS.
Documentos relacionados: enlaza a un listado de documentos en SCOPUS
que tiene al menos una cita en común con la referencia que tienes guardada
en RefWorks.
More by: enlaza a más documentos del autor que has seleccionado en el
menú desplegable.
Plataforma Ovid:CAB Abstracts, Food Science and Technology Abstracts,
Global Health, Ovid Journals.
1. Marca las referencias que quieras exportar y pincha en el icono Guardar.
2. Pincha en Exportar
3. Selecciona Refworks como gestor de citas, así como los campos que deseas
mostrar, así como el modelo de cita.
4. Pulsa en Exportar Referencias
5. Las referencias seleccionadas se exportará directamente a RefWorks,
quedando almacenada en la carpeta Última Importación.
•
Zentralblatt MATH
1. Una vez realizada una búsqueda, pincha bajo la referencia que quieres
exportar a RefWorks BibTex.
2. En la pantalla del navegador, selecciona Archivo/Guardar como. Nombra
el archivo de salida y elige una localización para guardarlo. Asegúrate que
el formato para la el archivo de salida sea de texto (.txt).
3. Accede a RefWorks. Selecciona Referencias/Importar.
4. Selecciona BibTex como Filtro de Importación/Fuente de Datos y
Múltiples Bases de Datos como Base de Datos.
5. Selecciona Examinar y localiza el archivo que deseas importar. Pincha
sobre el botón Importar. Si no has seleccionado ninguna carpeta donde
situar las referencias contenidas en el archivo, éstas se situarán en la carpeta
general de las referencias y, temporalmente, en la carpeta Última
Importación.
2.2. Exportando referencias a RefWorks desde las principales plataformas de revistas
electrónicas
•
Plataforma de revistas electrónicas de la ACM (American for Computing
Machinery)
1. Una vez realizada la búsqueda, pincha sobre full citation bajo la referencia
que deseas exportar a RefWorks.
2. Bajo el epígrafe Tools and Actions, selecciona BibTex como formato de
salida del archivo que se generará.
3. Copia y pega la referencia que aparecerá en pantalla en un documento de
texto (.txt). Si deseas exportar varias referencias de una vez a RefWorks, repite
los pasos anteriores e inclúyelas en el mismo documento de texto.
4. Accede a RefWorks. Seleccione Referencias/Importar.
5. Selecciona BibTeX como Filtro de Importación/Fuente de Datos y ACM
Digital Library como Base de Datos.
6. Selecciona Examinar y localiza el archivo que desea importar.
7. Pincha sobre el botón Importar. Si no has seleccionado ninguna carpeta
donde situar las referencias contenidas en el archivo, éstas se situarán en la
carpeta general de las referencias y, temporalmente, en la carpeta Última
Importación.
•
Plataforma de revistas electrónicas de la ACS (American ChemicalSociety)
1. Realiza una búsqueda en la base de datos y marca los resultados que quieres
exportar a RefWorks.
2. Pulsa en Download Citation
3. Selecciona RIS – for Endnote… y Citation and abstract for the…
4. Guarda el fichero en tu ordenador
5. Selecciona RefWorks del menú desplegable Choose a Citation Manager
Format y pinche sobre Download.
6. Pincha sobre el botón Export to RefWorks.
7. Las referencias seleccionadas se exportará directamente a RefWorks,
quedando almacenada en la carpeta Última Importación.
•
Plataforma de revistas electrónicas Annual Reviews
1. Una vez localizada la referencia que deseas exportar a RefWorks,
selecciónala.
2. Pincha sobre Select options y elige Download to Citation Manager.
3. Selecciona RefWorks en Citation manager or file format y las opciones
para la exportación de datos que desees en Include.
4. Pincha en el botón Download chapter metadata.
5. Las referencias seleccionadas se exportarán directamente a RefWorks,
quedando almacenada en la carpeta Última Importación.
•
Plataforma de revistas electrónicas Emerald
1. Realiza una búsqueda en la base de datos y pulsa en View all …results para
que puedas marcar los resultados que quieres exportar a RefWorks.
2. Una vez seleccionados pulsa en Session para trasladar los documentos a
MarkedList
3. Pulsa en MarkedList y selecciona los documentos que quieras exportar a
Refworks.
4. Presiona sobre Export Options y en Export to Refworks
5. Las referencias seleccionadas se exportarán directamente a RefWorks,
quedando almacenada en la carpeta Última Importación.
•
Plataforma de revistas electrónicas Ingentaconnect.com
1. Una vez realizada una búsqueda en la plataforma, marca las referencias que
quieres guardar en RefWorks.
2. Pincha sobre up date marked list, situado al principio de la lista de
resultados.
3. Pincha sobre Export options en la parte derecha de la pantalla y luego sobre
plaintext.
4. En el navegador selecciona Archivo/Guardar como. Nombra el archivo de
salida y elige una localización para guardarlo. Asegúrate que el formato para la
el archivo de salida sea de texto (.txt).
5. Accede a RefWorks. Selecciona Referencias/Importar.
6. Selecciona Ingenta como Filtro de Importación/Fuente de Datos y Online
Articlescomo Base de Datos.
7. Selecciona Examinar y localiza el archivo que deseas importar. Pincha
sobre el botón Importar. Si no has seleccionado ninguna carpeta donde situar
las referencias contenidas en el archivo, éstas se situarán en la carpeta general de
las referencias y, temporalmente, en la carpeta Última Importación.
•
Plataforma de revistas electrónicas JSTOR
1. Una vez localizadas las referencias que quieres exportar a RefWorks, pincha
Export Citation.
2. En la nueva ventana pulsa en Refworks para que se produzca la
exportación.
3. Las referencias seleccionadas se exportarán directamente a RefWorks,
quedando almacenadas en la carpeta Última Importación.
•
Project Muse
1. Una vez localizadas las referencias que quieres exportar a RefWorks,
selecciónalas, marcando en la casilla que se encuentra al lado de cada una de
ellas.
2. Pincha sobre el botón Saved Marked Results, y posteriormente hazlo sobre
Email/Export Saved Results.
3. Selecciona RefWorks en Exportmarkedresultstoy pincha sobre el botón
Export
4. Las referencias seleccionadas se exportarán directamente a RefWorks,
quedando almacenadas en la carpeta Última Importación.
•
Plataforma de revistas electrónicas ScienceDirect (Elsevier)
1. Una vez localizadas las referencias que quieres exportar a RefWorks,
márcalas y pincha sobre el botón Export Citations.
2. Si tan sólo quieres salvar las referencias marcadas selecciona la opción
Only these documents.
3. Selecciona Citations + Abstracts para exportar los resúmenes (opcional)
junto con las referencias.
4. Selecciona la opción RefWorks Direct Export.
5. Las referencias seleccionadas se exportarán directamente a RefWorks,
quedando almacenadas en la carpeta Última Importación.
•
Plataforma de revistas electrónicas SpringerLink
1. Una vez localizada la referencia que quieres exportar a RefWorks pulsa en el
título de la misma para que te permita ver el Abstract y las opciones de
exportación.
2. Pulsa en Export Citation. Después deberás seleccionar Citation y Abstract
y en Select Citation Management elige Refworks.
3. Pincha en Export Citation
4. La cita se situará en la carpeta general de las referencias y, temporalmente,
en la carpeta Última Importación.
•
Plataforma de revistas electrónicas WileyInterScience
1. Una vez localizadas las referencias que quieres exportar a RefWorks,
sárcalas y pincha sobre el botón Export Citation
2. Seleccionaremos en Format Refworks y en Export Type Citation &
Abstract.
3. Las referencias seleccionadas se exportarán directamente a RefWorks,
quedando almacenadas en la carpeta Última Importación.
•
Plataforma de revistas electrónicas BioMed Central
1. Una vez localizadas las referencias que deseas exportar a RefWorks,
márcalas.
2. En la sección Send, en la parte superior de la pantalla de resultados,
selecciona que referencias deseas exportar (las primeras X referencias,
toda una página de resultados o los resultados marcados).
3. Selecciona en la misma área to: RefWorks. Tienes dos opciones,
exportar las referencias sin resumen o con él (selecciona la opción
RefWorks + abstracts)
4. Pincha sobre el botón Send.
5. Las referencias seleccionadas se exportarán directamente a RefWorks,
quedando almacenadas en la carpeta Última Importación.
•
Plataforma de revistas electrónicas Cambridge Journals Online
1. Una vez localizadas las referencias que quieras exportar a RefWorks,
márcalas y pulsa encima de Export Citations
2. Selecciona Refworks (Direct Expot) y cliquea en Export
3. Las referencias se guardarán automáticamente en RefWorks, pudiendo
visualizarlas en la carpeta Última Importación.
•
Portal DIALNET
1. Una vez localizadas las referencias que quieres exportar a RefWorks,
márcalas en la casilla de selección y pincha sobre el botón Selección en la
parte superior de la pantalla de resultados.
2. En la nueva pantalla pincha sobre Integrar en RefWorks. Las referencias
seleccionadas se exportarán directamente a RefWorks, quedando
almacenadas en la carpeta Última Importación.
•
Guardar referencias bibliográficas con RefGrab-It
La herramienta RefGrab-It se integra en tu navegador y te permite capturar
referencias bibliográficas desde una página web incorpóralas a tu Refworks. Después de
instalar RefGrab cuando pulsemos en el icono
(Explorer) o
(Mozilla) nos recogerá de forma automática el contenido de la web. En aquellos casos que
exista un ISBN, DOI o COINS se incorporará de forma automática los datos de los
documentos que queremos incorporar a Refworks.
Esta herramienta nos permite exportar referencias de algunas bases de datos que no
tienen una exportación directa a Refwords como IngentaConnect, Pubmed, etc.
•
Añadir un sitio RSS a RefWorks
1. Localiza el servicio de alerta RSS que deseas incluir y copia su dirección.
2. En RefWorks, selecciona Fuente RSS del menú Buscar.
3. Escribe la dirección del sitio RSS y pincha sobre el botón Agregar fuente
RSS.
•
Ver las alertas de un sitio RSS e importar las referencias a RefWorks
1. En RefWorks, selecciona Fuentes RSS del menú Buscar.
2. Selecciona el servicio RSS que desees consultar del listado que alfabético
que aparecerá.
3. Selecciona las referencias que deseas importar a RefWorks. Selecciona la
carpeta dónde deseas guardar las referencias en Importar a la Carpeta…
4. Las referencias se guardarán automáticamente en RefWorks, pudiendo
visualizarlas en la carpeta Última Importación.
•
Añadiendo referencias manualmente a tu base de datos de RefWorks
Desde la pantalla principal puedes pulsar en Nueva Referencia o en Referencias
que se encuentra en el menú superior y pincha sobre Añadir nueva. Al principio de la
página debes elegir el estilo de salida de la cita en el menú Ver campos utilizados por que
tiene la misión de indicar el formato (APA, MLA, ISO, etc.) en el queremos incorporar la
referencia. Posteriormente, selecciona el tipo de referencia que deseas introducir (libro,
revista, revista electrónica, artículo de revista…). Desde el menú En la(s) carpeta(s) define
la carpeta de destino de la referencia que vas a crear. También deberá seleccionar el tipo de
fuente (impreso-electrónica), así el idioma de salida que dependerá del idioma en el que
vayamos a escribir el artículo.
Una de las posibilidades que nos permite Refworks es subir un fichero, por ej. el
artículo, aunque nunca deberá tener un tamaño superior a 5 GB
Para cada tipo de referencia que podemos seleccionar, RefWorks asigna
automáticamente una serie de campos (ej.: Autores, Título, Publicación Completa, ISSN,
etc.), que debes rellenar para completar la referencia. Los campos marcados con una marca
verde deben ser introducidos obligatoriamente.
En aquellos campos donde puede haber más de una entrada (Autores, Descriptores,
Enlaces, etc.), cada una de ellas irá separada por punto y coma (;).
En algunos campos tenemos la opción de incluir estilos de letra diferentes (negrita,
cursiva, subrayado, superíndice o subíndice) que se respetarán a la hora de incluir las
referencias en un documento.
•
Descargando las referencias desde un Catálogo o Base de Datos en línea a
nuestra cuenta de RefWorks
Con esta opción puedes añadir referencias a RefWorks desde algunas bases de datos
o catálogos en línea, siempre compatibles con la norma Z39.50.
Para usar esta opción tienes que acceder a Buscar/Catálogo o Base de Datos en
Línea o bien a Herramientas/Buscar Catálogo o Base de Datos en línea.
El primer paso es seleccionar en qué Catálogo o Base de Datos en línea vas a
realizar la búsqueda de entre los disponibles en el menú desplegable. Debes especificar el
número máximo de referencias que deseas visualizar. Posteriormente tienes que introducir
la estrategia de búsqueda, bien en Búsqueda Rápida, bien en Búsqueda Avanzada y
pinchar en Buscar.
Se abrirá una nueva ventana con el progreso de búsqueda y descarga del sitio
Z39.50 seleccionado. Los resultados de la búsqueda se visualizarán una vez acabado el
proceso en esta misma ventana. Si deseas ver los detalle de una referencia tan solo debes
pinchar el texto Ver al lado de cada una de ellas.
Para importar las referencias a tu cuenta de RefWorks tan solo tienes que
seleccionar del listado aquellas que deseas guardar y pinchar sobre el botón Importar al
comienzo de la página. En el menú desplegable situado al lado de este botón puedes
seleccionar en que carpeta almacenar las referencias.
•
Refworks y Faro.
Desde Faro podrás guardar tus referencias en Refworks
1. Pulsa en Mi portal y selecciona Mis favoritos
2. En Mis favoritos (o en algunas de las carpetas que te hayas creado) deberás
seleccionar los documentos que quieras guardar en Refworks.
3. Cliquea en Seleccionado, Guardar y elige Refworks y UTF-8.
4. En algunos casos tendrás que autorizar las ventanas emergentes.
5. Las referencias se guardarán automáticamente en RefWorks, pudiendo
visualizarlas en la carpeta Última Importación.
3. Organizando las referencias en Refworks
La forma más sencilla de organizar las referencias almacenadas en RefWorks es
guardarlas en carpetas.
Para trabajar con carpetas en RefWorks, sitúate sobre el menú Carpetas y luego
selecciona Organizar Carpetas.
Por defecto, RefWorks siempre contendrá dos carpetas. Una de ellas es la de Última
Importación. En esta carpeta se almacenarán provisionalmente las referencias que se han
importado recientemente a RefWorks. Estas referencias serán automáticamente reubicadas
cuando vuelvas a que importar alguna referencia.
La otra carpeta que se crea por defecto en RefWorks es la de Referencias que no
están en una Carpeta. En esta carpeta se almacenarán todas aquellas referencias que no
has guardado en una carpeta determinada. Si esta carpeta no es visible, todas las referencias
que has almacenado en RefWorks se encontrarán guardadas en carpetas específicas.
3.1 Creando carpetas en RefWorks
Debes seleccionar Nueva Carpeta que localizarás en las diferentes pantallas de
Refworks
3.2 Renombrando carpetas en RefWorks
Pulsa en Carpetas que aparece en la pantalla principal de Refworks y después
pincha el icono de renombrar
en renombrar.
. Incorpora el nombre que consideras oportuno y pulsa
3.3 Vaciando una Carpeta
Si quieres eliminar las referencias de una carpeta, pero no quieres borrar ésta,
pincha sobre el icono
al lado de la carpeta que desees vaciar. Estas referencias
continuarán guardadas en RefWorks en cualquier otra carpeta en la que estuvieran
contenidas.
3.4 Borrando carpetas en RefWorks
Después de situarte sobre Carpetas/Organizar, pincha sobre Borrar al lado de la
carpeta que desees borrar.
Aunque borres una carpeta, las referencias almacenadas en ella no se eliminarán.
Estas referencias continuarán guardadas en RefWorks en cualquier otra carpeta en la que
estuvieran contenidas (si no estuvieran guardadas en otra carpeta puedes visualizarlas
situándote sobre Carpeta/Ver y seleccionando Referencias que no están en una
Carpeta).
3.5 Añadiendo referencia a carpetas
Para añadir una o varias referencias a una carpeta de Refworks desde el listado de
Última importación, debemos seleccionarlas marcándolas. Posteriormente pulsaremos en
y seleccionaremos la carpeta donde queremos añadir las mismas.
3.6 Editando las referencias almacenadas en Refworks
1. Para modificar una referencia guardada en Refworks accede a la carpeta donde
la tengas guardada.
2. Pulsamos en el icono
que aparece en la referencia que quieres modificar.
3. Modificaremos los datos que consideres oportuno y pulsa en Guardar.
3.7 Añadiendo ficheros en las referencias bibliográficas.
Refworks te ofrece la posibilidad de añadir ficheros en las referencias bibliográficas
pero nunca podrás superar los 5 GB de capacidad.
1. Cliquea en Examinar.
2. Selecciona el fichero que queremos incorporar.
3. Pulsa en Agregar adjunto.
3.8 Duplicando una referencia en Refworks
1. Para duplicar una referencia guardada en Refworks acceder a la pantalla de
visualización (pinchando en el icono editar
2. Pinchar en el botón Duplicar, de esta forma se duplicará la referencia en la
misma carpeta que el original Si deseas guardarla en otra carpeta selecciona
en “Añadir en la carpeta…” y pulsa en Guardar.
3.9 Borrando una referencia en Refworks
Para borrar una referencia en Refworks tienes dos opciones. La primera de ellas es
accediendo a la pantalla de visualización de la referencia y selecciona la referencia que
queremos eliminar y pulsamos en el icono
Debes tener en consideración que si eliminas una referencia que está duplicada en
varias carpetas, aunque sea desde una sola de ella, las eliminas de todas las carpetas.
Si quieres eliminar una referencia de una carpeta debes entrar en la misma,
seleccionarla y pinchar en
y pulsar en Borrar referencia
3.10 Comprobación de registros duplicados en Refworks
RefWorks te permite comprobar si existen registros duplicados en tu base de datos
personal. Para ello, selecciona del menú Ver la opción Duplicados. El sistema te permite
localizar registros duplicados a través de dos criterios: Duplicados exactos o Duplicados
casi exactos.
Una vez que hayas seleccionada el criterio para localizar los registros duplicados, aparecerá
en pantalla un listado de referencias bajo el título Candidatos a Referencias Duplicadas,
desde el que puedes borrar o editar los registros que desees.
3.11 Buscar referencias en RefWorks
Para localizar una referencia en RefWorks tienes varias opciones.
La primera de ellas consiste en usar el cuadro de búsqueda de RefWorks, situado
en la parte superior derecha de la pantalla. De esta forma buscas en todos los campos a la
vez. Si incluyes varios términos de búsqueda éstos estarán unidos por el operador OR.
Si quieres realizar una búsqueda más precisa, puedes usar la búsqueda avanzada,
seleccionando Avanzado desde el menú Buscar. De esta forma, puedes introducir una
estrategia de búsqueda, así como definir en qué carpetas realizarla.
La última opción para localizar referencias en RefWorks es visualizar un listado con
todos los autores, descriptores o publicaciones. Para ello, desde el menú Buscar, selecciona
Índice de Autores, Descriptores o Revistas. De esta forma aparecerá en pantalla un listado
alfabético seguido del número de veces que aparece el término seleccionado (Autor,
Descriptor o Publicación Periódica) en el total de tus citas. Si pinchamos sobre uno de esos
términos se nos abrirán todas las citas que lo contienen.
4. Incluir citas en un documento con Write-N-Cite
1.
2.
Desde Word, selecciona el lugar del texto dónde quieres insertar la cita.
Pincha sobre el icono de Write-N-Cite o bien desde el menú Herramientas
selecciona RefWorks Write-N-Cite.
3. Se abrirá una nueva pantalla con Write-N-Cite, donde tienes que autenticarte
en RefWorks.
4. Aparecerá un listado con todas las referencias que tienes guardadas en tu cuenta
de RefWorks. En la parte superior de la pantalla aparecerá el nombre del
documento desde el que has abierto Write-N-Cite.
5. Pincha sobre Citar al lado de la referencia que deseas incluir en el documento.
En el documento Word se incluirá la referencia seleccionada, que aparecerá
provisionalmente, hasta que se genere el documento definitivo, con el siguiente
formato:
{{3 Yebra,L. 2005; }}
Para incluir una segunda referencia en el mismo lugar basta con repetir la misma
acción.
Una vez incluidas todas las citas que desees en un documento, puedes generar
automáticamente la bibliografía. Para ello, desde Write-N-Cite pincha sobre Bibliografía.
Posteriormente selecciona del menú desplegable el formato de salida de la bibliografía y al
pinchar sobre Crear Bibliografía, ésta se generará automáticamente.
Write-N-Cite creará un archivo Word que incluye las referencias con el formato de salida
seleccionado y con la bibliografía al final del documento. El archivo que se creará tendrá el
nombre con el formato Final-nombre del documento original.doc.
Las referencias que incluyas en los documentos podrán ser transformadas con
posterioridad.
Si estuvieras escribiendo tu documento en un lugar donde no hay conexión a
Internet, puedes seguir introduciendo referencias. Para ello, debes escribir en el lugar donde
quieres introducir una referencia
{{n}}
Siendo n el Nº de Identificación de la referencia, que puedes obtenerlo en tu base de datos
de RefWorks. Una buena manera de hacer esto para poder trabajar sin conexión es haberse
creado un listado con las referencias que has guardado en tu base de datos de RefWorks
(ver punto 7).
Una vez que hayas terminado de escribir el documento debes guardarlo y, cuando
dispongas de una conexión a Internet accede a RefWorks. Ve al menú Bibliografía y
selecciona la opción Formatear Manuscrito y Bibliografía. Debes seleccionar el formato
de salida de las referencias así como el archivo que creaste (botón Examinar). Una vez
hecho todo, pincha en el botón Crear Bibliografía, y el sistema generará un nuevo
documento llamado Final-nombre del documento original.doc que incluye las referencias
que introdujistes.
5. Editando las referencias incluidas en un documento
La opción Edit Citation de Write-N-Cite te va a permitir:
•
•
•
•
•
Visualizar las referencias en los diferentes formatos de salida. Selecciona el formato
de salida que desees del menú desplegable Target output Style.
Modificar las referencias incluidas en el documento
Ocultando la referencia completa, seleccionando la opción Hide the entire citation.
Ocultando los autores, seleccionando la opción Suppress Authors.
Ocultando el año de publicación, seleccionando la opción Suppress Years.
•
•
•
Añadiendo texto antes de la cita, añadiendo el texto deseado en la opción Text
Before.
Añadiendo texto después de la cita, añadiendo el texto deseado en la opción Text
After.
Añadiendo el número de páginas que comprende la cita, gracias a la opción Specific
Page.
Para realizar todas estas acciones debes abrir la opción Edit Citation en la parte
superior derecha de Write-N-Cite. Al hacer esto se abrirá una nueva pantalla, desde la cual
puedes realizar los cambios que desees en las referencias incluidas en el documento.
6. Cómo exportar tu base de datos personal
Con RefWorks puedes exportar tu base de datos, toda completa o una carpeta
determinada, a un archivo.
Para ello, desde los menús Referencias o Herramientas selecciona Exportar.
Debes especificar si quieres exportar el total de las referencias o las de una carpeta
concreta. También tienes que seleccionar el formato del archivo de salida. Una vez
definidos estos parámetros pincha sobre el botón Exportar. En la nueva página puedes
seleccionar si el archivo que has generado lo quieres guardar en un ordenador (opción
Bajarlo) o bien enviarlo a una dirección de correo electrónico (opción Enviarlo por Email).
Si optas por guardar el archivo en tu ordenador se abrirá una nueva página desde
dónde podrás salvar el archivo.
7. Generando un archivo de Bibliografía
Desde el menú Bibliografía o en el icono Crear bibliografía, puedes generar un
archivo con las referencias de una carpeta determinada. El primer paso será seleccionar el
formato de salida de tu bibliografía. Posteriormente, selecciona la opción Formatear
Bibliografía de la Lista de Referencias. En el menú desplegable Clase de Archivo para
Crear selecciona el formato del archivo de salida de la bibliografía (html, RTF o Word).
Una vez que hayas seleccionado las carpetas con las que formar tu bibliografía, pincha en el
botón Crear Bibliografía. En la nueva página puedes seleccionar si el archivo que se
generará lo quieres guardar en tu ordenador (opción Bajarlo) o bien enviarlo a una
dirección de correo electrónico (opción Enviarlo por E-mail). Si optas por guardar el
archivo en un ordenador se abrirá una nueva página desde dónde podrás salvar el archivo.
7.1 Modificando una bibliografía ya creada en un archivo o en un
documento
Para modificar los formatos de las referencias de una bibliografía que ya hubieras
creado con anterioridad, debes acceder al menú Bibliografía. En esta pantalla selecciona la
opción Formatear Manuscrito y Bibliografía. Selecciona el archivo dónde has creado o
introducido la bibliografía pinchando sobre el botón Examinar. Posteriormente pincha
sobre Crear Bibliografía. Automáticamente la bibliografía se modificará.
8. Cómo hacer una copia de seguridad de tu base de datos
Siempre que lo desees, podrás hacer una copia de seguridad de las referencias
guardadas en tu cuenta de RefWorks gracias a la herramienta Copias de seguridad y
restaurar (accesible desde el menú Herramientas). Desde esta pantalla podrás hacer la
copia de seguridad seleccionando la opción Copia de seguridad. Por defecto, están
seleccionadas las opciones de incluir las referencias y sitios RSS que tienes guardados
(siempre deberá aparecer al menos una de las dos opciones seleccionadas). Una vez
seleccionadas las opciones que deseas, pincha en el botón Hacer Copia de Seguridad. Se
generará un fichero comprimido que es la copia de seguridad de tu base de datos.
9. Restaurar copia de seguridad
La herramienta Restaurar te permite recuperar desde una copia de seguridad
referencias o sitios RSS perdidos. Debes marcar si quieres actualizar desde la copia de
seguridad tus referencias o sitios RSS. También puedes seleccionar si las referencias
recuperadas mantendrán el estilo de salida que tenían originalmente, seleccionando la
opción Incluir Estilos de Entrega. Una vez seleccionadas estas opciones, debes
seleccionar el archivo dónde se encuentra tu copia de seguridad y pinchar sobre el botón
Restaurar Copia de Respaldo. Tu base de datos de RefWorks se actualizará
automáticamente con la información contenida en la copia de seguridad.
10. Añadiendo las referencias de una bibliografía en formato Word o texto a
RefWorks
Es posible importar referencias desde un documento de Word o texto (.txt) a
RefWorks. Sin embargo, estas referencias no pueden ser exportadas tal cual, hay que
ponerlas en un formato que pueda ser reconocido por RefWorks (RefWorks tagged format).
El primer paso que debes llevar a cabo es separar tu referencia en campos, esto es,
tienes que escribir en líneas separadas autor/es, título, publicación, año de publicación…
Cada una de estos campos debe estar encabezados con un identificador. Los
identificadores para cada campo de las referencias son los siguientes.
IDENTIFICADOR
RT
ID
A1
T1
JF
JO
YR
PD
VO
IS
IDENTIFICADOR
SP
OP
K1
CAMPO
Es el indicador que marca qué tipo de referencia vamos a exportar
(monografía, artículo…).
Siempre deberá encabezar las partes en que dividimos la referencia.
Identificador de la referencia
Autores principales. Este identificador se repetirá tantas veces como
autores tenga la referencia
Título principal de la referencia
Nombre completo de la publicación
Nombre abreviado de la publicación (si lo tuviera)
Año de publicación (ej.:2005)
Fecha de publicación. En este campo podemos escribir el mes o la
estación de publicación (ej.: Febrero, Spring). En YR escribiremos sólo el
año de publicación
Volumen
Ejemplar
CAMPO
Página inicial. Página de la publicación dónde comienza nuestra
referencia. Solo debe contener esta información
Otras páginas. Otra información acerca de número de páginas, como
página final de la referencia, número total de páginas…
Descriptores. Este identificador se repetirá tantas veces como
descriptores tenga la referencia
AB
NO
A2
T2
ED
PB
PP
A3
A4
A5
SN
AV
AD
AN
LA
CL
SF
OT
LK
DO
Resumen
Notas
Editores. Este identificador se repetirá tantas veces como autores tenga la
referencia.
Título secundario de la referencia
Edición
Editor
Lugar de publicación
Otros autores (traductores, ilustradores…). Este campo es autorrepetible
Número de identificación: ISSN, ISBN, D.L., etc.
Disponibilidad
Dirección del autor
Número de acceso
Idioma
Clasificación (ej.: Ingeniería, etc.)
Subarchivo
Título en el idioma original
Enlaces
Document Objet Index. En este campo también podremos incluir un
enlace
Signatura (ej.:CDU)
CN
Base de Datos
DB
Fuente de Datos
DS
Frase de Identificación
IP
Fecha de recuperación
RD
Usuario 1
U1
Usuario 2
U2
URL
UL
Biblioteca
SL
Localización de la Biblioteca
LL
Referencias Citadas
CR
Título de una página web
WT
Editores de la página web
A6
Versión de una página web
WV
Fecha de una publicación electrónica
WP
Abstract
Artwork
Bills/Resolutions
Book, Section
Book, Edited
Book, Whole
Case/Court Decisions
Computer Program
Conference Proceeding
Dissertation/Thesis
Dissertation/Thesis, Unpublished
Generic
Grant
Hearing
Journal
Journal, Electronic
Laws/Statutes
Magazine Article
Map
Monograph
Motion Picture
Music Score
Newspaper Article
Online Discussion Forum
Patent
Personal Communication
Report
Sound Recording
Unpublished Material
Video/DVD
Web Page
11. Refshare: compartir carpetas en Refworks.
Refworks nos permite compartir con otros usuarios nuestros registros bibliográficos
gracias a la herramienta Refshare.
Para compartir una carpeta en Refworks, así como definir sus condiciones de uso,
debes pulsar en las opción "Compartir". Sólo se podrán compartir los registros que estén
organizados en carpetas.
Las tareas que puedes realizar con las carpetas son:
•
•
•
Compartir las diferentes carpetas
Seleccionar este documento dejaremos
Enviar la dirección de la carpeta compartida a un correo electrónico.
•
Definir las opciones que le darás al resto de usuarios sobre tus registros.
De igual, forma puedes indicar un título y/o comentario para la carpeta, dejar
que se añadan comentarios o definir un sistema RSS,
11.1 Opciones de carpeta compartida
Una vez que has decido compartir una carpeta o todas tus referencias de RefWorks,
debes definir sus condiciones de acceso (lectura, impresión, importación…) desde la
pantalla.
•
URL de la carpeta compartida
Proporciona la URL que corresponde al acceso directo a la carpeta compartida. Se
puede enviar por correo electrónico desde la pantalla de Opciones de carpeta
compartida a un usuario, o a un grupo de usuarios, con la opción E-Mail URL.
Para que otras personas puedan ver las carpetas de RefWorks que has compartido en
RefShare, lo único que debes hace es proporcionar a estas personas la URL de la
carpeta compartida
•
Añadir un título
Con el que aparecerá la carpeta dentro de la página de carpetas compartidas.
•
Comentario
Explicación que aparecerá debajo del nombre de la carpeta. Puede utilizarse para
dar explicaciones sobre contenido, uso, usuarios potenciales, etc.…
•
Compartir referencias
Antes de compartir las referencias debes definir las actividades que quieres que los
otros usuarios pueden hacer con tus registros bibliográficos, por ejemplo:
Exportarlos, imprimirlos o hacer comentarios sobre los mismos.
Si permites la exportación, impresión o creación de bibliografías desde una de las
carpetas que has compartido, también podrás definir el número máximo de
referencias que pueden ser exportadas, impresas o incluidas en una bibliografía.
•
Permitir la opción de mandarme un correo electrónico: Da la oportunidad a los
usuarios que consultan la carpeta compartida de enviar un correo electrónico a su
creador. Por defecto la dirección de correo a la que se dirigirán los mensajes es la
que especificaste cuando te registraste en RefWorks, si bien puedes modificarla en
la casilla Correo electrónico.
•
Crear RSS Feed: Permite crear una alerta RSS con las nuevas referencias que se
añadan a la carpeta. Puedes seleccionar el número de nuevas referencias que se
incluirán en la alerta RSS (10, 20 o 50 referencias añadidas y/o modificadas
últimamente )
11.2 Los menús de la carpetas compartidas en RefShare
Cuando pinches en la URL de una carpeta compartida y accedas a RefShare, te vas a
encontrar con una apariencia muy parecida a la de RefWorks.
En RefShare encontramos las siguientes opciones:
• Buscar
Desde este menú podrás localizar una referencia en la carpeta de RefShare. Para ello
tienes dos opciones:
•
Realizar una búsqueda avanzada, seleccionando la opción Búsqueda avanzada
desde el menú Buscar. Con esta opción puedes introducir una estrategia de
compleja búsqueda.
•
Visualizar un listado con todos los autores, descriptores o publicaciones. Para
ello, desde el menú Buscar, selecciona Índice de Autores, Descriptores o
Revistas. De esta forma aparecerá en pantalla un listado alfabético seguido del
número de veces que aparece el término seleccionado (Autor, Descriptor o
Publicación Periódica) en el total de tus citas. Si pinchas sobre uno de esos
términos se te abrirán todas las citas que lo contienen.
• Ver
Desde esta opción podrás visualizar bien todas las referencias, pinchando en Todas las
referencias, o bien las referencias que has añadido a Mi Lista. En "Ver Área
Compartida" podrás ver todas las carpetas compartidas y que los autores han querido que
se hagan públicas para toda la comunidad universitaria.
•
Ayuda
Desde este menú podrás entrar a la ayuda en línea de RefShare si pinchas sobre las
opciones Ayuda
También puedes contactar con el creador de la carpeta compartida seleccionando la
opción Enviar Mensaje de Correo Electrónico al Propietario de Refshare.
• Acerca de esta base de datos
Pinchando sobre esta opción accedes a los permisos de impresión, exportación y
lectura que el creador de la carpeta seleccionó a la hora de compartirla
11.3 Imprimir, exportar y crear bibliografías a partir de las referencias de una
carpeta de RefShare
• Imprimir
Para imprimir una o varias referencias de una carpeta de RefShare desde el listado
de referencias, tienes que marcarlas en la casilla de selección. Posteriormente pincha en el
botón
.
Se abrirá una nueva pantalla, desde la cual puedes decidir si quieres imprimir las
referencias que has marcado, la página del listado de referencias donde te encontrabas o
todo el listado. Desde esta pantalla también puedes seleccionar el formato bibliográfico de
salida.
•
Exportar
Para exportar a un archivo una o varias referencias de una carpeta de RefShare
desde el listado de referencias, tienes que marcarlas en la casilla de selección.
Posteriormente pincha en el botón Exportar.
Al pinchar en este botón se abrirá una nueva pantalla desde la que puedes decidir si
quieres exportar las referencias que has marcado, la página del listado de referencias donde
te encontrabas o todo el listado. Desde esta pantalla también puedes seleccionar el formato
de salida del archivo. También tienes la opción de guardar las referencias de la carpeta
compartida en tu propia base de datos de RefWorks seleccionando la opción Exportar a
RefWorks.
• Crear una bibliografía
Para generar una bibliografía a partir de una o varias referencias de una carpeta de
RefShare, tienes que marcar las referencias con las que quieres generar la bibliografía en la
casilla de selección. Posteriormente pincha en el botón Crear bibliografía (situado al
principio del listado de referencias). Al pinchar en este botón se abrirá una nueva pantalla
desde la que puedes decidir si quieres generar una bibliografía a partir de las referencias que
has marcado, de la página del listado de referencias donde te encontrabas o de todo el
listado. Desde esta pantalla también puedes seleccionar tanto el formato bibliográfico (el
formato que las referencias tendrán en función de las publicaciones) como el formato de
salida del archivo.
11.4 Crear una alerta formato RSS a partir de una carpeta compartida en
RefShare
Desde las carpetas compartidas en RefShare puedes generar alertas en formato RSS
con las referencias que se vayan añadiendo o modificando.
Para crear una alerta en formato RSS desde RefShare pincha en el icono RSS
situado al principio de la página.
Una vez que hayas pinchado en el icono RSS se abrirá una página con la dirección
de esta alerta. Tendrás que copiar o capturar esta dirección de tu navegador y pegarla en tu
lector de noticias RSS o navegador web que soporte este servicio.
Biblioteca Universitaria de las Palmas de
Gran Canaria
Sección de Comunicación e Información
Tlfno. 928 458 674 /78
bu@ulpgc.es