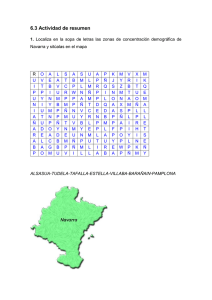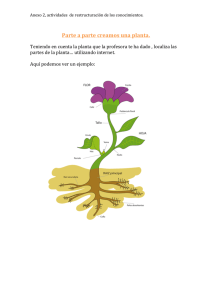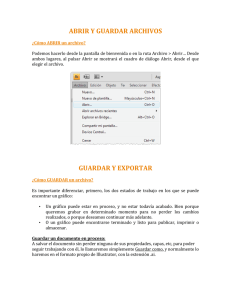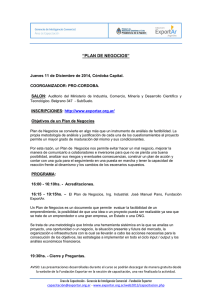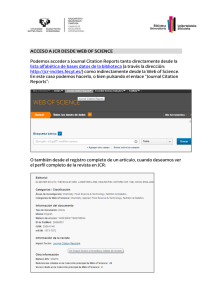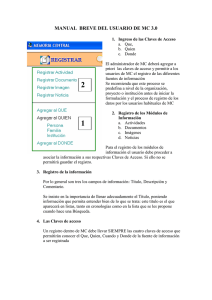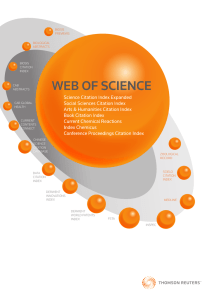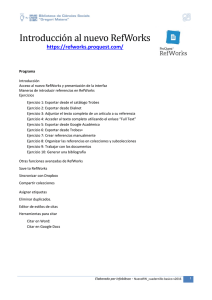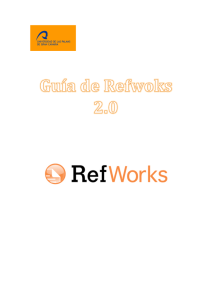1. CONTENIDO ISI Web of Knowledge (WoK) es un portal formado
Anuncio
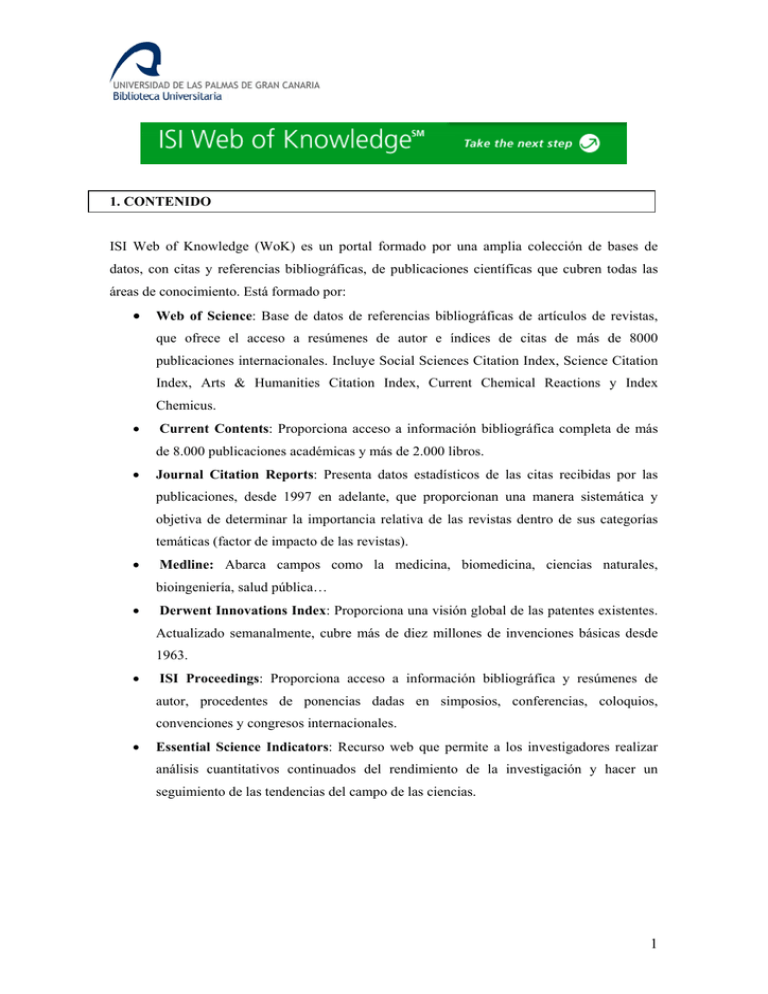
1. CONTENIDO ISI Web of Knowledge (WoK) es un portal formado por una amplia colección de bases de datos, con citas y referencias bibliográficas, de publicaciones científicas que cubren todas las áreas de conocimiento. Está formado por: • Web of Science: Base de datos de referencias bibliográficas de artículos de revistas, que ofrece el acceso a resúmenes de autor e índices de citas de más de 8000 publicaciones internacionales. Incluye Social Sciences Citation Index, Science Citation Index, Arts & Humanities Citation Index, Current Chemical Reactions y Index Chemicus. • Current Contents: Proporciona acceso a información bibliográfica completa de más de 8.000 publicaciones académicas y más de 2.000 libros. • Journal Citation Reports: Presenta datos estadísticos de las citas recibidas por las publicaciones, desde 1997 en adelante, que proporcionan una manera sistemática y objetiva de determinar la importancia relativa de las revistas dentro de sus categorías temáticas (factor de impacto de las revistas). • Medline: Abarca campos como la medicina, biomedicina, ciencias naturales, bioingeniería, salud pública… • Derwent Innovations Index: Proporciona una visión global de las patentes existentes. Actualizado semanalmente, cubre más de diez millones de invenciones básicas desde 1963. • ISI Proceedings: Proporciona acceso a información bibliográfica y resúmenes de autor, procedentes de ponencias dadas en simposios, conferencias, coloquios, convenciones y congresos internacionales. • Essential Science Indicators: Recurso web que permite a los investigadores realizar análisis cuantitativos continuados del rendimiento de la investigación y hacer un seguimiento de las tendencias del campo de las ciencias. 1 2. BÚSQUEDA Y RECUPERACIÓN Al entrar en esta plataforma puedes realizar la búsqueda en todas las bases de datos, pues aparece marcada la pestaña de All Databases. Si quieres buscar en alguna concreta, puedes seleccionarla pinchado en Select a Database para limitar la búsqueda a ese único recurso. Puedes buscar en el campo de materia, título, autor, nombre de la publicación o año de publicación, con la posibilidad de limitar la búsqueda a un periodo de tiempo determinado. Es indiferente el uso de mayúsculas y minúsculas. Puedes utilizar los siguientes operadores: • AND: Cuando utilizamos este operador entre dos términos de búsqueda localizamos documentos que contengan ambos términos. • OR: localiza documentos que incluyan al menos uno de los términos empleados • NOT: Si utilizamos este operador entre dos términos de búsqueda localizamos documentos que contengan uno de los términos y no el otro. • SAME: Localiza documentos donde los términos separados por éste operador aparezcan en la misma frase, siempre que estén en el título del artículo, en el resumen o en la dirección. 2 Símbolos de truncamiento: * Representa cualquier número de caracteres. Por ejemplo, enzym* localiza enzyme, enzymes, enzymatic, enzymic. ? Representa un solo carácter. Por ejemplo: wom?n localiza woman, women. $ Se utiliza para localizar uno o ningún caracter. Por ejemplo: colo$r localiza color, colour. 3. VER RESULTADOS Después de realizar una búsqueda los resultados aparecen ordenados por la fecha de publicación, pero puedes ordenarlos por autor, por título o por orden de relevancia. Cuando has obtenido muchos resultados, puedes delimitar la búsqueda marcando en las casillas de Refine Results (a la izquierda del listado de resultados), seleccionando por materia, área de conocimiento, etc. Pinchando en el título de cada resultado, verás el registro completo que muestra todos los campos. 3 En el registro completo hay dos opciones para ver documentos relacionados: • References, permite enlazar con una lista de los artículos que han sido citados por los autores de este documento. • Times Cited, permite enlazar con los artículos que han citado el presente registro. 4. GUARDAR RESULTADOS Para poder guardar los resultados, antes debes marcar aquellos que desees guardar (bien uno a uno o bien seleccionando todos). A este conjunto ya seleccionado podrás acceder a través del botón Marked List. Así se te muestran los registros de los artículos que has ido marcando durante la sesión. Esta página te permite imprimir los registros desde el navegador; guardar los registros en un archivo; exportar los registros a un gestor bibliográfico, o bien enviarlos por correo electrónico. 4 5. EXPORTAR A REFWORKS Desde el listado de resultados de las bases de datos, selecciona las referencias que desees exportar. Al final de la lista de resultados, bajo Output Records, tienes las opciones que te permiten exportar las referencias que desees a RefWorks: 5 • Step 1: permite seleccionar si quieres exportar todos los resultados o sólo aquellos que hayas marcado. • Step 2: permite seleccionar el formato de las referencias que se exportarán a RefWorks. • Step 3: tienes que pinchar en el botón Save to Enanote, RefMan, or other reference software. De forma automática te aparecerá la opción de guardar un archivo en tu ordenador. Nómbralo como quieras (pero siempre respetando la terminación .cgi) y guárdalo en tu equipo. A continuación accede a RefWorks y selecciona Referencias/Importar. El siguiente paso será seleccionar ISI (Institute for Scientific Information) como Filtro de Importación/Fuente de Datos y la base de datos que has usado. (Web of Science, Current Contest…) Después localiza el fichero con la opción Examinar y pincha sobre el botón Importar. Si no has seleccionado ninguna carpeta donde situar las referencias contenidas en el archivo, éstas se situarán en la carpeta general de las referencias y, temporalmente, en la carpeta Última Importación. Actualizada al 21 de mayo de 2008 6