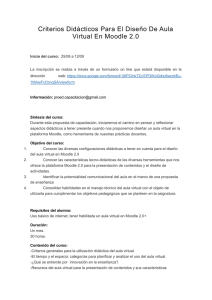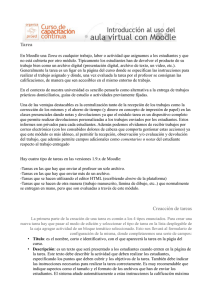Crear actividades en MOODLE 2 - Banco de Materiales Didácticos
Anuncio
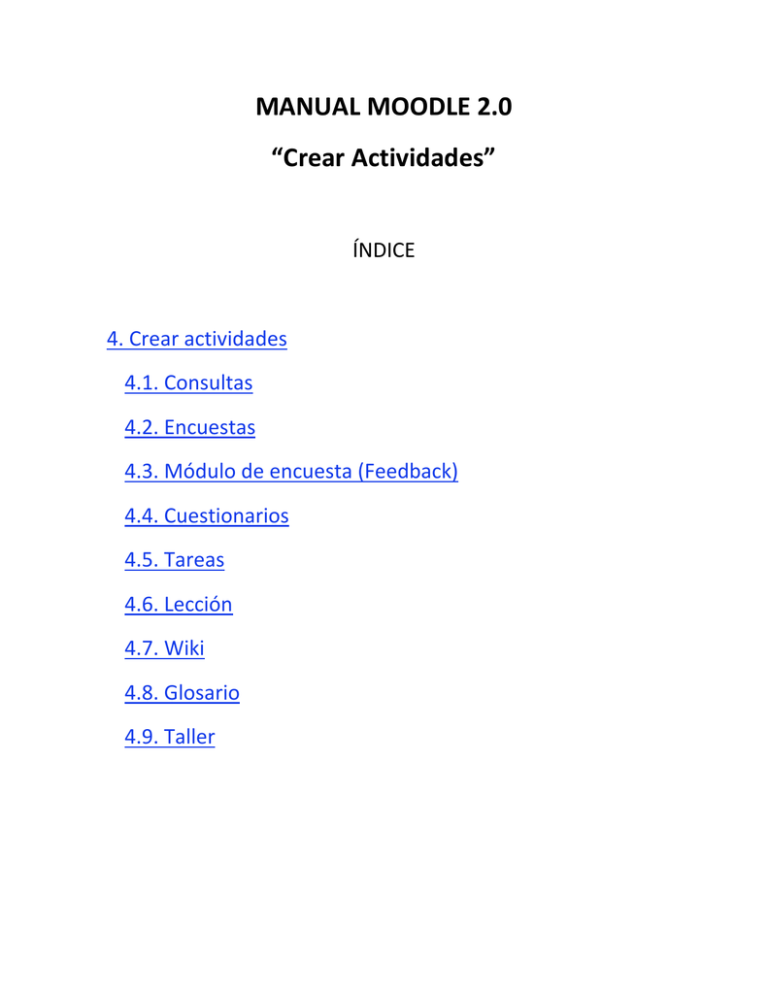
MANUAL MOODLE 2.0
“Crear Actividades”
ÍNDICE
4. Crear actividades
4.1. Consultas
4.2. Encuestas
4.3. Módulo de encuesta (Feedback)
4.4. Cuestionarios
4.5. Tareas
4.6. Lección
4.7. Wiki
4.8. Glosario
4.9. Taller
MOODLE 2.0
MANUAL DEL PROFESOR
Antonio Saorín Martínez
© Antonio Saorín Martínez, 2012, saorin@terra.es
Esta obra está bajo una licencia de Creative Commons Reconocimiento-NoComercialCompartirIgual 3.0 España
Usted es libre de:
• copiar, distribuir y comunicar públicamente la obra
• Remezclar — transformar la obra
Bajo las condiciones siguientes:
• Reconocimiento — Debe reconocer los créditos de la obra de la manera
especificada por el autor o el licenciador (pero no de una manera que sugiera que tiene su
apoyo o apoyan el uso que hace de su obra).
• No comercial — No puede utilizar esta obra para fines comerciales.
• Compartir bajo la misma licencia — Si altera o transforma esta obra, o genera
una obra derivada, sólo puede distribuir la obra generada bajo una licencia idéntica a ésta.
Entendiendo que:
• Renuncia — Alguna de estas condiciones puede no aplicarse si se obtiene el permiso
del titular de los derechos de autor
• Dominio Público — Cuando la obra o alguno de sus elementos se halle en el
dominio público según la ley vigente aplicable, esta situación no quedará afectada por la
licencia.
• Otros derechos — Los derechos siguientes no quedan afectados por la licencia de
ninguna manera:
• Los derechos derivados de usos legítimos u otras limitaciones reconocidas por
ley no se ven afectados por lo anterior.
• Los derechos morales del autor;
• Derechos que pueden ostentar otras personas sobre la propia obra o su uso,
como por ejemplo derechos de imagen o de privacidad.
• Aviso — Al reutilizar o distribuir la obra, tiene que dejar bien claro los términos de la
licencia de esta obra.
Moodle 2.0. Manual del profesor. Antonio Saorín
122
4. Crear actividades
En el capítulo anterior vimos cómo poner en nuestro curso todo tipo de recursos de
contenido: archivos, enlaces, páginas web, etc. Pero un curso no consiste sólo en contenidos,
también se espera que el alumno/a haga algo. Para ello Moodle pone a nuestra disposición toda
una gama de tipos de actividad que permitirán al alumno/a realizar todo tipo de trabajos: elaborar
documentación y subirla en forma de archivos al aula virtual, contestar encuestas, responder a
cuestionarios, participar en la creación colaborativa de documentos, etc.
Una vez activamos la edición pulsamos en el menú desplegable Agregar actividad...
Moodle nos mostrará entonces la gama de actividades que podemos añadir a nuestro curso.
Para añadir una actividad simplemente la seleccionamos en la lista. Se nos mostrará entonces
el formulario de configuración de la actividad. En este formulario hay algunas secciones comunes
a todos los tipos, mientras que otras dependen del tipo seleccionado.
En particular veremos siempre las secciones Restringir disponibilidad y Finalización
de la actividad. Se trata de una nueva carcterística introducida en Moodle 2.0 que nos permitirá
condicionar la disponibilidad de una actividad a la realización de una o varias actividades
anteriores, y marcar como finalizada una actividad cuando se cumplan ciertas condiciones,
respectivamente. En este capítulo, cuando veamos cómo configurar las distintas actividades, no
trataremos de estas dos opciones. Ambas están ligadas a la calificación y evaluación y nos ha
parecido oportuno tratarlas separadamente en un próximo capítulo.
Moodle 2.0. Manual del profesor. Antonio Saorín
123
4.1. Consultas
Las consultas son quizá el tipo de actividad más simple que Moodle nos ofrece. Nos permite
recabar la opinión del grupo (profesores/as y alumnos/as) sobre un tema, planteando una sencilla
pregunta y ofreciendo unas pocas respuestas entre las que los/as participantes deben optar. Nos
puede servir para conocer la opinión del grupo sobre la conveniencia de una fecha de reunión, o
para organizar una votación sobre un tema cualquiera. Este tipo de actividad no es evaluable, lo que
significa que no figurará en el libro de calificaciones.
4.1.1. Crear una consulta
Para crear una consulta hay que activar el modo edición y seleccionar Consulta en el menú
desplegable Agregar actividad... de cualquiera de los bloques temáticos.
Veremos entonces el formulario de configuración.
Título de la consulta. Es el título que se mostrará en la página principal del curso.
Texto introductorio. Formularemos aquí la pregunta de la consulta que debe ser clara y
concisa.
Moodle 2.0. Manual del profesor. Antonio Saorín
124
Limitar el número de respuesta permitidas. Puede estar habilitado o desahabilitado.
Si lo habilitamos podremos especificar el número de veces que se puede seleccionar cada opción
de respuesta. Esto puede ser útil cuando por ejemplo estamos creando grupos de trabajo.
Plantearíamos entonces una pregunta del estilo ¿A qué grupo te quieres apuntar? y ofrecemos
distintas posibilidades (Grupo A, Grupo B, Grupo C, etc.). Como no queremos que los grupos
estén descompensados podemos poner un límite de veces que se puede seleccionar cada grupo.
Opciones. Se nos ofrece 5 opciones y podemos añadir más. No es necesario utilizarlas
todas. Escribimos aquí las respuestas a la pregunta planteada. Los participantes sólo podrán
seleccionar una de ellas.
A continuación encontramos una serie de parámetros que controlan el comportamiento de la
consulta.
Moodle 2.0. Manual del profesor. Antonio Saorín
125
Restringir la encuesta a este período. Si marcamos esta casilla podemos especificar a
continuación las fecha de inicio y final en que la consulta estará disponible.
Modo mostrar. Para mostrar los resultados horizonal o verticalmente.
Publicar los resultados. Determina si los alumnos/as verán los resultados de la consulta
y cuándo los verán. Las posibilidades son:
• No publicar los resultados. Los resultados de la consulta no serán accesibles a
los alumnos/as
• Mostrar los resultados al estudiante después de su respuesta. Un
estudiante pueden ver los resultados pero sólo después de votar.
• Mostrar los resultados a los estudiantes sólo después de cerrar la
consulta. Los estudiantes verán los resultados pero cuando haya terminado la consulta y
ya no sea posible votar. Esto puede ser útil cuando queremos que las votaciones no se vean
influidas por los resultados.
• Mostrar siempre los resultados a los estudiantes. Los resultados serán
visible para los estudiantes en cualquier momento.
Privacidad de los resultados. Esta opción está deshabilitada si se decidió no publicar los
resultados. Si los resultados son visibles para los estudiantes entonces podemos decidir si se
mostará sólo el número de votos o también una listado de los estudiantes que votaron cada opción.
Esto afecta sólo a los estudiantes puesto que el profesor puede ver en cualquier momento quién
voto por cada opción.
Permitir la actualización de la consulta. Determina si es posible cambiar de opinión
durante la consulta. Si se selecciona "No" los estudiantes sólo podrán votar una vez. Si se marca
"Sí" los estudiantes pueden votar varias veces, pero sólo se contará el último voto, los anteriores se
anulan.
Mostrar columna de no respondidas . Indica si al mostrar los resultados veremos una
columna con las personas que quedan por votar. Si la consulta es anónima entonces se mostrará
únicamente el número de estudiantes, si se configuró el parámetro de privacidad de los resultados
para que mostrara los nombres, se verá un listado con los nombres de las personas que todavía no
han votado.
4.1.2. Administrar una consulta
Gestionar una consulta es simple. En cualquier momento podemos reconfigurarla utilizando
el bloque Ajustes de la columna de la izquierda o pulsando en el icono de edición tal como ya
hemos visto en otros lugares.
Para ver los resultados de la consulta simplemente hacemos clic en el enlace " ver n
respuestas" (donde n es el número de veces que se ha respondido a la consulta) que encontramos
en la parte superior derecha de la ventana de la encuesta.
Moodle 2.0. Manual del profesor. Antonio Saorín
126
Nota
La consulta únicamente nos permite plantear una pregunta. Si se quieren plantear varias es
posible hacer una consulta para cada una de ellas. Pero éste es un método muy poco eficiente. Para
cosas como estas podemos usar el módulo no estándar de Moodle llamado Questionnaire, que nos
permitirá elaborar encuestas con multitud de preguntas y diversidad de respuestas. Un módulo no
estándar es un módulo que no está incorporado al núcleo de Moodle y que por tanto no viene
instalado por defecto. La instalación depende del administrador del aula virtual. Es muy frecuente
utilizar este módulo para las encuestas finales donde los alumnos/as deben valorar los diferentes
aspectos de un curso, o para una evaluación inicial de los conocimiento y expectativas de los
participantes.
Moodle disponde un módulo de actividades llamado Encuestas, pero que no está pensado
para crear encuestas de contenido aleatorio, sino que tiene un uso muy concreto que veremos a
continuación.
4.2. Encuestas
El módulo de Encuestas proporciona un conjunto de instrumentos verificados que se han
mostrado útiles para evaluar y estimular el aprendizaje en contextos de aprendizaje en línea. Los
profesores pueden usarlas para recopilar datos de sus alumnos/as que les ayuden a aprender tanto
sobre su clase como sobre su propia enseñanza.
Con este módulo no se pueden realizar encuestas de contenido arbitrario entre los
estudiantes. Su propósito es evaluar el proceso de enseñanza. Actualmente incluyen los
instrumentos COLLES y ATTLS. Pueden pasarse a los estudiantes al principio como herramienta
de diagnóstico y al final del curso como herramienta de evaluación.
El cuestionario COLLES (Constructivist On-Line Learning Environment Survey, Encuesta
sobre Ambiente Constructivista Educativo en Línea) comprende 24 premisas agrupadas en seis
escalas, cada una de las cuales nos ayuda a formular una pregunta clave sobre la calidad del
ambiente educativo en línea. El COLLES se ha diseñado para monitorizar su capacidad de explotar
el carácter interactivo de Internet para integrar estudiantes en un ambiente de prácticas educativas
dinámicas. Te puedes informar de su uso con más profundidad en http://surveylearning.com
La encuesta ATTLS (Attitudes to Thinking and Learning Survey, Encuesta de Actitud [sobre
el] Pensar y Aprender). Es un instrumento desarrollado por Galiotti para medir cuánto una
persona es un 'conocedor conectado' (CK, por sus siglas en inglés) o 'conocedor desconectado'
(SK). Las personas con un CK más alto tienden a disfrutar más el aprendizaje, y a menudo
cooperan más, son congeniales, y tienen más libertad para construir sobre ideas ajenas, mientras
que aquellos con SK más altos tienden a tomar una actitud de aprendizaje más crítica y
argumentativa. Además, sólo son reflejo de actitudes hacia el aprendizaje y no de las capacidades
para aprender ni de capacidades intelectuales.
Moodle 2.0. Manual del profesor. Antonio Saorín
127
Este módulo ofrece estas encuestas sólo a título opcional. El creador de Moodle es un gran
seguidor de las teorías constructivistas. Obviamente, la utilización de estos formularios queda al
criterio de los profesores de cada asignatura o curso. En cualquier caso, los datos son totalmente
privados, no se exportan fuera del espacio reservado a cada asignatura, curso o grupo.
4.3. Módulo de encuesta (Feedback)
El módulo de encuesta (Feeback module) permite realizar encuestas y analizar los
resultados. No debe confundirse con la actividad Encuestas en la que lo único que se puede hacer
es escoger entre una lista de preguntas predefinidas. Por el contrario este módulo nos permite
elaborar nuestras propias preguntas. Tampoco debe confundirse con la actividad Cuestionario que
sirve para crear pruebas de evaluación o autoevaluación calificables. El módulo encuestas es ideal
para evaluar la calidad de los distintos aspectos de un curso y del profesorado en él implicado.
Suele utilizarse para tal fin en las encuestas de valoración final del curso.
4.3.1. Crear una encuesta
Para añadir una encuesta (feedback), activamos la edición, vamos al menú desplegable
Agregar una actividad... y seleccionamos Módulo de encuesta. Nos encontramos entonces
ante el formulario de configuración.
Moodle 2.0. Manual del profesor. Antonio Saorín
128
Nombre. Título con el que aparecerá la encuesta en la página principal del curso.
Descripción. Este texto se mostrará a los usuarios antes de realizar la encuesta. Podemos
aprovecharlo para invitar a la participación, encarecer la necesidad de participación y dar cualquir
indicación sobre el tipo de respuesta que se esperan.
Abrir y cerrar la encuesta. Establece el período de tiempo en que se puede responder a
la encuesta.
Registrar nombres de usuario. Establecemos aquí si la encuesta será anónima o se
guardarán las respuestas junto con el nombre del usuario que las emitió.
Mostrar página de análisis tras el envío. Si se establece a Sí, los usuarios podrán ver
los resultados.
Enviar notificaciones por correo electrónico. Si está habilitado, los administradores
recibirán notificaciones por correo electrónico de las respuestas.
Envíos múltiples. Si está habilitado en las encuestas anónimas los usuarios pueden enviar
sus respuestas un número ilimitado de veces. Cada uno de los envíos contará como una nueva
respuesta y se sumará a las existentes.
Números automatizados. Activa o desactiva la numeración automática de las preguntas
de la encuesta.
Página a mostrar después del envío. Utilizando el editor HTML podemos crear una
página que el usuario verá después de contestar la encuesta. Podemos aprovechar esta
característica para cosas tales como dar las gracias por la participación.
URL para el botón continuar. Si escribimos unan dirección web se mostrará al usuario
un botón Continuar que le conducirá a dicha dirección.
Para terminar pulsamos el botón Guardar cambios y mostrar.
4.3.2. Añadir preguntas a la encuesta
Una vez hemos completado la configuración y guardados los cambios veremos entonces la
ventana de edición de la encuesta y el bloque Ajustes como siempre nos mostrará las diferentes
acciones que podemos realizar sobre la encuesta.
Moodle 2.0. Manual del profesor. Antonio Saorín
129
Para añadir preguntas a la encuesta pulsamos en la pestaña Editar preguntas o bien
utilizamos el menú Preguntas->Editar preguntas del bloque Ajustes. El proceso de añadir
preguntas es similar al que se emplea en los cuestionarios.
En el menú desplegable seleccionamos el tipo de pregunta y pulsamos el botón Añadir
pregunta. Los tipos de pregunta disponibles son los siguientes:
Captcha. Sólo se puede añadir un elemento Captcha en una encuesta. Se trata del conocido
test en que el usuario debe escribir el texto que ve en la imagen. Esto se hace para evitar que sea
contestada automácticamente por programas de spam. Habitualmente no necesitaremos incluir
este tipo de elemento a menos que la encuesta se vaya a situar en la página principal del sitio y se
vaya permitir que cualquiera, incluso usuarios no registrados en el aula virtual, puedan
contestarla.
Añadir salto de página. Permite paginar las preguntas de la encuesta. Si queremos que
todas las preguntas aparezca en la misma página no lo utilizaremos. Podemos insertarlo tras un
número de preguntas para insertar una separación. Es útil cuando nuestra encuesta tiene
numerosas preguntas y no queremos abrumar a los participantes presentándolas todas juntas, o
cuando queremos de alguna manera presentar las preguntas por grupos.
Elección múltiple. Plantea una pregunta y ofrece un conjunto de respuestas entre las que
el usuario debe elegir.
Moodle 2.0. Manual del profesor. Antonio Saorín
130
En este formulario debemos rellenar los siguientes parámetros.
• Obligatorio. Si marca la casilla, contestar a esta pregunta es necesario para que se
pueda enviar la encuesta. No se admitirá ninguna encuesta en que la respuesta a esta
pregunta esté vacía.
• Pregunta. El texto de la pregunta.
• Etiqueta. Este texto no será directamente visible en la encuesta, se utilizará en
diversos lugares para referirse a la pregunta por su nombre corto.
• Ajuste. Las opciones se presentarán vertical u horizontalmente.
• Tipo de elección múltiple.
• Opción múltiple (una respuesta). El usuario sólo puede marcar una de las
opciones. Las respuesta se muestran acompañadas de un botón de radio.
Moodle 2.0. Manual del profesor. Antonio Saorín
131
• Elección múltiple (varias respuestas). El usuario puede marcar más de una
opción. Las respuestas se presentan acompañadas de una casilla de verificación.
• Opción múltiple (sólo una respuesta - lista desplegable). Igual que opción
múltiple con una respuesta con la diferencia de que las opciones se mostrarán en
una lista desplegable en lugar de con botones de radio.
• No analizar envíos vacíos. Indica si se tendrá o no en cuenta en el análisis de
resultados esta pregunta cuando no se haya respondido. Por defecto se analizan los envíos
vacíos. Si desea cambiar este comportamiento establezca este parámetro a Sí.
• Ocultar la opción de no seleccionada. Por defecto se añadirá siempre una opción "No
seleccionada" que aparecerá inicialmente marcada. Si desea que tal opción no aparezca
establezca el parámetro en sí.
• Valores elección múltiple. Escriba aquí las opciones de respuesta utilizando una línea
para cada una de ellas.
• Depende del ítem/ Depende del valor. Podemos hacer que una pregunta sólo se
muestre dependiendo de cuál haya sido la respuesta a una pregunta anterior. Pondremos
aquí en ítem la pregunta de que depende la que estamos creando y en valor la respuesta
que se tiene que dar para que se presente la pregunta que estamos creando.
• Posición. La posición que ocupará la pregunta en la encuesta. Conforme añadamos
preguntas este número irá cambiando automáticamente. Posteriormente podremos cambiar
la posición de la pregunta utilizando el editor de encuestas.
Elección múltiple (Clasificadas). Es similar a la "Opción múltiple (sólo una respuesta)"
excepto que cada opción tiene asociado un valor numérico. Esto significa que si plantea una
pregunta tal como
¿Te gustan las clases?
•
•
•
•
•
Me encantan
Me gustan
No están mal
No me gustan
Las odio
No es posible de un modo fácil obtener una media. Cuando utiliza Elección múltiple
(clasificadas) entoces cada opción es asociada con un valor numérico, lo que permitirá hallar la
media y realizar todo tipo de cálculos sobre las respuestas. La pregunta de arriba cuando se utiliza
esta opción ser verá de este otro modo:
¿Te gustan las clases?
•
•
•
•
•
(5)Me encantan
(4)Me gustan
(3)No están mal
(2)No me gustan
(1)Las odio
lo que permitirá hallar medias y realizar otros cálculos.
El formulario de configuración es similar al de la pregunta de elección múltiple. La única
diferencia es que en el campo Valores de elección múltiple debemos especificar antes de cada
Moodle 2.0. Manual del profesor. Antonio Saorín
132
opción su valor numérico (de la forma "n/opcion", por ejemplo "1/Las odio"). Podemos decidir
también si las respuestas se presentarán con un botón de radio (Opción múltiple-una respuesta) o
en una lista desplegable (Opción múltiple-una respuesta-lista desplegable)
Etiqueta. Similar al uso de las etiquetas estándar de Moodle. Permite añadir cualquier texto
entre las preguntas para aportar información extra o dividir el cuestionario en secciones.
Moodle 2.0. Manual del profesor. Antonio Saorín
133
Información. Propiamente no es una pregunta. Simplemente inserta automáticamente la
fecha y hora de realización de la encuesta, o el curso o categoría de cursos al que pertenece el
usuario que responde a la encuesta.
Respuesta de texto corta. Crear una pregunta cuya respuesta se debe escribir en una
línea de texto. Es posible especificar el número máximo de caracteres admitidos en la respuesta.
Moodle 2.0. Manual del profesor. Antonio Saorín
134
Respueta de texto larga. Esta opción crea un área de texto en la que los participantes en
la encuesta puede escribir su respuesta. Es posible determinar el tamaño del área de texto, anchura
y altura (número de líneas).
Respuesta numérica. La respuesta a la pregunta debe ser un número. Se puede
determinar el rango de números aceptados. Por ejemplo puede plantear ¿cuántos exámenes le
Moodle 2.0. Manual del profesor. Antonio Saorín
135
parece que debería haber cada trimestre? y determinar que las respuestas aceptables van de 1 a 3,
lo que significa que cuaquier valor por encima o por debajo será descartados en el análisis de
resultados. El usuario que contesta a la encuesta verá el rango numérico aceptado.
Conforme vamos añadiendo preguntas irán siendo listadas bajo la pestaña Editar Pregunta.
Moodle 2.0. Manual del profesor. Antonio Saorín
136
Junto a cada pregunta encontramos una serie de iconos para subir, bajar, mover, editar,
establecer como obligatoria o borrar la pregunta.
Para obtener una previsualización de la encuesta pulsamos en la pestaña Vista general. En la
pantalla que aparece pulsamos en el icono junto al título de la encuesta.
4.3.3. Plantillas
Una plantilla es simplemente una encuesta lista para usar. Usted puede utilizar una plantilla
y posteriormente modificarla para añadir, quitar o editar las preguntas que contiene. Por ejemplo
el administrador del aula virtual podría crear plantillas de encuesta que se puedan usar en todos
los cursos. Por otra parte puede guardar una encuesta como plantilla. Para ello pulse en la pestaña
Plantillas o vaya al menú Preguntas->Plantillas del bloque Ajustes.
Moodle 2.0. Manual del profesor. Antonio Saorín
137
Para utilizar una plantilla selecciónela bajo el epígrafe Utilizar una plantilla. Para guardar la
encuesta actual como una plantilla escriba un título para ella en el campo Nombre y pulse el
botón Guardar como una plantilla nueva .
También es posible Exportar/Importar preguntas. Para ello pulse en el enlace
correspondiente. Las preguntas se guardan en un formato .xml que es visualizable con un simple
editor de texto.
4.3.4. Ver respuestas y analizar los resultados
Para ver las respuestas a la encuesta pulsamos en la pestaña Mostrar respusetas o en el
menú Mostrar respuestas del bloque Ajustes. Veremos entonces una pantalla como la
siguiente:
Moodle 2.0. Manual del profesor. Antonio Saorín
138
Si la encuesta se configuró de modo que se registrara el usuario veremos una lista de los
participantes, pulsando en el nombre accederemos a sus respuestas. Si la encuesta es anónima
veremos el número de respuestas anónimas, pulsando en el botón Mostrar respuestas
accederemos al listado de respuetas.
Ahora para ver una respuesta en particular hacemos clic en el enlace Mostrar respuesta.
Esto simplemente nos muestra las respuestas a la encuesta. Si queremos algún tipo de
estadística pulsaremos en la pestaña Análisis con el enlace Análisis del bloque Ajustes .
Moodle 2.0. Manual del profesor. Antonio Saorín
139
El anális se limita a indicar el porcentaje de usuarios que han elegido cada opción y a la
media global por preguntas. En la mayoría de los casos estos datos pueden ser suficientes. Si desea
un análsis más detallado puede exportar la encuesta al formato de hoja de cálculo de Excel (.xls),
pulsando en el botón Exportar a Excel . Con la hoja de cálculo podrá entonces realizar las
operaciones de cálculo estadístico avanzado que desee.
4.4. Cuestionarios
El módulo cuestionario nos permite crear una lista de preguntas que el alumno/a debe
responder para obtener una calificación.
Existe una amplia variedad de Tipos de preguntas (opción múltiple, verdadero/falso,
respuestas cortas,etc.) que se pueden añadir a un cuestionario. Las preguntas se organizan por
categorías en un Banco de Preguntas y pueden utilizarse en el mismo curso o en otros cursos.
Los cuestionarios están pensados fundamentalmente para que el alumno/a evalúe su propio
aprendizaje. Después de la exposición de los contenidos de un tema se ofrece al alumno un
conjunto de preguntas cuya respuesta es calificada automáticamente, de modo que se obtiene una
inmediata retroalimentación del nivel de conocimientos adquiridos.
También pueden usarse como exámenes puesto que reúne los suficientes requisitos de
seguridad para ello. No es conviente en todo caso hacer un uso masivo de los cuestionarios. En
particular carece de sentido que la evaluación consista únicamente en este tipo de actividad. La
interacción con el profesor/a y con el resto de compañeros/as en la construcción del aprendizaje y
en el proceso de evaluación y autoevaluación es en todo caso insustituible.
Moodle 2.0. Manual del profesor. Antonio Saorín
140
En lo que sigue veremos en un primer momento cómo crear un banco de preguntas de
diferentes tipos. Después trataremos de cómo crear un cuestionario y cómo añadirle preguntas.
4.4.1. Categorías de preguntas
Las preguntas se almacenan, agrupadas en categorías, en un Banco de preguntas. Una
categoría es simplemente una agrupación lógica de preguntas. Inicialmente en cada curso existe
una categoría con el nombre "Por defecto", pero se pueden crear tantas como se quiera.
Para trabajar con preguntas utilizaremos el submenú Banco de preguntas del menú
Administración del curso en el bloque Ajustes.
Podemos comenzar creando una categoría, para ello pulse el enlace azul Categorías .
Moodle 2.0. Manual del profesor. Antonio Saorín
141
Se nos mostrará entonces la ventana de edición de categorías. En la parte superior verá un
listado de las categorías existentes en el curso. Verá al menos listada una categoría con el nombre
"Por defecto nombre corto del curso" (donde nombre corto del curso, es el nombre de su curso) y a
continuación entre paréntesis el numero de preguntas que contiene dicha categoría. Si no se crean
nuevas categorías todas las preguntas pertenecerán a la categoría por defecto. Para añadir una
categoría haga lo siguiente:
1. Categoría padre. Es posible crear una estructura de categorías y subcategorías. Si
desea que la categoría a crear no esté incluida en ningún otra seleccione "Top" (arriba,
superior). Si quiere que la categoría que va a crear esté incluida en otra seleccione el
nombre de la categoría en la que desea incluirla.
2. Nombre. Escriba aquí un nombre descriptivo para el tipo de preguntas que va a
contener la categoría.
3. Información sobre la categoría. Incluya aquí lo que estime oportuno de modo
que sirva para identificar el propósito de la preguntas, su temática, el nivel de dificultad,
etc.
4. Finalmente pulse el botón Añadir categoría .
La categoría es creada y la verá en el listado. Se pueden utilizar los iconos existentes junto al
nombre y descripción de una categoría para editarla, eliminarla, moverla a un nivel superior o
inferior en la jerarquía de categorías y subcategorías o cambiar el orden dentro del mismo nivel.
Moodle 2.0. Manual del profesor. Antonio Saorín
142
Debe existir al menos una categoría en el curso, así que puede eliminarlas todas excepto una.
Cuando se intenta borrar una categoría que contiene preguntas se le pedirá que especifique otra
categoría
a
la
que
moverlas.
Para saber más
Es posible compartir categorías de preguntas entre diferentes cursos. Las categorías de
preguntas están asociadas a un contexto. Los contextos posibles son: sistema (aula virtual),
categoría de cursos, curso y actividad.
El administrador del aula virtual tiene la potestad de establecer los permisos necesarios para
que los diferentes tipos de usuario accedan a las preguntas asociadas a cada contexto. Por ejemplo
podríamos hacer que los profesores/as accedan a las preguntas definidas en otros cursos de su
misma categoría, pero no al resto. Por defecto los profesores/as sólo pueden acceder a las
preguntas de su propio curso.
4.4.2. Crear preguntas
Para crear una pregunta hacemos clic en el enlace Preguntas del menú Banco de
Preguntas. Veremos entonces en la parte derecha de la ventana el Banco de preguntas.
Moodle 2.0. Manual del profesor. Antonio Saorín
143
En la lista desplegable Seleccionar una categoría, seleccionamos el nombre de la categoría a
la que queremos que pertenezca la pregunta que vamos a crear. Si no hemos creado categorías en
esta lista tendremos solamente la categoría por defecto.
Las siguientes casillas controlan el modo como se listan las preguntas en la categoría. Así
podemos decidir que se muestren las preguntas contenidas en las subcategoría que pertenezca a
esta categoría o mostrar el texto de la pregunta además de su título.
Una vez estamos listos pulsamos el botón Crear una nueva pregunta... lo que mostrará
una ventana de diálogo en la que se nos pedirá que seleccionemos un tipo de pregunta.
Cuando seleccionamos un tipo de pregunta se muestra a la derecha una breve descripción.
Para añadir la pregunta del tipo deseado una vez seleccionada en la lista pulsamos el botón
Siguiente . Moodle maneja un buen número de tipos de pregunta (verdadero/falso, Opción
múltiple, emparejamiento, ensayo, etc.). Todas las preguntas tienen una serie de características
comunes:
• Cada pregunta se identifica con un nombre que veremos en el listado de preguntas
del Banco de preguntas.
• Los textos de las preguntas se introducen con el editor HTML con lo que pueden
incluir todo tipo de elementos de formato, imágenes, archivos multimedia, enlaces, etc.
• Se puede incluir una imagen extra, externa, asociada a cada pregunta.
• Opcionalmente se puede añadir a cada respuesta un texto de retroalimentación que
será mostrado cuando el alumno/a seleccione la respuesta en cuestión. Este texto puede
Moodle 2.0. Manual del profesor. Antonio Saorín
144
servir para dar una explicación, hacer indicaciones sobre cómo continuar o dar pistas para
la solución.
En lo que sigue vamos a ver cómo crear diferentes tipos de pregunta.
Para saber más
En Moodle 2.0 es posible utilizar preguntas elaboradas con HotPotatoes y TexToys . Para
ello es necesario que el administrador del aula instale el módulo de actividades HotPot que
actualmente no está incluido en el núcleo de Moodle 2.0.
El módulo HotPot permite al profesorado administrar los ejercicios elaborados con Hot
Potatoes y TexToys a través de Moodle. Los ejercicios se crean en el ordenador del profesor, con
Hot Potatoes, y luego se suben (incorporan) al curso de Moodle. Una vez que los estudiantes hayan
intentado resolver los ejercicios, se dispondrá de diversos tipos de informes que mostrarán las
respuestas a cada una de las preguntas y determinadas estadísticas sobre las puntuaciones
obtenidas.
4.4.3. Preguntas de opción múltiple
Se trata de las clásicas preguntas "tipo test". Al alumno/a se le muestra una lista de posibles
respuestas entre las que debe escoger. Es posible definir si hay una sola respuesta correcta o más
de una, en cuyo caso se puede determinar qué valor tendrá cada una de las respuestas válidas.
Cuando agregamos una pregunta de opción múltiple veremos un formulario como el siguiente. En
este formulario sólo los campos marcados en rojo con un asterisco son obligatorios.
Moodle 2.0. Manual del profesor. Antonio Saorín
145
Categoría. En el menú desplegable seleccionamos el nombre de la categoría en que
queremos incluir la pregunta
Nombre. El título que tendrá la pregunta cuando se nos muestre en el banco de preguntas.
Texto de la pregunta. Escribimos aquí el texto de la pregunta utilizando el editor HTML,
lo que significa que podemos incluir todo tipo de efectos de fuente, imágenes, archivos
multimedia, etc.
Puntuación por defecto. El número de puntos que vale la pregunta. Habitualmente lo
dejaremos en 1. Si construimos un cuestionario de 5 preguntas cada una de las cuales vale 1
entonces la nota máxima del cuestionario será un 5. No obstante podemos hacer que el
cuestionario se califique sobre 10 (o cualquier otra cifra). Moodle entonces aplicará una sencilla
regla de proporcionalidad de modo que si un alumno obtiene un 2 en el libro de calificaciones se
mostrará calificado con un 4 (un 2 sobre 5 es equivalente a un 4 sobre 10).
Retroalimentación general. El texto que ponemos aquí se le mostrará al alumno en
cualquier caso, independientemente de cuáles hayan sido sus respuestas a la pregunta.
Posteriormente cuando creemos el cuestionario podremos determinar si se mostrará
inmediatamente después de haber contestado a la pregunta (retroalimentación inmediata) o al
final, cuando haya completado el cuestionario (retroalimentación diferida).
Una o varias respuestas. Determina si la pregunta es de respuesta única o respuesta
múltiple.
• Respuesta única. Estas preguntas permiten una y sólo una respuesta. El alumno/a
verá junto a cada respuesta un botón de radio
y deberá marcar el que estime oportuno.
No le será posible marcar más de una respuesta.
• Respuesta múltiple. Este tipo de pregunta permite seleccionar varias respuestas. El
alumno/a verá junto a cada respuesta una casilla de verificación
una.
y podrá marcar más de
¿Barajar respuestas?. Si está activado, el orden de las respuestas varía de forma aleatoria
en cada intento, siempre que "Barajar dentro de las preguntas" en la configuración del cuestionario
también esté habilitada. Esto se hace para evitar la resolución de los cuestionarios utilizando
"plantillas". Por ejemplo si la respuesta a la pregunta 1 es siempre la opción c) entonces un
alumno/a puede ser informado por sus compañeros y contestar el cuestionario correctamente sin
necesidad siquiera de leerlo. También tiene como finalidad que el alumno/a tenga que pararse a
pensar en cada intento de resolución del cuestonario. Observe que lo que cambia es sólo el orden
de las respuestas. Una respuesta será correcta independientemente de que en un caso sea la opción
a) y en otro intento la opción c)
¿Numerar las elecciones? . Seleccionaremos aquí el formato que tendrá el listado de
respuestas.
A continuación debemos introducir las posibles respuestas a la pregunta, que vienen
señaladas con el epígrafe Elección 1, Elección 2, Elección 3, etc. Debemos completar un mínimo de
2 y está permitido llegar hasta un máximo de 10. Todas tienen la misma estructura
Moodle 2.0. Manual del profesor. Antonio Saorín
146
Respuesta. Pondremos aquí el texto de la respuesta. A diferencia de versiones anteriores
ahora es posible introducir en la respuesta junto al texto cualquier tipo de elemento que permita el
editor HTML.
Calificación. La calificación es relativa al número de puntos que asignamos a esta pregunta
en el campo Puntuación por defecto. De este modo si una pregunta vale 5 puntos y un alumno
escoge una respuesta marcada con 20% se le concede sólo 1 punto. Si la pregunta tiene sólo una
respuesta correcta entonces podemos asignar a dicha respuesta un 100%. También es posible
determinar respuestas "casi correctas" asignádoles un porcentaje inferior al 100% según se
aproximen a la respuesta ideal.
Si el cuestionario es de respuesta múltiple entonces lo habitual será repartir la nota entre las
respuestas correctas de modo que para obtener la puntuación total sea necesario marcarlas todas.
Por ejemplo, si hay dos respuestas correctas entonces pondremos en cada una de ellas 50%, o un
70% - 30%, etc.
También es posible aplicar penalizaciones. Las penalizaciones son también relativas al valor
que tenga la pregunta. Así en una pregunta que vale 1 si se marca una respuesta penalizada con
-50% se obtendrá un -0,5 que se sumará a la calificación final del cuestionario. En las preguntas de
respuesta múltiple es siempre conveniente aplicar penalizaciones. Puesto que se permite marcar
más de una respuesta, el alumno/a podría obtener la puntuación de la pregunta simplemente
marcándolas todas. En este tipo de preguntas es conveniente aplicar una penalización a todas las
respuestas incorrectas de modo que sumen al menos el -100%
Retroalimentación. El alumno/a verá el texto que aquí pongamos siempre que marque
esta respuesta, independientemente de que sea o no correcta. Se trata de una retroalimentación
específica para esta opción de respuesta. Aunque este campo es opcional es conveniente que
demos al alumno indicaciones, pistas o explicaciones de modo que la evaluación resulte realmente
formativa
Retroalimentación combinada. Existe también la posibilidad de completar los campos
de "Retroalimentación combinada" para cualquier respuesta correcta, para cualquier respuesta
parcialmente correcta y para cualquier respuesta incorrecta. El texto aquí introducido se mostrará
Moodle 2.0. Manual del profesor. Antonio Saorín
147
cuando sea el caso indicado. Así cuando un alumno/a elige una respuesta correcta se le mostrará el
texto en "Para cualquier respuesta correcta". También se mostrará la retroalimentación general y la
retroalimentación para esa opción específica, si las hubiéramos configurado.
El resto de opciones de configuración únicamente tendrán efecto si la pregunta se incluye en
un cuestionario que permita varios intentos. Un cuestionario se puede construir de modo que sólo
esté permitido contestarlo una vez o bien que se pueda contestar un cierto número de veces. Si se
permite varias veces podemos hacer que cada vez se comience desde cero o bien que un intento se
construya sobre el anterior (modo adaptativo), de modo que en el segundo y siguiente intentos
sólo haya que contestar las preguntas que se erraron en los anteriores.
Penalización por cada intento incorrecto. Esta opción determina el valor de la
penalización que se aplica por cada intento. Es relativa a la calificación total de la pregunta. Así si
la pregunta vale tres puntos, y la penalización es de 0.3333333 (33,33%), el estudiante obtiene los 3
puntos si responde correctamente al primer intento, 2 si lo hacen en un segundo intento, y 1 si lo
hace en el tercero.
Pista 1. El que texto que aquí pongamos se verá cuando la pregunta se ejecute en un
cuestionario en modo "interactivo con varios intentos". Una vez el alumno ha respondido por
primera vez a una pregunta, si lo ha hecho incorrectamente se mostrará el texto de Pista 1. La
segunda vez que responda incorrectamente se le mostrará el texto de Pista 2, y así sucesivamente.
Adicionalmente en cada una de estas iteraciones se le puede ir mostrando qué respuesta ha
acertado y cuántas ha acertado, marcando las casillas "Borrar respuestas incorrectas" y "Mostrar el
número de respuestas correctas" respectivamente.
Moodle 2.0. Manual del profesor. Antonio Saorín
148
Una vez hemos terminado pulsamos el botón Guardar cambios . Veremos cómo la
pregunta aparece listada en nuestro Banco de Preguntas.
Más adelante veremos cómo trabajar con el banco de preguntas. Podemos obtener una vista
previa de cómo se comportará la pregunta cuando la incluyamos en un cuestionario pulsando el
icono
Moodle 2.0. Manual del profesor. Antonio Saorín
149
Bajo el epígrafe Cambiar opciones tenemos una serie de parámetros que luego nos
encontraremos al configurar el cuestionario, de modo que podemos ver cómo se comportará la
pregunta en distintos tipos de cuestionario. Es importante hacer notar que nada de lo que aquí
cambiemos afectará a la configuración de la pregunta. Se trata únicamente de ver cómo se
comportará en diferentes escenarios de configuración global de cuestionario.
4.4.4. Preguntas Verdadero/Falso
En este tipo de preguntas hacemos una afirmación y el alumno/a debe decidir si tal
afirmación es verdadera o falsa.
Como en el caso anterior ponemos un nombre a la pregunta. En el campo Texto de la
pregunta escribimos la afirmación que el alumno/a debe evaluar. En el menú desplegable
Respuesta correcta indicamos si la afirmación que hacemos es verdadera o es falsa.
Moodle 2.0. Manual del profesor. Antonio Saorín
150
También es posible crear una retroalimentación general que el alumno/a verá en cualquier
caso; o una retroalimentación específica para el caso que conteste Verdadero o para el caso que
conteste Falso.
4.4.5. Preguntas de emparejamiento
Este tipo de preguntas presentan al alumno/a dos listas de conceptos. Se deben formar
parejas de conceptos afines. Se puede incluir un texto introductorio con alguna indicación sobre
cómo formar las parejas.
Debemos indicarle a Moodle cuál es el emparejamiento correcto de los conceptos. Para ello
utilizaremos los campos Pregunta y Respuesta que hay bajo los epígrafes Pregunta 1, Pregunta
Moodle 2.0. Manual del profesor. Antonio Saorín
151
2, Pregunta 3, etc. Lo que escribamos en Pregunta se mostrará como una lista fija en la columna de
la izquierda. Lo que escribimos en Respuesta se presentará en una lista desplegable en la columna
de la derecha, de modo que el alumno debe ir seleccionando en el desplegable la opción adecuada
para cada uno de los conceptos de la columna izquierda.
Como en el caso de las preguntas de opción múltiple es posible configurar distintos tipos de
retroalimentación y pistas.
Nota
Cómo puede comprobar en el campo Pregunta es posible utilizar el editor HTML, no así en
la respuesta. La razón es que la respuesta se muestra como una opción en una lista desplegable,
donde no es posible utilizar texto enriquecido. Esta forma de trabajo permite que las preguntas
sean además de texto, imágenes o elementos multimedia. Se podría aprovechar esto para mostrar
una lista de imágenes y ofrecer como respuestas una serie de descripciones o términos para que el
alumno/a las asocie con la imagen apropiada.
La calificación de la pregunta es automática, en función del número de parejas correctas que
se formen. Si son todas, se otorga el 100% del valor de la pregunta, si sólo la mitad de las posibles,
el 50% y así, según la combinatoria. Se deben introducir al menos tres conceptos para que las
probabilidades de acertar al azar no sean demasiado elevadas (no existe compensación negativa de
esos aciertos aleatorios). Se puede también introducir respuestas con preguntas en blanco, de este
modo el número de opciones en la lista desplegable será mayor que el de los conceptos, con lo que
se minimiza que el alumno/a utilice la estrategia de "descartes".
Una vez hemos guardado los cambios la pregunta pasará al banco de preguntas desde donde
es posible obtener una vista previa.
Moodle 2.0. Manual del profesor. Antonio Saorín
152
4.4.6. Preguntas de respuesta corta
En respuesta a una pregunta el alumno/a debe introducir una palabra o frase corta. La
respuesta del alumno/a se compara con las respuestas introducidas por el profesor en el orden
indicado. Si existe una coincidencia se le adjudica la calificación asociada a esa respuesta.
Nombre de la pregunta. Ponga un nombre descriptivo para la pregunta
Texto de la pregunta . Aquí escribimos la pregunta que se formulará al alumno.
Diferencia entre mayúsculas y minúsculas . Permite decidir si se tendrá en cuenta en
las respuestas el que la palabra esté escrita en mayúsculas o minúsculas. De este modo es posible,
por ejemplo, determinar si se aceptará como respuestas válidas tanto "Platón" como "platón".
Respuestas. A continuación escribiremos en los campos Respuesta 1, Respuesta 2,
Respuesta 3, etc. las posibles respuestas a la pregunta. En las respuestas es posible utilizar
comodines, de este modo si escribimos "metod*" se aceptarán como respuestas válidas
"metodología" y "metodológicamente", aunque no se aceptará "método" porque tiene un acento
Moodle 2.0. Manual del profesor. Antonio Saorín
153
que no está en el patrón de comparación. Si quiere que en la respuesta aparezca un asterisco que
no se interprete como un comodín ponga antes una barra invertida (\*)
A cada una de las posibles respuestas se le asigna una calificación que es relativa al valor
total de la pregunta. Se pueden crear respuestas que se consideren sinónimas o equivalentes, y por
tanto todas válidas, asignándoles el 100% de la calificación. También es posible determinar
respuestas "parcialmente correctas" asignándoles un porcentaje inferior.
Repare en que las respuestas no son ofrecidas como opciones entre las que se debe elegir. El
alumno/a deberá escribir su texto y éste será comparado con el que el profesor/a haya introducido
en cada una de las respuestas. Si lo que escribe no coincide con ninguna de ellas la pregunta será
calificada con 0.
A la hora de confeccionar este tipo de pregunta tenga en cuenta que los ordenadores no
entienden realmente el lenguaje natural y lo único que hacen es comparar letras una a una en el
orden indicado. Esto se convierte en un problema a la hora de anticipar todas las posibles formas
textuales correctas de la respuesta. Al permitir especificar varias respuestas posibles que se
consideran sinónimas y usar el comodín se pretende suavizar en lo posible esos inconvenientes
técnicos. Dicho esto es fácil comprender que en las respuestas no deben utilizarse frases largas.
Basta con que el alumno introduzca un espacio en blanco de más o se olvide un artículo para que
su respuesta sea considerada incorrecta.
4.4.7. Preguntas de tipo Numérica
Se parece a las preguntas de respuesta corta, pero en este caso se pide que alumno/a
introduzca una cifra como respuesta. Moodle permite especificar el número exacto que se espera y
añadir, si se desea, un margen de error.
Moodle 2.0. Manual del profesor. Antonio Saorín
154
Como siempre pondremos un nombre descriptivo e introduciremos la pregunta en el
campo Texto de la pregunta . Recuerde que el editor HTML nos permite introducir notación
matemática pulsando el botón para insertar ecuación
A continuación debemos especificar las posibles respuestas utilizando para ello los epígrafes
Respuesta 1, Respuesta 2, etc.
Respuesta. Introduciremos aquí el valor exacto que se espera como respuesta.
Error aceptado. Si nos parece oportuno pondremos aquí el margen de error aceptado. Por
ejemplo si la respuesta correcta es 30 y en error aceptado escribimos 5, se admitirán como
respuestas válidas cualquier número entre 25 y 35.
Como en el caso de las preguntas de respuesta corta es posible introducir diferentes
respuestas con distintas calificaciones.
También es posible determinar si la respuesta habrá de ser sólo un número o un número con
especificación de las unidades.
Moodle 2.0. Manual del profesor. Antonio Saorín
155
Tratamiento de las unidades. En el menú desplegable podemos seleccionar:
• Sólo la respuesta numérica se calificará no permitiéndose unidades . En
ese caso la respuesta del alumno/a únicame consistirá en un múmero.
• Se calificará respuesta numérica + unidad siendo opcional esta última .
La respuesta del alumno/a tiene que ser numérica pero podrá ir acompañada de la
expresión de la unidad. Sin embargo se dará también como correcta aunque no venga
acompañada de la unidad. En ese caso debes también especificar:
• Posición de la unidad. Antes del número o después del número.
• Unidad 1. Pondremos aquí la unidad esperada (m, cm, W, kW, etc.)
Podemos añadir otras unidades esperadas pulsando el botón Espacios en blanco
para 2 unidades más. Cuando añadimos más de una unidad debemos especificar el
Multiplicador. El multiplicador es el factor por el que la respuesta numérica correcta
se
multiplica.
La primera unidad ('Unidad 1') tiene un valor multiplicador predeterminado de 1.
Así, por ejemplo, si la respuesta-numérica correcta es de 5500 W y se establece W
(vatio) como unidad en 'Unidad 1' que tiene 1 como multiplicador predeterminado,
la
respuesta
correcta
es
5500
W.
Si se agrega la unidad kW (kilovatio) con un multiplicador de 0,001, entonces 5,5kW
será también una respuesta correcta. Esto significa que tanto 5500W como 5.5kW se
consideran
correctas.
Tenga en cuenta que el margen de error aceptado también se multiplica, por lo que
un error permitido de 100 W se convertiría en un error de 0.1kW.
• La respuesta numérica y las unidades se calificarán. Si seleccionamos esta
opción entonces se espera que en la respuesta el alumno/a escriba el número más las
unidades. Debemos determinar también la penalización que se aplicará si se deja sin definir
la unidad.
También podemos hacer que el alumno/a no tenga que escribir las unidades sino que se le
ofrezcan como opciones entre las que tiene que elegir marcando la casilla corespondiente o
seleccionar en una lista desplegable. Esto sólo tiene sentido si se especifica más de una unidad.
Una vez guardamos los cambios como siempre podemos obtener una previsualización de la
pregunta.
Moodle 2.0. Manual del profesor. Antonio Saorín
156
4.4.8. Preguntas de tipo Calculada
Las preguntas calculadas son una generalización del tipo numérico. Presentan una pregunta
que requiere que el alumno escriba un número como respuesta. Este tipo presenta una mayor
variedad de opciones para controlar las respuestas que se aceptan como correctas, además de otras
características útiles. Tanto la pregunta como la respuesta pueden usar una notación algebraica, {a},
{b}, {c}, indicando no valores concretos sino variables. Estos símbolos serán reemplazados por
números arbitrarios cuando la pregunta se presente a los alumnos (en cada intento del
cuestionario).
Moodle 2.0. Manual del profesor. Antonio Saorín
157
Así el cálculo será siempre el mismo, pero el valor numérico correcto cambiará cada vez. La
respuesta correcta se especificará, pues, por una fórmula, no un valor fijo. Para escribir estas
fórmulas se pueden usar variables como {a} y los operadores básicos: +, -, *, / y % para módulo.
Para especificar potencias se usa pow(x,y) y pi() para el número pi.
También una serie de funciones (con argumentos entre paréntesis): abs, acos, acosh, asin,
asinh, atan, atanh, ceil, cos, cosh, deg2rad, exp, expm1, floor, log, log10, log1p, rad2deg, round, sin,
sinh, sprt, tan, tanh. Las funciones max y min aceptan más de dos argumentos. Cuando la
pregunta se incluye en el cuestionario se deben generar valores para las variables {a}, {b} etc.
utilizadas. La pregunta permite especificar los intervalos y la distribución estadística usada para
generar estos valores aleatorios.
La tolerancia o error especificado puede interpretarse de tres maneras según el tipo de
tolerancia fijado:
nominal: simplemente especifica el intervalo correcta ±
tolerancia relativa: el error admitido se calcula como error=correcta*tolerancia. De esta forma
el intervalo admitido es correcto ± tolerancia*correcto. Es una forma mucho más precisa de
especificar los errores cuando la magnitud en cuestión varía mucho entre extremos muy diferentes.
geométrica: en este caso el límite superior del intervalo dado como válido se calcula como
correcta*(1+tolerancia) y el límite inferior como correcta/(1+tolerancia). Esta opción es aplicable a
magnitudes que no admiten valores negativos.
El valor de la opción cifras significativas afecta sólo a cómo se presentará el resultado cuando
se revisen las preguntas. El alumno puede escribir su respuesta con el número de cifras
significativas que estime conveniente. Por último, y de forma opcional, se pueden especificar las
unidades en las que se espera la respuesta y establecer los factores de conversión adecuados para
admitir respuestas con otras unidades.
4.4.9. Preguntas de respuesta anidada (Cloze)
Éste es un tipo flexible de pregunta que permite incrustar en un texto zonas que deben ser
completadas por los alumnos/as. En cada "hueco", el alumno puede escoger de entre varias
opciones posibles, o bien escribir su propia respuesta corta, o un número (como en los tipos de
opción múltiple, de respuesta corta o numérico anteriores). Este tipo de preguntas no dispone de
un interfaz gráfico para introducir los elementos variables de las respuestas (los huecos a rellenar).
Es preciso especificar la pregunta como un texto con códigos insertados para indicar dónde van los
huecos y qué respuestas se admiten en cada uno.
Moodle 2.0. Manual del profesor. Antonio Saorín
Por ejemplo si escribimos esto en el campo Texto de la pregunta :
Indica las capitales de los siguientes países:
* Italia: {1:MULTICHOICE:=Roma# Muy bueno~Moscú#Te has ido lejos}
* Portugal: {1:MULTICHOICE:París#Mal~%100%Lisboa#OK}
* Alemania: {1:MULTICHOICE:=Berlín#OK~Bonn#Mal}
* Reino Unido: {1:MULTICHOICE:%0%Madrid#Muy mal~=Londres#OK}
La capital de Rusia es {1:SHORTANSWER:%100%Moscú#Enhorabuena!
~%50%San Petesburgo#No,pero al menos está en Rusia
~*#Respuesta equivocada, la capital de Rusia es Moscú.}.
Se transformará en esto otro:
158
Moodle 2.0. Manual del profesor. Antonio Saorín
159
El formato de estas preguntas es el siguiente:
1. Escribimos el texto normal
2. Cuando queremos iniciar un hueco ponemos una llave {
3. A continuación ponemos un número que indicará el valor que tiene este hueco
relativo a la puntuación total de la pregunta. Si todos los huecos van a valer lo mismo
pondremos siempre 1
4. A
continuación
indicamos
el
tipo
de
hueco
con
esta
sintaxis
:SHORTANSWER: (para indicar Respuesta corta insensible a las mayúsculas)
:SHORTANSWER_C: (Respuesta corta sensible a mayúsculas)
:NUMERICAL: (Respuesta Numérica, recuerde que es como respuesta corta pero
poniendo
un
número)
:MULTICHOICE: (Opción mútiple, las opciones se muestran en una lista desplegable)
:MULTICHOICE_V: (Opción múltiple, las opciones se muestran como botones de radio
en
una
columna
vertical)
:MULTICHOICE_H: (Opción múltiple, las opciones se muestran como botones de radio
en una columna horizontal)
5. A continuación escribimos las distintas respuestas posibles separándolas con ~ A la
primera respuesta posible no es necesario que se le anteponga ~
6. De esas respuestas una es la correcta. Por eso después de escribir ~ pondremos = en la
respuesta correcta de modo que quede así ~=respuesta correcta. Otro modo de especificar la
respuesta correcta es %100% de modo que quede así ~%100%respuesta correcta. Si hay
respuestas parcialmente correcta y queremos darle alguna puntuación podemos escribir
cualquier cantidad, por ejemplo ~%50% Cuando se trata de huecos de Respuesta corta
debemos utilizar obligatoriamente el símbolo %% en lugar de =
7. Opcionalmente se pueden incluir retroalimentación anteponiendo # justo después de
la posible respuesta, por ejemplo ~=París#Muy bien, lo que indicaría que la respuesta
correcta es París y que cuando el alumno la seleccione se le mostrará el texto "Muy bien".
8. Para terminar el hueco escribimos una llave de cierre } y podemos seguir escribiendo
texto normal.
Moodle 2.0. Manual del profesor. Antonio Saorín
160
4.4.10. Banco de preguntas
Las preguntas creadas se almacenan en un Banco de preguntas. Para ver el banco de
preguntas simplemente hacemos clic en Preguntas del menú Administración de curso del
panel Ajustes.
Las preguntas se listan por categorías. Para ver las preguntas disponibles en cada categoría
haga clic en el menú desplegable Seleccionar una categoría. Desde esta ventana podemos hacer
varias cosas con las preguntas: editar, previsualizar, borrar, moverlas a otra categoría.
Para mover una pregunta o varias preguntas a otra categoría:
1. Haga clic en la casilla que hay junto al título de cada categoría.
2. En el menú desplegable bajo el epígrafe Con seleccionadas: seleccione la categoría
a la que quiera moverla
3. Finalmente pulse el botón Mover a>>
Las preguntas se listan por defecto indicando únicamente su nombre y el tipo mediante un
icono pero es posible ver el texto de cada pregunta marcando la casilla Mostrar el texto de la
pregunta en la lista de preguntas.
Desde aquí también es posible crear nuevas preguntas con tan sólo pulsar el botón Crear
una nueva pregunta...
Moodle 2.0. Manual del profesor. Antonio Saorín
161
4.4.11. Preguntas de tipo Ensayo
El tipo de pregunta de ensayo es adecuado para ser respondido con una palabra, un párrafo
o dos como mucho. Para respuestas más largas, el módulo Tarea es más adecuado.
En contestación a una pregunta de este tipo el alumno/a escribe una respuesta en formato
ensayo. Pueden editarse tres campos cuando se crea una pregunta de ensayo: el título de la
pregunta, el cuerpo de la pregunta, y el comentario ( feedback) que puede mostrarse en un
momento elegido por el profesor/a.
Las preguntas tipo ensayo no son calificadas en tanto no hayan sido revisadas por un
profesor/a por medio del uso de la opción Calificación Manual, de la que trataremos cuando
veamos cómo configurar un cuestionario. Cuando se califica manualmente una pregunta de
ensayo, el calificador podrá escribir un comentario personalizado en respuesta al ensayo del
alumno/a y podrá asimismo asignar una puntuación al ensayo.
En este tipo de pregunta debemos decidir si cuando escriba la respuesta el alumno/a se le
mostrará el editor HTML o una simple caja de texto, para ello utilizamos el menú desplegable
Formato de respuesta. También indicaremos si se pueden adjuntar ficheros a la respuestas y
cuántos en el desplegable Permitir adjuntos .
También disponemos de un campo de texto, Información para calificadores , para
introducir información destinada a los profesores/as que tienen que calificar la respuesta y que
podemos aprovechar para hacer alguna indicación sobre los criterios de calificación.
4.4.12. Configuración de un cuestionario
Una vez tenemos un banco de preguntas tenemos que crear un cuestionario y añadirle las
preguntas. Vamos a ver primero cómo crear un cuestionario.
Como siempre tenemos que activar la edición y en el menú desplegable Agregar actividad...
seleccionar Cuestionario. Nos aparecerá de este modo su formulario de configuración.
Moodle 2.0. Manual del profesor. Antonio Saorín
162
Nombre. Título descriptivo del cuestionario.
Introducción. Escriba cualquier indicación que estime oportuna que ayude al alumno/a a
contestar a las preguntas.
Abrir y Cerrar cuestionario . Fechas entre las que estará disponible el cuestionario. Puede
utilizar ambas fechas o sólo una. Para activar esta opción haga clic en la casilla Habilitar.
Limite de tiempo. Si está activado se visualiza un temporizador flotante en JavaScript
mostrando la cuenta atrás. Cuando el plazo se finaliza el cuestionario se envía automáticamente
con las respuestas realizadas hasta el momento.
Intentos permitidos . Define cuántas veces puede un mismo alumno/a responder el
cuestionario. Puede ir desde 1 hasta sin límite.
Método de calificación. Cuando se permiten múltiples intentos, hay diferentes maneras
en las que puede usar las distintas calificaciones obtenidas para calcular la puntuación final.
• Calificación más alta. La puntuación final es la más alta obtenida en cualquiera de los
intentos.
Moodle 2.0. Manual del profesor. Antonio Saorín
163
• Promedio de calificaciones. La puntuación final es la media simple de la puntuación
de todos los intentos.
• Primer intento. La puntuación final es la obtenida en el primer intento (se ignoran los
demás intentos).
• Último intento. La calificación final es la obtenida en el intento más reciente.
Orden de las preguntas . Una vez hayamos configurado el cuestionario tendremos que añadirle
las preguntas y lo haremos en un cierto orden. Este parámetro determina si se respetará ese orden
o las preguntas se presentarán ordenadas al azar cada vez que un alumno/a abra el cuestionario.
Ordenar las preguntas al azar evita que se pueda resolver el cuestionario mediante la utilización de
plantillas (del estilo 1a, 2b, 3d, etc.) puesto que las preguntas cambiarán de orden cada vez que se
ejecute.
Página nueva. Determina cuantas preguntas se mostrarán en cada página. En los
cuestionarios más extensos tiene sentido alargar el cuestionario en varias páginas limitando el
número de preguntas por página. Cuando se añaden preguntas al cuestionario se insetarán
automáticamente saltos de página de acuerdo con el ajuste que se introduzca aquí. Sin embargo,
uster podrá cambiar a mano los saltos de página más tarde en la página de edición.
Ordenadas al azar dentro de las preguntas. Así como las preguntas se puede ordenar
aleatoriamente puede hacerse lo mismo con las opciones de respuesta dentro de cada pregunta. El
contenido de la respuesta correcta no cambia, lo único que cambia es su orden. Esto significa que si
la respuesta correcta a la pregunta 1 es un primer intento la a), cuando el cuestionario se ejecute
por segunda vez podría ser la c), o la b), etc.
Comportamiento de las preguntas. Los estudiantes pueden interactuar con las
preguntas en el cuestionario de varias maneras diferentes.
• Calificación manual. Normalmente los cuestionarios se califican automáticamente.
Con esta opción será un profesor/a quien califique el cuestonario. Esto tiene sentido cuando
se incluyen preguntas del tipo Ensayo que no se pueden corregir automáticamente.
• Interactiva con varios intentos. Los estudiantes responden una pregunta y sobre la
marcha obtienen retroalimentación inmediata, y si la respuesta no es correcta,tiene otra
oportunidad con menor puntuación. Debajo de cada pregunta el alumno/a verá un botón
"Comprobar". Después de pulsar el botón si la respuesta es incorrecta verá un botón más
Moodle 2.0. Manual del profesor. Antonio Saorín
164
con el título "Intentar de nuevo" y se le mostrará el texto que usted hubiera incluido en las
pistas.
• Modo adaptativo. Si selecciona "Sí" en esta opción, se permitirá que el estudiante dé
varias respuestas a una pregunta incluso en el mismo intento de resolver el cuestionario.
Así, por ejemplo, si la respuesta es incorrecta, el estudiante puede dar otra respuesta
inmediatamente. Sin embargo, se aplicará una penalización que se restará de la puntuación
total por cada intento equivocado. Es semejante a Interactiva con varios intentos pero el
alumno no verá el botón "Intentar de nuevo" ni el texto de las pistas después de comprobar
la respuesta. Este modo es válido incluso cuando el cuestionario no permite varios intentos.
• Modo adaptativo (sin penalización). Igual que el anterior pero no se aplican
penalizaciones.
• Retroalimentación diferida. Los estudiantes tiene que responder todas las preguntas y
enviar el cuestionario completo, antes de que se realice ninguna calificación o de que se
muestre ninguna retroalimentación.
• Retroalimentación diferida con CBM. Igual que la anterior, pero a cada pregunta se le
añade automáticamente una pregunta extra del estilo "¿Estás seguro?" y se le ofrecerán tres
posibles opciones: no mucho, bastante, mucho.
• Retroalimentación inmediata. Los estudiantes responden una pregunta y sobre la
marcha obtienen retroalimentación inmediata, pero no pueden modificar su respuesta. Los
alumnos/a verán un botón "Comprobar" debajo de cada pregunta.
• Retroalimentación inmediata con CBM. Igual que retroalimentación inmediata pero a
cada pregunta se le añade automáticamente una pregunta extra del estilo "¿Estás seguro?" y
se ofrecerán tres posibles opciones: no mucho, bastante, mucho.
Pulsando el botón Mostrar avanzadas vemos una nueva opción en esta sección.
Cada intento se basa en el anterior. Si se selecciona "Sí" entonces cuando el alumno/a
realice intentos sucesivos de completar el cuestionario encontrará marcadas las respuestas que
escogió previamente. En caso contrario se presentará la pregunta sin ninguna indicación, como la
primera vez.
Moodle 2.0. Manual del profesor. Antonio Saorín
165
Revisar opciones. Estas opciones controlan qué información pueden ver los usuarios
cuando revisan un intento de resolver el cuestionario o cuando consultan los correspondientes
informes.
• Immediatamente después de cada intento: la revisión podrá hacerse en los dos
minutos siguientes al final de un intento (esto es, tras haber pulsado el usuario 'Enviar todo
y terminar').
• Más tarde, mientras el cuestionario está aún abierto: la revisión podrá hacerse en
cualquier momento previo a la fecha de cierre.
• Después de cerrar el cuestionario: la revisión podrá realizarse una vez que haya
pasado la fecha de cierre del cuestionario. Obviamente, si el cuestionario no tiene fecha de
cierre, esta opción no es posible.
A los usuarios con permiso para 'Ver calificaciones ocultas' (normalmente profesores y
administradores) no les afectan estas restricciones, de modo que podrán en cualquier momento
revisar toda la información relativa a los intentos que los estudiantes hayan hecho de resolver el
cuestionario.
Mostrar la imagen del usuario. Si se habilita esta opción, el nombre del estudiante y su
imagen se mostrará en la pantalla durante un intento, y en la pantalla de revisión. Esto es útil
cuando se quiere utilizar un cuestionario como examen en el aula, para hacer más sencillo verificar
la identidad del usuario que está haciendo el examen.
Restricciones extra sobre los intentos.
Se requiere contraseña . Cuando el alumno/a intente abrir el cuestionario se le pedirá la
contraseña que aquí escriba. Esta es una de las configuraciones de seguridad que permiten utilizar
Moodle 2.0. Manual del profesor. Antonio Saorín
166
el cuestionario para un examen presencial. En el momento de hacer el examen el profesor/a
comunica a los estudiantes la contraseña con lo que se asegura de que nadie ha podido verlo
anteriormente.
Se requiere dirección de red. Este parámetro sólo tiene sentido cuando se va a utilizar el
cuestionario como examen, con la intención de evitar que alguien desde el exterior lo resuelva en
lugar del estudiante que está en el aula. Las direcciones IP se pueden especificar de tres formas:
individualmente separadas por comas (por ejemplo 192.168.24, 192.168.25); indicando la dirección
de la red (192.168.1.); o mediante la notación CIDR que permite especificar con precisión la subred
(por ejemplo 231.54.211.0/20).
Pulsando el botón Mostrar avanzadas vemos una nueva opcion en esta sección
Seguridad del navegador. Si está seleccionada la "Ventana emergente a pantalla
completa con alguna seguridad JavaScript",
• El cuestionario sólo se iniciará si el estudiante tiene un navegador con JavaScript
activado
• El cuestionario aparece en una ventana emergente a pantalla completa que cubre
todas las otras ventanas y no tiene controles de navegación
• Se impide a los estudiantes, en la medida de lo posible, el uso de acciones como
copiar y pegar
Mostrar la imagen del usuario, poner un límite de tiempo, permitir un único intento, requerir
una contraseña que el profesor/a comunica de viva voz en el aula y requerir una dirección de red
aportan al cuestionario la suficiente seguridad como para ser utilizado en un examen presencial.
Sin embargo el propósito fundamental de este módulo sigue siendo la autoevaluación en el marco
de una evaluación formativa, de modo que el alumno/a pueda obtener un feedback útil para dirigir
su proceso de aprendizaje.
Forzar demora. Si permitimos varios intentos podemos establecerel tiempo que tiene que
pasar entre el primer y segundo intento y para intentos sucesivos. Esto es útil para evitar que el
cuestionario se resuelva mecánicamente y de alguna manera obligar a reflexionar o consultar
documentación.
Retroalimentación global. Además de los distintos tipos de retroalimentación incluidos
en la preguntas es posible ofrecer al alumno/a una retroalimentación global dependiendo de la
calificación obtenida en el cuestionario. La calificación se especifíca en porcentajes relativos al valor
que tenga el cuestionario.
Una vez configurado el formulario ha llegado el momento de añadirle preguntas, para ello
pulsamos en el botón Guardar cambios y mostrar.
4.4.13. Añadir preguntas al cuestionario
Una vez configurado el cuestionario y cuando todavía no se le han añadido preguntas
veremos la siguiente ventana informativa en la que pulsaremos Editar cuestionario
Moodle 2.0. Manual del profesor. Antonio Saorín
167
Estaremos entonces ante la pantalla de edición del cuestionario. A diferencia de versiones
anteriores de Moodle el editor de cuestionarios es ahora más grafico y permite una mayor cantidad
de opciones de configuración de páginas de preguntas. En la parte superior de la pantalla
encontramos dos pestañas: orden y paginación; editando cuestionario.
Orden y paginación. Nos sirve para crear páginas de preguntas y ordenar las preguntas
dentro de una página. En la columna de la izquierda veremos la actual lista de preguntas de que
consta el cuestionario (que estará vacía si acabamos de empezar). A la derecha tenemos el
repositorio de preguntas organizadas por categorías, tal como vimos. Atención, los cambios se
guardan automáticamente después de efectuar cualquier operación sobre el cuestionario.
Moodle 2.0. Manual del profesor. Antonio Saorín
168
Para añadir una pregunta al cuestionario basta con hacer clic en el icono
que hay a la
izquierda de la pregunta en el banco de preguntas. Si quiere añadir más de una a la vez haga clic
en la casilla a la izquierda de cada pregunta, a fin de seleccionarlas, y pulse el botón Añadir a
cuestionario . Si la pregunta ya existe en el cuestionario no se agregará una segunda vez.
Si se configuró el cuestionario para que cada pregunta estuviera en una página, al añadir una
pregunta se añadirá automáticamente una nueva página. Para cambiar esta distribución pulse el
botón Paginar de nuevo... que encontrará en la parte superior derecha y establezca el número
de preguntas por página.
Cuando se añade una pregunta a una página ésta recibe un número (10, 20, 30, etc.). Una
forma sencilla de reordenar las preguntas en la página es cambiar este número (por ejemplo 10 por
20) y pulsar el botón Volver a ordenar las preguntas . Para cambiar el orden de las preguntas
una a una pulse en el icono
Lo que se ordena son las preguntas no las páginas. Las páginas se
insertan automáticamente según cómo esté configurado el cuestionario (varias preguntas por
página, todas en una, o cada pregunta en una nueva).
Tenga en cuenta que si configuró el cuestonario para que se presentasen las preguntas
ordenadas aleatoriamente esto no tendrá ningún efecto.
Para eliminar una pregunta pulse el icono . Esto eliminará la pregunta de la página pero no
del banco de preguntas. Una misma pregunta pueda añadirse en más de un cuestionario. Por otra
parte puede combinar varias categorías de preguntas en la página. Para mostrar la lista de
preguntas en una categoría pulse en el menú desplegable Seleccionar una categoría.
Para agregar al cuestionario manualmente una nueva página seleccione la pregunta después
de la que quiere añadirla y pulse el botón Agregar nuevas páginas después de la pregunta
seleccionada . Si selecciona más de una pregunta se añadirá una nueva página después de cada
pregunta seleccionada. Estas páginas se crean como páginas vacías, posteriormente pulsando en la
pestaña Editando cuestionario se les podrá añadir nuevas preguntas, aunque no de las existentes
en el banco de preguntas. Una página vacía sin preguntas no se mostrará en el cuestionario.
Una posibilidad muy interesante del cuestionario es añadir preguntas aleatorias. Cuando se
añade una pregunta al azar, se traduce en que en el cuestionario se inserta una pregunta
seleccionada aleatoriamente de entre las que componen la categoría. Esto significa que los distintos
alumnos tendrán probablemente una selección distinta de preguntas. Por otra parte, cuando el
cuestionario permite múltiples intentos, cada uno de ellos probablemente contendrá una nueva
selección de preguntas. Para añadir una pregunta al azar pulse Agregar preguntas aleatorias
de la categoría.
Idea
La característica de preguntas aleatorias nos ofrece un buen número de posibilidades
didácticas. Por ejemplo podríamos tener ordenadas nuestras preguntas por temas. En un momento
dado estamos elaborando un cuestonario del tema 4 pero queremos que sirva también de repaso,
nada más sencillo, simplemente añadimos al actual cuestionario una o más preguntas del tema o
temas anteriores. También nos puede servir para crear cuestionarios distintos para cada alumno/a
o para cada intento que haga un alumno/a de resolver el cuestonario. Podríamos por ejemplo tener
Moodle 2.0. Manual del profesor. Antonio Saorín
169
20 preguntas en una categoría y decir que se añadiesen 10 aleatorias, de este modo cada alumno/a
se enfrentaría a un cuestionario en gran medida distinto.
Editando cuestionario. Nos permite modificar varios parámetros del cuestionario y
trabajar con las páginas de preguntas de un modo visual.
Calificación máxima. Define cuál será la calificación que obtendrá el alumno/a que
resuelva correctamente el cuestionario completo. Una vez configurado este parámetro pulse el
botón Guardar.
A cotinuación encontramos un listado de las páginas que contienen las preguntas de nuestro
cuestionario. Todas las páginas tienen la misma estructura.
Pulsar el enlace en azul con el título de la pregunta nos permite editarla. Una vez en la
página de edición de la pregunta podemos modificarla o guardarla como una pregunta nueva
haciendo clic en el botón Crear una copia.
En el cuadro de texto Calificación se nos mostrará la calificación por defecto de la
pregunta. Podemos cambiarla escribiendo aquí la nueva y pulsando el botón Guardar. Esto
modificará la calificación por defecto para esa pregunta pero solo en este cuestionario.
Moodle 2.0. Manual del profesor. Antonio Saorín
170
Para crear una nueva pregunta de cualquier tipo pulsamos el botón Agregar una
pregunta...
Puede también agregar una pregunta al azar haciendo clic en el botón Agregar una
pregunta aleatoria... En la ventana que aparece seleccione la categoría desde la que quiere
añadir la pegunta.
Seleccione la categoría y pulse en Agregar pregunta aleatoria
Para añadir una nueva página pulse en Agregar una página aquí en el lugar donde
quiera añadirla. Esto insertará una página vacía. También desde aquí es posible añadir preguntas
desde el banco de preguntas por el procedimiento explicado. No es posible añadir preguntas desde
el banco a una página vacía en cualquir posición, únicamente se añaden a la última página vacía
listada.
4.4.14. Administración de un cuestionario
Una vez creado el cuestionario podemos entrar en él desde la página principal del curso.
Cuando estemos trabajando con un cuestionario o accedamos a él desde la página principal del
curso en la columna de la izquierda el bloque Ajustes mostrará las distintas acciones de
configuración que podemos efectuar sobre él, lo que permite reconfigurar los parámetros del
cuestionario en todo momento (incluso si ya algunos alumnos/as lo han completado).
Moodle 2.0. Manual del profesor. Antonio Saorín
171
Editar ajustes. Nos llevará al formulario de configuración del cuestionario.
Editar cuestionario. Nos conduce a la ventana de edición del cuestionario que acabamos
de ver en la sección anterior.
Vista previa. Nos muestra una previsualilzación del cuestionario y nos permite interactuar
con él como lo haría un alumno/a.
Cuando un alumno/a accede a un cuestionario desde la página principal del curso se le
mostrará un informe con sus intentos previos o un resumen de sus resultados. Si el cuestionario
permite múltiples intentos podrá continuar con el último.
Cuando accedemos como profesor veremos una página de Información que nos muestra
con un enlace en azul el número de alumnos/as que han intentado resolver el cuestionario.
Automaticamente, en la columna de la izquierda, el bloque Navegación bajo el título del
cuestionario nos mostrará también el menú Resultados.
Moodle 2.0. Manual del profesor. Antonio Saorín
172
Información. Al pie de la página encontraremos un botón con el título Previsualizar el
cuestionario ahora que nos permitirá obtener una vista previa del cuestionario. También veremos
un enlace en azul con el número de alumnos/as que han intentado resolver el cuestionario.
Siguiendo el enlace accedemos a la página
Moodle 2.0. Manual del profesor. Antonio Saorín
173
Calificaciones. Nos ofrece una lista de las personas que han completado el cuestionario,
cada uno de los intentos que han realizado y la calificación que han obtenido en cada uno (si el
cuestionario lleva calificación), así como su calificación final actual. Podemos ver también lista de
preguntas del cuestionario y las repuestas concretas marcadas por el usuario en ese intento.
Esta vista permite también borrar los intentos registrados. Esto tiene sentido si se ha
cambiado el cuestionario y los intentos anteriores no se consideran válidos. Para ello los
seleccionamos haciendo clic en la casilla que hay junto a cada intento en el listado y pulsamos el
botón Eliminar los intentos seleccionados.
También desde aquí podemos recalificar un intento pulsando el enlace Revisión del intento.
Si queremos recalificar varios intentos a la vez los seleccionamos y pulsamos el botón Volver a
calificar los intentos seleccionados. Esta función es aplicable si se cambia de alguna forma el
cuestionario después de que los alumnos/as ya lo hayan realizado. Pensemos en preguntas con la
respuesta correcta indicada erróneamente, preguntas anuladas, etc. Esta función permite recalcular
automáticamente la calificación.
Respuestas detalladas. Nos muestra un listado con el texto de cada pregunta y la opción
marcada por cada usuario.
Moodle 2.0. Manual del profesor. Antonio Saorín
174
Estadísticas. Da paso a un informe estadístico de gran detalle sobre los resultados
obtenidos globalmente en cada pregunta. Esto puede ser útil para evaluar la dificultad de las
preguntas. Un informe gráfico nos muestra una evaluación sobre la dificultad (índice de facilidad)
y la eficiencia discriminativa de cada pregunta, basado en las respuestas de los alumno/a.
Moodle 2.0. Manual del profesor. Antonio Saorín
175
Calificación manual. Habitualmente los cuestionarios se evalúan automáticamente. Si
contiene preguntas de calificación manual se mostará aquí un listado de los intentos de respuesta
para que los califiquemos manualmente. No obstante podemos recalificar manualmente cualquier
pregunta que ya ha sido calificada automáticamente. Esto puede ser útil cuando después de que
algunos/as alumnos han resuelto el cuestionario nos damos cuenta de que una o más preguntas
estaban equivocadas y por tanto han sido evaluadas incorrectamente. Para ello pulsamos el enlace
Mostrar también preguntas que han sido calificadas automáticamente y desde allí actualizamos las
calificaciones.
4.4.15. Importar y Exportar preguntas
En el bloque Ajustes bajo el menú Banco de preguntas encontramos dos enlaces para
importar y exportar preguntas respectivamente. Moodle permite componer preguntas con un
procesador de textos externo, guardarlas como ficheros de texto en un formato definido
(especificando qué líneas son las preguntas, cuáles las respuestas y cuáles las correctas y su
calificación) e importarlas a un repositorio de preguntas. También se puede exportar preguntas.
Eso permite intercambiar preguntas de cuestionarios con otros profesores o entre diferentes
servidores del Aula Virtual.
Moodle 2.0. Manual del profesor. Antonio Saorín
176
Los formatos de archivo permitidos son:
GIFT: Este formato es el estándar más utilizado y más completo disponible en la plataforma.
Se diseñó para que fuera muy fácil para el profesor escribir preguntas en un fichero de texto. Con
él es posible especificar los detalles de casi todos los tipos de preguntas estándar usados: opción
múltiple, verdadero/falso, respuesta corta, emparejamiento, numérico y de rellenar huecos. No
permite usar preguntas Cloze, pero éstas tienen su propia especificación de texto. Se pueden
mezclar varios tipos de preguntas en el mismo fichero junto con comentarios, nombres
identificativos de preguntas, textos de refuerzo y calificaciones en porcentajes. El nombre fue
concebido como un acrónimo de "General Import Format Technology" ("Tecnología de Formato
General de Importación") pero era demasiado largo para un simple filtro como éste; por eso quedó
simplemente en: GIFT (regalo).
Blackboard: El formato Blackboard permite importar las preguntas guardadas en el
formato de exportación Blackborad versión 5 "POOL" .
Blackboard V6+. El formato Blackboard V6+ permite importar via fichero zip las
preguntas guardadas en el formato de exportación Blackboard. El soporte para Blackboard
versiones 6 y 7 es limitado.
Examview. El formato Examview permite importar preguntas de ficheros Examview 4
XML. Para nuevas versiones de Examview debe utilizarse el formato Blackboard.
Moodle 2.0. Manual del profesor. Antonio Saorín
177
Aiken: El formato "Aiken" es una manera muy simple de crear preguntas con respuesta de
opciones múltiples, usando un formato sencillo, claro y muy legible. No sirve para otros tipos de
preguntas.
Learnwise. Este formato permite la importación de preguntas de selección múltiple
guardadas en formato Learnwise's XML
Formato Moodle-XML: Es el futuro formato estándar de Moodle. Todavía está en
desarrollo. No se recomienda usarlo.
Formato WebCT: Moodle puede entender algunos de los tipos de preguntas exportados
por la plataforma WebCT. Actualmente, sólo Opción Múltiple y Preguntas de Respuesta Corta
están soportadas. El filtro para importar WebCT está en desarrollo y más adelante puede que cubra
otros tipos de preguntas.
Formato Respuestas incrustadas (Cloze) : El formato Cloze se describió en detalle al
explicar las preguntas tipo Cloze. Permite diversos tipos de preguntas con respuestas incrustadas,
de tipo rellenar huecos.
Es importante insistir en que los archivos que pueden ser objeto de importación son en todos
los casos archivos de texto. Si compone estos archivos con su procesador de textos habitual,
recuerde que debe "Guardar como..." archivos de texto, no documentos normales.
Para saber más
Existen plantillas de Word que permiten utilizar este procesador de texto para editar
preguntas de distintos tipos listas para ser importadas en Moodle. Una de esas plantillas puede
descargarse de http://www.finemetronome.com/moodle/moodle_quiz_v09.zip
El paquete contiene documentación sobre su uso en inglés. Para ampliar información:
http://moodle.org/mod/data/view.php?rid=578
4.5. Tareas
4.5.1. Configurar una tarea
El módulo de tareas permite que el profesor/a asigne un trabajo a los alumnos/as que
deberán preparar en algún medio digital (en cualquier formato) y remitirlo, subiéndolo al servidor.
Las tareas típicas incluyen ensayos, proyectos, informes, etc. Este módulo incluye herramientas
para la calificación.
Para agregar una tarea activamos la edición y en el menú desplegable Agregar
actividad... seleccionamos Tarea.
Moodle 2.0. Manual del profesor. Antonio Saorín
178
Hay cuatro tipos diferentes de tareas:
Actividad no en línea . Es útil cuando la tarea se realiza fuera de la plataforma. Los
estudiantes pueden ver una descripción de la tarea, pero no pueden subir archivos. No obstante,
los profesores pueden calificar a todos los estudiantes y los estudiantes recibirán notificaciones de
sus calificaciones.
Subir un único archivo . Este tipo de tarea permite a todos los estudiantes subir un
archivo de cualquier tipo. Éste podría ser un documento realizado con un procesador de textos, o
una imagen, un sitio web comprimido o algo que se les ha pedido que envien. Los profesores
pueden calificar online las tareas remitidas de este modo.
Tarea de texto en línea . Permite al alumno/a editar texto mediante las herramientas de
edición habituales. Los profesores pueden calificar e incluir comentarios.
Subida avanzada de archivos . Este tipo de tarea permite a todos los estudiantes subir la
cantidad de archivos especificados previamente por el profesor hasta el máximo de 20 archivos. Es
muy conveniente ya que permite la flexibilidad de envío de múltiples documentos realizados en
diversos formatos. Permite además que los estudiantes escriban un comentario para adjuntar al
archivo.
Una vez seleccionado el tipo de tarea accedemos a su formulario de configuración.
Cualquiera que sea el tipo de tarea hay una serie de parámetros comunes a todas ellas.
Moodle 2.0. Manual del profesor. Antonio Saorín
179
Nombre de la tarea : es el título, corto e identificativo, con el que aparecerá la tarea en la
página del curso.
Descripción: es un texto que será presentado a los estudiantes cuando entren en la página
de la tarea. Este texto debe describir la actividad que deben realizar los alumnos/as, especificando
los puntos que deben cubrir y los objetivos de la tarea. También debe indicar las instrucciones
necesarias para realizar la tarea correctamente. Si los alumnos han de adjuntar algún archivo para
completar la tarea, es muy recomendable que indiques aquí el tamaño y el formato de los archivos
que han de enviar.
Disponible desde: es la fecha a partir de la cual los alumnos/as verán el contenido de la
tarea y podrán realizar sus envíos.
Fecha de entrega: determina el día y hora en que acaba el plazo para entregar la tarea. La
plataforma establece un "período de gracia" de 30 minutos tras la hora de cierre en el que continúa
recibiendo archivos cuyo envío se iniciara antes del fin del plazo. Esta característica pretende evitar
problemas debido a la ralentización del tráfico en la plataforma cuando un gran número de
alumnos se conecta simultáneamente casi al límite del plazo y saturando el tráfico por la red.
Impedir envíos retrasados : está claro que con esta opción se permite el envío o no de
tareas una vez pasada la fecha de entrega. No obstante los envíos fuera de plazo se marcarán en
rojo indicando el tiempo que ha transcurrido desde que finalizó el plazo de finalización.
Moodle 2.0. Manual del profesor. Antonio Saorín
180
Calificación. Indica la puntuación máxima que se puede conseguir o la escala de
evaluación aplicable a la tarea, si no es numérica. Más adelante veremos cómo crear escalas de
calificación.
Dependiendo del tipo de tarea tendremos que configurar unos u otros parámetros.
Subida avanzada de archivos
Tamaño máximo. Indica el tamaño máximo del archivo que los alumnos/as puede subir.
Permitir eliminar. Si se activa esta opción, los participantes podrán eliminar archivos
subidos en cualquier momento antes de ser calificados. Una vez calificados no podrán eliminar
archivos. Esto significa que si el profesor considera la tarea como no apta y quiere que se vuelva a
realizar deberá eliminar los archivos subidos por el alumno o devolverlos al estado de "borrador".
Número máximo de archivos subidos. Este número no se muestra a los estudiantes.
Por tanto será necesario indicar a los alumnos/as el número de archivos que deben subir en la
descripción de la tarea.
Permitir notas. Si esta opción está activada, los alumnos pueden escribir notas en el área
de texto, de la misma forma que en una tarea de texto en línea. La caja de texto puede usarse como
comunicación con el alumno al que se califica, en la que puede escribir cualquier cosa que estime
oportuna para acompañar a los archivos subidos.
Ocultar descripción antes de la fecha disponible. Si esta opción está activada, la
descripción de la tarea permanece oculta hasta la fecha configurada en Disponible desde. Sólo se
muestra el nombre de la tarea.
Alertas de email a los profesores. Si se activa, los profesores recibirán un correo
siempre que los estudiantes añadan o actualicen el envío de una tarea. Sólo se avisará a los
profesores con permiso para calificar ese envío en particular. De este modo, si, por ejemplo, el
Moodle 2.0. Manual del profesor. Antonio Saorín
181
curso usa grupos separados, los profesores asignados a un determinado grupo no recibirán
información sobre los estudiantes pertenecientes a otros grupos
Habilitar botón "Enviar para marcar" . El botón "Enviar para marcar" permite a los
usuarios indicar a los calificadores que han terminado de trabajar en una tarea. Los calificadores
pueden elegir si devuelven la tarea al estado de borrador (por ejemplo, si necesita mejorar), antes
de calificarla.
Texto en línea
Permitir reenvío. Por defecto, los estudiantes no pueden reenviar las tareas después de
que han sido calificadas.Si usted activa esta opción, se permitirá a los estudiantes reenviar las
tareas después de que hayan sido calificadas (con el objeto de volver a calificarlas). Esto puede ser
útil si el profesor quiere animar a los estudiantes a hacer un mejor trabajo.
Alertas de email a los profesores. Si se activa, los profesores recibirán un correo
siempre que los estudiantes añadan o actualicen el envío de una tarea. Sólo se avisará a los
profesores con permiso para calificar ese envío en particular. De este modo, si, por ejemplo, el
curso usa grupos separados, los profesores asignados a un determinado grupo no recibirán
información sobre los estudiantes pertenecientes a otros grupos.
Comentario en línea. Si se activa esta opción el texto enviado por el alumno/a será
copiado en la caja de texto de comentarios que el profesor utiliza para calificar la tarea.
Subir un sólo archivo
Permitir reenvío. Por defecto, los estudiantes no pueden reenviar las tareas después de
que han sido calificadas.Si usted activa esta opción, se permitirá a los estudiantes reenviar las
Moodle 2.0. Manual del profesor. Antonio Saorín
182
tareas después de que hayan sido calificadas (con el objeto de volver a calificarlas). Esto puede ser
útil si el profesor quiere animar a los estudiantes a hacer un mejor trabajo.
Alertas de email a los profesores. Si se activa, los profesores recibirán un correo
siempre que los estudiantes añadan o actualicen el envío de una tarea. Sólo se avisará a los
profesores con permiso para calificar ese envío en particular. De este modo, si, por ejemplo, el
curso usa grupos separados, los profesores asignados a un determinado grupo no recibirán
información sobre los estudiantes pertenecientes a otros grupos.
Tamaño máximo. Indica el tamaño máximo que puede tener el archivo subido por el
alumno/a. Dicho tamaño no puede ser superior al establecido para el curso, que a su vez está
limitado al que haya determinado el administrador para el aula virtual.
Tarea no en línea.
Dado el carácter de este tipo de tarea no hay parámetros extra para su configuración.
4.5.2. Evaluar una tarea
Veamos un ejemplo cuando la tarea es del tipo Subir un archivo.
Cuando un alumno/a pulsa el enlace con el título de la tarea desde la página principal del
curso verá una pantalla como ésta.
En la parte superior de la ventana encuentra una descripción de la tarea. Para entregar el
archivo que se le pide como tarea debe pulsar el botón Subir un archivo .
De este modo es conducido a la página para subir el archivo. Allí debe pulsar en el botón
Seleccione un archivo...
Moodle 2.0. Manual del profesor. Antonio Saorín
183
Se le mostrará entonces el conocido Selector de archivos, desde el que puede elegir un
archivo de los existentes en los repositorios (locales o externos) o subir uno nuevo. A pesar de que
puede usar los respositorios locales no verá en ellos los archivos subidos por otros compañeros/as
de curso. Si opta por subir un archivo deberá buscarlo en su disco duro y pulsar en el botón Subir
este archivo
Una vez subido lo verá listado en la pantalla y deberá pulsar el botón Guardar cambios.
De este modo se entrega la tarea.
Moodle 2.0. Manual del profesor. Antonio Saorín
184
Repare que junto al nombre del archivo el alumno/a verá el icono
que le permite
exportar el archivo a un portafolios, tal como Google Docs. Ya vimos cómo trabajar con portafolios
así que no nos detendremos en ello. Repare en que la exportación a un portafolios debe habilitarla
el administrador del aula virtual.
Cuando el profesor/a accede a una tarea desde la página principal del curso verá una
pantalla como ésta.
Arriba a la derecha verá un enlace en azul que le indica el número de tareas enviadas. Para
evaluar las tareas deberá pulsar en él. Simultáneamente y cómo siempre el bloque Ajustes
mostrará las opciones necesarias para reconfigurar la tarea.
De este modo accederá a la ventana de calificaciones de la tarea que muestra un listado de las
tareas enviadas. Es posible ordenarlo según distintos criterios, apellidos, nombre, calificación,
comentario, desde el más antiguo envío al más reciente (última actualización), estado (calificado o
pendiente de calificación), etc. Para ello basta pulsar en los enlaces que encabezan cada columna de
la tabla.
Moodle 2.0. Manual del profesor. Antonio Saorín
185
Para calificar una tarea buscará en el listado bajo la columna Estado la palabra
Calificación que se mostrará como un enlace en azul indicando con ello que la tarea de ese
alumno/a está pendiente de calificar. Si el alumno envió su tarea, fue calificada y la ha vuelto a
enviar verá entonces un enlace con el título Actualizar. Al pulsar en ese enlace verá en la pantalla
el formulario de calificación.
Moodle 2.0. Manual del profesor. Antonio Saorín
186
Envío. Bajo este epígrafe verá con un enlace en azul el nombre del archivo que el alumno/a
ha subido como tarea. Para verlo basta pulsar en él.
Calificación. En este menú desplegable seleccionaremos la calificación que queramos dar a
la tarea. El desplegable mostrará la ecala de calificaciones numéricas que se ha asignado a la tarea
o la escala cualitativa que hayamos configurado.
Comentarios. Aunque este campo es opcional es una buena práctica acompañar las
calificaciones con comentarios. Podemos incluir aquí cosas tales como los puntos fuertes de la
tarea, lo que se debe mejorar, los objetivo alcanzados, etc.
Archivos de respuesta. El profesor/a puede adjuntar a la tarea además de los
comentarios los archivos que estime oportunos.
Enviar emails de notificación. Si se activa el alumno/a recibirá en la dirección de correo
configurada en su perfil un mensaje con la calificación de la tarea y los comentarios del profesor/a
si los hubiera.
4.6. Lección
4.6.1. Características
Una lección proporciona contenidos de forma interesante y flexible. Consiste en una serie
de páginas. Cada una de ellas normalmente termina con una pregunta y un número de respuestas
posibles. Dependiendo de cuál sea la elección del estudiante, progresará a la próxima página o
volverá a una página anterior. La navegación a través de la lección puede ser simple o compleja,
dependiendo en gran medida de la estructura del material que se está presentando.
• Una lección se compone de un número de páginas y, opcionalmente páginas de
contenidos (conocidas anteriormente como tablas de ramificación).
• Cada página contiene algún tipo de contenido y, por lo general, termina con una
pregunta.
• Cada página ofrece, por lo general, un número de respuestas.
• Los contenidos de la lección serán fraccionados en pequeñas partes o páginas y se
mostrarán al alumno parte a parte.
• Los alumnos/as acceden a las diferentes páginas de la lección sólo cuando han
contestando a las preguntas
• Asociado a cada respuestas hay un salto. Este salto puede ser relativo -esta página,
siguiente página- o absoluto -especificando una de las páginas de la lección o el final de la
lección.
• Las respuestas correctas permiten avanzar hacia el final de la lección o rama.
• Las respuestas erróneas son penalizadas mostrando el mismo contenido otra vez o
incluso alguna parte posterior adicional de la lección, o hasta el principio de la lección o
rama.
• Los tipos de preguntas son: Opción Múltiple, Respuesta Corta, Verdadero/Falso,
Emparejando y Numérica.
• Si el alumno no completa la lección, cuando regrese a la misma se le dará la opción de
comenzar desde el principio o desde la última respuesta correcta.
Moodle 2.0. Manual del profesor. Antonio Saorín
187
• En una lección que permite Retomar, el alumno/a puede repetir la lección hasta
conseguir la nota más alta.
Para saber más
Hasta Moodle 2.0 la lección era el único modo de crear un itinerario de aprendizaje,
actualmente la característica de Actividades condicionales (de la que trataremos en un
próximo capítulo) supera con mucho las posibilidades de la lección, que no obstante sigue siendo
una actividad interesante.
Una alternativa a la lección es el módulo LAMS que nos permitirá poder estructurar
itinerarios de aprendizaje de un modo más versátil. LAMS es una herramienta de diseño de
secuencias de aprendizaje, inspirada en Learning Design, que nos permite construir rutas a través
de las cuales los alumnos pueden avanzar en función de sus logros. Además, LAMS Community
dispone de un espacio para profesores donde a modo de repositorio, se pueden compartir
secuencias ya hechas.
La instalación del módulo LAMS debe hacerla un administrador que tenga acceso al sistema
de ficheros del servidor Moodle.
Para más información consulte LAMS Module
4.6.2. Configuración de una lección
Como en otras actividades, para crear una nueva lección hay que activar el modo de edición
y, a continuación, seleccionar Lección de la lista desplegable Agregar una actividad . Esto nos
llevará al formulario de configuración donde completaremos los campos siguientes:
Moodle 2.0. Manual del profesor. Antonio Saorín
188
Nombre: como siempre, es el texto identificativo con el que quedará enlazada la lección en
la página principal del curso, dentro de la sección elegida. Se pueden incluir marcas o etiquetas
HTML para resaltar parte o la totalidad del nombre.
Límite de tiempo: Esta opción establece un tiempo límite en la lección. Los estudiantes
verán un contador en JavaScript y el tiempo se registrará en la base de datos. Debido a la
naturaleza inconsistente de JavaScript, el temporizador no desconecta al estudiante de la lección
cuando el tiempo acaba, pero cualquier pregunta respondida después del límite no es
contabilizada. El tiempo se comprueba en la base de datos cada vez que el estudiante envía una
pregunta. Si desea utilizar esta característica haga clic en la casilla Habitilitar y escriba un número
en minutos para indicar el tiempo límit.
Número máximo de respuestas: permite controlar el número máximo de respuestas que
tendrá la lección. El valor por defecto es 4, pero, por ejemplo, si todas las preguntas van a ser de
tipo V/F cambiaríamos este valor a 2. Este valor también se usa para asignar el máximo número de
capítulos que se usarán en la lección. En cualquier caso, siempre podemos volver a este formulario
y cambiar este valor de acuerdo con nuestras necesidades.
Este grupo de opciones de configuración admite parámetros extra, para mostrarlos pulse el
botón Mostrar avanzadas.
Disponible desde; Fecha final: establece los límites temporales entre los que se podrá
realizar la actividad. Puede utilizar uno u otro parámetro pulsando en la casilla Habilitar.
Lección protegida con contraseña. si activamos esta opción, el estudiante no podrá
acceder a la lección a menos que escriba la contraseña.
Contraseña: para escribir la contraseña de acceso.
Calificación. Este valor determina la máxima calificación que se puede obtener con la
lección. El rango va de 0 a 100. Este valor puede cambiarse en cualquier momento. Los cambios
tendrán un efecto inmediato en la página de calificaciones y los alumnos podrán ver sus
calificaciones en diferentes listas. Además de la escala numérica se pueden utilizar escalas de
calificación personalizadas, veremos más adelante cómo hacerlo.
Moodle 2.0. Manual del profesor. Antonio Saorín
189
Lección de práctica. Permite decidir si la lección es o no de práctica. Las lecciones de
práctica no se incluirán en el libro de calificaciones del alumno/a.
Puntuación personalizada. Esta opción le permite asignar un valor numérico a cada
respuesta. Las respuestas pueden tener valores negativos o positivos. Se asignará automáticamente
a las preguntas importadas 1 punto a cada respuesta correcta y 0 puntos a cada respuesta
incorrecta, si bien usted puede cambiar esto después de importarlas.
Se permite volver a tomar la lección. Esta opción determina si los alumnos/as pueden
tomar una lección más de una vez. El profesor puede decidir que la lección contiene material que
los alumnos/as deben conocer en profundidad, en cuyo caso se debería permitir que el alumno/a
repita la lección. Por otro lado, si el material se utiliza como examen esto no debería permitirse. Si
ajusta este parámetro a "Sí", tendrá entonces que utilizar el menú desplegable Calificación con
varios intentos para decidir cómo se calculará la calificación total de la lección: el promedio de
calificación de todas las repeticiones o el mejor resultado obtenido.
Mostrar puntuación acumulada: Cuando se activa esta opción, cada página mostrará
los puntos que el estudiante ha obtenido del total de puntos posible. Por ejemplo, si un estudiante
ha contestado correctamente cuatro preguntas de 5 puntos y ha fallado una pregunta, la
puntuación provisional será de 15/20 puntos.
Permitir revisión al estudiante . Esta opción permite al estudiante volver atrás para
cambiar sus respuestas
Mostrar botón revisar. Esta opción muestra un botón después de una pregunta
contestada incorrectamente, permitiendo al estudiante intentar responderla de nuevo. No es
compatible con las preguntas de ensayo, de modo que deberá dejarla sin seleccionar si usted está
utilizando este tipo de preguntas.
Número máximo de intentos . Podemos establecer el número máximo de intentos que
permitimos a los estudiantes para llegar a la respuesta correcta (entre 1 y 10). En los casos de
preguntas sin opciones (por ejemplo, preguntas de respuesta corta o numérica), este valor indica el
número de veces que puede responder antes de que lo envíe a la siguiente página de la lección. Si
asignamos el valor 1 estaremos dando al estudiante una única opción para responder cada
pregunta, lo que supone un comportamiento similar a los cuestionarios.
Moodle 2.0. Manual del profesor. Antonio Saorín
190
Como se trata de un parámetro global se aplicará a todas las preguntas de la lección sin tener
en cuenta el tipo de pregunta. Por otro lado, este parámetro no se aplica cuando el profesorado
comprueba las preguntas o cuando navega por la lección. No son registrados en la base de datos el
número de intentos realizados ni las calificaciones obtenidas por los docentes.
Mostrar retroalimentación por defecto. Determina si el estudiante visualizará o no el
texto de retroalimentación que hayamos incluido en las preguntas.
Barra de progreso. Muestra una barra de progreso al final de la lección. Por el momento,
la barra de progreso tiene más precisión cuando las lecciones son lineales. Al calcular el porcentaje
completado, las Tablas de ramificación y las páginas de preguntas contestadas correctamente
contribuyen al progreso de la lección. Al calcular el número total de páginas de la lección, los
conglomerados y las páginas incluídas en los conglomerados sólo cuentan como una página única,
excluyéndose las páginas de final de conglomerado y final de tabla de ramificación. El resto de las
páginas cuentan para calcular el total de páginas de la lección.
Mostrar menú de la izquierda. Esta opción muestra una lista de las páginas (tablas de
ramas) de la lección. Las páginas de preguntas, las páginas de clústeres, etc., no se mostrarán por
defecto (usted puede elegir el mostrar las páginas de preguntas marcando esa opción en la
pregunta).
Este bloque de configuración admite parámetros extra para mostrarlos pulse el botón
Mostrar avanzadas .
Mostrar el menú de la izquierda sólo si la calificación es mayor que. Esta
configuración determina si un estudiante debe obtener una cierta puntuación para poder ver el
menú de la izquierda. Esto obliga al estudiante a pasar por toda la lección en su primer intento y
así obtener la puntuación necesaria para poder utilizar el menú de la izquierda para la revisión.
Número mínimo de preguntas. El siguiente parámetro se refiere al no de preguntas
mínimo que el estudiante debe contestar para obtener una calificación. Sólo se utiliza cuando una
lección tiene un entramado complejo de ramificaciones. Hay que indicar que este valor no fuerza a
los estudiantes a que contesten a muchas preguntas de la lección.
En el caso de fijar este parámetro, por ejemplo, a 20, se asegurará que las calificaciones se dan
sólo si los estudiantes han visto por lo menos este número de preguntas. Tomemos el caso de un
estudiante que vea solamente una sola rama en una lección con, por ejemplo, 5 páginas y conteste
a todas las preguntas asociadas correctamente. Y que después elige terminar la lección (se asume,
lo que es bastante razonable, que existe esa opción en la Tabla rama del nivel superior). Si no
hemos ajustado este parámetro, su calificación sería 5 de 5, es decir, 100%. Sin embargo, si fijamos
el valor en 20, su calificación quedaría reducida a 5 sobre 20, es decir, 25%. En el caso de otro
estudiante que pasa a través de todas las ramas y ve, por ejemplo, 25 páginas y contesta a todas las
preguntas correctamente excepto a dos, su calificación sería 23 sobre 25, es decir, 92%.
Si se utiliza este parámetro, entonces la página de la apertura de la lección se debería explicar
cómo se puntuará la lección. Por ejemplo, podría decir lo siguiente: “En esta lección se espera que
respondas por lo menos a n preguntas. Puedes responder a más si lo deseas. Sin embargo, si
respondes menos de n preguntas tu calificación será calculada como si hubieras respondido a n.
Obviamente n es sustituido por el valor real que se ha dado a este parámetro. Este parámetro
indica a los estudiantes cuántas preguntas han respondido y cuántas se espera que respondan.
Moodle 2.0. Manual del profesor. Antonio Saorín
191
Número de páginas a mostrar . Este valor se usa solamente en las lecciones de tipo
Tarjeta (Flash Card). Su valor por defecto es cero y significa que todas las Páginas/Tarjeta serán
mostradas en la lección. Cuando el valor es distinto de cero se mostrarán ese número de páginas.
Después de mostrar ese número de Páginas/Tarjeta viene el final de la lección y se muestra la
calificación obtenida por el estudiante. Si el valor que se asigna es superior al número de páginas
de la lección se mostrarán todas las páginas.
Pase de diapositivas. Esta opción permite mostrar la lección como una sesión de
diapositivas, con una anchura, altura y color de fondo personalizado fijos. Se mostrará una barra
de desplazamiento basada en CSS si el contenido de la página excede la anchura o la altura
seleccionadas. Por defecto, las preguntas se "desgajarán" del modo de pase de diapositivas, y sólo
las páginas (i.e., tablas de ramas) se mostrarán en una diapositiva. Los botones etiquetados por el
idioma por defecto como "Siguiente" y "Anterior" aparecerán en los extremos derecho e izquierdo
de la diapositiva si tal opción es seleccionada en la página. El resto de los botones aparecerán
centrados debajo de la diapositiva.
Podemos indicar la anchura y altura del pase de diapositivas mediante en número de píxels
la tendrán las diapositivas. El color de fondo del pase de diapositivas depende del código de 6
letras para el color de las diapositivas.
Enlace a una actividad . El menú emergente contiene todas las actividades del curso. Si se
selecciona una de ellas, al final de la lección aparecerá un enlace a dicha actividad.
Archivo multimedia: existe también la posibilidad de incorporar un archivo multimedia a
la lección de forma que lo primero que verá el estudiante cuando acceda a la lección será la
reproducción de ese archivo (por ejemplo, un archivo de audio explicando los objetivos de la
lección, su puntuación, etc.).
Moodle 2.0. Manual del profesor. Antonio Saorín
192
Dependiente de: este parámetro es el primero de un bloque que nos permite vincular la
ejecución de la lección actual a la ejecución de alguna otra lección. Se trata de forzar a que los
estudiantes hayan pasado por una determinada lección antes de ejecutar esta. Los siguientes
parámetros nos permiten ajustar los criterios de dependencia referidos al paso por esa lección
(pueden combinarse criterios).
Tiempo empleado (minutos): el estudiante debe emplear en la lección el tiempo que
aquí se indique.
Completado: el estudiante debe completar la lección.
Calificación superior a (%): el estudiante debe haber obtenido una determinada
puntuación (la que aquí se establezca).
Una vez ajustada la configuración, pulsaremos en el botón Guardar cambios y regresar al
curso o Guardar cambios y mostrar.
4.6.3. Agregar contenidos a una lección
Después de configurar los parámetros generales de la actividad y pulsar Guardar cambios y
mostrar, se abre una ventana donde Moodle nos pregunta qué es lo queremos hacer para crear
nuestra lección y nos ofrece siguientes alternativas:
Importar preguntas: si tenemos preguntas guardadas en un formato compatible con
Moodle (por ejemplo, GITF), podemos empezar nuestra lección con la integración de esas
Moodle 2.0. Manual del profesor. Antonio Saorín
193
preguntas (recordemos que uno de los usos que puede tener una lección es como una actividad
más de evaluación).
Importar PowerPoint: se trata de importar una presentación que tengamos realizada en
PowerPoint y hacer que cada una de sus diapositivas se convierta en una página dentro de la
lección de Moodle. Después de realizar esta conversión podremos añadir preguntas y actividades
de evaluación ya sean formativas o sumativas sobre las diapositivas integradas en la lección.
Agregar una página de contenido: o página especial dentro de la lección en la que se
plantea al estudiante tomar diferentes caminos o itinerarios dentro de la lección (antiguamente este
tipo de página era conocida como ramificación).
Añadir página: se trata de la opción más frecuente al iniciar una lección. Se trata de
páginas web creadas con el editor HTML integrado en Moodle a las que además se le añade,
opcionalmente, una pregunta de cualquiera de los tipos de preguntas descritas en la actividad
cuestionario (opción múltiple, verdadero/falso, respuesta corta, numérica, emparejamiento,
ensayo). El avance en la lección va a depender de la respuesta del estudiante a esa pregunta, por lo
que se puede decir que dicho avance es condicional ya que depende de la interacción del
estudiante con las preguntas planteadas
Agregar un clúster. Un clúster es un tipo de página especial o mejor dicho conjunto de
páginas que contienen una serie de preguntas que aparecen al estudiante de manera aleatoria, es
decir, que si el estudiante accede en ocasiones diversas a la lección, y entra en uno de los clústeres
no siempre le aparecerán las mismas preguntas. Un clúster puede contener un número indefinido
de preguntas. Cuantas más tenga, menos probabilidades habrá de que el estudiante se encuentre
con preguntas repetidas. En una de las preguntas se puede añadir un final de clúster que haga
que el estudiante salga del bloque de preguntas y vuelva al sitio de la lección que indiquemos.
Para saber más
GITF. Es es el formato de importación de preguntas más amigable para Moodle de todos los
formatos disponible. Su diseño permite que los profesores pueden escribir las preguntas en un
archivo de texto plano (.txt) de forma fácil. Permite preguntas de opción múltiple, Verdadero o
Falso, Cortas, Emparejar y numéricas, también permite las preguntas de rellenar huecos
insertándolas como _____ . Se pueden mezclar Varios tipos de preguntas en un solo archivo del
texto, y este formato también permite líneas comentarios, los nombres de la pregunta,
retroalimentación y los porcentaje-peso (ponderar) calificaciones.
Por lo demás este formato de importación es también válido para la actividad Cuestionario
de la que trataremos en el siguiente capítulo. Otros formatos de pregunta que Moodle puede
importar son: aiken, aon, blackboard, etc.
Para más información:
Tipos de formato de las preguntas en Moodle Docs
Moodle 2.0. Manual del profesor. Antonio Saorín
194
4.6.4. Añadir una página
Para añadir una página hacemos clic sobre el enlace Añadir una página .
Se nos mostrará entonces una ventana en la que podemos seleccionar qué tipo de preguntas
vamos a utilizar en la página. Una vez seleccionado el tipo deseado pulsamos el botón Añadir
Página. Atención, no vamos a añadir páginas que sólo contengan preguntas. Vamos añadir
páginas con un contenido (por ejemplo "Argumento de El Quijjote", "estructura de la célula",
"Orígen de los Premios Nobel", etc.) que finalizarán planteando al alumno/a una pregunta (que
puede ser de diversos tipos) y en función de la respuesta que dé se le llevará a uno u otro lugar de
la lección.
Moodle 2.0. Manual del profesor. Antonio Saorín
195
Se nos mostrará entonces el formulario para añadir la página. A propósito del tema de los
cuestionarios vimos cómo funcionaban los distintos tipos de preguntas. Vamos a ver a título de
ejemplo cómo diseñar una página que termina con una pregunta de opción múltiple. Para ello:
1. En el menú desplegable "seleccione un tipo de pregunta", seleccionamos Opción
múltiple.
2. En el formulario que aparece ponemos título a la página y escribirmos algo de
contenido en el campo Contenido de la página. Podemos enriquecer el texto insertando
imágenes, multimedia, sonidos, etc. No es conveniente escribir demasiado, dadas las
características de la actividad lección es preferible ir dividiendo los contenidos en pequeñas
porciones. Al final del texto escribimos una pregunta.Por ejemplo he escrito una página
sobre los antecedentes de la Revolución Francesa y termino preguntando "¿La corriente de
pensamiento vigente en Francia durante la revolución era". A continuación escribiré las
posibles respuestas. Como sólo una de esas respuestas es válida no he marcado la casilla
Multirespuesta. Si desea que más de una sean válidas puede marcarla, en cuyo caso al
alumno se le permitirá seleccionar más de una respuesta.
3. Ahora viene el momento de ofrecer al alumno/a las respuestas posibles. Al menos
tendremos que ofrecer dos. Yo voy a poner cuatro. Para ello utilizamos los campos de
fomulario Respuesta 1, Respuesta 2, etc. Todos tienen la misma estructura.
Moodle 2.0. Manual del profesor. Antonio Saorín
196
4. Los llenamos de esta forma
• Respuesta. Escriba aquí el texto de la respuesta que verá el alumno/a.
• Comentario. Este campo es opcional. Cuando el alumno/a marque esta
respuesta verá el texto que aquí escribamos como retroalimentación
• Saltar. El menú desplegable mostrará un listado de las páginas de que conste
nuestra lección. De este modo dependiendo de lo que marque el alumno/a se le
llevará a uno u otro lugar. Si nuestra lección no tiene páginas se mostrará
únicamente: esta página; página siguiente; página anterior; fin de la lección
• Puntuación. Pondremos 1 en la respuesta correcta y 0 en las incorrectas. Si
queremos penalizar las incorrectas escribiremos -1 o -0,5 o cualquier otra
penalización que queramos aplicar. Si marcamos Multirespuesta entonces debemos
dividir la calificación total de la pregunta entre las respuestas que consideremos
correctas.
5. Para terminar pulse el botón Guardar página.
Moodle 2.0. Manual del profesor. Antonio Saorín
197
Veremos entonces una ventana con la estructura de la lección que estamos contruyendo.
Podemos ver cómo va a quedar nuestra página pulsando el icono de previsualización
Si queremos añadir otra página con preguntas utilizamos el menú desplegable Añadir una
nueva página... y seleccionamos Pregunta. La terminología es aquí confundente, en buena
lógica debería decir "Página" en lugar de "Pregunta", quizá el traductor de la interfaz quería decir
"Página con preguntas".
Para el propósito de este ejemplo nosotros seleccionaremos "Agregar una página de
contenido". Como sabe la lección consta de dos tipos de páginas: Páginas (o páginas con
preguntas) y Páginas de contenido.
Nota
No es necesario que todas las páginas de una lección terminen con una pregunta. Puede
haber páginas sin pregunta alguna. Si desea hacer esto seleccione entonces cualquier tipo de
página y simplemente no rellene los campos de respuesta.
Moodle 2.0. Manual del profesor. Antonio Saorín
198
4.6.5. Añadir una página de contenido
Además de las páginas de preguntas, también podemos añadir páginas de contenido (lo que
antiguamente se llamaba ramificaciones o tablas de ramificaciones). Las páginas de contenido
son páginas que tienen un conjunto de enlaces a otras páginas de la lección. Normalmente una
lección comienza con una página de contenido que actúa como Tabla de contenidos. Una tabla de
contenidos divide la lección en un conjunto de secciones que se pueden seguir separadamente.
Cada rama puede contener varias páginas (usualmente referidas todas al mismo tema). Cada rama
viene identificada por un botón. El final de una ramificación normalmente se señala con una
página Final de Ramificación. Ésta es una página especial que, por defecto, hace que el estudiante
regrese a la tabla de rama precedente.
El formulario de edición de una página de contenidos consta de varios campos para
introducir diferentes elementos de texto:
Moodle 2.0. Manual del profesor. Antonio Saorín
199
Título de la página: es el nombre de la página. Las páginas se identifican por su título,
por tanto procure que sea sintético a la vez que descriptivo.
Contenidos de la página: es un campo opcional. Normalmente se reserva para poner una
información introductoria sobre el tema de la lección, explicación de los objetivos, un resumen de
las diferentes secciones, etc.
Descripción: es un identificador corto de cada una de las secciones (ramificaciones) de que
consta la lección. Este texto aparecerá en los botones de salto de la tabla de contenidos . A cada
descripción se le asocia un salto que indicará qué página se presentará cuando el estudiante
presione ese botón.
Cuando termine pulse el botón Añadir página.
Una vez hemos añadido la página nos encontraremos con la ventana que muestra la
estructura de la lección. Si queremos ver cómo queda la página de contenidos recién añadida
pulsamos el botón de previsualización.
La imagen a continuación muestra el aspecto de la página de contenidos correspondiente al
formulario de configuración anterior.
Moodle 2.0. Manual del profesor. Antonio Saorín
200
En una lección puede haber más de una tabla de ramificación. Por ejemplo, una lección
podría estructurarse de forma útil de modo que los puntos especializados fueran sub-ramas de las
ramas principales. Es importante dar a los estudiantes un medio de terminar la lección. Esto puede
hacerse incluyendo un enlace de Finalizar Lección en la tabla de ramificación principal. Esta acción
saltaría a la página (imaginaria) Final de Lección.
Otra opción consiste en usar la última rama de la lección simplemente continuando hasta el
fin de la lección, esto es, la lección no termina con una página de Fin de Ramificación. Todas estas
opciones nos permiten crear actividades bastante complejas por lo que habrá que cuidar
especialmente la fase de diseño de la actividad. Esta misma dificultad se traduce en una gran
flexibilidad a la hora de utilizar los contenidos con los estudiantes, permitiendo que dos
alumnos/as diferentes realicen itinerarios completamente distintos.
4.6.6. Clúster
Como ya hemos visto para añadir páginas y páginas de contenidos, para agregar un clúster
desde la pestaña Edición en el desplegable Añadir una nueva página... seleccionamos
Cluster.
Moodle 2.0. Manual del profesor. Antonio Saorín
201
Un clúster es un tipo de página especial o mejor dicho conjunto de páginas que contienen
una serie de preguntas que aparecen al estudiante de manera aleatoria, es decir, que si el
estudiante accede en ocasiones diversas a la lección, y entra en uno de los clústeres no siempre le
aparecerán las mismas preguntas. Un clúster puede contener un número indefinido de preguntas.
Cuantas más tenga, menos probabilidades habrá de que el estudiante se encuentre con preguntas
repetidas. En una de las preguntas se puede añadir un final de clúster que haga que el
estudiante salga del bloque de preguntas y vuelva al sitio de la lección que indiquemos.
4.6.7. Modos de visualización de la edición de una lección
Estando en la página principal de edición de la lección ya hemos visto cómo utilizar la
pestaña Edición. La página se visualiza por defecto en el modo colapsado . En este modo, se
muestra el contenido de cada una de las páginas, su título, una serie de iconos para realizar
diferentes acciones (cambiar la página de ubicación, editar, previsualizar y borrar). El otro modo
de visualización se denomina expandido. En este modo, se presenta una tabla con los títulos de
las páginas que componen la lección, el tipo de página que es cada una de ellas, los saltos si los
hubiera dentro de cada página y las acciones asociadas a cada una de esas páginas.
Moodle 2.0. Manual del profesor. Antonio Saorín
202
4.6.8. Previsualizar una lección
Para probar cómo va quedando la lección tenemos la pestaña de Previsualizar que nos
muestra la lección tal como la vería un alumno o alumna (a excepción del temporizador y la barra
de progreso, que sólo se muestran al estudiante). Con esta opción podemos probar la navegación,
las respuestas correctas e incorrectas, los mensajes de refuerzo, etc. Cuando la lección ya está en
funcionamiento y es definitiva, los estudiantes podrán hacer uso de ella. Pasando por las diferentes
páginas y contestando adecuadamente a las preguntas llegarán a la página final de la lección
donde se le mostrará una felicitación y la puntuación obtenida. En esa misma página aparecen
botones para revisar la lección (con la posibilidad de cambiar algunas las respuestas), volver a la
página principal del curso o acceder a su libro de calificaciones.
4.6.9. Informes
Una lección se califica cuando el estudiante llega al Final de la Lección. Este punto
normalmente se alcanza contestando correctamente la pregunta de la última página (orden lógico).
El estudiante no tiene la obligación de pasar por toda la lección de una sentada. Si un
estudiante pasa algunas páginas y hay una interrupción, la próxima vez que vea la lección se le
preguntará si quiere volver a empezar desde el inicio de la lección o desde el punto donde lo dejó.
El último punto es en realidad la página que alcanzó con su última respuesta correcta. Los intentos
previos se registran y la calificación para las sesiones interrumpidas incluirá páginas vistas y
preguntas respondidas de otras sesiones.
Toda la información correspondiente a los diferentes intentos de los estudiantes se muestra
en la pestaña Informes. Si queremos una información mucho más detallada que incluye cómo
han contestado los usuarios a las diferentes preguntas, haremos clic en el enlace Estadísticas
detalladas.
Moodle 2.0. Manual del profesor. Antonio Saorín
203
De alguna manera dar una calificación a una lección tiene sus ventajas y sus inconvenientes.
El foco principal de la lección debería ser la transferencia de conocimiento de un modo
razonablemente interesante. Dar una calificación puede convertir la lección en una especie de
cuestionario donde dar las respuestas correctas sea el único objetivo. Por otra parte, a los
estudiantes les gusta obtener una la máxima puntuación y dar calificaciones puede ser el aliciente
necesario para hacer que el estudiante repita la lección hasta conseguir una puntuación del 100%.
Por último, indicar que, aunque las lecciones tienen calificaciones, no deben ser consideradas
como tareas que llevan a obtener notas significativas. Son más útiles como tareas formativas donde
las calificaciones, aunque son una medida de actividad, no se cuentan generalmente en la nota
final del curso. Si las lecciones se utilizan de una manera formal, probablemente lo más
conveniente es utilizar sus calificaciones como umbrales. Por ejemplo, “Debes tener por lo menos
una media del 80% en las ocho lecciones de este curso para realizar la tarea XYZ”. Las lecciones se
utilizan principalmente para lograr que uno comprenda porciones de conocimiento. Evaluar ese
conocimiento es algo distinto.
4.7. Wiki
4.7.1. Características
Una wiki posibilita la creación colaborativa de documentos. Básicamente una wiki es una
página web en cuya creación puede participar toda la clase, simplemente usando el navegador, sin
necesidad de conocer el lenguaje HTML. Una wiki comienza con una primera página (o página
principal). Cada uno de los participantes puede añadir otras páginas a la wiki simplemente
creando un enlace en la principal.
"Wiki wiki" significa en hawaiano "super-rápido", y es precisamente la rapidez para crear y
actualizar páginas uno de los aspectos definitorios de la tecnología wiki. El módulo Wiki de
Moodle permite a los participantes trabajar juntos en páginas web para añadir, expandir o
modificar su contenido, por ello es una poderosa tecnología al servicio del trabajo y el aprendizaje
colaborativo.
Moodle 2.0 ha simplificado y facilitado notablemente el trabajo con la wiki, creando un
entorno más intuitivo y más parecido al que los usuarios/as de la Web 2.0 están acostumbrados.
4.7.2. Crear una wiki
Crear una wiki es sencillo. Active el modo edición y vaya al menú Agregar actividad... y
seleccione Wiki. Accederá entonces al formulario de configuración.
Moodle 2.0. Manual del profesor. Antonio Saorín
204
Nombre de la wiki: es el texto identificativo con el que este wiki particular aparecerá en la
página principal del curso.
Descripción de la wiki : es un texto breve pero informativo que resume las características
de este wiki, su propósito y el tipo de material que contiene. Este campo dispone del editor HTML,
así que será fácil introducir estilos, tablas o imágenes. No obstante, es recomendable mantener este
sumario de forma muy resumida
Nombre de la primera página . Como se ha dicho una wiki tiene una primera página (o
página principal), en ella se crean los enlaces a las otras páginas que conforman la wiki. Aquí
pondremos un título a esa primera página.
Modo wiki: Se puede elegir entre wiki colaborativa (todo el mundo puede editarla) o wiki
individual (cada estudiante tiene su propia wiki y sólo él o ella puede editarla).
Formato por defecto: Este ajuste determina el formato por defecto usado cuando se
editan páginas wiki.
• HTML. Quizá el modo más sencillo cuando no se tiene experiencia. En este modo se
utilizará el editor HTML para editar la wiki.
• Creole. Lenguaje común de marcas wiki que tiene disponible una pequeña barra de
herramientas de edición
• Nwiki. Lenguaje de marcas parecido al Mediawiki.
Una vez guardamos la configuración de la wiki veremos una pantalla en la que se nos pedirá
que creemos la primera página. Esta página tendrá el título y el formato por defecto que pusimos
en el formulario de configuración.
Moodle 2.0. Manual del profesor. Antonio Saorín
205
Hacemos clic entonces en el botón Crear Página. Vemos entonces el editor de páginas de
la wiki.
Moodle 2.0. Manual del profesor. Antonio Saorín
206
Recuerde que estamos editando la primer página de la wiki. Podemos utilizar el editor
HTML del modo habitual para introducir todo tipo de texto, imágenes, multimedia, enlaces a
archivos, etc.
En esta primera página creamos también los enlaces al resto de páginas que conformarán la
wiki. Para crear esos enlaces basta con encerrar el título de las páginas a crear entre corchetes, [[ ]].
Por ejemplo si queremos crear un enlace a una página titulada "Enseñanza Primaria", simplemente
escribirmos [[Enseñanza Primaria]]. La página no existe todavía, estamos creando una estructura,
posteriormente añadiremos contenidos a esa página.
También es posible añadir marcas en el campo "otras marcas", o utilizar las marcas que
estuvieran definidas para el curso o el conjunto del aula virtual (marcas oficiales). Aquí "marca"
tiene el sentido que se ha hecho ya habitual en la Web 2.0, son simplemente términos o expresiones
que facilitarán la búsqueda de contenidos.
Cuando esté listo pulse el botón Guardar. Se crea así la primera página que tendrá un
aspecto como el que sigue. Ahora para añadir contenidos a las páginas cuyos enlaces hemos creado
en la primera página basta con pulsar en su título (que habitualmente se mostrará resaltado en
rojo).
4.7.3. Agregar y editar páginas
Nos habíamos quedado en la página inicial de la wiki donde habíamos creado unos cuantos
enlaces a páginas todavía no existentes, que se mostraban con el título resaltado en rojo.
Moodle 2.0. Manual del profesor. Antonio Saorín
207
Pues bien, para crear una cualquiera de esas páginas y añadirles contenido basta con hacer
clic en el enlace correspondiente. Veremos entonces la conocida pantalla de creación de una nueva
página.
Moodle 2.0. Manual del profesor. Antonio Saorín
208
Pulsamos entonces en el botón Crear Página y estaremos ante el editor que podremos
utilizar del modo habitual para crear contenidos.
Cuando terminamos pulsamos el botón Guardar. De este modo tan sencillo hemos creado
la página. Para regresar a la página principal del wiki podemos utilizar el menú de navegación,
que como ya vimos está en parte superior de la ventana. De regreso a la página principal veremos
que el enlace a la página ya creada ha dejado de estar resaltado en rojo y se muestra como un
enlace normal, indicando con ello que la página ya existe.
Moodle 2.0. Manual del profesor. Antonio Saorín
209
Si pulsamos en el enlace a una página existente veremos su contenido. Si lo que queremos es
editar dicho contenido debemos entonces pulsar en la pestaña Editar, para pasar al modo de
edición de páginas. Cualquier página existente, incluida la principal, se pueden editar de este
modo.
Moodle 2.0. Manual del profesor. Antonio Saorín
210
4.7.4. Gestionar la wiki
En la parte superior de cada página de la wiki encontramos una conjunto de pestañas que
nos servirán para gestionar nuestra wiki. Ya hemos visto las pestañas Ver y Editar. Veamos las
otras.
Comentarios
Esta es una características muy interesante y novedosa en Moodle 2.0. Anteriormente no
había forma de comentar las páginas de la wiki, con lo que las discusiones entre los colaboradores
había que ponerlas en la propia wiki o incluso crear un foro especial para ello. Esto hacía muy
incómodo el trabajo con wikis. Ahora todo esto se acabó. Las páginas irán reflejando un contenido
de consenso entre los participantes que tendrán un lugar para sus discusiones en la pestaña
Comentarios. Para agregar un comentario basta con pulsar el enlace Agregar comentario.
Historia
Moodle 2.0. Manual del profesor. Antonio Saorín
211
Cada vez que un usuario introduce una modificación en la página y la guarda se crea una
nueva versión, que se van numerando progresivamente. Esta pestaña nos muestra un listado de
las versiones indicando el usuario autor, la fecha y la hora. Para acceder a una versión basta hacer
clic en el número bajo la columna Versión. Es posible también ver cuáles han sido las
modificaciones introducidas comparando versiones. Para ello basta hacer clic en el botón de radio
que aparece junto a cada modificación y pulsar en Comparar seleccionados.
Las versiones de la página se van sucediendo y numerando progresivamente. Imagine que
después de editar varias veces la página estamos ya en su última versión que es la 3. Pero nos
damos cuenta de que no está yendo por buen camino y queremos volver a otra versión, pongamos
la 2. Para hacer esto pulsamos en el número 2 que hay bajo la columna Versión. Veremos entonces
cómo estaba la página en ese momento. En esa ventana hacemos clic en el enlace Restaurar esta
versión. De esta forma se creará una nueva versión de la página, la 4 en nuestro ejemplo, cuyo
contenido será idéntico a la 2. Este mecanismo nos permite volver atrás, deshaciendo todos los
cambios de una vez y al mismo tiempo no perderlos.
Mapa
Moodle 2.0. Manual del profesor. Antonio Saorín
212
Nos permite ver la estructura de la wiki según distintos criterios que iremos seleccionando
en el desplegable Menú Mapa. Por ejemplo si seleccionamos Enlaces, veremos un listado de las
páginas que contienen un enlace a esta página; Contribuciones nos mostrará todos los usuarios que
han colaborado en la edición; Lista de páginas, da paso a un listado de todas las páginas que
conforman la wiki ordenadas alfabéticamente según el título; Páginas actualizadas, nos muestra un
listado de las páginas de la wiki que se han modificado agrupadas por fechas.
Archivos
Esta pestaña es muy interesante. Nos permite adjuntar cualquier tipo de archivo a la wiki.
Para ello pulsamos el botón Editar archivos de la wiki. En la ventana que aparece pulsamos en
Agregar... y se abrirá el Selector de archivos que usaremos del modo habitual. Los archivos así
añadidos estarán disponibles desde cualquier página de la wiki.
Moodle 2.0. Manual del profesor. Antonio Saorín
213
Administración
Esta pestaña nos permitirá eliminar versiones de una página o páginas enteras.
Para borrar una página seleccionamos Borrar páginas y luego pulsamos el botón Listar
Todas. Se nos mostrará un listado completo de las páginas de la wiki. Para eliminar una página
pulsamos el icono
que hay junto a su título. También es posible desde aquí pasar a editar la
página haciendo clic en el icono
Moodle 2.0. Manual del profesor. Antonio Saorín
214
Para eliminar versiones seleccionamos Eliminar versiones de la página. Se mostrará entonces
un listado numerado con las versiones existentes de la página con indicación del autor, fecha y
hora.
Para borrar una o más versiones de la página simplemente las seleccionamos haciendo clic en
el botón de radio que hay en la columna Borrar versiones de la página y pulsamos el botón Borrar
versiones de la página. Se puede seleccionar más de una versión pero no todas. Eliminar todas las
versiones es lo mismo que borrar la página entera y para eso utilizaremos el procedimiento
anteriormente descrito.
4.8. Glosario
4.8.1. Características del glosario
El módulo de actividades glosario permite a los participantes crear una lista de definiciones
del estilo de un diccionario.
Un profesor puede crear un glosario como un diccionario con los términos más significativos
de su materia y ponerlo a disposición de sus alumnos/as. El glosario puede también tener la forma
de una enciclopedia donde cada entrada da paso a un artículo extenso. También puede servir para
crear listas de preguntas y respuestas (las típicas FAQ). El texto del glosario se puede enriquecer
con imágenes, vídeos, archivos adjuntos, etc. Las entradas del glosario se pueden agrupar en
categorías. Podemos usar la característica de auto-enlace de modo que cada vez que en cualquier
lugar del curso aparezca una palabra incluida en el glosario se creará automáticamente un
hiperenlace que remitirá a su explicación.
Moodle 2.0. Manual del profesor. Antonio Saorín
215
Podemos crear un glosario editable únicamente por el profesor o en el que también puedan
participar los/as alumnos/as. La plataforma distingue entre el glosario principal de un curso (único
y sólo editable por el profesor), y los glosarios secundarios. Podemos crear tantos glosarios
secundarios como se necesite y permitir o no que los/as alumnos/as puedan editarlos. Esto permite
hacer del glosario una actividad colaborativa en la que los estudiantes participan activamente en la
construcción del conocimiento.
Para saber más
Usos didácticos de un Glosario.
4.8.2. Crear un glosario
Para añadir un glosario activamos la edición, vamos a Agregar actividad... y seleccionamos
glosario.
En el formulario de configuración ponemos un Nombre para el glosario suficientemente
significativo y utilizamos el campo Descripción para incluir cualquier tipo de instrucciones sobre
su uso, propósito, etc. Podemos utilizar el editor HTML para enriquecer el texto con formatos o
incluir imágenes o archivos multimedia.
Entradas por página. Establece el número de palabras y definiciones que los estudiantes
verán en cada página del glosario. El propósito es evitar tener que utilizar la barra de
Moodle 2.0. Manual del profesor. Antonio Saorín
216
desplazamiento del navegador para ver todas las entradas cuando son muchas. Si se está
utilizando la característica de auto-enlace debería poner un número bajo para evitar un excesivo
tiempo de carga cuando se muestren los términos automáticamente vinculados.
Tipo de glosario: indica si es el glosario principal o secundario. En cada curso sólo se
puede crear un glosario principal y únicamente será editable por el profesor. En cambio puede
crear tantos secundarios como sea necesario. Si desea que los estudiantes puedan añadir y cambiar
entradas el glosario deberá ser necesariamente de tipo secundario.
Permitir entradas duplicadas : determina si puede haber más de una entrada para el
mismo término aunque con explicaciones diferentes. El uso de esta opción depende del tipo de
información a contener. Para un diccionario es más común tener una única entrada con varias
acepciones, mientras que en una enciclopedia suelen encontrarse entradas diferentes. Si quiere que
los alumnos/as participen en el glosario tal vez es buena idea permitir entradas duplicadas de
modo que cada estudiante pueda en un momento determinado ofrecer su propia versión del
mismo término.
Permitir comentar las entradas : Establece si los estudiantes y profesores/as pueden
añadir comentarios a las definiciones del glosario. Cuando se permitan los comentarios, se
mostrarán a través de un enlace al pie de cada definición.
Permitir vista impresión. Si selecciona "Sí" se mostrará a los alumnos/as una versión
imprimible del glosario. Los profesores/as podrán acceder en cualquier caso a la vista de
impresión.
Hiperenlace automático . Hace que las entradas del glosario se enlacen automáticamente.
Cuando un término del glosario aparezca en cualquier elemento del curso (por ejemplo un
mensaje en el foro, una página creada con el editor, etc.) se verá como un hiperenlace que remitirá
a su definición.
Estado de aprobación por defecto. Si se establece a "No" las entradas del glosario
añadidas por un alumno/a deben ser revisadas y aprobadas por un profesor/a antes de ser
publicadas.
Formato de muestra de entradas. Especifica la forma en que se mostrará cada entrada
en el glosario. Los formatos permitidos son:
• Simple, estilo diccionario. Las entradas se muestran separadas ordenadas
alfabéticamente y agrupadas por iniciales, como en un diccionario convencional. No se
muestra el nombre del autor y los ficheros adjuntos se muestra como hiperenlaces.
• Continuo sin autor. Muestra las entradas una a continuación de otra sin ningún tipo
de separación.
• Completo con autor. Un formato semejante al de los foros, que muestra la
información del autor de cada entrada. Los archivos adjuntos aparecen como enlaces.
• Completo sin autor. Igual que el anterior pero sin mostrar los datos del autor.
• Enciclopedia. Igual que "completo con autor" pero las imágenes se muestran
incrustadas con el texto.
• Lista de entradas. Los conceptos se muestran en una lista como hipervínculos.
• FAQ. Muy útil cuando queremos construir un listados de "Preguntas frecuentes"
(FAQ). Se añadirán automáticamente las palabras "Pregunta" y "Respuesta" al concepto y la
definición respectivamente. Las entradas se agrupan por su letra inicial.
217
Moodle 2.0. Manual del profesor. Antonio Saorín
He aquí una tabla que resume cómo se muestran las entradas según el formato elegido
Formato
Entrada Autor Fecha Definición Imágenes Archivos adjuntos
Lista de entradas
Simple, estilo diccionario
Continuo
FAQ
Completo sin autor
Completo con autor
Enciclopedia
x
x
x
x
x
x
x
x
x
x
x
x
x
x*
x
x
x
x
x
x
x*
x
x
x
x
x
x
hiperenlace*
hiperenlace
hiperenlace
hiperenlace
hiperenlace
hiperenlace
x**
* Se mostrará en una ventana emergente
** Las imágenes se mostrarán incrustadas en el texto
Mostrar enlace "Especial". Si se activa, los participantes pueden buscar en el glosario
según caracteres especiales, como por ejemplo @ y #.
Mostar enlace "TODAS" : indica si aparecerá este enlace para presentar la lista completa
de entradas (ordenada alfabéticamente), no sólo las de una letra particular.
Editar siempre: Los estudiantes sólo pueden editar sus propias entradas. Esta opción
permite decidir si los estudiantes pueden editar sus entradas en cualquier momento. Si selecciona
"Sí" entonces los estudiantes pueden editar sus entradas en cualquier momento. Si especifica "No"
los estudiantes solo podrán editar sus entradas durante un período determinado. Puede ser útil
configurarlo incialmente como "sí" y más adelante cambiarlo a "no" cuando demos por finalizado
el glosario.
Calificaciones. Permite decidir si se van a calificar las entradas del glosario y cómo.
• Roles con permiso para calificar. Establece si los estudiantes pueden calificar las
entradas de otros compañeros/as (no las suyas propias, no es posible la autocalificación) o
sólo lo pueden hacer los profesores/as del curso. Este parámetro sólo puede configurarse
cuando se haya guardado el glosario.
• Tipo de consolidación. El tipo de consolidación define cómo se combinan las
puntuaciones que se hayan dado para cada entrada del glosario para formar la nota final de
cada estudiante en el libro de calificaciones.
• Promedio de calificaciones. En el libro de calificaciones de cada estudiante
figurará la nota media de todas las calificaciones obtenidas en cada entrada.
• Número de calificaciones. El número de elementos calificados se convierte en
la nota final. Tenga en cuenta que el total no puede exceder la nota máxima de la
actividad. Por ejemplo si decidimos que la nota final del glosario vaya de 1 a 10 y un
alumno/a crea 11 entradas tendrá no obstante un 10 en la calificación final del
glosario.
• Máxima calificación. La calificación más alta se convierte en la nota final
• Mínima calificación. La calificación más baja se convierte en la nota final
• Suma de calificaciones. Todas las calificaciones obtenidas en cada entrada se
suman para formar la nota final. Tenga en cuenta que el total no puede exceder la
nota máxima de la actividad.
• No hay calificaciones. La actividad no aparecerá en el libro de calificaciones
del alumno/a
Moodle 2.0. Manual del profesor. Antonio Saorín
218
Escala de calificación. Decidiremos qué escala vamos a utilizar para calificar el glosario.
Si queremos que sea numérica seleccionamos la nota máxima. Por ejemplo si quiere que la
calificación vaya de 1 a 10, seleccione10 en la lista desplegable. Es posible definir escalas de
calificación personalizadas. También se pueden asignar competencias (resultados, en la
terminología de Moodle) al glosario y evaluarlas. Esta característica es común a todas las
actividades por lo que dedicaremos un apartado especial a ello.
Cuando terminemos de configuar el glosario como siempre pulsamos el botón Guardar
cambios y mostrar o Guardar cambios y regresar al curso.
4.8.3. Administración de un glosario
Una vez creado el glosario solo tenemos que ir añadiendo las entradas. Para ello pulsamos el
botón Agregar entrada
Cuando estemos en la página del glosario el bloque Ajustes (habitualmente situado al final
de la columna de la derecha) mostrará al profesor/a diferentes opciones para administrar el
glosario.
Moodle 2.0. Manual del profesor. Antonio Saorín
219
Si queremos cambiar algún parámetro de configuración del glosario hacemos clic en el enlace
Editar Ajustes . Veremos entonces el formulario de configuración del glosario del que ya hemos
tratado en la sección anterior.
Las entradas de un glosario pueden exportase e importarse en bloque, para ello utilizamos
los enlaces Importar y Exportar del bloque Ajsutes. Puede usar esta característica para añadir
entradas creadas con otros programas y también, para mover entradas de un glosario a otro
incluso entre cursos. También puede importar y exportar las categorías de conceptos que se hayan
definido.
Exportar. Cuando pulsamos el enlace Exportar entradas aparece la ventana para la
exportación.
Pulsamos en el botón Exportar entradas a un archivo . Esto hará que se descargue a
nuestro disco duro un fichero con formato .XML
Moodle 2.0. Manual del profesor. Antonio Saorín
220
Nota
El formato de exportación e importación es XML. Puede ver este formato simplemente
exportando un glosario e inspeccionando el fichero producido, llamado titulo_del_glosario.xml.
Para importar entradas necesitará que estén exactamente en el mismo formato XML (que puede
crear con editores de XML).
Importar. Cuando pulsa el enlace Importar entradas se muestra la ventana de
importación.
Pulse el botón Seleccione un archivo... Verá entonces el Selector de archivos que le
permitirá importar el glosario desde el repositorio local (archivos locales), desde los repositorios
externos o subirlo en ese momento al servidor. Esto permitirá por ejemplo importar un glosario
desde cualquier curso utilizando el repositorio Archivos locales.
4.8.4. Creación de categorías de conceptos
Una categoría es simplemente una agrupación lógica de conceptos. Solo el profesor/a puede
crear categorías. Para ello, activamos la pestaña Vista por Categoría. En esta vista pulsaremos sobre
el botón Editar categorías para que se muestre la lista de categorías.
Moodle 2.0. Manual del profesor. Antonio Saorín
221
Una vez en la pantalla de lista de categorías pulsamos el botón Agregar categoría .
En esa página escribiremos en nombre que le queremos dar a la nueva categoría y
especificamos, opcionalmente, si queremos que la categoría tenga enlaces automáticos o no.
Para finalizar guardamos los cambios y la nueva categoría se mostrará en la lista de
categorías.
Moodle 2.0. Manual del profesor. Antonio Saorín
222
Desde el listado es posible editar la configuración de la categoría y eliminarla utilizando los
iconos que encontraremos junto a su nombre y que ya nos son familiares.
4.8.5. Agregar una entrada al glosario
Para agregar una entrada hay que hacer clic sobre el botón Agregar entrada de la página
principal del glosario. Se abrirá el formulario de edición de conceptos.
Moodle 2.0. Manual del profesor. Antonio Saorín
223
Ahora hacemos lo siguiente:
1. Escribir la palabra, término o concepto a definir en el campo Concepto.
2. Si existen sinónimos que deseemos añadir para la misma entrada, añadiremos dichos
sinónimos al campo Palabra(s) clave. Introduciremos cada palabra en una nueva línea (sin
separarlos por comas).
3. Si ya existen categorías creadas (las categorías se muestran en el campo Categorías),
seleccionaremos en cuál se quiere integrar la nueva definición. Por defecto, existe una
categoría llamada “Sin clasificar”.
4. Escribir la definición para el concepto teniendo en cuenta que pueden incluirse todos
los elementos que permita el editor HTML integrado en Moodle.
5. Opcionalmente, podemos adjuntar un archivo a la definición, por ejemplo una
imagen o un artículo. Este archivo se sube al servidor y se almacena con su entrada.
6. Decidir si la entrada será enlazada automáticamente cuando dicha entrada aparezca a
lo largo del curso (incluidos los mensajes de los foros). Para que este auto-enlace funcione,
debemos tener activado el enlace automático a nivel de glosario. Junto con esta opción,
podemos especificar si las mayúsculas y minúsculas deben coincidir exactamente para crear
el enlace automático a las entradas y si dicho enlace se realizará con palabras completas o
no.
7. Guardar los cambios para añadir la nueva entrada al glosario.
4.8.6. Navegar por un glosario
Las entradas del glosario se pueden ordenar de diferentes maneras alternando entre los tipos
de vista: alfabéticamente, por fecha, por categoría o por autor.
Moodle 2.0. Manual del profesor. Antonio Saorín
224
También es posible buscar en las diferentes vistas utilizando el campo Buscar. La búsqueda
puede hacer no sólo entre los términos sino también en las definiciones.
Al pie de cada entrada veremos tres iconos.
Elminar. Elimina la entrada del glosario. Los estudiantes solo pueden eliminar sus propias
entradas, mientras que el profesor/a puede eliminar cualquiera.
Editar. Actulizar la entrada del glosario. Como en el caso anterior solo el profesor puede
editar cualquier entrada mientras que el alumno/a únicamente puede editar las suyas.
Exportar entrada al portafolios. Como hemos visto un portafolios no es otra cosa que un sitio
web externo al que podemos exportar contenidos. Cuando hacemos clic en este icono nos aparece
el selector de archivos que nos mostrará los repositorios externos hacia los cuales podemos
exportar la entrada. Una vez exportada será almacenada en el repositorio como un archivo. La
disponibilidad de uno u otro de estos repositorios depende de la configuración del aula virtual.
Uno de los repositorios más comunes es GoogleDocs.
Nota
Es posible que la conexión con GoogleDocs tanto para la importación como exportación de
documentos no funcione en su servidor Moodle. Google no permite ya las conexiones no seguras
(no SSL). Por esta razón algunas instalaciones de Moodle han dejado de funcionar correctamente.
Si esto ocurre contacte con el administrador del aula virtual.
Si configuró el glosario de modo que fuera posible comentar las entradas verá entonces al
final de la entrada el enlace Comentarios. Al pulsar en él se muestra una sencilla caja de texto en la
que escribiremos nuestros comentarios. Finalmente haremos clic en Guardar comentario.
Moodle 2.0. Manual del profesor. Antonio Saorín
225
4.8.7. Aprobar entradas del glosario
Si esta restricción está activada, las entradas que vayan añadiendo los estudiantes se irán
acumulando hasta que el profesor/a las apruebe. Para ver las entradas en espera de aprobación,
hay que hacer clic sobre el enlace que se encuentra en la parte superior derecha de la página
principal del glosario. Se abrirá una página con todas las entradas que están esperando su
aprobación.
Todas estas entradas solo serán visibles para los estudiantes una vez el profesor/a las haya
aprobado. Para ello pulsamos el botón
. Si editamos la entrada, quedará aprobada
automáticamente. También podemos eliminar la entrada y agregar comentarios, tal como hemos
visto en la sección anterior.
4.9. Taller
El taller es una actividad para el trabajo en grupo con un buen número de opciones. En el
taller se asigna una tarea a los estudiantes que puede consistir en cosas tales como contar un
cuento, componer un poema, comentar un vídeo, escribir un ensayo y enviarlo como archivo, etc.
Moodle 2.0. Manual del profesor. Antonio Saorín
226
La tarea puede ser individual o grupal, pero lo más característico del taller es que los alumnos/as
pueden evaluar las tareas de sus compañeros. Así el profesor/a calificará no sólo la tarea de cada
alumno/a sino también la evaluación que haya hecho de sus compañeros. El profesor puede
presentar un proyecto ya terminado y evaluado de modo que sirva de ejemplo.
La interacción en el grupo y el trabajo colaborativo tienen lugar en un taller
fundamentalmente en la fase de evaluación cruzada entre compañeros. Aquí cada estudiante
observa cómo han resuelto el mismo problema otros compañeros, enriqueciendo así sus puntos de
vista y sus posibilidades de aprendizaje. Además, debe ser crítico y emitir una calificación del
trabajo de los demás. El módulo Taller proporciona una forma avanzada de ofrecer instrucción en
ese aspecto concreto, la adquisición de la capacidad crítica y de evaluar específicamente el
desempeño en esa tarea. Todo ello, obviamente, a cambio de una gestión más compleja que la de
una Tarea simple.
4.9.1. Crear un taller
Para crear un taller activamos la edición y seleccionamos Taller en el menú Agregar
actividad... Una vez hecho esto nos encontramos ante el formulario de configuración
Ponga un título al taller y escriba una descripción en el campo Introducción.
Usar ejemplos. Si se activa los estudiantes pueden evaluar tareas de ejemplo antes de
evaluar las tareas de sus compañeros. Pueden comparar sus evaluaciones con las evaluaciones de
Moodle 2.0. Manual del profesor. Antonio Saorín
227
ejemplo hechas por el profesor. Más adelante desde la página principal del taller el profesor debe
subir los ejemplos de tareas evaluadas.
Utilice la evaluación por pares . Si se activa cada alumno/a recibirá un conjunto de
tareas de sus compañeros/as para que las evalúe. El profesor calificará tanto la tarea de cada
alumno/a como la evaluación que haya hecho de las tareas de sus compañeros de curso (pares).
Como ya hemos señalado ésta es la clave del trabajo en un taller: animar a los estudiantes a evaluar
el trabajo de sus compañeros de modo que unos aprendan de los otros.
Usar autoevaluación. Si se activa esta opción cada alumno/a tendrá que evaluar su propia
tarea. Combinada con la anterior significa que entre los trabajos que se le asignen para evaluar
estará el suyo. Es útil para ver si los estudiantes son objetivos en la evaluación de su propio trabajo.
Es también una forma de ayudar a los estudiantes a que piensen de un modo más comprensivo.
Calificación del envío . El número máximo de puntos que un estudiante puede conseguir
por los trabajos enviados.
Calificación de la evaluación. El número máximo de puntos que un estudiante pueden
conseguir por la evaluaciones que haya hecho de los trabajos de sus compañeros.
Estrategia de calificación. Aquí decidiremos cómo se calificarán los trabajos enviados.
Existen varias posibilidades:
• Calificación acumulativa. Es la forma predeterminada de calificación de esta
actividad. Se definen una serie de criterios o elementos evaluables independientes y a cada
uno se le asigna un valor. La calificación final es la suma de las puntuaciones alcanzadas en
cada apartado (normalizada para que se corresponda con el parámetro de calificación
máxima anterior).
• Comentarios. Se permite comentar cada uno de los criterios o elementos evaluables
pero no se permite calificarlos.
• Número de errores. En este caso se definen muchos criterios independientes, cada
uno de ellos de carácter binario: Si/No, Bien/Mal, Está/No está. La calificación se obtiene en
función del número de errores. Una tabla de calificaciones definida por el profesor
determina la fracción (%) de la calificación máxima que se otorga en función de tener un
fallo, dos fallos, etc. Además, el profesor puede variar la calificación total así calculada en
un ±20% (este margen es ajustable).
Moodle 2.0. Manual del profesor. Antonio Saorín
228
• Rúbrica. Para calificar los trabajos los alumnos/as utilizarán una rúbrica. Una rúbrica
es simplemente una tabla con varios criterios de calificación que los alumnos/as deben ir
marcando. A cada uno de esos criterios se le asigna una puntuación.
Parámetros de presentación. Aquí les diremos a los estudiantes cómo queremos que envíen
sus trabajos y cómo queremos que califiquen los de los otros. Si vamos a permitir adjuntar archivos
diremos el número máximo de archivos y el tamaño máximo de archivo subido. Es posible realizar
el taller sin necesidad de que los alumnos/as anexen archivo alguno (algo así como la tarea en
línea, donde el alumno/a utiliza el editor incorporado para crear su tarea). En ese caso los
estudiantes escribirán su trabajo directamente en Moodle usando el editor HTML.
Pulsando el botón Mostrar avanzadas, veremos una casilla para permitir enviar trabajos
fuera de plazo.
Moodle 2.0. Manual del profesor. Antonio Saorín
229
Configuración de la evaluación. Proporcionaremos aquí instrucciones al alumnado del
modo cómo debe evaluar las tareas de sus compañeros. Si se marcó la casilla Se proporcionan
ejemplos de envíos para practicar la evaluación, pulsando el botón Mostrar Avanzadas,
decidiremos si la evaluación de ejemplos es voluntaria, o es obligatoria antes de poder hacer un
envío o evaluar los trabajos de los compañeros.
Control de acceso. Para ver las opciones hay que pulsar el botón Mostrar avanzadas.
Desde aquí determinaremos las fechas de inicio y final para los envíos y para las evaluaciones.
Pulsamos entonces el botón de Guardar cambios y mostrar. Nos encontraremos ante el
planificador del taller.
Se nos muestra aquí el estado actual de las diferentes fases de que consta el taller. La
columna que indica la fase actualmente activa estará marcada en verde. Para pasar de una a otra
fase simplemente pulse en los enlaces del encabezado de la tabla. Las fases de un taller son:
Fase de configuración. Es la fase de que acabamos de tratar en que el profesor/a configura los
diferentes aspectos del talle.
Fase de envío. Es el momento en que los alumnos/as envías sus tareas.
Fase de evaluación. Los alumnos/as evalúan las tareas de sus compañeros, sus propias tareas,
según lo hayamos configurado. También es posible, como vimos, que sólo el profesor califique los
envíos.
Fase de evaluación de calificaciones. Esta fase sólo está disponible si se permite que los
alumnos/as evalúen las tareas de sus compañeros. En este momento el profesor/a calificará las
evaluaciones que los estudiantes hayan hecho de los trabajos de los compañeros.
Cerrado. A partir de este momento el taller está cerrado. Ahora se procede al cálculo de las
calificaciones finales ponderando cada una de las fases anteriores. Estas calificaciones son las que
pasan al Libro de calificaciones del alulmno/a.
Moodle 2.0. Manual del profesor. Antonio Saorín
230
Bajo la columna Fase de configuración, pulsando el enlace Editar formulario de
evaluación veremos un formulario para configurar la evaluación acorde con el tipo que hayamos
elegido (calificación acumulativa, comentarios, rúbricas, etc.). Por ejemplo si la calificación es
acumulativa veremos una pantalla como la siguiente:
En ella indicaremos los distintos elementos (aspecto 1, aspecto 2, etc.) que se van a tener en
cuenta a la hora de evaluar los trabajos. Es algo así como los conocidos "criterios de calificación"
que se se suelen incluir en las programaciones didácticas de las materias en ESO o Bachillerato.
Tenemos también que indicar la escala de calificación que se va a usar para cada aspecto y qué
peso (Ponderación) va a tener en el cálculo de la calificación final. Cuando los estudiantes tengan
que evaluar el trabajo de sus compañeros se les mostrará un formulario con los aspectos que aquí
hayamos puesto, que tendrán que rellenar.
Cuando terminamos pulsamos el botón Guardar y cerrar . Si quiere ver cómo quedará el
formulario de evaluación puede pulsar en Guardar y previsualizar.
El planificador del taller nos mostrará entonces que la fase de configuración está completa
(todos los pasos de la fase aparecen con marcas de verificación).
Moodle 2.0. Manual del profesor. Antonio Saorín
231
Una vez hemos terminado con la fase de configuración debemos pasar el taller a la fase de
envío (mientras el taller esté en la fase de configuración los alumnos no podrán acceder a él). Para
ello pulsamos en Fase de envío en la cabecera de la tabla del planificador. Veremos entonces un
mensaje como el siguiente. Si está seguro de pasar a la fase de envío pulse el botón Continuar.
Tenemos que estar seguros ya que no será posible devolver el taller a su fase de configuración.
Aunque podemos modificar los parámetros de configuración el taller ya estará disponible para los
alumnos/as.
El planificador mostrará entonces en verde la columna Fase de envío, mostrando con ello que
es la fase activa.
Moodle 2.0. Manual del profesor. Antonio Saorín
232
Si no lo hicimos antes tendremos que proporcionar instrucciones para la evaluación. Si
permitimos que los alumnos/as evaluaran los trabajos de sus compañeros veremos los envíos
realizados y tendremos que ir asignándolos para su evaluación.
Como siempre, en la columna de la izquierda, el bloque Ajustes nos mostrará todas las
acciones que podemos realizar sobre el taller. Desde aquí también podemos asignar envíos a cada
alumno/a para que los evalúe.
Moodle 2.0. Manual del profesor. Antonio Saorín
233
Cuando un alumno/a pulsa el enlace al taller desde la página principal del curso si el taller
todavía está en su fase de configuración verá en la pantalla una indicación de que el taller todavía
no está disponible.
Para que los alumnos/as puedan comenzar su trabajo debe pasar el taller a la fase de envío,
en cuyo caso se le mostrará una pantalla como la siguiente:
En esta pantalla tiene que pulsar el botón Enviar. Se le mostrará entonces la pantalla con el
editor HTML para elaborar su trabajo. Adicionalmente si se ofreció la posibilidad de adjuntar uno
o más archivos podrá hacerlo desde aquí.
Moodle 2.0. Manual del profesor. Antonio Saorín
234
Cuando termina pulsa el botón Guardar cambios . Una vez todos los alumnos/as hayan
enviado sus tareas podemos asignarlas a los compañeros/as para que las evalúen. La asignación
puede hacerse manualmente (deciciendo entonces quién evaluará a quién) o dejar que Moodle lo
haga aleatoriamente. Una vez se han asignado la tareas para su calificación pasaremos el taller, del
modo indicado, a la fase de evaluación.
4.9.2. Base de datos
Esta actividad permite que los usuarios incorporen datos en un formulario diseñado por el
profesorado del curso. Las entradas se pueden clasificar, buscar según diferentes criterios, etc. Las
entradas pueden contener texto, imágenes y cualquier elemento que permita el editor HTML.
Adicionalmente las entradas pueden calificarse o requerir la aprobación de un profesor/a para ser
publicadas.
Para la creación de una base de datos disponemos de diferentes tipos de campos:
• Archivo
• Botones de radio (permiten una sola elección)
Moodle 2.0. Manual del profesor. Antonio Saorín
•
•
•
•
•
•
•
•
•
235
Caja de selección (botones de elección)
Dibujo
Fecha
Menú
Menú (Selección múltiple)
Número
Texto
URL
Área de texto (campos de texto de ancho y alto configurables)
El Módulo Base de Datos permite a los profesores y/o estudiantes construir, mostrar y buscar
en un conjunto de registros sobre cualquier tema concebible. El formato y la estructura de estas
entradas pueden ser casi ilimitadas, incluyendo imágenes, archivos, URLs, números y texto entre
otras cosas.
El proceso de creación de una base de datos comenzará por asignarle un nombre y completar
el resto de opciones. A continuación tendrá que definir el tipo de Campos que contendrán la
información que desee almacenar. Por ejemplo, una base de datos de pintores famosos puede tener
un campo de imagen llamado cuadro, para subir un archivo de imagen que muestre el cuadro y
dos campos de texto llamados artista y título para el nombre del artista y el título del cuadro.
Por otro lado, podrá editar las plantillas para modificar la manera en que la base de datos
trabajará con las entradas. Básicamente hay tres plantillas: una para cuando se muestran las
entradas una a una, otra para cuando se muestran como una lista y finalmente otra para el
formulario que permite añadir los datos.
Finalmente el profesor y/o los alumnos pueden empezar a introducir datos y
(opcionalmente) comentar o calificar otros envíos. Estas entradas pueden ser visualizadas como
registro único, lista o pueden ser buscadas y ordenadas.
Otra posibilidad muy interesante es utilizar bases de datos prediseñadas y disponibles en
todo el sitio.
Idea
La base de datos es una buena herramienta para el trabajo colaborativo, con uso similar al del
glosario. Si se pretende realizar una recopilación colaborativa podemos permitir a todos los
participantes que puedan agregar comentarios a las otras contribuciones, y calificarlas.
• Recopilación de URL/Libros/Revistas sobre algún tema educativo.
• Proyectos de tipo Portafolio electrónico.
• Recopilación de conceptos acompañadas de imágenes relativas. Se puede orientar
como una galería de imágenes comentadas o como un glosario ilustrado.
• Espacio para compartir archivos.
• Presentar contenidos creados por los estudiantes fotos/posters/sitios Web/poemas
para ser comentados o revisados por los otros participantes
Moodle 2.0. Manual del profesor. Antonio Saorín
236
• Espacio para votar y comentar una lista de potenciales logos/mascotas o nombres de
proyectos.
4.9.3. Añadir una base de datos al curso
Como siempre se activa la edición y en el desplegable Agregar actividad... seleccionamos
Base de datos. Se nos muestra entonces un formulario para su configuración.
Ponemos un título a la base y aprovechamos el campo introducción para dar algunas
indicaciones sobre el propósito de la base datos, cómo añadir una entrada, el tema de la base, etc.
Disponible desde/hasta. Fechas entre las que será posible añadir entradas a la base de
datos (la actual traducción de la interfaz no es muy buena actualmente, pero éste es el sentido).
Sólo lectura desde/hasta. Entre estas fechas la base de datos será accesible para los
alumnos/as pero no le podrán añadir nuevas entradas. Estas fechas deberán estar incluidas en el
Moodle 2.0. Manual del profesor. Antonio Saorín
237
período indicado en Disponible desde/hasta. Así por ejemplo si la base está abierta en modo sólo
lectura desde el 1 de enero pero está disponible desde el 1 de febrero, en enero los alumnos no
podrán ver la base de datos de ninguna manera.
Entradas requeridas . Número de entradas que se exige a cada participante. Los usuarios
verán un mensaje recordatorio que les informa si no han enviado el número de entradas exigido.
La actividad no se considerará completada en tanto el usuario no haya enviado el número de
entradas exigido.
Entradas requeridas antes de verse . Número de entradas que un participante debe
enviar antes de que se le permita ver cualquier entrada de la base de datos.
Número máximo de entradas. El número máximo de entradas que un participante
puede hacer.
Comentarios. Si se habilita esta opción será posible comentar las entradas de la base de
datos.
¿Se requiere aprobación?. Las entradas que añada cada participante serán inmediamente
visibles en la base de datos. Si habilita esta característica entonces un profesor/a deberá aprobar las
entradas antes de que sean visibles para el resto de alumnos/as del curso.
Tipo de consolidación. Determina si las entradas de la base de datos se van a calificar y
cómo.
• No hay calificaciones. La actividad no es calificable y por tanto no aparecerá en el
libro de calificaciones del alumno/a
• Promedio de califiaciones. La media de las calificaciones que haya recibido en cada
una de las entradas efectuadas en la base de datos.
• Número de calificaciones. El número de elementos calificados se convierte en la nota
final. Tenga en cuenta que el total no puede exceder la nota máxima de la actividad. Esto es
útil cuando lo único que pedimos al alumnado es que haga un número de entradas en la
base de datos.
• Máxima calificación. La calificación más alta obteninda en cualquiera de las entradas
se convierte en la nota final
Moodle 2.0. Manual del profesor. Antonio Saorín
238
• Mínima calificación. La calificación más baja se convierte en la nota final
Escala. Si activamos uno u otro modo de calificar la base de datos, indicaremos aquí la
puntuación máxima que se puede obtener con esta actividad. También es posible utilizar escalas
cualitativas del modo como veremos más adelante.
Limitar las calificaciones a los elementos con fechas en este rango. Sólo se
calificarán las entradas comprendidas entre estas fechas. Esta opción únicamente está disponible si
la base de datos va a ser calificada.
Una vez hemos terminado de configurar la base de datos pulsamos el botón Guardar
cambios y mostrar .
4.9.4. Construir la base de datos
Ya tenemos configurada la base. Una vez pulsamos el botón Guardar y mostrar nos
aparecerá la pantalla para editar la base. Lo primero es definir los campos que va a tener nuestra
base, conforme al contenido que vamos a almacenar.
Por ejemplo una base de datos sobre pintores famosos podría tener un campo con el nombre
obra en el que se pudiera subir un archivo con la imagen de la pintura, y dos campos de texto uno
con el nombre artista y otro con el nombre título, para el nombre del artista y el título de la
pintura.
Moodle 2.0. Manual del profesor. Antonio Saorín
239
Nota
Es posible también usar bases de datos prediseñadas vacías. Para ello pulse el enlace elija un
conjunto predefinido o pulse la pestaña Ajustes previos. Esto mostrará las bases de datos
prediseñadas y disponibles en el sitio. Para utilizar cualquiera de estas bases de datos vaya al
epígrafe Use un ajuste previo, selecciónelo y pulse el botón Elegir.
Moodle 2.0. Manual del profesor. Antonio Saorín
240
También podemos guardar nuestra base de datos como un Ajuste previo poniéndola así a
disposición de cualquier profesor/a en el aula virtual. En la siguiente sección de este apartado
veremos cómo hacerlo.
Para crear un campo seleccione el tipo de campo en el menú desplegable Crear un nuevo
campo... y pulse Guardar.
4.9.5. Tipos de campo
Cuando agregamos un campo veremos un formulario para su creación. En todos los casos se
nos pedirá un nombre para el campo y opcionalmente una descripción. El resto varía en función de
campo a añadir. Para añadir un campo después de seleccionarlo en la lista y configurarlo basta con
pulsar el botón Agregar. He aquí una descripción de los tipos de campo posibles:
Archivo. Cuando los usuarios agregan una entrada a la base verán un botón Examinar...
que pueden utilizar para subir un archivo que se adjuntará a la entrada. Si lo que queremos es
adjuntar un archivo de imagen entonces es mejor utilizar el tipo de campo Dibujo.
Determinaremos aquí el tamaño máximo permitido para el archivo adjunto.
Moodle 2.0. Manual del profesor. Antonio Saorín
241
Botones de radio. Permite al usuario elegir entre un conjunto de opciones. Si no se
seleccionada nada se le mostrará un mensaje pidiéndole que lo haga y sólo se le permitirá añadir
una entrada cuando lo haya hecho. En el formulario de configuración escribiremos en Opciones
cada una de las opciones que se mostrarán utilizando una nueva línea para cada una de ellas.
Caja de selección. Permite al usuario elegir entre un conjunto de opciones, pero a
diferencia de botones de radio se puede seleccionar más de una a la vez, o no seleccionar ninguna.
Escribiremos en Opciones las opciones que se mostrarán, una por línea.
Moodle 2.0. Manual del profesor. Antonio Saorín
242
Dibujo. Es parecida a Archivo, pero se utiliza para subir imágenes. Cuando se muestre la
entrada en la base de datos se mostrará incrustado el archivo de imagen subido, a diferencia del
campo Archivo que se mostrará como un vínculo. Opcionalmente determinaremos el ancho y el
alto cuando la entrada se muestre individualmente (vista simple) o cuando se muestre en la lista
de entradas. En la vista de lista la imagen debería mostrarse en un tamaño reducido para no
estropear el diseño. Es buena idea determinar ambos parámetros para que la base tenga un aspecto
estético consistente.
Fecha. Permite a los usuarios elegir una fecha seleccionándolo de una lista desplegable con
el día, mes y año.
Moodle 2.0. Manual del profesor. Antonio Saorín
243
Longitud/latitud. Los usuarios escribirán aqui una localización geográfica especificando
la longitud y latitud. Cuando se muestre esta entrada se verá un vínculo automáticamente
generado por los servicios geográficos tales como Google Earth, Google Maps, OpenStreetMap,
GeaBios,Mapstars, etc. Podemos elegir aquí cuál de esos servicios geográficos se utilizará.
Menú. Mostrará las opciones que aquí pongamos (una por línea) como un menú
desplegable.
Moodle 2.0. Manual del profesor. Antonio Saorín
244
Menú (selección múltiple). Mostrará las opciones com un menú desplegable.
Manteniendo pulsada la tecla Ctrl o Mayúsculas el usuario podrá seleccionar varias opciones. Este
tipo de campo puede dar problemas si el usuario no tiene una versión del navegador capaz de
proporcionar esta funcionalidad. En la mayoría de los casos utilizar un campo del tipo Caja de
selección es lo más recomendable.
Número. Almacena números en coma flotante (por ejemplo -1000; 3; 0.234)
Moodle 2.0. Manual del profesor. Antonio Saorín
245
Texto. Los usuarios pueden escribir un texto sin formato de hasta 60 caracteres. Si necesita
escribir un texto más amplio o con formato utilice el campo Área de texto. Si marca la casilla
Permitir autoenlace cada vez que la palabra aparezca en una página del curso se creará
automáticamente un enlace que remitirá a la entrada en la base de datos.
URL. Se pedirá al usuario que introduzca una dirección web (url). Si se selecciona
Autoenlazar la dirección se convetirá automáticamente en un enlace. Se puede usar Nombre
forzado para el enlace para mostrar siempre el mismo texto en cada entrada independientemente
de cuál sea la url. Por ejemplo en una base de datos de escritores podríamos querer que la gente
pusiera la dirección web de la página personal del autor, en ese caso le daría un aspecto
homogéneo a la base que dicho enlace apareciera siempre con el título "Página personal".
Moodle 2.0. Manual del profesor. Antonio Saorín
246
Área de texto. Permite a los usuarios introducir un texto amplio y con formato (utilizando
el editor HTML). Es posible determinar el tamaño del área de texto delimitando el ancho y el alto.
Cuando se escriba más texto del que cabe en el área diseñada aparecerá automáticamente un scroll
vertical. Sería deseable que se pudiera limitar el número de caracteres que se pueden incluir en el
área de texto, pero esta característica no está implementada en el momento de redactar esta
documentación.
Conforme vamos añadiendo campos a la base los veremos listados bajo la pestaña campos.
Desde aquí es posible eliminarlos y editarlos.
Moodle 2.0. Manual del profesor. Antonio Saorín
247
Por defecto las entradas en la base de datos se muestran por el orden en que van siendo
añadidas desde la más reciente a la más antigua. Podemos cambiar este comportamiento desde el
menú desplegable Campo de ordenación por defecto. Por ejemplo si hemos creado una base de
datos de pintores famosos podríamos decidir que las entradas se ordenaran por el nombre del
autor seleccionando aquí el campo Autor.
4.9.6. Editar plantillas
Una vez añadidos campos a la base de datos tenemos que definir cómo mostrará la base las
entradas. La base de datos tiene diferentes vistas que el usuario puede seleccionar, pulsando para
ello en la pestaña correspondiente.
• Ver lista. Es una vista simplificada. Aquí las entradas se muestran en una lista una
detrás de otra. Pulsando en el icono
se pueden ver los detalles de cada entrada. Si hay
muchas entradas aparecen agrupadas por páginas.
• Ver uno por uno. Las entradas se muestran con todos sus detalles una a una.
• Agregar entrada. Muestra el formulario que el usuario tiene que utilizar para añadir
una entrada a la base de datos.
• Buscar. Muestra una pantalla para buscar registros en la base de datos según diversos
criterios que se pueden combinar.
El aspecto de cada una de estas vistas se define en una plantilla. Para diseñar las plantillas
pulse en la pestaña Plantillas . Se le mostrará la ventana para la edición de plantillas. En la
mayoría de los casos nos ocuparemos de tres de ellas: pantilla simple (que controla la vista uno por
uno), plantilla de lista (que corresponde a la vista de lista) y plantilla agregar (que controla el
formulario para agregar entrada). El modo de edición es idéntico en todos los casos.
Pulsamos en Plantilla simple. Veremos entonces una pantalla como la siguiente:
Moodle 2.0. Manual del profesor. Antonio Saorín
248
A la izquierda vemos un listado con una serie de marcas especiales agrupadas en tres
epígrafes:
• Campos. Veremos un listado con los nombres que le hayamos dado a los campos en
nuestra base de datos.
• Acciones. Especifica las acciones que se pueden efectuar sobre una entrada: Eliminar,
exportar, aprobar, editar.
• Otros. Marcas especiales que mostrarán la fecha de creación, modificación o el autor
de la entrada.
A la derecha tenemos el editor HTML que podemos utilizar como de costumbre, lo que
significa que podemos insertar tablas, formato, colores de texto, etc. Por defecto Moodle construirá
la plantilla por nosotros con el aspecto que muestra actualmente el editor. Si le satisface el diseño
simplemente pulse en Guardar plantilla. Si quiere cambiar algo lo único que tiene que saber es:
• Las marcas se introducen entre ##..##, y serán sustituidas por lo que indica su
nombre. Por ejemplo si en el editor encuentra ##delete##, cuando se muestre la entrada
verá en esa posición un icono para Borrar
• Los nombres de los campos de la base se indican entre [[...]] y serán sustituidos por el
campo correspondiente. Por ejemplo donde ponga [[Obra]] verá el texto que se haya
introducido en el campo de la base de datos Obra.
Puede introducir una marca simplemente sitúe el cursor en la posición deseada y haga en la
marca deseada de la columna de la izquierda. También es posible escribirlas directamente
respetando la sintaxis indicada. Por ejemplo una plantilla simple como la siguiente:
Se verá en la vista uno por uno, una vez hayamos añadido alguna entrada, así:
Moodle 2.0. Manual del profesor. Antonio Saorín
249
Moodle le pedirá al menos que acepte o modifique la plantilla simple, el resto se generan
automáticamente. Pero siempre es posible editarlas del modo que hemos visto. Echemos un
vistazo al resto de vistas.
Vista de lista
Moodle 2.0. Manual del profesor. Antonio Saorín
Formulario para Agregar entrada
Vista Buscar
250
Moodle 2.0. Manual del profesor. Antonio Saorín
251
Para saber más
Exportar una entrada de la base de datos a un portafolio. Es posible exportar una
entrada a un portafolio tal como Google Docs. Para ello es preciso que en el diseño de la plantilla
simple se incluya en algún lugar la marca ##export## y que el tipo de registro lo permita. Así por
ejemplo si en la entrada hay un campo de dibujo aunque incluyamos la mencionada marca no
veremos el icono para Exportar al portafolio. Si es posible guardar en el portafolio y hemos
incluido la marca en la plantilla veremos al pie de la entrada el icono
podremos guardarla en nuestro portafolio Google Docs.
pulsando en él
4.9.7. Importar y exportar bases de datos
Es posible exportar una base de datos con todos o alguno de los registros en diferentes
formatos. Para ello pulse en la pestaña Exportar, o bien haga clic en el enlace Exportar entradas
del bloque Ajustes.
Moodle 2.0. Manual del profesor. Antonio Saorín
252
Seleccione el formato al que quiere exportar la base. Los formatos actualmente soportados
son CSV (texto con delimitadores de campo) y ODS (formato OpenOffice Calc). Seleccione uno o
más campos y pulse el botón Exportar entradas.
De un modo semejante es también posible importar entradas a la base de datos. Para ello
seleccione Importar entradas en el bloque Ajustes. Las entradas pueden ser cargadas a través de
un archivo de texto de tipo CSV. El formato del archivo debe ser el siguiente:
• Cada línea del archivo contiene un registro
• Cada registro contiene una serie de datos separados por comas (u otros
delimitadores)
• El primer registro, esto es la primera línea, contiene una lista de nombres de campos
que definen el formato del resto del fichero.
Estos procedimientos nos sirven para importar y exportar contenidos a la base de datos.
También es posible utilizar una base de datos prediseñada o guardar la estructura de
nuestra base (no los datos) para que pueda ser utilizada en otros lugares del aula virtual. Para
ello pulsamos la pestaña Ajustes previos o seleccionamos en el bloque Ajustes el enlace Ajustes
previos
Moodle 2.0. Manual del profesor. Antonio Saorín
253
Un ajuste previo no es más que un conjunto de campos y plantillas, esto es, la estructura de
una base de datos. Para guardar la actual base de datos como un ajuste previo bajo el campo
Ajuste previo escriba un nombre descriptivo y pulse el botón Continuar. Una vez hecho esto el
esquema de la base estará listo para ser usado en cualquier otro lugar del sitio y lo verá listado bajo
el epígrafe Usar un ajuste previo.
Como ya vimos después de configurar la base de datos es posible, en lugar de especificar un
conjunto de campos, usar un ajuste previo.
También se puede exportar la estructura de la base a un archivo .zip que se descargará a
nuestro disco duro. Para ello simplemente pulse el botón Exportar del epígrafe Exportar como zip.
De modo similar es posible importar un esquema de base desde el epígrafe importar desde
archivo .zip, haciendo clic en el botón Seleccione un archivo... Veremos entonces el selector de
archivos desde donde podemos subir un archivo o utilizar cualquira de los repositorios externos o
locales.