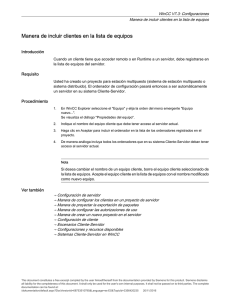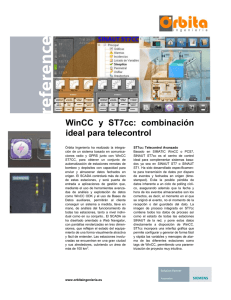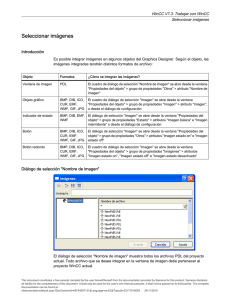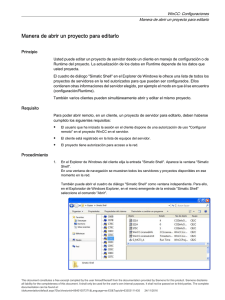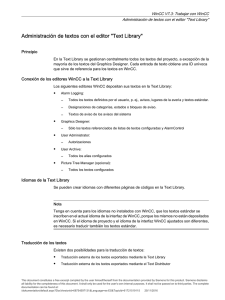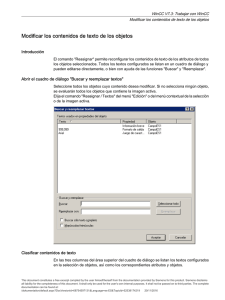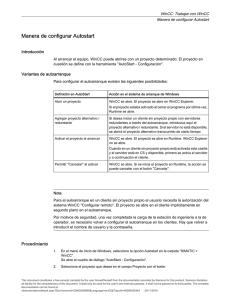MDM - WinCC: Información general - Siemens Industry Online Support
Anuncio

Servicio y soporte
1
Cuadro sinóptico del sistema
WinCC
2
Migración
3
Diagnóstico de WinCC
4
Licencia
5
Datos característicos
6
SIMATIC HMI
WinCC V7.0 SP1
MDM - WinCC: Información general
Manual de sistema
Impresión de la Ayuda en pantalla
11/2008
Notas jurídicas
Filosofía en la señalización de advertencias y peligros
Este manual contiene las informaciones necesarias para la seguridad personal así como para la prevención de
daños materiales. Las informaciones para su seguridad personal están resaltadas con un triángulo de advertencia;
las informaciones para evitar únicamente daños materiales no llevan dicho triángulo. De acuerdo al grado de peligro
las consignas se representan, de mayor a menor peligro, como sigue.
DANGER
Significa que, si no se adoptan las medidas preventivas adecuadas se producirá la muerte, o bien lesiones
corporales graves.
WARNING
Significa que, si no se adoptan las medidas preventivas adecuadas puede producirse la muerte o bien lesiones
corporales graves.
CAUTION
con triángulo de advertencia significa que si no se adoptan las medidas preventivas adecuadas, pueden producirse
lesiones corporales.
CAUTION
sin triángulo de advertencia significa que si no se adoptan las medidas preventivas adecuadas, pueden producirse
daños materiales.
NOTICE
significa que puede producirse un resultado o estado no deseado si no se respeta la consigna de seguridad
correspondiente.
Si se dan varios niveles de peligro se usa siempre la consigna de seguridad más estricta en cada caso. Si en una
consigna de seguridad con triángulo de advertencia se alarma de posibles daños personales, la misma consigna
puede contener también una advertencia sobre posibles daños materiales.
Personal cualificado
El producto/sistema tratado en esta documentación sólo deberá ser manejado o manipulado por personal
cualificado para la tarea encomendada y observando lo indicado en la documentación correspondiente a la misma,
particularmente las consignas de seguridad y advertencias en ella incluidas. Debido a su formación y experiencia,
el personal cualificado está en condiciones de reconocer riesgos resultantes del manejo o manipulación de dichos
productos/sistemas y de evitar posibles peligros.
Uso previsto o de los productos de Siemens
Considere lo siguiente:
WARNING
Los productos de Siemens sólo deberán usarse para los casos de aplicación previstos en el catálogo y la
documentación técnica asociada. De usarse productos y componentes de terceros, éstos deberán haber sido
recomendados u homologados por Siemens. El funcionamiento correcto y seguro de los productos exige que su
transporte, almacenamiento, instalación, montaje, manejo y mantenimiento hayan sido realizados de forma
correcta. Es preciso respetar las condiciones ambientales permitidas. También deberán seguirse las indicaciones
y advertencias que figuran en la documentación asociada.
Marcas registradas
Todos los nombres marcados con ® son marcas registradas de Siemens AG. Los restantes nombres y designaciones contenidos en el presente documento pueden ser marcas registradas cuya utilización por terceros
para sus propios fines puede violar los derechos de sus titulares.
Exención de responsabilidad
Hemos comprobado la concordancia del contenido de esta publicación con el hardware y el software descritos. Sin
embargo, como es imposible excluir desviaciones, no podemos hacernos responsable de la plena concordancia.
El contenido de esta publicación se revisa periódicamente; si es necesario, las posibles las correcciones se incluyen
en la siguiente edición.
Siemens AG
Industry Sector
Postfach 48 48
90026 NÜRNBERG
ALEMANIA
Ⓟ 08/2009
Copyright © Siemens AG 2008.
Sujeto a cambios sin previo aviso
Índice
1
2
Servicio y soporte.........................................................................................................................................7
1
Recursos.......................................................................................................................................7
1.1
Advertencias..................................................................................................................................7
1.2
Customer Support.........................................................................................................................9
1.3
Support Request..........................................................................................................................11
1.4
1.4.1
1.4.2
1.4.3
1.4.4
1.4.5
1.4.6
Ayuda para la documentación WinCC.........................................................................................13
Ayuda para la documentación WinCC.........................................................................................13
Tooltips y barra de estado...........................................................................................................14
Ayuda directa en WinCC.............................................................................................................15
El WinCC Information System.....................................................................................................16
Navegación en el WinCC Information System............................................................................18
Búsqueda en el WinCC Information System...............................................................................21
Cuadro sinóptico del sistema WinCC.........................................................................................................25
2
Recursos.....................................................................................................................................25
2.1
Cuadro sinóptico del sistema......................................................................................................25
2.2
SIMATIC WinCC..........................................................................................................................25
2.3
2.3.1
2.3.2
2.3.3
2.3.4
2.3.5
2.3.6
2.3.7
2.3.7.1
2.3.7.2
2.3.7.3
2.3.7.4
2.3.7.5
2.3.7.6
2.3.7.7
2.3.7.8
Posibilidades de uso y configuración..........................................................................................28
Posicionamiento dentro del entorno HMI....................................................................................28
Componentes del sistema...........................................................................................................29
Integración en el entorno SIMATIC.............................................................................................32
Integración en soluciones IT globales aplicadas por las empresas............................................34
Carácter abierto de WinCC.........................................................................................................36
Licencia.......................................................................................................................................39
Configuraciones características..................................................................................................41
Configuraciones características..................................................................................................41
Sistema monopuesto...................................................................................................................42
Sistema multipuesto....................................................................................................................43
Sistema distribuido......................................................................................................................45
Servidor central de ficheros (WinCC CAS)..................................................................................48
Servidor de archivo de larga duración central.............................................................................49
Sistemas redundantes.................................................................................................................50
Sistema de clientes Web.............................................................................................................52
2.4
2.4.1
2.4.2
2.4.3
2.4.4
2.4.5
2.4.6
2.4.7
Cómo funciona WinCC................................................................................................................54
Cómo funciona WinCC................................................................................................................54
Sistema de gráficos.....................................................................................................................55
Sistema de avisos.......................................................................................................................59
Sistema de archivo......................................................................................................................61
Sistema de informes....................................................................................................................65
Comunicación..............................................................................................................................67
Esquema del funcionamiento de WinCC.....................................................................................70
MDM - WinCC: Información general
Manual de sistema, 11/2008,
3
Índice
2.5
2.5.1
2.5.2
2.5.3
2.5.4
2.5.5
2.5.6
2.5.7
2.5.8
2.5.9
2.5.10
2.5.11
2.5.12
2.5.13
2.5.14
3
4
Configurar con WinCC.................................................................................................................73
Configurar con WinCC.................................................................................................................73
Crear y administrar proyectos.....................................................................................................75
Visualizar procesos.....................................................................................................................78
Reaccionar a entradas operativas...............................................................................................81
Acceder a valores de proceso.....................................................................................................82
Visualizar valores de proceso actuales.......................................................................................85
Archivar valores de proceso........................................................................................................86
Visualizar las evoluciónes de los valores de proceso.................................................................89
Crear y archivar avisos................................................................................................................91
Documentar eventos y evoluciónes.............................................................................................94
Impedir el manejo sin autorización..............................................................................................96
Crear proyectos en varios idiomas..............................................................................................99
Ejecutar y probar proyectos.......................................................................................................101
Guía básica para los proyectos.................................................................................................103
Migración..................................................................................................................................................107
3
Recursos...................................................................................................................................107
3.1
Introducción...............................................................................................................................107
3.2
Requisitos previos para la migración.........................................................................................108
3.3
Diferencias entre las versiones anteriores y WinCC V7.0.........................................................109
3.4
3.4.1
3.4.2
3.4.3
3.4.4
3.4.5
3.4.6
3.4.6.1
3.4.6.2
3.4.6.3
Migración de proyectos WinCC a partir de V6.0.......................................................................111
Migración de proyectos WinCC a partir de V6.0.......................................................................111
Preparativos para la migración..................................................................................................112
Actualizar licencias....................................................................................................................112
Modo de realizar la migración de datos.....................................................................................113
Migrar proyectos de estación multipuesto.................................................................................116
Otros pasos...............................................................................................................................118
Otros pasos...............................................................................................................................118
Adaptación en proyecto.............................................................................................................118
Adaptaciones para Basic Process Control................................................................................121
3.5
3.5.1
3.5.2
3.5.3
3.5.4
3.5.5
3.5.6
Actualizar el sistema redundante en servicio continuo..............................................................122
Actualizar el sistema redundante en servicio continuo..............................................................122
Instrucciones breves: Actualizar sistemas redundantes en servicio continuo...........................123
Fase 1: Actualizar el servidor Standby......................................................................................125
Fase 2: Actualizar clientes de WinCC.......................................................................................128
Fase 3: Actualizar el servidor Master........................................................................................130
Fase 4: Definir el servidor Master y concluir la actualización....................................................132
3.6
Diagnóstico de la migración......................................................................................................133
3.7
3.7.1
3.7.2
3.7.2.1
3.7.2.2
3.7.2.3
3.7.2.4
3.7.2.5
Anexo........................................................................................................................................135
Documentación de las funciones de las versiones anteriores...................................................135
WinCC Push Button Control......................................................................................................136
El "WinCC Push Button Control"...............................................................................................136
Manera de cambiar la apariencia y títulos de Push Button.......................................................137
Manera de cambiar los colores de los Push Buttons................................................................138
Manera de cambiar el tipo de fuente de los Push Buttons........................................................139
Manera de asignar imágenes a Push Button............................................................................140
MDM - WinCC: Información general
Manual de sistema, 11/2008,
Índice
4
5
Diagnóstico de WinCC.............................................................................................................................143
4
Recursos...................................................................................................................................143
4.1
Vigilancia del tiempo de ejecución de acciones........................................................................143
4.2
Inicio de ApDiag.exe..................................................................................................................143
4.3
4.3.1
4.3.2
4.3.3
4.3.3.1
4.3.3.2
4.3.3.3
4.3.3.4
4.3.3.5
4.3.3.6
4.3.4
4.3.4.1
4.3.4.2
4.3.4.3
4.3.5
4.3.5.1
4.3.5.2
4.3.5.3
4.3.5.4
4.3.5.5
4.3.5.6
4.3.5.7
4.3.5.8
4.3.6
4.3.7
Comandos de menú de ApDiag................................................................................................144
Vista general de la barra de menú............................................................................................144
File - Exit....................................................................................................................................146
Diagnostics................................................................................................................................146
Start...........................................................................................................................................146
Change......................................................................................................................................147
Stop...........................................................................................................................................148
OnFile........................................................................................................................................148
Profile........................................................................................................................................151
FillTags......................................................................................................................................154
Output........................................................................................................................................155
Output On Screen......................................................................................................................155
Output To File............................................................................................................................156
Reset Buffer...............................................................................................................................156
Info.............................................................................................................................................156
FirstAction..................................................................................................................................156
Count of Connections................................................................................................................159
Count of Actions in RequestQueue...........................................................................................160
Count of TransAction.................................................................................................................160
Count of Actions of each Transaction........................................................................................161
Count of Tags in each Transaction............................................................................................161
Count of Actions in Cycle..........................................................................................................162
Count of Functions....................................................................................................................163
Trace Points - Change Level.....................................................................................................164
Output Window - Open / Close..................................................................................................165
4.4
4.4.1
4.4.2
Anexo........................................................................................................................................166
Puntos Trace y sus niveles de diagnóstico...............................................................................166
Avisos de sistema......................................................................................................................168
Licencia....................................................................................................................................................173
5
Recursos...................................................................................................................................173
5.1
El software tiene un valor..........................................................................................................173
5.2
Protección del software y instalación de licencia......................................................................174
5.3
Tipos básicos de licencia y tipos de licencia en WinCC............................................................177
5.4
WinCC en modo de demostración.............................................................................................180
5.5
Prevención de errores...............................................................................................................180
5.6
5.6.1
5.6.2
5.6.3
5.6.4
5.6.5
Administración de licencias.......................................................................................................181
Administración de licencias.......................................................................................................181
Requisitos del sistema...............................................................................................................181
La transferencia de licencias.....................................................................................................183
Manera de transferir licencias a través del Setup de WinCC....................................................183
Manera de transferir licencias con el Automation License Manager.........................................185
MDM - WinCC: Información general
Manual de sistema, 11/2008,
5
Índice
6
5.6.6
5.6.7
5.6.8
Manera de eliminar licencias.....................................................................................................186
Manera de recopilar licencias....................................................................................................187
Manera de actualizar licencias..................................................................................................188
5.7
5.7.1
5.7.2
Diagnóstico y reparación de licencias.......................................................................................189
Diagnóstico al existir problemas de instalación de licencia.......................................................189
Manera de rehacer una clave de licencia..................................................................................190
Datos característicos................................................................................................................................193
6
Recursos...................................................................................................................................193
6.1
Datos característicos.................................................................................................................193
6.2
Configuraciones.........................................................................................................................193
6.3
Sistema de gráficos...................................................................................................................193
6.4
Sistema de avisos.....................................................................................................................194
6.5
Sistema de archivo....................................................................................................................195
6.6
Ficheros de usuario...................................................................................................................196
6.7
Informes.....................................................................................................................................198
6.8
Scripting con VBS y ANSI-C......................................................................................................198
6.9
Comunicación del proceso........................................................................................................200
Índice alfabético........................................................................................................................................203
6
MDM - WinCC: Información general
Manual de sistema, 11/2008,
Servicio y soporte
1
Recursos
1.1
Advertencias
1
Indicaciones de seguridad
Este manual contiene indicaciones que hay que tener en cuenta para su propia seguridad,
así como para evitar daños materiales. Las indicaciones para la seguridad personal se
destacan mediante un triángulo de advertencia, las referentes solamente a daños materiales
figuran sin dicho triángulo. De acuerdo al grado de peligro las advertencias se representan,
de mayor a menor peligro, como sigue.
PELIGRO
Significa que, si no se adoptan las medidas preventivas adecuadas, se producirá la muerte,
o bien lesiones corporales graves.
ADVERTENCIA
significa que se puede producir la muerte o graves heridas corporales, si no se cumplan las
medidas de precaución correspondientes.
PRECAUCIÓN
Con triángulo de advertencia significa que puede producirse una lesión leve si no se toman
las medidas preventivas adecuadas.
PRECAUCIÓN
sin triángulo de advertencia significa que se puede producir un daño material, si no se
cumplan las medidas de precaución correspondientes.
ATENCIÓN
significa que se puede producir un evento o estado no deseado, si no se toma en
consideración la indicación respectiva.
MDM - WinCC: Información general
Manual de sistema, 11/2008,
7
Servicio y soporte
1.1 Advertencias
Nota
es una información muy importante acerca del producto, el uso del producto o de la parte
respectiva de la documentación, que se debe resaltar.
Si se presentan varios niveles de peligro siempre se utiliza la advertencia del nivel más alto.
Si se advierte de daños personales con un triángulo de advertencia, también se puede incluir
en el mismo triángulo una advertencia de daños materiales.
Personal cualificado
El aparato/sistema correspondiente sólo se puede ajustar y operar en combinación con esta
documentación. Sólo está autorizado a intervenir en este equipo el personal cualificado.
Personal cualificado en el sentido de las indicaciones técnicas de seguridad de la presente
documentación son personas autorizadas para poner en servicio, conectar a tierra e identificar
equipos, sistemas y circuitos eléctricos conforme a las normas en materia de seguridad.
Uso adecuado
Tenga en cuenta lo siguiente:
ADVERTENCIA
El aparato o sistema sólo se puede utilizar para los casos de aplicación contemplados en el
catálogo y en la descripción técnica en combinación con los aparatos y componentes de
otros fábricantes recomendados o autorizados por Siemens. El funcionamiento perfecto y
seguro del producto requiere un transporte, almacenamiento, instalación y montaje correctos
así como un manejo y mantenimiento exacto.
Marcas
Todas las denominaciones marcadas con el símbolo de protección legal® son marcas
registradas de Siemens AG. Las demás denominaciones en esta documentación pueden ser
marcas cuya utilización por parte de terceros para sus fines, pueden infringir los derechos de
los titulares de la marca.
Exclusión de responsabilidad
Hemos comprobado el contenido de esta descripción respecto a concordancia con el
hardware y software descritos. Pero como nunca pueden excluirse desviaciones, no nos
responsabilizamos de la plena coincidencia. Las indicaciones de esta descripción están
sometidas a revisiones regularmente y, en caso necesario, se incluyen las correcciones en
las sucesivas ediciones. Agradecemos sus sugerencias de mejora.
Las afirmaciones de la documentación en línea son de rango superior a las incluidas en los
manuales y archivos PDF en cuanto a la obligatoriedad.
8
MDM - WinCC: Información general
Manual de sistema, 11/2008,
Servicio y soporte
1.2 Customer Support
Tenga en cuanta las Release Notes y las Installation Notes. Lo explicado en las Release Notes
y en las Installation Notes tiene un carácter más obligatorio que lo explicado en los manuales
y en la Ayuda Online.
Copyright © Siemens AG 2008
Se reserva el derecho de realizar modificaciones / All rights reserved
Está prohibida la divulgación y la reproducción de este documento y de su contenido, salvo
en caso de autorización expresa. Los infractores quedan obligados a la indemnización de los
daños. Se reservan todos los derechos, en particular para el caso de concesión de patentes
o la inscripción de modelos de utilidad.
Siemens AG
Automation and Drives
SIMATIC Human Machine Interfaces
Postfach 4848
D-90327 Nürnberg
1.2
Customer Support
Customer Support, Technical Support
¡Localizable en todo el mundo a cualquier hora! En general, los idiomas que se utilizan en las
líneas directas de SIMATIC son alemán e inglés. En la línea directa de autorizaciones también
se habla español, francés e italiano.
Technical Support
Nuremb (GMT +1:00)
erg
Localiza Lu - Vi de 7:00 a 17:00 (hora local)
ble
Teléfono +49 (180) 5050-222
Fax
E-mail
MDM - WinCC: Información general
Manual de sistema, 11/2008,
0,14 €/minuto llamando desde la red de
telefonía fija de Alemania,
la tarifa de telefonía móvil puede diferir.
+49 (180) 5050-223
http://www.siemens.com/automation/support-request (http://www.siemens.com/
automation/support-request)
9
Servicio y soporte
1.2 Customer Support
Servicios online de SIMATIC Customer Support
Productos SIMATIC
Encontrará información generales sobre los productos SIMATIC en la dirección de Internet:
● http://www.siemens.de/simatic (http://www.automation.siemens.com/simatic/portal/
index_78.htm)
Informaciones sobre productos y descargas
En la siguiente dirección de Internet o en el Bulletin Board System encontrará informaciones
de producto actuales y descargas que le serán útiles:
● http://www.siemens.de/automation/service&support (http://
support.automation.siemens.com/WW/llisapi.dll?func=cslib.csinfo2&aktprim=99&lang=es)
Base de datos de personas de contacto
Encontrará la persona de contacto de su región para Automation & Drives en nuestra base
de datos en la siguiente URL:
● http://www.automation.siemens.com/partner/index.asp (http://
www.automation.siemens.com/partner/index.asp?lang=es)
Documentación técnica para productos SIMATIC
Encontrará una guía de las documentaciones técnicas ofrecidas para cada producto y sistema
de SIMATIC en la dirección de Internet:
● http://www.siemens.de/simatic-tech-doku-portal (http://www.automation.siemens.com/
simatic/portal/html_78/techdoku.htm)
● http://www.siemens.com/simatic-tech-doku-portal (http://www.siemens.com/simatic-techdoku-portal) (en inglés)
Informaciones actuales sobre WinCC
SIMATIC WinCC
Encontrará informaciones generales sobre WinCC en la dirección de Internet:
● http://www.siemens.de/wincc (http://www.automation.siemens.com/hmi/html_76/products/
software/wincc/index.htm)
● http://www.siemens.com/wincc (http://www.siemens.com/wincc) (en inglés)
Online Support de WinCC y FAQs
El Online Support de WinCC con informaciones sobre FAQs (Frequently Asked Questions),
recambios, sugerencias y trucos también lo encontrará en Internet:
10
MDM - WinCC: Información general
Manual de sistema, 11/2008,
Servicio y soporte
1.3 Support Request
● http://support.automation.siemens.com/WW/view/es/10805548/133000 (http://
support.automation.siemens.com/WW/view/es/10805548/133000)
● http://www.siemens.com/automation/csi/faq (http://www.siemens.de/automation/csi/faq)
Entre las descargas encontrará por ejemplo actualizaciones del firmware, Service Packs y
otras aplicaciones útiles.
Consulte también
Servicio técnico E-mail (http://www.siemens.com/automation/support-request)
Internet: Productos SIMATIC (http://www.automation.siemens.com/simatic/portal/
index_78.htm)
Internet: Informaciones sobre productos y descargas (http://support.automation.siemens.com/
WW/llisapi.dll?func=cslib.csinfo2&aktprim=99&lang=es)
Internet: Base de datos de personas de contacto (http://www.automation.siemens.com/
partner/index.asp?lang=es)
Internet: Documentación técnica para productos SIMATIC (http://
www.automation.siemens.com/simatic/portal/html_78/techdoku.htm)
Internet: Informaciones sobre WinCC (http://www.automation.siemens.com/hmi/html_76/
products/software/wincc/index.htm)
Internet: Support en línea de WinCC (http://support.automation.siemens.com/WW/view/es/
10805548/133000)
Internet: WinCC FAQs (http://www.siemens.de/automation/csi/faq)
Internet (inglés): Documentación técnica para productos SIMATIC (http://www.siemens.com/
simatic-tech-doku-portal)
Internet (inglés): Informaciones sobre WinCC (http://www.siemens.com/wincc)
1.3
Support Request
Muy estimado cliente,
a fin de ayudarle del modo más rápido y sencillo, le rogamos rellene el informe de errores de
Internet. Describa los problemas con la mayor precisión posible. En muchos nos casos resulta
útil disponer de los datos completos de su proyecto con el fin de poder reproducir el error o
acortar el tiempo de procesamiento.
Por favor, antes de llenar el informe de errores, compruebe que el volumen de datos que ha
configurado no excede el volumen de datos probado (véase el capítulo "Datos
característicos").
MDM - WinCC: Información general
Manual de sistema, 11/2008,
11
Servicio y soporte
1.3 Support Request
Formulario para el informe de errores
Encontrará el formulario para el informe de errores en la página:
● http://www.siemens.com/automation/support-request
Durante el llenado del formulario se le conduce por varios pasos para la consulta de todos los
datos necesarios.
Procedimiento
1. Abra el formulario "Support Request" con el enlace en Internet. Se muestra el paso 1
"Selección del producto".
2. En el campo "Producto/Número de referencia", introduzca el nombre que desea asignar
al proyecto. No hay distinción entre mayúsculas y minúsculas.
Busque componentes del nombre del producto o de el nombre de producto completo en
la secuencia correcta. Usted puede buscar los términos siguientes:
- "WinCC Runtime"
- "WinCC DataMonitor"
- "wincc webnavigator"
- "Connectivity"
Los productos encontrados se ofertan en el campo "Selección de producto".
3. Seleccione el producto deseado, cambiando al paso 2 "Selección caso de aplicación",
haciendo clic en "Siguiente".
4. Seleccione un caso de aplicación o describa su caso de aplicación concreto en el campo
"Otros casos de aplicación".
5. Pasar al paso 3 "Nuestras soluciones" con "Siguiente".
En una lista aparecen propuestas de solución y FAQs, encontradas para las palabras
claves seleccionadas. Los términos de búsqueda en el campo "Término de búsqueda" se
puede ajustar a voluntad.
Una vez encontrada una propuesta de solución para su problema, puede cerrar el
formulario en el navegador.
Si no aparece ninguna propuesta de solución adecuada, cambie con "Siguiente " al paso
4 "Descripción del problema".
6. En el campo "Detalles" describa su problema con la mayor precisión posible.
Le rogamos preste especial atención a las siguientes consultas y observaciones. Para ello,
verifique también su instalación WinCC y la configuración de acuerdo con la siguiente
ayuda.
Vuelva a indicar sus propias suposiciones. No olvide ningún detalle, aunque no lo considere
muy importante.
- ¿Se crearon los datos de configuración con versiones más antiguas de WinCC?
- ¿Cómo se puede reproducir el error?
- ¿Se ejecutan otros programas paralelamente (simultáneamente) a WinCC?
- ¿Ha desactivado el protector de pantalla, el buscador de virus y la administración de
energía?
- Busque en su ordenador Logfiles(WinCC\Diagnose\*.log, drwatson.log, drwtsn32.log).
Logfiles son necesarios para un análisis de errores. Por eso incluir obligatoriamente en el
envío los Logfiles encontrados.
12
MDM - WinCC: Información general
Manual de sistema, 11/2008,
Servicio y soporte
1.4 Ayuda para la documentación WinCC
7. Cargue su proyecto afectado y los Logfiles (p. ej. con fichero Zip) en el informe de errores
mediante el botón "Examinar".
Pasar al paso 5 "Datos de contacto" con "Siguiente".
8. Introduzca sus datos de contacto.
Lea la declaración de protección de datos, seleccionando si desea guardar sus datos
personales de forma permanente.
Pasar al paso 6 "Resumen&Enviar" con "Siguiente".
9. En caso necesario imprimir el informe de errores con el botón "Imprimir".
Cierre el informe de errores pulsando el botón "Enviar".
Sus datos se transmiten al Customer Support y allí se procesan.
Le agradecemos sinceramente su apoyo y esperamos poder servirle de ayuda en la solución
de sus problemas.
Su equipo WinCC
Consulte también
Informe de errores (http://www.siemens.com/automation/support-request)
1.4
Ayuda para la documentación WinCC
1.4.1
Ayuda para la documentación WinCC
Información en línea de WinCC
WinCC le ayuda al trabajar con una oferta de información muy amplia y extensa.
Según su situación actual y la necesidad de información que tenga, decida si necesita
información de fondo, instrucciones de uso, ejemplos o bien una breve indicación sobre el
funcionamiento del elemento de mando.
WinCC le ofrece las siguientes ayudas al realizar la configuración:
● Sugerencias de herramientas
● Indicaciones en la barra de estado
● Ayuda directa
● WinCC Information System con documentación detallada
● Archivos PDF para visualizar la documentación
Con el fin de ayudarle, WinCC le ofrece la llamada de la ayuda directa en tiempo de ejecución.
Para más información puede acceder a través de un enlace en la ayuda directa al WinCC
Information System.
MDM - WinCC: Información general
Manual de sistema, 11/2008,
13
Servicio y soporte
1.4 Ayuda para la documentación WinCC
También puede disponer información para el operador en el proyecto y configurar otras
ayudas.
Consulte también
Tooltips y barra de estado (Página 14)
Ayuda directa en WinCC (Página 15)
El WinCC Information System (Página 16)
Navegación en el WinCC Information System (Página 18)
Búsqueda en el WinCC Information System (Página 21)
1.4.2
Tooltips y barra de estado
Información sobre los comandos de menú y los botones de comando
Si mueve el puntero de ratón sobre un comando de menú o bien sobre un botón de comando,
obtendrá breve información sobre el elemento correspondiente como Tooltip. Al mismo
tiempo, en la barra de estado se mostrará una breve descripción de la función.
Información en la barra de estado
La barra de estado es la barra situada en la parte inferior de la ventana WinCC. En ella hallará
información general y del editor. La información general incluye, p. ej., ajustes del teclado y
el idioma de edición actual. La información del editor incluye, p. ej., indicaciones sobre la
posición y el tamaño de un objeto marcado en el editor de formato de las páginas.
Asimismo, en la barra de estado también se visualiza información sobre los comandos de
menú y los botones de comando de la barra de herramientas.
Consulte también
Ayuda para la documentación WinCC (Página 13)
Ayuda directa en WinCC (Página 15)
El WinCC Information System (Página 16)
Navegación en el WinCC Information System (Página 18)
Búsqueda en el WinCC Information System (Página 21)
14
MDM - WinCC: Información general
Manual de sistema, 11/2008,
Servicio y soporte
1.4 Ayuda para la documentación WinCC
1.4.3
Ayuda directa en WinCC
La ayuda directa de WinCC
En la ayuda directa encontrará información sobre los botones de comando, los iconos, los
campos, las ventanas y los diálogos de WinCC. Una vez se haya llamado la ayuda directa se
abrirá una ventana de ayuda. A partir de la ventana de ayuda podrá solicitar más ayuda al
WinCC Information System.
Llamada con F1
Al realizar la configuración llame la ayuda directa mediante la tecla de funciones <F1>.
Si selecciona un elemento en una ventana o diálogo, obtendrá mediante <F1> la ayuda directa
de dicho elemento. Los elementos operables de una ventana se seleccionan con la tecla
<Tab>.
Llamada mediante un botón de comando
Llame la ayuda directa mediante uno de los siguientes botones de comando:
●
●
en la barra de herramientas WinCC para obtener ayuda acerca de los botones, iconos
y ventanas
en la barra de título de un cuadro diálogo abierto para obtener ayuda acerca de dicho
cuadro de diálogo
El puntero de ratón adopta la forma de un símbolo de interrogación. Si usted hace clic sobre
un elemento con dicho símbolo interrogativo, se abrirá la ayuda directa. Mediante los enlaces
de la ayuda directa regresará al WinCC Information System. Allí obtendrá más información,
instrucciones paso a paso o ejemplos.
Si se hace clic en la ayuda directa con la tecla derecha del ratón, se puede copiar o imprimir
el texto de la ayuda directa.
Documentación fuera del WinCC Information System
Para los siguientes temas, la ayuda se muestra directamente:
● Cross Reference (trabajar con listas de referencias cruzadas)
● Canal "PROFIBUS DP" (comunicación)
● Canal "SIMATIC 505 TCPIP" (comunicación)
Mediante el botón de comando "Búsqueda" e "Índice" accederá únicamente a la ayuda
concreta que desee. Si desea regresar al WinCC Information System, haga clic sobre el botón
de comando "Búsqueda global".
Salto al WinCC Information System
Si, a través de la ayuda directa, solicita más información, se abrirá una ventana adicional con
el WinCC Information System. Accederá directamente al capítulo que contenga la información
MDM - WinCC: Información general
Manual de sistema, 11/2008,
15
Servicio y soporte
1.4 Ayuda para la documentación WinCC
sobre el tema en cuestión. En la línea de cabecera de la ventana aparece el nombre del
capítulo sobrepuesto. En caso de que, a través de otra ayuda directa, seleccione de nuevo
un enlace en el WinCC Information System, se abrirá una segunda ventana.
Nota
Cierre aquella ventana que ya no necesite. De este modo, limita el número de ventanas
abiertas de Windows a una cantidad que se puede abarcar con la vista.
Consulte también
Tooltips y barra de estado (Página 14)
Ayuda para la documentación WinCC (Página 13)
El WinCC Information System (Página 16)
Navegación en el WinCC Information System (Página 18)
Búsqueda en el WinCC Information System (Página 21)
1.4.4
El WinCC Information System
Contenido del WinCC Information System
El WinCC Information System les ofrece acceso en cualquier momento a toda la
documentación Win CC durante la configuración. Contiene los siguientes componentes:
● Documentación completa sobre WinCC
● Documentación sobre paquetes opcionales, AddOns y controladores, siempre que estén
instalados
● Versiones en PDF que se pueden imprimir sobre la documentación de WinCC
● "Release Notes" con importante información actual sobre WinCC
Llamada del WinCC Information System
Comando de menú "?" > "Temas de ayuda"
En la ficha Contenido encontrará el índice gráfico de la documentación en línea. Le muestra,
ordenado según categorías, todos los temas disponibles.
Por medio de la entrada "Página inicial" se llama el portal de WinCC. Aquí encontrará enlaces
para los temas más importantes del WinCC Information System.
A partir de la ayuda directa
A partir de la ayuda directa puede pasar con sólo un salto directamente al tema en cuestión.
16
MDM - WinCC: Información general
Manual de sistema, 11/2008,
Servicio y soporte
1.4 Ayuda para la documentación WinCC
A partir del menú de inicio
El WinCC Information System puede llamarse mediante el menú de inicio de Windows con:
"Inicio" > "Simatic" > "WinCC" > "WinCC Information System".
Diseño del WinCC Information System
El WinCC Information System contiene dos campos: En el campo de navegación del lado
izquierdo se le ofrecen varias fichas, distintas posibilidades de acceso, a los temas de ayuda.
En el campo de temas del lado derecho se muestran los distintos temas de ayuda.
Algunos temas de ayuda no se incluyen directamente en el WinCC Information System. Si
hace clic sobre el botón de comando gris de la página correspondiente, se abrirá una segunda
ventana con los correspondientes contenidos. En esta ventana encontrará la información
necesaria sobre las fichas, contenido, índice y búsqueda. Mediante los botones de comando
">>" y "<<" podrá pasar a la siguiente página o bien a la anterior. Con el botón de comando
"Búsqueda global" se regresa al WinCC Information System.
Codificación de color de los títulos de los capítulos en la Ayuda online
Los títulos de los capítulos tienen un determinado color de fondo en la Ayuda online. Con
ayuda de la codificación de color usted reconoce los diferentes tipos de información. Los
capítulos que pertenecen a un determinado tipo de información tienen el mismo código de
color.
La siguiente tabla muestra los diferentes códigos de color con los que se caracterizan los tipos
de información en la ayuda online.
Textos desplegables
En algunas páginas de la Ayuda online existen títulos subrayados con azul. En este caso se
trata de textos desplegables.
Si hace clic sobre el texto desplegable, se visualizará texto adicional, por ejemplo tablas
adicionales. Si hace clic de nuevo sobre el texto desplegable, entonces el texto volverá a
ocultarse.
En la Ayuda online se utiliza la siguiente notación:
Símbolo
Significado
Los títulos con este formato indican que existe
texto ampliable en la ayuda en pantalla.
MDM - WinCC: Información general
Manual de sistema, 11/2008,
17
Servicio y soporte
1.4 Ayuda para la documentación WinCC
A través del comando de menú "Herramientas" > "Abrir" o "Cerrar" podrá visualizar u ocultar
todos los textos desplegables al mismo tiempo en una página.
Versiones que se pueden imprimir del WinCC Information System
La ayuda que se ofrecen en el WinCC Information System también se pueden imprimir.
En el contenido del WinCC Information System haga doble clic en la entrada del capítulo
. En el borde superior de
deseado. Abra una página del capítulo haciendo clic en el icono
la página visualizada aparece una barra de menú gris. Por medio de la entrada "Herramientas"
> "Abrir PDF" abra la versión imprimible. Para ello necesitará el Adobe Acrobat Reader.
El Adobe Acrobat Reader se puede descargar gratuitamente en el siguiente URL:
● http://www.adobe.com/products/acrobat (http://www.adobe.com/products/acrobat)
Los archivos PDF para imprimir la Ayuda online se guardan en el DVD del producto WinCC,
en el directorio "Documents".
Consulte también
Adobe Acrobat Reader (http://www.adobe.com/products/acrobat)
Tooltips y barra de estado (Página 14)
1.4.5
Navegación en el WinCC Information System
Portal WinCC
En la página de inicio encontrará el portal WinCC con enlaces, que le permitirán orientarse
rápidamente en el WinCC Information System.
Además de los capítulos del Sistema de información WinCC, en la zona inferior de la página
encontrará enlaces a servicio y soporte.
Las páginas del portal le facilitan también el acceso a los capítulos principales del sistema de
información de WinCC como página inicial.
18
MDM - WinCC: Información general
Manual de sistema, 11/2008,
Servicio y soporte
1.4 Ayuda para la documentación WinCC
Fichas del campo de navegación
En la mitad izquierda de la ayuda en línea se halla el campo de navegación. Sus fichas le
ofrecen distintas posibilidades de acceso a los temas de ayuda:
Ficha
Significado
"Contenido"
Contiene un sumario jerárquico sobre todos los temas de ayuda, que se pueden llamar
directamente a partir de aquí.
"Índice"
Aquí puede buscar temas de ayuda mediante los conceptos del índice y visualizar los
temas que encuentre.
"Búsqueda"
Aquí puede llevar a cabo una búsqueda de texto completo en la documentación y
visualizar los temas en la ayuda, que se hayan obtenido en la búsqueda
"Favoritos"
Aquí puede depositar aquellos temas que necesita consultar a menudo. Estos podrán
llamarse siempre que quiera sin tenerlos que buscar previamente.
Navegación mediante botones de comando en la línea de cabecera
Los botones de comando de la línea de cabecera ofrecen las siguientes posibilidades de
mando:
Ficha
Significado
Haga clic sobre este botón de comando para ocultar el campo de navegación del
sistema de información con las fichas "Contenido", "Índice" y "Búsqueda". Así el
sistema de información precisa menos espacio en la pantalla.
Cuando el campo de navegación está oculto, lo puede volver a visualizar con este
botón de comando.
¡Si el campo de navegación está oculto, la visualización del índice no se actualizará
al realizar un cambio de tema!
Haga clic sobre este botón de comando para regresar a la página anterior.
Haga clic sobre este botón de comando para pasar a la página siguiente.
Navegación en la ficha "Contenido"
La ficha "Contenido" contiene el índice del WinCC Information System:
Ficha
Significado
Haga clic sobre este símbolo para mostrar los niveles de jerarquía de un libro
subordinado.
Haga doble clic sobre el icono que se visualiza para abrir un tema de ayuda y visualizar
al mismo tiempo los niveles de jerarquía subordinados.
Haga clic sobre el icono que se visualiza para abrir sólo el tema de ayuda, sin visualizar
los niveles de jerarquía subordinados.
/
MDM - WinCC: Información general
Manual de sistema, 11/2008,
Haga doble clic sobre en uno de los símbolos que se visualizan para abrir un tema de
ayuda.
19
Servicio y soporte
1.4 Ayuda para la documentación WinCC
Ficha
Significado
Haga doble clic sobre en uno de los símbolos que se visualizan para abrir un manual
de operación.
Haga doble clic sobre en uno de los símbolos que se visualizan para abrir un ejemplo.
Navegación en una página de ayuda
Sobre el título de una página se halla una barra de menú adicional. Si pasa el ratón por encima
de una de las opciones de menú, se le mostrará una lista. Con el ratón puede seleccionar el
correspondiente tema.
Ficha
Significado
en el apartado
Salta dentro de la página a un tema concreto.
Instrucciones
Ofrece enlaces sobre las instrucciones de uso.
Ejemplos
Ofrece enlaces sobre ejemplos de utilización y casos de muestra.
Bases
Ofrece enlaces sobre otras informaciones, p.ej. definiciones o detalles.
Propiedades
Ofrece enlaces sobre información de las propiedades de objetos.
Métodos
Ofrece enlaces sobre información referente a los métodos, que se deben aplicar a los
objetos.
Eventos
Ofrece enlaces sobre información referente a los eventos, que se deben aplicar a los
objetos.
Objetos
Ofrece enlaces sobre información de objetos asociados.
Herramientas > Abrir PDF
Abre el archivo PDF que se puede imprimir sobre el tema de ayuda.
Herramientas > Abrir
Abre todos los textos y gráficas desplegables cerrados.
Herramientas > Cerrar
Cierra todos los textos y gráficas desplegables abiertos.
Herramientas > Historial
Ofrece enlaces a los temas abiertos por última vez. En el historial se guardan hasta
diez temas.
Enlaces adicionales
En algunos temas existen enlaces directamente en la página de ayuda. Estos enlaces están
marcados con un
o subrayados en azul. Se puede llamar el enlace con un clic en la flecha
azul o en el texto subrayado.
Navegación con el teclado
Las mismas posibilidades de navegación que tiene con el ratón pueden realizarse con el
manejo del teclado.
Manejo
Función
<Alt+Derecha>
Se pasa a la página siguiente.
<Alt+Izquierda>
Se pasa a la página anterior.
<Izquierda>
Las barras de desplazamiento de la ventana activa se desplazan hacia la izquierda.
<Derecha>
Las barras de desplazamiento de la ventana activa se desplazan hacia la derecha.
<Arriba>
Las barras de desplazamiento de la ventana activa se desplazan hacia arriba.
20
MDM - WinCC: Información general
Manual de sistema, 11/2008,
Servicio y soporte
1.4 Ayuda para la documentación WinCC
Manejo
Función
<Abajo>
Las barras de desplazamiento de la ventana activa se desplazan hacia abajo.
<Ctrl+Tab>
Se cambia entre las fichas (contenido, índice, búsqueda y favoritos).
Las teclas de flecha navegan por el índice.
<Intro>
Visualización de un tema, que ha seleccionado en una de las fichas del campo de
navegación.
Activación de un botón de comando, que se seleccionó previamente.
<F6>
Se cambia del campo de navegación al campo de temas y viceversa.
<Tab>
Se cambia entre los botones de comando en el campo de temas.
Consulte también
Ayuda para la documentación WinCC (Página 13)
Tooltips y barra de estado (Página 14)
Ayuda directa en WinCC (Página 15)
El WinCC Information System (Página 16)
Búsqueda en el WinCC Information System (Página 21)
1.4.6
Búsqueda en el WinCC Information System
Búsqueda de un texto completo en la ficha "Búsqueda"
En la ficha "Búsqueda" se le ofrecen distintas posibilidades para realizar su búsqueda del
modo más efectivo posible.
MDM - WinCC: Información general
Manual de sistema, 11/2008,
21
Servicio y soporte
1.4 Ayuda para la documentación WinCC
Búsqueda ampliada
En caso de que no sepa cómo se escribe exactamente un término o bien desee buscar un
término en palabras compuestas, utilice el asterisco *. El asterisco puede utilizarse para un
número arbitrario de caracteres.
● Ejemplo: Con el término de búsqueda "avisos" se encontrarán las siguientes
palabras:
"Avisos", "Avisos de mando del sistema", "Avisos de técnicas de mando de operaciones
industriales", "Avisos de proceso" etc.
Comillas
Utilice las comillas para buscar términos compuestos.
● Ejemplo: "Configurar gráfico"
Operadores booleanos
Con la flecha que se halla junto al campo de entrada puede unir de forma lógica sus términos
de búsqueda con AND, OR, NEAR y NOT.
● Ejemplo: "gráfico" AND "configurar"
Buscar palabras similares
Si activa la casilla de verificación "Buscar palabras similares", se buscarán palabras que se
escriban de forma parecida. Signos especiales, p.ej. la diéresis o "ß" se buscan como signos
especiales o bien de forma abreviada.
Búsqueda en el título
Si activa la casilla de verificación "Buscar sólo título", sólo se buscarán los títulos de las
distintas páginas.
Búsqueda en el resultado
Si después de una búsqueda activa la casilla de verificación "Buscar los resultados anteriores",
sólo se buscarán las páginas que se encuentren con un nuevo término. De este modo, es
posible limitar la búsqueda.
Preste atención y vuelva a desactivar la casilla de verificación antes de la nueva búsqueda
en todos los contenidos.
Clasificación de los resultados de la búsqueda
Si hace clic sobre los botones de comando "Titel" o "Posición", podrá clasificar las páginas
encontradas alfabéticamente. Bajo "Posición" se indica el tema de ayuda al que pertenece la
página encontrada.
22
MDM - WinCC: Información general
Manual de sistema, 11/2008,
Servicio y soporte
1.4 Ayuda para la documentación WinCC
Almacenamiento de la búsqueda
Los términos de búsqueda mostrados en último lugar se almacenan en la lista y pueden volver
a llamarse.
Visualización de los resultados de la búsqueda
Si hace clic sobre alguno de los temas encontrados, visualizará la correspondiente página. El
término de búsqueda se marca en la página.
Si el término de búsqueda aparece como parte de otra palabra, puede suceder que el término
de la búsqueda no esté marcado. Mediante la tecla de acceso directo <Ctrl+F> puede llamar
la búsqueda dentro de la página.
KAPITEL_00_00_DAS WINCC INFORMATION
SYSTEMKAPITEL_00_00_WINCCINFORMATIONSYSTEM_DIREKTHILFE
KAPITEL_00_00_WINCCINFORMATIONSYSTEM_DOKUMENTATION
KAPITEL_00_00_WINCCINFORMATIONSYSTEM_NAVIAGATION
KAPITEL_00_00_WINCCINFORMATIONSYSTEM_TOOLTIPSTATUS
Consulte también
Ayuda para la documentación WinCC (Página 13)
Tooltips y barra de estado (Página 14)
Ayuda directa en WinCC (Página 15)
El WinCC Information System (Página 16)
Navegación en el WinCC Information System (Página 18)
MDM - WinCC: Información general
Manual de sistema, 11/2008,
23
Cuadro sinóptico del sistema WinCC
2
Recursos
2.1
Cuadro sinóptico del sistema
2
Contenido
La presente descripción del sistema le ayudará a familiarizarse con SIMATIC WinCC y a
comprender los rasgos generales de la lógica de este sistema. En la descripción del sistema
daremos respuesta a los siguientes temas:
● ¿Cómo integrar SIMATIC WinCC convenientemente en las soluciones de automatización?
¿Qué problemas de automatización puede solucionar el usuario de SIMATIC WinCC?
● ¿Qué componentes de SIMATIC WinCC se encargan de qué tareas? ¿Cómo están
coordinados los distintos componentes?
● ¿Qué trabajos de configuración se realizan con qué editores?
● ¿Cuál es el mejor orden a seguir en la configuración?
2.2
SIMATIC WinCC
Qué es WinCC
WinCC es un sistema HMI eficiente para la entrada bajo Microsoft Windows 2000 y Windows
XP. HMI significa "Human Machine Interface", o sea las interfaces entre el hombre (el usuario)
y la maquina (el proceso). El control sobre el proceso en sí lo tiene el autómata programable
MDM - WinCC: Información general
Manual de sistema, 11/2008,
25
Cuadro sinóptico del sistema WinCC
2.2 SIMATIC WinCC
(PLC). Es decir, por un lado hay una comunicación entre WinCC y el operador, y por otro lado
entre WinCC y los autómatas programables.
Con WinCC se visualiza el proceso y se programa la interfaz gráfica de usuario para el
operador.
● WinCC permite que el operador observe el proceso, para lo cual el proceso es visualizado
gráficamente en la pantalla. En cuanto cambia un estado en el proceso se actualiza la
visualización.
● WinCC permite que el operador maneje el proceso; así, desde la interfaz gráfica de usuario
él puede predeterminar un valor de consigna, abrir una válvula, etc.
● Cuando se presenta algún estado crítico en el proceso se activa automáticamente una
alarma; si se rebasa un valor límite predeterminado, por ejemplo, aparece un aviso en la
pantalla.
● Los avisos y los valores de proceso se pueden imprimir y archivar en formato electrónico.
El usuario documenta así la evolución del proceso y puede acceder posteriormente a los
datos de producción del pasado.
26
MDM - WinCC: Información general
Manual de sistema, 11/2008,
Cuadro sinóptico del sistema WinCC
2.2 SIMATIC WinCC
Qué caracteriza a WinCC
El usuario puede integrar WinCC de modo óptimo en soluciones de automatización y en
soluciones IT (Information Technology):
● En su calidad de componente del concepto TIA de Siemens (Totally Integrated
Automation), WinCC opera con autómatas programables de la serie de productos SIMATIC
con un grado de coordinación y cooperación especialmente eficaz. También están
soportados los sistemas de automatización de otros fabricantes.
● Por medio de interfaces estandarizadas se intercambian los datos de WinCC con otras
soluciones IT, por ejemplo con aplicaciones de los niveles MES y ERP (un sistema SAP,
por ejemplo), o con programas tales como Microsoft Excel.
● Aplicando las interfaces de programación de WinCC se pueden interconectar los propios
programas para controlar el proceso y para seguir procesando los datos.
● WinCC puede ser adaptado de modo óptimo a los requisitos de cada proceso. Se soporta
un gran número de configuraciones, desde un sistema monopuesto hasta los sistemas
redundantes distribuidos que tienen varios servidores, pasando por sistemas cliente servidor.
● La configuración WinCC se puede modificar en cualquier momento, también a posteriori,
sin que por ello se vean afectados los proyectos existentes.
● WinCC es un sistema HMI apto para utilizarlo con Internet, pudiendo implementar
soluciones de cliente basadas en la Web y soluciones de tipo "thin client".
Consulte también
Documentar eventos y evoluciónes (Página 94)
Crear y archivar avisos (Página 91)
Archivar valores de proceso (Página 86)
Reaccionar a entradas operativas (Página 81)
Visualizar procesos (Página 78)
Carácter abierto de WinCC (Página 36)
Integración en soluciones IT globales aplicadas por las empresas (Página 34)
Integración en el entorno SIMATIC (Página 32)
Licencia (Página 39)
Componentes del sistema (Página 29)
Posicionamiento dentro del entorno HMI (Página 28)
Configuraciones características (Página 41)
MDM - WinCC: Información general
Manual de sistema, 11/2008,
27
Cuadro sinóptico del sistema WinCC
2.3 Posibilidades de uso y configuración
2.3
Posibilidades de uso y configuración
2.3.1
Posicionamiento dentro del entorno HMI
Diferentes gamas de prestaciones
Los sistemas SIMATIC HMI son sistemas de visualización. Los diversos productos se
distinguen por su funcionalidad, su rendimiento, su plataforma de hardware y por ser más o
menos abiertos.
Sistemas sencillos de SIMATIC HMI son los pequeños paneles con teclado y con
visualizadores por líneas. Estos sistemas constituyen la gama inferior de productos HMI en
cuanto a prestaciones se refiere. SIMATIC WinCC se posiciona dentro de la gama superior
como sistema de visualización "high end".
Consulte también
Integración en soluciones IT globales aplicadas por las empresas (Página 34)
Integración en el entorno SIMATIC (Página 32)
28
MDM - WinCC: Información general
Manual de sistema, 11/2008,
Cuadro sinóptico del sistema WinCC
2.3 Posibilidades de uso y configuración
2.3.2
Componentes del sistema
Estructura del sistema
WinCC tiene una estructura modular. Está formado por el sistema básico de WinCC, que
puede ser complementado con opciones WinCC y AddOns WinCC.
Sistema base WinCC
El sistema básico WinCC se compone de los siguientes subsistemas:
● Sistema de gráficos
● Sistema de avisos
● Sistema de archivo
● Sistema de informes
● Comunicación
● Administración de usuarios
El sistema básico WinCC está subdividido en un software de configuración (CS) y un software
de Runtime (RT):
● Con el software de configuración se confecciona el proyecto.
● Con el software de Runtime se ejecuta el proyecto durante el proceso. El proyecto está
entonces "en Runtime".
Opciones de WinCC
Con las opciones de WinCC se puede ampliar la funcionalidad del sistema básico de WinCC.
Para cada opción se necesita una licencia específica.
MDM - WinCC: Información general
Manual de sistema, 11/2008,
29
Cuadro sinóptico del sistema WinCC
2.3 Posibilidades de uso y configuración
Opciones para configuraciones escalables
WinCC/Server
Permite implementar una solución multipuesto con un máximo de 32 clientes, los cuales
pueden recibir directamente desde el servidor datos, avisos e imágenes vía TCP/IP. En un
sistema distribuido, la aplicación se puede distribuir por un máximo de 12 servidores, ya sea
siguiendo criterios de distribución funcionales o distribuyendo por áreas de la instalación.
WinCC/WebNavigator
Combinando servidores y clientes de Web Navigator y utilizando los instrumentos estándar
de WinCC, el usuario puede implementar un nuevo tipo de distribución de las funciones de
manejo y visualización del autómata programable a través de Internet o de Intranet.
Opciones para aumentar la disponibilidad
WinCC/Redundancy
WinCC Redundancy sirve para estructurar un sistema redundante. Gracias al funcionamiento
paralelo de dos equipos servidores acoplados entre sí, y a la conmutación automática de los
servidores en caso de fallar uno de ellos, se incrementa considerablemente la disponibilidad
de WinCC y de la instalación en su conjunto.
WinCC/ProAgent
Con el paquete opcional "ProAgent" se pueden configurar potentes diagnósticos de procesos.
Estos diagnósticos ayudan al usuario a detectar y solucionar con gran rapidez las anomalías
que se presenten. De este modo se aumenta la disponibilidad de la instalación, se reducen
los tiempos de parada y disminuyen los costes.
Opciones para la ingeniería de procesos
WinCC/Basic Process Control
Contiene datos básicos de WinCC y ampliaciones funcionales que permiten utilizar
perfectamente un equipo WinCC en aplicaciones de control de procesos, y ello con unos
costes de ingeniería mínimos. Picture Tree Manager, el Editor de Proyectos OS y Lifebeat
Monitoring son algunas de las funciones que incluye.
WinCC/Advanced User Administrator
Permite administrar todos los usuarios de la instalación con numerosos mecanismos de
seguridad para el administrador y los usuarios. Los archivos de registro con sello de tiempo
ayudan a lograr una evaluación completa de todas las acciones, lo cual es un requisito para
satisfacer los requerimientos FDA
30
MDM - WinCC: Información general
Manual de sistema, 11/2008,
Cuadro sinóptico del sistema WinCC
2.3 Posibilidades de uso y configuración
Opciones para el archivado, la evaluación de los datos y la integración IT
WinCC/DataMonitor WebEdition
El WinCC/DataMonitor sirve para la clara visualización y valoración de estados de proceso
actuales y datos históricos en los PCs Office con herramientas estándar como Microsoft
Internet Explorer o Microsoft Excel. Como cliente Web será alimentado por un Web Navigator
Server con datos de proceso actuales e históricos.
WinCC/UserArchives
Para almacenar registros libremente estructurables en la base de datos WinCC integrada. En
el tiempo de ejecución, los registros son indicados en un formulario o en una tabla mediante
un control ActiveX. También están incluidas las funciones de importación y exportación para
leer y escribir en memoria datos con aplicaciones externas como Excel.
WinCC - Herramientas de configuración
WinCC/IndustrialX
Para configurar de forma aún más sencilla y económica, estandarizando los objetos de
representación para los objetos del mismo tipo (motor, bomba, válvula, etc.). IndustrialX usa
la tecnología ActiveX para visualizar los procesos. Los asistentes de configuración (Wizards)
facilitan el diseño de representaciones estándar propias.
WinCC/Open Development Kit
Open Development Kit describe las interfaces de programación abiertas, con las cuales se
puede acceder a los datos y las funciones del sistema de configuración y de Runtime.
Comunicación WinCC
WinCC/Canales de comunicación
En el alcance del suministro de WinCC están incluidos todos los canales de comunicación
más importantes para la conexión a autómatas programables SIMATIC y los canales que
trascienden los límites de un autómata (por ejemplo OPC). Además hay canales opcionales
para WinCC.
WinCC/Connectivity Pack
El WinCC/Conectivity Pack comprende el servidor OPC HDA- y el OPC A&E para el acceso
a datos históricos del sistema de archivo WinCC o para seguir enviando avisos y
confirmaciones mediante sistemas de rendimiento combinados.
Mediante estas interfaces abiertas y estandarizadas se puede ampliar WinCC de modo
personalizado.
MDM - WinCC: Información general
Manual de sistema, 11/2008,
31
Cuadro sinóptico del sistema WinCC
2.3 Posibilidades de uso y configuración
AddOns de WinCC
Los AddOns de WinCC los desarrollan y comercializan otros departamentos de servicios de
Siemens (por ejemplo WinCC Competence Center) y por proveedores externos (por ejemplo
WinCC Professionals, integradores). Los respectivos proveedores de cada producto se
encargan asimismo de la asistencia (support) relacionada con los AddOns de WinCC.
Los AddOns de WinCC pueden solucionar muy diversas tareas como, por ejemplo, la gestión
del mantenimiento (software MES), la gestión de la energía, los filtros de importación, las
soluciones sectoriales para la industria hidráulica, las comunicaciones con autómatas de otros
fabricantes o el envío automático de llamadas de radiocomunicación cuando se producen
determinadas alarmas en la producción.
Encontrará información más detallada sobre los AddOns y las direcciones de contacto de los
fabricantes en el directorio AddOn de Internet.
Consulte también
Licencia (Página 39)
Cómo funciona WinCC (Página 54)
Carácter abierto de WinCC (Página 36)
SIMATIC WinCC (Página 25)
2.3.3
Integración en el entorno SIMATIC
Totally Integrated Automation (TIA)
Una solución de automatización completa abarca, además de un sistema HMI como WinCC,
otros componentes tales como uno o varios autómatas programables, el bus de proceso o los
componentes periféricos.
WinCC ofrece una integración especialmente amplia al utilizar componentes de la gama de
productos SIMATIC. Tal integración proporciona al usuario:
● una configuración y programación homogéneas
● una gestión de datos homogénea
● una comunicación homogénea
Utilización directa de iconos STEP 7 en WinCC
Gracias a la configuración y programación homogéneas pueden utilizarse directamente iconos
STEP 7 en WinCC.
Las variables de proceso son el elemento de enlace para la comunicación entre el autómata
programable y el sistema HMI. Sin disponer de las ventajas de la Totally Integrated
Automation, el usuario tiene que definir dos veces cada variable: una vez para el autómata
programable y otra vez para el sistema HMI. Ello duplica el trabajo, además de que ese
procedimiento resulta ser muy propenso a los errores.
32
MDM - WinCC: Información general
Manual de sistema, 11/2008,
Cuadro sinóptico del sistema WinCC
2.3 Posibilidades de uso y configuración
En WinCC se puede acceder directamente a la tabla de iconos definida en STEP 7. Se accede
directamente a los iconos de STEP 7 usando:
● el cuadro de selección de variables
● la barra de variables de Graphic Designer
Activando la casilla de verificación "Iconos de STEP 7" en el cuadro de selección de variables
se representa en la ventana de datos una lista con todos los iconos de STEP 7 que son
transferibles. Dicha lista contiene todas las entradas, salidas y marcas de la lista de iconos de STEP 7, así como los bloques de datos globales.
Diagnóstico simplificado
La gestión de datos homogénea y la comunicación homogénea simplifican sensiblemente el
diagnóstico.
● En Runtime se puede saltar directamente desde WinCC al correspondiente editor de
programas de STEP 7 (KOP/FUP/AWL). El foco queda automáticamente en el icono STEP 7 que corresponde a la variable de proceso. Esta funcionalidad asiste al usuario al
diagnosticar averías y fallos.
● Con la función de WinCC "Diagnóstico de hardware" se puede iniciar directamente desde
una imagen WinCC la función de STEP 7 "Diagnosticar hardware" de un autómata programable S7.
● "Channel Diagnosis" ofrece medios de diagnóstico para la comunicación entre WinCC y
los autómatas programables S7.
● En WinCC se pueden representar mediante recuadros de información con textos de varias
líneas los avisos de diagnóstico del sistema S7 generados automáticamente por el
autómata. Estos recuadros de información contribuyen a reducir los tiempos en que está
parada la instalación.
● Con la opción WinCC/ProAgent se obtiene un soporte aun más extenso para las tareas de
diagnóstico. Esta opción soporta un amplio diagnóstico de procesos en autómatas
programables S7 sin tener que realizar configuraciones adicionales.
MDM - WinCC: Información general
Manual de sistema, 11/2008,
33
Cuadro sinóptico del sistema WinCC
2.3 Posibilidades de uso y configuración
Integración en SIMATIC PCS7
La gestión de datos homogénea y la comunicación homogénea hacen posible también la
integración en SIMATIC PCS7.
SIMATIC PCS7 es el sistema de control de procesos de Siemens. Los componentes centrales
de PCS7 para la configuración son las estaciones de ingeniería (Engineering Stations, ES) y
las estaciones de operador (Operator Stations, OS), que sirven para manejar y visualizar los
procesos en Runtime.
WinCC se aplica como componente importante de PCS7 en las estaciones de ingeniería y en
las estaciones de operador.
Consulte también
Carácter abierto de WinCC (Página 36)
Integración en soluciones IT globales aplicadas por las empresas (Página 34)
Posicionamiento dentro del entorno HMI (Página 28)
2.3.4
Integración en soluciones IT globales aplicadas por las empresas
Modo de funcionamiento
En muchas empresas se han llevado a cabo soluciones aisladas para un espectro de
información heterogéneo. Las islas técnicamente informativas deben disolverse y la
34
MDM - WinCC: Información general
Manual de sistema, 11/2008,
Cuadro sinóptico del sistema WinCC
2.3 Posibilidades de uso y configuración
información debe estar disponible siempre para toda aplicación o para todos los usuarios en
cualquier sitio.
En este caso, el flujo de información no sólo debe ser posible horizontalmente en los distintos niveles, sino también verticalmente por encima de los niveles: desde los niveles de
automatización (Controls) pasando por los niveles de producto (MES: Manufacturing
Execution Systems) hasta los niveles de la dirección de la empresa (ERP: Enterprise Resource
Planning).
Uno de los factores de influencia decisivos para que sea fácil y rápido, mediante el cual se
puede llevar a cabo una integración IT universal en una empresa, es un espectro de aplicación
que lo apoya mediante un mantenimiento de datos uniforme, interfaces estándares integradas
y un manejo universal de todos los datos.
Gracias a las siguientes funcionalidades, WinCC presenta en la versión V7.0 una plataforma
ideal para la integración IT:
● Escalonamiento universal, desde la solución de estación monopuesto más pequeña hasta
una solución cliente/servidor.
● Servidor de archivos (WinCC/Central Archive Server) central y en toda la empresa sobre
la base de Microsoft SQL Server 2005 con compresión de datos y archivación histórica.
MDM - WinCC: Información general
Manual de sistema, 11/2008,
35
Cuadro sinóptico del sistema WinCC
2.3 Posibilidades de uso y configuración
● Integración en aplicaciones en toda la empresa mediante interfaces abiertas:
- Interfaces de bases de datos: OLE DB, SQL, ADO
- Interfaces de programación: VBS y ANSCI-C con acceso a funciones API
- OPC: OPC DataAccess (DA), OPC Alarms&Events (A&E) y OPC Historical Data Access
(HDA)
● Posibilidades de evaluación mediante herramientas especiales en las opciones WinCC o
en los WinCC Add-ons.
Consulte también
Carácter abierto de WinCC (Página 36)
Integración en el entorno SIMATIC (Página 32)
Posicionamiento dentro del entorno HMI (Página 28)
2.3.5
Carácter abierto de WinCC
Introducción
Gracias a las interfaces abiertas y estandarizadas de WinCC resulta muy sencillo realizar
ampliaciones personalizadas.
Controles ActiveX
ActiveX es un estándar de Windows para módulos de programas con su propia interfaz de
usuario. A estos módulos de programas se les denomina controles ActiveX. Un control ActiveX
puede contener un botón de comando específico, o un elemento indicador gráfico, por ejemplo.
Con WinCC se suministran numerosos controles ActiveX.
El usuario también puede programar sus propios controles ActiveX y adquirir otros de terceros
fabricantes. La opción IndustrialX asiste al usuario cuando éste crea sus propios controles
ActiveX con Visual Basic. Con el fin de asegurar la operatividad de WinCC se recomienda
comprobar minuciosamente estos controles antes de utilizarlos.
Los controles ActiveX se pueden integrar en las imágenes WinCC por el procedimiento de
arrastrar y colocar (drag&drop).
36
MDM - WinCC: Información general
Manual de sistema, 11/2008,
Cuadro sinóptico del sistema WinCC
2.3 Posibilidades de uso y configuración
OLE
OLE es la abreviatura de "Object Linking and Embedding"; se trata de un estándar para el
intercambio de datos entre los programas y Microsoft Windows, con el cual se insertan en la
propia aplicación datos procedentes de otra aplicación. Un ejemplo característico es el
tratamiento de textos, en el que el usuario puede insertar un gráfico y editarlo con un doble
clic; acto seguido Windows abre el programa de gráficos original para editarlo.
En un proyecto WinCC se puede aplicar esta técnica, por ejemplo, para integrar en una de
las propias imágenes una tabla Excel y usar los datos de la tabla como datos de una receta.
MDM - WinCC: Información general
Manual de sistema, 11/2008,
37
Cuadro sinóptico del sistema WinCC
2.3 Posibilidades de uso y configuración
OPC
Una forma del OLE especialmente desarrollada para la técnica de automatización, es "OLE
for Process Control" (OPC). Con este estándar comunican entre ellos componentes
adecuados para OPC. Al configurar, el usuario no tiene que ocuparse con mucho detalle de
las interfaces.
WinCC puede actuar tanto como un cliente OPC como en calidad de servidor OPC. Cuando
funciona como cliente OPC, WinCC accede a los datos de otras aplicaciones.
Cuando se utiliza WinCC como servidor OPC los datos son puestos a disposición de otras
aplicaciones.
Se pueden realizar los siguientes accesos:
● Acceso a variables WinCC a través del servidor WinCC OPC DA.
● Acceso al sistema de ficheros a través del servidor WinCC OPC HDA.
● Acceso al sistema de avisos a través del servidor WinCC OPC A&E.
SQL
Por medio de SQL se puede acceder al contenido de las bases de datos WinCC.
● SQL es la abreviatura de Structured Query Language, un lenguaje estandarizado para
acceder a las bases de datos.
Los datos escrutados se pueden utilizar en otras aplicaciones, así como integrarlos dentro de
otras bases de datos.
En este contexto ha de tenerse en cuenta que los accesos a las bases de datos influyen
inmediatamente en los datos y la operatividad de un proyecto WinCC.
38
MDM - WinCC: Información general
Manual de sistema, 11/2008,
Cuadro sinóptico del sistema WinCC
2.3 Posibilidades de uso y configuración
API
WinCC tiene una interfaz de programación C. Con ella se puede influir en otras aplicaciones
WinCC, acceder a datos de configuración y a datos Runtime, e intervenir en el proceso. La
opción ODK (Open Development Kit) contiene la documentación sobre esta interfaz y
numerosos ejemplos.
ANSI-C
WinCC permite aplicar funciones y acciones para dinamizar los procesos en el proyecto
WinCC. Dichas funciones y acciones están escritas en el lenguaje ANSI-C.
VBS
En WinCC, además de C-Script se dispone del lenguaje de programación VBScript como
interfaz de programación. Con VBScript (VBS) tendrá acceso en Runtime a variables y objetos
del sistema Runtime gráfico y puede aplicar acciones independientes de las imágenes.
Además de las aplicaciones específicas de WinCC se pueden usar las funciones generales
VBS para el acceso al propio entorno Windows.
VBA
La interfaz VBA (Visual Basic for Application) constituye otra posibilidad de adaptar WinCC
para personalizarlo conforme a los propios requerimientos. Usando VBA en Graphics Designer
se pueden automatizar pasos operativos que se repiten con frecuencia durante la configuración. Además se puede acceder a los productos de la gama Microsoft Office que
soportan VBA. ADO/OLE-DB
A través de la interfaz ADO/OLE-DB se puede acceder a la base de datos de archivos de
WinCC.
Consulte también
Integración en soluciones IT globales aplicadas por las empresas (Página 34)
Integración en el entorno SIMATIC (Página 32)
Componentes del sistema (Página 29)
2.3.6
Licencia
Licencias modulares
Con el fin de tener una flexibilidad que satisfaga todas las exigencias, está organizado
modularmente no sólo el software WinCC, sino también la distribución de las licencias. A la
habilitación de una licencia se le denomina licencia. Las licencias se habilitan durante la
MDM - WinCC: Información general
Manual de sistema, 11/2008,
39
Cuadro sinóptico del sistema WinCC
2.3 Posibilidades de uso y configuración
instalación de WinCC, usando un soporte especial de datos con el número de licencia. El
usuario también puede transferir posteriormente la licencia con el Automation License
Manager.
Se distingue entre licencias RC (Runtime y configuración) y meras licencias RT (sólo Runtime).
Si en un PC solamente se quiere utilizar WinCC en Runtime, sin modificar desde allí la
configuración, únicamente se necesita una licencia RT para ese PC.
Las licencias están clasificadas, además, atendiendo al número máximo de variables de
proceso y de variables de fichero que se pueden utilizar en RT. Con la licencia "WinCC RC
(2048)", se pueden emplear como máximo 2048 variables de proceso. Generalmente esas
licencias modulares le permiten el empleo de 512 variables de fichero, sin que Usted requiera
una licencia de fichero propia.
Licencias ausentes
Si falta la licencia, WinCC corre en el modo de demostración.
Si WinCC pasa al modo de demostración, transcurrida una hora se cierran todos los editores
abiertos. Si en eese momento está activo RT, WinCC Explorer y el sistema Runtime seguirán
ejecutándose. Si por el contrario RT no está activo, WinCC Explorer se cierra igualemente.
Después de reiniciar un editor se puede trabajar con el programa otros 10 minutos.
Al iniciarse Runtime (licencia RTxxx) aparece una ventana con acuse obligatorio que solicita
pedir la licencia válida. El aviso de acuse obligatorio se visualiza cada 10 minutos. Si la ventana
de aviso ha sido desplazada, ésta aparecerá de manera central a más tardar después de 30
minutos. Mientras usted esté en Runtime no finalizará el WinCC Explorer. Si usted sale de
Runtime, finalizará también el WinCC Explorer.
Las opciones también se validan mediante licencias especiales. Si falta la licencia para una
opción que se utilice en un proyecto se activa automáticamente el modo de demostración.
Esto se efectúa independientemente de que se disponga de otras licencias, afectando siempre
a todo el repertorio de funciones de WinCC.
Extralimitación de la máxima cantidad de variables
Si en un proyecto se sobrepasa la máxima cantidad de variables de proceso y/o de variables
de fichero disponibles para la licencia que se tiene, el programa pasa al modo de
demostración. En ese caso se necesitará una licencia de actualización.
Con la licencia de actualización se validan variables de proceso ("PowerTags") y variables de
fichero ("ArchTags") adicionales.
La cantidad de variables se verifica únicamente durante el funcionamiento de servidor. Esta
verificación afecta a los PCs que operan sólo como servidores, o simultáneamente como
servidores y clientes (sistemas monopuesto). En los equipos que operan como meros clientes
siempre es admisible el máximo número de variables, siempre que se disponga de la licencia.
40
MDM - WinCC: Información general
Manual de sistema, 11/2008,
Cuadro sinóptico del sistema WinCC
2.3 Posibilidades de uso y configuración
Consulte también
Cómo funciona WinCC (Página 54)
Crear y administrar proyectos (Página 75)
Esquema del funcionamiento de WinCC (Página 70)
Componentes del sistema (Página 29)
2.3.7
Configuraciones características
2.3.7.1
Configuraciones características
Flexibilidad
Con WinCC se pueden implementar diferentes configuraciones de sistema, De este modo no
quedará atado a una única configuración una vez que se ha seleccionado, sino que
posteriormente se puede convertir, por ejemplo, una aplicación monopuesto en una aplicación
multipuesto. De esta forma se puede ir ampliando paso a paso el propio proyecto.
Configuraciones
Con WinCC son posibles básicamente las configuraciones de sistema siguientes:
● Sistema monopuesto
● Sistema multipuesto con un servidor y varios clientes
● Sistema distribuido con varios servidores
● Servidor de archivos central
● Servidor de archivo de larga duración central
● Sistema redundante para lograr la máxima disponibilidad
● Sistema de clientes Web para conectar los clientes a través de Intranet o de Internet
Consulte también
Sistema monopuesto (Página 42)
Sistema multipuesto (Página 43)
Sistema distribuido (Página 45)
Servidor central de ficheros (WinCC CAS) (Página 48)
Servidor de archivo de larga duración central (Página 49)
Sistemas redundantes (Página 50)
Sistema de clientes Web (Página 52)
MDM - WinCC: Información general
Manual de sistema, 11/2008,
41
Cuadro sinóptico del sistema WinCC
2.3 Posibilidades de uso y configuración
2.3.7.2
Sistema monopuesto
Modo de funcionamiento
La configuración más sencilla es el sistema monopuesto. El PC donde está instalado WinCC
opera simultáneamente como servidor para las bases de datos WinCC y como cliente que
accede a estas bases de datos.
El sistema monopuesto está enlazado con los autómatas programables mediante un bus de
proceso.
El PC puede estar integrado además en una red LAN.
Campos de aplicación
En la mayoría de los casos, los sistemas monopuesto se aplican a pie de producción, pero
también pueden manejar y visualizar funciones autónomas del proceso o partes de la
instalación dentro de proyectos de mayor envergadura.
Requisitos de software
Para el funcionamiento monopuesto se tiene que instalar en el PC una licencia para el sistema
básico de WinCC. La máxima cantidad de variables de proceso disponibles varía de una
licencia a otra.
42
MDM - WinCC: Información general
Manual de sistema, 11/2008,
Cuadro sinóptico del sistema WinCC
2.3 Posibilidades de uso y configuración
Consulte también
Licencia (Página 39)
Sistema de clientes Web (Página 52)
Sistemas redundantes (Página 50)
Servidor de archivo de larga duración central (Página 49)
Servidor central de ficheros (WinCC CAS) (Página 48)
Sistema distribuido (Página 45)
Sistema multipuesto (Página 43)
2.3.7.3
Sistema multipuesto
Modo de funcionamiento
Un sistema multipuesto está compuesto de un servidor y varias estaciones de operador
(clientes). Puede configurar un sólo servidor con conexión al proceso de forma típica en
instalaciones pequeñas, en las que no es necesaria una distribución de los datos a varios
servidores.
Varias estaciones de mando acceden al proyecto de un servidor con conexión al proceso. Las
estaciones de operador pueden asumir tareas iguales o diferentes.
Los clientes y el servidor están enlazados mediante una LAN o ISDN. Para la comunicación
con el servidor se utiliza el protocolo estándar TCP/IP.
El servidor está enlazado con los autómatas programables mediante un bus de proceso.
En un sistema de pupitres múltiples no se precisa la configuración del cliente. El servidor se
encarga de todas las funciones comunes:
● Acoplar los autómatas programables
● Coordinar los clientes
● Proporcionar a los clientes los valores de proceso, datos de archivo, avisos, imágenes e
informes
Los clientes comparten los servicios centrales del servidor. Cada uno de los clientes aumenta
la carga del servidor.
MDM - WinCC: Información general
Manual de sistema, 11/2008,
43
Cuadro sinóptico del sistema WinCC
2.3 Posibilidades de uso y configuración
Campos de aplicación
Se requieren sistemas multipuesto en los siguientes casos:
● Cuando se quiere visualizar en diferentes estaciones de operador diferentes informaciones
del mismo proceso. Por ejemplo se puede utilizar una estación de operador para visualizar
las imágenes del proceso, y otra estación de operador exclusivamente para visualizar y
acusar recibo de los avisos. El hecho de que todas las estaciones de operador estén
situadas en el mismo lugar o en diferentes ubicaciones no influye en absoluto. El servidor
pone a disposición los datos.
● Cuando se quiere manejar un proceso desde varios lugares, por ejemplo a lo largo de una
cadena de producción.
Asignando derechos a los distintos usuarios se fijan individualmente las funciones que el
usuario de una determinada estación de operador puede utilizar.
Máximo número de clientes en el sistema multipuesto
En total pueden operar en un servidor hasta 32 clientes.
Requisitos de software
Para el funcionamiento cliente-servidor se debe haber instalado en el servidor la licencia para
el sistema base WinCC, el WinCC Option Server, así como un sistema operativo Microsoft
44
MDM - WinCC: Información general
Manual de sistema, 11/2008,
Cuadro sinóptico del sistema WinCC
2.3 Posibilidades de uso y configuración
Windows 2003 Server. Para un cliente basta con tener la mínima licencia Runtime (Runtime
128).
Consulte también
Licencia (Página 39)
Sistema de clientes Web (Página 52)
Sistemas redundantes (Página 50)
Servidor de archivo de larga duración central (Página 49)
Servidor central de ficheros (WinCC CAS) (Página 48)
Sistema distribuido (Página 45)
Sistema monopuesto (Página 42)
2.3.7.4
Sistema distribuido
Modo de funcionamiento
Con WinCC se pueden configurar sistemas distribuidos con clientes con vistas a varios
servidores y así poder manejar y visualizar de forma eficaz grandes instalaciones. Mediante
la distribución de las tareas a varios servidores se descarga el servidor individual. Conseguirá
más rendimiento en el sistema y podrá llevar a cabo recursos disponibles más grandes.
Los sistemas distribuidos se emplean, por ejemplo:
MDM - WinCC: Información general
Manual de sistema, 11/2008,
45
Cuadro sinóptico del sistema WinCC
2.3 Posibilidades de uso y configuración
● En grandes instalaciones donde se necesitan varios puestos de visualización y de manejo
(clientes) para las mismas tareas.
● Cuando se quiere distribuir diferentes tareas de manejo y visualización entre varios puestos
de operador, por ejemplo un cliente centralizado para indicar todos los avisos de una
instalación.
Escenarios Cliente-Servidor
Usted puede realizar con WinCC, según el caso del uso, diferentes escenarios del cliente del
servidor:
● Distribución tecnológica: Normalmente, en instalaciones grandes se utiliza la distribución
tecnológica para representar la instalación de forma estructurada y real. De cada servidor
se asume un área técnicamente delimitable de una instalación, por ejemplo una
determinada prensa o una unidad de secado concreta.
● Distribución funcional: Cada servidor controla toda la instalación, aunque cada vez sólo
percibe un área de trabajo concreta, por ejemplo sólo proceso de aviso o sólo archivación.
● Aplicación de un servidor de ficheros para, por ejemplo, almacenar de forma central la
configuración de la instalación en un servidor de ficheros y abrir esta configuración de la
instalación desde una estación de ingeniería WinCC mediante la red.
● Aplicación del Servidor-Servidor-Comunicación: Un servidor tiene acceso a los datos de
proceso de otro servidor.
46
MDM - WinCC: Información general
Manual de sistema, 11/2008,
Cuadro sinóptico del sistema WinCC
2.3 Posibilidades de uso y configuración
En todos los escenarios los clientes no tienen acceso directo ni tampoco conexión con el
proceso. Los clientes acceden cada vez a los datos de servidores concretos para usar y
observar el proceso.
Clientes en sistemas distribuidos
En los sistemas distribuidos se pueden emplear clientes de distintos modos. Un cliente puede
tener acceso a uno o a varios servidores. El empleo depende de las tareas.
Con el sistema distribuido puede usted en WinCC desde un cliente por ejemplo :
● Tener acceso a los datos de varios servidores.
● Configurar desde los clientes que acceden los proyectos remote de los servidores.
● Distribuir datos actualizados de los proyectos del servidor automáticamente a todos los
equipos de la red que participan.
Máxima cantidad de servidores y de clientes en un sistema distribuido
Usted puede con WinCC configurar sistemas mezclados, o sea introducir en su sistema
distribuido en paralelo a clientes y clientes de la web.
Si sólo usa clientes pueden acceder en una red WinCC hasta 32 cliente paralelos a un servidor.
En Runtime, un cliente puede acceder hasta a doce pares de servidor de Server7.
En la entrada de clientes web (WebClients) consigue usted estructuras grandes de hasta 51
clientes (1 cliente y 50 clientes de web). En así un sistema puede poner máximo 24 servidores
en forma de 12 parejas de servidores redundantes.
Requisitos de software
Para el funcionamiento cliente-servidor se debe haber instalado en el servidor la licencia para
el sistema base WinCC, el WinCC Option Server, así como un sistema operativo Microsoft
Windows 2003 Server. Para un cliente basta con tener la mínima licencia Runtime (Runtime
128).
Consulte también
Licencia (Página 39)
Sistema de clientes Web (Página 52)
Sistemas redundantes (Página 50)
Servidor de archivo de larga duración central (Página 49)
Servidor central de ficheros (WinCC CAS) (Página 48)
Sistema multipuesto (Página 43)
Sistema monopuesto (Página 42)
MDM - WinCC: Información general
Manual de sistema, 11/2008,
47
Cuadro sinóptico del sistema WinCC
2.3 Posibilidades de uso y configuración
2.3.7.5
Servidor central de ficheros (WinCC CAS)
Modo de funcionamiento
El WinCC Central Archive Server (WinCC CAS) se aplica para archivar centralmente los datos
relevantes de procesos de varios servidores WinCC así como de otros orígenes de datos. De
esta manera se ponen a disposición datos de un proceso para el análisis y visualización en
toda la empresa.
Los clientes WinCC tienen acceso a todos los datos del sistema, independientemente de si
se encuentran en WinCC CAS o todavía en el servidor WinCC. El acceso a los datos es
transparente. En las imágenes de proceso de WinCC, se visualizan los datos a través del
WinCC Trend Control o el WinCC Alarm Control.
La seguridad de los datos al transferir los datos al fichero central está garantizado
continuamente. En caso de fallos en la red se usa un buffer para los datos en el servidor
WinCC. Además también puede mantener redundante el WinCC CAS.
El punto central de acceso de la instalación es el cliente WinCC o la Connectivity Station. La
Connectivity Station puede servir como servidor para los datos del sistema, el cliente WinCC
también como Web Navigator Server o DataMonitor Server. Es posible visualizar y valorar
cómodamente los datos a través del Webcenter contenido en el DataMonitor.
48
MDM - WinCC: Información general
Manual de sistema, 11/2008,
Cuadro sinóptico del sistema WinCC
2.3 Posibilidades de uso y configuración
Consulte también
Sistema de clientes Web (Página 52)
Licencia (Página 39)
Sistemas redundantes (Página 50)
Servidor de archivo de larga duración central (Página 49)
Sistema distribuido (Página 45)
Sistema multipuesto (Página 43)
Sistema monopuesto (Página 42)
2.3.7.6
Servidor de archivo de larga duración central
Modo de funcionamiento
Usted puede utilizar un servidor de archivos histórico central para por ejemplo guardar
mensualmente en un Backup los archivos de bases de datos de archivos de valores de
proceso.
Un servidor sin conexión al proceso sirve como servidor de archivos histórico, en el que los
servidores con conexión al proceso almacenan temporalmente sus backups de archivos.
Existen diferentes posibilidades para acceder a los datos de archivos almacenados
temporalmente:
● Acceso Remote (LAN, WAN, Internet) con el DataView, basado en un browser, de la opción
WinCC/DataMonitor WebEdition
● Acceso por medio del proveedor WinCC OLE-DB
● Recopiado de los archivos de la base de datos en el sistema WinCC Runtime
● Acceso utilizando imágenes de procesos WinCC.
MDM - WinCC: Información general
Manual de sistema, 11/2008,
49
Cuadro sinóptico del sistema WinCC
2.3 Posibilidades de uso y configuración
Consulte también
Sistemas redundantes (Página 50)
Licencia (Página 39)
Sistema de clientes Web (Página 52)
Servidor central de ficheros (WinCC CAS) (Página 48)
Sistema distribuido (Página 45)
Sistema multipuesto (Página 43)
Sistema monopuesto (Página 42)
2.3.7.7
Sistemas redundantes
Modo de funcionamiento
Con cada servidor se puede utilizar un segundo servidor, es decir, un servidor redundante.
Entonces, todos los valores de proceso y todos los avisos se procesan y archivan en ambos
servidores. Si falla uno de los dos servidores, los clientes conectados son desviados
automáticamente al otro servidor. El proceso puede seguir siendo visualizado y manejado en
los clientes sin que se produzca casi ninguna interrupción.
50
MDM - WinCC: Información general
Manual de sistema, 11/2008,
Cuadro sinóptico del sistema WinCC
2.3 Posibilidades de uso y configuración
Campos de aplicación
Los sistemas redundantes aumentan el grado de disponibilidad. Se aplican siempre que sea
necesario garantizar que, en caso de que falle un servidor, no se produzcan lagunas en el
archivado de los datos de proceso ni de los avisos.
Los servidores redundantes se pueden utilizar en un sistema multipuesto o en un sistema
distribuido.
Funcionamiento en caso de fallo
Cuando el funcionamiento transcurre sin fallos, ambos servidores operan de modo
completamente paralelo. Los autómatas programables envían paralelamente todos los datos
a ambos servidores. Cada servidor procesa sus datos.
Si falla uno de los dos servidores, los clientes conectados son desviados desde el servidor
que ha fallado al servidor redundante. En caso de que falle uno de los servidores, el sistema
conmuta automáticamente del servidor estándar al servidor asociado. Los siguientes factores
causan la conmutación de clientes:
● Ha fallado la conexión de red con el servidor
● Avería del servidor
● Anomalía en el acoplamiento al proceso
● La función "Application Health Check" ha detectado una aplicación errónea y activa la
conmutación.
Efectuando la conmutación se garantiza que no se pierdan datos y que se pueda seguir
manejando el proceso.
En cuanto el servidor que había fallado vuelve a entrar en funcionamiento, es sincronizado
por WinCC con los datos que el servidor redundante ha estado registrando entretanto.
Requisitos de software
Para el funcionamiento de servidores redundantes, además de la licencia del sistema básico
de WinCC, se tiene que instalar en cada servidor la licencia de la opción de WinCC
Redundancy.
Consulte también
Licencia (Página 39)
Sistema de clientes Web (Página 52)
Servidor de archivo de larga duración central (Página 49)
Servidor central de ficheros (WinCC CAS) (Página 48)
Sistema distribuido (Página 45)
Sistema multipuesto (Página 43)
Sistema monopuesto (Página 42)
MDM - WinCC: Información general
Manual de sistema, 11/2008,
51
Cuadro sinóptico del sistema WinCC
2.3 Posibilidades de uso y configuración
2.3.7.8
Sistema de clientes Web
Modo de funcionamiento
El Web Client System le permite utilizar y controlar sus procesos a través de Internet o Intranet.
Para acceder al WinCC Web Navigator, el cliente web debe identificarse. Dependiendo de los
derechos de acceso configurados, el cliente Web podrá sólo observar o también manejar el
proceso. El WinCC Web Navigator se basa en el protocolo HTTP estándar y soporta los
mecanismos de seguridad habituales.
Si se realizan modificaciones en el proceso, los clientes Web son informados automaticamente
por el WinCC Web Navigator Server. A los clientes Web se les muestran constantemente los
valores de proceso actuales o avisos.
Por medio del WinCC Web Navigator Server el cliente Web puede acceder simultáneamente
a un máximo de 12 servidores. De esta forma pueden realizarse incluso evaluaciones de la
instalación en su totalidad.
Se distingue entre Web Navigator Control Clients (manejo y observación) y Management
Clients (observación).
Campos de aplicación
Los clientes Web se utilizan en los siguientes casos:
● Cuando el acceso remoto sólo se puede realizar por Internet o Intranet.
● Para posibilitar la diagnosis a distancia y la eliminación de errores.
● Para implementar un gran número de clientes con una inversión mínima.
● Si se utilizan aplicaciones marcadamente descentralizadas en su estructura o con acceso
únicamente esporádico a las informaciones de proceso.
● Para implementar soluciones Thin-Client por medio de tecnologías de servidor terminal,
por ejemplo soluciones móviles como Handhelds, PDA o potentes estaciones de trabajo
locales como por ejemplo Operator Panels.
● Para posibilitar evaluaciones en Excel por medio de datos de archivos WinCC Online en
Internet / Intranet. Para las evaluaciones se utiliza el DataMonitor.
Peculiaridades de la configuración
El Web Publishing Wizard integrado convierte sus imágines automáticamente en un formato
apropiado para la Web.
52
MDM - WinCC: Información general
Manual de sistema, 11/2008,
Cuadro sinóptico del sistema WinCC
2.3 Posibilidades de uso y configuración
En la configuración, no obstante, debe tener en cuenta una serie de particularidades para el
acceso Web. Encontrará más información al respecto en la documentación del WinCC Web
Navigator.
Requisitos de software
Para el funcionamiento de servidores WinCC Web Navigator, además de la licencia del
sistema básico de WinCC, se tiene que instalar en el servidor la licencia de la opción de WinCC
Wen Navigator.
Existen licencias para 3 / 10 / 25 / 50 clientes que pueden acceder al servidor Web
simultáneamente. Los clientes Web Navigator pueden accedes smultáneamente a varios
servidores Web Navigator diferentes.
Especialmente para los diagnósicos remotos, en los que se accede sólo esporádicamente a
los servidores Web, existe una licencia por seat. La licencia de Web Navigator se localiza en
estos casos en el cliente (Web Navigator Diagnose Client), que puede acceder a un máximo
de 12 servidores simultáneamente. La licencia del sistema básico WinCC no necesita estar
instalada en el cliente.
Para los clientes Web se soportan los sistemas operativos WinME, WinNT, Win2000, WinXP.
En los clientes ha de estar instalado Internet Explorer 6 o superior. Los clientes no necesitan
una instalación, sino que toman los componentes necesarios por Web de su Web Navigator
Server.
Consulte también
Licencia (Página 39)
Sistemas redundantes (Página 50)
Servidor de archivo de larga duración central (Página 49)
Servidor central de ficheros (WinCC CAS) (Página 48)
Sistema distribuido (Página 45)
Sistema multipuesto (Página 43)
Sistema monopuesto (Página 42)
MDM - WinCC: Información general
Manual de sistema, 11/2008,
53
Cuadro sinóptico del sistema WinCC
2.4 Cómo funciona WinCC
2.4
Cómo funciona WinCC
2.4.1
Cómo funciona WinCC
Estructura de WinCC
WinCC es un sistema modular. Sus componentes básicos son el software de configuración
(CS) y el software Runtime (RT).
Software de configuración
Al iniciar WinCC se abre el programa WinCC Explorer. WinCC Explorer constituye el núcleo
del software de configuración. En WinCC Explorer se representa la estructura global del
proyecto y se gestiona el proyecto.
Para configurar se dispone de unos editores específicos que pueden activarse desde WinCC
Explorer. Con cada uno de los editores se configura un determinado subsistema de WinCC.
Los principales subsistemas de WinCC son:
● El sistema de gráficos – el editor para confeccionar las imágenes es Graphics Designer.
● El sistema de avisos – el editor para configurar los avisos se llama Alarm Logging.
● El sistema de ficheros – el editor para determinar los datos a archivar es Tag Logging.
● El sistema de informes – el editor para elaborar el diseño de los informes se llama Report
Designer.
54
MDM - WinCC: Información general
Manual de sistema, 11/2008,
Cuadro sinóptico del sistema WinCC
2.4 Cómo funciona WinCC
● La administración de usuario – el editor para administrar los usuarios y sus respectivos
derechos es User Administrator.
● La comunicación – se configura directamente en WinCC Explorer.
Todos los datos de configuración se memorizan en la base de datos CS.
Software de Runtime
Con el software de Runtime el usuario puede visualizar y manejar el proceso. En este contexto,
el software de Runtime tiene fundamentalmente las siguientes tareas:
● Leer los datos memorizados en la base de datos CS
● Visualizar las imágenes en la pantalla
● Realizar la comunicación con los autómatas programables
● Archivar los datos Runtime, por ejemplo valores de proceso y eventos de avisos
● Manejar el proceso, por ejemplo predeterminando valores de consigna o activando/
desactivando
Datos característicos
La capacidad funcional depende directamente del hardware de PC utilizado y de la
configuración. Encontrará ejemplos de sistemas con diferentes composiciones en el sistema
de información de WinCC, en la sección "Datos de prestaciones".
Consulte también
Sistema de gráficos (Página 55)
Esquema del funcionamiento de WinCC (Página 70)
Comunicación (Página 67)
Sistema de informes (Página 65)
Sistema de archivo (Página 61)
Sistema de avisos (Página 59)
Componentes del sistema (Página 29)
2.4.2
Sistema de gráficos
Tareas del sistema de gráficos
Con el sistema de gráficos se confeccionan las imágenes que reproducen el proceso en
Runtime.
Las tareas del sistema de gráficos son:
MDM - WinCC: Información general
Manual de sistema, 11/2008,
55
Cuadro sinóptico del sistema WinCC
2.4 Cómo funciona WinCC
● Representar todos los elementos de imagen estáticos y manejables, tales como textos,
gráficos o botones de comando
● Actualizar elementos de imagen dinámicos, por ejemplo modificar la longitud de una barra
en función de un valor del proceso
● Reaccionar a las entradas operativas, por ejemplo la pulsación de un botón o la entrada
de un texto en un campo de entrada
Componentes del sistema de gráficos
El sistema de gráficos está formado por componentes de configuración y componentes
Runtime:
● El componente de configuración del sistema de gráficos es Graphics Designer. Graphics
Designer es el editor con el que se confeccionan las imágenes.
● El componente Runtime del sistema de gráficos es Graphics Runtime. Graphics Runtime
muestra las imágenes en la pantalla en Runtime y administra todas las entradas y salidas.
56
MDM - WinCC: Información general
Manual de sistema, 11/2008,
Cuadro sinóptico del sistema WinCC
2.4 Cómo funciona WinCC
bibliotecas
Utilizando las bibliotecas se pueden confeccionar las imágenes con gran eficiencia. Durante
la configuración, los objetos de la biblioteca se insertan fácilmente en las imágenes por el
procedimiento de arrastrar y soltar (drag&drop).
● Las bibliotecas de bloques incluidas en el suministro contienen una gran diversidad de
objetos preconfeccionados y clasificados por temas, por ejemplo: válvulas, motores,
cables, instrumentos indicadores, etc.
● Los objetos que haya creado el propio usuario se pueden depositar en la biblioteca del
proyecto y utilizarlos cuantas veces se quiera.
MDM - WinCC: Información general
Manual de sistema, 11/2008,
57
Cuadro sinóptico del sistema WinCC
2.4 Cómo funciona WinCC
VBA en el sistema de gráficos
Con VBA se pueden adaptar las funciones del sistema de gráficos a las necesidades
individuales.
A través de VBA se puede
● Automatizar durante la configuración pasos operativos que se repitan frecuentemente.
● Crear menús y barras de herramientas definidos por el usuario.
● Sustituir por macros VBA todas las acciones que en otro caso se ejecutan con el ratón.
● Reaccionar a eventos que se producen en Graphics Designer o en la imagen cuando se
crea un nuevo objeto en la imagen, por ejemplo
● Dinamizar las propiedades y los eventos de imágenes y objetos.
● Acceder a los productos de la gama Microsoft Office que soportan VBA. Así se puede, por
ejemplo, leer valores de una tabla Excel y asignarles propiedades de objeto.
Dinamizar imágenes de proceso
WinCC ofrece diversos medios para dinamizar los objetos gráficos de una imagen de proceso.
● Dinamizar con el asistente "Dynamic Wizard".
Al ejecutar un asistente se definen acciones C y eventos de disparador preconfeccionados
y se archivan en las propiedades del objeto.
● Dinamizar mediante una conexión de variables.
Así se puede, por ejemplo, influir directamente en el color de fondo con una variable.
58
MDM - WinCC: Información general
Manual de sistema, 11/2008,
Cuadro sinóptico del sistema WinCC
2.4 Cómo funciona WinCC
● Dinamizar con una conexión directa.
Este tipo de dinamización se puede usar para reaccionar a eventos.
● Dinamizar con el cuadro de diálogo dinámico.
El cuadro de diálogo dinámico se puede utilizar para supervisar el estado de una variable,
por ejemplo.
● Dinamizar con una acción VBS.
La acción VBS se puede ejecutar al activar una imagen, por ejemplo en la visualización
de un cuadro de diálogo al iniciar una sesión.
● Dinamizar con una acción C.
Las acciones C se pueden usar para dinamizar propiedades de los objetos y para
reaccionar a eventos, por ejemplo para cambiar el color de un elemento indicador cuando
se rebasa el valor límite de una variable.
Consulte también
Reaccionar a entradas operativas (Página 81)
Visualizar procesos (Página 78)
Esquema del funcionamiento de WinCC (Página 70)
2.4.3
Sistema de avisos
Tareas del sistema de avisos
Los avisos informan al operador acerca de los estados de funcionamiento y de fallo que se
producen durante el proceso. Sirven para poder detectar con antelación situaciones críticas
y para evitar periodos de inactividad.
En la configuración se define qué eventos activarán avisos de proceso. Un evento puede ser,
por ejemplo, que se active un determinado bit en un autómata programable, o que un valor
de proceso rebase un valor límite definido
Componentes del sistema de avisos
El sistema de avisos está formado por componentes de configuración y componentes Runtime:
● El componente de configuración del sistema de avisos es Alarm Logging. Alarm Logging
se emplea para determinar cuándo deberán aparecer unos determinados avisos y qué
contenido habrá de tener cada uno de esos avisos. Para visualizar los avisos se dispone
en Graphics Designer, además, de un objeto de visualización especial, WinCC Alarm
Control.
● El componente Runtime del sistema de avisos es Alarm Logging Runtime. Alarm Logging
Runtime se encarga de llevar a cabo durante el tiempo de ejecución las supervisiones
definidas, de controlar la emisión de los avisos y de administrar los acuses de los mismos.
Los avisos se visualizan en WinCC AlarmControl en tablas.
MDM - WinCC: Información general
Manual de sistema, 11/2008,
59
Cuadro sinóptico del sistema WinCC
2.4 Cómo funciona WinCC
Bloques de aviso
El contenido de un aviso está compuesto de bloques de avisos. Cada bloque de aviso
corresponde a una columna en la tabla de WinCC Alarm Controls. El usuario puede determinar
por sí mismo qué bloques de aviso deben estar incluidos en los avisos.
Existen tres grupos de bloques de avisos:
● Bloques de sistema con datos del sistema, por ejemplo: fecha, hora, número de aviso y
estado
● Bloques de valor de proceso con valores de proceso, por ejemplo: nivel de llenado actual,
temperaturas, revoluciónes, etc.
● Bloques de texto de usuario con textos explicativos, por ejemplo el texto del aviso con
informaciones sobre el lugar y la causa de un fallo
Estados básicos de un aviso
En WinCC se distinguen tres estados básicos de un aviso:
● Un aviso se considera "llegado", mientras siga existiendo el evento activador, es decir,
mientras siga existiendo la causa que ha provocado el aviso.
● En cuanto deja de existir la causa se considera que el aviso ha "desaparecido".
● Un aviso se puede configurar de modo que el operador tenga que acusar recibo del mismo.
El aviso tendrá entonces el estado "acusado".
El estado actual de cada aviso, "llegado", "desaparecido" o "acusado", se identifica en la
visualización de avisos mediante diferentes colores.
Avisos de grupo
Al proyectar se pueden agrupar en un aviso de grupo cuanto avisos individuales se desee. El
aviso de grupo aparece en cuanto se presenta uno de los avisos individuales (O lógica). El
aviso de grupo desaparece cuando dejan de estar pendientes todos los avisos individuales.
Los avisos de grupo se pueden utilizar para simplificar y reducir la visualización del sistema,
ya sea con el fin de facilitarle el trabajo a los operadores o con otros fines determinados.
60
MDM - WinCC: Información general
Manual de sistema, 11/2008,
Cuadro sinóptico del sistema WinCC
2.4 Cómo funciona WinCC
Clases de avisos
Al configurar se tiene la opción de asignar cada aviso a una clase de avisos. Ello tiene la
ventaja de poder realizar numerosos ajustes básicos para la clase de avisos en su conjunto,
gracias a lo cual no hace falta indicar esos ajustes para cada aviso.
Dentro de un proyecto se pueden definir libremente hasta 16 clases de avisos.
Archivamiento de avisos
Con la administración de ficheros en WinCC tiene usted la posibilidad Para el archivamiento
se aplicar el servidor SQL de Microsoft.
Los avisos son archivados en casos de sucesos de aviso. Un evento de aviso identifica el
momento en el que el aviso adquiere un nuevo estado. De acuerdo con los tres estados
básicos de un aviso existen los eventos de aviso:
● "llegado"
● "desaparecido"
● "acusado"
Usted puede guardar los sucesos de aviso en una base de datos de ficheros y archivar en
papel como informe de aviso. Los avisos archivados en la base de datos se pueden imprimir
en Runtime por ejemplo en una ventana de aviso.
Tipo de fichero
Para archivar avisos, WinCC usa ficheros cíclicos de tamaño configurable que el usuario
puede configurar con o sin salvaguarda.
Como lugar de almacenamiento de los archivos de fichero se puede seleccionar cualquier
soporte de datos dentro de la red, por ejemplo el disco duro del servidor WinCC o un servidor
de ficheros propio.
Consulte también
Crear y archivar avisos (Página 91)
Esquema del funcionamiento de WinCC (Página 70)
2.4.4
Sistema de archivo
Tareas del sistema de archivos
Los valores actuales del proceso se pueden visualizar en todo momento. Pero si se quiere
representar la evolución cronológica que experimenta un valor de proceso, por ejemplo en un
diagrama o en una tabla, se tendrá que acceder a valores de proceso del pasado. Esos valores
están memorizados en archivos de valores del proceso.
Este tipo de evoluciónes cronológicas son muy importantes en la práctica para detectar
problemas con antelación. Si, por ejemplo, el nivel de llenado de un depósito desciende
MDM - WinCC: Información general
Manual de sistema, 11/2008,
61
Cuadro sinóptico del sistema WinCC
2.4 Cómo funciona WinCC
paulatinamente a medida que va pasando el tiempo, ello puede estar indicando que hay una
fuga que deberá ser reparada sin demora para prevenir paradas de la producción y daños en
las máquinas.
También se puede emplear para acceder a valores de proceso del pasado. Ello servirá, por
ejemplo, para constatar qué valores había cuando se produjo un problema concreto en la
producción.
Además de los valores de proceso se pueden archivar avisos. Encontrará información
detallada al respecto en el sistema de información de WinCC dentro de la sección "Sistema
de avisos".
Componentes del sistema de archivos
El sistema de archivos para los valores de proceso está formado por componentes de
configuración y de Runtime:
● El componente de configuración del sistema de archivos es Tag Logging. Allí se configuran
archivos de valores de proceso y archivos comprimidos, se definen los ciclos registrados
y archivados y se eligen los valores de proceso archivados.
● El componente Runtime del sistema de archivos es Tag Logging Runtime. Tag Logging
Runtime se encarga de escribir en el fichero de valores del proceso aquellos valores que
deben ser archivados en Runtime. Viceversa, Tag Logging Runtime se ocupa asimismo
de leer los valores en el fichero de valores de proceso, por ejemplo cuando se necesitan
esos valores para representarlos en uno de los controles, o para evaluarlos con mayor
minuciosidad.
Salida de datos de proceso
Los datos de proceso pueden ser mostrados en una imagen o ser imprimidos como informe.
● El procedimiento temporal de valores de proceso lo puede imprimir usted en una imagen.
Para esto hay tres controles en el Graphics Designer. WinCC OnlineTrendControl y WinCC
FunctionTrendControl para una presentación gráfica, y WinCC OnlineTableControl para
una presentación tabulada. Con WinCC TrendRulerControl puede representar la
información estadística.
● Usted puede imprimir los valores de proceso de la base de datos del fichero, como informe.
También puede elegir en esta forma de salida entre forma de tabla y forma de curva. En
el Report Designer tiene usted a disposición las dos formas de salida como formato
prediseñado.
La siguiente imagen muestra un WinCC OnlineTrendControl con un WinCC RulerControl y un
WinCC OnlineTableControl en Runtime.
62
MDM - WinCC: Información general
Manual de sistema, 11/2008,
Cuadro sinóptico del sistema WinCC
2.4 Cómo funciona WinCC
MDM - WinCC: Información general
Manual de sistema, 11/2008,
63
Cuadro sinóptico del sistema WinCC
2.4 Cómo funciona WinCC
Cuándo archivar
Al configurar se pueden definir:
● los valores de proceso que se van a archivar
● el fichero donde se van a escribir los valores de proceso
● las horas a las que se van a archivar los valores de proceso
Las horas de archivado se controlan por medio de ciclos de archivado y eventos. Los valores
de proceso se pueden archivar cíclicamente, o únicamente cuando cambie la cuantía o el
porcentaje de un valor del proceso.
Archivamiento
Los valores de proceso se pueden guardar, o bien en la base de datos de fichero en el disco
duro, o bien en la memoria principal de Tag Logging Runtime.
Para ello puede usar usted diferentes métodos de archivamiento Así puede usted por ejemplo controla un único valor de proceso en momentos concretos y hacer esta supervisión
dependiente de sucesos concretos. Usted puede archivar valores de proceso que se cambian
rápido sin aumentar con esto la carga del sistema. Valores de proceso ya archivados los puede
comprimir para reducir la cantidad de los datos. Transferir el fichero
Los valores de proceso se pueden transferir desde la base de datos de fichero como copia
de seguridad. Se transfieren todos los valores de proceso que estén dentro de un búfer de
datos. El momento en el que se efectúa la transferencia depende de la configuración que se
haya realizado en el administrador de archivos.
Requisitos de software
En el sistema base WinCC ya se pueden configurar 512 variables de archivo. Aparte de esto,
para cantidades mayores de variables de fichero las licencias están escalonadas según el
número máximo de variables configurables.
Consulte también
Crear y archivar avisos (Página 91)
Archivar valores de proceso (Página 86)
Esquema del funcionamiento de WinCC (Página 70)
64
MDM - WinCC: Información general
Manual de sistema, 11/2008,
Cuadro sinóptico del sistema WinCC
2.4 Cómo funciona WinCC
2.4.5
Sistema de informes
Tareas del sistema de informes
El sistema de informes ofrece informes de dos categorías:
● Datos de configuración en un informe.
● Datos Runtime en un informe.
Los informes para documentar el proyecto contienen sinopsis de los datos de configuración,
por ejemplo una tabla con todas las variables, funciones o gráficos utilizados en el proyecto.
Los informes con los datos Runtime documentan el proceso, teniéndose, entre otras, las
siguientes posibilidades:
● Un informe secuencial de avisos contiene una lista cronológica de todos los avisos. Este
informe se imprime por páginas o por líneas, también en cuanto se produce el evento del
aviso.
● Un informe de fichero contiene una lista de todos los avisos que están memorizados en
un determinado fichero de avisos.
● Una tabla de variables documenta las informaciones y los contenidos de las variables
procedentes de los ficheros de valores del proceso y de los ficheros comprimidos.
● También se pueden listar datos de otras aplicaciones que no procedan de WinCC. Para
integrar tales datos en un informe WinCC se dispone de diferentes objetos de informe.
Componentes del sistema de informes
El sistema de informes está formado por componentes de configuración y componentes
Runtime:
● El componente de configuración del sistema de informes es Report Designer. Este
componente se utiliza para adaptar diseños estándar preconfigurados a los requerimientos
concretos del proyecto, así como para confeccionar nuevos diseños. Con Report Designer
también se crean las órdenes para iniciar la impresión.
● El componente Runtime del sistema de informes es Report Runtime. Report Runtime toma
de los ficheros o controles los datos a imprimir y dirige la salida por impresora.
En la siguiente figura se muestra un informe sencillo.
MDM - WinCC: Información general
Manual de sistema, 11/2008,
65
Cuadro sinóptico del sistema WinCC
2.4 Cómo funciona WinCC
Órdenes de impresión
Básicamente es el operador quien generalmente imprime con el software de configuración los
informes para documentar el proyecto.
El usuario controla la impresión de los informes para documentar los datos Runtime mediante
los llamados trabajos de impresión. Un trabajo de impresión determina:
● si se va a imprimir o no un informe y, en caso afirmativo, cuándo
● el diseño que se va a utilizar en la impresión
● la impresora o el archivo donde se va a editar el informe
Los informes se pueden editar de los siguientes modos:
● controlados por tiempo, por ejemplo cada hora, diariamente o al cambiar de turno
● controlados por eventos, por ejemplo cuando se rebasen determinados valores límite
● al solicitarlo, por ejemplo cuando el operador pulse una tecla
66
MDM - WinCC: Información general
Manual de sistema, 11/2008,
Cuadro sinóptico del sistema WinCC
2.4 Cómo funciona WinCC
Consulte también
Documentar eventos y evoluciónes (Página 94)
Esquema del funcionamiento de WinCC (Página 70)
2.4.6
Comunicación
Tareas de la comunicación
La comunicación entre WinCC y los autómatas programables se realiza a través del respectivo
bus de proceso, por ejemplo Ethernet o PROFIBUS. Controladores de comunicación
especializados, denominados canales, se encargan de gestionar la comunicación. WinCC
dispone de canales para los sistemas de automatización SIMATIC S5/S7/505 como de
canales independientes del productor, como PROFIBUS DP y OPC. Además de esto están
disponibles una cantidad de canales opcionales para casi todos los controles usuales como
opción o Add-on.
La comunicación con otras aplicaciones, por ejemplo con Microsoft Excel o con SIMATIC
ProTool, se realiza utilizando el estándar OPC (OLE for Process Control). A través de los
servidores OPC de WinCC se ponen datos de WinCC a disposición de otras aplicaciones. A
través del cliente OPC, también integrado, WinCC puede recibir los datos de otros servidores
OPC.
MDM - WinCC: Información general
Manual de sistema, 11/2008,
67
Cuadro sinóptico del sistema WinCC
2.4 Cómo funciona WinCC
Comunicación con los autómatas programables
Las variables de proceso constituyen el eslabón de enlace para intercambiar datos entre
WinCC y los autómatas programables. A cada variable de proceso de WinCC le corresponde
un determinado valor de proceso en la memoria de uno de los autómatas programables
conectados. En Runtime, WinCC lee en la memoria el autómata programable el área de datos
donde está guardado ese valor de proceso y determina así cuál es el valor de la variable de
proceso.
Viceversa, WinCC también puede volver a escribir datos en el autómata programable. El
usuario maneja el proceso con WinCC en la medida en que el autómata programable procesa
estos datos.
Comunicación vía OPC
Los clientes OPC pueden acceder a datos de WinCC a través de los servidores OPC
integrados. Se pueden realizar los siguientes accesos:
● Acceso a variables WinCC a través del servidor WinCC OPC DA.
● Acceso al sistema de ficheros a través del servidor WinCC OPC HDA.
● Acceso al sistema de avisos a través del servidor WinCC OPC A&E.
68
MDM - WinCC: Información general
Manual de sistema, 11/2008,
Cuadro sinóptico del sistema WinCC
2.4 Cómo funciona WinCC
Unidades de canal, conexiones lógicas y variables de proceso
La comunicación entre WinCC y los autómatas programables se realiza por medio de
conexiones lógicas. Las conexiones lógicas están clasificadas jerárquicamente en varios
niveles. Dichos niveles se reflejan en la estructura jerárquica de WinCC Explorer.
En el nivel superior están los controladores de comunicación, a los cuales también se les
denomina canales (ej.: el canal "SIMATIC S7 PROTOCOL SUITE").
Para las comunicaciones por un canal se dispone de uno o varios protocolos. El protocolo
define la unidad de canal que se va a utilizar (ej.: "MPI"). A través de cada unidad de canal
se tramita el acceso a un determinado tipo de autómata programable con un protocolo
determinado.
A través de una unidad de canal se pueden establecer conexiones lógicas con varios
autómatas programables que realicen la comunicación por dicha unidad de canal (ej.: el
autómata programable "SPS1"). Es decir, una conexión lógica describe la interfaz con un único
autómata programable definido.
Con cada conexión lógica se muestran en la ventana de datos de la derecha las variables de
proceso del autómata programable (ej.: la variable de proceso "MiVariable1").
Gestión de la comunicación en Runtime
En Runtime se necesitan valores de proceso actuales. A través de la conexión lógica, WinCC
sabe en qué autómata programable se encuentra la variable de proceso y qué canal se utiliza
para gestionar el tráfico de datos. Los valores de proceso se transfieren por el canal. Los datos
leídos se depositan en la memoria central del servidor WinCC.
El canal optimiza las etapas de comunicación necesarias para que el volumen del tráfico de
datos en el bus de proceso sea lo menor posible.
MDM - WinCC: Información general
Manual de sistema, 11/2008,
69
Cuadro sinóptico del sistema WinCC
2.4 Cómo funciona WinCC
Consulte también
Acceder a valores de proceso (Página 82)
Esquema del funcionamiento de WinCC (Página 70)
2.4.7
Esquema del funcionamiento de WinCC
Sinopsis
El siguiente gráfico resume la interacción de los subsistemas WinCC. En base a él se puede
reconocer la relación existente entre los subsistemas, lo cual será de gran importancia a la
hora de seguir un orden determinado durante la configuración.
Por ejemplo el Report Designer ofrece los trabajos de impresión para imprimir los informes y
listados. No se pueden imprimir datos antes de haber configurado el correspondiente formato
en Report Designer. 70
MDM - WinCC: Información general
Manual de sistema, 11/2008,
Cuadro sinóptico del sistema WinCC
2.4 Cómo funciona WinCC
MDM - WinCC: Información general
Manual de sistema, 11/2008,
71
Cuadro sinóptico del sistema WinCC
2.4 Cómo funciona WinCC
Workflow
Con los editores del software de configuración se crean los proyectos. Todos los editores
WinCC guardan sus informaciones sobre el proyecto en la base de datos de configuración
común (base de datos CS).
In Runtime, el software de Runtime lee las informaciones del proyecto en la base de datos de
configuración y ejecuta el proyecto. Los datos de proceso actuales se almacenan
temporalmente en la base de datos Runtime (base de datos RT).
● El sistema de gráficos muestra las imágenes en la pantalla. Viceversa, el sistema de
gráficos recibe también entradas del operador, por ejemplo cuando el operador pulsa un
botón o introduce un valor.
● La comunicación entre WinCC y los autómatas programables se gestiona a través de
controladores de comunicación, a los que se les denomina canales. Los canales tienen la
misión de reunir las demandas de valores de proceso de todos los componentes Runtime,
leer en los autómatas programables los valores de las variables de proceso y, en su caso,
volver a escribir nuevos valores en los autómatas programables.
● El intercambio de datos entre WinCC y otras aplicaciones se puede efectuar, entre otros,
vía OPC y OLE.
● El sistema de ficheros memoriza los valores de proceso en el fichero de valores de proceso.
Los valores de proceso archivados son necesarios para poder representar su evolución
cronológica en el Online Trend Control o en el Online Table Control, por ejemplo.
● El sistema de avisos vigila determinados valores individuales del proceso. Si se rebasa un
valor límite, el sistema de avisos genera un aviso y lo emite en el Alarm Control. El sistema
de avisos también acepta los acuses del operador y gestiona los estados de los avisos. El
sistema de avisos deposita todos los avisos en el fichero de avisos.
● El sistema de informes documenta el proceso cuando se le solicita, o en los instantes que
se hayan predeterminado. Para realizar esta operación se accede al fichero de valores de
proceso y al fichero de avisos.
Encontrará información detallada acerca de los editores WinCC y la comunicación en el
"Sistema de información WinCC".
Consulte también
Comunicación (Página 67)
Sistema de informes (Página 65)
Sistema de archivo (Página 61)
Sistema de avisos (Página 59)
Sistema de gráficos (Página 55)
72
MDM - WinCC: Información general
Manual de sistema, 11/2008,
Cuadro sinóptico del sistema WinCC
2.5 Configurar con WinCC
2.5
Configurar con WinCC
2.5.1
Configurar con WinCC
Configuración
Con WinCC se pueden crear proyectos complejos sin necesidad de un lenguaje de
programación. En WinCC se trabaja visualmente, de forma parecida a como se opera con un
programa de dibujo. Los asistentes (wizards) ayudan al usuario al realizar tareas complejas.
Bibliotecas de funciones y gráficos ya completas facilitan los trabajos rutinarios.
WinCC Explorer
Al iniciar WinCC, lo primero que aparece es la administración central de los proyectos, es
decir, WinCC Explorer.
①
Barra de título
②
Barra de menús
③
Barra de herramientas
④
Ventana de navegación
MDM - WinCC: Información general
Manual de sistema, 11/2008,
73
Cuadro sinóptico del sistema WinCC
2.5 Configurar con WinCC
⑤
Ventana de datos
⑥
Barra de estado
WinCC Explorer está dividido en tres áreas:
● Con el menú se tiene acceso a todos los comandos disponibles. Los comandos que se
necesitan con mayor frecuencia también están representados por iconos en la barra de
herramientas.
● En la ventana de navegación del proyecto se encuentran todos los componentes de WinCC.
● El contenido de la ventana de datos varía según el componente que esté seleccionado en
la ventana de navegación del proyecto. En la ventana de datos se muestran los objetos o
definiciones pertenecientes a ese componente. En el caso de Graphics Designer, por
ejemplo, se muestran las imágenes del proyecto.
Menús emergentes
En WinCC hay un menú emergente (menú contextual) para cada componente de la ventana
de navegación y para cada objeto de la ventana de datos. Para abrir el menú emergente de
Graphics Designer, por ejemplo, hay que hacer clic en la ventana de navegación pulsando
con la tecla derecha del ratón sobre el componente que tiene ese mismo nombre.
Cada menú emergente contiene el conjunto de comandos que se necesitan con mayor
frecuencia en relación con el componente u objeto seleccionado.
74
MDM - WinCC: Información general
Manual de sistema, 11/2008,
Cuadro sinóptico del sistema WinCC
2.5 Configurar con WinCC
Consulte también
Crear y archivar avisos (Página 91)
Guía básica para los proyectos (Página 103)
Ejecutar y probar proyectos (Página 101)
Crear proyectos en varios idiomas (Página 99)
Impedir el manejo sin autorización (Página 96)
Documentar eventos y evoluciónes (Página 94)
Visualizar las evoluciónes de los valores de proceso (Página 89)
Archivar valores de proceso (Página 86)
Visualizar valores de proceso actuales (Página 85)
Acceder a valores de proceso (Página 82)
Reaccionar a entradas operativas (Página 81)
Visualizar procesos (Página 78)
Crear y administrar proyectos (Página 75)
2.5.2
Crear y administrar proyectos
Resumen
En WinCC Explorer se pueden crear y administrar los proyectos. Cuando se crea un proyecto
se cuenta con la ayuda del asistente de proyectos.
MDM - WinCC: Información general
Manual de sistema, 11/2008,
75
Cuadro sinóptico del sistema WinCC
2.5 Configurar con WinCC
Configuración con el asistente de proyectos
El asistente de proyectos aparece automáticamente al seleccionar la opción de menú "Archivo
> Nuevo". El asistente pregunta por el tipo de proyecto (monopuesto o multipuesto), el nombre
del proyecto y la posición en memoria.
En cuanto el asistente ha creado el proyecto aparecen en WinCC Explorer los datos básicos
creados por el asistente de proyectos. En la barra del título de WinCC Explorer aparece el
nombre del proyecto.
76
MDM - WinCC: Información general
Manual de sistema, 11/2008,
Cuadro sinóptico del sistema WinCC
2.5 Configurar con WinCC
Configuración con WinCC Explorer
Con WinCC Explorer también se pueden administrar los proyectos.
● Dentro del componente "Equipo" se configuran las distintas estaciones de operador y se
determinan los componentes Runtime que se iniciarán al activar el proyecto.
● Dentro del componente "Inventario de variables" se establece la conexión con los
autómatas programables conectados y se definen las variables necesarias para
intercambiar datos con los autómatas programables.
● Los otros componentes tienen editores especializados para todas las demás tareas de
configuración. Estos editores se inician a través del menú emergente.
Consulte también
Guía básica para los proyectos (Página 103)
Esquema del funcionamiento de WinCC (Página 70)
Licencia (Página 39)
MDM - WinCC: Información general
Manual de sistema, 11/2008,
77
Cuadro sinóptico del sistema WinCC
2.5 Configurar con WinCC
2.5.3
Visualizar procesos
Sinopsis
Las imágenes visualizan el proceso que se está manejando y visualizando. Muestran las
principales etapas del proceso o las partes de la instalación más importantes, y representan
esquemáticamente las fases de la producción.
Cada imagen está formada por varios elementos:
● Los elementos estáticos permanecen invariables en Runtime.
● Los elementos dinámicos cambian en función de los valores de proceso. Un ejemplo de
elemento dinámico de una imagen es una barra, cuya longitud varía según el valor que
tenga la temperatura actual; otro ejemplo sería la representación de un instrumento
indicador con una aguja indicadora móvil.
● Los elementos de imagen manejables permiten que el operador intervenga activamente
en el proceso. Entre estos elementos se encuentran los botones, los controladores
deslizantes y los cuadros de texto para introducir determinados parámetros del proceso.
Un proyecto está compuesto casi siempre de varias imágenes. En cada imagen se muestra
una etapa diferente del proceso o se ofrece una vista de datos específicos del proceso.
Para que el operador pueda cambiar de imágenes según lo requiera cada situación se tienen
que insertar en cada imagen los correspondientes elementos de imagen. Para ello se utilizan
botones de comando que seleccionan otra imagen al pulsarlos.
Las imágenes nuevas, que en principio están vacías, se pueden crear, bien en Graphics
Designer, o bien en WinCC Explorer. Si se quiere editar inmediatamente cada imagen resulta
más rápido crearlas en Graphics Designer. Si se quiere crear todas las imágenes antes de
editarlas es mejor hacerlo con WinCC Explorer.
78
MDM - WinCC: Información general
Manual de sistema, 11/2008,
Cuadro sinóptico del sistema WinCC
2.5 Configurar con WinCC
Configuración con WinCC Explorer
Al pulsar desde WinCC Explorer la tecla derecha del ratón en la entrada "Graphics Designer"
se abre el menú emergente. Usando la opción de menú "Nueva imagen" se inserta en la
ventana de datos una imagen vacía.
Mediante el menú emergente se accede también a todos los demás pasos de edición. Para
ello, hacer clic con la tecla derecha del ratón sobre la imagen recién creada. Las dos opciones
de menú principales son "Cambiar nombre" y "Abrir":
● Usando la opción de menú "Cambiar nombre" se le puede dar un nombre claramente
identificativo a la imagen.
Nota
Cuando cambie el nombre a una imagen en el WinCC-Explorer, favor de emplear un
nombre de imagen solo una vez. El software no comprueba, si el nuevo nombre ya existe.
Los nombres dobles de una imagen pueden provocar conflictos al acceder a través de
VBA o en la dinamización.
● Con la opción de menú "Abrir" se abre la imagen para editarla en Graphics Designer.
Configuración con Graphics Designer
Graphics Designer está estructurado como un programa de dibujo y se maneja de modo
análogo. Con el ratón se pueden arrastrar cuantos elementos se desee desde la paleta de
MDM - WinCC: Información general
Manual de sistema, 11/2008,
79
Cuadro sinóptico del sistema WinCC
2.5 Configurar con WinCC
objetos hasta la imagen. A continuación se coloca exactamente el elemento y se adapta su
tamaño, color y, en su caso, las demás opciones de representación.
Utensilios de trabajo
Además de los objetos estándar, tales como líneas, rectángulos o círculos, en WinCC se
incluye una amplia biblioteca de objetos gráficos con cables, depósitos, motores, etc.
De modo alternativo también se pueden importar gráficos desde un programa de gráficos
externo.
Consulte también
Guía básica para los proyectos (Página 103)
Sistema de gráficos (Página 55)
Esquema del funcionamiento de WinCC (Página 70)
80
MDM - WinCC: Información general
Manual de sistema, 11/2008,
Cuadro sinóptico del sistema WinCC
2.5 Configurar con WinCC
2.5.4
Reaccionar a entradas operativas
Sinopsis
Para que el operador pueda manejar un proceso en Runtime se tienen que instalar elementos
de imagen manejables dentro de las imágenes.
Con el fin de que la operación sea lo más intuitiva y fácil posible, WinCC dispone de elementos
estándares de Windows prefabricados: Button, Checkbox, Slider, campo EA y otros.
Configuración con Graphics Designer
Del mismo modo que ocurre con todos los elementos de imagen, los elementos de imagen
manejables se insertan en las imágenes con Graphics Designer.
Tras insertar uno de dichos elementos se abre automáticamente el cuadro de diálogo de
configuración, que contiene los principales parámetros para representar y emplear el elemento
insertado.
Vincular eventos específicos a acciones concretas
Además del cuadro de diálogo de configuración, para cada elemento hay otro cuadro de
diálogo que contiene una lista completa con todas las propiedades del objeto.
MDM - WinCC: Información general
Manual de sistema, 11/2008,
81
Cuadro sinóptico del sistema WinCC
2.5 Configurar con WinCC
El cuadro de diálogo "Propiedades del objeto" se abre a través del menú emergente.
Mediante el cuadro de diálogo "Propiedades del objeto" se pueden vincular acciones
concretas al elemento de imagen. Las acciones son activadas en Runtime por los eventos.
Con un botón de comando se dispone, por ejemplo, del evento "Clic del ratón". Cuando se
produzca el evento definido se ejecutará una acción, por ejemplo se cambiará de imagen.
Consulte también
Sistema de gráficos (Página 55)
Visualizar procesos (Página 78)
Guía básica para los proyectos (Página 103)
Esquema del funcionamiento de WinCC (Página 70)
2.5.5
Acceder a valores de proceso
Sinopsis
Para poder acceder con WinCC a los valores de proceso actuales del autómata programable
se tiene que configurar una conexión entre WinCC y el autómata programable.
82
MDM - WinCC: Información general
Manual de sistema, 11/2008,
Cuadro sinóptico del sistema WinCC
2.5 Configurar con WinCC
Configuración con WinCC Explorer
Teniendo en cuenta que la configuración de una conexión es una de las tareas centrales que
afectan a un proyecto en su conjunto, se recomienda utilizar WinCC Explorer para este fin.
El primer paso a dar es seleccionar el canal. Para ello hay que utilizar, dentro del menú
emergente del componente "Inventario de variables", la opción de menú "Agregar nuevo
driver".
A continuación se selecciona en un cuadro de selección el canal requerido.
Muchos canales soportan varios protocolos de comunicación. Los protocolos soportados se
ejecutan en WinCC Explorer dentro del canal. En el siguiente ejemplo se han seleccionado
el canal SIMATIC S7 PROTOCOL SUITE (el canal para el sistema de automatización
SIMATIC S7) y el protocolo de comunicación MPI. La combinación del canal y el protocolo de
comunicación determina la unidad de canal que utiliza WinCC.
Indicar dentro de la unidad de canal la conexión con el autómata programable.
El autómata programable conectado aparece finalmente en WinCC Explorer como entrada
para la unidad de canal.
Crear variable de proceso
Para no tener que trabajar durante la configuración con direcciones numéricas en el área de
memoria del autómata programable, en WinCC se pueden crear variables de proceso. A cada
variable de proceso se le da un nombre inequívoco con el que se pueda acceder a ella en
todo el proyecto.
MDM - WinCC: Información general
Manual de sistema, 11/2008,
83
Cuadro sinóptico del sistema WinCC
2.5 Configurar con WinCC
Las variables de proceso también se deben crear en WinCC Explorer. Como cada variable
de proceso está enlazada exclusivamente con un determinado autómata programable, las
variables de proceso aparecen en WinCC Explorer como objetos para ese autómata.
Simplificación con SIMATIC S7
La configuración resulta particularmente sencilla cuando se utiliza un autómata programable
del tipo SIMATIC S7. En este caso no hay que crear manualmente las variables de proceso
en WinCC, ya que en WinCC el usuario puede acceder directamente a la tabla de iconos de
STEP 7.
Utilizar las variables de proceso
Los valores de una variable de proceso se pueden visualizar mediante elementos de
imágenes. Así, por ejemplo, el valor se puede visualizar con una cifra o mediante una barra
cuya longitud varíe dependiendo del valor momentáneo. Utilizando los elementos de imagen
adecuados también se puede ofrecer al operador la posibilidad de que sea él mismo quien
determine el valor de la variable, es decir, de que escriba la variable. Por ejemplo se puede
configurar un campo E/S donde el operador pueda introducir una consigna.
Consulte también
Guía básica para los proyectos (Página 103)
Visualizar valores de proceso actuales (Página 85)
Esquema del funcionamiento de WinCC (Página 70)
Comunicación (Página 67)
84
MDM - WinCC: Información general
Manual de sistema, 11/2008,
Cuadro sinóptico del sistema WinCC
2.5 Configurar con WinCC
2.5.6
Visualizar valores de proceso actuales
Sinopsis
Los valores de proceso se pueden visualizar en principio con todos los elementos de imagen
dinamizables. Si se quiere visualizar una temperatura actual, por ejemplo, se tienen varias
posibilidades:
● Editar la temperatura digitalmente y utilizar para ello un campo E/S con un valor numérico.
● Dibujar un sencillo termómetro y modificar la longitud de una barra en función del valor de
la temperatura.
● Utilizar un control OCX preconfigurado que represente un instrumento indicador, por
ejemplo.
Configuración con Graphics Designer
Independientemente del tipo de elemento de imagen que se haya seleccionado rige lo
siguiente: la visualización deberá cambiar automáticamente en cuanto cambie el valor de
proceso en el autómata programable.
Para lograr esto se tiene que enlazar la propiedad del objeto que va a cambiar dinámicamente
(por ejemplo el valor visualizado en el campo E/S) con la variable de proceso que contiene el
valor de proceso actual (en el ejemplo arriba descrito la temperatura).
Este acoplamiento se crea en Graphics Designer a través del cuadro de diálogo de
configuración del elemento de imagen dinámico.
MDM - WinCC: Información general
Manual de sistema, 11/2008,
85
Cuadro sinóptico del sistema WinCC
2.5 Configurar con WinCC
La variable enlazada determina el valor visualizado. La actualización determina el intervalo
de tiempo después del cual el valor visualizado será comparado con el valor actual y, en su
caso, actualizado. En el ejemplo superior se actualiza dos veces por segundo (intervalo de
tiempo: 500 ms).
Consulte también
Guía básica para los proyectos (Página 103)
Visualizar las evoluciónes de los valores de proceso (Página 89)
Acceder a valores de proceso (Página 82)
Esquema del funcionamiento de WinCC (Página 70)
2.5.7
Archivar valores de proceso
Sinopsis
Con WinCC se pueden guardar los valores de proceso en ficheros de valores de proceso.
Estos ficheros se pueden usar posteriormente, por ejemplo para representar y evaluar
evoluciónes cronológicas de los valores de proceso.
86
MDM - WinCC: Información general
Manual de sistema, 11/2008,
Cuadro sinóptico del sistema WinCC
2.5 Configurar con WinCC
Configuración con Tag Logging
Los ficheros de valores de proceso se crean y administran con Tag Logging. Tag Logging se
inicia a través del menú emergente en WinCC Explorer. De modo análogo a WinCC Explorer,
Tag Logging tiene su propia ventana de navegación y de datos.
MDM - WinCC: Información general
Manual de sistema, 11/2008,
87
Cuadro sinóptico del sistema WinCC
2.5 Configurar con WinCC
Asistente de ficheros
El asistente de ficheros ayuda al usuario durante la creación de ficheros de valores del
proceso. Este asistente se encuentra en el menú emergente de la entrada "Ficheros" en la
ventana de navegación de Tag Logging.
El asistente de ficheros guía al usuario por las etapas requeridas.
Una vez creado satisfactoriamente se visualiza el fichero de valores de proceso en la ventana
de datos de Tag Logging. La lista de las variables de proceso que se han de archivar en este
fichero aparece en la zona inferior de la ventana.
Con el menú emergente se pueden efectuar otros ajustes, por ejemplo el ajuste de los
intervalos de tiempo en los que se han de guardar los valores en ese fichero.
88
MDM - WinCC: Información general
Manual de sistema, 11/2008,
Cuadro sinóptico del sistema WinCC
2.5 Configurar con WinCC
Consulte también
Guía básica para los proyectos (Página 103)
Acceder a valores de proceso (Página 82)
Esquema del funcionamiento de WinCC (Página 70)
Sistema de archivo (Página 61)
2.5.8
Visualizar las evoluciónes de los valores de proceso
Sinopsis
Con WinCC se puede visualizar la evolución cronológica de los valores de proceso. Para ello
hay que recurrir a valores de proceso del pasado. Por ello, los valores de proceso que se
vayan a visualizar en una evolución deberán estar almacenados en un fichero de valores de
proceso.
Configuración con Graphics Designer
WinCC dispone de tres elementos de imagen para acceder al archivo de valores de proceso
y visualizar los datos en gráficos y en tablas:
● WinCC Online Trend Control para la visualización gráfica
● El WinCC Function Trend Control para acondicionar gráficamente las variables. Con el
Function Trend Control se pueden representar los valores de las variables como función
de otras variables
● WinCC Online Table Control para la representación en tablas
El control requerido se arrastra con el ratón en Graphics Designer desde la paleta de objetos
hasta una de las imágenes ya creadas. Los controles están en la paleta de objetos de Graphics
Designer en la ficha "Controles".
MDM - WinCC: Información general
Manual de sistema, 11/2008,
89
Cuadro sinóptico del sistema WinCC
2.5 Configurar con WinCC
Enlazar con el fichero
Cuando se ha arrastrado el control hasta la imagen aparece automáticamente el cuadro de
diálogo para la configuración de ese control. Aquí hay que indicar qué variable de proceso
debe visualizar el control. Como "Suministro de datos" seleccione la entrada "1 - Variables de
90
MDM - WinCC: Información general
Manual de sistema, 11/2008,
Cuadro sinóptico del sistema WinCC
2.5 Configurar con WinCC
fichero" y bajo "Nombre de variable" el fichero que contenga los valores de proceso registrados
para la variable de proceso.
En Runtime aparece en el control la evolución de los datos de proceso archivados.
Consulte también
Guía básica para los proyectos (Página 103)
Archivar valores de proceso (Página 86)
Visualizar valores de proceso actuales (Página 85)
Esquema del funcionamiento de WinCC (Página 70)
Sistema de archivo (Página 61)
2.5.9
Crear y archivar avisos
Sinopsis
Con los avisos se informa al operador acerca de los estados de funcionamiento y de fallo que
se producen durante el proceso. Los avisos aparecen en Runtime en una visualización de
avisos específica.
MDM - WinCC: Información general
Manual de sistema, 11/2008,
91
Cuadro sinóptico del sistema WinCC
2.5 Configurar con WinCC
Configuración con Alarm Logging
Los avisos se configuran en Alarm Logging. Alarm Logging se inicia a través del menú
emergente del componente homónimo en WinCC Explorer.
Crear un sistema de avisos
Antes de crear y configurar avisos individuales se tiene que crear el sistema de avisos. Para
esto se han de definir los siguientes puntos:
● qué bloques de avisos van a ser registrados en los avisos
● qué clases de avisos se van a configurar
Para crear el sistema de avisos se cuenta con la ayuda del Asistente del sistema (System
Wizard). Este asistente se encuentra en la barra de herramientas de Alarm Logging.
Una vez que el asistente ha creado el sistema de avisos se puede comenzar a crear y
configurar los avisos.
92
MDM - WinCC: Información general
Manual de sistema, 11/2008,
Cuadro sinóptico del sistema WinCC
2.5 Configurar con WinCC
Configuración con Graphics Designer
Para visualizar los avisos WinCC ofrece una visualización de avisos preconfigurada: el WinCC
Alarm Control.
WinCC Alarm Control se arrastra con el ratón en Graphics Designer desde la paleta de objetos
hasta una de las imágenes ya creadas. WinCC Alarm Control se encuentra en la paleta de
objetos de Graphics Designer, en la ficha "Controles".
MDM - WinCC: Información general
Manual de sistema, 11/2008,
93
Cuadro sinóptico del sistema WinCC
2.5 Configurar con WinCC
En Runtime, el Alarm Control muestra los avisos al operador en una tabla.
Consulte también
Sistema de archivo (Página 61)
Guía básica para los proyectos (Página 103)
Esquema del funcionamiento de WinCC (Página 70)
Sistema de avisos (Página 59)
2.5.10
Documentar eventos y evoluciónes
Resumen
Hay diferentes informes, según cuál sea el tipo de datos que se vaya a documentar; por
ejemplo informes de valores de proceso, o informes de avisos. Al configurar se ha de proceder
de modo análogo con todos los tipos de informes.
Configuración con Report Designer
El formato de un informe se define con Report Designer.
Hay informes ya preconfigurados para la mayoría de los casos de aplicación. Al configurar,
el usuario sólo tiene que enlazar estos informes preconfigurados con los propios ficheros. El
enlace con un fichero es imprescindible porque, por regla general, en un informe también
aparecen datos del pasado que ya no están memorizados en las variables de proceso cuando
se imprime el informe.
Con Report Designer también se pueden modificar los informes preconfigurados. Esto resulta
ser generalmente más fácil y rápido que elaborar un nuevo informe.
Los informes preconfigurados se encuentran en la ventana de navegación del proyecto,
concretamente dentro de la entrada "Report Designer". Si se selecciona la entrada "Formatos"
(layouts) aparecen en la ventana de datos los formatos disponibles.
Para abrir un formato en Report Designer, seleccionar "Edición" en el menú emergente. De
forma alternativa se puede iniciar en primer lugar Report Designer y luego abrir el formato a
través de la opción de menú "Archivo".
94
MDM - WinCC: Información general
Manual de sistema, 11/2008,
Cuadro sinóptico del sistema WinCC
2.5 Configurar con WinCC
Elementos de formato estáticos y dinámicos
Cada formato de página se compone de objetos estáticos y dinámicos:
● Statische Layout-Elemente erscheinen auf jeder Seite des Ausdrucks in gleicher Form –
z.B. eine Titelleiste oder Ihr Firmenlogo.
● En Runtime, WinCC suministra a los elementos de formato dinámicos los datos actuales
del proceso. Al configurar en Report Designer solamente se tienen que crear los
marcadores de posición para esos datos.
Configuración con WinCC Explorer
Las órdenes de impresión definen los instantes en los que se van a imprimir los informes.
En esta función también hay trabajos de impresión ya predefinidos para los informes que se
necesitan con mayor frecuencia, los cuales sólo tienen que ser adaptados a las necesidades
concretas.
Las órdenes de impresión se editan en WinCC Explorer.
MDM - WinCC: Información general
Manual de sistema, 11/2008,
95
Cuadro sinóptico del sistema WinCC
2.5 Configurar con WinCC
Consulte también
Guía básica para los proyectos (Página 103)
Esquema del funcionamiento de WinCC (Página 70)
Sistema de informes (Página 65)
2.5.11
Impedir el manejo sin autorización
Sinopsis
El manejo indebido de una máquina o instalación puede tener consecuencias fatales. Por esta
razón, determinadas funciones deberían ser accesibles únicamente para aquellos operadores
que tengan la autorización correspondiente.
96
MDM - WinCC: Información general
Manual de sistema, 11/2008,
Cuadro sinóptico del sistema WinCC
2.5 Configurar con WinCC
Configuración con User Administrator
Los derechos de acceso se asignan y controlan en el denominado User Administrator. User
Administrator se inicia a través del menú emergente en WinCC Explorer.
Crear usuarios y grupos de usuarios
El primer paso a dar consiste en crear los grupos y sus derechos respectivos. A continuación
se crean los usuarios y a éstos se les asigna un grupo.
Asignar derechos
En la ventana de datos de User Administrator ya están predefinidas las autorizaciones que
se requieren con mayor frecuencia. Para asignar una determinada autorización a un usuario
o a un grupo de usuarios, hacer clic dentro de la casilla de control situada en la columna de
la derecha.
Configuración con Graphics Designer
Los ajustes ya efectuados en User Administrator por sí solos no tienen todavía efecto alguno.
Para impedir un determinado manejo, en el segundo paso se tiene que proteger directamente
el elemento de imagen afectado. A tal fin se ha de definir en Graphics Designer qué
autorizaciones debe tener un operador para poder manejar ese elemento de imagen.
Las autorizaciones forman parte de las propiedades de los elementos de imagen.
MDM - WinCC: Información general
Manual de sistema, 11/2008,
97
Cuadro sinóptico del sistema WinCC
2.5 Configurar con WinCC
Configuración con WinCC Explorer
Para que un operador se pueda dar de alta en el sistema con su propio identificador (log on)
sólo hay que definir una combinación de teclas que active el cuadro de diálogo log on. A este
ajuste se accede a través de las propiedades del proyecto en WinCC Explorer.
Consulte también
Guía básica para los proyectos (Página 103)
Esquema del funcionamiento de WinCC (Página 70)
98
MDM - WinCC: Información general
Manual de sistema, 11/2008,
Cuadro sinóptico del sistema WinCC
2.5 Configurar con WinCC
2.5.12
Crear proyectos en varios idiomas
Sinopsis
Cuando se exporta una instalación al extranjero, así como cuando en la instalación trabajan
operadores de varias nacionalidades, se necesita la asistencia de idiomas extranjeros que
ofrece WinCC.
Si se tuviera que hacer una copia del proyecto original para cada idioma extranjero, después
se tendría que introducir también en todos los idiomas cada modificación que se realizara.
Con la asistencia de idiomas extranjeros ofrecida por WinCC se pueden actualizar todos los
idiomas en el proyecto original.
En WinCC hay dos niveles en lo referente a los idiomas:
● El idioma operativo es el idioma del software de configuración de WinCC, esto es, el idioma
en el que se visualizan los menús, cuadros de diálogo y textos de ayuda de WinCC cuando
se está configurando. En caso necesario se puede cambiar el idioma operativo en la opción
de menú "Herramientas". El idioma operativo no influye en absoluto en los datos del
proyecto. Y así, por ejemplo, se puede crear un proyecto en ruso dentro de una interfaz
de usuario WinCC en español.
● El idioma Runtime es el idioma que luego verá el operador de la instalación en Runtime.
El idioma de Runtime se define en WinCC Explorer dentro del cuadro de diálogo
"Propiedades del equipo".
● También se tiene la posibilidad de configurar en el proyecto un elemento de imagen
manejable (un botón de comando, o una lista de selección, por ejemplo), con el que el
operador podrá cambiar por sí mismo el idioma en Runtime.
Configuración con Text Library
Para que los textos puedan ser visualizados en Runtime en los idiomas deseados se tienen
que almacenar antes las traducciones.
Con el fin de simplificar la traducción y la actualización de los elementos de texto en varios
idiomas (los avisos, por ejemplo), WinCC dispone de la biblioteca de textos, denominada Text
Library. En Text Library se pueden agrupar los textos que varían según los idiomas y
MDM - WinCC: Información general
Manual de sistema, 11/2008,
99
Cuadro sinóptico del sistema WinCC
2.5 Configurar con WinCC
traducirlos en tablas. Si se quiere encargar la traducción a un traductor externo que no tiene
WinCC se puede exportar las tablas a otros programas para que sean traducidas en ellos.
Text Library se abre desde WinCC Explorer.
Configuración con Graphics Designer
Los textos de las imágenes y de los elementos de imagen (por ejemplo textos estáticos o
nombres de botones) no se traducen en Text Library, sino directamente dentro de la imagen
respectiva. Es posible que también se tenga que adaptar el tamaño de los elementos de
imagen. Cada elemento tiene que tener un tamaño tal que quede espacio para integrar el
idioma que tenga los términos con más letras.
Al configurar se puede cambiar de idioma en Graphics Designer con la opción de menú "Ver>
Idioma".
Exportar a otras aplicaciones
Los textos se pueden exportar para compilaciones externas, compilarlos fuera de WinCC y
volver a importarlos. En la Text Library se pueden exportar los textos a un archivo CSV y volver
a importarlos usando el menú "Archivo".
De forma alternativa a la importación y exportación de los textos, cuando se gestionen grandes
cantidades de textos en la Text Library también se puede utilizar una herramienta de datos
masivos como, por ejemplo, la SmartTool de WinCC "Herramienta de configuración Excel".
100
MDM - WinCC: Información general
Manual de sistema, 11/2008,
Cuadro sinóptico del sistema WinCC
2.5 Configurar con WinCC
Consulte también
Guía básica para los proyectos (Página 103)
Esquema del funcionamiento de WinCC (Página 70)
2.5.13
Ejecutar y probar proyectos
Sinopsis
Para poder ejecutar los proyectos se necesita el software de Runtime WinCC. Si se instaló el
software de Runtime junto con el software de configuración, para hacer tests de los proyectos
no será necesario cambiar de puesto de trabajo.
Configuración con WinCC Explorer
Antes de activar por primera vez el proyecto se tienen que definir las propiedades Runtime.
Para ello se utiliza el cuadro de diálogo "Propiedades del equipo". A este cuadro de diálogo
se accede en WinCC Explorer dentro del componente "Equipo" mediante el menú emergente.
En la ficha "Arranque" se fijan los componentes de Runtime que se van a activar y las funciones
que van a estar disponibles en Runtime. En el caso de que el proyecto contenga acciones
cíclicas, por ejemplo, se deberá activar el componente "Global Script Runtime".
Para obtener las máximas prestaciones se deberán activar únicamente aquellos componentes
que realmente se necesiten.
En la ficha "Graphics Runtime" se determina cuál será la primera imagen que se visualizará
al activar (imagen inicial) y cómo deberá aparecer en la pantalla el proyecto WinCC.
MDM - WinCC: Información general
Manual de sistema, 11/2008,
101
Cuadro sinóptico del sistema WinCC
2.5 Configurar con WinCC
Activar el proyecto
Una vez que se hayan determinado las propiedades Runtime se puede activar el proyecto. El
comando "Activar" se encuentra en WinCC Explorer dentro del menú "Archivo"; también se
puede activar utilizando el correspondiente botón en la barra de herramientas.
Al activar se inician los componentes seleccionados del software de Runtime. A partir de ese
momento se puede manejar y probar el proyecto.
WinCC Simulator
Con WinCC Simulator se puede probar el proyecto WinCC durante la fase de desarrollo sin
tener conectada la periferia de proceso, o con la periferia de proceso conectada pero sin poner
en marcha en proceso.
● Se puede predeterminar un valor fijo para una variable.
● Se puede modificar un valor en el transcurso del tiempo, por ejemplo: creciente,
decreciente, en forma de curva de seno o por control aleatorio.
WinCC Simulator se puede instalar con el programa de instalación de WinCC.
Probar un proyecto
Al igual que ocurre con todos los software, todos los proyectos creados con WinCC deben ser
probados minuciosa y metódicamente. En una primera etapa se deberá hacerlo módulo por
módulo y con valores de variables simulados, en una segunda etapa se deberá probar el
funcionamiento del proyecto en su conjunto y con todos los componentes de automatización.
102
MDM - WinCC: Información general
Manual de sistema, 11/2008,
Cuadro sinóptico del sistema WinCC
2.5 Configurar con WinCC
Configuración online
Si al realizar las pruebas se constatan errores, éstos pueden ser subsanados inmediatamente
en WinCC sin tener que detener el proceso. Para hacerlo hay que pasar al software de
configuración pulsando la combinación de teclas <Alt+Tab>. Configurar la modificación,
guardar los datos y regresar al software de Runtime. El proceso continúa sin interrupciones
con los nuevos datos.
Desactivar proyecto
Para desactivar un proyecto, regresar al software de configuración pulsando la combinación
de teclas <Alt+Tab>. Pulsando el botón "Desactivar" en la barra de herramientas de WinCC
Explorer se para el Runtime. Alternativamente se puede asignar esta función a un botón en
una de las imágenes.
Consulte también
Guía básica para los proyectos (Página 103)
Esquema del funcionamiento de WinCC (Página 70)
Licencia (Página 39)
2.5.14
Guía básica para los proyectos
Orden óptimo para realizar los trabajos de configuración
En WinCC, unas etapas de configuración determinadas se basan en otras etapas de
configuración; es decir, para poder realizar unos trabajos se tiene que haber realizado antes
otros trabajos determinados.
En la siguiente sinopsis se muestra el "hilo conductor" que podrá servir al usuario como
orientación para configurar los proyectos.
MDM - WinCC: Información general
Manual de sistema, 11/2008,
103
Cuadro sinóptico del sistema WinCC
2.5 Configurar con WinCC
Trabajos obligatorios
Configuraciones opcionales
104
MDM - WinCC: Información general
Manual de sistema, 11/2008,
Cuadro sinóptico del sistema WinCC
2.5 Configurar con WinCC
MDM - WinCC: Información general
Manual de sistema, 11/2008,
105
Cuadro sinóptico del sistema WinCC
2.5 Configurar con WinCC
Consulte también
Esquema del funcionamiento de WinCC (Página 70)
106
MDM - WinCC: Información general
Manual de sistema, 11/2008,
3
Migración
3
Recursos
3.1
Introducción
Introducción
En este capítulo encontrará notas sobre la migración de proyectos creados con una versión
de WinCC anterior a V7.0.
Guía para la migración en WinCC V7.0
WinCC V7.0 se diferencia de las versiones anteriores sobre todo en las posibilidades de
representación de los datos Runtime. Si quiere trabajar en WinCC V7.0 con un proyecto que
se creó en WinCC V6.x, debe adaptar los datos de proyecto de manera correspondiente a
través de la migración.
Es obligatorio convertir las imágenes y las librerías en WinCC V7.0 a través de la migración.
WinCC V7.0 pone a su disposición Project Migrator que convierte las imágenes y librerías.
También puede convertir las imágenes y librerías de manera manual a través de Graphics
Designer.
Los datos de configuración y los datos Runtime de un proyecto migran de manera automática
cuando se abre el proyecto antiguo.
Antes de efectuar la migración es útil grabar mediante un Backup la versión original del
proyecto. Encontrará información al respecto en el WinCC Information System, en "Trabajar
con WinCC" > "Trabajar con proyectos" > "Duplicar y archivar proyectos".
Archivos transferidos en WinCC V6.0
Desde la versión WinCC V6.2, para transferir los datos se sustituye WinCC Historian (servidor
central de ficheros) por WinCC CAS.
Si ha utilizado el WinCC Historian (servidor central de ficheros) en WinCC V6.0, puede seguir
utilizando el servidor tras la migración.
Si no ha transferido ningún dato en WinCC V6.0, migre su proyecto a WinCC 7.0 y si es
necesario utilice WinCC CAS.
Proyectos de estación multipuesto
Si desea trabajar en WinCC V7.0 con un proyecto de estación multipuesto que se generó con
WinCC V6.x, migre los diferentes proyectos de estación multipuesto de todos los servidores
del sistema.
MDM - WinCC: Información general
Manual de sistema, 11/2008,
107
Migración
3.2 Requisitos previos para la migración
Sistemas redundantes durante el funcionamiento
Ud. puede actualizar un proyecto en un sistema redundante sin interrumpir su marcha.
Actualice el servidor con los clientes con proyecto propio y los clientes sin proyecto propio en
un orden determinado. Encontrará información detallada al respecto en el capítulo "Actualizar
sistema redundante durante el funcionamiento".
PRECAUCIÓN
Para que el funcionamiento del equipo no se vea afectado, deberá respetar la secuencia
indicada y seguir todos los pasos sin interrupciones prolongadas.
Un cliente puede estar unido solamente a un servido en el que esté instalada la misma
versión de WinCC.
Consulte también
Migración de proyectos WinCC a partir de V6.0 (Página 111)
Diferencias entre las versiones anteriores y WinCC V7.0 (Página 109)
Requisitos previos para la migración (Página 108)
3.2
Requisitos previos para la migración
Introducción
La migración de un proyecto WinCC puede efectuarse en cualquier equipo en el que se haya
instalado WinCC V7.0. Entre los componentes de instalación estándar de WinCC V7.0 se
encuentra también el Project Migrator.
Requisitos
El equipo en el que se efectúa la migración debe cumplir los siguientes requisitos previos:
Exigencia
Sistema operativo
Las exigencias se describen en los capítulos "Requisitos de hardware
para la instalación" y "Requisitos de software para la instalación" del
manual de instalación.
CPU
RAM
108
Espacio de memoria libre en
el disco duro
adicionalmente el tamaño mínimo de la base de datos CS
Derechos del usuario
Derechos de administrador local
Versión WinCC instalada
WinCC V7.0
Datos del proyecto versión
WinCC
WinCC V6.x
MDM - WinCC: Información general
Manual de sistema, 11/2008,
Migración
3.3 Diferencias entre las versiones anteriores y WinCC V7.0
Exigencia
Licencias1)
● en caso de que sea necesario, nueva autorización RC o
autorización RT para Power Tags
● en caso necesario, autorización adicional para Archive Tags
Estado del Sistema
WinCC cerrado:
● Desactivar Runtime
● Editores WinCC cerrados
● WinCC Explorer cerrado
Las licencias de WinCC V7.0 se diferencian de la versión WinCC V6.0. Necesitará nuevas
licencias RT o RC. Si ha configurado en su proyecto más de 512 variables de fichero,
necesitará además una autorización para Archive Tags. Encontrará información detallada al
respecto en el capítulo "Actualizar licencias" y en el WinCC Information System, en "Instalación
de licencia".
1)
3.3
Diferencias entre las versiones anteriores y WinCC V7.0
Introducción
WinCC con la versión 7.0 en comparación con la versión anterior, ofrece nuevas y ampliadas
funciones. Una visión de conjunto de las novedades se detallan en el capítulo "Novedades de
WinCC V7 ?". Los siguientes textos contienen informaciones importantes para la migración
de proyectos.
Principales diferencias de V7.0 con respecto a V6.2
WinCC V7.0 se diferencia por las siguientes características:
● En WinCC V7.0 se pueden configurar nuevos controles para la representación de avisos,
curvas y tablas. Puede seguir configurado los controles ya existentes de los proyectos
migrados.
● En WinCC V7.0 se añaden nuevos botones y objetos de usuario. Puede seguir configurado
los controles y los objetos de usuario ya existentes de los proyectos migrados.
● En el proyecto WinCC puede establecer un diseño global y esquema cromático global.
● Se ha modificado la administración de textos para la configuración de proyectos
multilingües. Además de "Text Library", también tiene Text Distributor a su disposición para
la exportación/importación de datos. Se ha eliminado SmartTool "Easy Languages". Puede
obtener más información en WinCC Information System bajo "Configuración de proyectos
multilingües".
● Se ha dejado de suministrar Autodesk Volo View Control.
MDM - WinCC: Información general
Manual de sistema, 11/2008,
109
Migración
3.3 Diferencias entre las versiones anteriores y WinCC V7.0
Principales diferencias de V7.0 con respecto a V6.0
WinCC V7.0 se diferencia de V6.0 por las siguientes características:
● En WinCC V7.0 se utiliza un concepto central de archivo del WinCC/Central Archive Server
(WinCC CAS). En WinCC V6.0 se utilizaba el WinCC Historian.
– Si ha utilizado el WinCC Historian como servidor central de ficheros en WinCC V6.0,
puede seguir utilizando el servidor tras la migración. El concepto de WinCC V6.0 sigue
siendo soportado en V7.0 tras la migración de proyectos.
– Si en WinCC V6.0 no utiliza el WinCC Historian pero a partir de WinCC V7.0 desea
utilizar un servidor de ficheros central, utilice el WinCC CAS.
● No se pueden utilizar unidades de disco duro ni disqueteras comprimidas.
● Como base de datos se utiliza SQL Server 2005 en vez de SQL Server 2000.
Limitaciones
Las diferencias entre WinCC V6.x y WinCC V7.0 provocan las siguientes restricciones, que
deben observarse en el momento de efectuar la migración de un proyecto:
● Sistema operativo:
WinCC V7.0 ya no es aplicable a Windows 2000. Si necesita asesoramiento para cambiar
a Windows XP o Windows Server 2003, póngase en contacto con la línea de atención
telefónica de Microsoft.
Driver de comunicación
En el suministro de WinCC V7.0 ya no está contenido el canal "SIMATIC S5 Ethernet TF",
que podía utilizar hasta la versión WinCC V6.2 en Windows 2000. Proyecte este canal en el
canal "Simatic S5 Ethernet Layer 4". También puede solicitar el canal DLL "Applicom Multi
Protocol Suite" para WinCC V7.
Windows DDE
El canal Windows DDE se incluye en la entrega porque es compatible con versiones WinCC
anteriores. Sin embargo, los nuevos acoplamientos deberán crearse mediante el canal "OPC".
Trabajos de impresión estándar y formatos nuevos que ya no se utilizan
Para los nuevos controles de WinCC V7.0 se han introducido nuevos trabajos de impresión
estándar y formatos. Para los controles de WinCC V7.0 puede seguir utilizando los trabajos
de impresión estándar y formatos asignados. Tras la migración, los formatos existentes se
guardan en el subdirectorio "Independiente de idioma" del directorio "Report Designer" en
WinCC Explorer.
Los siguientes trabajos de impresión estándar y formatos ya no se pueden utilizar en WinCC
V7.0:
● @Report Alarm Logging RT Revolving archive (orden de impresión)
● @Report Alarm Logging RT Sequence archive (orden de impresión)
110
MDM - WinCC: Información general
Manual de sistema, 11/2008,
Migración
3.4 Migración de proyectos WinCC a partir de V6.0
● @alrtfoa.RPL (formato)
● @alrtuma.RPL (formato)
En vez de ellos utilice las siguientes órdenes de impresión con los formatos respectivos:
● @Report Alarm Logging RT ShortTerm archive New (orden de impresión)
● @Report Alarm Logging RT Sequence archive New (orden de impresión)
● @CCAlgRtShortTermArchive.RPL (formato)
● @CCAlgRtSequenceArchive.RPL (formato)
3.4
Migración de proyectos WinCC a partir de V6.0
3.4.1
Migración de proyectos WinCC a partir de V6.0
Introducción
Este capítulo describe la migración de proyectos por estación monopuesto, mutipuesto, y de
clientes con proyecto propio generados en WinCC V6.x.
Con Project Migrator puede convertir las imágenes y las librerías. También puede convertir
las imágenes y librerías de manera manual a través de Graphics Designer.
Los datos de configuración y los datos Runtime de un proyecto migran de manera automática
cuando se abre el proyecto antiguo.
A la hora de efectuar la migración no hay ninguna diferencia entre proyectos de estación
monopuesto, de estación multipuesto y clientes con proyecto propio.
Nota
Ud. puede iniciar sólo una vez la migración de un proyecto.
Consulte también
Actualizar licencias (Página 112)
Diagnóstico de la migración (Página 133)
Otros pasos (Página 118)
Migrar proyectos de estación multipuesto (Página 116)
Modo de realizar la migración de datos (Página 113)
Preparativos para la migración (Página 112)
MDM - WinCC: Información general
Manual de sistema, 11/2008,
111
Migración
3.4 Migración de proyectos WinCC a partir de V6.0
3.4.2
Preparativos para la migración
Introducción
Para la migración de proyectos creados con WinCC V6.x utilice Project Migrator de WinCC
V7.0. El Project Migrator se visualiza, en cada caso, en el idioma del interfaz del sistema
operativo o en inglés.
El proyecto se deberá encontrar en el quipo en el que se ejecute la migración. En sucesivas
explicaciones, éste equipo se denominará "equipo de migración". Utilice el Project Duplicator
para copiar el proyecto en el equipo de migración. Si desea migrar datos de Runtime, el
proyecto no debe estar activado en Runtime cuando se dupliquen los datos. Encontrará
información sobre cómo copiar proyectos en el WinCC Information System, en "Trabajar con
proyectos" > "Duplicar y archivar proyectos".
Nota
Antes de hacer la migración haga un Backup del proyecto. De este modo siempre tendrá la
oportunidad de recurrir a una copia del proyecto original en caso de que la migración resulte
incorrecta.
Tiempo necesario
El Project Migrator indica antes de iniciar la migración el tiempo necesario previsto. El tiempo
de duración real depende del tamaño del proyecto migrado así como de la capacidad de
rendimiento del equipo utilizado y puede variar notoriamente del tiempo antedicho.
La migración de datos de configuración dura normalmente menos de una hora. El tiempo
necesario para la migración de datos Runtime varía en función de la cantidad de avisos y
variables. Este puede durar hasta varias horas.
Consulte también
Modo de realizar la migración de datos (Página 113)
Diferencias entre las versiones anteriores y WinCC V7.0 (Página 109)
Requisitos previos para la migración (Página 108)
Actualizar licencias (Página 112)
3.4.3
Actualizar licencias
Introducción
La instalación de licencia de WinCC anteriores a WinCC V6.2 se diferencia de las versiones
anteriores. Todas las licencias se han de ampliar a V7.0. Se necesitan nuevas licencias RT
o licencias RC.
112
MDM - WinCC: Información general
Manual de sistema, 11/2008,
Migración
3.4 Migración de proyectos WinCC a partir de V6.0
Puede actualizar la instalación de licencia durante la instalación de WinCC V7.0 o
posteriormente. Encontrará información más detallada en el WinCC Information System en la
opción "Instalación de licencia".
Para impedir una conmutación al modo Demo durante la migración debe actualizar las
licencias antes de hacer la migración.
Nota
Si utiliza una licencia de actualización, las autorizaciones para WinCC V6.x se transformarán
en licencias de la V7.0 cuando se actualice a WinCC V7.0.
Actualización de las licencias
Si ha adquirido un paquete WinCC Upgrade V6.x deberá actualizar sus licencias con el soporte
de datos de licencia Powerpack que incluye licencia de actualización incluida. Sus licencias
disponibles se actualizan en licencias WinCC V7.0.
Procedimiento
1. Enchufe el stick USB de WinCC en el slot USB.
2. Inicie el Automation License Manager desde el menú Inicio. Seleccione en la ventana de
navegación la unidad en la que se encuentra la licencia a actualizar. Seleccione esta
licencia en la tabla.
3. Seleccione la opción de menú "Clave de licencia > Upgrade...". Se inicia el proceso de
actualización.
4. El proceso de actualización habrá concluido cuando se transfiere la licencia actualizada a
la unidad de disco local.
Consulte también
Otros pasos (Página 118)
Preparativos para la migración (Página 112)
3.4.4
Modo de realizar la migración de datos
Introducción
La migración del proyecto en WinCC V7.0 incluye los datos de configuración y Runtime, y la
conversión de las imágenes y de las librerías. Es necesario realizar la conversión de las
imágenes y librerías. Los datos de configuración y los datos Runtime de un proyecto migran
de manera automática cuando se abre el proyecto antiguo.
MDM - WinCC: Información general
Manual de sistema, 11/2008,
113
Migración
3.4 Migración de proyectos WinCC a partir de V6.0
Nota
Un proyecto se puede migrar sólo una vez.
Antes de hacer la migración haga un Backup del proyecto. De este modo siempre tendrá la
oportunidad de recurrir a una copia del proyecto original en caso de que la migración resulte
incorrecta.
Conversión de imágenes y librerías
Las imágenes y librerías se pueden convertir de la siguiente manera:
● Con Project Migrator puede realizar la conversión en un solo paso. El Project Migrator
reconoce automáticamente la versión del proyecto fuente y desactiva, dependiendo de la
versión, determinadas opciones para la conversión.
● Usted también puede convertir manualmente las imágenes y librerías de forma individual
eligiendo en WinCC Explorer en el menú emergente del Graphics Designer la siguiente
función:
– Convertir librería de proyecto
– Convertir librería global
– Convertir imágenes
Limitaciones
Las imágenes sólo se pueden convertir cuando no contienen "Unknown Objects". "Unknown
Objects" son objetos de imagen cuyo servidor de objeto correspondiente no ha sido instalado,
p. ej. controles ActiveX no registrados.
Nota
Convierta imágenes y librerías sólo cuando el modo runtime no esté activo.
Realice la conversión en sistemas de mandos múltiples en el servidor.
Usted no puede interrumpir la conversión de las imágenes durante la migración.
La conversión de las imágenes y librerías será cancelada después de 18 horas.
Si durante la migración de las imágenes y librerías a través del Project Migrator se presenta
un error, la migración no será interrumpida. El Project Migrator escribe un aviso de error en
un archivo de diagnóstico y procesa los siguientes componentes. Cuando la migración ha
finalizado, se recibe un error del Project Migrator.
WinCC registra los avisos de error y las advertencias en un archivo de registro con el nombre
CONVERT.LOG. Puede encontrar el archivo CONVERT.LOG en el directorio de gráficos
"GraCS" del proyecto WinCC actual.
ATENCIÓN
La conversión de las librerías a través del menú emergente de Graphics Designer se inicia
inmediatamente tan pronto como usted seleccione la entrada. No se visualiza en este caso
un cuadro de diálogo para la confirmación.
114
MDM - WinCC: Información general
Manual de sistema, 11/2008,
Migración
3.4 Migración de proyectos WinCC a partir de V6.0
Una vez se hayan guardado o convertido imágenes con WinCC V7.0, no se pueden abrir las
imágenes con las versiones anteriores de WinCC.
La conversión de las imágenes y librerías no puede deshacerse. No es posible realizar una
nueva conversión de las imágenes WinCC V7.0 a imágenes WinCC V6.x.
Si selecciona en Runtime una imagen no convertida, se pueden generar fallos en el
comportamiento de WinCC.
Conversión de la librería de proyecto y de la librería global
En la librería de proyecto se dispone de objetos gráficos que usted ha creado específicamente
para este proyecto. Si ha trabajado con una librería de proyecto, tendrá que convertirla.
Si desea aplicar la librería global utilizada hasta ahora, deberá convertir también dicha librería.
Requisitos para la migración
El proyecto se deberá encontrar en el quipo en el que se ejecute la migración. Utilice el Project
Duplicator para copiar el proyecto en el equipo de migración. Encontrará información sobre
cómo copiar proyectos en el WinCC Information System, en "Trabajar con proyectos" >
"Duplicar y archivar proyectos".
Antes de efectuar la migración debe cerrar WinCC:
● Desactivar Runtime
● Cerrar editores WinCC
● Cerrar el WinCC Explorer
Procedimiento
1. Abra en el menú de inicio del sistema operativo "Simatic > WinCC > Herramientas > Project
Migrator". Se abre la ventana de inicio del Project Migrator "CCMigrator - Paso 1 de 3".
2. Haga clic en el botón de comando "Continuar".
Se abre la ventana "CCMigrator - Paso 2 de 3".
3.
Seleccione mediante el botón de comando
encuentra el proyecto V6.
el directorio de proyecto en el que se
4. Haga clic en el botón de comando "Continuar".
Se abre la ventana "CCMigrator - Paso 3 de 3". Project Migrator muestra los pasos para
la migración. El Project Migrator indica la duración prevista: "Duración pronosticada para
la migración: XX hora(s) XX minuto(s)". Este dato es, sin embargo, un valor de referencia
aproximado. La migración de un proyecto puede durar varias horas.
5. Si no desea efectuar la migración, haga clic en el botón de comando "Cancelar". El Project
Migrator se cierra. Puede iniciar de nuevo la migración en un momento posterior.
6. Haga clic en el botón de comando "Finalizar".
El Project Migrator inicia la migración y borra todos los pasos del proyecto que se han
incluido en la migración.
MDM - WinCC: Información general
Manual de sistema, 11/2008,
115
Migración
3.4 Migración de proyectos WinCC a partir de V6.0
7. Si la migración finaliza correctamente, el Project Migrator indica: "Los datos se han migrado
correctamente".
8. Haga clic en el botón de comando "Aceptar" para finalizar el cuadro de diálogo.
9. Antes de adaptar el proyecto para WinCC V7.0 debe iniciar el proyecto migrado en Runtime
y volver a cerrarlo. Encontrará más información en el capítulo "Pasos adicionales".
Consulte también
Diagnóstico de la migración (Página 133)
Migrar proyectos de estación multipuesto (Página 116)
Otros pasos (Página 118)
Preparativos para la migración (Página 112)
Requisitos previos para la migración (Página 108)
Actualizar licencias (Página 112)
3.4.5
Migrar proyectos de estación multipuesto
Introducción
La migración de los clientes se efectúa junto con la del proyecto de estación multipuesto
correspondiente.
En la migración de proyectos de estación multipuesto proceda de igual forma que en la
migración de proyectos de estación monopuesto.
Antes de hacer la migración haga un Backup de los proyectos. De este modo siempre tendrá
la oportunidad de recurrir a una copia del proyecto original en caso de que la migración resulte
incorrecta.
Nota
En función de la configuración, WinCC V6 Client accede a un servidor o a varios.
Sistema de estación multipuesto con un servidor
En un sistema de estación multipuesto se transmiten todos los datos necesarios para la
migración al servidor del proyecto de estación multipuesto.
En los clientes creados en el proyecto de estación multipuesto no hay datos. Por este motivo,
en WinCC V7.0 tampoco se crea en los clientes de WinCC ningún proyecto de cliente. En un
proyecto para estación multipuesto defina la configuración necesaria de los clientes de WinCC
y de los servidores de preferencia respectivos.
Después de la migración debe crear un paquete en un proyecto para estación multipuesto. Si
por este motivo se ha de eliminar un paquete ya existente, el nuevo deberá llevar el mismo
nombre.
116
MDM - WinCC: Información general
Manual de sistema, 11/2008,
Migración
3.4 Migración de proyectos WinCC a partir de V6.0
En el editor "ServerData" se debe activar en "Actualización implícita" el ajuste "Importación
automática". Con esto se ponen a disposición de los clientes sin proyecto local los datos
necesarios.
Sistema de estación multipuesto con varios servidores
Si en su cliente de proyecto original utiliza un proyecto local, efectúe la migración de cada
proyecto de forma individual. Proceda de la misma forma que en el caso de un proyecto de
estación monopuesto o de estación multipuesto. Después de la migración cree en los
servidores nuevos paquetes y cárguelos en los clientes. Si por este motivo se han de eliminar
paquetes ya existentes, los nuevos deberán llevar el mismo nombre que cada uno de los
paquetes borrados.
Puede suceder que en su sistema original utilice varios clientes con proyecto propio con los
mismos datos de configuración y Runtime. En ese caso puede efectuar la migración de un
cliente con proyecto propio y copiarla a los demás clientes de WinCC. Utilice para ello el Project
Duplicator. Luego, en cada cliente debe cargar los paquetes de los servidores pertenecientes.
Nota
Tras la migración de sistemas de estación multipuesto son válidas las siguientes
restricciones:
Acceso a clientes: Ya no es posible el arranque conjunto automático de varios clientes. Con
el diálogo "Simatic Shell" para el acceso remoto Ud. puede, sin embargo, activar cada
servidor en el sistema.
Desactivación de servidores y clientes en un sistema de estación multipuesto: No es posible
la desactivación conjunta automática de varios servidores y clientes. Con el diálogo "WinCC
Projects" para el acceso remoto Ud. puede, sin embargo, desactivar cada servidor en el
sistema.
Consulte también
Actualizar licencias (Página 112)
Adaptación en proyecto (Página 118)
Modo de realizar la migración de datos (Página 113)
MDM - WinCC: Información general
Manual de sistema, 11/2008,
117
Migración
3.4 Migración de proyectos WinCC a partir de V6.0
3.4.6
Otros pasos
3.4.6.1
Otros pasos
Introducción
Tras efectuar la migración, todavía es necesario adaptar algunas configuraciones del
proyecto:
● Adaptar el nombres de equipo
● De ser necesario adaptar variables de fichero controladas por proceso
● Adaptar y reconfigurar variables de proceso
● en caso necesario, adaptar la configuración para "SIMATIC Logon" en la administración
de usuarios
● Adaptar la configuración del esquema cromático global para dinamizar propiedades de
objetos
● Restaurar extensiones VBA con el archivo @GLOBAL.PDT
● Adaptar proyectos multipuesto (cargar paquetes, adaptar la administración de usuarios,
configurar conexión redundante)
● De ser necesario incluir la opción User Archives en la lista de arranque de las propiedades
del equipo WinCC
● Adaptar la documentación del proyecto
● Adaptaciones para Basic Process Control
Consulte también
Diagnóstico de la migración (Página 133)
Actualizar licencias (Página 112)
Adaptación en proyecto (Página 118)
3.4.6.2
Adaptación en proyecto
Adaptar el nombre del equipo
Si su proyecto migrado se encontraba originalmente en otro equipo, aquí aparece aún el
nombre de equipo hasta el momento. Al abrir por primera vez el proyecto en el nuevo equipo
aparece el siguiente cuadro de diálogo:
● "El servidor configurado no está disponible. ¿Desea abrir el proyecto con el equipo local
como servidor?"
Seleccione el botón de comando "Iniciar servidor local". Una vez abierto el proyecto modifique
el nombre del equipo en el cuadro de diálogo "Propiedades del equipo".
118
MDM - WinCC: Información general
Manual de sistema, 11/2008,
Migración
3.4 Migración de proyectos WinCC a partir de V6.0
Adaptar variables de fichero controladas por proceso
Si utiliza la función"Compilar OS" se modifica la asignación de las variables de fichero
controladas por proceso. El nombre de las variables de fichero controladas por proceso ya no
se fija mediante el ID de las variables de datos sin formato. En su lugar se utiliza el nombre
de las variables de datos sin formato. Deberá convertir estas variables para ajustar la
asignación, por ejemplo, en Controles. Para ello, abra una vez el cuadro de diálogo
"Propiedades" de las variables de fichero y ciérrelo sin introducir modificaciones.
Si Ud. no utiliza la función "Compilar OS" podrá usar en WinCC V7.0 las variables de fichero,
controladas por proceso, en su estructura original.
Reconfigurar variables de proceso de canales ya no suministrados
Si en su proyecto migrado utiliza canales que ya no están contenidos en el volumen de
suministro, tras la migración no se visualizarán en la Administración de variables las
correspondientes conexiones con sus variables de proceso. Al abrir por primera vez el
Administrador de variables aparece un cuadro de diálogo con una nota. Puede instalar
posteriormente el driver necesario y utilizarlo bajo WinCC V7.0. Encontrará consejos
adecuados en el capítulo "Diferencias entre versiones anteriores y WinCC V7.0".
Antes de efectuar la migración también puede reconfigurar las variables de proceso afectadas
por ejemplo con la WinCC ConfigurationTool y seguir utilizándolas con otro driver de
comunicación.
Adaptar configuración para "SIMATIC Logon" en administración de usuarios
Después de migrar un proyecto de una versión WinCC anterior a V6.0 SP3, en la que se utilizó
SIMATIC Logon, debe comprobar en User Administrator la configuración "con/sin SIMATIC
Logon" y adaptarla en caso necesario. Capacidad de dinamización de determinadas propiedades de objetos en el esquema cromático global.
Las propiedades de objeto de los objetos gráficos, que son fijos si está activado el esquema
cromático global, no se pueden modificar mediante dinamizaciones. Si aplica a los objetos
gráficos de proyectos migrados en WinCC V7.0 un nuevo diseño, las dinamizaciones
correspondientes a las representaciones de los objetos no actúan como hasta entonces.
Por ello en la migración se ajusta a "No" la propiedad de objeto "Esquema cromático global".
Sólo se debe configurar en "Sí" los nuevos objetos añadidos. Si no desea conectar estos
objetos con el esquema cromático del diseño global, puede usted adaptar esta propiedad para
los objetos deseados.
Restaurar extensiones VBA con el archivo @GLOBAL.PDT
El archivo "@GLOBAL.PDT" ubicado en el directorio <Directorio de instalación de WinCC>
\Templates contiene sus extensiones globales VBA, como p. ej. menú propios.
Al instalar WinCC V7.0, el archivo "@GLOBAL.PDT" cambia automáticamente de nombre a
"@GLOBAL.SAV" y se sustituye por un nuevo archivo "@GLOBAL.PDT".
Para acceder a sus extensiones VBA tras instalar la actualización, borre el nuevo archivo
"@GLOBAL.PDT" y vuelva a cambiar el nombre del archivo "@GLOBAL.SAV".
MDM - WinCC: Información general
Manual de sistema, 11/2008,
119
Migración
3.4 Migración de proyectos WinCC a partir de V6.0
Proyectos multipuesto
Cargar paquetes
Después de migrar un proyecto multipuesto es neceasrio generar paquetes en el servidor y
cargarlos en los clientes. Las informaciones al respecto las encuentra en el WinCC Information
System, bajo "Configuración > Sistemas de estaciones multipuesto > Configuración de
servidor" o "Configuración de cliente".
Adaptar la administración de usuarios
Si ha migrado un proyecto con clientes estándar, entonces durante la migración se le otorgará
a los clientes las autorizaciones "1000" y "1001". Con esto se puede activar y configurar el
proyecto remoto desde los clientes.
Si en el User Administrator Ud. cambia a "1002" el permiso de un cliente, entonces desde ese
cliente se podrá únicamente observar.
Configurar una conexión redundante
Si actualiza un sistema redundante de WinCC V6.0, entonces debe configurar una conexión
redundante adicional.
Para un sistema redundante, desde la versión V6.2, WinCC establece una conexión a través
de Ethernet, Firewire o el puerto serial.
Incluir la opción User Archives en la lista de arranque de las propiedades del equipo WinCC
A partir de WinCC V6.0 SP2 la opción User Archives está incluida en la lista de arranque en
las propiedades del equipo WinCC y no en el campo "Tareas y aplicaciones adicionales".
Para aplicar estas modificaciones en sus proyectos existentes abra el Editor User Archives y
guarde sus datos.
Alternativamente, en WinCC Explorer en el diálogo "Propiedades del equipo" en la ficha
"Arranque" usted puede actualizar la lista de arranque:
1. En el campo "Tareas y aplicaciones adicionales" elimine la entrada "CCUsrAcv.exe".
2. En el campo "Secuencia al iniciar Runtime de WinCC" active la entrada "User Archives".
Adaptar la documentación del proyecto
WinCC V7.0 pone a disposición nuevos formatos. Sin embargo, durante la migración se
aceptan sólo los formatos del proyecto original.
Ud. puede usar los formatos de WinCC V6.x también en su proyecto migrado. Copie los
formatos deseados desde el directorio
● WinCC\Syslay
en el directorio
120
MDM - WinCC: Información general
Manual de sistema, 11/2008,
Migración
3.4 Migración de proyectos WinCC a partir de V6.0
● <Directorio de proyecto>\PRT
Trabajos de impresión estándar y formatos que ya no se utilizan
Los siguientes trabajos de impresión estándar y formatos ya no se pueden utilizar en WinCC
V7.0:
● @Report Alarm Logging RT Revolving archive (orden de impresión)
● @Report Alarm Logging RT Sequence archive (orden de impresión)
● @alrtfoa.RPL (formato)
● @alrtuma.RPL (formato)
En vez de ellos utilice las siguientes órdenes de impresión con los formatos respectivos:
● @Report Alarm Logging RT ShortTerm archive New (orden de impresión)
● @Report Alarm Logging RT Sequence archive New (orden de impresión)
● @CCAlgRtShortTermArchive.RPL (formato)
● @CCAlgRtSequenceArchive.RPL (formato)
Consulte también
Diferencias entre las versiones anteriores y WinCC V7.0 (Página 109)
Actualizar licencias (Página 112)
Preparativos para la migración (Página 112)
3.4.6.3
Adaptaciones para Basic Process Control
Pasos adicionales en Basic Process Control
Si trabaja con el Basic Process Control o un PCS7 OS, entonces después de la migración
completa del proyecto debe dejar correr el editor de proyectos SO.
Con el editor de proyectos OS determine que las nuevas imágenes de aviso y sus respectivos
formatos se utilicen en el proyecto. En la ficha Datos básicos en el área "Imágenes básicas"
en el campo "Imágenes básicas en proyecto difieren del estado de suministro." active la opción
"Aplicar estado de suministro".
MDM - WinCC: Información general
Manual de sistema, 11/2008,
121
Migración
3.5 Actualizar el sistema redundante en servicio continuo
3.5
Actualizar el sistema redundante en servicio continuo
3.5.1
Actualizar el sistema redundante en servicio continuo
Introducción
Puede actualizar paso a paso hasta la versión WinCC V6.x un sistema redundante con WinCC
V7.0. El manejo de la instalación no será afectado.
Lea con toda tranquilidad las instrucciones antes de que comience con la actualización.
Compare su sistema con la situación inicial descrita en las instrucciones breves y prepare, de
acuerdo a esto, su instalación.
Nota
Condiciones límite para la actualización durante el funcionamiento
No es posible realizar una ampliación de sistema de WinCC V5.x a WinCC V7.0 en modo
funcionamiento. Antes debe realizar el paso intermedio a través de la última versión de
WinCC V6 autorizada.
Los sistemas de estación multipuesto en los que se hayan utilizado clientes sin proyecto
propio, no son aptos para la actualización durante el funcionamiento.
Un cliente puede estar unido solamente a un servido en el que esté instalada la misma
versión de WinCC.
No se pueden realizar actualizaciones en WinCC ServiceMode.
Objetivo
● El sistema de automatización permanece constantemente en Runtime.
● El proceso se puede manejar constantemente.
Secuencia
La actualización está formada de las siguientes fases:
1. Actualizar el servidor Standby
2. Actualizar clientes de WinCC
3. Actualizar el servidor Master
4. Definir el servidor Master
122
MDM - WinCC: Información general
Manual de sistema, 11/2008,
Migración
3.5 Actualizar el sistema redundante en servicio continuo
3.5.2
Instrucciones breves: Actualizar sistemas redundantes en servicio continuo
Introducción
La actualización de un sistema redundante en servicio continuo se realiza en cuatro fases.
Cada fase está subdividida en diferentes etapas. Las etapas que deben seguirse de forma
necesaria están enumeradas en el apartado "Modo de proceder". Dispone de unas
instrucciones detalladas en los capítulos "Fase 1" a "Fase 4".
Posición de partida
● El Server1 es el servidor Master.
(Server1 aparece en representación de todos los servidores maestro de un par de
servidores redundantes.)
● El Server2 es el servidor Standby.
(Server2 aparece en representación de todos los servidores standby de un par de
servidores redundantes.)
● Client1 WinCC está conectado con Server1.
(Client1 WinCC aparece en representación de todos los clientes WinCC conectados a
Server1 que deben conectarse de nuevo a Server1 tras la migración.)
● El Client2 WinCC está conectado con el Server2, puesto que dicho servidor está
configurado para él como el servidor de preferencia.
(Client2 WinCC aparece en representación de todos los clientes WinCC conectados a
Server2 que deben conectarse de nuevo a Server2 tras la migración.)
Modo de proceder - Instrucciones breves
PRECAUCIÓN
Para que el servicio de la instalación no se interrumpa, debe usted respetar el orden descrito.
Debe realizar las etapas de la fase 1 a la fase 4 sin interrupciones largas.
Nota
Antes de la actualización de los servidores cree, de ser necesario, un Backup de la instalación
al completo.
Configure un servidor de preferencia para todos los clientes que haya que actualizar.
Fase 1: Actualizar el servidor Standby
1.Client1 WinCC: Configurar Server1 como servidor de preferencia
2.Client2 WinCC: Configurar Server1 como servidor de preferencia
3. Server2: desactivar
4. Server2: salir de WinCC
MDM - WinCC: Información general
Manual de sistema, 11/2008,
123
Migración
3.5 Actualizar el sistema redundante en servicio continuo
5. Server2: reiniciar el equipo
6. Server2: Instalar WinCC V7.0
7. Server2: migrar proyecto
8. Server2: activar
9. Server2: Otros pares de servidores redundantes: realizar los pasos 1 a 8
Fase 2: Actualizar cliente de WinCC
10.Client2 WinCC: desactivar y salir de WinCC
11.Client2 WinCC: reiniciar el equipo
12.Client2 WinCC: instalar WinCC V7.0
13.Client2 WinCC: migrar proyecto
14.Client2 WinCC: configurar Server2 como servidor de preferencia
15.Client2 WinCC: activar
16.Client_1 WinCC y otros clientes WinCC: realizar los pasos 10 a 15
Fase 3: Actualizar el servidor Master
17. Server1: desactivar y salir de WinCC
18. Server1: reiniciar el equipo
19. Server1: Instalar WinCC V7.0
20. Server1: migrar proyecto
21. Server1: activar
22.Client1 WinCC: Cargue los paquetes y configure el servidor de preferencia
23. WinCC-Client2: Cargue los paquetes y configure el servidor de preferencia
24. Otras parejas de servidores redundantes: Realizar los pasos 17 a 23
Fase 4: Definir el servidor Master y concluir la actualización
25. Conmutar manualmente el servidor Master
Resultado
Cuando haya realizado todos los pasos del 1 al 25, su sistema se encontrará en el siguiente
estado:
● El Server1 actualizado es el servidor Master.
● El Server2 actualizado es el servidor Standby.
● El Client1 WinCC actualizado está conectado con su servidor de preferencia Server1.
● El Client2 WinCC actualizado está conectado con su servidor de preferencia Server2.
124
MDM - WinCC: Información general
Manual de sistema, 11/2008,
Migración
3.5 Actualizar el sistema redundante en servicio continuo
La actualización de su sistema redundante en WinCC V7.0 ha finalizado.
Nota
Después de la migración de un servidor se deberán generar nuevamente en ese servidor
los paquetes respectivos. Después de la migración de un cliente con un proyecto propio se
deberán cargar nuevamente los paquetes respectivos de los servidores.
3.5.3
Fase 1: Actualizar el servidor Standby
Introducción
En la primera fase, actualice el servidor Standby redundante Server2. De esta forma, evitará
una conmutación innecesaria de redundancia de los clientes WinCC.
Mientras usted realiza las etapas de la fase 1, su sistema funcionará con un único servidor.
PRECAUCIÓN
Para que el servicio de la instalación no se interrumpa, debe usted respetar el orden descrito.
Debe realizar las etapas de la fase 1 a la fase 4 sin interrupciones largas.
Nota
Antes de la actualización de los servidores cree un Backup.
Posición de partida antes de fase 1
● El Server1 es el servidor maestro y está configurado como maestro estándar.
(Server1 aparece en representación de todos los servidores maestro en una pareja de
servidores redundantes).
● El Server2 es el servidor Standby.
(Server2 aparece en representación de todos los servidores Standby en un par de
servidores redundantes.)
● El Client1 WinCC está conectado con el Server1.
En el Client1 de WinCC se ha cargado el paquete del servidor maestro.
(Client1 de WinCC aparece en representación de todos los clientes WinCC conectados
con Server1 y que después de la migración deban estar conectados nuevamente con
Server1).
● El Client2 de WinCC está conectado con Server 2, ya que éste es su servidor de
preferencia.
En el Client2 de WinCC se ha cargado el paquete del servidor maestro.
Client2 de WinCC aparece en representación de todos los clientes WinCC originalmente
conectados con Server2 y que después de la migración deban estar conectados
nuevamente con Server2).
MDM - WinCC: Información general
Manual de sistema, 11/2008,
125
Migración
3.5 Actualizar el sistema redundante en servicio continuo
Modo de proceder fase 1
Para obtener un modo de proceder detallado, haga clic en una de las siguientes etapas.
Nota
Tenga en cuenta que trabajará alternativamente en el Server1 y en el Server2.
1. Client1 de WinCC: Configurar Server1 como servidor de preferencia
Para que la actualización de cada uno de los clientes esté asociada a su correspondiente
servidor, ha de configurarse un servidor de preferencia para cada cliente.
En caso de que no haya configurado un servidor de preferencia para Client1 WinCC, entonces
establezca Server1 como servidor de preferencia.
Desactive Client1 WinCC y vuelva a activar el cliente para que se adopte el servidor de
preferencia modificado.
2. Client2 de WinCC: Configurar Server1 como servidor de preferencia
Configure Server 1 como servidor de preferencia para Client2 WinCC.
Desactive Client2 WinCC y vuelva a activar el cliente para que se adopte el servidor de
preferencia modificado.
Client2 WinCC se conecta con Server1.
3. Server2: desactivar
Desactive WinCC Runtime en el servidor Standby Server2.
El sistema reacciona de la siguiente manera:
● El Client1 WinCC sigue conectado con el Server1.
● Client2 WinCC, cuyo servidor de preferencia es Server1, sigue conectado con Server1.
● Server1 reconoce un fallo por la desactivación de Server2.
Si ha configurado los avisos de sistema, se generará el aviso Server1 correspondiente del
sistema de control de proceso.
Genere un Backup de Server2 y asegure los datos WinCC antes de actualizar el servidor.
4. Server2: salir de WinCC
Salga de WinCC en el hasta ahora servidor Standby Server2.
5. Server2: reiniciar el equipo
Salga de Windows y reinicie el Server2.
126
MDM - WinCC: Información general
Manual de sistema, 11/2008,
Migración
3.5 Actualizar el sistema redundante en servicio continuo
6. Server2: Instalar WinCC V7.0
Un servidor WinCC V7.0 sólo funciona bajo las especificaciones de sistema contenidas
en"Installation Notes" de WinCC Information System.
Instale WinCC V7.0 con todas las opciones necesarias o lleve a cabo una actualización.
Pueden encontrar información sobre la instalación en el WinCC Information System en la
opción "Installation Notes".
Para un sistema redundante, desde la versión V6.2, WinCC establece una conexión a través
de Ethernet, Firewire o el puerto serial. Si realiza la actualización desde la versión WinCC
V6.0, entonces configure esta conexión redundante adicional.
7. Server2: migrar proyecto
Migre los datos WinCC de Server2 a WinCC V7.0.
Tras la migración, adapte el proyecto a WinCC V7.0. Tenga en cuenta las indicaciones
correspondientes en el capítulo "Migración de proyectos WinCC desde V6.0 > Pasos
adicionales".
Nota
Después de la migración de un servidor deberán borrarse y generarse de nuevo en ese
servidor los paquetes respectivos. El paquete ha de tener el mismo nombre que el paquete
borrado.
8. Server2: activar
1. Inicie WinCC en el Server2.
2. Active WinCC Runtime.
El sistema reacciona de la siguiente manera:
● No se produce ninguna conmutación del servidor. El Server2 activado pasará a ser el
servidor Standby en el proyecto WinCC V7.0 actualizado.
● Client1 WinCC sigue conectado con el Server1.
● Client2 WinCC sigue conectado con el Server1.
Antes de dar el siguiente paso, espere a que haya finalizado el ajuste de la redundancia. Si
ha configurado los avisos de sistema, Server1 generará el correspondiente aviso del sistema
de control de proceso.
9. Otros pares de servidores redundantes: realizar los pasos 1 a 8
Si utiliza varios pares de servidores redundantes, entonces tendrá que actualizar en cada
caso el Server2 que es el servidor Standby.
Para cada Server2 ejecute los pasos 1 al 8.
Finalice primeramente la actualización en un multicliente antes de empezar con la
actualización del siguiente servidor Standby.
MDM - WinCC: Información general
Manual de sistema, 11/2008,
127
Migración
3.5 Actualizar el sistema redundante en servicio continuo
Resultado después de la fase 1
● El Server2, que actúa como servidor Standby, está actualizado.
● Client2 WinCC está conectado con Server1.
● Client1 WinCC está conectado con Server1.
3.5.4
Fase 2: Actualizar clientes de WinCC
Introducción
En la fase 2, actualice todos los clientes WinCC a clientes WinCC de V7.0.
Para que la instalación permanezca operable de forma permanente, debe estar conectado
durante la actualización como mínimo un cliente WinCC en un servidor activo de la misma
versión WinCC. En este servidor debe utilizarse la misma versión WinCC que en el cliente
WinCC.
Posición de partida antes de fase 2
● El Server1 es el servidor Master en el proyecto V6.x.
● El Server2 es el servidor Standby en el proyecto V7.0 migrado.
● Client1 WinCC está conectado con Server1.
● Client2 WinCC está conectado con Server1.
Modo de proceder fase 2
Para obtener un modo de proceder detallado, haga clic en una de las siguientes etapas.
10. Client2 de WinCC: desactivar y salir de WinCC
Desactive WinCC Runtime en Client2 WinCC y salga de WinCC.
11. Client2 de WinCC: reiniciar el equipo
Salga de Windows y reinicie el cliente WinCC.
12. Client2 de WinCC: Instalar WinCC V7.0
Un cliente WinCC V7.0 sólo funciona bajo las especificaciones de sistema contenidas
en"Installation Notes" de WinCC Information System. Genere un Backup del cliente y asegure
los datos WinCC antes de realizar la instalación.
Instale WinCC V7.0 con todas las opciones necesarias o lleve a cabo una actualización.
Pueden encontrar información sobre la instalación en el WinCC Information System en la
opción "Installation Notes".
128
MDM - WinCC: Información general
Manual de sistema, 11/2008,
Migración
3.5 Actualizar el sistema redundante en servicio continuo
13. Client2 de WinCC: migrar proyecto
Migre los datos WinCC del cliente WinCC a WinCC V7.0.
Tras la migración, adapte el proyecto a WinCC V7.0. Tenga en cuenta las indicaciones
correspondientes en el capítulo "Migración de proyectos WinCC desde V6.0 > Pasos
adicionales".
Nota
Después de la migración de un cliente WinCC con un proyecto propio se deberán cargar
nuevamente los paquetes de los servidores migrados.
14. Client2 de WinCC: establecer Server2 como servidor de preferencia
En el cliente WinCC migrado modifique el servidor de preferencia e indique Server2 en vez
de Server1.
15. Client2 de WinCC: activar
1. Inicie WinCC en el cliente WinCC migrado.
2. Active WinCC Runtime.
El sistema reacciona de la siguiente manera:
● El cliente WinCC se conecta al Server2 actualizado.
● El Server2 sigue siendo el servidor Standby.
16. Otros clientes de WinCC: Realizar los pasos 10 a 15
Para Client1 se aplica el mismo procedimiento que para Client2.
Cuando haya actualizado un cliente WinCC, repita las etapas 10 a 15 para el siguiente cliente
WinCC, hasta que haya actualizado todos los clientes WinCC de su sistema.
Tras la actualización, establezca también Server2 como servidor de preferencia para Client1
WinCC.
Finalice primeramente la actualización en un cliente WinCC antes de empezar con la
actualización del siguiente cliente WinCC.
Resultado después de la fase 2
● El Client2 WinCC actualizado está conectado con su servidor de preferencia actualizado
Server2.
● El Client1 WinCC actualizado está conectado con Server2 como servidor de preferencia.
● El Server1 es el servidor Master en el proyecto V6.x.
● El Server2 es el servidor Standby en el proyecto V7.0 migrado.
MDM - WinCC: Información general
Manual de sistema, 11/2008,
129
Migración
3.5 Actualizar el sistema redundante en servicio continuo
3.5.5
Fase 3: Actualizar el servidor Master
Introducción
Actualice el servidor Master Server1 en la fase 3.
Mientras usted realiza las etapas de la fase 3, su sistema funcionará con un único servidor.
El sistema permanece operable a través de los clientes WinCC actualizados en la fase 2.
Puede encontrar información sobre la sincronización de redundancia en el WinCC Information
System en la opción "Configuración > Sistemas redundantes".
Nota
Antes de la actualización de los servidores cree, de ser necesario, un Backup.
Posición de partida antes de fase 3
● El Server1 es el servidor Master en el proyecto V6.x.
● El Server2 es el servidor Standby en el proyecto V7.0 migrado.
● Ha finalizado el ajuste de redundancia de Server1 y Server2.
● El Client1 WinCC actualizado está conectado con Server2.
● El Client2 WinCC actualizado está conectado con su servidor de preferencia Server2.
Modo de proceder fase 3
Para obtener un modo de proceder detallado, haga clic en una de las siguientes etapas.
Nota
Tenga en cuenta que trabajará alternativamente en el Server1 y en el Server2.
17. Server1: desactivar y salir de WinCC
1. Desactive WinCC Runtime en el servidor Master Server1.
2. Salga de WinCC en el servidor.
Genere un Backup de Server2 y asegure los datos WinCC antes de actualizar el servidor.
18. Server1: reiniciar el equipo
Salga de Windows y reinicie el Server1.
130
MDM - WinCC: Información general
Manual de sistema, 11/2008,
Migración
3.5 Actualizar el sistema redundante en servicio continuo
19. Server1: Instalar WinCC V7.0
Un servidor WinCC V7.0 sólo funciona bajo las especificaciones de sistema contenidas
en"Installation Notes" de WinCC Information System. En cualquier caso, asegure primero los
datos WinCC en el servidor.
Instale WinCC V7.0 con todas las opciones necesarias o lleve a cabo una actualización.
Pueden encontrar información sobre la instalación en el WinCC Information System en la
opción "Installation Notes".
Si realiza la actualización desde la versión WinCC V6.0, entonces debe configurar la conexión
redundante adicional.
20. Server1: migrar proyecto
Migre los datos WinCC del servidor a WinCC V7.0.
Tras la migración, adapte el proyecto a WinCC V7.0. Tenga en cuenta las indicaciones
correspondientes en el capítulo "Migración de proyectos WinCC desde V6.0 > Pasos
adicionales".
Nota
Después de la migración de un servidor se deberán generar nuevamente en ese servidor
los paquetes respectivos. El paquete ha de tener el mismo nombre que el paquete original.
21. Server1: activar
1. Active WinCC Runtime.
El sistema reacciona de la siguiente manera:
● El Server1 se convierte en el servidor Standby.
● Se realiza una sincronización de ficheros para los archivos de avisos, ficheros de valores
de proceso y ficheros de usuario.
● Si ha configurado los avisos de sistema, se generará el aviso correspondiente del sistema
de control de proceso.
● Se compensan todos los valores en el periodo de tiempo del fallo.
22. Client1 de WinCC: cargar los paquetes y configurar el servidor de preferencia
Cargue en el cliente WinCC el paquete de Server1.
Configure el Server 1 como servidor de preferencia para el Client1 de WinCC.
Para aceptar la configuración modificada del servidor de preferencia, desactive y vuelva a
activar el cliente correspondiente.
MDM - WinCC: Información general
Manual de sistema, 11/2008,
131
Migración
3.5 Actualizar el sistema redundante en servicio continuo
● El Clien1 WinCC se conecta con el servidor de preferencia actualizado Server1.
23. Client2 de WinCC: Cargar los paquetes y configurar el servidor de preferencia
Cargue en los clientes de WinCC el paquete de Server1.
Configure el Server2 como servidor de preferencia para Client2 de WinCC.
Para aceptar la configuración modificada del servidor de preferencia, desactive y vuelva a
activar el cliente correspondiente.
● El Client2 de WinCC se conecta con el servidor maestro Server2.
24. Otros pares de servidores redundantes: Realizar los pasos 17 a 23
Si utiliza varios pares de servidores redundantes, entonces tendrá que actualizar en cada
caso el Server1 que es el servidor Master.
Para cada Server1 ejecute los pasos 17 al 23.
Finalice primeramente la actualización en un servidor antes de empezar con la actualización
del siguiente.
Resultado después de la fase 3
● El Server1 actualizado es el servidor Standby.
● El Server2 actualizado es el servidor Master.
● El Client1 actualizado de WinCC está conectado con su servidor de preferencia Server1.
● El Client2 WinCC actualizado está conectado con su servidor de preferencia Server2.
3.5.6
Fase 4: Definir el servidor Master y concluir la actualización
Introducción
Después de la actualización del sistema, todos los clientes WinCC para los que no se ha
configurado un servidor de preferencia son conectados al servidor Master. A causa de la
conmutación de redundancia durante la actualización, el servidor Master inicial Server1 se
convierte en servidor Standby. El servidor Standby inicial Server2 se convierte en servidor
Master.
Si desea reponer de nuevo el estado original, deberá conmutar manualmente el servidor
Master. Siga las instrucciones que aparecen en el paso 25. Con este paso se finaliza la
actualización del sistema sistema redundante a WinCC V7.0.
Puede encontrar más información sobre los servidores de preferencia en sistemas
redundantes en el WinCC Information System en la opción "Configuraciones > Sistemas
redundantes".
132
MDM - WinCC: Información general
Manual de sistema, 11/2008,
Migración
3.6 Diagnóstico de la migración
Posición de partida antes de fase 4
● El Server1 es el servidor Standby.
● El Server2 es el servidor Master.
● El Client1 de WinCC está conectado con su servidor de preferencia Server1.
● El Client2 WinCC está conectado con su servidor de preferencia Server2.
Modo de proceder fase 4
Para obtener un modo de proceder detallado, haga clic en la etapa 25.
25. Conmutar manualmente el servidor Master
Para establecer de nuevo la posición de partida de su sistema, defina el Server1 manualmente
como servidor Master.
Defina la variable de redundancia "@RM_Master" en el Server1 de 0 a 1. Puede consultar y
definir la variable de redundancia @RM_Master, p. ej., mediante un campo de entrada/salida:
1. Configure en el proyecto para estación multipuesto del Server1 un campo de entrada/salida.
2. Conecte el Campo de E/S con las variables @RM_Master.
3. Introduzca 1" en runtime en el Campo de E/S. El Server1 se convierte en el servidor
maestro. A causa se la conmutación de redundancia, el Server2 se convierte en servidor
Standby.
De modo alternativo, pueden definirse las variables de redundancia mediante scripts.
Resultado después de la fase 4
● El Server1 es el servidor Master.
● El Server2 es el servidor Standby.
● El Client1 de WinCC está conectado con su servidor de preferencia Server1.
● El Client2 WinCC está conectado con su servidor de preferencia Server2.
La actualización de su sistema redundante en WinCC V7.0 ha finalizado.
3.6
Diagnóstico de la migración
Introducción
Durante la migración pueden aparecer avisos de fallos o puede producirse una interrupción
en los siguientes casos:
● El ordenador de migración no dispone del suficiente espacio libre de memoria.
● El proyecto no está en el ordenador de migración.
● El proyecto se ha creado con una versión WinCC inferior a la V6.0.
MDM - WinCC: Información general
Manual de sistema, 11/2008,
133
Migración
3.6 Diagnóstico de la migración
Si se presenta un error, entonces corrija este error en una copia del proyecto migrado. Luego
reinicie la migración.
Antes de hacer una migración debería hacer una copia de seguridad del proyecto con un
Backup.
Error durante la migración
Un error durante la migración de un componente no interrumpe dicha migración. El Project
Migrator escribe un aviso de error en un archivo de diagnóstico y procesa los siguientes
componentes. Cuando la migración ha finalizado, se recibe un aviso del Project Migrator:
● "Migration has finished with errors.
See <Pfad>\CCMigrator.txt file for details."
Interrupción de la migración
Si se interrumpe la migración, podrá reiniciarla de nuevo después de la eliminación de errores.
Para ello no utilice el proyecto migrado incorrectamente, sino una copia del Backup.
Archivos de diagnóstico
El Project Migrator crea dos archivos de diagnóstico:
● CCMigrator.txt
● DTSPackages.log
Los archivos de diagnóstico se encuentran en el directorio del proyecto migrado. Estos pueden
examinarse con cualquier editor de texto.
CCMigrator.txt
El fichero "CCMigrator.txt" contiene informaciones generales: Nombre de proyecto, tipo de
proyecto, tipo de datos migrados, comienzo y fin de la migración. Cuando la migración se ha
realizado correctamente, el fichero tiene la nota: "Migration succeeded.".
Si aparece un error durante la migración, el Project Migrator escribirá un aviso de error
adicional en el archivo. Puede obtener más detalles en el archivo "DTSPackages.log".
DTSPackages.log
En el archivo "DTSPackages.log", el Project Migrator registra la migración de cada uno de los
componentes. Si aparece un error, el Project Migrator escribirá un breve aviso de error en el
archivo.
En el archivo de diagnóstico puede encontrar la siguiente información de interés:
134
Texto de aviso
Significado
Package Name
Componente migrado
Package Description
Función de los componentes migrados
Executed On
Ordenador de migración
MDM - WinCC: Información general
Manual de sistema, 11/2008,
Migración
3.7 Anexo
Texto de aviso
Significado
Executed By
Usuario
Execution Started /
Execution Completed
Hora inicio de la migración / Hora de finalización de la migración
Total Execution Time
tiempo necesario para la migración de los componentes
Package Steps execution
information
Pasos para la migración de un componente con la indicación de si la
migración se ha realizado con éxito:
"succeeded" = correcta / "failed" = error durante la migración
Error Source / Error
Description
Fuente del error y descripción del error aparecido
Archivo de diagnóstico para la conversión de imágenes
Durante la conversión de imágenes, WinCC informará de los avisos de error y advertencias
en un archivo de registro con el nombre CONVERT.LOG. Puede encontrar el archivo
CONVERT.LOG en el directorio de gráficos "GraCS" del proyecto WinCC actual.
Consulte también
Migración de proyectos WinCC a partir de V6.0 (Página 111)
3.7
Anexo
3.7.1
Documentación de las funciones de las versiones anteriores
Introducción
En este capítulo encontrará información sobre las funciones y la documentación de versiones
anteriores.
Sinopsis
Indicaciones para las funciones y documentación referente a versiones anteriores:
● Encontrará la documentación para los controles previos a WinCC V7 en el anexo de la
descripción de los nuevos controles.
● La documentación de los objetos de usuario existentes sigue estando contenida en WinCC
Information System.
● En el anexo encontrará la documentación referente a WinCC Push Button Control.
MDM - WinCC: Información general
Manual de sistema, 11/2008,
135
Migración
3.7 Anexo
3.7.2
WinCC Push Button Control
3.7.2.1
El "WinCC Push Button Control"
Introducción
● Con el "WinCC Push Button Control" se puede configurar un botón de comando, con el
que se conectará la ejecución de una orden concreta.
En Runtime el Push Button puede registrar los estados "Pulsado" y "No pulsado". A ambos
estados se les puede asignar una imagen, que visualiza el estado actual de los botones
de comando.
Insertar Push Button
El Push Button se inserta de la paleta de objetos a la imagen:
● como objeto Smart
El objeto Smart "Control" se inserta desde la ficha "Standard" de la paleta de objetos. El
Push Button se selecciona en el diálogo "Insertar un control".
● desde la ficha "Controles"
El Clock Control se inserta directamente desde la ficha "Controles" de la paleta de objetos.
Las propiedades del control se modifican en el diálogo de configuración Propiedades de
"WinCC Push Button Control" o en la ventana "Propiedades del objeto".
Particularidades de la documentación del proyecto en Graphics Designer
En la documentación de proyecto del Graphics Designer se representan los atributos objeto
Control "Push Button".
Aquí durante la salida de datos de objeto para los atributos "PictureSelected" y
"PictureUnselected" es valida la relación siguiente:
● Si no se ha introducido ninguna imagen, en la documentación del proyecto se muestra el
carácter "-" (guión).
● Si se ha introducido una imagen, entonces se edita "None".
136
MDM - WinCC: Información general
Manual de sistema, 11/2008,
Migración
3.7 Anexo
Consulte también
Manera de asignar imágenes a Push Button (Página 140)
Manera de cambiar el tipo de fuente de los Push Buttons (Página 139)
Manera de cambiar los colores de los Push Buttons (Página 138)
Manera de cambiar la apariencia y títulos de Push Button (Página 137)
3.7.2.2
Manera de cambiar la apariencia y títulos de Push Button
Introducción
Con la ficha "General" se adapta la apariencia general del Control. Además puede insertarse
una descripción de la función como rótulo del Push Button.
Requisitos
● Abrir el cuadro de diálogo "Propiedades de WinCC Push Button Control" haciendo un doble
clic en el control.
● Seleccionar la ficha "General".
Caption
Introduzca aquí un texto para que figure como rótulo del botón de comando. Este rótulo puede
ser, por ejemplo, una descripción de la función.
Autosize
Para la geometría del Push Button puede configurarse una adaptación automática de tamaño.
Seleccione la opción "0 - None" para desactibar la adaptación automática de tamaño. Con la
opción "1 - Adjust Picture Size To Button" las dimensiones de la imagen se adaptan a la
geometría del botón de comando. Seleccione la opción "2 - Adjust Button Size To Picture"
para que la geometría del Puch Button se adapte a las dimensiones de una imagen asignada.
FrameWidth
Indique un valor para el ancho de borde en 3D del botón de comando en la unidad píxel.
MDM - WinCC: Información general
Manual de sistema, 11/2008,
137
Migración
3.7 Anexo
Transparente
El fondo del botón de comando puede mostrarse transparente. En este caso el color de fondo
configurado se elimina.
Outline
Los bordes 3D del Push Button pueden bordearse con una línea exterior adicional.
Consulte también
El "WinCC Push Button Control" (Página 136)
Manera de asignar imágenes a Push Button (Página 140)
Manera de cambiar el tipo de fuente de los Push Buttons (Página 139)
Manera de cambiar los colores de los Push Buttons (Página 138)
3.7.2.3
Manera de cambiar los colores de los Push Buttons
Introducción
Con la ficha "Color" se adaptan los colores para la representación del control.
Requisitos
● Abrir el cuadro de diálogo "Propiedades de WinCC Push Button Control" haciendo un doble
clic en el control.
● Seleccionar la ficha "Colores".
Nombre de la propiedad
Seleccione en la lista desplegable el atributo del color que quiera modificar. Se muestra el
"OLE-Automation-Name". El "OLE Automation Name" es el nombre de atributo con el que
está registrado el atributo en WinCC.
Colores de sistema
La lista desplegable contiene todos los elementos de imagen de Windows cuyas opciones de
visualización pueden ser adapatadas en el panel de control.
138
MDM - WinCC: Información general
Manual de sistema, 11/2008,
Migración
3.7 Anexo
Seleccione el elemento de imagen cuyos colors desee tomar. Haga clic en el botón de
comando "Tomar" para asignar al atributo del color seleccionado en el área "Nombre de la
propiedad" estos colores de sistema.
Paleta de colores estándar
El área derecha muestra los 16 colores estándar del sistema operativo como colores para
botones.
Seleccione uno de los 16 colores estándar. Haga clic en el botón de comando "Tomar" para
asignar al atributo del color seleccionado en el área "Nombre de la propiedad" el color
seleccionado.
Consulte también
El "WinCC Push Button Control" (Página 136)
Manera de asignar imágenes a Push Button (Página 140)
Manera de cambiar el tipo de fuente de los Push Buttons (Página 139)
Manera de cambiar la apariencia y títulos de Push Button (Página 137)
3.7.2.4
Manera de cambiar el tipo de fuente de los Push Buttons
Introducción
Con la ficha "Tipos de fuente" se adapta el texto del Puch Button.
Requisitos
● Abrir el cuadro de diálogo "Propiedades de WinCC Push Button Control" haciendo un doble
clic en el control.
● Seleccionar la ficha "Tipos de fuente".
Nombre de la propiedad
Se muestra la propiedad seleccionada en ese momento.
Tipo de fuente
Seleccione el tipo de fuente deseado para rotular el control. Están disponibles todos los tipos
de fuente registrados en el sistema operativo.
MDM - WinCC: Información general
Manual de sistema, 11/2008,
139
Migración
3.7 Anexo
Estilo de fuente
Seleccione en la lista desplegable el estilo de fuente deseado. El número de estilos disponibles
depende del tipo seleccionado.
Tamaño
Seleccione en la lista desplegable el cuerpo deseado. También puede indicar el cuerpo
directamente en su campo. El valor se indicará en la unidad píxel (pt).
Efectos
Seleccione una o varias opciones de representación. El tipo de letra seleccionado puede
mostrarse en "Subrayado" y "Tachado.
Ejemplo
Los ajustes seleccionados se muestran en una vista preliminar.
Consulte también
El "WinCC Push Button Control" (Página 136)
Manera de asignar imágenes a Push Button (Página 140)
Manera de cambiar los colores de los Push Buttons (Página 138)
Manera de cambiar la apariencia y títulos de Push Button (Página 137)
3.7.2.5
Manera de asignar imágenes a Push Button
Introducción
Con la ficha "Imagen" se asigna a Push Button imágenes para los estados "Pulsado" y "No
pulsado".
Requisitos
● Abrir el cuadro de diálogo "Propiedades de WinCC Push Button Control" haciendo un doble
clic en el control.
● Seleccionar la ficha "Imagen".
140
MDM - WinCC: Información general
Manual de sistema, 11/2008,
Migración
3.7 Anexo
Cambiar configuración
Propiedades
Seleccione la propiedad cuya asignación de imagen desee modificar. En el área "Vista
preliminar" se muestra la imagen actual.
En Runtime el Push Button puede registrar los estados "Pulsado" y "No pulsado". La imagen
asignada a la propiedad "PictureSelected" sólo se muestra cuando hace clic en el botón.
Mientras no se pulse el Push Button en Runtime, muestra la imagen asignada a la propiedad
"PictureUnselected".
Examinar
Hacer clic en "Examinar" para abrir el diálogo "Buscar imagen". Seleccione el archivo gráfico
que quiera asignar a la propiedad seleccionada.
Puede insertar archivos gráficos de los siguientes formatos:
BMP, DIB, ICO, CUR, EMF, WMF, GIFy JPG.
Borrar
Hacer clic en "Borrar" para eliminar la imagen asignada.
Consulte también
El "WinCC Push Button Control" (Página 136)
Manera de cambiar el tipo de fuente de los Push Buttons (Página 139)
Manera de cambiar los colores de los Push Buttons (Página 138)
Manera de cambiar la apariencia y títulos de Push Button (Página 137)
MDM - WinCC: Información general
Manual de sistema, 11/2008,
141
Diagnóstico de WinCC
4
Recursos
4.1
Vigilancia del tiempo de ejecución de acciones
4
Introducción
El procesamiento de script de WinCC es un sistema muy abierto. El ofrece la posibilidad se
llamar Windows APIs y funciones DLL propias. El lenguaje de programación C tomado como
base es muy amplio y brinda muchos grados de libertad. Si se aplican equivocadamente estas
posibilidades podría colgarse el sistema. El rendimiento del sistema también puede reducirse
enormemente debido a una configuración inconveniente.
La herramienta de diagnóstico ApDiag.exe debe ayudar en el análisis de errores y de
problemas de rendimiento. Hay que tener en cuenta que las ampliaciones de diagnóstico
influencian el rendimiento; el registro de valores adicionales cuesta tiempo. Por esta razón,
cada una de las funcionalidades de diagnóstico se pueden seleccionar y deseleccionar para
no obstaculizar el tiempo de ejecución durante el funcionamiento.
Durante la puesta en servicio definitiva hay que asegurarse de que las funciones de
diagnóstico estén desactivadas.
Esta descripción no podrá explicar detalladamente cada información de diagnóstico posible;
para hacerlo se necesitarían, en parte, conocimientos profundos de la arquitectura del
sistema. El sentido y la finalidad de esta descripción es mostrar las posibilidades y el uso de
la herramienta de diagnóstico ApDiag para que, en caso de ser necesario, se aplique
correctamente ApDiag.
4.2
Inicio de ApDiag.exe
Iniciar ApDiag
Apdiag.exe se encuentra en el directorio de instalación, en la carpeta "...\Siemens\WinCC
\Utools".
Tan pronto como WinCC esté abierto podrá iniciar la aplicación de la manera usual (doble
clic). En este caso no importa si el Runtime está activado o no. Si no hay ningún proyecto
abierto no se podrá establecer ninguna conexión con el control de la acción.
Cuando se cambia de proyecto y cuando se cierra WinCC se termina ApDiag.
MDM - WinCC: Información general
Manual de sistema, 11/2008,
143
Diagnóstico de WinCC
4.3 Comandos de menú de ApDiag
ApDiag se encuentra siempre en primer plano para poder ofrecer en todo momento una vista
de las informaciones de diagnóstico de manera independiente al manejo y a la navegación
en la instalación. Por tal razón, ajuste el lugar y el tamaño de la ventana de tal forma que
ApDiag no moleste demasiado. Estos ajustes serán guardados y se reestablecen cuando se
inicie la aplicación la próxima vez.
4.3
Comandos de menú de ApDiag
4.3.1
Vista general de la barra de menú
Vista general
En los siguientes capítulos se describe el manejo de ApDiag.
La barra de menú está estructurada de la siguiente manera:
En la ayuda en pantalla puede hacer visualizar la descripción de un comando de menú
haciendo un clic con el ratón sobre el comando.
144
MDM - WinCC: Información general
Manual de sistema, 11/2008,
Diagnóstico de WinCC
4.3 Comandos de menú de ApDiag
Diagnostics
El menú "Diagnostics" ofrece varios tipos de informaciones de diagnóstico.
Con "Start", "Change" y "Stop" se puede controlar el registro de informaciones de diagnóstico
(trace).
Con el comando "OnFile" se puede definir la fuente de salida para los diferentes tipos de
información de diagnóstico.
Con el comando "Profile" se puede medir el tiempo de ejecución de acciones y se puede
supervisar el crecimiento de la cola de espera.
Con el comando "FillTags" se activa y desactiva el almacenamiento de informaciones de
diagnóstico importantes en variables internas.
Output
Con el menú "Output" tiene la posibilidad de visualizar en una ventana, guardar en un archivo
o borrar las entradas Trace generadas por medio de Diagnostics.
Las entradas Trace se agruparán en un búfer cíclico cuando la ventana no se visualice.
Info
El menú "Info" suministra numerosas informaciones actuales acerca del sistema.
La información de diagnóstico se emite una vez cuando se selecciona (no automáticamente).
La salida se realiza como Trace (nivel 1) y como printf.
MDM - WinCC: Información general
Manual de sistema, 11/2008,
145
Diagnóstico de WinCC
4.3 Comandos de menú de ApDiag
4.3.2
File - Exit
Descripción
Con el comando "Exit" termina ApDiag.
4.3.3
Diagnostics
4.3.3.1
Start
Descripción
Con el comando de menú "Start" abre un cuadro de diálogo en el que se puede seleccionar
un nivel de diagnóstico. Haciendo clic en la tecla "OK" se inicia el diagnóstico y los puntos
Trace se escribirán en el nivel indicado.
Mientras más alto sea el nivel, los puntos Trace serán más frecuentes y menos importantes.
En el nivel 1 se emiten sólo errores, a partir del nivel 3 también se emitirán salidas printf
(OnErrorExecute). Los niveles 9 y 10 sirven básicamente para controlar si la aplicación
script.exe aún responde.
En el capítulo "Puntos Trace y sus niveles de diagnóstico" se describe una selección de puntos
Trace.
El diagnóstico se diferencia de "Informaciones printf" porque las entradas se agrupan incluso
cuando la ventana está cerrada, mostrándose básicamente avisos de sistema (puntos Trace).
Además, con las funciones internas TraceTime() y TraceText() existe la posibilidad de generar
entradas Trace propias. Las funciones se describen en la ayuda de WinCC.
146
MDM - WinCC: Información general
Manual de sistema, 11/2008,
Diagnóstico de WinCC
4.3 Comandos de menú de ApDiag
Las entradas Trace se emiten de manera estándar en la ventana de diagnóstico.
Nota
Finalizar ApDiag
Cuando se cambia de proyecto y cuando se termina ApDiag se desactiva el diagnóstico.
La opción "Iniciar automáticamente cuando se inicia WinCC" ofrece la posibilidad de iniciar el
diagnóstico automáticamente en el nivel indicado cada vez que se abre un proyecto.
Como el registro de puntos Trace afecta el rendimiento, la función Trace debería estar
desactivada durante el funcionamiento normal.
Nota
Finalizar ApDiag
Este ajuste permanece invariable incluso cuando se termina ApDiag.exe y cuando se reinicia
el ordenador.
4.3.3.2
Change
Descripción
Con el comando de menú "Change" puede identificar si un Trace está activo y, en caso
necesario, puede modificar el nivel de diagnóstico actual:
El nivel de diagnóstico actual está marcado. Seleccionando otro nivel y haciendo clic en "OK"
se cambia el nivel.
MDM - WinCC: Información general
Manual de sistema, 11/2008,
147
Diagnóstico de WinCC
4.3 Comandos de menú de ApDiag
Nota
Si no se ha iniciado ningún diagnóstico, no se abrirá ningún cuadro de diálogo cuando se
seleccione "Change".
4.3.3.3
Stop
Descripción
El registro de puntos Trace se termina con el comando de menú "Stop". Como el registro de
puntos Trace afecta el rendimiento, la función Trace debería estar desactivada durante el
funcionamiento normal.
Nota
Finalizar ApDiag
El Trace se termina cuando se termina ApDiag o cuando se cambia de proyecto.
4.3.3.4
OnFile
Descripción
Con el cuadro de diálogo "OnFile" tiene la posibilidad de redireccionar informaciones de
diagnóstico (p. ej. OnErrorExecute, printf) en un archivo de texto. Todos los ajustes se guardan
en el Registry y se conservan incluso después de un reinicio.
Debido a que el redireccionamiento de informaciones de diagnóstico influencia el rendimiento
y los ajustes realizados se conservan incluso después de un reinicio de WinCC o del
ordenador, con la opción "NothingInFile" puede impedir el redireccionamiento de las
informaciones de diagnóstico a un archivo.
148
MDM - WinCC: Información general
Manual de sistema, 11/2008,
Diagnóstico de WinCC
4.3 Comandos de menú de ApDiag
Nothing In File
Con esta opción puede impedir de manera central el redireccionamieto de las informaciones
de diagnóstico a un archivo.
Anything In File
Con esta opción puede impedir de manera central el redireccionamieto de las informaciones
de diagnóstico a un archivo. El ajuste realizado en "In File" define cuáles informaciones serán
redireccionadas realmente.
MDM - WinCC: Información general
Manual de sistema, 11/2008,
149
Diagnóstico de WinCC
4.3 Comandos de menú de ApDiag
OnErrorExecute
Con este parámetro se puede ajustar si la salida de un OnErrorExecutes (función estándar
de WinCC, es llamada por el sistema en caso de error) se ha de realizar en un archivo o en
la ventana de resultados. Un OnErrorExecute se pierde cuando la ventana de diagnóstico no
está visualizada, sin embargo, la salida en un arhivo permite posteriormente analizar el error.
Para la salida en un archivo se considera: El nombre del archivo es OnErrorN.txt y está en el
directorio de instalación:
● ..\Siemens\WinCC\Diagnose
En un archivo se escribe una determinada cantidad de entradas. Después se inicia el siguiente
archivo. Siempre se comienza con OnError0. Después del archivo OnError10 se comenzará
otra vez con OnError0. Después de activar el proyecto y de llamar la función por primera vez
también se comenzará con OnError0. Se puede influenciar el tamaño del archivo ajustando
de manera respectiva el valor límite para la variable "dwErrorCount" de esta función estándar
de WinCC en el editor C del Global Script.
OnPrintf
Con este parámetro se puede ajustar si las salidas generadas por printf() deben enviarse a
un archivo o a la ventana de resultados.
Para la salida en un archivo se considera: El nombre del archivo es OnprintfX.txt y está en el
directorio de instalación:
● ..\Siemens\WinCC\Diagnose
Tenga cuidado con el tamaño del archivo. En un archivo se escriben 64 KB, después se
comienza con el siguiente archivo. Siempre se comienza con OnError0. Después del archivo
OnError10 se comenzará otra vez con OnError0. Después de la activación y de llamar la
función por primera vez también se comenzará con Onprintf 0.
OnDiagnose
Cuando el diagnóstico está activado, todas las informaciones Trace del nivel respectivo serán
redireccionadas a un archivo.
Para la salida en un archivo se considera: El nombre del archivo es OnDiagnoseX.txt y está
en el directorio de instalación:
● ..\Siemens\WinCC\Diagnose
Tenga cuidado con el tamaño del archivo. En un archivo se escriben 64 KB, después se
comienza con el siguiente archivo. Siempre se comienza con OnDiagnose0. Después del
archivo OnDiagnose10 se comenzará otra vez con OnDiagnose0. Después de la activación
y de llamar la función por primera vez también se comenzará con OnDiagnose0.
OnProfile
Con estos parámetros se puede ajustar si las informaciones de diagnóstico suministradas por
OnProfile deben tener salida en un archivo o en la ventana de aplicación.
Para la salida en un archivo se considera: El nombre del archivo es OnDiagnoseX.txt y está
en el directorio de instalación:
150
MDM - WinCC: Información general
Manual de sistema, 11/2008,
Diagnóstico de WinCC
4.3 Comandos de menú de ApDiag
● ..\Siemens\WinCC\Diagnose
Tenga cuidado con el tamaño del archivo. En un archivo se escriben 64 KB, después se
comienza con el siguiente archivo. Siempre se comienza con OnDiagnose0. Después del
archivo OnDiagnose10 se comenzará otra vez con OnDiagnose0. Después de la activación
y de llamar la función por primera vez también se comenzará con OnDiagnose0.
OnInfo
Con este parámetro se determina si las informaciones emitidas por el menú Info deben tener
salida en un archivo.
Para la salida en un archivo se considera: El nombre del archivo es OnInfoX.txt y está en el
directorio de instalación:
● ..\Siemens\WinCC\Diagnose
Tenga cuidado con el tamaño del archivo. En un archivo se escriben 64 KB, después se
comienza con el siguiente archivo. Siempre se comienza con OnInfo0 . Después del archivo
OnInfo10 se comenzará otra vez con OnInfo0. Después de la activación y de llamar la función
por primera vez también se comenzará con OnInfo0.
4.3.3.5
Profile
Descripción
De manera estándar, después de 10000 acciones acumuladas el sistema emite el mensaje:
"ActionOverflow:more than 10000 Actions to work" en el archivo de diagnósgtico
WinCC_Sys_01.log.
Con esta entrada es difícil averiguar la causa del incremento o del desbordamiento de la cola
de espera.
El comando de menú "Profile" ofrece sólo informaciones de diagnóstico que permiten
reconocer a tiempo el incremento de la cola de espera. Se pueden activar mediciones de
tiempo para acciones y se puede comprobar el incremento de la cola de espera (ActionQueue).
Generalidades sobre el desbordamiento de la cola de espera
Una cola de espera se llena cuando muchas acciones se ejecutan en un ciclo muy corto (poco
a poco se acumulan las acciones que deben ser procesadas), o cuando una acción se cuelga
(p. ej. Sleep, bucle, salida de un cuadro de diálogo, cuando se espera respuesta de otras
aplicaciones). Todas las demás acciones se colgarán en la cola de espera y no pueden ser
procesadas.
Este retraso puede ser recuperado hasta cierto punto, pero será imposible cuando hay 10000
entradas en la cola de espera.
Reducción de carga
Debido a que las mediciones de rendimiento ocasionan una carga en el sistema y los ajustes
aquí realizados se conservan después de un reinicio de WinCC o del ordenador, se ha añadido
MDM - WinCC: Información general
Manual de sistema, 11/2008,
151
Diagnóstico de WinCC
4.3 Comandos de menú de ApDiag
un botón superior. Este botón permite una rápida vista general debiendo evitar así que las
mediciones de diagnóstico permanezcan activadas involuntariamente.
Profile off
Con esta opción puede desactivar mediciones.
Profile on
Con esta opción puede activar mediciones. Es necesario conectar el botón y la información
deseada para activar una medición.
General
Cuando la opción "Call On Time for each Action" está activada, se medirá el tiempo de cada
acción ejecutada y el resultado tendrá salida por medio de la función estándar "On Time".
152
MDM - WinCC: Información general
Manual de sistema, 11/2008,
Diagnóstico de WinCC
4.3 Comandos de menú de ApDiag
Ejemplo
Check
Si la casilla de verificación "Check wich Action need more than xx msec" está activada, se
emitirá el tiempo de ejecución de todas las acciones que se ejecutan durante un tiempo mayor
al tiempo indicado. Esto permite limitar la cantidad de salidas, y la medición propiamente dicha
generará menos carga (la función OnTime no siempre se ejecuta).
Ejemplo
Check the Request/ActionQueues
Con este parámetro se puede reconocer un crecimiento lento de la cola de espera; de no
existir estos parámetros, que en caso contrario hubiera generado el mensaje de error "more
than 10000 Actions to Work" después de varias horas o días. Ellos también permiten verificar
la correcta programación de acciones de imágenes individuales.
Con el valor "ScanRate" Ud. determina la cantidad de nuevas órdenes después de las cuáles
se deberá controlar la longitud de la cola de espera. Si la cola de espera ha crecido más del
valor indicado en Gradient, se emitirá a una nota en forma de printf.
Si escribe p. ej. ScanRate = "100" y Gradient = "30", esto significa que después que se hayan
incluido 100 nuevas órdenes (acciones) en la cola de espera se verificará si la cola ha crecido
más de 30 órdenes (de las 100 nuevas órdenes se han procesado menos de 70). Si este es
el caso se emitirá la siguiente información de diagnóstico en forma de un printf().
MDM - WinCC: Información general
Manual de sistema, 11/2008,
153
Diagnóstico de WinCC
4.3 Comandos de menú de ApDiag
Ejemplo
4.3.3.6
FillTags
Descripción
Con el comando de menú "FillTags" se puede activar el almacenamiento de valores de
diagnóstico importantes en variables.
Las variables de diagnóstico se crean cuando se crea un proyecto WinCC y se pueden emplear
de manera usual. La activación y desactivación es posible con la función interna
FillDiagnoseInTags(). Esta función se describe en la ayuda de WinCC.
Considere que al escribir los valores de diagnóstico se genera una recarga adicional. El tiempo
de ejecución de cada acción iniciada se prolonga debido a que los valores de diagnóstico se
deben escribir en las variables. Por tal razón, esta funcionalidad debería activarse
temporalmente.
Variables de diagnóstico WinCC
@SCRIPT_COUNT_TAGS
Esta variable contiene el número actual de
variables solicitadas por Scripts.
@SCRIPT_COUNT_REQUEST_IN_QUEUES
Esta variable contiene el número actual de
órdenes.
@SCRIPT_COUNT_ACTIONS_IN_QUEUES
La variable contiene la cantidad actual de
acciones pendientes de ser procesadas.
154
MDM - WinCC: Información general
Manual de sistema, 11/2008,
Diagnóstico de WinCC
4.3 Comandos de menú de ApDiag
4.3.4
Output
4.3.4.1
Output On Screen
Descripción
Con el comando de menú "Output On Screen" se abre la ventana de diagnóstico.
Las entradas Trace acumuladas hasta ahora se emiten en ella. A diferencia de la Output
Window, la ventana de diagnóstico se actualiza sólo cuando ella se abre y cuando se presiona
la tecla "Refresh". Los contenidos se borran sólo después de elegir Reset o cuando el buffer
de diagnóstico está lleno.
Nota
Secuencia en el buffer de diagnóstico
El buffer de diagnóstico ha sido implementado como un buffer cíclico. La entrada inferior no
necesariamente es la entrada más antigua.
MDM - WinCC: Información general
Manual de sistema, 11/2008,
155
Diagnóstico de WinCC
4.3 Comandos de menú de ApDiag
4.3.4.2
Output To File
Descripción
Con el comando de menú "Output To File", las entradas Trace acumuladas hasta ahora se
pueden almacenar una vez en un archivo de texto.
4.3.4.3
Reset Buffer
Descripción
Con el comando de menú "Reset Buffer" se pueden borrar las entradas Trace agrupadas hasta
ahora.
Esta funcionalidad corresponde a la del botón de comando "Reset" de la ventana de
diagnóstico.
4.3.5
Info
4.3.5.1
FirstAction
Descripción
El comando de menú "FirstAction" suministra informaciones acerca de la acción que se está
ejecutando. Esto ofrece la posibilidad de reconocer la acción que está en primer lugar en la
cola de espera y que, p. ej., puede bloquear el procesamiento de otras acciones con un bucle.
156
MDM - WinCC: Información general
Manual de sistema, 11/2008,
Diagnóstico de WinCC
4.3 Comandos de menú de ApDiag
En un archivo de texto, similar a OnErrorExecute, se almacena cuál acción está siendo
procesada. Adicionalmente se da salida al Stack de estas acciones, de modo que se puede
reconocer si la acción se cuelga, p. ej., en llamadas DLL.
La información acerca de la acción que está siendo procesada se emite otra vez como
OnErrorExecute.
Nota
Si ninguna acción bloquea la ejecución consecutiva no se generará ningún archivo de texto
ni tampoco se emitirá ningún OnErrorExecute.
Ejemplo
Una acción "que bloquea" se puede simular con la función
MessageBox(NULL,"Welt","Hallo",MB_OK);.
La acción que abre la casilla de errores no se ejecuta hasta que se haya cerrado. De esta
manera, un Message Box se puede comparar con un bucle o un Sleep().
Para verificar si una acción bloquea el procesamiento:
1. ...Iniciar Siemens\WinCC\uTools\Apdiag.exe.
2. Seleccione "Info > FirstAction".
3. En el cuadro de diálogo "Guardar como" escriba el nombre de un archivo de texto.
La siguiente información se guardará en el archivo de texto:
MDM - WinCC: Información general
Manual de sistema, 11/2008,
157
Diagnóstico de WinCC
4.3 Comandos de menú de ApDiag
Y se emite el siguiente OnErrorExecute:
158
MDM - WinCC: Información general
Manual de sistema, 11/2008,
Diagnóstico de WinCC
4.3 Comandos de menú de ApDiag
4.3.5.2
Count of Connections
Descripción
El comando de menú "Count of Connections" lista todas las aplicaciones que han establecido
alguna conexión con el control de la acción.
Ejemplo
===============================================================
1.Applikation: GSC_RT
MDM - WinCC: Información general
Manual de sistema, 11/2008,
159
Diagnóstico de WinCC
4.3 Comandos de menú de ApDiag
2.Applikation: ITLG-RT
3.Applikation: PDLRuntimeSystem
4.Applikation: APDiagnose
===============================================================
4.3.5.3
Count of Actions in RequestQueue
Descripción
El comando de menú "Count of Actions in RequestQueue" indica la cantidad actual de
acciones pendientes de ser procesadas.
Se hará diferencia entre las órdenes de Global Script, órdenes cíclicas de imágenes y órdenes
de imágenes controladas por eventos.
Ejemplo
===============================================================
Applikation: GSC_RT cycle Count of Requests 0
Applikation: PDLRuntimeSystem cycle Count of Requests 0
Applikation: PDLRuntimeSystem acycle Count of Requests 1
===============================================================
4.3.5.4
Count of TransAction
Descripción
El comando de menú "Count of TransAction" lista la cantidad actual de transacciones para
cada aplicación registrada.
Una transacción se forma, p. ej., para cada acción controlada por eventos, para cada ventana
de imagen que contenga como mínimo una acción cíclica, y para acciones globales.
Ejemplo
===============================================================
1.Applikation: GSC_RT Count of Transactions 1
2.Applikation: ITLG-RT Count of Transactions 0
3.Applikation: PDLRuntimeSystem Count of Transactions 7
4.Applikation: APDiagnose Count of Transactions 0
===============================================================
160
MDM - WinCC: Información general
Manual de sistema, 11/2008,
Diagnóstico de WinCC
4.3 Comandos de menú de ApDiag
4.3.5.5
Count of Actions of each Transaction
Descripción
El comando de menú "Count of Actions of each Transaction" lista la cantidad de acciones
contenidas en las transacciones.
La salida está compuesta de la siguiente manera:
● Nombre de la aplicación
● Número de la transacción
● Cantidad de acciones
Al final del listado se indica la suma total de acciones.
Ejemplo
===============================================================
Info to Transaktions: Count of Action in Transaction
1.Applikation: GSC_RT Count of Actions in TransAction(0): 15
3.Applikation: PDLRuntimeSystem Count of Actions in TransAction(7): 1
3.Applikation: PDLRuntimeSystem Count of Actions in TransAction(6): 1
3.Applikation: PDLRuntimeSystem Count of Actions in TransAction(5): 1
3.Applikation: PDLRuntimeSystem Count of Actions in TransAction(3): 1
3.Applikation: PDLRuntimeSystem Count of Actions in TransAction(2): 1
3.Applikation: PDLRuntimeSystem Count of Actions in TransAction(0): 19
3.Applikation: PDLRuntimeSystem Count of Actions in TransAction(1): 1
Info to Transaktions: Count of Action in Transaction 40
===============================================================
4.3.5.6
Count of Tags in each Transaction
Descripción
El comando de menú "Count of Tags in each Transaction" lista la cantidad de variables
solicitadas en las transacciones.
La salida está compuesta de la siguiente manera:
● Nombre de la aplicación
● Número de la transacción
● Tiempo del ciclo con el que se registran las variables
● Cantidad de variables
MDM - WinCC: Información general
Manual de sistema, 11/2008,
161
Diagnóstico de WinCC
4.3 Comandos de menú de ApDiag
Al final del listado se indica la suma total de variables solicitadas en transacciones.
Los valores numéricos indicados en Cycle corresponden al siguiente disparador:
0
Al cambiar
1
250 ms
2
500 ms
3
1s
4
2s
5
5s
6
10 s
7
1 min
8
5 min
9
10 min
10
1h
11 - 15
Ciclo de usuario 1 - 5
Ejemplo
===============================================================
Info to Transaktions: Count of Tags in Transaction
1.Applikation: GSC_RT Count of Tags in TransAction(0) in Cycle 0: 1
1.Applikation: GSC_RT Count of Tags in TransAction(0) in Cycle 4: 6
3.Applikation: PDLRuntimeSystem Count of Tags in TransAction(0) in Cycle 2: 1
Info to Transaktions: Count of Tags in Transaction 8
===============================================================
4.3.5.7
Count of Actions in Cycle
Descripción
El comando de menú "Count of Actions in Cycle" lista la cantidad de acciones cíclicas
clasificadas según disparadores.
Los valores numéricos corresponden al siguiente disparador:
162
0
250 ms
1
500 ms
2
1s
3
2s
4
5s
5
10 s
6
1 min
MDM - WinCC: Información general
Manual de sistema, 11/2008,
Diagnóstico de WinCC
4.3 Comandos de menú de ApDiag
7
5 min
8
10 min
9
1h
10 - 14
Ciclo de usuario 1 - 5
Ejemplo
===============================================================
Count of Actions in Cycle (0): 6
Count of Actions in Cycle (1): 5
Count of Actions in Cycle (2): 0
Count of Actions in Cycle (3): 6
Count of Actions in Cycle (4): 0
Count of Actions in Cycle (5): 1
Count of Actions in Cycle (6): 0
Count of Actions in Cycle (7): 0
Count of Actions in Cycle (8): 0
Count of Actions in Cycle (9): 0
Count of Actions in Cycle (10): 0
Count of Actions in Cycle (11): 0
Count of Actions in Cycle (12): 0
Count of Actions in Cycle (13): 0
Count of Actions in Cycle (14): 0
===============================================================
4.3.5.8
Count of Functions
Descripción
El comando de menú "Count of Functions" indica la cantidad de funciones estándar y funciones
de proyecto. Las funciones están listadas con nombre.
Ejemplo
===============================================================
Count of Functions 112
FunctionName UTC PathName \\SERVER1\WinCC50_Project_GSLasttest
\library\UTC.Fct
MDM - WinCC: Información general
Manual de sistema, 11/2008,
163
Diagnóstico de WinCC
4.3 Comandos de menú de ApDiag
FunctionName WriteNow PathName \\SERVER1\WinCC50_Project_GSLasttest
\library\WriteNow.Fct
===============================================================
4.3.6
Trace Points - Change Level
Descripción
Con este comando de menú se pueden modificar los niveles de determinados Tracepoints.
Si Ud. espera, p. ej., un determinado Tracepoint, podrá incrementar su nivel para evitar ser
molestado por otro gran número de Tracepoints.
Puede cambiar el nivel haciendo doble clic en el "Actual Level" del Tracepoint deseado,
ajustando el nivel deseado en el cuadro de diálogo y saliendo del cuadro con "OK".
Con Reset se reestablecen los niveles originales.
164
MDM - WinCC: Información general
Manual de sistema, 11/2008,
Diagnóstico de WinCC
4.3 Comandos de menú de ApDiag
4.3.7
Output Window - Open / Close
Descripción
Abre o cierra la ventana de resultados.
La ventana de resultados corresponde a la ventana de aplicación GSC Diagnóstico, pero
ofrece las siguientes ventajas adicionales:
• No depende de la configuración. Especialmente en el caso de proyectos ajenos no es
necesario intervenir en la configuración.
• Permanece visible incluso cuando se cambia de imagen.
MDM - WinCC: Información general
Manual de sistema, 11/2008,
165
Diagnóstico de WinCC
4.4 Anexo
• Se puede abrir antes de la activación de Runtime, lo que permite visualizar mensajes de
error -generados durante el arranque- que quedan ocultos en la ventana de aplicación GSC
Diagnóstico.
4.4
Anexo
4.4.1
Puntos Trace y sus niveles de diagnóstico
Introducción
A continuación se lista una selección de puntos Trace.
Los niveles de los puntos Trace marcados con "d" pueden ser modificados. De manera
estándar, ellos tienen el nivel 9.
Vista general
Punto Trace
Nivel
Descripción
NewRequest nCount
9
Si hay más de 5 órdenes se emite la
posición en la cola de espera de cada
nueva orden (Request).
more as 10000 Actions to work
9
Sobrecarga, hay más de 10000
acciones en la cola de espera.
before Execute dwID
d
Antes de ejecutar una acción se emite
en hex el ID de la acción.
Si se trata de una acción Global Script
se puede establecer la conexión con el
nombre de la acción vía la ventana de
aplicación GSC Runtime. -En
OnErrorExecute se emite el mismo ID.
166
MDM - WinCC: Información general
Manual de sistema, 11/2008,
Diagnóstico de WinCC
4.4 Anexo
Punto Trace
Nivel
Descripción
Exception in cissexecute dwID
d
En el caso de errores en una acción se
emite en hex el ID de la acción.
Si se trata de una acción Global Script
se puede establecer la conexión con el
nombre de la acción vía la ventana de
aplicación GSC Runtime.
after Execute dwID
d
Después de ejecutar una acción se
emite en hex el ID de la acción.
Si se trata de una acción Global Script
se puede establecer la conexión con el
nombre de la acción vía la ventana de
aplicación GSC Runtime.
Exception in new Variant dwID
d
Error en el valor de retorno de una
acción del lado del atributo.
Ende Execute dwID
d
Acción ID se ha procesado.
Anfang deaktivieren
3
Se ha iniciado la desactivación.
Ende deaktivieren
3
Se ha terminado la desactivación.
APDMConnect-Thread said goodbye
1
El Thread que provee la conexión entre
el control de la acción, la administración
de variables y otras aplicaciones ha
terminado de manera imprevista.
Begin Start Transaction dwTransID:
d
Se está registrando una nueva
transacción y se emite el ID de la
transacción.
no PCode
3
Una acción Global Script o una función
no contiene ningún código ejecutable
(código P).
Medida:
Compilar acción o función.
Error in FunctionName
3
Nombre de la función es incorrecto.
Function %s unknown.
3
Función desconocida
wrong ReturnTyp
3
Tipo de valor de retorno no es válido.
Ende Start Transaction dwTransID:
d
Transacción ha sido registrada.
Begin Start TransactionGTI dwTransID: d
Se está registrando una transacción
con acciones cíclicas o acciones Global
Script.
Begin EndAct
d
Se ha iniciado la dada de baja de una
transacción.
Begin EndAct dwTransID:
d
Número de transacción
Ende EndAct ok
d
Se ha terminado la dada de baja de una
transacción.
Begin Compile
6
Se ha iniciado el proceso de
compilación.
projectpath:
6
Compiler: Aplib y directorio de Library
Ende Compile
6
Se ha terminado el proceso de
compilación.
printf aus Aktionen
3
Salidas Printf()
MDM - WinCC: Información general
Manual de sistema, 11/2008,
167
Diagnóstico de WinCC
4.4 Anexo
Punto Trace
Nivel
Descripción
Begin Disconnect dwAppID:
6
Una aplicación está saliendo del control
de la acción.
ChangeFct
6
Función ha sido modificada.
LoadFct
6
Recargar una función
DirInfo.szProjectLibDir:
6
Ruta de las funciones de proyecto
DirInfo.szGlobalLibDir:
6
Ruta de las funciones estándar y de las
funciones internas
m_szIncludepathProj:
6
Ruta del proyecto en un Include del
Compiler
m_szIncludepath:
6
Ruta general en un Include del Compiler
Thread said goodbye
1
Un Thread de una orden ha terminado
de manera imprevista.
Exception in Request
1
Se produjo un error en una exigencia.
Timeout Variable ist nicht gekommen
1
Exigencia de variable no ha sido
respondida en 10 segundos.
4.4.2
Avisos de sistema
Introducción
Los siguientes mensajes del sistema son generados por el control de la acción y se anotan
en los Logfiles WinCC_SStart_xx.Log o WinCC_Sys_xx.Log.
Vista general
Leyenda para la columna "Tipo":
● 1 = Nota
● 2 = Advertencia
● 3 = Error
168
MDM - WinCC: Información general
Manual de sistema, 11/2008,
Diagnóstico de WinCC
4.4 Anexo
Número
Tipo
Texto corto en
Alarm Logging
Texto en diagnóstico
Descripción
1007000
3
Überlauf
ActionOverflow: more than
10000 Actions to work
Sobrecarga, hay más de 10000
acciones en la cola de espera.
ExecuteError in Action %s
(Functionsname)
Se ha producido un error durante el
procesamiento de una acción.
Overflow
Débordement
1007001
3
Aktionsfehler
Action-Error
Se emite también el ID de la acción.
Erreur d'action
1007001
3
Aktionsfehler
Action-Error
Si se trata de una acción Global Script
se puede establecer la conexión con
el nombre de la acción vía la ventana
de aplicación GSC Runtime siempre y
cuando no se reinicie Runtime ni se
guarde una acción Global Script.
10 errors occurs, no more
errors will be reported
Uno de los errores superiores se ha
presentado 10 veces, por razones de
Performance no será protocolizado.
DM_queue overflow
Una lista interna se ha desbordado.
no connection to server %s
(Servername)
Conexión con servidor ha sido
cancelada.
Erreur d'action
1007002
3
Überlauf
Overflow
Débordement
1007003
2
Verbindungsfehle
r
Medida:
Reiniciar servidor.
ConnectionError
Erreur de liaison
1007004
3
Aktionsfehler 1
Action-Error 1
Function %s
(Functionsname) unknown
Función desconocida.
10 errors occurs, no more
errors will be reported
El errores superior se ha presentado
10 veces, por razones de Performance
no será protocolizado.
no PCode
Una acción Global Script o una función
no contiene ningún código ejecutable
(código P).
Erreur d'action 1
1007004
3
Aktionsfehler 1
Action-Error 1
Erreur d'action 1
1007005
3
Aktionsfehler 2
Action-Error 2
Erreur d'action 2
1007005
3
Aktionsfehler 2
Medida:
Compilar acción o función.
Error in FunctionName
El nombre de la función es incorrecto.
wrong ReturnType
El tipo del valor de retorno no es válido.
Fault in LoadAction
Error en el Compiler al cargar la acción.
Fault in OpenFunktion %s
(Dateiname der Funktion)
No se pudo cargar una función.
Action-Error 2
Erreur d'action 2
1007005
3
Aktionsfehler 2
Action-Error 2
Erreur d'action 2
1007005
3
Aktionsfehler 2
Action-Error 2
Erreur d'action 2
1007005
3
Aktionsfehler 2
Action-Error 2
Erreur d'action 2
MDM - WinCC: Información general
Manual de sistema, 11/2008,
169
Diagnóstico de WinCC
4.4 Anexo
Número
Tipo
Texto corto en
Alarm Logging
Texto en diagnóstico
Descripción
1007005
3
Aktionsfehler 2
Fault in LoadFunktion %s
(Dateiname der Funktion)
error: %s (Fehlerursache)
No se pudo cargar una función.
Fault in LoadFunktion
new_function error:
"new_function": doubly
defined function
En el directorio "<Project>\Library" hay
dos archivos *.fct que utilizan el mismo
nombre de función.
10 errors occurs, no more
errors will be reported
Uno de los errores superiores se ha
presentado 10 veces, por razones de
Performance no será protocolizado.
Variable %s not exist
Variable exigida no existe.
Variable %s timeout
Exigencia de variable no ha sido
respondida en un tiempo determinado.
10 errors occurs, no more
errors will be reported
Uno de los errores superiores se ha
presentado 10 veces, por razones de
Performance no será protocolizado.
FindFirstFile
INVALID_HANDLE_VALUE
GetLastError() %d
En proyectos multipuesto se habilitará
el directorio ..\Siemens\WinCC\aplib
con elnombre SCRIPTFCT.
Action-Error 2
Erreur d'action 2
1007005
3
Aktionsfehler 2
Action-Error 2
Erreur d'action 2
1007005
3
Aktionsfehler 2
Action-Error 2
Erreur d'action 2
1007006
3
Variablenfehler
Medida:
Eliminar la causa del error indicada en
la entrada de diagnóstico.
Medida:
Cuando se ejecute el comando de
menú "Generar nueva cabecera" en
Global Script se le indicará la
existencia del doble nombre de
archivo.
VariableError
Erreur de variable
1007006
3
Variablenfehler
VariableError
Erreur de variable
1007006
2
Variablenfehler
VariableError
Erreur de variable
1007007
1
Info
Si no se puede acceder al directorio se
generará esta entrada iniciándose un
segundo intento.
1007007
1
Info
Alles vorbei
INVALID_HANDLE_VALUE
GetLastError() %d
El segundo intento de acceso ha
fallado. El directorio SCRIPTFCT y las
funciones y Headerfiles contenidos en
él no están disponibles.
Causas posibles:
Red no está OK, el ServicePack actual
para NT no se ha actualizado, o se ha
modificado el derecho de acceso.
1007007
1
Info
countall %d in szFolder %s
Cantidad de funciones en un directorio.
1007007
1
Info
before Read
Standardfunction
Antes de leer las funciones
predeterminadas.
1007007
1
Info
runtimeproject %s
ok(getprojectdir) %d
Información de la ruta del proyecto.
1007007
1
Info
global %s szProjectLibDir %s Se emite la ruta global y la ruta del
proyecto.
170
MDM - WinCC: Información general
Manual de sistema, 11/2008,
Diagnóstico de WinCC
4.4 Anexo
Número
Tipo
Texto corto en
Alarm Logging
Texto en diagnóstico
1007007
1
Info
count StandardFunctions: %d Cantidad de funciones
predeterminadas.
1007007
1
Info
count StandardFunctions
+ProjectFunctions: %d
Cantidad de funciones
predeterminadas y del proyecto.
1007007
1
Info
DM_NOTIFY_SHUTDOWN
Orden para finalizar Runtime.
1007007
1
Info
RemoveClient
Un cliente ha desactivado la conexión.
1007007
1
Info
InstallClient ok
Comunicación cliente-servidor
establecida.
1007007
1
Info
InstallClient no ok
Un cliente pudo establecer la
comunicación con el servidor.
1007007
1
Info
no client
Cliente no está registrado.
1007007
1
Info
vor share
Proyecto multipuestos: Antes de la
habilitación del directorio ..\Siemens
\WinCC\aplib.
1007007
1
Info
nach share
Proyecto multipuestos: Después de la
habilitación del directorio ..\Siemens
\WinCC\aplib.
1007007
3
Aktionsfehler 2
Deactivation : Action was
stopped by script
Una acción siguió ejecutándose 50s
después de que Runtime terminó y fue
desactivada.
EndAct Timeout
No fue posible finalizar una acción
dentro de un minuto y por tal razón fue
terminada.
Action-Error 2
Erreur d'action 2
1007008
3
Aktionsfehler 2
Action-Error 2
Erreur d'action 2
1007009
3
Fehler im Thread
Descripción
Ejemplo:
Se inicia una acción con largo tiempo
de ejecución y se cambia a otra
imagen. Después de un minuto se
finaliza la acción.
Thread said good-bye
Un Thread de una orden ha terminado
de manera imprevista.
APDMConnect-Thread said
good-bye
El Thread que provee la conexión
entre el control de la acción, la
administración de variables y otras
aplicaciones ha terminado de manera
imprevista.
Error in Thread
Erreur en Thread
1007009
3
Fehler im Thread
Error in Thread
Erreur en Thread
MDM - WinCC: Información general
Manual de sistema, 11/2008,
171
5
Licencia
5
Recursos
5.1
El software tiene un valor
Permiso de utilización
Al comprar este software usted ha adquirido el derecho a utilizar sin limitaciones el software
y la funcionalidad deseados. Además, y conforme a nuestras condiciones comerciales y de
entrega, usted tiene derecho a:
● nuestra garantía
● nuestro soporte
● nuestro servicio
El software WinCC está protegido contra su uso ilegítimo. Los programas así protegidos sólo
pueden ser ejecutados sin limitaciones si se ha transferido al disco duro del equipo (ordenador)
en cuestión la licencia válida para el programa o paquete de software, respectivamente.
En WinCC, la autorización constituye el permiso de utilización, y con ello el valor propiamente
dicho.
Documentación
Este capítulo le mostrará
● cómo transferir licencias
● cómo eliminar licencias
● cómo administrar licencias
● cómo reparar licencias
● qué tipos de licencias existen
Consulte también
Tipos básicos de licencia y tipos de licencia en WinCC (Página 177)
Protección del software y instalación de licencia (Página 174)
MDM - WinCC: Información general
Manual de sistema, 11/2008,
173
Licencia
5.2 Protección del software y instalación de licencia
5.2
Protección del software y instalación de licencia
Introducción
SIMATIC WinCC se ha de dotar, al igual que el resto del software SIMATIC, de una protección
del software. Cada software instalado necesita una licencia válida para que se ejecute sin
limitaciones. Sin la licencia válida el software WinCC sólo funcionará en el modo de
demostración.
Principio de la instalación de licencia
Técnicamente, la licencia se representa por medio de una clave de licencia que obtiene el
cliente al comprar un paquete de software básico WinCC en un soporte de datos de licencia.
Dicha clave de licencia se transfiere al disco duro del ordenador, con lo cual se habilita la
utilización sin restricciones del software que se instale desde el DVD.
En el marco de la instalación de WinCC se realiza también la transferencia de las claves de
licencia necesarias y la instalación del programa "Automation License Manager". El programa
sirve para la administración de las claves de licencia. De este modo, el usuario puede transferir
también posteriormente una clave de licencia.
Cada soporte de datos de licencia con claves de licencia válidas para WinCC está provisto
de un número de serie inequívoco y válido a nivel mundial. Este número de serie se transfiere
al equipo informático al realizar la transferencia y puede leerse con el Automation License
Manager.
Para cualquier consulta, por ejemplo reparación telefónica, indique el número de serie.
Nota
En las versiones de WinCC anteriores a V6.0 SP3 se ha utilizado el programa AuthorsW
para administrar las licencias. En estas versiones de WinCC, la "Clave de licencia" ha sido
denominada como "Autorización". El número de serie correspondiente estaba compuesto
por una sucesión de 10 cifras.
Con el Automation License Manager puede administrar estas autorizaciones y las claves de
licencia de otros productos SIMATIC.
Método de protección contra copias
Una clave de licencia no puede ser copiada. El procedimiento anticopia empleado evita la
copia de las claves de licencia en un soporte de datos de licencia o en el disco duro. Para
ello, por medio de la electrónica de codificación y la intervención en la estructura física de los
ficheros se impide que se pueda copiar "con aptitud funcional" una clave de licencia de un
programa protegido.
Soporte de datos de clave de licencia
En el pedido del software del sistema WinCC se suministra, junto al software en DVD, un
soporte de datos de licencia.
174
MDM - WinCC: Información general
Manual de sistema, 11/2008,
Licencia
5.2 Protección del software y instalación de licencia
Para cada opción de WinCC y para los Powerpacks se suministra un soporte de datos de
licencia.
Administración de la clave de licencia
El programa "Automation License Manager" se instala conjuntamente al instalar WinCC y sirve
a partir de la versión V6.0 SP3 para la administración de la clave de licencia para WinCC.
Al transferir por primera vez una clave de licencia, el Automation License Manager crea en
un disco duro un directorio con el nombre "AX NF ZZ". A ese directorio se le dan los atributos
"Sistema" y "Oculto"; al desinstalar la última clave de licencia se desinstala automáticamente
dicho directorio.
PRECAUCIÓN
No deben modificarse el nombre ni los atributos del directorio "AX NF ZZ" ya que las claves
de licencia transferida pueden perderse irreversiblemente.
Powerpack
La cantidad de variables externas (PowerTags) y variables de fichero (ArchivTags) de una
configuración de software WinCC se puede actualizar, dentro de una versión, mediante
Powerpack.
● Para el Powerpack de los PowerTags existen los paquetes "WinCC RT (xxx) Powerpack"
y"WinCC RC (xxx) Powerpack". Si se excede el número admisible de PowerTags in
Runtime, WinCC pasa al modo de demostración. La cantidad de PowerTags no se
comprueba en un cliente.
Cuando se configura sin Licencia RC, WinCC funciona en el modo de demostración. En
ese caso puede utilizar los editores hasta que haya terminado el tiempo de utilización del
modo de demostración.
● Licencia de actualización para ArchivTags
Con las licencias RT y RC se incluye una licencia para la utilización de 512 ArchivTags
(variables de archivo). Si quiere usar en RT más de 512 ArchivTags, el sistema se ha de
actualizar.
Nota
El Powerpack sirve únicamente para el proceso de actualización y no se puede utilizar
para el manejo del software WinCC.
Con el soporte de datos de licencia Ud. puede, con la correspondiente licencia, actualizar
el sistema sólo una vez.
MDM - WinCC: Información general
Manual de sistema, 11/2008,
175
Licencia
5.2 Protección del software y instalación de licencia
Instalación de licencia RT y RC
WinCC distingue entre licencias RT (Runtime) y licencias RC (Runtime and Configuration).
Otra diferencia resulta de la cantidad de las variables.
● Las licencias RT dan derecho a utilizar WinCC en Runtime durante un tiempo ilimitado.
Los editores sólo se pueden utilizar en el modo de demostración y con limitación temporal.
● Las licencias RC dan derecho a utilizar WinCC en Runtime y en el modo de configuración
durante un tiempo ilimitado.
● La denominación de licencia "WinCC RT (xxx)" o "WinCC RC (xxx)" indica cuántas
variables externas y variables de fichero son admisibles para la configuración.
Ejemplo: "WinCC RC (65536)"
Con esta licencia se pueden utilizar hasta 64*1024 PowerTags (PTg) y hasta 512
ArchivTags (ATg) en RT.
Cuando activa un proyecto con más variables externas o de fichero de las permitidas el
programa para a modo de desmostración. El sistema se comporta entonces como si le
faltara por completo la licencia.
Nota
En un cliente, con la licencia RT/RC existente siempre es admisible la cantidad máxima
de PowerTags (256*1024) y ArchivTags, dado que el número de variables se verifica
sólo en un servidor.
Licencias de fichero
Las licencias de fichero se pueden acumular a partir de WinCC V6.2. Si se transfieren dos o
más licencias de fichero individuales localmente a un servidor, se obtendrán los recursos de
datos permitidos para RT de la suma de las licencias de fichero individuales. Para acumular
las licencias de fichero, necesita el programa Automation License Manager en la versión V3.0
o superior.
Ejemplo:
licencia de fichero (5000 etiquetas) + licencia de fichero (1500 etiquetas) --> licencia de fichero
(6500 etiquetas)
Las licencias de fichero son del tipo base "Floating License", pero siempre se tienen que
transferir al equipo localmente.
Nota
Para el recuento de la licencia de los ficheros se aplica lo siguiente desde WinCC V6.0 SP3:
- Las variables para los ficheros de valores de proceso se recuentan individualmente. La
cantidad de variables se verifica en Runtime.
- Las variables para los ficheros comprimidos ya no se incluyen en el recuento de la licencia.
- Para UserArchives sólo es necesaria una licencia para Runtime.
176
MDM - WinCC: Información general
Manual de sistema, 11/2008,
Licencia
5.3 Tipos básicos de licencia y tipos de licencia en WinCC
Uso remoto de licencias
Sólo puede usar remotamente las licencias RC.
Si una licencia RC remota está en otro equipo, sólo se puede usar en CS. Si se debe usar
RT, debe existir localmente también una licencia RT.
Licencias de opción que faltan
Si se configuran datos para una opción o una DLL de canal, el funcionamiento sin restricciones
sólo es posible cuando sean transferidas todas las claves de licencia. Si faltan las claves de
licencia para las opciones utilizadas o para una DLL de canal, WinCC pasa al modo de
demostración, independientemente de si están instaladas otras claves de licencia.
Consulte también
Requisitos del sistema (Página 181)
La transferencia de licencias (Página 183)
5.3
Tipos básicos de licencia y tipos de licencia en WinCC
Introducción
Desde WinCC V6.0 SP3, las licencias de software de WinCC y otros productos SIMATIC se
administran con el Automation License Manager.
En el Automation License Manager, cada licencia de software tiene un número de serie de 20
posiciones. Si se muestra únicamente un número de serie de 10 posiciones, entonces se trata
de una licencia de software cuya edición es anterior a la de WinCC V6.0 SP3.
A partir de WinCC V6.2 ya no se pueden utilizar las licencias de software con versiones
antiguas de WinCC. Para poder trabajar en WinCC a partir de la versión V6.2 con estas
licencias antiguas debe llevarse a cabo una actualización de la licencia. En este sentido, hay
que distinguir dos casos:
● Actualización de licencia de WinCC V5.x --> WinCC V6.2
● Actualización de licencia de WinCC V6.x --> WinCC V6.2
Las claves de licencia se asignan a distintos tipos básicos de licencia y tipos de licencia.
MDM - WinCC: Información general
Manual de sistema, 11/2008,
177
Licencia
5.3 Tipos básicos de licencia y tipos de licencia en WinCC
Sumario
Las claves de licencia y las autorizaciones anteriores a V6.0 SP3 se visualizan en el
Automation License Manager en la vista "Gestionar". La representación de las columnas
depende de la vista seleccionada.
Encontrará más información sobre el significado de las diferentes columnas en la ayuda online
del programa Automation License Manager.
Tipos básicos de licencia y tipos de licencia
Se diferencia entre los tipos básicos de licencia y tipos de licencia siguientes. El
comportamiento del software variará según los distintos tipos de licencia.
Nota
Deben tenerse en cuenta también las informaciones actuales sobre las licencia en las
Release Notes.
178
MDM - WinCC: Información general
Manual de sistema, 11/2008,
Licencia
5.3 Tipos básicos de licencia y tipos de licencia en WinCC
Tipos básicos de
licencia
Descripción
Single License
Licencia estándar, temporalmente ilimitada, que puede transferirse y usarse en cualquier
ordenador. El tipo de uso se obtiene del Certificate of License (CoL).
Las licencias del tipo Single License sólo se pueden usar localmente.
La Single License se señaliza con "SISL" y puede actualizarse.
Floating License
Licencia temporalmente ilimitada, que puede transferirse y usarse en cualquier ordenador. La
licencia puede ser adquirida también por un servidor de licencia a través de la red. Sin embargo,
no puede seleccionar el tamaño de la licencia. La primera licencia libre se asigna al servidor de
licencia. Por lo tanto, debe encargarse de que en el servidor de licencia haya licencias del tipo
Floating License suficientemente grandes. De lo contrario, el ordenador solicitante cambiaría al
modo de demostración.
Cuando una licencia RC existe local y remota, WinCC utiliza siempre la licencia local.
Para conocer las particularidades relativas a las licencias de fichero para el CAS, consulte las
Installation Notes de WinCC/Central Archive Server Information Systems.
Cuando la Floating License se adquiere por la red, debe tener en cuenta lo siguiente:
● El Automation License Manager debe estar instalado en el servidor de licencias.
● La licencia sólo se puede utilizar para la configuración (CS).
● Para Runtime debe haber una licencia RT local en el ordenador.
● Tras una cancelación de la conexión, el modo de demostración no empieza hasta después
de tres horas.
La Floating License se señaliza con "SIFL" y puede actualizarse.
Upgrade License
Con esta licencia puede modificarse un estado de sistema específico, por ejemplo:
● Paso de la versión actual a una nueva.
● Ampliación del cuadro de volumen.
La Upgrade License se señaliza con "SIUP" o "SIPP".
Tipos de licencia
Descripción
Count Relevant License Con esta licencia, el uso del software está limitado a:
● El número de días que figuran en el contrato.
Para conocer las particularidades relativas a las licencias de fichero para el CAS, consulte las
Installation Notes de WinCC/Central Archive Server Information Systems.
La Count Relevant License se señaliza con "SIFC".
Rental License
Con esta licencia, el uso del software está limitado a:
● El número de horas de funcionamiento que figuran en el contrato.
● El número de días a partir de la primera utilización que figuran en el contrato.
● La utilización hasta la fecha de caducidad que figura en el contrato.
● La utilización sólo es posible de modo local en el ordenador en cuestión.
La licencia Rental se señaliza con "SIRL".
Consulte también
WinCC en modo de demostración (Página 180)
Manera de rehacer una clave de licencia (Página 190)
MDM - WinCC: Información general
Manual de sistema, 11/2008,
179
Licencia
5.5 Prevención de errores
5.4
WinCC en modo de demostración
Introducción
Si falta la licencia, WinCC corre en el modo de demostración. Ello permite operar con WinCC
para realizar pruebas y presentaciones o para modificar configuraciones in situ cuando sólo
se dispone de una licencia RT.
● Durante la instalación de WinCC se indica que el usuario WinCC puede operar en modo
de demostración sin instalación de licencia.
● Al cabo de una hora finaliza el software de configuración (licencia que falta RCxxx).
Previamente puede guardar las modificaciones. En Runtime sigue corriendo el WinCC
Explorer y sólo los editores se finalizan. Tras el reinicio de un editor, usted puede trabajar
respectivamente durante otros 10 min.
● Cuando se inicia Runtime aparece un cuadro de acuse obligatorio que pide que se utilice
la licencia completa válida (licencia que falta RTxxx). El aviso de acuse obligatorio se
visualiza cada 10 minutos. Si la ventana de aviso ha sido desplazada, ésta aparecerá de
manera central a más tardar después de 30 minutos. Mientras usted esté en Runtime no
finalizará el WinCC Explorer. Si usted sale de Runtime, finalizará también el WinCC
Explorer.
Si se transfiere posteriormente una licencia en el modo de demostración, será efectiva
después de reiniciar WinCC.
Nota
Aunque no se tenga la licencia también se puede ejecutar el proceso sin perder datos en el
archivado ni en el sistema de avisos.
5.5
Prevención de errores
Introducción
Antes de usar un programa de optimización del disco duro, que mueve bloques fijos, deben
eliminarse todas las claves de licencia y autorizaciones. Lo dicho también tiene validez cuando
se vaya a formatear, comprimir o restaurar el disco duro, así como cuando se vaya a instalar
un nuevo sistema operativo en el equipo.
No se pueden utilizar unidades de disco duro ni disqueteras comprimidas.
Si un backup contiene copias de las claves de licencia o de las autorizaciones existe el riesgo
de que, al reescribir en el disco duro los datos salvaguardados, se sobrescriban las claves de
licencia y autorizaciones que todavía eran válidas y, con ello, queden eliminadas.
Si pierde una clave de licencia, puede rehacerse de nuevo. Encontrará otras informaciones
en "Manera de rehacer una clave de licencia".
180
MDM - WinCC: Información general
Manual de sistema, 11/2008,
Licencia
5.6 Administración de licencias
PRECAUCIÓN
¡No deben modificarse el directorio "AX NF ZZ" ni su contenido! Al transferir una licencia de
WinCC se identifica como "defectuoso" a un clúster en el disco duro. No intente restaurarlo.
Por esta razón, siempre que se vaya a realizar un backup, se deben eliminar las claves de
licencia o excluirlas de la salvaguarda.
Consulte también
Manera de rehacer una clave de licencia (Página 190)
5.6
Administración de licencias
5.6.1
Administración de licencias
Introducción
Las licencias de WinCC y otros productos SIMATIC se administran con Automation License
Manager.
El Automation License Manager utiliza el concepto "Clave de licencia" para las licencias de
WinCC y de otros productos SIMATIC. El concepto "Autorización" designa una licencia para
WinCC anterior a V6.0 SP3.
5.6.2
Requisitos del sistema
Introducción
Sólo es posible transferir licencias de WinCC o claves de licencia a otro software SIMATIC en
lápices de memoria USB o unidades de disco duro no comprimidas. La transferencia de las
licencias a unidades RAM, disquetes DOS o unidades de disco duro comprimidas no es
posible.
Excepción: Tratándose de una unidad de disco comprimida se puede transferir la licencia a
la unidad de disco host correspondiente.
El espacio de almacenamiento mínimo necesario es de 20 MB. Mientras haya espacio de
almacenamiento suficiente en el disco duro, puede haber transferido la cantidad que se desee
de licencias diferentes.
MDM - WinCC: Información general
Manual de sistema, 11/2008,
181
Licencia
5.6 Administración de licencias
PRECAUCIÓN
Cada vez que se transfiere o elimina una licencia de WinCC se efectúa un acceso de escritura
al soporte de datos de licencia.
Requisitos para Automation License Manager
Hardware
Los requisitos de hardware para el uso del Automation License Manager son:
● Ordenador (ordenador industrial, aparatos de programación, etc.) con
● Memoria de trabajo >= 128 MBytes
● Espacio de almacenamiento libre > 20 MBytes
Software
El Automation License Manager es un programa de Windows de 32-bits y puede ejecutarse
con los sistemas operativos siguientes:
● Microsoft Windows 2000 SP4
● Microsoft Windows 2000 Server SP4a
● Microsoft Windows XP Professional SP1, SP1a o SP2
● Microsoft Windows Server 2003 Standard Edition o 2003 SP1
El software puede ejecutarse en todas las versiones de idiomas de los sistemas operativos
soportados.
Nota
Si se instala el Automation License Manager como servidor de licencias sin WinCC, deben
adaptarse los ajustes del Firewall. En el Firewall debe estar activado, como mínimo, la
"Autorización de archivos e impresoras".
Si utiliza el Firewall de Windows, proceda de la siguiente manera:
Abra el panel de control de la entrada "Configuración" del menú de inicio de Windows. Abra
el cuadro de diálogo "Firewall de Windows".
En la ficha "Excepciones", active la entrada "Autorización de archivos e impresoras".
Consulte también
Manera de eliminar licencias (Página 186)
La transferencia de licencias (Página 183)
182
MDM - WinCC: Información general
Manual de sistema, 11/2008,
Licencia
5.6 Administración de licencias
5.6.3
La transferencia de licencias
Introducción
Transferir una licencia de WinCC supone activarla en una unidad de disco local y desactivarla
en el soporte de datos de licencia para que WinCC pueda usarla.
Hay dos formas de transferir su licencia de WinCC:
● automáticamente durante la instalación del software WinCC. El Setup le lleva por la
instalación. Se recomienda esta vía.
● manualmente con el programa de administración Automation License Manager a posteriori.
Nota
Si existe más de una licencia, WinCC utiliza la primera licencia encontrada. Dicha licencia
no es la máxima licencia muchos casos. Por lo tanto, debería prestar atención a que sólo
haya transferido una licencia y no varias.
Consulte también
Prevención de errores (Página 180)
Requisitos del sistema (Página 181)
Manera de transferir licencias a través del Setup de WinCC (Página 183)
Manera de transferir licencias con el Automation License Manager (Página 185)
5.6.4
Manera de transferir licencias a través del Setup de WinCC
Introducción
Durante el Setup de WinCC pueden transferir automáticamente también las licencias. Esto
se realiza en las siguientes etapas:
MDM - WinCC: Información general
Manual de sistema, 11/2008,
183
Licencia
5.6 Administración de licencias
Registro
Nota
Encontrará los números de serie (20 caracteres) en el soporte de datos de licencia, en el
certificado del producto de software y a través de la función de indicación del Automation
License Manager en la columna "Número de licencia".
184
MDM - WinCC: Información general
Manual de sistema, 11/2008,
Licencia
5.6 Administración de licencias
Transferir claves de licencia
Activar la opción "Sí, la licencia debe ejecutarse durante la instalación".
En la máscara del programa de instalación (Setup) se muestran las licencias que necesita
WinCC y se seleccionan las unidades de disco de origen y de destino.
Nota
Durante el Setup de WinCC sólo se transfieren licencias V7.0.
Una actualización de la licencia a partir de licencias o permisos antiguos existentes se debe
realizar siempre manualmente con el Automation License Manager.
Consulte también
Requisitos del sistema (Página 181)
La transferencia de licencias (Página 183)
5.6.5
Manera de transferir licencias con el Automation License Manager
Introducción
Para gestionar licencias necesitará el programa Automation License Manager. A través del
Setup de WinCC se instala automáticamente también el programa.
MDM - WinCC: Información general
Manual de sistema, 11/2008,
185
Licencia
5.6 Administración de licencias
Para equipos donde no esté instalado WinCC, como para un servidor de licencias, se puede
instalar posteriormente el Automation License Manager. En el cuadro inicial de diálogo del
DVD de WinCC elija el punto de menú "Software adicional". Con el punto de menú "Automation
License Manager" en el cuadro de diálogo "Software adicional" puede iniciar la instalación del
programa Automation License Manager.
El programa de administración Automation License Manager
Después de la instalación, en el menú Inicio de Windows, encontrará en "SIMATIC > License
Management" un vínculo con el programa Automation License Manager.
Las autorizaciones existentes de WinCC anterior a V6.0 SP3 y las claves de licencia de WinCC
a partir de V6.0 SP3 y los otros productos SIMATIC se muestran en la vista "Gestionar" del
Automation License Manager.
Procedimiento
1. Inserte el lápiz USB de WinCC en el puerto USB y seleccione en Automation License
Manager, en la ventana de navegación, la unidad.
Aparecen las licencias disponibles en el soporte de datos de licencia para WinCC.
2. Seleccione una licencia en la tabla. También pueden seleccionarse varias licencias para
transferir. Seleccione en el menú contextual de la licencia la entrada "Transferir..." Se abre
el cuadro de diálogo "Transferir clave de licencia". Seleccione la unidad destino y confirme
la selección con el botón "Aceptar".
3. Se transfiere la licencia deseada y se graba en la unidad destino, en el directorio "AX NF
ZZ".
Encontrará informaciones más detalladas acerca del manejo en la ayuda Online de
Automation License Manager.
Nota
Las licencias también se pueden mover mediante "arrastrar y colocar".
Consulte también
Requisitos del sistema (Página 181)
La transferencia de licencias (Página 183)
5.6.6
Manera de eliminar licencias
Introducción
Eliminar una licencia supone desactivarla de la unidad de disco local y reactivarla en el soporte
de datos de licencia para que pueda ser usada en otros aparatos.
Las licencias de WinCC se eliminan siempre con el programa Automation License Manager.
186
MDM - WinCC: Información general
Manual de sistema, 11/2008,
Licencia
5.6 Administración de licencias
Procedimiento
1. Inserte el lápiz USB de WinCC en el puerto USB y seleccione en Automation License
Manager, en la ventana de navegación, la unidad de disco en la que está la licencia a
quitar.
Se muestran las licencias para WinCC de la unidad de disco.
2. Seleccione la licencia deseada en la tabla. También pueden seleccionarse varias licencias
para eliminar. Seleccione en el menú contextual de la licencia la entrada "Transferir...". Se
abre el cuadro de diálogo "Transferir clave de licencia". Seleccione como unidad destino
la unidad de disquete y confirme la selección con el botón "Aceptar".
3. Se transfiere la licencia deseada y se graba en la unidad destino, en el directorio "AX NF
ZZ".
Encontrará informaciones más detalladas acerca del manejo en la ayuda Online de
Automation License Manager.
Nota
Las licencias también se pueden mover mediante "arrastrar y colocar".
Consulte también
Requisitos del sistema (Página 181)
5.6.7
Manera de recopilar licencias
Introducción
Puede recopilar licencias en diferentes medios portadores de datos, como, p. ej., lápices de
memorias USB o unidades de disco duro.
De esta forma pueden transferirse y eliminarse conjuntamente todas las licencias que
pertenezcan a una configuración de software de WinCC, y así transferirlas fácilmente de un
ordenador a otro.
La recopilación de licencias se realiza mediante la transferencia de licencias de los medios
portadores de datos al disco duro. La eliminación de licencias se realiza, por el contrario,
mediante la transferencia de licencias del disco duro a los medios portadores de datos. Ambas
acciones se realizan con el programa de administración Automation License Manager.
Procedimiento de transferencia de la licencia al disco duro
1. Transfiera la licencia desde el portador de datos de licencia al disco duro de la misma
manera en que transfiere las licencias.
2. Deberá repetir esta operación para cada soporte de datos de licencia.
MDM - WinCC: Información general
Manual de sistema, 11/2008,
187
Licencia
5.6 Administración de licencias
Procedimiento para transferir las licencias recopiladas a un soporte de datos de licencia
1. Marque las licencias recopiladas en el disco duro.
2. Transfiera la licencia al soporte de datos de licencia con la opción de menú "Clave de
licencia > Transferir...".
Encontrará informaciones más detalladas acerca del manejo en la ayuda Online de
Automation License Manager.
Todas las licencias transferidas al soporte de datos de licencia son marcadas en él con un "1"
en la columna "Número de claves de licencia" y pueden ser transferidas entonces a otro equipo.
Consulte también
Manera de transferir licencias con el Automation License Manager (Página 185)
5.6.8
Manera de actualizar licencias
Introducción
La actualización de la cantidad admisible de variables (PowerTags) y la cantidad de variables
de fichero (ArchivTags) se lleva a cabo con la ayuda del programa Automation License
Manager.
Para ello se necesita:
● Licencias RT/RC a actualizar o licencias de fichero a actualizar
● Soporte de datos de licencia Powerpack con licencia de actualización.
Procedimiento
1. Inserte el soporte de datos de licencia Powerpack en un puerto USB.
2. Inicie el Automation License Manager a través del menú Inicio. Seleccione en la ventana
de navegación la unidad en la que existe la licencia a actualizar. Seleccione esta licencia
en la tabla.
3. Seleccione la opción de menú "Clave de licencia > Upgrade...". Se inicia el proceso de
actualización.
4. La operación de actualización ha concluido cuando se transfiere la licencia actualizada a
la unidad de disco local.
Encontrará más información en el sistema de información WinCC bajo el tema"Migración >
actualizar licencias" y en la ayuda online del Automation License Manager bajo "Trabajar con
el Automation License Manager" > "Gestión de claves de licencia" >"Actualizar las claves de
licencia".
Consulte también
Administración de licencias (Página 181)
188
MDM - WinCC: Información general
Manual de sistema, 11/2008,
Licencia
5.7 Diagnóstico y reparación de licencias
5.7
Diagnóstico y reparación de licencias
5.7.1
Diagnóstico al existir problemas de instalación de licencia
Comprobación de licencias
Si a pesar de la transferencia de las licencias WinCC se conecta en el modo de demostración,
el Automation License Manager ofrece una función de diagnóstico para comprobar licencias.
Procedimiento
1. En el Automation License Manager, seleccione la vista "Gestionar".
2. En la ventana de navegación, seleccione el lugar de almacenamiento de la autorización o
la clave de licencia a comprobar. Se visualizan las autorizaciones y claves de licencia
existentes.
3. Seleccione en la tabla la autorización a comprobar o la clave de licencia y en el menú
contextual la entrada "Verificar".
La licencia seleccionada se verifica y el resultado se muestra en la tabla con un icono de
estado.
El archivo License.Log
El fichero de diagnóstico License.Log visualiza las licencias llamadas por WinCC. Si falta una
licencia, se realiza la entrada correspondiente.
El archivo se encuentra en la ruta "WinCC\Diagnose", que se genera automaticamente la
primera vez que se abre WinCC.
Nota
Si falta la licencia para una opción utilizada, WinCC pasa al modo de demostración.
MDM - WinCC: Información general
Manual de sistema, 11/2008,
189
Licencia
5.7 Diagnóstico y reparación de licencias
Consulte también
WinCC en modo de demostración (Página 180)
Manera de rehacer una clave de licencia (Página 190)
5.7.2
Manera de rehacer una clave de licencia
Introducción
Una clave de licencia (autorización) es defectuosa si deja de estar accesible en el disco duro
y por ello no puede ser eliminada por el programa de administración Automation License
Manager, o si el código desaparece al transferir al soporte de datos de licencia.
Con la ayuda del "Support for License Management" puede rehacerse la clave de licencia.
Encontrará a su persona de contacto de Automation & Drives en nuestra base de datos en la
siguiente URL de Internet:
● http://www.automation.siemens.com/partner/index.asp (http://
www.automation.siemens.com/partner/index.asp)
Preparación
Si se pone en contacto con el "Support for License Management", tenga a mano los datos
siguientes:
● Datos de la empresa (nombre, dirección, país, teléfono/fax...)
● Del soporte de datos de licencia: El número de pedido del producto (por ejemplo, "6AV..."),
la denominación del producto en texto explicativo y el número de serie (número de licencia).
Procedimiento
1. En el Automation License Manager, seleccione la vista "Gestionar". Pase a visualizar la
unidad de disco con la que está asociado el soporte de datos de licencia.
2. Seleccione en la tabla la clave de licencia que desea rehacer. Seleccione el comando de
menú "Clave de licencia" > "Rehacer". Se abre el cuadro de diálogo "Rehacer clave de
licencia".
3. Póngase en contacto con el "Support for License Management" y comuníqueles el nombre
de producto, el número de licencia y el código numérico de consulta (Inquiry-Code).
4. El "Support for License Management" le comunicará un código de habilitación de cifras
(Enable-Code). Registrar este código en el campo de entrada.
5. En su soporte de datos de licencia se habilita de nuevo (contador = 1) la clave de licencia
que se había perdido, y ésta puede transferirse a continuación a una unidad de disco local.
190
MDM - WinCC: Información general
Manual de sistema, 11/2008,
Licencia
5.7 Diagnóstico y reparación de licencias
PRECAUCIÓN
Si se han perdido varias claves de licencia deberá repetir el proceso con la frecuencia
requerida.
Consulte también
Internet: Base de datos de personas de contacto (http://www.automation.siemens.com/
partner/index.asp)
MDM - WinCC: Información general
Manual de sistema, 11/2008,
191
6
Datos característicos
6
Recursos
6.1
Datos característicos
Contenido
Este capítulo le informa acerca de los datos técnicos y límites de rendimiento importantes de
WinCC V7.0.
6.2
Configuraciones
Recursos disponibles en sistema multipuesto
Máximo
Servidor o pares de servidores redundantes
1)
12
Clientes de WinCC en un sistema
32 2)3)
Clientes de Web en un sistema
50 4)
El servidor de ficheros central es considerado como un servidor. El no se puede usar
simultáneamente como puesto de trabajo.
1)
Si el servidor se usa también como puesto de manejo, entonces la cantidad de clientes para
este servidor se reduce a cuatro clientes.
2)
6.3
3)
Configuración mixta: 32 clientes + 3 clientes Web
4)
Configuración mixta: 50 clientes Web + 1 cliente de WinCC (también para Engineering)
Sistema de gráficos
Configuración
Objetos por imagen
Máximo
1)
Ningún límite 2)
Niveles por imagen
32
Imágenes (archivos PDL) por proyecto
Ningún límite 2)
MDM - WinCC: Información general
Manual de sistema, 11/2008,
193
Datos característicos
6.4 Sistema de avisos
Máximo
Instancias de módulos fijos de imagen en una imagen de una instalación 31 instancias de la misma
imagen del tipo
Tamaño de imagen en píxeles
10.000 x 10.000
Profundidad de encaje de objetos de imagen
20
Cantidad de colores
Dependiente de la tarjeta
gráfica
1)
La cantidad y complejidad de los objetos tienen influencia en el rendimiento.
2)
Limitado por los recursos del sistema.
Runtime
Cambio de imagen de una imagen vacía a ...
Tiempo en segundos
● Imagen con objetos estándar (100 objetos)
1
● Imagen con 2.480 campos de E/S (8 variables internas)
2
● Imagen con 1.000 campos de E/S (1.000 variables internas)
1
● Imagen con tamaño de 10 MByte (Bitmap)
1
● Ventana de aviso
● Tabla con 4 columnas con 120 valores cada una
1)
2
1)
1
Los valores indicados se consideran para datos de "Tag Logging Fast".
Nota
Los valores dependen del hardware utilizado.
6.4
Sistema de avisos
Configuración
194
Máximo
Avisos configurables por Servidor/estación monopuesto
150.000
Variables de proceso por línea de avisos
10
Bloques de textos de usuario por línea de avisos
10
Clases de avisos (incl. clases de avisos de sistema)
18
Tipos de aviso
16
Prioridades de avisos
17 (0...16)
MDM - WinCC: Información general
Manual de sistema, 11/2008,
Datos característicos
6.5 Sistema de archivo
Runtime
Máximo
Avisos por fichero de avisos
Ningún límite 1)
Avisos por lista de ficheros circulantes
1.000
Avisos por lista de ficheros históricos
1.000 2)
Avisos por ventana de avisos
5.000 3)
Carga permanente de avisos sin pérdida (estación monopuesto/
servidor)
10/seg
Frecuencia de aviso (monopuesto/servidor)
2.000/10 seg. cada 5 min 4)
1)
Limitado por los recursos del sistema.
En estación monopuesto o servidor o en cliente por servidor o por par de servidores
redundante, si "LongTimeArchiveConsistency" está puesto en "No". En estación monopuesto,
servidor, cliente o par de servidores redundante, si "LongTimeArchiveConsistency" está
puesto en "Si".
2)
En estación monopuesto o servidor o en cliente por servidor o por par de servidores
redundante.
3)
Si el intervalo hasta la siguiente frecuencia de avisos es menor a cinco minutos, entonces
se pueden perder avisos.
4)
Nota
La frecuencia de los avisos y la carga permanente de avisos se pueden generar
simultáneamente en una estación monopuesto o en un servidor.
6.5
Sistema de archivo
Configuración
Máximo
Ventana de curva por imagen
25
Curvas por ventana de curva
80
Tablas por imagen
25
Columnas por tabla
12
Valores por tabla
30.000
Ficheros por estación monopuesto/servidor
Variables de fichero por estación monopuesto/servidor Variables de fichero registradas en WinCC CAS
100
1)
80.000 2)
120.000
Depende del PowerPack de fichero utilizado para variables de fichero. La versión básica
contiene 512 variables de fichero.
1)
MDM - WinCC: Información general
Manual de sistema, 11/2008,
195
Datos característicos
6.6 Ficheros de usuario
2)
V6.0: hasta 30.000 variables. Versiones más recientes: hasta 80.000 variables.
Nota
Cuando se combinan los valores máximos se pueden presentar tiempos prolongados de
selección de imágenes.
Runtime
Máximo
Archivo en banco de datos para servidor/estación monopuesto (Tag
Logging Fast)
5.000 valores/segundo 1)
Archivo de banco de datos para servidor/espacio único (Tag Logging
Slow)
1.000 valores/segundo 1) 2)
Impresiones de curva por cada curva configurada
La cantidad de valores
impresos se orienta por la
cantidad de valores
representados en el
OnlineTrendControl.
1)
Los valores indicados sirven para el archivo de los datos sin marcación.
En el Tag Logging Slow debe contar para los mismos cuadros de volumen con tiempos de
elección de imagen más largos que en el Tag Logging Fast.
2)
6.6
Ficheros de usuario
Configuración
Máximo
Ficheros en total
Ningún límite 1)
Campos de fichero de usuario
500 2)
Registros de fichero de usuario
3.000 2)
Vistas a ficheros de usuario
Ningún límite 1)
1)
Limitado por los recursos del sistema.
El producto resultante de la multiplicación del número de campos y del número de registros
no puede sobrepasar la cantidad de celdas de 320.000, p. ej. 3.000 registros en un número
de campo de 106 ó 640 registros en 500 campos. Para calcular la cantidad actual de celdas
se deben incluir las dos primeras columnas (columna gris y columna "ID") así como también
los títulos de las columnas.
2)
196
MDM - WinCC: Información general
Manual de sistema, 11/2008,
Datos característicos
6.6 Ficheros de usuario
Runtime
Los valores siguientes son valores orientativos para archivos de usuario WinCC en Runtime.
Los valores dependen del hardware y de la configuración empleados.
Condiciones marco
Hardware utilizado:
● 1.5 GHz AMD Athlon 4
● 2 GByte RAM
● Ningún acoplamiento de Hardware
Software utilizado:
● Windows Server 2003 SP2
● WinCC V7.0
Configuración de archivos de usuario en el proyecto WinCC empleado:
● Una variable WinCC por campo en cada caso
● 300.000 registros en cada caso:
- 10 campos con 30.000 registros.
- 500 campos con 600 registros.
Valores determinados (aproximadamente)
10 campos
500 campos
1 segundo
5 segundos
1 - 2 segundos 1)
n segundos 2)
1 - 3 segundos 1)
n segundos 2)
1 - 2 segundos
1 - 2 segundos
Cambio de imagen de una imagen
neutral a una imagen con
UserArchiveControl interconectado.
El resultado de medición depende del
nivel del control:
Durante la primera carga o
modificaciones de configuración
amplias en el archivo de usuario la
indicación completa dura hasta 15
segundos.
Leer registro de datos:
Leer valor haciendo clic en el botón en
la variable correspondiente.
Escribir registro de datos:
Escribir valor en la variable
correspondiente y representación del
contenido de la variable en campos de
E/S, haciendo clic en el botón.
Cambio de foco desde el primer hasta
el último registro de datos.
1)
10 campos con 10 variables.
MDM - WinCC: Información general
Manual de sistema, 11/2008,
197
Datos característicos
6.8 Scripting con VBS y ANSI-C
2)
6.7
500 campos con 500 variables.
Informes
Configuración
Máximo
Protocolos configurables
Ningún límite 1)
Líneas de protocolo por estructura
66
Variables por protocolo
300
1)
2)
Limitado por los recursos del sistema.
La cantidad de variables por protocolo depende del rendimiento de la comunicación del
proceso.
2)
Runtime
Máximo
Informes secuenciales de avisos de ejecución simultánea por servidor/ 1
cliente
Informes de archivos de avisos de ejecución simultánea
6.8
3
Scripting con VBS y ANSI-C
Runtime
Los siguientes valores de medida muestran las diferencias entre VB-Scripting y C-Scripting
en base a valores de orientación comparados. Los valores dependen del hardware utilizado.
La indicación de los valores de medida se realiza en milisegundos.
Pentium 4 2,5 GHz, 512 MByte RAM
198
VBS
ANSI-C
Definir color de 1.000 rectángulos
220
1.900
Definir valor de salida de 200 campos E/S
60
170
Selección de una imagen con 1.000 textos estáticos que
determinan el nombre de objeto y lo emiten como valor de
retorno
460
260
Leer 1.000 variables internas
920
500
MDM - WinCC: Información general
Manual de sistema, 11/2008,
Datos característicos
6.8 Scripting con VBS y ANSI-C
VBS
ANSI-C
Leer otra vez 1.000 variables internas
30
120
Realizar 100.000 cálculos
280
70
1)
Pentium III 700 MHz, 512 MByte RAM
VBS
ANSI-C
Definir color de 1.000 rectángulos
610
4.440
Definir valor de salida de 200 campos E/S
170
670
Selección de una imagen con 1.000 textos estáticos que
determinan el nombre de objeto y lo emiten como valor de
retorno
770
310
Leer 1.000 variables internas
3.650
1.310
Leer otra vez 1.000 variables internas
70
250
Realizar 100.000 cálculos
820
170
1)
1)
Cálculos en el ejemplo:
VBS
For i=1 To 100000
value=Cos(50)*i
Next
ANSI-C
for(i=1;i<=100000;i++)
{
dValue=cos(50)*i;
}
Nota
Los valores de medida pueden ser influenciados negativamente por el tipo de configuración
así como por otros procesos, p. ej. Tag Logging o Alarm Logging.
MDM - WinCC: Información general
Manual de sistema, 11/2008,
199
Datos característicos
6.9 Comunicación del proceso
6.9
Comunicación del proceso
Introducción
La siguiente tabla informa acerca de las posibles configuraciones y de la cantidad máxima de
conexiones.
Nota
Los valores límite indicados en la tabla dependen también de la capacidad de rendimiento
de su sistema y de los recursos disponibles de su proyecto WinCC (p. ej. cantidad de valores
del proceso/unidad de tiempo).
Configuración
Canales de comunicación en WinCC1)
Basado
en PC2)
MPI/
Profibus
Soft-Net3)
MPI/
Profibus
Hard-Net3)
Industrial
Industrial
Ethernet Ethernet
Soft-Net3)
Hard-Net3)
SIMATIC S7 Protocol Suite1)
● MPI
---
8
44
---
---
● Soft-PLC
---
1
---
---
---
● Ranura PLC
---
1
---
---
---
● Profibus (1)
---
8
44
---
---
● Profibus (2)
---
8
44
---
---
● Named Connections
---
---
---
64
60
● Industrial Ethernet ISO L4 (1)
---
---
---
64
60
● Industrial Ethernet ISO L4 (2)
---
---
---
64
60
● Industrial Ethernet TCP/IP
---
---
---
64
60
SIMATIC S5 Programmers Port
● AS 511
2
---
---
---
---
SIMATIC S5 Serial 3964R
● RK 512
2
4)
---
---
---
---
SIMATIC S5 Profibus FDL
● FDL
---
---
50
---
---
SIMATIC S5 Ethernet Layer 4 + TCP/IP
● Industrial Ethernet ISO L4 (2)
---
---
---
---
60
● Industrial Ethernet ISO L4 (2)
---
---
---
---
60
4)
● Industrial Ethernet TCP/IP
---
---
---
60
60
SIMATIC 505 Serial
● NITP / TBP
2
---
---
---
---
SIMATIC 505 Ethernet Layer 4
● Industrial Ethernet ISO L4 (1)
---
---
---
---
60
● Industrial Ethernet ISO L4 (2)
---
---
---
---
60
SIMATIC 505 Ethernet TCP/IP
200
4)
MDM - WinCC: Información general
Manual de sistema, 11/2008,
Datos característicos
6.9 Comunicación del proceso
Canales de comunicación en WinCC1)
Basado
en PC2)
MPI/
Profibus
Soft-Net3)
MPI/
Profibus
Hard-Net3)
Industrial
Ethernet
Soft-Net3)
Industrial
Ethernet
Hard-Net3)
● Industrial Ethernet TCP/IP
---5)
---
---
---
---
Profibus FMS
● FMS
---
---
40
---
---
Profibus DP (V0-Master)
● DP 1
---
---
122
---
---
● DP 2
---
---
122
---
---
● DP 3
---
---
122
---
---
● DP 4
---
---
122
---
---
Allen Bradley - Ethernet IP
● CAMP6)
---5)
---
---
---
---
Modbus TCPIP
● Modbus TCP/IP
---5)
---
---
---
---
OPC
● Data Access
5)
---
---
---
---
---
● XML-DA
---5)
---
---
---
---
Observaciones
Básicamente se pueden combinar entre si cualesquiera canales de comunicación. Los
drivers de comunicación correspondientes pueden, sin embargo, ocasionar limitaciones.
1)
Por medio del SIMATIC S7 Protocol Suite se pueden utilizar como máximo 64 enlaces S7. En
una configuración típica hay configurados p. ej. 60 enlaces S7.
Ejemplos:
● 8 enlaces S7 a través de "MPI" y 52 enlaces S7 a través de "Industrial Ethernet-TCP/IP"
o
● 60 enlaces S7 a través de "Industrial Ethernet-TCP/IP"
COM1/COM2 o interfaz de software interna para la comunicación de SIMATIC S7 Protocol
Suite "Soft PLC" y "Slot-PLC" así como DCOM para OPC.
2)
En Soft-Net la comunicación tiene lugar en el procesador del PC. En Hard-Net la tarjeta de
comunicación tiene un microprocesador propio y asiste al procesador del PC durante la
comunicación.
3)
Para la comunicación del proceso se debe usar sólo un componente de Soft-Net en el PC.
Se pueden hacer combinaciones con tarjetas de comunicación Hard-Net. Con los CDs de
SIMATIC NET adjuntos Ud. recibe el software driver para las tarjetas de comunicación HardNet.
Las tarjetas de comunicación Hard-Net permiten el uso paralelo de máximo 2 protocolos, p.
ej. comunicación Ethernet por medio del SIMATIC S7 Protocol Suite y SIMATIC S5-Ethernet.
En este caso hay que considerar una reducción de aprox. 20% de los valores de la tabla.
Ejemplo:
MDM - WinCC: Información general
Manual de sistema, 11/2008,
201
Datos característicos
6.9 Comunicación del proceso
● 40 enlaces a través de la combinación "SIMATIC S7 Protocol Suite" y 8 enlaces a través
de "SIMATIC S5 Ethernet".
Depende del número de puertos serie Ampliable en caso de utilizar tarjetas de comunicación
con variaos puertos serie, p. ej. Digi-Board con 8/16 puertos.
4)
5)
La comunicación se establece a través de la conexión Ethernet estándar del equipo.
El número máximo de conexiones está limitado por los recursos de sistema disponibles y sus
datos característicos, especialmente CPU, RAM y conexión Ethernet.
6)
CAMP = Common ASCII Message Protocol
202
MDM - WinCC: Información general
Manual de sistema, 11/2008,
Índice alfabético
A
C
Acción, 81
elemento de imagen manejable, 81
Acoplamiento al proceso, 200
Recursos disponibles, 200
ActiveX, 36
Controles, 36
Add-on, 29
Licencia, 39
Adjust Button Size To Picture, 137
Alarm Logging, 91
configurar avisos con, 91
Runtime, 59
ANSI-C, 36, 198
Rendimiento, 198
Utilización de C-API, 36
Anything In File, 149
Apariencia, 137
ApDiag, 143
Archivar, 195
Recursos disponibles, 195
AuthorsW, 174
Automation License Manager, 174
Requisitos del sistema, 181
Autorización, 174
AuthorsW, 174
Autosize, 137
Aviso, 194
Recursos disponibles, 194
Avisos de sistema, 168
Campo de aplicación, 25
de WinCC, 25
Campo E/S, 85
Configuración, 85
Canal, 200
Recursos disponibles, 200
Caption, 137
Carácter abierto de WinCC, 36
de WinCC, 36
CAS, 48
Central Archive Server, 48
Change, 147
Change Level, 164
Check, 153
Check the Request/ActionQueues, 153
Cliente, 116, 193
Cantidad de servidores, 193
Migración, 116
Close, 165
Color, 138
B
Barra de menú, 144
Diagnostics, 145
File, 146
Info, 145
Output, 145
Output Window, 165
Trace Points, 164
base de datos de Runtime, 70
Basic Process Control
Migración, 121
Bloque de valor del proceso, 59
Borrar, 140
MDM - WinCC: Información general
Manual de sistema, 11/2008,
203
Índice alfabético
Comando de menú, 144
Change, 147
Change Level, 164
Close, 165
Count of Actions in Cycle, 162
Count of Actions in RequestQueue, 160
Count of Actions of each Transaction, 161
Count of Connections, 159
Count of Functions, 163
Count of Tags in each Transactions, 161
Count of TransAction, 160
Diagnostics, 145
Exit, 146
File, 146
FillTags, 154
FirstAction, 156
Help, 145
Info, 145
OnFile, 148
Open, 165
Output, 145
Output On Screen, 155
Output To File, 156
Output Window, 165
Profile, 151
Reset Buffer, 156
Start, 146
Stop, 148
Trace Points, 164
Componentes del sistema, 29
Add-on, 29
Opción, 29
Comunicación, 200
Recursos disponibles, 200
Comunicación del proceso, 200
Recursos disponibles, 200
Configuración, 81
Cuadro de diálogo, 81
Control, 89, 136
Control WinCC Online Table, 89
WinCC Online Trend Control, 89
Controles
WinCC Push Button Control, 136
Controles de WinCC
WinCC Push Button Control, 136
Controles de WinCC: WinCC Push Button Control,
136
Controles: WinCC Push Button Control, 136
Count of Actions in Cycle, 162
Count of Actions in RequestQueue, 160
Count of Actions of each Transaction, 161
Count of Connections, 159
204
Count of Functions, 163
Count of Tags in each Transactions, 161
Count of TransAction, 160
Cuadro de diálogo
Cuadro de diálogo "FrameWidth, 137
Cuadro de diálogo "Rotulación, 139
Cuadro de diálogo Rotulación , 139
Dialog FrameWidth , 137
Diálogo ColorPush Button, 138
Diálogo No pulsado, 140
Cuerpo, 139
Curva, 195
Recursos disponibles, 195
D
Datos característicos, 193, 194, 195, 196, 198, 200
Datos de configuración, 113
migrar, 113
Datos de proceso, 195
Recursos disponibles, 195
Diagnóstico, 133
Migración, 133
Diagnóstico AP, 143
Iniciar, 143
Diagnostics, 145
Diálogo:Diálogo "Color"Push Button, 138
Diálogo:Diálogo "No pulsado, 140
Driver, 82
añadir nuevo, 82
E
Efectos, 139
Elemento de imagen manejable, 96
Impedir el manejo sin autorización, 96
Equipo, 101
Propiedades, 101
esquema de funcionamiento, 70
de WinCC, 70
Estilo de fuente, 139
Evento, 81
informar, 59
vincular con acciones de manejo, 81
Examinar, 140
Exit, 146
MDM - WinCC: Información general
Manual de sistema, 11/2008,
Índice alfabético
F
Ficha
Ficha "Adjust Picture Size To Button, 137
Ficha "Tipos de fuente, 139
Ficha AdjustPictureSizeToButton , 137
Ficha Color de sistema, 138
Ficha Pulsado, 140
Ficha Tipos de fuente , 139
Ficha:Ficha "Color de sistema, 138
Ficha:Ficha "Pulsado, 140
Fichero, 86, 195
Recursos disponibles, 195
Wizard (Asistente), 86
Fichero de avisos, 194
Recursos disponibles, 194
Fichero de usuario, 196
Recursos disponibles, 196
File, 146
FillTags, 154
FirstAction, 156
Formato, 140
Función, 54
de WinCC, 54
G
General, 137, 152
General"Push Button, 137
GeneralPushButton , 137
Global Script, 198
Rendimiento, 198
Gráfico, 78
importar de otros programas, 78
informe, 94, 198
Listar la evolución de los valores de proceso, 94
Recursos disponibles, 198
Informe de errores, 12
Iniciar, 143
Diagnóstico AP, 143
Insertar Push Button, 136
Integración, 25
de WinCC en soluciones de automatización, 25
de WinCC en soluciones IT, 25
L
Librería, 113
convertir, 113
Librería del proyecto, 113
convertir, 113
Librería global, 113
convertir, 113
Licencia, 39, 112, 174, 183, 185
Actualización, 188
actualizar, 112
Automation License Manager, 174
Desinstalación, 186
Diagnóstico, 189
falta, 39
Instalación, 183, 185
Licencia de emergencia, 190
Licencias ausentes, 189
Migración, 112
Modo Demo, 180
modular, 39
Powerpack, 174
Prevención de errores, 180
Recopilación de licencias, 187
Reparación de una licencia, 190
I
idioma de Runtime, 99
Imagen, 113, 140
convertir, 113
Imagen"Archivos gráficos, 140
ImagenArchivo gráfico, 140
Imágenes, 194
Recursos disponibles, 194
Importar, 78
gráfico de otros programas, 78
Industrial X, 36
Opción, 36
Info, 145
MDM - WinCC: Información general
Manual de sistema, 11/2008,
205
Índice alfabético
M
N
Migración, 107
Adaptación en proyecto, 113
Adaptaciones en el proyecto, 112, 118
Adaptar el nombre del equipo, 118
Adaptar la documentación del proyecto, 118
Adaptar proyectos, 118
Adaptar proyectos de estación multipuesto, 118
Adaptar variables, 118
Administración de usuarios, 118
Archivamiento, 109
Archivos de diagnóstico, 133
Avisos de fallos, 133
Basic Process Control, 121
Clientes, 109, 116
Datos de configuración, 113
Datos Runtime, 113
datos transferidos, 109
Diagnóstico, 133
Diferencias entre las versiones anteriores y V7.0,
109
en funcionamiento, 122, 123
Fichero cíclico, 109
Fichero circulante, 109
Funciones, 109
Guía, 107
Imágenes, 113
Interrupción, 133
Introducción, 107
Librerías, 113
Licencias, 112
Limitaciones, 109
Migración de proyectos WinCC a partir de V6.x,
111
ODK, 109
pasos adicionales, 113
Pasos adicionales, 112, 118
Preparación, 112
Proyecto Cliente, 116
Proyecto para estación multipuesto, 116
Redundancia, 109, 122
Redundancy, 123
Requisitos, 108
Runtime, 122, 123
Sistema de base de datos, 109
Sistema multipuesto, 109
Sistema operativo, 109
sistema redundante, 123
sistema redundante V6.x, 122
Sumario, 107
Tiempo necesario, 112
WinCC desde V6.x tras V7.0, 113
WinCC V6.x, 111
206
Niveles de diagnóstico, 166
No pulsado, 136
Nombre de la propiedad, 138
None, 137
Nothing In File, 149
O
OLE, 36
para Process Control, 36
OnDiagnose, 150
OnErrorExecute, 150
OnFile, 148
OnInfo, 151
OnPrintf, 150
OnProfile, 150
OPC, 67
Servidor, 67
Opción, 29
DataMonitor, 29
de WinCC, 29
WinCC / Web Navigator, 29
WinCC/Guardian, 29
WinCC/Messenger, 29
WinCC/ProAgent, 29
WinCC/Process Control, 29
WinCC/User Archives, 29
Open, 165
Outline, 137
Output, 145
Output On Screen, 155
Output To File, 156
Output Window, 165
P
Paleta de colores estándar, 138
pegar, 136
PictureSelected, 140
PictureUnselected, 140
Prestaciones, 194
Process Control, 29
Profile, 151
Profile off, 152
Profile on, 152
MDM - WinCC: Información general
Manual de sistema, 11/2008,
Índice alfabético
Propiedades, 101, 140
Equipo, 101
Propiedades de WinCC Push Button Control, 137,
138, 139, 140
Propiedades de WinCC Push Button Control, 138,
140
Propiedades de WinCC Push Button Control , 139
Propiedades de WinCC Push Button Control", 138,
139, 140
Propiedades de WinCC Push Button
Control"Transparente, 137
Propiedades de WinCC Push Button
ControlTransparente , 137
Propiedades:Propiedades de WinCC Push Button
Control, 138, 140
Proyectar, 78
con el Graphics Designer, 78
Imágenes, 78
Proyecto, 75
adaptar proyecto migrado, 118
Asistente, 75
migrar, 111
Proyecto para estación multipuesto, 116
Migración, 116
Proyecto WinCC
migrar, 111
Pulsado, 136
Puntos Trace, 166
Push Button, 136, 139, 140
R
Recursos disponibles, 193
Acoplamiento al proceso, 200
Archivamiento, 195
Clientes, 193
Clientes de WinCC, 193
Comunicación, 200
Comunicación del proceso, 200
Curva, 195
Datos de proceso, 195
Fichero de usuario, 196
Imágenes, 194
informe, 198
Scripting, 198
Servidor, 193
Sistema de avisos, 194
Sistema de gráficos, 194
Sistema multipuesto, 193
Tabla, 195
User Archives, 196
MDM - WinCC: Información general
Manual de sistema, 11/2008,
Redundancia, 122
actualizar durante el funcionamiento, 122
migrar, 122
Redundancy, 123
actualizar durante el funcionamiento, 123
migrar, 123
Rendimiento
Configuración de acciones, 198
Funciones, 198
Scripting, 198
Requisitos de software, 41
Reset Buffer, 156
S
Servidor, 193
Cantidad de clientes, 193
Servidor de archivos central, 48
SIMATIC WinCC, 25
Sistema de archivo, 54
de WinCC, 54
Sistema de avisos, 194
Recursos disponibles, 194
Sistema de gráficos, 194
Recursos disponibles, 194
Sistema HMI, 28
Posicionamiento de WinCC, 28
Sistema multipuesto, 193
Recursos disponibles, 193
Start, 146
Stop, 148
Support Request, 12
T
Tabla, 195
Recursos disponibles, 195
Tamaño, 139
Texto de ejemplo, 139
Tipo de fuente, 139
Tipo de fuente"Nombre de propiedad, 139
Tipos de archivos, 59
para avisos, 59
Tipos de fuenteNombre de propiedad , 139
Título, 137
Trace Points, 164
U
User Archives, 29, 196
Recursos disponibles, 196
207
Índice alfabético
Usuario, 96
Adminstrador, 96
V
Valores actuales del proceso, 85
visualizar, 85
Variable de diagnóstico, 154
Variable de diagnóstico WinCC, 154
VBS, 198
Rendimiento, 198
Ver, 59
Avisos, 59
Vigilancia del tiempo de ejecución, 143
Visual Basic Script en WinCC, 198
W
WinCC
Servidor de archivos central, 48
WinCC CAS, 48
WinCC Central Archive Server , 48
WinCC Client, 193
Cantidad de servidores, 193
WinCC V6.x, 109
WinCC V7.0, 109
208
MDM - WinCC: Información general
Manual de sistema, 11/2008,