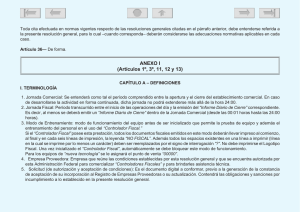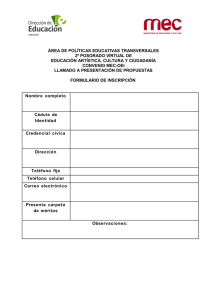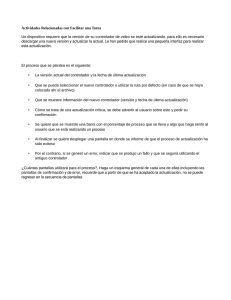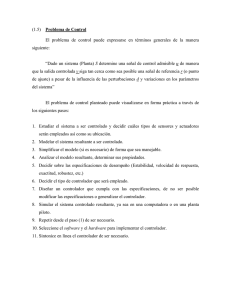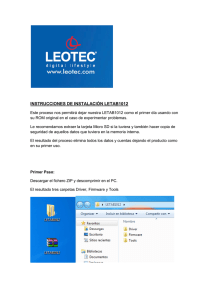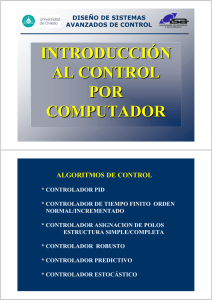Aprendiendo a Programar Tutorial del Curso
Anuncio

Aprendiendo a Programar
Tutorial del Curso
Autor:
Comunidad IT - Asociación Civil de Formación e Inserción Laboral en Tecnologías de la Información
Contenido
Capítulo 2. Aplicaciones en la nube y cómo comenzar a programar …...3
Capítulo 3. La interfaz de usuario ..………...………………………………………….. 37
Capítulo 4. Inteligencia en la interfaz de usuario ……..…………………………82
Capítulo 5. El Servidor Web .………………………………………………………….…..136
Capítulo 6. El lenguaje C# ……………….....……………………………………………..158
Capítulo 7. El Servidor Web. Conceptos Avanzados ……..…………………..189
Capítulo 8. Dónde y cómo se guardan los datos ………………………………211
Capítulo 9. Conectando los datos con la aplicación ………………………….242
Nota: Los capítulos 1, 10, 11 y 12 son teóricos, por lo que no hay tutorial incluido.
Aplicaciones en la nube y
cómo comenzar a programar
preparación del ambiente de desarrollo
Aprendiendo a programar. Capitulo 2. Tutorial
consideraciones iniciales
Para que puedas utilizar tu
computadora para diseñar
aplicaciones debes tener especial
cuidado de los programas
que tengas instalados
verificar primero
Tu computadora debe estar libre de
virus, spyware y software innecesario.
Debes desinstalar toda barra, widgets
o programas que no sea esencial en
tu computadora
esto incluye
Barras de
navegación
adicionales en el
browser
Y extensiones
innecesarias
esto incluye
Widgets y
aplicaciones
corriendo en
segundo plano
considera
Cuidar el software que se instala en la
computadora.
Si algo falla, es díficil detectar si se
trata de un error en algo que
estamos programando o
generado por un programa
secundario
si compartes la computadora
con otras personas
Intenta crear y
utilizar un perfil de
usuario diferente
exclusivamente
para programar y
mantenlo aislado
comencemos
Aunque sea una
obviedad antes de
instalar, asegúrate
que tu Sistema
Operativo este
actualizado
última versión del
navegador de internet
Descarga la ultima
versión disponible
que exista del
browser de
internet
no sólo de Microsoft, de todos
los fabricantes
Debes asegurarte
que tu aplicación
funciona para
todo tipo de
cliente
denominaciones
El entorno de desarrollo se llama
Microsoft Visual Studio
Existen versiones Profesionales,
Empresariales y Express
diferencias
Si bien las versiones Profesionales y
Empresariales traen algunas
características adicionales, con las
versiones Express alcanzan (y sobran)
para comenzar a programar
no descargues los programas
de cualquier sitio
Utiliza siempre el
sitio oficial para
descargar.
Las versiones
Express no tienen
costo
no es necesario instalar todo
Para este curso
precisas instalar
Visual Studio
Express Edition
Web
si tu PC tiene algunos años
Puedes instalar las versiones 2012 o
2010 si tu computadora tiene un
Sistema Operativo de hace unos años
También sirven para comenzar.
De todos modos recuerda, precisas
una conexión permanente a Internet.
si tu conexión a internet no es muy rápida
Intenta descargar la versión
Imagen ISO, es como una copia del
DVD.
Luego quema un DVD con la imagen
o bien utiliza Virtual CD-ROM (si no
lo tienes, descárgalo) para abrir el la
imagen ISO y ejecutar el instalador
Finalizada la instalación, la primera vez te solicitará
Iniciar sesión con un usuario de
desarrollo.
Esto es para acceder a los servicios
adicionales en la nube para
desarrolladores.
Puede que sea tu cuenta habitual de
hotmail/live u otra de productos MS
al momento de iniciar
Te solicitará conectarte a AZURE
(opcional), puedes hacerlo en otro
momento.
AZURE te permitirá acceder a
servicios para tu aplicación, algunos
son gratuitos, otros pagos.
si visualizaste la pantalla anterior
Haz completado la instalación con
éxito.
Hagamos la primera prueba
inicia un nuevo proyecto
Visual Studio
soporta diferentes
lenguajes.
Asegúrate de
elegir Visual C# Web – Aplicación
Web ASP.NET
en la configuración inicial
Puedes utilizar la
plantilla Single Page
para entender la
estructura.
En este ejemplo
utilizaremos la
plantilla MVC
en la parte lateral de tu proyecto
Encontrarás el
«Explorador de
Soluciones»,
desde aquí,
podras cada uno
de los archivos de
tu proyecto
desde el explorador de soluciones
Abre y edita
index.cshtml
en el documento index.cshtml
Y escribe lo
siguiente.
Ten cuidado con
los símbolos,
forman parte del
lenguaje HTML
presiona el botón Iniciar
( el símbolo PLAY o presiona F5 )
Luego de unos
segundos (lo que
tarde en compilar),
se abrirá tu
aplicación en un
browser de
internet
Felicitaciones!
Acabas de escribir tus primeras lineas
de código y lograste que tu primera
aplicación mostrara el resultado que
deseabas.
entendiendo un poco lo que hicimos
Escribiste una porción de código en
lenguaje HTML, el cual tiene una
simbología en particular.
Aplicaste los cambios en la
aplicación, la cual se compila y te
permite ver el resultado.
explora un poco más
Puedes editar todos los archivos en
de extensión cshtml del proyecto y
escribir trozos de código HTML.
Comienza explorando en el buscador
web con las claves «basic html
elements»
debes detener la aplicación
Para editar y
probar los nuevos
cambios, siempre
debes detener la
aplicación
ten en cuenta
En Visual Studio, los archivos del tipo
html se denominan cshtml (ya que
pueden hacer cosas adicionales).
Lo que encuentres para html,
funciona para los cshtml
tu entorno está listo para desarrollar en un ambiente local
Esta primera prueba sirvió para verificar
la correcta instalación del entorno de
desarrollo. Considera que tu aplicación
sólo es visible en tu computadora.
Luego podrás instalarla en un servidor
WEB para acceder a ella desde cualquier
parte del mundo
La interfaz de usuario
Crear y editar HTML, uso de herramientas del desarrollador
Aprendiendo a programar. Capítulo 3. Tutorial
objetivo
Crearemos una Aplicación Web de
cero, modificaremos las interfaces de
usuario en HTML, su estilo en CSS e
identificaremos como se invocan las
diferentes pantallas de nuestra
aplicación
comencemos
Crea un nuevo
proyecto de tipo
Visual C# Aplicación web
ASP.NET y utiliza la
plantilla simple
MVC
vamos a crear una nueva página y agregarla al proyecto
Recuerda que en programación,
cuando creas un nuevo archivo se
deben evitar los nombres que
contengan espacios, acentos,
números o símbolos.
Reemplaza los espacios con el guión
bajo _ o bien omítelos.
en el explorador de soluciones
Las pantallas (vistas)
HTML siempre están
en la carpeta VIEWS.
Las carpetas sirven
para ordenar los
archivos.
crea una nueva carpeta sobre VIEWS
Posiciónate sobre Views, click
derecho.
Agregar – Nueva Carpeta
Coloca el nombre «Custom»
agrega una nueva vista (archivo cshtml), en la carpeta custom, recién creada
Posiciónate sobre Custom , click
derecho.
Agregar – Nueva Vista
Coloca el nombre «Principal»
al momento de crear la vista
te preguntará si quieres usar
una plantilla
Elige la plantilla vacía
(empty)
este debería ser tu resultado
Tu vista está lista
para ser editada
antes de continuar, debemos entender algunos principios
El modelo de desarrollo MVC tiene
un comportamiento que necesitamos
entender para poder continuar
Veamos cuales son
las pantallas (vistas) son el resultado de una acción del usuario
Para poder ver una pantalla de
nuestra aplicación, el usuario debe
hacer algo, ya sea un click en un link
o bien escribir la ruta completa en la
barra de direcciones del navegador
web.
nunca se solicita una pantalla por el nombre del archivo
En la barra de direcciones, nunca
escribimos el nombre del archivo
para poder acceder (en este caso
/Custom/Principal.cshtml)
Sino que accedemos en forma
INDIRECTA, a través de los archivos
llamados CONTROLLERS
para que se pide la pagina en forma indirecta
El CONTROLADOR, es el intermediario
entre lo que pide el usuario y lo que
deseamos mostrarle.
Un CONTROLADOR podría decidir
mostrar un página u otra, por ejemplo
/Custom/Principal.cshtml o bien
/Custom/Principal_Version_Ingles.chtml
porqué se pide en forma indirecta una página?
El CONTROLADOR permite tomar
decisiones en nuestra aplicación, y en
base a esas decisiones, mostrar uno u
otro resultado
para el usuario de nuestra aplicación esto es INVISIBLE
Cuando solicitemos la página, lo haremos
por el punto de entrada que definamos
en el CONTROLADOR.
Este punto de entrada puede tener un
nombre DISTINTO a la página.
El usuario no sabe que si le mostramos la
pantalla A o B, solo sabe que ingresó a la
ruta que le provee el CONTROLADOR
identificando los controladores
Los archivos
Controladores
están ubicados en
la carpeta
CONTROLLER.
En este caso
existen 3
abre y edita HomeController.cs
El lenguaje que ves
escrito es C#.
Veremos más detalles
en el siguiente
capitulo.
Necesitamos crear un
punto de acceso a
nuestra vista
agrega el punto de entrada en
el CONTROLADOR
Ten mucho
cuidado de
agregar la porción
de código
señalada, con sus
símbolos
especiales
observa lo siguiente
El punto de entrada le indica la
ubicación del archivo, en nuestro
caso la carpeta CUSTOM y la vista
principal.cshtml
return View("/Views/Custom/principal.cshtml");
que significa?
Que nuestra vista, ahora es accesible
a través del browser de internet a
través del punto de entrada
/Home/Principal
Home, es el nombre del controlador
HomeController.cs
Principal es el nombre de la función
public ActionResult Principal()
probemos la pagina
Ve al menú
depurar y elige
INICIAR
DEPURACION o
presiona F5
una vez que haya iniciado
Escribe (a mano)
en la barra de
direcciones, el
punto de entrada
/Home/Principal y
presiona enter
el controlador tomará el CONTROL
El CONTROLADOR
recibe la orden y deriva
a la VISTA que
indicaste en
return
View("/Views/Custom/principal.cshtml");
haz creado un nuevo punto de entrada para tu vista
De ahora en más puedes editar la
vista principal.cshtml, tu punto de
entrada ya existe y siempre será el
mismo.
Asimismo, puedes editar el punto de
entrada y por el mismo camino
/Home/Principal decidir presentar
otra página
ejercita el concepto
Detén la aplicación.
Crea una nueva vista en la carpeta
CUSTOM y nombrala Secundaria
Edita el archivo HomeController.chtml
ejercita el concepto
Modifica el punto de entrada
reemplaza
return View("/Views/Custom/principal.cshtml");
Por
return View("/Views/Custom/secundaria.cshtml");
ejercita el concepto
Inicia nuevamente la aplicación (F5) y
coloca en el browser la dirección
/Home/Principal
Si todo es correcto, habrás visto que EL MISMO PUNTO DE
ENTRADA ahora devolvió (RENDERIZÓ) la vista Secundaria
continua ejercitando
Crea una nueva carpeta llamada
PRUEBAS.
Crea una vista con el nombre
PRUEBA1.
Agrega en HomeController.cs un
punto de entrada para la nueva vista.
El punto de entrada debe tener un
nombre distinto a los existentes.
hemos comprendido como se llaman las pantallas (VISTAS) a través de los
Controladores (CONTROLLERS)
Es más, recuerdas que cuando
iniciamos el proyecto elegimos la
plantilla MVC ?, esto significa
M = Modelo
V = Vistas
C = Controladores
Continuemos con HTML
El código HTML se
edita en los
archivos de tipo
cstml, o sea, los
ubicados en la
carpeta VIEWS
prueba los elementos HTML
En el curso, mencionamos los
diferentes componentes HTML
Prueba cada uno de ellos en las
diferentes páginas.
Para que ser más ordenado, utiliza
diferentes vistas para que puedas
probar los componentes por
separado
edita principal.chtml
Agrega un título
<h1>
Un párrafo <p> y
un elemento link
<a href..>
a esta altura deberías haber logrado…
Agregar páginas (VISTAS)
Agregar puntos de entrada en el
CONTROLADOR
Editar las páginas en HTML y agregar
elementos básicos
Controlar como se llaman las páginas
usando elementos del tipo <a href..>
continua ejercitando
Intenta crear elementos del tipo:
• SELECT (listas desplegables)
• INPUT TEXT (cajas de texto)
• TEXTAREA (cajas grandes de texto)
• A REF (links)
• UL (listas)
Editemos el estilo (colores y formas)
El estilo se define
en el lenguaje CSS.
El archivo por
defecto se
encuentra en la
carpeta CONTENT
y se llama Site.css
Recuerda el concepto que para
editar un estilo tienes dos formas
Colocando un id al
elemento HTML
Colocando una
CLASE al elemento
html
luego, debes abrir el archivo de estilo
Site.css
Coloca el estilo
según el ID
usando el prefijo #
Coloca el estilo
según la CLASE
usando el prefijo .
presiona la tecla Ejecutar
( o presiona F5 )
Ejecuta la
aplicación y
visualiza los
cambios en el
estilo
quieres tu propia hoja de estilo?
Puedes crear tu
propia hoja de
estilo, para esto,
sobre la carpeta
CONTENT, click
derecho, agregar
nuevo elemento
prueba diferentes estilos y formas para los elementos HTML
Coloca en el buscador web las
siguientes claves
«css basic styles»
Prueba cada uno, lo importante no es
que quede bello, sino que sepas que
se puede hacer con cada uno, para
cuando debas usarlo
potencia tu aplicación
En Visual Studio
2013, tu aplicación
trae incorporado
BOOTSTRAP, que
es una librería de
estilos
predefinidos
Busca la documentación en la web
Coloca en el
buscador
«Twitter Bootstrap
v3.0
Documentation»
Empieza por
components
Bootstrap es muy simple de
implementar
Observa los ejemplos
en HTML e inclúyelos
en tus VISTAS.
Tu aplicación podrá
adquirir un aspecto
profesional
continúa ejercitando
Intenta comprender los diferentes
elementos HTML y cómo aplicarles
estilo
Utiliza Bootstrap para mejorar el
aspecto
Define diferentes puntos de acceso y
links entre las páginas para definir la
estructura de tu sitio web
Inteligencia en la
interfaz de usuario
Javascript, uso de liberías externas
Aprendiendo a programar. Capítulo 4. Tutorial
objetivo
Crearemos una Aplicación Web de
cero, utilizaremos Javascript para
probar para agregar funciones a los
componentes HTML
Identificaremos librerías utiles
externas de Javascript para incorporar
a nuestro proyecto
conceptos previos
Javascript es el lenguaje de
programación que te permite agregar
funciones complejas al HTML.
Si te resulta dificultoso comprender
que tipo de funciones, observa en la
página de Bootstrap la sección
JAVASCRIPT.
observa especialmente los
siguientes controles de Bootstrap
Carousel
Collapse
Tab
Modal
DropDown
componentes predefinidos
Al crear un nuevo proyecto web en Visual
Studio 2013, este incorpora
automáticamente:
Javascript (no es necesario agregar nada)
JQUERY (Javascript Query)
BOOTSTRAP.JS (Sección Componentes
Javascript)
esto significa
Que podremos
utilizar cualquiera de
las características de
estos controles, sin
agregar nada.
Porque ya vienen
incluidos
comencemos con la ejercitación
Incorporaremos funciones
JAVASCRIPT progresivamente
Para esto, comencemos con un nuevo
proyecto
primero
Crea un nuevo
proyecto de tipo
Visual C# Aplicación web
ASP.NET y utiliza la
plantilla simple
MVC
antes de continuar precisamos un pequeño ajuste
Para simplificar el uso de Javascript y
Jquery, precisamos que muevas a la
cabecera la sección donde se
incorpora Jquery a nuestra pagina.
ajusta las librerías JQuery
Ubica el archivo
_Layout.cshtml ubicado
en Views / Shared.
Edítalo y mueve la
sección inferior hacia
arriba como indica la
imagen a continuación
traslada las lineas de Jquery y
bootstrap
Así debería quedarte
el header.
Asegúrate que estas
líneas son las que
estaban escritas en la
parte inferior y que
las has borrado de
abajo
tu aplicación ya está lista para usar Jquery
Esta corrección de la ubicación de
JQuery no es necesaria aplicarla en
todos los proyectos.
Lo hacemos en este tutorial para
simplificarte las ejercitaciones que
vamos a realizar.
crea una nueva carpeta sobre VIEWS
Posiciónate sobre Views, click
derecho.
Agregar – Nueva Carpeta
Coloca el nombre «Custom»
agrega una nueva vista (archivo cshtml), en la carpeta custom, recién creada
Posiciónate sobre Custom , click
derecho.
Agregar – Nueva Vista
Coloca el nombre «Principal»
al momento de crear la vista
te preguntará si quieres usar
una plantilla
Elige la plantilla vacía
(empty)
recuerda lo que vimos en el capítulo anterior
Para poder acceder a la vista
principal, debemos crear un punto de
entrada en el Controlador para la
vista principal.
Repasa los conceptos desde la hoja
11 del anterior capítulo si no
recuerdas como.
ubica la vista principal
Una vez ubicada
incorpora el
siguiente código
aquí está mas cerca
<script language="javascript" type="text/javascript">
function decirHola(){
alert("Hola, esto es con Javascript")
}
decirHola();
</script>
probemos la pagina
Ve al menú
depurar y elige
INICIAR
DEPURACION o
presiona F5
una vez que haya iniciado
Escribe (a mano)
en la barra de
direcciones, el
punto de entrada
/Home/Principal y
presiona enter
este debería ser tu resultado
Un alerta, en el
centro de la
pantalla, con el
mensaje que
habías escrito
bindear (ligar-enlazar) un evento javascript a un elemento HTML
Procedamos a disparar la misma
alerta, esta vez, a través de un botón,
cuando el usuario haga click.
Vamos a usar Javascript / JQuery
Detén la aplicación, edita el archivo
principal.cshtml
Incorpora un botón,
para esto utilizamos
el ejemplo HTML de
botón de Bootstrap
Si no recuerdas la
forma, ve a la
página, sección
Componentes
asocia el evento click a la función
Asigna un id al
elemento button
HTML
Escribe en Javascript/
Jquery que al hacer
click, llame a la
función
probemos la pagina
Inicia depuración.
Esta vez la caja de
alerta solo debería
mostrarse cuando
hagas click en el
botón de la página
probemos la pagina
El alerta sólo
aparece cuando
haces click
continuemos ejercitando
Probaremos otros eventos Jquery
para disparar el alerta.
La idea es comprender que acciones
podemos atrapar para lanzar una
función. Aunque lanzemos la misma
alerta, presta especial atención a la
acción que la dispara.
asociemos otro evento
Detengamos la
aplicación.
Editemos
principal.chtml
Modifiquemos la
palabra click por otros
eventos
evalúa otros eventos
Si reemplazas click por siguiente
• dblclick
• hover
• mousedown
• mouseup
es fácil
Detengamos la
aplicación.
Editemos
principal.chtml
Modifiquemos la
palabra click por otros
eventos
sigue explorando
Usa el buscador web con las claves
« jquery events »
En la página oficial de Jquery,
encontrarás detalladamente todos los
eventos disponibles
componentes más complejos
Diseñemos un Carousel.
El Carousel es el componente típico
para mostrar una serie de imágenes.
Para esto necesitamos que elijas 4 o 5
fotografías o imágenes que tengas en
tu computadora. Haremos un
Carousel de imagenes con ellas
Incorpora las imágenes al proyecto
En el explorador de
soluciones, crea la
carpeta img dentro de
Content.
Elige una o varias
fotos de tu compu y
arrástralas hasta la
carpeta
Crea una vista adicional para probar
Crea una carpeta
llamada Pruebas en
Views, crea una vista
llamada Prueba1
agrégale un punto de entrada
En el Controlador
HomeController.cs
Agrega el punto de
entrada para la vista
prueba1.
Recuerda que para
probar la ruta será
/Home/Prueba1
consulta la documentación del Carousel
Dirígete a la página web de
Bootstrap y consulta la
documentación del Carousel, copia
y pega el código HTML en tu
página prueba1.cshtml
http://getbootstrap.com/javascript/
#carousel
debería quedar algo así
Dentro del código
HTML ubica los
elementos del tipo
IMG
Y completa la
dirección completa de
tus imágenes
Indica las imagenes
Recuerda que las
imágenes son las que
guardaste en la
carpeta Content/img
Los nombres de las
imágenes se
corresponden con los
de la carpeta
cruza los dedos y a probar
Inicia depuración.
Si todo está bien,
debería mostrar
tus imágenes.
Recuerda que el
punto de entrada
es Home/Prueba1
continúa explorando
Intenta implementar por ti mismo
los controles
Tab, Modal, Dropdown y ToolTip
Dirígete a la documentación de la
página y modifica lo que
corresponda
validadores
Adicionalmente el template de
proyectos Web de Visual Studio 2013,
trae incorporada la libería
http://jqueryvalidation.org
Estos permiten verificar que los datos
de un formulario cumplan
determinadas condiciones y lance un
alerta en caso de error
un ejemplo de como funcionan?
En este formulario, si
no ingresas algun
dato, lanza un
mensaje de error al
usuario.
Todo esto con
Javascript
ejercitemos
Crearemos un formulario HTML con
varios campos del tipo input a los
cuales les incorporamos validadores
Precisamos agregar la libería
Edita el archivo
_layout.cshtml, para
agregar a la sección
HEAD, la libería de
validadores
Crea una vista adicional para probar
Crea una carpeta
llamada Pruebas en
Views, crea una vista
llamada prueba2 (al
lado de prueba1)
agrégale un punto de entrada
En el Controlador
HomeController.cs
Agrega el punto de
entrada para la vista
idéntico a prueba1
pero para prueba2
En este caso el punto
de entrada será
/Home/Prueba2
creamos un formulario dentro
de prueba2
Ingresamos los
campos indicados en
la imagen
agregamos los validadores
Usando la
documentación de la
página
http://jqueryvalidatio
n.org/documentation
Agregamos el
validador required y el
llamado a la función
ejecutamos la prueba
Inicia depuración.
Recuerda que el
punto de entrada
es Home/Prueba2
continua ejercitando
Evalúa los validadores para email,
teléfono, fecha, valor máximo y
mínimo.
Los validadores son esenciales en
cualquier formulario, procura
conocer las capacidades de todos.
El Servidor Web
El lenguaje C# y su integración con la interfaz
Aprendiendo a programar. Capítulo 5. Tutorial
objetivo
Utilizaremos otros operadores de C#
Capturaremos información de la
pantalla y la enviaremos al
controlador para efectuar acciones.
conceptos previos
Es posible leer datos del una vista
cshtml.
Esta lectura consiste en los siguientes
pasos
1) El usuario tipea una dirección en el
browser (o accede a través de un link)
a un punto de entrada de un
controlador
pasos para leer los datos de pantalla
2) El controlador recibe el pedido y
retorna (con return view) la vista
correspondiente
3) La vista posee dentro del HTML un
formulario, en blanco o con datos
precargados, adicionalmente tiene un
botón del tipo INPUT TYPE SUBMIT
pasos para leer los datos de pantalla
4) El botón INPUT TYPE SUBMIT tiene
escrito un punto de entrada a un
controlador que es DIFERENTE al
punto de entrada que se uso la
primera vez. Este punto SOLO SE
OCUPA DE LEER LOS DATOS. NADA
MAS
pasos para leer los datos de pantalla
5) El controlador LEE Los datos,
efectúa operaciones y devuelve una
respuesta a través de un return view.
Esta ultima vista solo contiene un
mensaje de resultado.
comencemos
Crea un nuevo
proyecto de tipo
Visual C# Aplicación web
ASP.NET y utiliza la
plantilla simple
MVC
crea los siguientes secciones
Crea una carpeta dentro de views
llamada Formularios
Crea una vista dentro de Formularios
llamado Contacto
Edita Contacto.cshtml y crea elementos
html como el formulario visto en el
capitulo III, con nombre, apellido y
direccion de email
continua con
Crea un controlador llamado Formas
Dentro de el, crea un punto de entrada
llamado Contacto y retorna la vista
/Views/Formularios/Contacto.cshtml
Prueba la aplicación y asegúrate que que
muestre el formulario.
Recuerda que el punto de entrada es
/Formas/Contacto
Edita formulario .cshtml
Edita el formulario
llamado
contacto.cshtml y
escribe en la
sección action lo
siguiente
continua con
Vuelve al controlador denominado
Formas y crea otro punto de entrada,
esta vez, para recibir los datos del
formulario.
Denomínalo GuardarContacto.
El código del controlador debería quedar
algo parecido a la siguente imagen
por ultimo, y como dice el controlador
Crea una vista, en la carpeta Formularios
Que se llame ContactoRespuesta
La vista espera datos desde el
controlador, que los envía a través de
la ViewBag
Crea y edita el formulario
ContactoRespuesta.cshtml
Debería quedar
algo parecido a
esto
ejecuta la aplicación
Prueba el circuito.
Inicia desde
/Forma/Contacto
Y verifica como
funciona cuando
haces click en
Enviar
si lo probaste con éxito, notarás una pequeña falla
El correo electrónico (email), estaba
compuesto en un mensaje, sin embargo,
no aparece.
Esto se debe en que hay una diferencia
entre el nombre del parámetro en el
controlador y lo que se envía del
formulario.
Intenta corregirlo
continua ejercitando
Agrega validadores con Jquery Validator
al formulario, para evitar que envíes
datos vacíos.
Agrega una pagina de inicio a la
aplicación (la que quieras) con una serie
de botones que te envíen al formulario
de contacto sin necesidad de tipear la
ruta en la barra de direcciones
Otro ejercicio
En el mismo proyecto, crea una vista en
la carpeta formularios que reciba dos
numeros.
La estructura es similar al formulario
anterior, pero solo con dos campos.
Incluye el botón enviar
En el valor action del formulario coloca
Formas/Sumar, este metodo calculará la
suma
Otro ejercicio
En el controlador Forma crea un punto de
entrada que se llame Formulario, que
devuelva la vista recién creada (con el
nombre que hayas elegido)
Crea otro punto de entrada llamado
Sumar, que reciba como parámetro
ambos numeros.
Otro ejercicio
Suma ambos números (truco, si te falla la
suma, intenta que los parámetros en vez
de ser de tipo string, que sean de tipo
int)
Devuelve el resultado de los numeros en
una vista que se llame resultadodelasuma
sigue explorando
En la medida que puedas explora con
más detalles el lenguaje C# para ver
que se puede hacer.
Operaciones más complejas,
repeticiones y otras tantas
operaciones.
sigue explorando
Utiliza el esquema de vistas y
controladores para poder mostrar en
pantalla el resultado o para solicitarle
datos al usuario.
El lenguaje C#
Aspectos básicos del lenguaje
Aprendiendo a programar. Capítulo 6. Tutorial
objetivo
Profundizaremos en el lenguaje C#
Identificaremos los componentes y
efectuaremos las primeras
codificaciones
conceptos previos
C# es el lenguaje del servidor.
Este se usa para tomar decisiones
complejas que involucran a todos los
usuarios del sistema.
Es, por ejemplo, quien toma la
decisión de qué página se presenta, y
condiciona sus resultados.
Ya estuviste trabajando con C#,
sin darte cuenta
Cada vez que
creabas un punto
de entrada en el
CONTROLADOR,
estabas
escribiendo
código en C#
algunas consideraciones
En el servidor el código de nuestro
programa se almacena en lo que se
llaman Clases, que por lo general, están
dentro de un archivo de extensión cs.
Las clases son de diferente tipo, según el
tipo, las cosas que puede hacer.
Hasta ahora hemos conocido las clases
de tipo Controller
Entendiendo las partes
Los bloques de
código se encierran
entre { }
En este ejemplo
tenemos la clase
pública (public class)
HomeController de
tipo Controller
Entendiendo las partes
El controlador posee
métodos (lo que para
el controlador son los
puntos de entrada)
Los métodos tienen
diferentes tipos, en
este caso son de tipo
ActionResult
también puedes devolver otras cosas
En este caso hemos
creado un punto de
entrada que devuelve
solo texto.
Para probarlo, ejecuta
la aplicación y coloca
en el browser /Home/
OtroPuntoDeEntrada
comencemos con la ejercitación
Evaluaremos parámetros y
tomaremos decisiones
Los puntos de entrada también
pueden recibir parámetros
Es posible agregar
valores al punto de
entrada ( o a
cualquier función de
c#), estos valores se
llaman parámetros
utilizando la instrucción IF (SI) para tomar una decisión
En C# podemos usar la instrucción
IF para tomar una decisión.
La forma general es
if ( ….algo… ) {
… si es que si
} else {
…. si es que no
}
así quedaría una evaluación
Recibimos un valor
y en función de ese
valor mostramos una
u otra página
probemos la pagina
Ve al menú
depurar y elige
INICIAR
DEPURACION o
presiona F5
una vez que haya iniciado la página
Escribimos la dirección de la página,
pero esta vez le agregamos los
parámetros
/Home/Prueba1?idioma=ingles&colo
r=rojo
presta atención a los detalles
El primer
parámetro va
separado por ?
Los siguientes
parámetros
siempre separados
por &
modifica los parámetros y
el resultado varía
Intercambia en
donde dice
idioma, entre el
valor ingles y
español, el
resultado serán
distintas páginas
ejercita
Crea una nueva aplicación de cero
Del tipo Visual C# - Aplicación Web
MVC
Crea una carpeta dentro de VIEWS
llamada IDIOMAS y crea 2 vistas
bienvenida_espanol
bienvenida_ingles
ejercita
Edita cada una de las VISTAS y coloca
un texto de bienvenida en el idioma
correspondiente.
Crea un punto de entrada en el
controlador HomeController.cs
Coloca un parámetro al punto de
entrada llamado idioma
ejercita
Según el idioma, coloca una
sentencia de tipo IF para decidir si
muestras la bienvenida en uno u otro
idioma
crea tu propio controlador
Hasta ahora, hemos utilizado los
controladores existentes en el
proyecto.
Tu puedes crear un Controlador
Propio para manejar el conjunto de
VISTAS que necesites
sobre la carpeta Controllers
Haz click derecho,
agregar nuevo
controlador
Elige controlador en
blanco
Coloca el nombre
Generales (el subfijo
controller lo agrega
solo)
crea un punto de entrada y pruébalo
Crea un nuevo punto
de entrada llamado
Principal
Haz el return view a
alguna página de tu
proyecto. Prueba en el
browser con
/Generales/Principal
usa tus propios controladores
De ahora en más, si el conjunto de
páginas que creas son para algo en
particular, crea tu propio controlador.
Puedes ingresar a un grupo de
páginas desde el mismo controlador
usando diferentes puntos de entrada.
enviando parámetros a la vista
Otras de las funciones del
controlador, es enviarle datos a la
vista para que ciertos valores de las
secciones sean dinámicas
Para esto utiliza la bolsa de datos
ViewBag
un ejemplo de envío de datos
Envía a la bolsa de
datos un titulo y un
subtitulo.
Escríbelo en el
controlador como
indica la imagen
edita la vista principal.chtml
Edita la página y
modifica el titulo
contenido en h2 y
reemplazalo por la
forma
@ViewBag.<nombre>
ejecuta la aplicación
Deberías obtener
como resultado
que la página
muestra en su
titulo lo que le
hayas indicado en
el controlador
para que sirve enviar los datos desde controlador?
Podrías usar una sentencia if para
escribir uno u otro texto de
bienvenida, o para que una misma
vista se llene con diferentes datos,
dependiendo de la evaluación que se
efectúe.
haz la siguiente prueba y evalúa el resultado
Escribe en el controlador lo siguiente
if (idioma == "ingles") {
ViewBag.untitulo = "Welcome";
} else {
ViewBag.untitulo = "Bienvenido";
}
agrega parámetros al punto de entrada
Como hicimos anteriormente, agrega
el parámetro idioma como uno de los
parámetros del punto de entrada.
Ejecuta la aplicación.
Como resultado el título debería
variar según el idioma
sigue explorando
Usa el buscador web con las claves
« c# lenguaje sentencias básicas »
Investiga más características del
lenguaje C#, si deseas probarlas,
puedes escribirlas en el controlador.
El Servidor Web
Conceptos Avanzados
Uso del Framework Microsoft .NET
Aprendiendo a Programar. Capítulo 7. Tutorial
objetivo
Utilizaremos funciones del framework
de .NET para enviar correos
Ejercitamos sobre diferentes
características del mismo.
conceptos previos para enviar un correo
Antes que nada debemos aclarar una
obviedad.
Podemos enviar un correo desde
nuestra aplicación, siempre y cuando
tengamos acceso a un Servidor De
Correo.
Por lo general tenemos acceso a uno,
el que usa nuestra cuenta de correo
conceptos previos para enviar un correo
Para identificar el servidor, debemos
saber el nombre del SMTP
Coloca en el buscador web las
siguientes claves
« SMTP Live Hotmail Configuration »
Si tienes otro correo que no sea Live
Hotmail reemplaza el nombre que
corresponda
Lo que estamos buscando
La configuración que estamos
buscando es
SMTP address server
SMTP username
STMP port
STMP TLS/SSL:
Para live hotmail la configuracion es
Si tienes una cuenta live, estos serían
los valores
SMTP address server: smtp.live.com
SMTP username: tunombre@live.com
STMP port: 587
STMP TLS/SSL: si
comencemos
Crea un nuevo
proyecto de tipo
Visual C# Aplicación web
ASP.NET y utiliza la
plantilla simple
MVC
crea los siguientes secciones
Crea una carpeta dentro de views
llamada Formularios
Crea una vista dentro de Formularios
llamado Contacto
Edita Contacto.cshtml y crea elementos
html como el formulario visto en el
capitulo III, con nombre, apellido y
direccion de email
continua con
Crea un controlador llamado Formas
Dentro de el, crea un punto de entrada
llamado Contacto y retorna la vista
/Views/Formularios/Contacto.cshtml
Prueba la aplicación y asegúrate que que
muestre el formulario.
Recuerda que el punto de entrada es
/Formas/Contacto
Edita formulario .cshtml
Edita el formulario
llamado
contacto.cshtml y
escribe en la
sección action lo
siguiente
continua con
Vuelve al controlador denominado
Formas y crea otro punto de entrada,
esta vez, para recibir los datos del
formulario.
Denomínalo GuardarContacto.
Hasta aquí el ejercicio es el mismo que
en el capítulo anterior
Vamos a enviar un correo
Para esto, escribimos la función de envio
de correo en el método GuardarContacto
Utilizamos la función de envio de mail
provista en el framework de .NET, solo
tenemos que tener presente los
parámetros que buscamos con
anterioridad
por ultimo, y como dice el controlador
Crea una vista, en la carpeta Formularios
Que se llame ContactoRespuesta
Informa en esta vista que haz enviado un
correo.
Podrías en el método mensaje.To.Add,
agregar a más de un destinatario al
mismo tiempo del mismo correo.
ejecuta la aplicación
Prueba el circuito.
Inicia desde
/Forma/Contacto
Y verifica como
funciona cuando
haces click en
Enviar
continua ejercitando
Agrega validadores con Jquery Validator
al formulario, para evitar que envíes
datos vacíos.
El más importante, la dirección de mail
no debería estar vacía
Otro ejercicio
En el mismo proyecto, crea una vista en
la carpeta formularios que reciba dos
números.
La estructura es similar al formulario
anterior, pero solo con dos campos.
Incluye el botón enviar
En el valor action del formulario coloca
Formas/Raices, este método calculará la
raíz cuadrada de cada número
Otro ejercicio
Para esto utilizaremos otra función del
Framework .NET, la clase MATH, que
posee un sinfín de operaciones
matemáticas
En el caso de la raíz cuadrada el método
es Math.Sqrt( tu numero )
Devuelve el resultado en una vista
sigue explorando
En la medida que puedas explora con
más detalles el framework .NET
La clase System.Math te permite
efectuar calculos matemáticos
avanzados de geometría (muy útil
para 3D).
sigue explorando
La clase System.Text te permite
manipular textos
La clase System.Web.Sockets te
permite comunicaciones en dos vías,
ideal para transferir datos entre
dispositivos vía web, ideal para
juegos en tiempo real.
sigue explorando
Si quieres usar los puertos serie o usb
lo puedes hacer desde la clase
System.IO (aunque no es un tipo de
aplicación Web), con lo cual podrías
controlar maquinaria y motores
(robótica)
sigue explorando
Al punto que te encuentras, puedes
utilizar el controlador para codificar
lo que precises e ir descubriendo
características del lenguaje.
Anímate a probar y no te preocupes
por equivocarte, no hay riesgo que se
rompa nada.
Dónde y cómo
se guardan los datos
Creación de tablas y consultas
Aprendiendo a Programar. Capítulo 8. Tutorial
objetivo
Exploraremos las herramientas
de creación de tablas y edición de
tablas y ejecutaremos consultas
básicas
conceptos previos
En el capítulo teórico observamos
que los datos se estructuran en tablas
y campos.
Asimismo, una vez creadas y con
datos, se pueden ejecutar consultas
según diferentes criterios
conceptos previos
Para esto, es necesario tener
instalado un SERVIDOR DE BASE DE
DATOS.
Al momento de instalar Visual Studio,
se nos provee en la instalación de un
Servidor de Base de Datos (RDBM)
llamado SQL Server Express
conceptos previos
El Servidor de Base de Datos es un
programa que se ejecuta en una
máquina (por lo general encendida
todo el tiempo) al cual todas las
aplicaciones de una red (clientes)
pueden enviarle consultas, insertar y
modificar datos.
conceptos previos
En una entorno de trabajo real y en
producción este Servidor por lo
general se encuentra en una
computadora separada
En nuestro ambiente de desarrollo, se
encuentra instalada en nuestra
computadora.
comencemos
Abre un proyecto
existente o crea
uno nuevo
ubica el explorador de objetos
Selecciona el
menú ver,
explorador de
objetos de SQL
Server.
Expande el árbol
conceptos previos
Si por alguna razón no aparece el
árbol indicado, es posible que no
tengas correctamente instalado SQL
Server Express
Intenta buscar las siguientes claves
en el buscador de internet
« Install SQL Server Express Edition
Visual Studio»
crea una nueva base de datos
Existen algunas bases de datos
previamente creadas de uso de interno
del sistema.
Crearemos una nueva base de datos para
este proyecto, la misma podrá ser
utilizada en otras aplicaciones web que
desarrollemos más adelante.
sobre la carpeta Base de Datos
Click derecho,
agrega una nueva
base de datos.
Colócale un
nombre, por
ejemplo
«proyecto»
hemos creado la base de datos
proyecto
Expande las carpetas
de la base de datos
proyecto
recientemente
creada.
Observa que aún no
hay Tablas creadas
agrega una tabla
Haz click derecho
sobre la carpeta
Tablas, crear nueva
Tabla.
Aparecerá el
siguiente formulario
para que definas los
campos
la base de datos y la nueva tabla (aún sin nombre)
está lista para definirle los campos
Utilizaremos el formulario para definir
cada uno de los campos.
Por cada campo se debe indicar el
nombre, el tipo de dato, y si permite
valores nulos (en blanco o no)
define la estructura de campos para la tabla Contactos
Para la tabla Contactos crearemos los
siguientes campos
Id, tipo int, no permitir nulos
Apellido, tipo varchar, permitir nulos
Nombre, tipo varchar, permitir nulos
Correo, tipo varchar, permitir nulos
debería quedar algo parecido a esto
Observa que los tipos
de datos varchar
poseen un número
entre paréntesis.
Es la cantidad máxima
de caracteres para ese
dato
define la clave primaria
Recuerda que todas las tablas deberían
poseer una clave única de identificación
Para hacer más eficientes las consultas.
La Primary Key, por lo general es un tipo
de dato int, llamado Id.
define la clave primaria
Haz click derecho
sobre el campo Id, y
coloca la opción
Establecer clave
principal.
Aparecerá una llave
para indicarlo.
ya está casi lista
La tabla está casi lista para ser utilizada.
Para esto, haz click en el botón guardar,
te preguntará el nombre de la tabla
Guárdala con el nombre «Contactos»
Una vez creada y guardada, insertaremos
un conjunto de datos de prueba
ingresando datos de prueba,
opción ver datos
En el explorador de
objetos de SQL, ubica la
base proyectos, carpeta
tablas, aparece nuestra
tabla recién creada.
Si no llegara a aparecer,
intenta con la opción
Actualizar
ingresando datos de prueba
En el formulario Ver
Datos, ingresa datos de
prueba
nuestra tabla está lista para efectuarle consultas
Hemos creado una base de datos y una
nueva tabla. Asimismo hemos ingresado
datos de prueba.
Estos datos quedan almacenados en
forma permanente en nuestra Base de
Datos.
sobre los datos creados efectuaremos consultas
Para efectuar consultas, es necesario abrir
el editor de consultas.
Aquí insertaremos sentencias de lenguaje
de consulta estructurado (Structured
Query Language, o también conocido
como SQL)
en el explorador de objetos de sql
Hacemos click derecho
en nuestra base de
datos proyecto y
seleccionamos nueva
consulta
escribimos nuestra primer consulta
SELECT * FROM
CONTACTOS
Luego presionamos la
tecla ejecutar
la primer consulta arroja un resultado
Al ejecutar la consulta SELECT * …,
obtenemos como resultado todos los
registros de nuestra tabla.
En esta interfaz podremos probar
diferentes criterios de consulta sobre los
datos, obteniendo diferentes resultados
ejecuta las siguientes consultas por separado y observa los resultados
a) select * from Contactos
b) select * from Contactos order by
Apellido
c) select * from Contactos where nombre
= ¨Pablo¨
d) insert into Contactos (¨A¨,¨B¨,¨c@b¨)
e) select * from Contactos
explora más sobre el lenguaje SQL
Explora algunas variantes de consultas
sobre el lenguaje SQL desde esta interfaz
Ingresa en el buscador WEB
« Sentencias básicas SQL »
continua ejercitando
Haz creado la tabla Contactos en la base
de datos proyecto.
Puedes repetir el procedimiento desde el
paso 12-13 para crear nuevas tablas en la
misma base de datos.
continua ejercitando
Crea la tabla Localidades, con los
siguientes campos
Id, int, no permitir nulos, clave primaria
Descripcion, varchar(50), no nulos
Estado, varchar(50) no nulos
continua ejercitando
Guarda la tabla Localidades, ingresa
datos de prueba con
ciudades/localidades de distintos
estados/provincias
Intenta efectuar una consulta SQL que
seleccione todas las localidades de un
mismo estado
Conectando los datos
con la aplicación
Ejecutar consultas, recuperar y guardar información
Aprendiendo a programar. Capítulo 9. Tutorial
objetivo
Guardar y/o recuperar información
almacenadas en una base de datos
desde nuestra aplicación.
comencemos
Abra un proyecto
existente, sino,
cree uno nuevo
del tipo Visual C#
- Aplicación web
ASP.NET y utiliza la
plantilla simple
MVC
Crear o usar una base creada
La primera vez, debemos crear una
estructura de base de datos, con sus
tablas, sus campos y datos de
pruebas.
Crear o usar una base creada
Siguiendo el ejercicio del capítulo
anterior crear la tabla Contactos y
Localidades, y cargue datos.
Si se trata del mismo proyecto, omita
este paso. La base de datos ya está
creada
Sobre el formulario de contacto creado en los ejercicios anteriores
Además de enviar un email, vamos a
proceder a guardar (también puede
guardarse sin enviar el correo, para
esto habría que reemplazar el
código)
Los parámetros básicos para interactuar con una base de datos son
Dirección IP del Servidor de Base de
Datos
Mecanismo de Autenticación
Credenciales de Autenticación
Nombre de la Base de Datos
En nuestro caso los parámetros son
Dirección IP: localhost –significa que
está instalado en nuestra máquinaMecanismo de autenticación:
Credenciales de autenticación: no es
necesario
Nombre de la Base de Datos: en mi
ejemplo, proyecto.
Para conectar los datos con nuestra aplicación bastan 6 pasos
1)
2)
3)
4)
5)
6)
Crear la conexión
Crear la sentencia
Asociar la sentencia a la conexión
Ejecutar la sentencia
Leer el resultado de la sentencia
Cerrar la conexión
1. Crear la conexión
var connection = new System.Data.SqlClient.SqlConnection();
connection.ConnectionString = "una conexión";
connection.Open();
Donde «una conexión» se obtiene haciendo click
derecho en el explorador de objetos de sql, a la
derecha de la pantalla.
Para extraer la cadena de conexión
Haga click en el
explorador de
Objectos de SQL.
Elija la Base de
Datos. Click
derecho,
propiedades
Copie la cadena de conexión
Es un texto largo,
algo parecido a esto
Data
Source=(localdb)\Projects;Initia
l Catalog=proyecto;Integrated
Security=True;Connect
Timeout=30;Encrypt=False;Trus
tServerCertificate=False
2. Crear la sentencia
var sentence = new System.Data.SqlClient.SqlCommand();
sentence.CommandType = System.Data.CommandType.Text;
sentence.CommandText = "Insert into Contacto (nombre,apellido,correo),
values (@pnombre, @papellido, @pcorreo)";
sentence.Parameters.Add( new
System.Data.SqlClient.SqlParameter("pnombre", nombre ));
sentence.Parameters.Add( new
System.Data.SqlClient.SqlParameter("papellido", apellido ));
sentence.Parameters.Add( new System.Data.SqlClient.SqlParameter("pcorreo",
correo ));
3. Asociar sentencia a conexion
sentence.Connection = connection;
Es la sentencia menos compleja
4. Ejecutar la sentencia
var result = sentence.ExecuteNonQuery();
5. Leer el resultado de la sentencia
var result = sentence.ExecuteNonQuery();
var mensaje = "";
if (result == 0)
mensaje = "Exitoso!";
else
mensaje = "Fallo";
Según la sentencia podría entregarse uno u otro
mensaje
6. Cerrar la conexión
connection.Close();
Si no se cierra la conexión, se corre el riesgo de
no poder conectarse más tarde desde nuestra
aplicación
continue ejercitando
Investiga las variantes para poder efectuar una
consulta y mostrar los datos.
Ten en cuenta que una vez que obtengas los
datos de la base de datos puedes enviarlos al
controlador utilizando el ViewBag y luego
imprimirlos en la vista
continue ejercitando
Investiga las variantes para borrar un datos.
Usa el buscador web para buscar ejemplos
de escenarios CRUDL (Create Read Update
Delete y List) bajo ASP.NET MVC, intenta
implementarlos.
Coloca las claves «CRUDL Asp.NET»