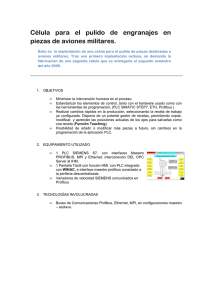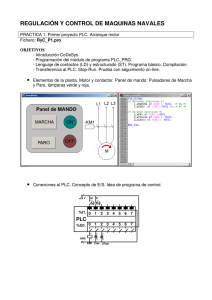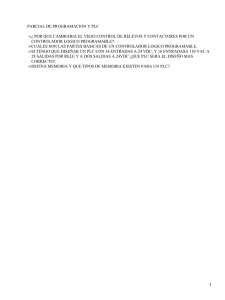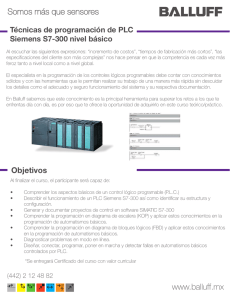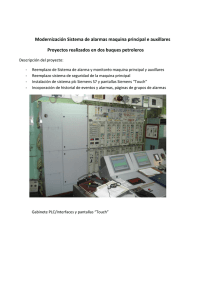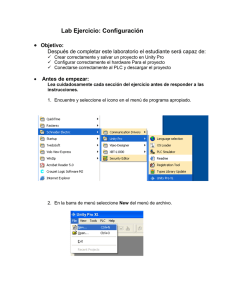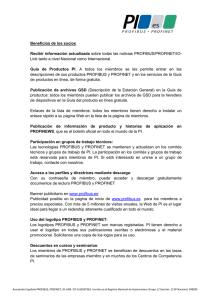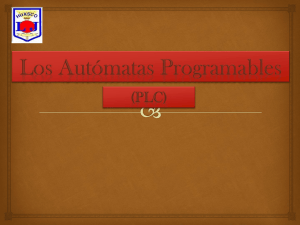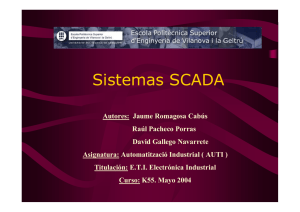Diseño e implementación de un Laboratorio de Redes de
Anuncio

UNIVERSIDAD POLITÉCNICA SALESIANA SEDE CUENCA CARRERA DE INGENIERÍA ELECTRÓNICA Trabajo previo a la obtención del Título de: INGENIERO ELECTRÓNICO. TEMA: DISEÑO E IMPLEMENTACIÓN DE UN LABORATORIO DE REDES DE COMUNICACIÓN INDUSTRIAL PARA LA UNIVERSIDAD POLITÉCNICA SALESIANA, CUENCA. AUTORES: JEFFERSON PATRICIO TORRES VÁSQUEZ. ANTONIO RENÉ VEGA SOTO. DIRECTOR: ING. JULIO ZAMBRANO. Cuenca, Febrero de 2015 CERTIFICACIÓN En facultad de Director del trabajo de Tesis “DISEÑO E IMPLEMENTACIÓN DE UN LABORATORIO DE REDES DE COMUNICACIÓN INDUSTRIAL PARA LA UNIVERSIDAD POLITÉCNICA SALESIANA, CUENCA” desarrollado por: Jefferson Patricio Torres Vásquez y Antonio René Vega Soto, certifico la aprobación del presente trabajo de tesis, una vez ejecutado la supervisión y revisión de su contenido. Cuenca, Febrero 2015 —————————————————————– ING. JULIO ZAMBRANO RESPONSABILIDAD Y AUTORÍA Los autores del trabajo de tesis “DISEÑO E IMPLEMENTACIÓN DE UN LABORATORIO DE REDES DE COMUNICACIÓN INDUSTRIAL PARA LA UNIVERSIDAD POLITÉCNICA SALESIANA, CUENCA” Jefferson Patricio Torres Vásquez y Antonio René Vega Soto, en virtud de los fundamentos teóricos y científicos y sus resultados, declaran de exclusiva responsabilidad y otorgan a la Universidad Politécnica Salesiana la libertad de divulgación de este documento únicamente para propósitos académicos o investigativos. Cuenca, Febrero 2015 ————————————————– JEFFERSON PATRICIO TORRES VÁSQUEZ ————————————————– ANTONIO RENÉ VEGA SOTO DEDICATORIA Patricio Torres El presente proyecto de graduación está dedicado al mentor de mi camino quien fue siempre mi fuerza y sabiduría para culminar con esta etapa de mi vida Dios. También va dedicada a mi madre que aunque no estuvo presente en este caminar, sus enseñanzas y su ejemplo de lucha me motivaron a concluir con esta meta de la cual estaría muy orgullosa, a mi familia mis dos hermanas Fernanda y Alexandra y a mi padre Patricio los cuales estuvieron siempre allí para tenderme una mano, también dedico este logro a una persona que es muy especial y siempre me ha brindado su apoyo incondicional al igual que su amor mi enamorada, a mi familia entera a la que incluyo mi mascota compañero fiel de noches enteras de desvelos. A ellos dedico este último esfuerzo para el cumplimiento de esta meta. Antonio Vega Esta tesis la dedico con mucho cariño a mis padres, quienes con su comprensión, dedicación y amor permitieron que yo pueda culminar esta meta. i AGRADECIMIENTOS Patricio Torres Agradezco de manera especial a mi tutor del proyecto Ing. Julio Zambrano por sus consejos para sacar adelante este proyecto de graduación, a mi universidad de la cual obtuve los conocimientos respectivos que me van a ayudar en mi vida cotidiana y profesional, a mi compañero de tesis con quien formamos un equipo de trabajo para culminar con esta etapa muy importante en nuestras vidas, a mi familia entera en especial a mis dos hermanas y mi padre además de mi tía Susana y mi primo Esteban personas que me brindaron su ayuda incondicional. Antonio Vega Mi agradecimiento a todos los catedráticos de la universidad, que me impartieron sus conocimientos en el aula, y de manera especial, a mi director de tesis, Ing. Julio Zambrano, quien hizo posible el desarrollo de esta tesis hasta su culminación. ii Índice general 1. REDES DE COMUNICACIÓN INDUSTRIAL 1.1. Pirámide de las redes de comunicación industrial. . . . . . . . . . . . . . . . . . . . 1.1.1. Introducción . . . . . . . . . . . . . . . . . . . . . . . . . . . . . . . . . . . 1.1.2. Pirámide de la automatización (CIM) . . . . . . . . . . . . . . . . . . . . . 1.1.3. Bus de campo . . . . . . . . . . . . . . . . . . . . . . . . . . . . . . . . . . . 1.2. MODBUS . . . . . . . . . . . . . . . . . . . . . . . . . . . . . . . . . . . . . . . . 1.2.1. Introducción . . . . . . . . . . . . . . . . . . . . . . . . . . . . . . . . . . . 1.2.2. ASCII . . . . . . . . . . . . . . . . . . . . . . . . . . . . . . . . . . . . . . . 1.2.3. RTU . . . . . . . . . . . . . . . . . . . . . . . . . . . . . . . . . . . . . . . 1.2.4. TCP/IP . . . . . . . . . . . . . . . . . . . . . . . . . . . . . . . . . . . . . 1.3. PROFIBUS . . . . . . . . . . . . . . . . . . . . . . . . . . . . . . . . . . . . . . . . 1.3.1. Introducción . . . . . . . . . . . . . . . . . . . . . . . . . . . . . . . . . . . 1.3.2. PROFIBUS-FMS (Especificación de Mensaje de bus de Campo) – Tareas universales de comunicación. . . . . . . . . . . . . . . . . . . . . . . . . . . 1.3.3. PROFIBUS-PA (Automatización de Procesos) – Intercambio de datos rápido y cíclico. . . . . . . . . . . . . . . . . . . . . . . . . . . . . . . . . . . . . . 1.3.4. PROFIBUS-DP (Distributed I/O) – Automatización de procesos incluso en áreas con riesgo de explosión. . . . . . . . . . . . . . . . . . . . . . . . . . . 1.4. PROFINET . . . . . . . . . . . . . . . . . . . . . . . . . . . . . . . . . . . . . . . . 1.4.1. Introducción . . . . . . . . . . . . . . . . . . . . . . . . . . . . . . . . . . . 1.4.2. Componentes activos. . . . . . . . . . . . . . . . . . . . . . . . . . . . . . . 1.4.3. Conectores PROFINET (véase Tabla 1.13). . . . . . . . . . . . . . . . . . . . . . . . 23 27 27 27 35 2. ANÁLISIS DE LOS EQUIPOS DISPONIBLES 2.1. S7-1200 . . . . . . . . . . . . . . . . . . . . . . . . . . . 2.2. KTP600 BASIC PN . . . . . . . . . . . . . . . . . . . . 2.3. SIMATIC OP177B 6" PN/DP (6AV6 642-0DA01-1AX) 2.4. S7-300 . . . . . . . . . . . . . . . . . . . . . . . . . . . . 2.5. ET200S . . . . . . . . . . . . . . . . . . . . . . . . . . . 2.6. Twido TWDLCAE40DRF . . . . . . . . . . . . . . . . . 2.7. Antena Ubiquiti Nanostation M5 . . . . . . . . . . . . . . . . . . . . . . . . . . . 39 39 50 51 52 58 65 68 3. DISEÑO DEL LABORATORIO DE TRIAL 3.1. Epacio físico y bancos de trabajo . . 3.1.1. Módulos de trabajo . . . . . 3.2. Interconexión de equipos . . . . . . . 3.2.1. Redes PROFIBUS . . . . . . 3.2.2. Redes PROFINET IO . . . . 3.2.3. Redes MODBUS . . . . . . . . . . . . . . . . . . . . . . . . . . . . . . . . . . . . . . . . . . . . . . . . . . . . . . . . . . . . . . . . . . . . . . . . . . . . . . . . . . . . . . . . . . . . . . . . . . . . . . . . . . . . . . . . . . . . . . . . . . 1 1 1 4 5 14 14 16 17 18 20 20 . 21 . 22 REDES DE COMUNICACIÓN INDUS. . . . . . . . . . . . iii . . . . . . . . . . . . . . . . . . . . . . . . . . . . . . . . . . . . . . . . . . . . . . . . . . . . . . . . . . . . . . . . . . . . . . . . . . . . . . . . . . . . . . . . . . . . . . . . . . . . . . . . . . . . . . . . . . . . . . . . . . . . . . . . . . . . . . . . . . . . . . . . 72 72 73 75 75 78 80 4. IMPLEMENTACIÓN DE LOS BUSES DE CAMPO Y ANÁLISIS DE RESULTADOS 82 4.1. MODBUS . . . . . . . . . . . . . . . . . . . . . . . . . . . . . . . . . . . . . . . . . . 82 4.1.1. Red MODBUS TCP/IP utilizando dos PLCs Shneider Twido TWDLCAE40DRF 82 4.2. PROFIBUS DP . . . . . . . . . . . . . . . . . . . . . . . . . . . . . . . . . . . . . . . 85 4.2.1. Red PROFIBUS DP utilizando dos PLCs Siemens S7-300 . . . . . . . . . . . 85 4.2.2. Red PROFIBUS DP utilizando dos PLCs Siemens S7-1200 y los módulos de comunicación CM 1243-5 (DP Master) y CM 1242-5 (DP Slave) . . . . . . . 87 4.2.3. Red PROFIBUS DP utilizando un PLC Siemens S7-1200 y un PLC Siemens S7-300 . . . . . . . . . . . . . . . . . . . . . . . . . . . . . . . . . . . . . . . . 89 4.2.4. Red PROFIBUS DP utilizando un PLC Siemens S7-1200 y un MicroMaster 440 . . . . . . . . . . . . . . . . . . . . . . . . . . . . . . . . . . . . . . . . . . 91 4.3. PROFINET I/O . . . . . . . . . . . . . . . . . . . . . . . . . . . . . . . . . . . . . . 93 4.3.1. Red PROFINET I/O utilizando dos PLCs Siemens Simatic S7-1200 . . . . . 93 4.3.2. Red PROFINET I/O utilizando dos PLCs Siemens Simatic S7-300 . . . . . . 95 4.3.3. Red PROFINET I/O entre un PLC Siemens S7-300 y una periferia descentralizada ET 200S PN . . . . . . . . . . . . . . . . . . . . . . . . . . . . . . . 98 4.3.4. Red PROFINET I/O entre un equipo Siemens S7-1200 y un HMI Simatic KTP-600 . . . . . . . . . . . . . . . . . . . . . . . . . . . . . . . . . . . . . . 100 I II III MÓDULO DE PRÁCTICAS 109 PRESUPUESTOS 321 PLANOS DE DISEÑO 324 iv Índice de figuras 1.1. 1.2. 1.3. 1.4. Sistema De Control Centralizado. [12] . . . . . . . . . . . . . . . . . . . . . . . . . Sistema De Control Distribuido. [12] . . . . . . . . . . . . . . . . . . . . . . . . . . Pirámide De La Automatización. [12] . . . . . . . . . . . . . . . . . . . . . . . . . Estándares de comunicación, redes y equipos utilizados en cada nivel de la pirámide de automatización. [15] . . . . . . . . . . . . . . . . . . . . . . . . . . . . . . . . . 1.5. Ciclo requerimiento-respuesta de una comunicación peer-to-peer de una red Modbus. [8] . . . . . . . . . . . . . . . . . . . . . . . . . . . . . . . . . . . . . . . . . . . . . 1.6. Trama de un Mensaje Modbus ASCII. [12] . . . . . . . . . . . . . . . . . . . . . . . 1.7. Trama de un Mensaje Modbus RTU. [12] . . . . . . . . . . . . . . . . . . . . . . . 1.8. Encapsulamiento de una Trama Modbus en TCP. [6] . . . . . . . . . . . . . . . . . 1.9. Posicionamiento de Redes. [5] . . . . . . . . . . . . . . . . . . . . . . . . . . . . . . 1.10. Configuración PROFIBUS-PA. [5] . . . . . . . . . . . . . . . . . . . . . . . . . . . 1.11. Configuración PROFIBUS-DP. [5] . . . . . . . . . . . . . . . . . . . . . . . . . . . 1.12. Topología variada y fácil adaptación del cableado a la maquina o a la planta. [3] . 1.13. Alta disponibilidad de la planta debido a la redundancia. [3] . . . . . . . . . . . . 1.14. Conector de Fibra Óptica para interior. [3] . . . . . . . . . . . . . . . . . . . . . . . 1.15. Conector de Fibra Óptica para exterior. [3] . . . . . . . . . . . . . . . . . . . . . . 1.16. Conector Hibrido, datos y energía. [3] . . . . . . . . . . . . . . . . . . . . . . . . . 2.1. Estructura de hardware de un PLC S7-1200. [22] . . . . . . . . . . . . . . . . . . . 2.2. Módulo CM 1243-5 PROFIBUS DP - Master. [26] . . . . . . . . . . . . . . . . . . 2.3. Módulo CM 1242-5 PROFIBUS DP - Slave. [25] . . . . . . . . . . . . . . . . . . . 2.4. Módulo para telecontrol CP 1242-7. [29] . . . . . . . . . . . . . . . . . . . . . . . . 2.5. Antena para módulo CP 1242-7. [29] . . . . . . . . . . . . . . . . . . . . . . . . . 2.6. Estructura del hardware del KTP600 Basic PN. [23] . . . . . . . . . . . . . . . . . 2.7. SIMATIC OP177B 6" PN/DP. [1] . . . . . . . . . . . . . . . . . . . . . . . . . . . 2.8. Estructura Física De La CPU 315F-2 PN/DP. [27] . . . . . . . . . . . . . . . . . . 2.9. Fuente de tensión PS 307 5A. [31] . . . . . . . . . . . . . . . . . . . . . . . . . . . 2.10. Módulos De Señales DI16/DO16xDC24V [30] y AI4/AO2x8BIT [32] disponibles Para El PLC S7-300. . . . . . . . . . . . . . . . . . . . . . . . . . . . . . . . . . . . . . . 2.11. Convertidor Siemens Micromaster 440. [20] . . . . . . . . . . . . . . . . . . . . . . 2.12. Advanced Operator Panel (AOP). [20] . . . . . . . . . . . . . . . . . . . . . . . . . 2.13. ET200S - Módulo de interfaz IM151-3 PN. [24] . . . . . . . . . . . . . . . . . 2.14. LEDs de información del módulo de interfaz IM151-3 PN. [24] . . . . . . . . . 2.15. Módulo de potencia PM-E DC24..48V. [17] . . . . . . . . . . . . . . . . . . . . . . 2.16. Módulo de entradas digitales 2DI DC24V HF. [18] . . . . . . . . . . . . . . . . . . 2.17. Módulo de salidas digitales 2DO DC24V/0.5A HF. [19] . . . . . . . . . . . . . . . 2.18. ET 200S - Módulo de interfaz IM151-1 STANDARD. [21] . . . . . . . . . . . . . . 2.19. LEDs de información del Módulo de interfaz IM151-1 STANDARD. [21] . . . . . . 2.20. Controlador lógico programable Twido TWDLCAE40DRF. [14] . . . . . . . . . . . 2.21. Estructura de hardware de las bases compactas Twido. [14] . . . . . . . . . . . . . 2.22. Componentes adicionales de hardware para la base TWDLCAE40DRF. [14] . . . . 2.23. Módulo De Ampliación De E/S Analógicas TWDAMM6HT. [13] . . . . . . . . . . v . . . 2 3 4 . 5 . . . . . . . . . . . . 16 17 18 19 21 23 26 30 30 37 37 38 . . . . . . . . . 40 42 45 47 47 50 52 53 55 . . . . . . . . . . . . . . 55 57 58 59 59 60 61 62 63 63 65 65 66 67 2.24. Utilización de dos antenas para crear un enlace inalámbrico punto a punto. [10] . . 2.25. Estructura física de la antena Ubiquiti NanoStationM5. [11] . . . . . . . . . . . . . 2.26. LEDs indicadores del funcionamiento de la antena. [11] . . . . . . . . . . . . . . . . 2.27. Adaptador POE de 24 VDC para alimentación y acondicionamiento de la señal para la antena. [11] . . . . . . . . . . . . . . . . . . . . . . . . . . . . . . . . . . . . . . . 2.28. Esquema para la correcta instalación de las antenas Ubiquiti NanoStationM5. [11] 2.29. Software de configuración de las antenas Ubiquiti NanoStationM5. [11] . . . . . . . . 68 . 69 . 69 3.1. 3.2. 3.3. 3.4. 3.5. 3.6. 3.7. 3.8. . . . . . . . Vista superior del laboratoio de PLC. . . . . . . . . . . . . . . . . . . . . . . . . . Disposición interna del laboratorio de redes de comunicación industrial. . . . . . . Módulo de trabajo para el laboratorio de redes de comunicación industrial . . . . . Módulo para periferias desentralizadas. . . . . . . . . . . . . . . . . . . . . . . . . . Módulo para pantallas HMI. . . . . . . . . . . . . . . . . . . . . . . . . . . . . . . . Topología de red PROFIBUS DP tipo bus entre dos controladores S7-300. . . . . . Topología de red PROFIBUS DP tipo bus entre dos controladores S7-1200. . . . . Topología de red PROFIBUS PD tipo bus entre un controlador S7-1200 y un controlador S7-300. . . . . . . . . . . . . . . . . . . . . . . . . . . . . . . . . . . . . . . 3.9. Topología de red PROFIBUS DP tipo bus entre un controlador S7-1200 y un convertidor de frecuencia MicroMaster 440. . . . . . . . . . . . . . . . . . . . . . . . . 3.10. Topología de red PROFINET IO tipo bus entre dos controladores S7-300. . . . . . 3.11. Topología de red PROFINET IO tipo bus entre dos controladores S7-1200. . . . . 3.12. Topología de red PROFINET IO tipo bus entre un controlador S7-300 y una periferia descentralizada ET-200S PN. . . . . . . . . . . . . . . . . . . . . . . . . . . . . . . 3.13. Topología de red PROFINET IO tipo bus Wi-Fi entre un controlador S7-1200 y un controlador S7-300. . . . . . . . . . . . . . . . . . . . . . . . . . . . . . . . . . . . . 3.14. Topología de red PROFINET IO tipo bus entre un controlador S7-1200 y un Panel KTP-600 PN. . . . . . . . . . . . . . . . . . . . . . . . . . . . . . . . . . . . . . . . 3.15. Topología de red MODBUS TCP/IP tipo bus entre dos controladores Twido TWDLCAE40DRF. . . . . . . . . . . . . . . . . . . . . . . . . . . . . . . . . . . . . . . . 3.16. Topología de red MODBUS tipo bus entre un controlador Twido TWDLCAE40DRF y un Ordenador. . . . . . . . . . . . . . . . . . . . . . . . . . . . . . . . . . . . . . . 70 . 70 . 71 . 77 . 77 . 78 . 78 . 79 . 80 . 80 . 81 . 81 4.1. Inserción de los dispositivos Twido TWDLCAE40DRF dentro de un proyecto. . . . . 4.2. Configuración de la macro de comunicación del PLC servidor. . . . . . . . . . . . . . 4.3. Inserción de dos dispositivos Siemens S7-300 dentro de un proyecto. . . . . . . . . . 4.4. Configuración de puertos de comunicación. . . . . . . . . . . . . . . . . . . . . . . . 4.5. Áreas de transferencia para la comunicación entre dos equipos Siemens S7-300. . . . 4.6. Transferencia de datos entre dos equipos Siemens S7-300. . . . . . . . . . . . . . . . 4.7. Inserción de dos dispositivos Siemens S7-1200 dentro del proyecto. . . . . . . . . . . 4.8. Implementación de red PROFIBUS DP. . . . . . . . . . . . . . . . . . . . . . . . . . 4.9. Áreas de transferencia para la comunicación entre dos equipos Siemens S7-1200. . . 4.10. Transferencia de datos entre dos equipos Siemens S7-1200. . . . . . . . . . . . . . . . 4.11. Inserción de los dispositivos Siemens S7-1200 y Siemens S7-300 dentro del proyecto. 4.12. Configuración de puertos de comunicación e implementación de red PROFIBUS DP. 4.13. Áreas de transferencia para la comunicación entre los equipos Siemens S7-1200 y S7-300. . . . . . . . . . . . . . . . . . . . . . . . . . . . . . . . . . . . . . . . . . . . . 4.14. Transferencia de datos entre los equipos Siemens S7-1200 y S7-300. . . . . . . . . . . 4.15. Inserción de los dispositivos Siemens S7-1200 y Siemens MM440 dentro del proyecto. 4.16. Direcciones de entrada y salida del PPO. . . . . . . . . . . . . . . . . . . . . . . . . . 4.17. Implementación de red PROFIBUS DP. . . . . . . . . . . . . . . . . . . . . . . . . . 4.18. Transferencia de datos (Hexadecimales) de los equipos Siemens S7-1200 y MicroMaster 440. . . . . . . . . . . . . . . . . . . . . . . . . . . . . . . . . . . . . . . . . . . . 4.19. Inserción de los dispositivos Siemens S7-1200 dentro del proyecto. . . . . . . . . . . . vi 73 73 74 75 75 76 76 83 84 85 86 86 87 87 88 88 89 89 90 90 90 91 92 92 92 94 4.20. Bloques TSEND_C y TRCV_C para gestionar la comunicación de los equipos Siemens S7-1200. . . . . . . . . . . . . . . . . . . . . . . . . . . . . . . . . . . . . . . . 4.21. Inserción de los dispositivos Siemens S7-300 dentro del proyecto. . . . . . . . . . . 4.22. Creación de un bloque de datos. . . . . . . . . . . . . . . . . . . . . . . . . . . . . 4.23. Bloques GET y PUT para gestionar la comunicación de los dispositivos Siemens S7-300. . . . . . . . . . . . . . . . . . . . . . . . . . . . . . . . . . . . . . . . . . . . 4.24. Inserción de los dispositivos Siemens S7-300 y ET200s dentro del proyecto. . . . . 4.25. Bloques de organización para control de errores. . . . . . . . . . . . . . . . . . . . 4.26. Inserción de los dispositivos Siemens S7-1200 y HMI KTP-600 dentro del proyecto. 4.27. Configuración del HMI KTP-600. . . . . . . . . . . . . . . . . . . . . . . . . . . . . vii . 95 . 96 . 97 . . . . . 98 99 100 101 102 Índice de tablas 1.1. Características del bus CANOpen. [12] . . . . . . . . . . . . . . . . . . . 1.2. Principales características del protocolo Hart. [12] . . . . . . . . . . . . 1.3. Principales características del protocolo Fieldbus Foundation. [12] . . . 1.4. Principales características de DeviceNet. [12] . . . . . . . . . . . . . . . 1.5. Principales características de ControlNet. [12] . . . . . . . . . . . . . . . 1.6. Principales características de Modbus. [12] . . . . . . . . . . . . . . . . 1.7. Distancia vs velocidad de comunicación. [16] . . . . . . . . . . . . . . . 1.8. Aplicabilidad de cada variante PROFIBUS. [5] . . . . . . . . . . . . . . 1.9. Especificaciones del cableado, versión 2 pares.[3] . . . . . . . . . . . . . 1.10. Especificaciones del cableado, versión 4 pares. [3] . . . . . . . . . . . . . 1.11. Especificaciones del cableado, versión hibrida para datos + Energía. [3] 1.12. Especificaciones del cableado, Fibra Óptica. [3] . . . . . . . . . . . . . . 1.13. Conectores para datos PROFINET. [3] . . . . . . . . . . . . . . . . . . . 1.14. Conexiones de datos para interior. [3] . . . . . . . . . . . . . . . . . . . 1.15. Conectores de datos para exterior. [3] . . . . . . . . . . . . . . . . . . . 1.16. Conectores para alimentación. [3] . . . . . . . . . . . . . . . . . . . . . . . . . . . . . . . . . . . . . . . . . . . . . . . . . . . . . . . . . . . . . . . . . . . . . . . . . . . . . . . . . . . . . . . . . . . . . . . . . . . . . . . . . . . . . . . . . . . . . . . . . . . . . . . . . . . . . . 10 11 12 13 14 20 24 27 32 33 34 34 35 36 36 38 2.1. Descripción de la estructura del hardware de un PLC S7-1200 [22] . . . . . . . . . . 2.2. Versiones de STEP 7 Professional (TIA Portal) compatibles con Windows . . . . . . 2.3. Significado de cada símbolo de estado. [26] . . . . . . . . . . . . . . . . . . . . . . . . 2.4. Significado de los estádos detallados del módulo. [26] . . . . . . . . . . . . . . . . . 2.5. Significado de cada símbolo de estado. [25] . . . . . . . . . . . . . . . . . . . . . . . . 2.6. Significado de los estádos detallados del módulo. [25] . . . . . . . . . . . . . . . . . 2.7. Significado de cada símbolo de estado. [29] . . . . . . . . . . . . . . . . . . . . . . . . 2.8. Significado de los estádos detallados del módulo. [29] . . . . . . . . . . . . . . . . . 2.9. Descripción de la estructura del hardware del KTP600 Basic PN [23] . . . . . . . . . 2.10. Descripción de la estructura física del CPU 315F-2 PN/DP. [27] . . . . . . . . . . . . 2.11. Descripción de los LEDs del módulo de interfaz IM151-3 PN. [24] . . . . . . . . . . . 2.12. Descripción del módulo de potencia PM-E DC24..48V. [17] . . . . . . . . . . . . . . 2.13. Descripción del módulo de entradas digitales 2DI DC24V HF. [18] . . . . . . . . . . 2.14. Descripción del módulo de salidas digitales 2DO DC24V/0.5A HF. [19] . . . . . . . 2.15. Descripción de los LEDs del módulo de interfaz IM151-1 STANDARD. [21] . . . . . 2.16. Descripción de la estructura del hardware de una base compacta Twido. [14] . . . . . 2.17. Descripción de componentes adicionales de hardware para la base TWDLCAE40DRF. [14] . . . . . . . . . . . . . . . . . . . . . . . . . . . . . . . . . . . . . . . . . . . . . . 40 41 43 44 45 46 48 49 51 54 60 60 61 62 64 66 66 4.1. Tipos de PPO . . . . . . . . . . . . . . . . . . . . . . . . . . . . . . . . . . . . . . . . 91 viii INTRODUCCIÓN En la Universidad Politécnica Salesiana dentro de la carrera de ingeniería electrónica, mención de sistemas industriales, de acuerdo al último proyecto curricular se han venido dictado cátedras relacionadas con la automatización industrial, como automatización industrial 1 y 2, sensores y transductores, instrumentación y redes de computadores III. Esta última hace referencia a los protocolos de comunicación utilizados dentro de la pirámide de automatización industrial. Todos estos contenidos hasta la actualidad se han expuesto únicamente de forma teórica, impidiendo al estudiante profundizar sus conocimientos y aclarar dudas sobre los procesos de comunicación llevados a cabo dentro de los procesos industriales. Por esta razón y por el hecho de que la universidad contaba con equipos que no estaban siendo utilizados, se planteó el presente proyecto de graduación. Por medio del cual se pretende implementar un laboratorio dedicado exclusivamente a la configuración y puesta en marcha de redes de comunicación industrial. Dentro de este laboratorio el estudiante podrá desarrollar de manera práctica el levantamiento de una red de comunicación, la configuración de protocolos y el control de los datos transmitidos dentro de la red, guiados por un módulo de prácticas que será desarrollado como anexo del presente proyecto. Para la implementación del laboratorio se realizó una etapa previa de investigación dedicada a las características de comunicación que soportan cada uno de los equipos disponibles, optando así por la implementación de los protocolos de comunicación PROFINET, PROFIBUS DP y MODBUS. Se empezará con la revisión de los fundamentos teóricos de cada protocolo, continuando con las principales características técnicas de los equipos a utilizar, se explicará el diseño del laboratorio y los bancos de trabajo en donde serán montados los dispositivos para el desarrollo de las prácticas y finalmente se realizará un análisis de resultados obtenidos del levantamiento de las redes plateadas en el módulo de prácticas. El presente proyecto tiene como finalidad desarrollar la capacidad de los ix estudiantes para la implementación de redes de comunicación industrial, tema que en la actualidad está siendo muy utilizado en el ámbito industrial, donde las industrias están reemplazando sus sistemas antiguos por nuevos que permitan una mayor integración entre los diferentes niveles de la pirámide de automatización. x Capítulo 1 REDES DE COMUNICACIÓN INDUSTRIAL En el presente capítulo se realizará una revisión de los fundamentos teóricos necesarios para entender el desarrollo del proyecto, inicialmente se presenta una breve reseña histórica de los sistemas de comunicación industrial, la estructura que ha sido estandarizada para la implementación de los mismos y una breve descripción de las tecnologías de comunicación que se usan en cada uno de los niveles de un sistema de comunicación industrial y por último se presenta un análisis más profundo de los buses de campo que se utilizarán para la implementación del laboratorio de “Redes De Comunicación Industrial”, estos buses son: MODBUS, PROFIBUS y PROFINET. 1.1. 1.1.1. Pirámide de las redes de comunicación industrial. Introducción Desde sus inicios los procesos industriales han necesitado equipos y herramientas que permitan relacionar el entorno con los mismos para trabajar de manera correcta, además de sistemas de registro y control que permitan evitar daños en las diferentes maquinarias y mejorar la calidad de los productos. Antiguamente los sistemas de registro y control eran operadores humanos, estos operadores tenían que llevar el registro de los datos de fomra manual, mismos que permitían a los administrativos monitorear índices de producción mediante la realización de informes estadísticos y documentos, etc. Muchas veces el control de un proceso se volvía repetitivo lo que causaba en los operadores fatiga y con ello una serie de inconvenientes como errores, accidentes, etc. Con la invensión de equipos electromecánicos aparece una primera 1 fase de automatización de los procesos industriales conocida como Lógica de Contactos que facilitó en ese entonces a los operadores la realización del trabajo mejorando los tiempos de producción. La desventaja de este tipo de sistemas era la cantidad de espacio físico que se utilizaba, además si se quería realizar una modificación del proceso se necesitaba realizar una modificación de los elementos físicos causando más gasto de dinero y demandando continuo mantenimiento. A partir de la década de los 60 y con el desarrollo de la electrónica aparecen dispositivos gobernados por microprocesadores llamados Autómatas programables o Controladores Lógicos [12] mismos que permitieron una segunda etapa de automatización de los procesos industriales, en donde, para controlar los procesos de una planta industrial se utilizaba un dispositivo de este tipo donde se programaban las tareas para el control de las diferentes máquinas haciendo que la mano de obra se reduzca, además de reducir el espacio físico incrementando la flexibilidad del sistema y mejorando la productividad a escalas que para la época eran impensables, además que facilitaban el registro de datos que esta vez podían ya ser almacenados en dispositivos digitales conocidos como registradores facilitando la realización de los informes que serían presentados posteriormente ante el sector administrativo. Estos sistemas fueron conocidos como sistemas de Control Centralizado (véase Figura 1.1), que eran sistemas en donde los mensajes y órdenes estaban concentradas en un solo punto que era el autómata programable. Figura 1.1: Sistema De Control Centralizado. [12] Con el pasar del tiempo las industrias necesitaban mejorar su capacidad de producción y la calidad de sus productos por lo que se necesitaban nuevas máquinas con estructuras complejas, esto obviamente implicó que los sistemas de control centralizado requierieran de más cableado lo que también los volvió sistemas más complejos provocando un verdadero dolor de cabeza al momento de realizar el mantenimiento del sistema, entonces, lo que en un comienzo era una ventaja en cuanto a costos de instalación se volvió una desventaja en cuanto a costos de mantenimiento, por esta 2 razón se buscaron mejoras en cuanto a estos aspectos llegando así a una nueva escala de automatización en donde los sistemas de producción complejos se dividirían en subsistemas más sencillos dedicados a tareas específicas y gobernados por sus propios controladores. A estos nuevos sistemas de automatización se los conoce como sistemas de Control Distribuido (véase Figura 1.2). Figura 1.2: Sistema De Control Distribuido. [12] Gracias al auge de los autómatas programables y el desarrollo de la electrónica digital fue posible la interconexión de todos los autómatas del proceso además de lecturas de sensores para controlar acciones mediante un único medio de transmisión al cual se lo denominó Bus de Campo. Con esta nueva etapa de automatización se lograron disminuir costos de mantenimiento debido a que se eliminaron todos los cables que se necesitaban para realizar el control de las máquinas además el espacio físico en los armarios era cada vez menor. En cuanto a los registros de datos estos empezaron a ser almacenados en bases de datos, a los que se podía acceder en cualquier instante de tiempo y desde cualquier nivel organizacional. Bajo esta perspectiva se puede decir que ahora un sistema automatizado no es aquel que solamente realiza los procesos mecánicos de forma automática que antes realizaban los operarios de forma manual, sino más bien es aquel sistema que tiene flexibilidad en cuanto a conexión, accesibilidad en todo instante de tiempo y desde cualquier nivel de organización de la empresa, brinda facilidad en cuanto a operación y mantenimiento, además de un ahorro en cuanto a costos. Con la aparición de estos nuevos sistemas y viendo la flexibilidad y accesibilidad que brindan estos se han estandarizado para normalizar su uso y la estructura de las empresas de manera que puedan ser entendidos por todas las personas que se desenvuelven en este campo, así entonces estos sistemas se encuentran organizados en base a una estructura conocida como la pirámide de la automatización industrial. 3 1.1.2. Pirámide de la automatización (CIM) La pirámide de la automatización, CIM (por sus siglas en ingles de Computer Integrated Manufacturing) es una estructura gráfica estandarizada que se utiliza para estructurar sistemas de control distribuido dentro de un entorno productivo. La estructura de esta pirámide se muestra en la Figura 1.3. Figura 1.3: Pirámide De La Automatización. [12] Como se puede observar en la Figura 1.3 la estructura está dividida en cuatro niveles los cuales se diferencian por su funcionalidad, el tipo de información que intercambian entre si y las tecnologías de comunicación que utilizan. Tomando como referencia lo presentado por [12], a continuación se describe cada uno de estos niveles: Nivel de gestión: Es el nivel más alto, en este nivel se procesan tareas de tipo corporativo, tiene como función permitir la comunicación bidireccional entre departamentos que se encargan de la gestión de producción (Dirección, Contabilidad, Gerencia, Ventas, etc) con los demás niveles de la estructura, de tal manera que puedan acceder en cualquier momento y desde cualquier lugar a datos del proceso y si es necesario transmitir nuevas consignas de producción. En este nivel se manejan grandes cantidades de información, los equipos que se utilizan son ordenadores y otros equipos informáticos complejos y cuyas redes siempre están en expansión por lo que se utiliza Ethernet o Intranet como estándares de comunicación. Los equipos de este nivel pueden estar interconectados en una red de área local (LAN) o en una red de área amplia (WAN). Nivel de célula: Este nivel tiene como función la interconexión de todas las células de fabricación entre sí y con los departamentos de diseño y planificación, es decir, enlaza las funciones de ingeniería con control y producción. Los equipos 4 que conforman estas redes son ordenadores, autómatas y equipos de visualización que manejan grandes cantidades información y cuya transmisión demanda grandes niveles de seguridad. Utilizan Ethernet como estándar de comunicación dentro de redes de área local (LAN). Nivel de campo: Tiene como función la interconexión de los equipos de fabricación que operan de manera secuencial (módulos de entradas/salidas, medidores, sistemas de control de velocidad, autómatas, etc.), la información que se maneja en este nivel es pequeña pero que requiere de grandes velocidades de transmisión (tiempo real), por lo que utilizan como estándares de comunicación los buses de campo que además brindan seguridad intrínseca para aquellos elementos que funcionan en zonas de peligro. Estos estándares de comunicación utilizan únicamente las capas 1, 2 y 7 del modelo de referencia OSI. Nivel Actuador/Sensor: Es el nivel más bajo de la estructura de un sistema automatizado, tiene como función el control directo de las variables del proceso los equipos que conforman estas redes son sensores y actuadores y la información que manejan es muy pequeña lo que permite una gestión sencilla, lo que apremia en este tipo de redes es la transmisión de la información en tiempo real ya que de ello depende el correcto funcionamiento del proceso. En la Figura 1.4 se puede observar la estructura de la pirámide de automatización haciendo énfasis a los estándares de comunicación, redes y equipos que se utilizan en cada nivel. Figura 1.4: Estándares de comunicación, redes y equipos utilizados en cada nivel de la pirámide de automatización. [15] 1.1.3. Bus de campo "Los buses de campo son redes digitales, bidireccionales, multipunto, 5 montadas sobre un bus serie que tiene como función la interconexión de los dispositivos de los niveles Actuador/Sensor y nivel de campo" [15]. Tomando como referencia lo expuesto por [15] a continuación se detallan algunos aspectos de los buses de campo: Integración de datos Hace referencia a la capacidad del bus para intercambiar todo tipo de información que se transmita desde los distintos dispositivos conectados, ya sea información básica como señales de entradas y salidas o información mas compleja como señales de consignas y parametrización. Integración de dispositivos Compatibilidad para que un autómata o controlador de cualquier marca pueda integrarse sin ningún problema al bus de campo. Tiempo real Se refiere al tiempo necesario para la transmisión de los datos. El cual debe ser más bajo que el tiempo del ciclo de trabajo del autómata, por lo general se encuentra por debajo de los 5 milisegundos. Determinismo Determinismo significa la capacidad de saber cuándo va a ocurrir algo. Este requisito es utilizado para determinar si el bus de campo es apto para tareas de regulación en donde es necesario poder determinar el tiempo de muestreo, para poder realizar un control fiable y preciso. Eficiencia del protocolo El bus de campo es el medio físico pero la información es transmitida según los protocolos de comunicación que maneja el bus y este requisito esta relacionado con la correcta gestión de la información pasa sacar el mayor provecho de la red. 6 Seguridad Hace referencia a la protección de los datos para que estos lleguen de manera correcta a su destino teniendo en cuenta la relación entre distancia y velocidad de transmisión a más de los posibles defectos que pueden ser causados por el medio. Expansión Se refiere a la capacidad de ampliación de un bus de campo y se basa en los siguientes parámetros: velocidad de transmisión, topología de red, máximo número de nodos conectables y tipos de medios de transmisión de la señal. Diagnóstico Hace referencia a la facilidad para determinar fallas, procurando reducir al máximo el tiempo de paro. Además debe brindar la posibilidad de sustituir un elemento defectuoso en línea, sin que esto afecte a la red. Disponibilidad Es el requisito más importante y hace referencia a la disponibilidad de repuestos para que en caso de ser necesario el reemplazo de algún elemento el tiempo de espera no afecte a los niveles de producción. Clasificación de los buses de campo Los buses de campo se clasifican según la velocidad de transmisión de datos y la funcionalidad, teniendo así los siguientes buses de campo: Buses de alta velocidad y baja funcionalidad. Están diseñados para la interconexión de sensores y actuadores simples que necesitan funcionar en tiempo real. Básicamente comprenden las capas 1 y 2 del modelo de referencia OSI. 7 Buses de alta velocidad y funcionalidad media. Este tipo de buses comprenden las capas 1, 2 y 7 del modelo de referencia OSI. Poseen una capa de enlace de datos más robusta que soporta datos de tamaño medio, como por ejemplo: configuraciones, parametrización, programación, entre otros. Por lo que presentan una capa de aplicación basados en PCs que permiten manipular los diversos dispositivos que constituyen el sistema. Buses de altas prestaciones Son buses capaces de soportar comunicaciones entre todos los niveles de la producción. Presentan como desventaja la sobrecarga de información que es necesaria para cumplir con los parámetros de seguridad que exigen este tipo de redes. Buses para áreas de seguridad intrínseca En este tipo de buses de campo se incluyen modificaciones en la capa física para cumplir con los requisitos específicos de seguridad intrínseca. Esto ocurre cuando los sistemas trabajan en atmósferas que presentan riesgos potenciales tanto para equipos como para el ambiente adyacente. Conexiones físicas estandarizadas y soporte de transmisión La conexiones físicas dentro de un entorno industrial se realizan mediante interfaces serie, normalizadas por la Asociación de Industrias Electrónicas de los Estados Unidos (EIA), los cuales determinan las características del soporte de comunicación, y como debe ser la señal eléctrica. Dentro de los estándares recomendados los más conocidos son: RS-232: Utilizado para comunicaciones Full dúplex. RS-485: Utilizado para comunicaciones Half dúplex. TTL: Transmisión de señales digitales a niveles TTL y CMOS. Bucle de corriente: Los niveles lógicos se indican mediante niveles de corriente en la línea de transmisión (4mA – 20mA), utilizados generalmente en buses para seguridad intrínseca. 8 Para el soporte o medio físico de este tipo de conexiones se pueden utilizar los siguientes medios: Cable bifilar trenzado, con pantalla. Cable bifilar no trenzado, sin pantalla. Cable bifilar trenzado, sin pantalla. Cabe coaxial. Fibra óptica. Transmisión inalámbrica. En donde, la selección de estos depende de los siguientes parámetros: extensión deseada, inmunidad perseguida y las velocidades de transmisión. Normalización de los buses de campo Son prestaciones estandarizadas por la IEC (International Electrotechnical Commission), que se deben tener los buses de campo para que sean reconocidos como tal. Las mismas son: Nivel físico: Bus serie controlado por un maestro, comunicación semi-duplex trabajando en banda base. Velocidades: Se presentan dos alternativas 1 Mbit/s para distancias cortas, o valores entre 64 Kbits/s y 250 Kbits/s para distancias largas. Longitudes: Se presentan también dos alternativas, 40 metros para la máxima velocidad y 350 metros para bajas velocidades. Numero de periféricos: Máximo de 30 nodos, con posibles ramificaciones hasta un máximo de 60 elementos. Tipo de cable: Pares de cable trenzados y con pantalla. Conectores: Bornes de tipo industrial o conectores tipo D9 o D25. Conexión/Desconexión: On line Topología: Bus físico con posibles derivaciones hacia los nodos o periféricos. 9 Alimentación: Opción de alimentar los elementos de campo a través del bus. Longitud de mensajes: Mínimo 16 bytes por mensaje. Maestro flotante: Posibilidad de maestro flotante entre diversos nodos. Visión general, sobre ciertos buses de campo Tomando como referencia lo expuesto por [12] a continuación se presenta una descripción general sobre ciertos buses de campo: MAP/TOP Fue desarrollado por General Motors en el año de 1980, nace como un protocolo de comunicaciones capaz de alcanzar grandes tasas de transferencia de información y la simplificación de tareas de integración entre equipos de diferentes fabricantes. El protocolo MAP (Manufacturing Automation Protocol) se diseñó para interconectar los diferentes equipos a distintos niveles de producción incluso si estos pertenecen a diferentes fabricantes. Esta basado en las siete capas propuesto por la Organización Internacional de Estandarización, bajo el nombre de interconexión de Sistemas Abiertos (OSI, Open Systems Inteconnection). CANOpen Es un bus de campo serie, multipunto, desaBUS rrollado por la empresa BOSH y fue diseñado para el intercambio de información entre las unidades electrónicas de un automóvil. La comunicación de las redes CAN está basadas en la interoperabilidad e intercambiabilidad de información con dispositivos de fabricantes diferentes. Esto lo convierte en un protocolo abierto y que al ser estandarizado brinda grandes ventajas. En la Tabla 1.1 se presentan las características más importantes del bus CANOpen: Característica Métodos de Transmisión Velocidad/Longitud de transmisión Capas OSI Métodos de acceso Descripción Maestro esclavo utilizando el método de difusión 1000 metros a 50Kbits/s y 40 metros a 1Mbits/s Transporte, física y de enlace de datos CSMA/CD+CA (Carrier Sense Multiple Acces/Collision Detection+Conflict Resolution) Tabla 1.1: Características del bus CANOpen. [12] 10 Interbus Desarrollado por la sociedad Phoenix Contact como una red de Entradas-Salidas numéricas. Utiliza un método de transmisión Monomaestro – Multiesclavo, optimizado para la transmisión numérica de Entradas – Salidas. Físicamente utiliza una topología de anillo activo, lo que lo hace un sistema muy sensible a fallos. Todos los nodos son activos y regeneran la señal antes de retransmitirla al siguiente abonado, las señales de ida y vuelta son transmitidas por el mismo cable. La conexión punto a punto de los dispositivos del bus elimina la necesidad de ubicar resistencias de fin de línea. En este tipo de sistemas las direcciones se asignan mediante la ubicación física de los dispositivos a diferencia de los demás buses en donde las direcciones de red son asignadas de forma manual. Hart Hart (Highway Adressable Remote Transducer), fue desarrollado por Rosemount en los años 80, como protocolo abierto, creándose en 1993 HART Comunication Foundation con la finalidad de asegurar la accesibilidad de la tecnología a todos los sectores industriales. Utilizan captadores inteligentes compatibles con la señal clásica de 4-20mA. Realiza la transmisión de datos utilizando la técnica de modulación FSK (Frecuency Shift Keying) que utiliza dos frecuencias de 1200 y 2200 Hz para representar los bits “0” y “1” de la señal digital que se superpone a la señal medida de 4-20mA. En la Tabla 1.2 se muestran las principales características del protocolo Hart Característica Denominación Soporte Cuentas Topología Medio Elementos Distancia Comunicación Velocidad Datos/Paquete Tiempo ciclo Descripción HART (Highway Adressable Remote Transducer) HART Communication Foundation (HCF). Más de 14 millones de dispositivos. Punto a punto y multi-drop. Estándar 4-20mA (bucle de corriente) Recomendado hasta 15 elementos conectados en punto a punto. Hasta 3000m con repetidores. Analógica 4-20 mA y digital Maestro/Esclavo. Analógica 4-20mA, instantánea, sin retardos. 4 variables de proceso en coma flotante, más unidades de ingeniería y estado del dispositivo. 500 ms para la señal digital. Tabla 1.2: Principales características del protocolo Hart. [12] 11 Fieldbus Foundation Fieldbus Foundation es una organización dedicada a desarrollar un bus de campo único y abierto para aquellos usuarios que lo quieran integrar a sus procesos de producción. Fue creado en 1994, a partir de la empresa WorldFIP North America y de Interoperable Systems Project (ISP). Este protocolo fué desarrollado a partir del modelo de comunicaciones de los siete niveles OSI con estándares compatibles con los de la Sociedad Internacional para la Medida y Control (ISA) y el comité Electrotécnico Internacional (IEC). Este bus de campo está orientado a tecnologías de comunicación que puedan soportar aplicaciones críticas donde la transferencia de datos y el manejo de información son esenciales. Es considerado como el único protocolo que cumple con la especificación SP50, de ISA para buses de campo de seguridad intrínseca. Además, este protocolo permite la interoperabilidad con diferentes equipos de diferentes fabricantes sin la necesidad de usar gateways o pasarelas, para lo que utilizan un lenguaje que está por encima de la capa de aplicación y a la que se conoce como capa de Usuario, en donde se determinan el diseño de las funciones de control en los dispositivos y la forma en la que se van a comunicar en la red. En la Tabla 1.3 se presentan las principales características del protocolo Fieldbus Foundation. Característica Denominación Soporte Cuentas Topología Medio Elementos Distancia Comunicación Datos/Paquete Tiempo ciclo Descripción FOUNDATION fieldbus H1 y High-Speed Ethernet (HSE). Fieldbus Foundation (FF). Más de 300000 nodos en 5000 sistemas. Estrella o Bus (H1), Estrella (HSE). Par trenzado, Fibra óptica. H1: 240 nodos por segmento, hasta 65000 segmentos. HSE: limitado gracias a IP. H1: 1900m a 31.25Kbits/s con cable. HSE: 100m a 100Mbits/s con par trenzado y 2Km a 100Mbits/s full-duplex con fibra. Cliente/Servidor, Productor/Consumidor. H1: 128 octetos. HSE: variable con TCP/IP. H1: menor a 500ms. HSE: menor a 100ms. Tabla 1.3: Principales características del protocolo Fieldbus Foundation. [12] DeviceNet DeviceNet es un bus de campo basado en CAN, fue desarrollado por Allen Bradley en los años 90 e integrado por ODVA (Open Devicenet Vendor Association). Es una 12 red digital de tipo abierto diseñado para satisfacer exigencias de fiabilidad requeridas en ambientes industriales de seguridad intrínseca. Está basado en las siete capas del modelo OSI, en donde utiliza CAN para el enlace de datos y el protocolo CIP (Protocolo Común Industrial) para las capas superiores (Aplicación, Presentación, Sesión). Su modelo de diálogo está basado en el modelo Productor-Consumidor y tienen la posibilidad de configurarse para funcionar como Maestro-Esclavo o con enlaces punto a punto. A continuación se presenta la Tabla 1.4 con las principales características del bus de campo DeviceNet. Característica Denominación Soporte Cuentas Topología Medio Elementos Distancia Comunicación Datos/Paquete Tiempo ciclo Descripción FOUNDATION fieldbus H1 y High-Speed Ethernet (HSE). Fieldbus Foundation (FF). Más de 300000 nodos en 5000 sistemas. Estrella o Bus (H1), Estrella (HSE). Par trenzado, Fibra óptica. H1: 240 nodos por segmento, hasta 65000 segmentos. HSE: limitado gracias a IP. H1: 1900m a 31.25Kbits/s con cable. HSE: 100m a 100Mbits/s con par trenzado y 2Km a 100Mbits/s full-duplex con fibra. Cliente/Servidor, Productor/Consumidor. H1: 128 octetos. HSE: variable con TCP/IP. H1: menor a 500ms. HSE: menor a 100ms. Tabla 1.4: Principales características de DeviceNet. [12] ControlNet Se trata de una red de comunicaciones industriales desarrollado por la organización ControlNet International, de tipo abierto, orientada al control en tiempo real gracias a su elevada velocidad de transferencia. Gracias a su alto nivel de integración este tipo de bus de comunicación es ideal para reemplazar aquellos sistemas que tienen grandes cantidades de señales de Entrada-Salida cableadas. Este tipo de redes cumplen con las premisas de determinismo y repetibilidad lo que hacen que este tipo de redes sean aptas para trabajar en tiempo real, asegurando que los datos llegarán a su destino. Se confirma además que los tiempos de transmisión sean fijos sin importar la cantidad de nodos que tenga la red. Utilizan como modelo de diálogo el principio de Productor-Consumidor lo que permite a todos los nodos de la red el acceso de forma simultánea, con lo que se disminuye la carga de comunicaciones. Además, a todos los nodos de la red les llegan los mismos datos y al mismo tiempo. 13 A continuación se presenta la Tabla 1.5 con las principales características del bus de campo ControlNet. Característica Denominación Soporte Cuentas Topología Medio Elementos Longitud de segmento Descripción ControlNet, basado en CIP (Common Industrial Protocol). ODVA (Open DeviceNet Vendor Association) y ControlNet International (CI). 3,5 millones de nodos (redes CIP). Bus, árbol, estrella, mixto. Coaxial (tipo BCN) o Fibra. 99 nodos máximo 48 nodos sin repetidor. Cable coaxial (1 segmento) 1000 m con dos nodos. 500 m con 32 nodos. 250 m con 48 nodos. Fibra óptica: 3000 m con 99 nodos Distancia Comunicación Velocidad Datos/Paquete Tiempo de ciclo Con repetidores. Cable Coaxial: 5000m a 5Mbits/s Fibra Óptica: >30Km Multimaestro. Punto a punto. Maestro Esclavo. 5Mbits/s 0 a 510 bytes, variable. 2 a 100ms, configurable. Tabla 1.5: Principales características de ControlNet. [12] 1.2. 1.2.1. MODBUS Introducción Es un protocolo que fue desarrollado en el año de 1979 por Modicon que corresponde a una marca registrada por Gould Inc. Fue un protocolo diseñado para que los controladores programables de Modicon puedan comunicarse con otros controladores además de otros dispositivos de otras redes. Modbus es un bus de campo que además puede soportar redes que incluyen Modbus Plus industrial y otros protocolos como MAP y Ethernet. Para realizar la transmisión de datos este protocolo utiliza 14 el modelo Maestro-Esclavo y Cliente-Servidor, este protocolo es ideal para la monitorización remota de elementos de campo. Modbus es un protocolo de enlace (capa 2 modelo OSI) que utiliza el estándar serie RS-232C, en donde cada fabricante define las características de conexión física del bus de campo. [8] Características del protocolo Modbus Medio Físico Puede ser un bus semidúplex (half dúplex, RS-485 o fibra óptica) o dúplex (full dúplex, RS-422, BC 4-20mA o fibra óptica) y las velocidades de transmisión van desde los 75 baudios a 19200 baudios. La máxima distancia entre estaciones depende del bus físico pero se pueden alcanzar distancias de has 1200m utilizando fibra óptica como bus físico y sin utilizar repetidores. [4] Acceso al Medio El acceso al medio es de tipo maestro-esclavo, con control de acceso al medio por parte del maestro, teniendo 63 nodos para estaciones esclavo más un maestro. [12] Comunicación La comunicación es de tipo asíncrona, en donde el intercambio de mensajes puede ser de dos tipos: Intercambios punto a punto: Aquí se mantiene el modelo de intercambio maestro-esclavo, en donde el maestro realiza un requerimiento y el esclavo da una respuesta. Mensajes difundidos (broadcast): En este tipo de comunicación el maestro envía un mismo mensaje a todos los esclavos sin recibir respuesta de los mismos. Este tipo de comunicación se utiliza para enviar datos comunes como por ejemplo configuraciones. Cuando se quieren comunicar dispositivos de otras redes con una red Modbus es necesario la utilización de pasarelas de comunicación, y al igual que en una comunicación de una red Modbus se utiliza el modelo peer-to-peer y cuyo ciclo de comunicación se muestra en la Figura1.5 [8]: 15 Figura 1.5: Ciclo requerimiento-respuesta de una comunicación peer-to-peer de una red Modbus. [8] Protocolos de Comunicación Para realizar las transacciones de comunicación en una red Modbus se tienen dos protocolos estandarizados como lo son ASCII y RTU. Su selección depende de las especificaciones del medio físico que se vaya a utilizar en la red. Tomando como referencia lo expuesto por [8] a continuación se presenta una descripción general sobre los protocolos de comunicacion Modbus. 1.2.2. ASCII Cuando una red es configurada para utilizar en modo ASCII cada byte se envía como dos caracteres ASCII. Este protocolo presenta como ventaja principal el permitir tiempos muertos hasta de un segundo entre carácter y carácter sin que se provoque un error. Este protocolo presenta las siguientes características: Codificación del sistema: Utiliza codificación hexadecimal (0-9, A-F). Donde, se utiliza un carácter Hexadecimal contenido en cada carácter ASCII del mensaje. Bits por cada byte: • 1 start bit. • 7 bits para datos, el bit menos significativo se envía primero. • 1 bit para paridad par o impar, no se usan bits si no hay paridad. • 1 bit para paro si se utiliza paridad, 2 bits si no. 16 Campo de verificación de error: Verificación de Redundancia Longitudinal (LRC) En la configuración ASCII, los mensajes inician con “:” (ASCII 3A, hexadecimal) y terminan con CRLF (ASCII 0D y 0A, hexadecimal). Los dispositivos que forman parte de la red están continuamente monitorizando la misma en busca de los dos puntos, una vez encontrados los dispositivos decodifican la dirección para saber si son o no los destinatarios del mensaje y responder así al requerimiento del maestro, cuando el tiempo muerto entre caracteres de un mensaje es mayor a un segundo el dispositivo que recibe el mensaje asume que ha ocurrido un error. Los mensajes tanto de requerimientos como de respuestas son enviados en una red Modbus dentro una estructura conocida con el nombre de trama, misma que se muestra a continuación en la Figura 1.6: Figura 1.6: Trama de un Mensaje Modbus ASCII. [12] 1.2.3. RTU Cuando una red es configurada para utilizar como protocolo de comunicación RTU (Remote Terminal Unit), cada byte del mensaje contiene dos caracteres hexadecimales de 4 bits. La ventaja de este protocolo es la densidad de caracteres, más elevada que ASCII, lo que presenta como ventaja principal un aumento en la tasa de transmisión manteniendo la velocidad. Este protocolo presenta las siguientes características: Codificación del Sistema: Binaria de 8 bits, hexadecimal (0-9, A-F), dos caracteres hexadecimales por cada byte de mensaje. Bits por cada byte: • 1 bit de inicio. • 8 bits de datos, el bit menos significativo se envía primero. • 1 bit de paridad par o impar, 0 bits si no hay paridad. 17 • 1 bit de parada con paridad, dos bits de parada si no hay paridad. Campo de verificación de error: Verificación de redundancia cíclica (CRC). En la configuración RTU, los mensajes comienzan tras un silencio de por lo menos 3.5 caracteres. Y a continuación viene el campo de dirección del dispositivo. El proceso de intercambio de mensajes es el mismo que ASCII, los dispositivos están siempre monitorizando la red en espera de un silencio que indica el inicio de la transmisión una vez determinado este silencio decodifican el resto del mensaje para saber si son o no los destinatarios para dar respuesta al requerimiento del dispositivo master. La respuesta por parte del esclavo comienza a partir de un nuevo silencio en la red del mismo intervalo de tiempo que indica el final del mensaje de requerimiento. En esta configuración los mensajes deben enviarse de manera contínua para no generar errores de transmisión. Al igual que los mensajes ASCII, los mensajes RTU se envían dentro de una estructura llamada trama, misma que se muestra en la Figura 1.7. Figura 1.7: Trama de un Mensaje Modbus RTU. [12] 1.2.4. TCP/IP Este protocolo es una extensión del protocolo Modbus que permite utilizarlo sobre la capa de transporte TCP/IP, este protocolo nace de la idea de poder monitorizar una red de forma remota desde cualquier parte del mundo ya que Modbus-TCP se lo puede usar en Internet. La utilización de este protocolo dentro de una empresa presenta las siguientes ventajas [6]: Reducción de tiempo y costos en cuanto a mantenimiento ya que se lo puede hacer de forma remota desde una PC. El ingeniero de mantenimiento puede acceder al sistema de la planta a cualquier hora y desde cualquier lugar. 18 Permite gestionar sistemas distribuidos geográficamente mediante el uso de tecnologías como internet e intranet. La combinación de una red física versátil y escalable como Ethernet con el estándar TCP/IP y una representación de datos independiente del fabricante como lo es Modbus, proporciona una red abierta y accesible para el intercambio de datos de proceso. Comunicación El protocolo Modbus TCP/IP para la transmisión de mensajes no hace más que encapsular una trama Modbus RTU en un segmento TCP. El estándar de comunicación se basa en el modelo consulta-respuesta debido a que TCP/IP proporciona un servicio orientado a la conexión. En la Figura 1.8 se muestra el encapsulamiento de una trama Modbus en TCP. Figura 1.8: Encapsulamiento de una Trama Modbus en TCP. [6] El modelo Consulta/Respuesta concuerda con el modelo de Maestro/Esclavo de las redes Modbus pero brindándole el determinismo presente en las redes Ethernet conmutadas. La utilización de este protocolo de comunicación brinda la posibilidad de gestionar gran cantidad de nodos en comparación con otros buses de campo. Estas redes utilizan como medio físico cables de red Ethernet con conectores RJ45, además de la posibilidad de utilizar también fibra óptica. Cuando se utilizan redes basadas en Internet las velocidades de transmisión no son aptas para el uso a nivel de control, pero es suficiente para los niveles de gestión de procesos y de célula. Sería posible llegar a una funcionalidad en todos los niveles de la pirámide de automatización si se contara con una red intranet. En la Tabla 1.6 se presenta las características principales del protocolo de comunicación Modbus. 19 Carácteristica Denominación Soporte Topología Medio Elementos Distancia Comunicación Velocidad Datos/Paquete Descripción Modbus RTU/ASCII, Modbus TCP/IP. Modbus-IDA. Bus, árbol, estrella. Par trenzado, RS-232, RS-485 o Fibra. RTU/ASCII: 250 por segmento. RTU/ASCII: 350 metros.TCP/IP: 100 mts entre switches Maestro/Esclavo o Cliente/Servidor. RTU/ASCII: 300bits/s-38.4Kbits/s. TCP/IP: 100Mbits/s. RTU/ASCII: 0-254 bytes. TCP/IP: 1500 bytes. Tabla 1.6: Principales características de Modbus. [12] 1.3. PROFIBUS 1.3.1. Introducción Es un protocolo dinámico que brinda solución a tareas de comunicación MaestroEsclavo e involucra todos los perfiles de comunicación industrial como automatización de procesos, seguridad y control de datos. En la actualidad PROFIBUS abarca todos los niveles de automatización, desde elementos de campo (sensores, actuadores) hasta sistemas complejos que gestionan múltiples equipos con toda su información. [12] Esto surgió con la necesidad de desarrollar un bus de campo que lograra comunicar una red de elementos de automatización a nivel de campo con el control de procesos a nivel de célula. Esta jerarquización se elaboró en la Norma Europea EN 50170, en 1996. [16] Con PROFIBUS llegó el estándar de bus de campo, el cual era libre y transparente a los fabricantes. Los dispositivos de diferentes fabricantes eran adquiridos con su correspondiente interface. Debido a su estructura y funcionalidad diferenciada, PROFIBUS abarca grandes áreas de sensores y actuadores, en los niveles de célula y campo, garantizando una correcta funcionalidad en los buses de niveles superiores del nivel de control de procesos. [16] PROFIBUS posee tres extensiones con diferentes características y aplicaciones. Según lo expuesto por [16] a continuación se presenta una breve síntesis de cada una de estas variantes: PROFIBUS - FMS PROFIBUS - PA PROFIBUS - DP 20 Estas tres variaciones de PROFIBUS son compatibles una con otra coordinando propiedades y rangos de usuario. Hacen transparente la comunicación desde los sistemas sensor-actuador a los sistemas superiores de control. Prestan ventajas en la planificación e instalación, minimizando costos. En la Figura 1.9 se muestra el posicionamiento de las tres versiones de PROFIBUS dentro de la pirámide de automatización industrial. Figura 1.9: Posicionamiento de Redes. [5] 1.3.2. PROFIBUS-FMS (Especificación de Mensaje de bus de Campo) – Tareas universales de comunicación. PROFIBUS-FMS cumple la funcionalidad de comunicar los niveles de célula y campo. Se corresponde con la DIN 19245 y se integra en la Norma Europea de Bus EN 50170. Debido a su capacidad de ejecución de funciones de usuario, es apta para comunicaciones de mayor complejidad, tales como el intercambio de datos entre dispositivos de automatización inteligentes. Por esta razón se crean los conceptos de estaciones activas (maestros) y estaciones pasivas (esclavos), la comunicación entre estos dos tipos de estaciones son intercambiados en procesos cíclicos o acíclicos, utilizando el método de paso de testigo. Es posible una velocidad de comunicación de 1.5 Mbit/s. El método de paso de testigo funciona como un elemento de autorización de acceso a bus. El testigo circula por cada maestro durante un tiempo específico. El método Maestro-Esclavo permite que el maestro envíe autorización directamente, cuando los esclavos asignados se comuniquen con el maestro. 21 PROFIBUS-FMS trabaja en base a programación orientada a objetos, y hace el acceso estandarizado posible a las variables, programas y áreas de datos (dominios). Todos los objetos que integra la comunicación de una estación son ingresados en la configuración del sistema de bus en el objeto directorio. El acceso al objeto de comunicación se realiza utilizando un índice o por medio de símbolos. La transmisión de datos se ejecuta en la base de las conexiones lógicas. 1.3.3. PROFIBUS-PA (Automatización de Procesos) – Intercambio de datos rápido y cíclico. PROFIBUS-PA es una variante PROFIBUS diseñada para la automatización de procesos en la ingeniería de procesos (véase Figura 1.10). Originalmente, PROFIBUSPA se especificó bajo la ISP 3.0 (Proyecto de Sistemas Interoperativos). Desde Junio de 1994, pasó a llamarse PROFIBUS-ISP. A principios de 1995, esta variante fue renombrada como PROFIBUS-PA. Utiliza procesos especificados en la Norma IEC 1158-2 de tecnología de transmisiones y habilita esos procesos mediante una confiable y remota alimentación de las estaciones. Esas propiedades permiten que, durante la ejecución actual, los elementos de campo puedan desacoplarse. Para realizar esto, se debe haber desconectado completamente un bus de campo seguro. A continuación se lista datos fundamentales de la Norma IEC 1158-2 (PROFIBUS-PA): Trasmisión digital de bits de datos síncronos Tasa de datos 31,25 kBit/s. Limitador seguro de inicio y final de errores. Nivel de envío 0,75 VSS a 1 VSS. Alimentación de potencia remota a través de descarga de señales. Soporta topología Lineal, Árbol y Estrella. Transmisión de Potencia: DC. Hasta 32 estaciones por segmento de cable. Longitud de segmento de cable de hasta 1900 m (sin repetidor). Bus expandible con un máximo de 4 repetidores en una fila. 22 Figura 1.10: Configuración PROFIBUS-PA. [5] 1.3.4. PROFIBUS-DP (Distributed I/O) – Automatización de procesos incluso en áreas con riesgo de explosión. PROFIBUS-DP se dispuso en la Parte 3 de la Norma DIN E 19245 y se integró en la Norma Europea de bus de campo EN 50170. Está diseñado para cumplir los requisitos de intercambio de datos con mayor velocidad y eficiencia, entre los elementos de automatización y los elementos distribuidos, tales como módulos de entradas, salidas analógicas y actuadores. Este cambio de la periferia en el nivel de campo, habilita la alimentación a través de los cables. Por esta razón, el campo de usuario de PROFIBUS es añadido por abajo y por encima. PROFIBUS-DP utiliza las propiedades aprobadas en la tecnología de comunicación PROFIBUS y el protocolo de acceso a bus (DIN 19245 Parte 1). Junto a esto también se puede nombrar las funciones que cumplen los exigentes requisitos de tiempo de reacción en el rango de las E/S distribuidas. Por tanto, es posible, ejecutar simultáneamente PROFIBUS-FMS y PROFIBUS-DP en un solo cable. Datos técnicos sobre PROFIBUS-DP. Los siguientes parámetros se especifican, para PROFIBUS, en la Norma 50170: La reserva de bus se produce en PROFIBUS-DP tras el procesamiento de ‘’Paso de Testigo con Maestro- Esclavo”. Tiempo ciclo típico entre 5 -10 ms. Se puede conectar un máximo de 127 estaciones con una longitud de registro 23 de entre 0-246 bytes de datos de usuario. Rangos de transmisión de datos: 9,6 KBaud / 19,2 KBaud / 93,75 KBaud / 187,5 KBaud / 500 KBaud / 1,5 MBaud / 3 MBaud / 6 MBaud / 12 MBaud. La configuración del bus puede expandirse a través de módulos, los cuales pueden conectarse y desconectarse en ejecución. La transmisión se produce a través de un cable de dos hilos con interface RS-485 o por fibra óptica. El cable de dos hilos está cruzado y apantallado, con una sección mínima de 0.22mm2, y deben de cerrase, en los extremos inicial y final, por terminales de cierre. Se puede establecer una red de área más amplia en PROFIBUS-DP, dividiendo el bus en segmentos, interconectados a través de repetidores. El máximo número de estaciones por segmento de bus es de 32. Se puede conectar más segmentos a través de repetidores, teniendo en cuenta que cada repetidor cuenta como una estación. Se puede conectar un total de 128 estaciones, contando todos los segmentos de bus. Con repetidores 1,5 Mbaud, se puede operar 10 segmentos de bus en una fila (9 repetidores), con repetidores de 12 Mbaud, sólo 4 segmentos de bus (3 repetidores). Las distancias de hasta 12 km son posibles con cables eléctricos de dos hilos y de hasta 23.8 km con fibra óptica. La relacion velocidad-distancia se puede observar en la Tabla 1.7. Velocidad de comunicación en Kbaud Longitud por segmento en m Máx. longitud en m Número de segmentos de bus 19.2 93.75 187.5 500 150 3000 6000 12000 1200 1200 1000 400 200 100 100 100 12000 12000 10000 4000 2000 400 400 400 10 10 10 10 10 4 4 4 Tabla 1.7: Distancia vs velocidad de comunicación. [16] 24 En PROFIBUS-DP, existe una extensa gama de posibilidades de diagnosis con la ayuda de herramientas de software. Tipos de dispositivos PROFIBUS-DP Maestro DP de clase 1 (DPM1). En esta clase PROFIBUS posee un controlador central que intercambia información con los equipos distribuidos o esclavos DP en un ciclo de mensajes específico. Se incluye las siguientes funciones M/E: Recopilación de información de diagnosis por parte de los esclavos DP. Operación cíclica de datos de usuario. Parametrización y configuración de los esclavos DP. Control de los esclavos DP a través de comandos. Estas funciones son ejecutadas de manera independiente desde el interface de usuario del maestro DP (clase 1). El interface entre el usuario y el interface de usuario es calibrado como interface de datos de servicio. Los dispositivos son controladores lógicos programables (PLC), controles numéricos computarizados (CNC) o control de robots (RC). Maestro DP de clase 2 (DPM2). Los elementos pertenecientes a este grupo son los dispositivos de programación, configuración o diagnosis. Son parametrizados en la puesta en marcha para especificar la configuración del sistema DP, como el número de dispositivos DP, direcciones de las estaciones del bus y direcciones de dispositivos de E/S. Entre el esclavo DP y el maestro DP (clase 2), se dispone de las siguientes funciones adicionales, junto con las funciones M/E del tipo maestro DP (clase 1): Lectura de la configuración de los esclavos DP. Lectura de los valores de E/S. Asignación de direcciones a esclavos DP. 25 Entre el maestro DP (clase 2) y el maestro DP (clase 1), se dispone de las siguientes funciones (la mayor parte de estas funciones se ejecutan de manera acíclica): Entrada de la información de diagnosis disponible de los esclavos DP asignados en el maestro DP (clase 1). Carga y descarga de los registros de datos. Activación de los registros de parámetros de bus. Activación y desactivación de los esclavos DP. Ajuste del tipo de operación del maestro DP (clase 1). Esclavo DP. Cada elemento de periferia (sensor/actuador) se identifica como esclavo DP cuando los datos de entrada son leídos y los datos de salida son entregados a la periferia. También es posible que los dispositivos sean solo de entrada o de salida. Los esclavos DP típicos son E/S binarias de 24 o 200 V, entradas analógicas, salidas analógicas, contadores, entre otros como válvulas neumáticas, dispositivos de lectura de código de barras, interruptores de proximidad, sensores de medida, accionamientos, etc. La mayoría de los datos de entrada y salida son independientes, poseen un máximo de 246 bytes para entradas y de 246 bytes para salidas. Configuración PROFIBUS-DP Un sistema de este tipo consta de un PLC o PC como sistema de control, dispositivos de Entrada/Salida digitales o analógicos, accionamientos o elementos finales como válvulas (véase Figura 1.11). Figura 1.11: Configuración PROFIBUS-DP. [5] 26 Utilización de cada variante PROFIBUS (FMS – PA – DP) Aplicación Estándar PROFIBUSFMS Nivel de célula EB 50 170/IEC 61158 Dispositivos OKC, PG/PC, conectaDispositivos de bles campo Tiempo de respuesta Tamaño de red Velocidad PROFIBUS-PA PROFIBUS-DP Nivel de campo Nivel de campo EN 50 170 /IEC 61158 PLC, PG/PC, Dispositivos de campo binarios y analógicos, accionamientos, OPs. IEC 1158-2 Dispositivos de campo para áreas con riesgo de explosión y 31.25 kbit/s <60 ms <60 ms 1 - 5 ms <= 150 km Máximo 1.9 km <= 150 km 9.6 kbit/s - 12 Mbit/s 31.25 kbit/s 9.6 kbit/s - 12 Mbit/s Tabla 1.8: Aplicabilidad de cada variante PROFIBUS. [5] 1.4. PROFINET 1.4.1. Introducción "Profinet es Profibus sobre Ethernet. Profinet ofrece soluciones de red para fábricas y procesos de automatización, para aplicaciones de seguridad, aplicaciones de control de movimiento sincronizado. La comunicación Profinet se basa en protocolos Ethernet, UDP, TCP e IP. Existen dos versiones de redes Profinet. Profinet I/O con la integración de dispositivos de campo descentralizados simples y aplicaciones de tiempo crítico. Profinet CBA (Component Based Automation) se ocupa de la integración de los sistemas de automatización distribuidas basadas en componentes". [7] De acuerdo a lo presentado por [10] a continuación se realiza una breve descripción de los aspectos más importantes del bus PROFINET I/O que es uno de los mas utilizados dentro del sector industrial. 1.4.2. Componentes activos. Características Físicas: Alta resistencia, a condiciones de humedad, condensaciones, temperaturas extremas, vibraciones e interferencias electromagnéticas. En cuanto a Fiabilidad: 27 • Redundancia de anillo rápida (<200ms). • IWLAN con reserva de ancho de banda, rapid roaming. • Equipos modulares con sustitución en caliente. Características de aplicación industrial • Consta de una total integración, diagnosis de red integrada en PLC, HMI • Facilidad de mantenimiento. • Sustitución de equipos por personal no especializado (Elementos extraibles). • Sistema de cableado industrial rápido e inmune a ruidos. Uso fiable en entornos severos • No se producen reflexiones en cables ni problemas de cableado (ej. Ausencia de resistencia terminal) con PROFINET. • Los problemas de conexión solo afectan a dos putos de un enlace y no a la línea entera (Fácil localización de fallas). Tecnologías robustas para PROFINET • El uso de Ethernet conmutada siempre permite una conexión punto a punto. • El uso de cables apantallados y cable de FO garantizan la inmunidad frete a influencias electromagnéticas. • La auto-negociación1 y el auto-crossing2 reducen los errores potenciales durante la puesta en marcha y el mantenimiento. Velocidad de transimisión Consiste en el reconocimiento / la negociación automática de la velocidad de transferencia (10/100 MBit/s) y el modo de servicio (Full-Duplex / Half-Duplex).[1] 2 Permite la adaptación automática del cable emisor y receptor de un puerto, es decir, el cable Ethernet conectado (cruzado/no cruzado). [1] 1 28 • Debido a su amplio ancho de banda, aplicaciones intensivas en datos se pueden usar paralelamente sin que ello afecte a la transmisión de datos de periferia. • Usando 100 Mbit/s Ethernet, PROFINET alcanza una velocidad de transimision significativamente alta (Por ejemplo comparado con PROFIUS DP). • 100 Mbit/s es una prestación suficientemente alta para el nivel de campo. Topología Flexible • Topología basada en el diseño de la máquina, mejor coste de cableado y puesta en marcha más sencilla. • Topología lineal y estructuras de anillo redundante posibles sin componentes de red adicionales. • Varios controladores pueden convivir en una red (Acceso simultáneo a un dispositivo con Shared Device e I-Device). Topología adaptada para cada máquina • Soporte de topologías variadas tales como estrella, árbol, línea o anillo (véase Figura 1.12). • Varios medios disponibles para la red, cable de cobre Cat5, cables de fibra óptica de vidrio y plástico, e IWLAN. • Acceso a máquinas y plantas mediante una conexión segura VPN (Para mantenimiento remoto). 29 Figura 1.12: Topología variada y fácil adaptación del cableado a la maquina o a la planta. [3] Redundancia de medio (véase Figura 1.13). • Incremento de la disponibilidad de la planta y la maquina • Se puede implementar con la ayuda de switches externos y mediante las interfaces integradas de PROFINET. • El fallo de dispositivos en la topología de anillo no tiene efecto en la disponibilidad de la planta. • El mantenimiento se agiliza incluso ante un fallo en la red. Figura 1.13: Alta disponibilidad de la planta debido a la redundancia. [3] 30 MPR – Protocolo de redundancia de medio • Norma IEC 61158-5-10, Issue 1.0 2007-12. • Basado en topología anillo. • Maximo 50 nodos en el anillo, controlador PROFINET IO, dispositivos PROFINET IO, componentes de la estructura de red (Switches IE). • Configuracion y diagnóstico desde herramienta de ingeniería o pagina web de los equipos. • Tiempo de reconfiguración 200ms. • Uno de los dispositivos toma automáticamente el papel de gestor del anillo. Especificaciones del cableado PROFINET • Versión 2 pares (véase Tabla 1.9). 31 Diseño Tipo de instalación Formación del Conductor Diámetro exterior cable Coloración cubierta Coloración conductores Tipo A Instalación fija. Ningún Movimiento después de instalación AWG22/1 Tipo B Uso flexible, movimiento ocasional o vibración AWG22/7 5,5 ± 8,0mm Verde (RAL 6018) Blanco, amarillo, azul, naranja Par nº1: blanco(RXD+), azul(RXD-) Par nº2: amarillo(TXD+), naranja(TXT-) 2 pares ó 1 cuadrete estrella Diseño del cable Retardo señal <=20ns/100m entre pares ApantallamientoEncintado aluminio + trenza de cobre Tipo C Uso extra flexible, movimiento permanente, vibración o torsión AWG22/. . . Aplicación específica Aplicación específica Aplicación específica Tabla 1.9: Especificaciones del cableado, versión 2 pares.[3] • Versión 4 pares (véase Tabla 1.10). 32 Diseño Tipo de instalación Tipo A Instalación fija. Ningún Movimiento después de instalación Tipo B Uso flexible, movimiento ocasional o vibración Formación del Conductor AWG24/. . . AWG23/1 AWG23/7 Coloración cubierta Coloración conductores Verde (RAL 6018) 5,5 ± 9,0mm Blanco/(naranja), Naranja Blanco/(Verde), Verde Blanco/(Azul), Azul Blanco/(Marrón), Marrón 4 pares Diseño del cable Retardo señal <=20ns/100m entre pares ApantallamientoEncintado aluminio + trenza de cobre Tipo C Uso extra flexible, movimiento permanente, vibración o torsión AWG24/. . . Aplicación específica Aplicación específica Aplicación específica Tabla 1.10: Especificaciones del cableado, versión 4 pares. [3] • Versión hibrida para datos + Energía (véase Tabla 1.11). 33 Diseño Tipo de instalación Datos Potencia Datos Sección Potencia Coloración cubierta Numero de hilos Coloración conductores Datos Potencia Apantallamiento Tipo A Uso flexible, movimiento ocasional o vibración 4 4 AWG22/7 1.5mm2 Verde (RAL 6018) Tipo B Uso extra flexible, movimiento permanente, vibración o torsión 4 4 AWG22/. . . 1.5mm2 Aplicación específica Blanco, amarillo, azul y naranja Par 1: blanco, azul Par 2: amarillo, naranja Conductores negros numerados: 1,2,3,4 Encintado Aplicación aluminio + trenza específica cobre Tabla 1.11: Especificaciones del cableado, versión hibrida para datos + Energía. [3] • Fibra Óptica (véase Tabla 1.12). Diseño Tipo de instalación Diámetro revestimiento Coloración cubierta Número de fibras Diámetro del núcleo Atenuación máxima @650nm ; FWHM <4nm Tipo B Alta flexibilidad, movimiento permanente, vibración o torsión POF: n.a PCF: 0,5 mm Verde RAL 6018 2 POF: 980/1000 um PCF: 200/230 um POF: 160 dB/km PCF: 10 dB/km Tipo C Uso extra flexible, movimiento permanente, vibración o torsión POF: n.a. PCF: 0,5 mm Según aplicación POF: según aplicación PCF: 10 dB/km Tabla 1.12: Especificaciones del cableado, Fibra Óptica. [3] 34 1.4.3. Conectores PROFINET (véase Tabla 1.13). PROFINET posee dos tipos de conectores de acuerdo al entorno de su aplicación: Interior (armarios eléctricos, estaciones, salas de control). Exterior (Zonas de alta temperatura, humedad, líquidos, suciedad o disturbios mecánicos). Concectores de cobre IP 20 Interior IP67 Exterior RJ45 IEC 60603-7 RJ45 IEC 61076-3117 Variant 14 RJ45 Hybrid IEC 61076-3106 Variant 5 M12 X-code IEC 61076-2109 Tyoe X M12 4-pole IEC 61076-2101 Edition 2 Tabla 1.13: Conectores para datos PROFINET. [3] Conexiones de datos para interior (véase Tabla 1.14). Conector RJ45, estándar IEC 60603-7-3. Dos o cuatro pares. AWG 22 a 24 solido o multifilar con apantallamiento. Minimo Cat 5. Proteccion IP20. 35 Conectores de fibra SC-RJ IEC 61754-24 SC-RJ IEC 61076-3117 Variant 14 Señal 2 pares TD+ TDRD+ RD- Color Amarillo Naranja Blanco Azul Señal 4 pares TD/RD 1 TD/RD 2 TD/RD 3 TD/RD 4 Color T568B Blanco/Naranja Naranja Blanco/Verde Verde Blanco/Azul # Contacto 1 2 3 4 5 Azul Blanco/Marrón Marrón 6 7 8 Tabla 1.14: Conexiones de datos para interior. [3] Conexiones de datos para exterior (véase Tabla 1.15). Conector RJ45, estándar IEC 60603-7-3. 2 o 4 pares. M12 cod. D o M12 type X. AWG 22 a 24 solido o multifilar con apantallamiento. Minimo Cat 5. Proteccion IP65/67 Conector PushPull. M12 Hibrido PushPull Tabla 1.15: Conectores de datos para exterior. [3] 36 Conexiones de Fibra Óptica para interior (véase Figura 1.14). Conector tipo SCRJ – ISO/IEC 61754-24. Protección IP20. Fibras monomodo o multimodo (POF 1000um, PCF 230um, Glass 125um). Figura 1.14: Conector de Fibra Óptica para interior. [3] Conexiones de Fibra Óptica para exterior (véase Figura 1.15). Conector tipo PushPull OF SCRJ – ISO/IEC 61754-24-2. Protección IP 65/67. Fibras monomodo o multimodo (POF 1000um, PCF 230um, Glass 125um). Figura 1.15: Conector de Fibra Óptica para exterior. [3] Conectores para alimentación (véase Tabla 1.16). Alimentación a 24V independiente. 37 Conector y cableado Hibrido (Alimentación y datos). Alimentación 400V. Protección IP 65/67. PushPull 7/8" 24 Vdc M12 A code 400 Vac Tabla 1.16: Conectores para alimentación. [3] Conectores Híbridos para datos y energía (véase Figura 1.16). Adecuados para entrono exterior. Trasporte de datos y energía (24 Vcc/16A). RJ45 2 pares. 1.5 a 2.5 mm2 de sección. Figura 1.16: Conector Hibrido, datos y energía. [3] 38 Capítulo 2 ANÁLISIS DE LOS EQUIPOS DISPONIBLES En el presente capítulo se muestra una revisión de las principales características de los dispositivos que serán utilizados para la implementación del laboratorio. Para de esta manera tener conocimiento sobre las características técnicas que debe reunir el laboratorio para el seguro y correcto funcionamiento de los equipos. A continuación se realiza una descripción general sobre la estructura del hardware que posee cada equipo, además una visión general sobre los software necesario para la programación de cada uno de estos equipos. Por último se representa una revisión del hardware y los protocolos de comunicación disponibles en cada uno de los equipos necesarios para la implementación de las redes de comunicación. 2.1. S7-1200 Es un controlador lógico programable de diseño compacto con la capacidad de realizar varias tareas de automatización. El PLC S7-1200 incorpora una CPU con un microprocesador, una fuente de alimentación, circuitos de entrada y salida, todo esto junto a un puerto de comunicación PROFINET haciendo del S7-1200 una herramienta apta para controlar una amplia variedad de dispositivos para tereas de automatización. Posee gran flexibilidad al momento de incorporar otro tipo de módulos ya que solo es necesario colocarlos a continuación de los existentes sin necesidad de modificar al dispositivo. En cuanto a seguridad posee funciones que permiten proteger el acceso tanto a la CPU como al programa de control, incluso posee la protección de "Know-How" para ocultar el código de un bloque de programación específico. En la Figura 2.1 se muestra las partes que componen a un PLC S7-1200. [22] 39 Figura 2.1: Estructura de hardware de un PLC S7-1200. [22] En donde: Etiqueta 1 2 3 4 Descripción Conector de corriente Conectores extraíbles para el cableado de usuario (detrás de las tapas) / Ranura para Memory Card (debajo de la tapa superior) LEDs de estado para las E/S integradas Conector PROFINET Tabla 2.1: Descripción de la estructura del hardware de un PLC S7-1200 [22] Dentro de la gama de PLC S7-1200 Siemens ofrece una amplia variedad de equipos para ejecutar las tareas de automatización. Estos equipos difieren principalmente en el tipo de entradas y salidas que ofrecen al usuario. Para la implementación del presente laboratorio se cuenta con el PLC S7-1200 1214C AC/DC/Rly, este dispositivo de CPU compacta admite un rango de alimentación de 85 a 264 VAC a 47-63 Hz, posee 14 entradas digitales de 24VDC (De las cuales 6 pueden ser utilizadas para contadores de alta velocidad - HSC), 10 salidas tipo relé que soportan 2A, 2 entradas analógicas de 0-10 VDC, una salida analógica de 0-10 VDC y una memoria de programa de 50 KB. De acuerdo a lo presentado en [22], a continuación se detallan algunas características de este tipo de PLC. Software de programación Para la configuración de los dispositivos y la creación del programa que se va a ejecutar dentro de los controladores se cuenta con la herramienta TIA Portal la cual 40 esta disponible para Windows de acuerdo a las especificaciones mostradas en la Tabla 2.2. Para cargar las configuraciones y el programa hacia el autómata es necesario que el computador o programadora disponga de un puerto ethernet y además es necesario un cable Siemens Industrial Ethernet TP cord 4x2 CAT 6. Para mayor detalle sobre TIA Portal refiérase al anexo 1. Sistema Operativo Microsoft Windows Microsoft Windows XP Microsoft Windows 7 Microsoft Windows 8.1 STEP 7 Professional (TIA Portal) V11.0 V11.0 SP1 V11.0 SP2 V12.0 V12.0 SP1 V13.0 Professional (32-Bit) SP3 " " " " " - Enterprise (32-Bit) Enterprise (32-Bit) SP1 Enterprise (64-Bit) Enterprise (64-Bit) SP1 Professional (32-Bit) Professional (32-Bit) SP1 Professional (64-Bit) Professional (64-Bit) SP1 Ultimate (32-Bit) Ultimate (32-Bit) SP1 Ultimate (64-Bit) Ultimate (64-Bit) SP1 Enterprise (64-Bit) Pro (64-Bit) " " " - - - - - " " " - - - " " " " - - - - - - " " " - - - " " " " - - - - - - - " " " " " " " " " " " " " - - " " " " " " " " " " - - " " " - - - - - - - - - - " " " Tabla 2.2: Versiones de STEP 7 Professional (TIA Portal) compatibles con Windows Puertos de comunicación Para su comunicación cuenta con una interfaz PROFINET IO integrada, la cual soporta funciondes de comunicación S7, comunicación IE abierta (TCP/IP, ISO-onTCP), configuración de servidor web, con un total de 15 conexiones. Además se puede insertar módulos externos para diferentes tipos de comunicación como son: 41 Módulo CM 1243-5 PROFIBUS DP - Master Mediante este módulo (véase Figura 2.2) se da la función de Maestro DP al PLC S7-1200, su comunicación esta basada en el protocolo PROFIBUS DP-V1 permitiendo al autómata comunicarse con esclavos DP-V0/V1 como periferias desentralizadas, convertidores de frecuencia, sensores/actuadores de diferentes fabricantes y cualquier otro tipo de dispositivo Siemens que posea un puerto PROFIBUS. El módulo CM 1243-5 soporta servicios de comuniación S7 de tipo PUT/GET donde el maestro actua como cliente-servidor y PC/OP donde se pueden recibir y enviar datos desde y hacia un PC, los posibles interlocutores para comunicación OP son paneles HMI, PCs, sistemas SCADA, siempre que estos sean compatibles con la comunicación S7. Admite una velocidad de transferencia de 9.6 kbits/s a 12 Mbits/s, se puede conectar un máximo de 16 esclavos DP operables en el maestro, es posible un total de 8 conexiones S7 de las cuales se permiten como máximo 4 (PUT/GET), 1 (PC), 3 (OP). Para configurar este módulo se necesita el software STEP 7 a partir de la version V11.0, misma que se incluye en los paquetes de TIA Portal en su respectiva versión. [26] Para mayor detalle sobre la configuración y funcionamiento de este módulo de comunicación refiérase a la práctica 8 del anexo 1. Figura 2.2: Módulo CM 1243-5 PROFIBUS DP - Master. [26] LEDs indicadores del módulo El módulo posee varios LEDs para indicar diferentes tipos de estados o errores de hardware o software, se denominará "DIAG" al LED que siempre se encuentra visible y posee dos colores rojo/verde, los cuales indican el estado básico del módulo. Los LEDs bajo la tapa superior muestran mas detalles sobre el estado del módulo y pueden ser colores amarillo/verde y rojo. 42 En la Tabla 2.3 se muestra el significado de cada símbolo de los LEDs, mientras que en la Tabla 2.4 se indica el significado de los mismos. Símbolo Estado de los LEDs OFF ON(encendido) Un solo color intermitente Amarilloverde intermitente Tabla 2.3: Significado de cada símbolo de estado. [26] 43 Sin relevancia DIAG (rojo/verde) - RUN/STOP (amarillo/verde) ERROR (rojo) SIGNIFICADO En ejecución (RUN) sin error, intercambio de datos útiles con maestro DP. verde Parado (STOP) sin error. verde intermitente No hay datos de configuración disponibles. Arrancando (STOP ->RUN). verde intermitente Se carga el firmware (Los LEDs DIAG y RUN/STOP, parpadean de forma alterna). verde intermitente RUN con avería PROFIBUS: Error esclavo DP rojo intermitente Sin conexión maestro-esclavo Línea PROFIBUS no conectada o no detectada Error del sistema: El CM no tiene ningún direccionamiento de la CPU rojo intermitente Interrupción de la alimentación del CM Restablecimiento de los ajustes de fábrica de la CPU Solución cuando la imagen de error permanece: tensión de la estación ->OFF ->ON Otros errores posibles: Error de módulo Versión de firmware incompleta Tabla 2.4: Significado de los estádos detallados del módulo. [26] 44 Módulo CM 1242-5 PROFIBUS DP - Slave Mediante este módulo (véase Figura 2.3) el PLC S7-1200 puede comunicarse a un bus de campo PROFIBUS como esclavo DP, su comunicación esta basada en el protocolo PROFIBUS DP-V1 permitiendo al autómata comunicarse con maestros DP-V0/V1 como los SIMATIC S7-1200, S7-300, módulos maestros de las periferias desentralizadas, estaciones PC SIMATIC y equipos de automatización de diversos fabricantes. Dentro de sus características el módulo CM 1242-5 posee una velocidad de transferencia de 9.6 kbits/s a 12 Mbits/s. Para configurar este módulo se necesita el software STEP 7 a partir de la version V11.0, misma que se incluye en los paquetes de TIA Portal en su respectiva versión.[25] Para mayor detalle sobre la configuración y funcionamiento de este módulo de comunicación refiérase a la práctica 8 del anexo 1. Figura 2.3: Módulo CM 1242-5 PROFIBUS DP - Slave. [25] LEDs indicadores del módulo El módulo posee varios LEDs para indicar diferentes tipos de estados o errores de hardware o software, se denominará "DIAG" al LED que siempre se encuentra visible y posee dos colores rojo/verde, los cuales indican el estado básico del módulo. Los LEDs bajo la tapa superior muestran mas detalles sobre el estado del módulo y pueden ser colores amarillo/verde y rojo. En la Tabla 2.5 se muestra el significado de cada símbolo de los LEDs, mientras que en la Tabla 2.6 se indica el significado de los mismos. Símbolo Estado de los LEDs OFF ON(encendido) Un solo color intermitente Amarilloverde intermitente Tabla 2.5: Significado de cada símbolo de estado. [25] 45 Sin relevancia DIAG (rojo/verde) - RUN/STOP (amarillo/verde) ERROR (rojo) SIGNIFICADO En ejecución (RUN) sin error, intercambio de datos útiles con maestro DP. verde Parado (STOP) sin error. verde intermitente No hay datos de configuración disponibles. Arrancando (STOP ->RUN). verde intermitente Se carga el firmware (Los LEDs DIAG y RUN/STOP, parpadean de forma alterna). verde intermitente - En caso de conexión existente entre maestro y esclavo: rojo intermitente CPU maestro DP en STOP, "CLEAR" en PROFIBUS) o bien Error de esclavo. No se ha detectado ninguna conexión entre maestro y esclavo. rojo intermitente Línea PROFIBUS no conectada o no detectada. rojo Tabla 2.6: Significado de los estádos detallados del módulo. [25] Módulo para telecontrol CP 1242-7 Este módulo (véase Figura 2.4) es un procesador de comunicaciones que permite conectar al S7-1200 a redes GSM a través de los siguientes servicios: GPRS (General Packet Radio Service): El servicio de transmisión de datos orientado a paquetes se ejecuta a través de la red GSM. SMS (Short Message Service): El módulo CP 1242-7 puede enviar y recibir mensajes del tipo SMS, el interlocutor puede ser otro PLC S7-1200 o un teléfono 46 móvil. Figura 2.4: Módulo para telecontrol CP 1242-7. [29] Dentro de esto el CP 1242-7 permite varias aplicaciones de Telecontrol como son el envío de mensajes vía SMS, comunicación con unae central supervisora, comunicación entre estaciones S7-1200 mediante una red GSM, almacenamiento temporal de telegramas al servidor de Telecontrol, registro de diferentes datos y de su envío al servidor de Telecontrol entre otros. [29] Requisitos de Hardware Una CPU con versión de firmware a partir de V2.0. Una antena externa para el CP 1242-7 (véase Figura 2.5). Figura 2.5: Antena para módulo CP 1242-7. [29] En el modo de operación "Telecontrol" del CP 1242-7, para el servidor Telecontrol es necesario un PC con conexión a internet. 47 En el caso de utilizar TeleService a través de GPRS, es necesario una gateway de TeleService con conexión a internet para las configuraciones sin servidor de Telecontrol. Se trata de un PC que posee el software "TS Gateway". Requisitos para el uso de los servicios GSM Un contrato con un proveedor de red GSM • El contrato debe admitir transmisión de datos a través de GPRS. • El contrato debe admitir la asignación de direcciones IP públicas. • En el modo de operación "GPRS directo" el proveedor de red GSM debe asignar direcciones IP fijas a los CP 1242-7 y transmitir los telegramas a los participantes destinatarios. Tarjeta SIM que se adquiere en el contrato, la cual se inserta en el módulo CP 1242-7. Disponibilidad local de una red GSM con capacidad GPRS. LEDs indicadores del módulo El módulo posee varios LEDs para indicar diferentes tipos de estados o errores de hardware o software, se denominará "DIAG" al LED que siempre se encuentra visible y posee dos colores rojo/verde, los cuales indican el estado básico del módulo. Los LEDs bajo la tapa superior muestran mas detalles sobre el estado del módulo y pueden ser colores rojo/verde, amarillo/verde y verde. En la Tabla 2.7 se muestra el significado de cada símbolo de los LEDs, mientras que en la Tabla 2.8 se indica el significado de los mismos. - Símbolo Estado de los LEDs OFF ON(encendido) intermitente Tabla 2.7: Significado de cada símbolo de estado. [29] 48 Sin relevancia DIAG (rojo/verde) Network Connect (rojo/verde) (verde) - Signal Quality (amarillo/verde) TeleService Significado (verde) - - - - - - - Ninguna conexión con el servicio GPRS en la red GSM Conexión existente con el servicio GPRS en la red GSM Esperar el PIN (tarjeta SIM OK) Tarjeta SIM defectuosa PIN incorrecto Error interno: es necesario rearrancar la estación No hay conexión con el servidor de Telecontrol - - No hay configuración disponible - - Existe conexión con el servidor de Telecontrol - - Transferencia de datos - - - - - - - - - - - - - - - - - - - - - - - - - Red GSM buena (-73 ... > -53 dBm) Red GSM media (-89 ... -75 dBm) Red GSM débil (-109 ... -91 dBm) No hay red GSM (< -111 dBm) En estos momentos no hay ninguna sesión de TeleService La sesión de TeleService está en ejecución Intento de inicio de sesión en la sesión de TeleService Tabla 2.8: Significado de los estádos detallados del módulo. [29] 49 2.2. KTP600 BASIC PN El KTP600 Basic PN (véase Figura 2.6) es una pantalla LCD-TFT (Pantalla de cristal líquido de transistores de película fina) con una área activa del display de 115.2 mm x 86.4 mm (5.7") que posee una resolución de 320x240 pixeles. Puede representar hasta 256 colores, incluye 6 teclas de función que pueden adaptarse para cualquier tipo de uso dependiendo del usuario y posee una memoria de apliación de 512 KB. En cuanto a comunicación incorpora una inteface ethernet RJ45 10/100 Mbit/s, adminte un voltaje de alimentación de +24VCD, posee un reloj de tiempo real sin respaldo y puede montarse de forma horizontal o vertical. [23] Figura 2.6: Estructura del hardware del KTP600 Basic PN. [23] En donde: 50 Etiquueta 1 2 3 4 5 6 7 8 9 10 Descripción Display/Pantalla táctil Escotaduras para las mordazas de fijación Junta de montaje Teclas de función Interfaz PROFINET Conexión para la fuente de alimentación Placa de características Nombre del puerto Guía para las tiras rotulables Conexión para tierra funcional Tabla 2.9: Descripción de la estructura del hardware del KTP600 Basic PN [23] Para mayor detalle sobre la configuración y funcionamiento de este módulo de comunicación refiérase a la práctica 2 del anexo 1. Software de programación El KTP600 Basic PN puede ser configurado por medio del siguiente software: STEP 7 Basic (TIA Portal) - vía WinCC Basic (TIA Portal) integrado. STEP 7 Professional (TIA Portal) - vía WinCC Basic (TIA Portal) integrado. WinCC flexible Compact. WinCC flexible Standard. WinCC flexible Advanced. WinCC Basic (TIA Portal). WinCC Comfort (TIA Portal). WinCC Advanced (TIA Portal). WinCC Professional (TIA Portal). 2.3. SIMATIC OP177B 6" PN/DP (6AV6 642-0DA01-1AX) El SIMATIC OP177B 6" PN/DP (véase Figura 2.7) es una pantalla LCD-STN (super-twisted nematic display) con una área activa del display de 120 mm x 90 mm (5.7") que posee una resolución de 320x240 pixeles. Puede representar hasta 256 colores, incluye 32 teclas de función configurables, 26 con LED, funciona con el sistema operativo Windows CE y es posible adaptar elementos como ratón/teclado/lector 51 de códigos de barras mediante USB. En cuanto a comunicación incorpora una inteface MPI/PROFIBUS DP, interfaz RS485/RS422/USB, interfaz ethernet 10/100 e interfaz impresora slot para MultiMedia-Card, adminte un voltaje de alimentación de +24VCD, posee un reloj de tiempo real sin respaldo. [1] Figura 2.7: SIMATIC OP177B 6" PN/DP. [1] Software de programación El SIMATIC OP177B 6" PN/DP puede ser configurado por medio del siguiente software: WinCC flexible Compact. WinCC flexible Standard. WinCC flexible Advanced. WinCC Comfort (TIA Portal). WinCC Advanced (TIA Portal). WinCC Professional (TIA Portal). 2.4. S7-300 Los controladores programables SIMATIC fabricados por la empresa SIEMENS, vienen en dos presentaciones, CPUs de tipo compactas y modulares en cada una 52 de sus presentaciones. En el laboratorio de redes industriales se dispondrá de dos controladores Simatic S7-300 con CPU 315F-2 PN/DP (véase Figura 2.8) que es una CPU modular. Esta CPU funciona con una tensión nominal de 24 VDC admitiendo tensiones que estén entre un rango de 20.4 a 28.8 VDC. Esta CPU posee dos puertos PROFINET y un puerto MPI/PROFIBUS DP para comunicarse con otros dispositivos y con un ordenador para descargar el programa de usuario. En ella también se encuentra una ranura para el alojamiento de una SIMATIC MicroSD para el correcto funcionamiento del mismo. Esta CPU a diferencia de su antecesora posee una memoria interna de programa de 512 KBytes. Figura 2.8: Estructura Física De La CPU 315F-2 PN/DP. [27] En donde: 53 Etiqueta 1 2 3 4 5 6 7 8 9 Descripción Indicadores de estado y error. Ranura de la Micro Memory Card Selector de modo Dirección MAC y código de barras 2D Interfaz X1 (MPI/DP) Conexión para la fuente de alimentación Interfaz X2 (PN), con switch de 2 puertos Puerto PROFINET 2 Puerto PROFINET 1 Tabla 2.10: Descripción de la estructura física del CPU 315F-2 PN/DP. [27] Para el correcto funcionamiento se necesitan de otros módulos tales como: fuentes de poder y módulos de señales, además permite la conexión con módulos de funciones, procesadores de comunicaciones, módulos de interface, módulos repetidores y swicth para la conexión de dispositivos en una red ethernet. Para la programación y la configuración de dispositivos y redes se utiliza el paquete de software STEP 7 Profesional V13 (TIA PORTAL). A continuación se realiza una descripción de los módulos que poseen los controladores lógicos S7-300 que estarán disponibles en el laboratorio de comunicaciones industriales. Para mayor detalle sobre la configuración y funcionamiento de este módulo de comunicación refiérase a la práctica 4 del anexo 1. Fuente De Poder (PS) La fuente de poder es un dispositivo que se encarga de proveer a la CPU la tensión nominal de 24 VDC para su correcto funcionamiento. La fuente disponible para los PLCs es la PS 307 5A (véase Figura 2.9), cuya tensión nominal de alimentación puede ser monofásica 120 VAC o bifásica de 230 VAC a 50/60 Hz y entrega a su salida una tensión de 24 VDC a una corriente de 5A. Los rangos para la tensión de alimentación pueden estar entre 85 – 132 VAC para tensión monofásica y entre 170 – 264 VAC para tensión bifásica [27]. Esta fuente posee un switch para controlar el encendido y apagado de la misma e indicadores LED para mostrar su correcto funcionamiento. 54 Figura 2.9: Fuente de tensión PS 307 5A. [31] Módulos de señales Son módulos de entradas, salidas o entradas/salidas analógicas o digitales cuya función es adaptar las señales presentes en el proceso para que puedan ser manejadas por el PLC. En este caso, se dispondrá de un módulo de entradas/salidas digitales tipo DI16/DO16xDC24V (véase Figura 2.10), que cuenta con 16 entradas digitales y 16 salidas digitales. Además, de un módulo de entradas/salidas analógicas tipo AI4/AO2x8BIT (véase Figura 2.10) que es un módulo que contiene 4 entradas analógicas que permite realizar mediciones de tensiones o corrientes en un rango de 0 a 10 VDC para tensiones y de 4 a 20 mA para corrientes, también cuenta con dos salidas analógicas configurables para tensión o corriente en los mismos rangos citados anteriormente. Trabajan con ADCs cuyas resoluciones son de 8 Bits. Al igual que el módulo de entradas/salidas digitales su tensión nominal de alimentación es de 24VDC. Figura 2.10: Módulos De Señales DI16/DO16xDC24V [30] y AI4/AO2x8BIT [32] disponibles Para El PLC S7-300. 55 Puertos de comunicación Las CPUs de los controladores que estarán disponibles en el laboratorio tienen incorporados dos puertos PROFINET y un puerto MPI/DP para conectarse con otros dispositivos y con el ordenador para que se pueda cargar el programa de usuario. Las CPUs que estarán disponibles en el laboratorio cuentan con un puerto MPI/DP que viene configurado como interfaz MPI (Multi Point Interface) de fábrica, que sirve para comunicarse con una PC o con otros dispositivos dentro de una red MPI. Si se desea que la interfaz sea configurada como una interfaz PROFIBUS DP esta se tiene que configurar en el programa de usuario. Esta interfaz permite tres modos de operación como interfaz MPI, como maestro o esclavo DP configurables mediante el programa de usuario. Esta interfaz permite la interconexión con dispositivos como [28]: Ordenadores o programadores SIEMENS. Esclavos DP. Maestros DP. Actuadores/sensores. S7-300 o S7-400 con interfaz DP. Además estas CPUs cuentan con un switch con dos puertos PROFINET integrados, mismos que permiten la inteconexion con una PG/PC, un HMI o con otros dispositivos PROFINET en redes con topología lineal o de anillo. Esta interfaz permite la interconexión con dispositivos como [28]: Controlador PROFINET IO. Dispositivos PROFINET IO (p. ej. el módulo interfaz IM 151-3 PN en un ET 200S). Componentes PROFINET CBA (Component Based Automation). S7-300/S7-400 con interfaz PROFINET (p.ej. CPU 317-2 PN/DP o CP 343-1). Componentes de red activos (p. ej. un switch). PG/PC con tarjeta Ethernet. IE/PB-Link. 56 Convertidor de frecuencia Micromaster 440 El convertidor Micromaster 440 (véase Figura 2.11) es un módulo adicional del que se dispondrá en uno de los controladores S7-300 que estarán disponibles en el laboratorio. Este convertidor puede controlar motores cuya potencia nominal sea de 0.75kW, su tensión de alimentación puede ser bifásica con rangos entre 200 y 240 voltios o trifásica entre 200 y 240 voltios con una tolerancia ±10 % . A su salida entrega tensión trifásica entre un rango de tensión comprendida entre los 0V y la tensión de alimentación a una corriente de 3.9A y una frecuencia variable comprendida entre un rango de 0Hz a 650Hz. Estos convertidores poseen estructura modular permitiendo así intercambiar los módulos de operador y módulos de comunicación según las necesidades del usuario. Este convertidor además cuenta con 6 entradas digitales, 2 entradas analógicas configurables como entradas de tensión 0V a 10V o corriente 0mA a 20mA o como la séptima y octava entrada digital, 2 salidas analógicas parametrizables (0mA a 20mA), 3 salidas digitales tipo relé parametrizables (VD 30V/5A de carga óhmica; AC 250V/2A de carga inductiva), cuenta con protección tanto para el motor como para el convertidor, además de presentar un funcionamiento silencioso del motor gracias a sus elevadas frecuencias de pulsación. Su puesta en servicio es simple y se la puede realizar mediante un panel de operador, vía comunicación con un controlador lógico programable o mediante el paquete de software Sinamics Micromaster Starter, en este caso se profundizará en la puesta en servicio mediante un panel de operador y mediante la comunicación PROFIBUS con un controlador lógico programable. [20] Figura 2.11: Convertidor Siemens Micromaster 440. [20] Para poner en marcha el convertidor en el laboratorio se dispondrá de un módulo panel de operador tipo AOP (Advanced Operator Panel) y un módulo de comunicación PROFIBUS para puesta en marcha a distancia del mismo. Para mayor detalle sobre la configuración y funcionamiento de este módulo de comunicación refiérase a la práctica 16 del anexo 1. 57 El AOP (véase Figura 2.12) es un panel que permite ajustar mediante una manera más cómoda los parámetros del mismo a diferencia de su antecesor el BOP (Basic Operator Panel), debido a que posee una pantalla configurable en múltiples idiomas en donde se indican de manera explícita los parámetros de configuración y los valores asignados a los mismos. Además posee una barra de desplazamiento para una navegación más rápida de los parámetros que se deseen ajustar. Este módulo se puede conectar directamente en el convertidor o se puede comunicar con el mismo mediante el kit de montaje para puerta del AOP pudiendo comunicarse mediante bus con hasta un máximo de 30 convertidores. Figura 2.12: Advanced Operator Panel (AOP). [20] Para mayor detalle sobre la configuración y funcionamiento de este módulo de comunicación refiérase a la práctica 12 del anexo 1. El módulo de comunicación PROFIBUS permite el mando remoto del conversor a través de dispositivos PROFIBUS, la velocidad para transmisión de datos en el bus es máximo de hasta 12 Mbaud. Este módulo de comunicación puede ser conectado directamente en el conversor. La alimentación del módulo es de 24 VDC y para establecer las conexiones dispone de un conector sub-D de 9 polos (suministrable como accesorio). [20] 2.5. ET200S Cuando los sensores y actuadores se encuentran a distancias muy grandes del centro de control se presentan dificultades por el gran volumen de cableado, a la vez que incrementa la posibilidad de interferencias en el transporte de las señales. El módulo ET200S (véase Figura 2.13) es un sistema de periferia descentralizada que permite concentrar todas las señales del proceso y enviarlas al centro de control por medio de un bus de comunicación de manera eficiente y segura. Su estructura modular permite escalar y ampliar los ET200S de forma sencilla, siendo posible 58 agregar varios módulos, los cuales pueden ser de diferente tipo como E/S digitales y analógicas, sistemas neumáticos, variadores de frecuencia entre otros. [24] Figure 2.13: ET200S - Módulo de interfaz IM151-3 PN. [24] Para el laboratorio de redes de comunicación industrial se cuenta con dos módulos de comunicación ET200S, un módulo de interfaz IM151-3 PN HIGH FEATURE y un módulo de interfaz IM151-1 STANDARD cuyas características se indican a continuación: Módulo de interfaz IM151-3 PN HIGH FEATURE El módulo de interfaz IM151-3 PN permite la conexión a través de PROFINET IO por medio de dos puertos integrados RJ45 con una velocidad de transferencia de 10 Mbits/s para servicios Ethernet y 100 Mbits/s dúplex para PROFINET IO. Su tensión de alimentación es de 24 VDC, posee varios LEDs de información de estado y una ranura para tarjeta de memoria que se muestran en la Figura 2.14. Figure 2.14: LEDs de información del módulo de interfaz IM151-3 PN. [24] En donde: 59 Etiqueta 1 2 3 4 5 6 7 8 Descripción Error de grupo (rojo) Error de bus (rojo) Indicador de mantenimiento (amarillo) Tensión de alimentación (verde) Conexión con un switch/controlador IO (verde) SIMATIC Micro Memory Card Soporte de cable Enclavamiento/desenclavamiento (pestaña inferior) de la Micro Memory Card Tabla 2.11: Descripción de los LEDs del módulo de interfaz IM151-3 PN. [24] Para mayor detalle sobre la configuración y funcionamiento de este módulo de comunicación refiérase a la práctica 5 del anexo 1. A continuación se detallan los módulos que estan disponibles en la ET200S para el laboratorio de redes industriales: Módulo de potencia PM-E DC24..48V El módulo de potencia PM-E DC24..48V (véase Figura 2.15) se encarga de la alimentación para todos los módulos electrónicos integrados al ET200S. Figura 2.15: Módulo de potencia PM-E DC24..48V. [17] Donde: Etiqueta 1 2 Descripción Error agrupado (rojo) Tensión de carga (verde) Tabla 2.12: Descripción del módulo de potencia PM-E DC24..48V. [17] Si el indicador LED SF se encuentra encendido significa que no existe parametrización o el módulo conectado es incorrecto. 60 Si el indicador LED PWR esta apagado se debe a la falta de tensión de carga en el módulo de potencia. Módulo de entradas digitales 2DI DC24V HF El módulo 2DI DC24V HF (véase Figura 2.16) posee dos entradas digitales con una tensión nominal de 24 VDC, posee diagnóstico y protección de cortocircuitos, también posee LEDs de información de estado. Figura 2.16: Módulo de entradas digitales 2DI DC24V HF. [18] En donde: Etiqueta 1 2 Descripción Error agrupado (rojo) Indicador de estado de la entrada (verde) Tabla 2.13: Descripción del módulo de entradas digitales 2DI DC24V HF. [18] Si el indicador LED SF se encuentra encendido significa que no existe parametrización o el módulo conectado es incorrecto. Si el indicador LED 1 esta encendido la entrada en el canal 0 esta activada. Si el indicador LED 5 esta encendido la entrada en el canal 1 esta activada. Módulo de salidas digitales 2DO DC24V/0.5A HF El módulo 2DO DC24V/0.5A HF (véase Figura 2.17) posee dos salidas digitales con una tensión nominal de 24 VDC a 0.5A por salida, posee diagnóstico de rotura de hilo y cortocircuito, protección contra cortocircuitos, también posee LEDs de información de estado. 61 Figura 2.17: Módulo de salidas digitales 2DO DC24V/0.5A HF. [19] Donde: Etiqueta 1 2 Descripción Error agrupado (rojo) Indicador de estado de la salida (verde) Tabla 2.14: Descripción del módulo de salidas digitales 2DO DC24V/0.5A HF. [19] Si el indicador LED SF se encuentra encendido significa que no existe parametrización o el módulo conectado es incorrecto. Si el indicador LED 1 esta encendido la salida en el canal 0 esta activada. Si el indicador LED 5 esta encendido la salida en el canal 1 esta activada. Módulo de interfaz IM151-1 STANDARD El módulo de interfaz IM151-1 STANDARD (véase Figura 2.18) permite a la ET 200S la conexión vía PROFIBUS DP a través de la interfaz RS485 como esclavo DPV0 o DPV1. Permite un direccionamiento de 244 bytes para entradas y 244 bytes para salidas como máximo, se pueden utilizar hasta 63 módulos, su firmware es actualizable vía PROFIBUS DP con STEP 7. [21] 62 Figura 2.18: ET 200S - Módulo de interfaz IM151-1 STANDARD. [21] LEDs indicadores del módulo El módulo de interfaz IM151-1 STANDARD posee tres LEDs de información (véase Figura 2.19) de estado y error, mismos que se describen en la Tabla 2.15. Figura 2.19: LEDs de información del Módulo de interfaz IM151-1 STANDARD. [21] 63 SF apagado Evento (LEDs) BF ON apagado apagado * * * parpadea encendido encendido Causa El módulo de interfaz no tiene tensión o el hardware del módulo de interfaz está defectuoso El módulo de interfaz tiene tensión El módulo de interfaz no está configurado o su configuración es incorrecta. No se están transfiriendo datos entre el maestro DP y el módulo de interfaz. Causas: La dirección PROFIBUS es incorrecta Error de configuración Error de parametrización * encendido encendido Búsqueda de la velocidad de transferencia, dirección PROFIBUS no permitida o el interruptor DIP inferior (dirección PROFIBUS) no está en la posición OFF. Causas: Se ha excedido el tiempo de supervisión de respuesta La comunicación de bus vía PROFIBUS DP con el módulo de interfaz está interrumpida encendido * encendido La configuración software del ET 200S no coincide con la configuración real del ET 200S. Error en un módulo de la periferia o el módulo de interfaz está defectuoso. apagado apagado encendido Se están intercambiando datos entre el maestro DP y el ET 200S. La configuración teórica y la configuración real del ET 200s coinciden. * irrelevante Tabla 2.15: Descripción de los LEDs del módulo de interfaz IM151-1 STANDARD. [21] 64 Para mayor detalle sobre la configuración y funcionamiento de este módulo de comunicación refiérase a la práctica 11 del anexo 1. 2.6. Twido TWDLCAE40DRF Los controladores lógicos programables Twido antes fabricados por Telemecanique ahora Schneider Electric están disponibles en dos presentaciones, bases compactas y bases modulares. Para el laboratorio de redes de comunicación industrial se dispondrá de dos controladores lógicos programables de base compacta TWDLCAE40DRF (véase Figura 2.20) Figura 2.20: Controlador lógico programable Twido TWDLCAE40DRF. [14] Todas las bases compactas presentan la estructura de hardware mostrada en la Figura 2.21. Figura 2.21: Estructura de hardware de las bases compactas Twido. [14] En donde: 65 Etiqueta 1 2 3 4 5 6 7 8 9 10 11 12 13 14 Descripción Orificio de montaje Cubierta de terminal Tapa con bisagra Cubierta extraíble del conector de monitor de operación Conector de ampliación Terminales de potencia del sensor Puerto serie 1 Potenciómetros Analógicos Conector de puerto serie 2 Terminales de fuente de alimentación de 100 a 240 VCA Conector de cartuchos Terminales de entradas Indicadores luminosos Terminales de salidas Tabla 2.16: Descripción de la estructura del hardware de una base compacta Twido. [14] La base compacta que se encontrará disponible en el laborPara mayor detalle sobre la configuración y funcionamiento de este módulo de comunicación refiérase a la práctica 19 del anexo 1. El laboratorio posee dos componentes adicionales a la estructura general de las bases compactas Twido. Estas partes se muestran en la Figura 2.22 y son descritas en la Tabla 2.17. Figura 2.22: Componentes adicionales de hardware para la base TWDLCAE40DRF. [14] En donde: Etiqueta 1 2 Descripción 1. Puerto Ethernet RJ45 100Base-TX 2. Compartimiento de la batería externa reemplazable por el usuario. Tabla 2.17: Descripción de componentes adicionales de hardware para la base TWDLCAE40DRF. [14] 66 Este dispositivo permite un rango de tensión de alimentación entre 85 y 264 VAC de 50 o 60 Hz y cuenta con una fuente interna propia de 24 VDC para el funcionamiento nominal de la base. Cuenta con 24 entradas digitales cuya tensión permite un rango de alimentación entre 19 y 30 VCC y 16 salidas digitales de las cuales 14 son de tipo relé y 2 de tipo transistor. Cuenta además con dos entradas analógicas propias del módulo en forma de potenciómetros mismos que están ubicados debajo del puerto de comunicación serial 1 y funcionan a 10 bits. Permite la ampliación mediante módulos de entradas o salidas, digitales o analógicas hasta un máximo de 7 módulos. En cuanto a módulos de ampliación para comunicación permite hasta un máximo de 2 módulos para conexión de bus AS-Inteface y 1 módulo para comunicación CANopen. Los dispositivos que estarán disponibles en el laboratorio cuentan con un módulo de ampliación de E/S analógicas modelo TWDAMM6HT (véase Figura 2.23), misma que posee 4 entradas analógicas y 2 salidas analógicas configurables para que funcionen como entradas o salidas de tensión o corriente, los rangos de tensión permitidos están entre los 0 y 10 V y la corriente entre rangos de 4 a 20 mA para lo cual se utilizan conversores analógicos digitales de 12 bits haciendo que las palabras de almacenamiento en memoria varíen entre valores de 0 a 4095. [13] Figura 2.23: Módulo De Ampliación De E/S Analógicas TWDAMM6HT. [13] Software De Programación Para la configuración de los dispositivos y la creación del programa que se va a ejecutar dentro de los controladores se cuenta con la herramienta TwidoSuite en su versión 2.01, en la misma que, se realizarán las configuraciones tanto de hardware como de software del equipo a ser utilizado. En este entorno también se realizarán las configuraciones para el correcto funcionamiento y gestión de las comunicaciones entre equipos. Para cargar las configuraciones y el programa en los autómatas se dispone de un cable TSX PCX 1031 que es un conector tipo serie. 67 Puertos de comunicación La base compacta TWDLCAE40DRF tiene un puerto serie RS485, que permite la comunicación con una PC o para realizar conexiones remotas hasta un máximo de 7. Además mediante este puerto se puede realizar comunicaciones basadas en los protocolos MODBUS RTU tipo maestro/esclavo y ASCII. Mientras que por el puerto Ethernet integrado RJ45 permite realizar comunicaciones basadas en MODBUS TCP/IP tipo Cliente/Servidor, Además permite conexiones remotas con un máximo de hasta 16 nodos remotos. [14] 2.7. Antena Ubiquiti Nanostation M5 Esta es una antena wi-fi fabricada por la compañía Ubiquiti Networks, es utilizada, para crear enlaces inalámbricos punto a punto (véase Figura 2.24) o multipunto gracias a su nueva tecnología AirMax, que es un nuevo protocolo basado en (TDMA) que permite a los usuarios enviar y recibir datos mediante un tiempo predeterminado que es controlado por un controlador inteligente AP. Para el laboratorio de comunicaciones industriales se dispondrá de dos antenas, mismas que serán usadas para realizar comunicaciones inalámbricas punto a punto entre dos equipos. [10] Figura 2.24: Utilización de dos antenas para crear un enlace inalámbrico punto a punto. [10] Las antenas que estarán disponibles en el laboratorio pertenecen al modelo NanoStationM5 que pueden operar en un rango de frecuencias entre los 5170 y 5875 MHz, poseen dos puertos Ethernet el uno de ellos dedicado para aplicaciones de video IP. Las antenas además poseen un botón de reset que permiten cargar la configuración de fábrica en las antenas (véase Figura 2.25). 68 Figura 2.25: Estructura física de la antena Ubiquiti NanoStationM5. [11] Para comprobar el correcto funcionamiento de la antena en su parte posterior cuenta con una serie de LEDs indicadores, según lo expuesto por [11] a continuación se presenta una breve síntesis de cada uno de ellos: Power: El LED de encendido se mostrará de color verde cuando la antena esté conectada a la fuente, en este caso, el adaptador POE de 24V. LAN1: Es el indicador del puerto ethernet principal, este permanecerá encendido de color verde cuando la conexión realizada con este puerto este activa y comenzará a parpadear cuando se envíe o reciba datos. LAN2: Es el indicador del puerto ethernet secundario, este permanecerá encendido de color verde cuando la conexión realizada con este puerto este activa y comenzará a parpadear cuando se envíe o reciba datos. Señal: Son cuatro LEDs que nos indican la intensidad de la señal del enlace, estos valores pueden ser modificados para cada LED a través del software airOS, pero los valores predeterminados son los siguientes: El primer LED se encenderá de color rojo si la intensidad de la señal es mayor a -94dBm. El segundo led se encenderá de color ambar si la intensidad de la señal es mayor a -80dBm. El tercero y cuarto LED se encenderán de color verde si la intensidad de la señal es mayor a los -75dBm y -65dBm respectivamente. Figura 2.26: LEDs indicadores del funcionamiento de la antena. [11] Para el correcto funcionamiento de la antena se necesita del adaptador POE (véase 69 Figura 2.27), cuya función es la de acondicionar la señal que va a ser enviada, además de transformar la tensión de 120 VAC a 24VDC para alimentar a la antena para su correcto funcionamiento. Figura 2.27: Adaptador POE de 24 VDC para alimentación y acondicionamiento de la señal para la antena. [11] Software De Configuración Para configurar los parámetros de las antenas y del enlace que se desee realizar entre las mismas se utilizará el software AirOS (véase Figura 2.29). Para acceder al mismo debemos conectar la antena a un ordenador tal como se indica en la Figura 2.28. Figura 2.28: Esquema para la correcta instalación de las antenas Ubiquiti NanoStationM5. [11] 70 Una vez realizada la conexión se debe asignar una IP estática al ordenador y en el buscador introducir la dirección IP de la antena que por defecto es la IP 192.168.1.20, con lo cual en el explorador se abrirá el software AirOS que nos pedirá un usuario y una contraseña para acceder al mismo, aquí se deberá introducir la palabra ubnt en ambos campos. Las configuraciones a realizar en cada antena dependerán del tipo de enlace que se requiera. Para mayor detalle sobre la configuración y funcionamiento de las antenas refiérase a la práctica 6 del anexo 1. Figura 2.29: Software de configuración de las antenas Ubiquiti NanoStationM5. [11] 71 Capítulo 3 DISEÑO DEL LABORATORIO DE REDES DE COMUNICACIÓN INDUSTRIAL En el presente capítulo se muestra el diseño del espacio físico del laboratorio de comunicación industrial, el cual estará anexo al actual laboratorio de PLC con el que cuenta la universidad. Se presenta además un análisis de las estructuras de los bancos de trabajo que serán utilizados por los estudiantes para la realización de las respectivas prácticas de laboratorio. Este capítulo también incluye la topología de las redes que podrán ser montadas según el protocolo de comunicación que se plantee para cada una de las prácticas. 3.1. Epacio físico y bancos de trabajo El laboratorio de redes de comunicación industrial funcionará en el mismo espacio en donde actualmente funciona el laboratorio de PLC. El espacio físico no presentará modificación alguna ya que aquí se emplazarán los ocho bancos de trabajo correspondientes al laboratorio de redes de comunicación industrial. En la Figura 3.1 se muestra una vista superior del espacio físico en donde funcionará el laboratorio. 72 Figura 3.1: Vista superior del laboratoio de PLC. Internamente se dispondrán de diez puestos de trabajo para los estudiantes. En la Figura 3.2 a se muestra una vista panorámica de la disposición interna del laboratorio de redes de comunicación industrial. Figura 3.2: Disposición interna del laboratorio de redes de comunicación industrial. Para cada puesto de trabajo se dispondrá de un computador de escritorio que contendrá todos los paquetes de software para realizar las prácticas planteadas en el módulo anexo de prácticas. Además en cada puesto de trabajo se encuentra una estación para el desarrollo de las prácticas de las materias de automatización industrial 1 y 2, y en ocho de los diez puestos de trabajo se emplazarán los módulos del laboratorio de redes de comunicación industrial. 3.1.1. Módulos de trabajo Los módulos de trabajo son estructuras metálicas en donde se encontrarán emplazados todos aquellos dispositivos necesarios para la implementación de las redes de comunicación industrial planteadas en el módulo anexo de prácticas. Para cada 73 uno de los controladores lógicos programables se plantea una estructura metálica, en forma de “L” (véase Figura 3.3), que estará formado por un soporte perfil para emplazar los controladores y módulos de ampliación de los mismos, canaleta perforada para el guiado de las conexiones internas, un acrílico en donde se colocarán todos y cada uno de los dispositivos para el correcto funcionamiento del controlador, una fuente de tensión contínua de 24 VDC de 2.3 A y para protección un breaker monofásico. Para mayor detalle sobre las especificaciones del módulo de trabajo refiérase al anexo 2. Figura 3.3: Módulo de trabajo para el laboratorio de redes de comunicación industrial 74 Al igual que para los PLCs, se realizaron estructuras para el emplazamiento de las periferias descentralizadas y para las pantallas HMI como se muestra en las Figuras 3.4 y 3.5 respectivamente. Para mayor detalle sobre las especificaciones de estos módulos refiérase al anexo 2. Figura 3.4: Módulo para periferias desentralizadas. Figura 3.5: Módulo para pantallas HMI. 3.2. Interconexión de equipos Las redes que pueden ser implementadas con estos equipos son varias dependiendo del protocolo de comunicación que se utilice, pero en este punto se presentan las diferentes topologías de las redes planteadas en el módulo de prácticas de laboratorio. Para mayor detalle refiérase al anexo 1. 3.2.1. Redes PROFIBUS Red PROFIBUS DP entre dos equipos Simatic S7-300 Esta red presenta una topología de red tipo bus (véase Figura 3.6), en donde con la ayuda de un cable PROFIBUS se conectan el maestro con el esclavo teniendo 75 así que cerrar el bus en el mismo con una resistencia terminadora de bus. Esta red permite una comunicación Maestro/Esclavo pudiendo enviarse por la misma varios tipos de datos como palabras, las cuales regularán el comportamiento de las salidas en ambos controladores. Para mayor detalle sobre la configuración y funcionamiento de esta red de comunicación refiérase a la práctica 9 del anexo 1. Figura 3.6: Topología de red PROFIBUS DP tipo bus entre dos controladores S7-300. Red PROFIBUS DP entre dos equipos S7-1200 Esta red presenta una topología de red tipo bus (véase Figura 3.7). Para lograr una comunicación PROFIBUS con estos controladores es necesario insertar módulos de comunicación en cada uno debido a que no cuentan con puertos PROFIBUS incorporados. Los módulos de comunicación PROFIBUS adicionales son el CM 1243-5 (Maestro DP) y CM 1242-5 (Esclavo DP), estos serán conectados entre sí con la ayuda de un cable PROFIBUS, siendo necesario cerrar el bus en el módulo esclavo con una resistencia terminadora de bus. Esta red permite una comunicación Maestro/Esclavo donde las palabras enviadas regularán el comportamiento de las salidas en ambos controladores. Para mayor detalle sobre la configuración y funcionamiento de esta red de comunicación refiérase a la práctica 8 del anexo 1. Figura 3.7: Topología de red PROFIBUS DP tipo bus entre dos controladores S7-1200. Red PROFIBUS DP entre un equipo S7-1200 y un equipo S7-300 Esta red presenta una topología de red tipo bus (véase Figura 3.8). Para lograr una comunicación PROFIBUS con estos controladores es necesario un módulo de comunicación para el controlador Simatic S7-1200 debido a que no cuenta con un 76 puerto POFIBUS incorporado. El módulo PROFIBUS a utilizarse puede ser el CM 1243-5 (Maestro DP) o CM 1242-5 (Esclavo DP) dependiendo de su funcionalidad dentro de la red (Maestro o Esclavo). Este módulo será conectado con el controlador Simatic S7-300 mediante un cable PROFIBUS, siendo necesario cerrar el bus en el módulo esclavo con una resistencia terminadora de bus. Esta red permite una comunicación Maestro/Esclavo donde las palabras enviadas regularán el comportamiento de las salidas en ambos controladores. Para mayor detalle sobre la configuración y funcionamiento de esta red de comunicación refiérase a la práctica 10 del anexo 1. Figura 3.8: Topología de red PROFIBUS PD tipo bus entre un controlador S7-1200 y un controlador S7-300. Red PROFIBUS DP entre un equipo S7-1200 y un variador de tensión Micromaster 440 Esta red permite el control de un convertidor de frecuencia MicroMaster 440 de manera remota, en donde, el convertidor de frecuencia actúa como esclavo de un controlador lógico maestro (Simatic S7-1200 - Simatic S7-300 - Simatic S7-1500) en una red PROFIBUS DP. La topología de red utilizada es de tipo bus (véase Figura 3.9) siendo necesario cerrar el bus en el módulo esclavo con una resistencia terminadora de bus. Mediante esta red el controlador maestro puede enviar palabras de configuración y control para preestablecer los datos necesarios para la puesta en marcha y funcionamiento del convertidor. Para mayor detalle sobre la configuración y funcionamiento de esta red de comunicación refiérase a la práctica 16 del anexo 1. Figura 3.9: Topología de red PROFIBUS DP tipo bus entre un controlador S7-1200 y un convertidor de frecuencia MicroMaster 440. 77 3.2.2. Redes PROFINET IO Red PROFINET IO entre dos equipos S7-300 Esta red presenta una topología tipo bus (véase Figura 3.10), en donde con la ayuda de un cable Industrial Ethernet TP XP Cord 4x2 RJ45/RJ45 se conectan ambos controladores mediante su puerto PROFINET. Esta red permite una comunicación Cliente/Servidor mediante la creación de un enlace S7 y la creación de bloques de datos para el intercambio de los mismos con la ayuda de los bloques de funciones PUT y GET. Esta red permite enviar varios tipos de datos, en nuestro caso palabras que regularán el comportamiento de las salidas en ambos controladores. Para mayor detalle sobre la configuración y funcionamiento de esta red de comunicación refiérase a la práctica 4 del anexo 1. Figura 3.10: Topología de red PROFINET IO tipo bus entre dos controladores S7-300. Red PROFINET IO entre dos equipos S7-1200 Esta red presenta una topología tipo bus (véase Figura 3.11), en donde con la ayuda de un cable Industrial Ethernet TP XP Cord 4x2 RJ45/RJ45 se conectan ambos controladores S7-1200 mediante su puerto PROFINET. Esta red permite una comunicación Maestro/Esclavo mediante la utilización de los bloques TSENDC y TRCVC para el intercambio de los datos. Por esta red pueden enviarse varios tipos de datos, por ejemplo palabras, las cuales regularán el comportamiento de las salidas en ambos controladores. Para mayor detalle sobre la configuración y funcionamiento de esta red de comunicación refiérase a la práctica 3 del anexo 1. Figura 3.11: Topología de red PROFINET IO tipo bus entre dos controladores S7-1200. 78 Red PROFINET IO entre un equipo S7-300 y una periferia descentralizada ET 200S PN Esta red posee una topología tipo bus (véase Figura 3.12) en la cual mediante un cable Industrial Ethernet TP XP Cord 4x2 RJ45/RJ45 se conectan ambos equipos por medio de sus puertos PROFINET. Esta red permite una comunicación Maestro/Esclavo en donde el maestro será siempre un controlador (Simatis S7-300) y el esclavo será la periferia descentralizada (ET-200S PN). Esta red permite el intercambio de datos con la periferia descentralizada para el control remoto de los estados de sus salidas digitales y la lectura remota de los estados de sus entradas. Para mayor detalle sobre la configuración y funcionamiento de esta red de comunicación refiérase a la práctica 5 del anexo 1. Figura 3.12: Topología de red PROFINET IO tipo bus entre un controlador S7-300 y una periferia descentralizada ET-200S PN. Red PROFINET IO entre un equipo S7-1200 y un equipo S7-300 vía Wi-Fi La topología de esta red es de tipo bus (véase Figura 3.13), con la diferencia que el transporte de datos será vía un enlace Wi-Fi punto a punto entre dos antenas Ubiquiti NanosStation M5. Al igual que en el caso de la red PROFINET entre dos controladores Simatic S7-300, en esta red se tiene que crear un enlace S7 y utilizar bloques de datos para realizar el intercambio de datos con ayuda de los bloques de función PUT y GET. Esta red permite el intercambio de varios tipos de datos, por ejemplo palabras, las cuales regularán el comportamiento de las salidas en ambos controladores. Para mayor detalle sobre la configuración y funcionamiento de esta red de comunicación refiérase a la práctica 6 del anexo 1. 79 Figura 3.13: Topología de red PROFINET IO tipo bus Wi-Fi entre un controlador S7-1200 y un controlador S7-300. Red PROFINET IO entre un equipo S7-1200 y un HMI KTP-600 Para conectar estos equipos se utiliza una topología de red tipo bus (véase Figura 3.14) en donde con la ayuda de un cable Industrial Ethernet TP XP Cord 4x2 RJ45/RJ45 se conectan los puertos PROFINET de ambos equipos. Esta red permite el intercambio de varios tipos de datos, para el laboratorio de redes industriales se desarrollaron aplicaciones específicas que permiten al HMI enviar y recibir datos de tipo palabra y tipo bit mediante los cuales regulan los estados de las salidas del controlador S7-1200. Para mayor detalle sobre la configuración y funcionamiento de esta red de comunicación refiérase a la práctica 2 del anexo 1. Figura 3.14: Topología de red PROFINET IO tipo bus entre un controlador S7-1200 y un Panel KTP-600 PN. 3.2.3. Redes MODBUS Red MODBUS TCP/IP entre dos equipos Twido TWDLCAE40DRF Esta red presenta una topología tipo bus (véase Figura 3.15) en donde los controladores Twido se conectan a través de sus puertos Ethernet mediante un cable de red pudiendo ser este un cable Industrial Ethernet TP XP Cord 4x2 RJ45/RJ45 o un cable de red punto a punto con terminales RJ45. El modelo de comunicación 80 que se da en este tipo de red es de tipo Cliente/Servidor que permite el intercambio de varios tipos de datos MODBUS empaquetados dentro de una trama TCP/IP a través del puerto de comunicación 502. Para esta comunicación se utilizaron datos tipo palabra que regulan los estados de las salidas de los controladores. Para mayor detalle sobre la configuración y funcionamiento de esta red de comunicación refiérase a la práctica 19 del anexo 1. Figura 3.15: Topología de red MODBUS TCP/IP tipo bus entre dos controladores Twido TWDLCAE40DRF. Red MODBUS TCP/IP entre un equipo Twido TWDLCAE40DRF y un Ordenador Esta red presenta una topología tipo bus (véase Figura 3.16) en donde el controlador Twido se conecta a través de su puerto Ethernet con un ordenador mediante un cable de red (Industrial Ethernet TP XP Cord 4x2 RJ45/RJ45 o un cable de red punto a punto con terminales RJ45). El modelo de comunicación que se da en esta red es de tipo Cliente/Servidor en donde el cliente es el controlador Twido TWDLCAE40DRF y el servidor será el ordenador. Para esta comunicación será necesario un servidor OPC (OLE for Process Control). Para mayor detalle sobre la configuración y funcionamiento de esta red de comunicación refiérase a la práctica 20 del anexo 1. Figura 3.16: Topología de red MODBUS tipo bus entre un controlador Twido TWDLCAE40DRF y un Ordenador. 81 Capítulo 4 IMPLEMENTACIÓN DE LOS BUSES DE CAMPO Y ANÁLISIS DE RESULTADOS En este capítulo se presenta a manera de síntesis el procedimento para la configuración y puesta en marcha de los diferentes buses de campo que se pueden implementar dentro del laboratorio de redes de comunicación industrial. La idea central de este capítulo es dar al usuario una breve guía de como configurar las redes industriales, para mayores detalles referirse al anexo 1. 4.1. MODBUS MODBUS permite dos tipos de comunicación, una mediante Ethernet (Modbus TCP/IP) y otra usando comunicación serial RS-232 y RS-485 mismos que transmiten datos bajo el modelo Cliente/Servidor y Maestro/Esclavo respectivamente. 4.1.1. Red MODBUS TCP/IP utilizando dos PLCs Shneider Twido TWDLCAE40DRF Para la implementación de la presente red se utilizó una topología de red tipo bus en donde los equipos son conectados por medio de sus puertos Ethernet con la ayuda de un cable de red de tipo cruzado. Dentro del programa de usuario se debe configurar los macros de comunicación para realizar una correcta conexión. El proceso realizado para el levantamiento de la presente red fue el siguiente: Se debe crear un proyecto en el software Twido Suite, el cual nos permitirá configurar los parámetros de las tarjetas de red y las características de los equipos para la comunicación. 82 Agregar los dos dispositivos entre los cuales se desea establecer la comunicación MODBUS, dos PLCs compactos Twido (TWDLCAE40DRF) (véase Figura 4.1). Figura 4.1: Inserción de los dispositivos Twido TWDLCAE40DRF dentro de un proyecto. Configurar los parámetros de las tarjetas de red de los dispositivos. Aquí se debe configurar las direcciones IP de cada uno de los equipos, al igual que sus identificadores dentro de la red MODBUS. Configurar una macro de comunicación (véase Figura 4.2), la cual es un bloque de programación encargado de gestionar el envio y recepción de datos, al igual que sus espacios de memoria dentro del programa de usuario. Es necesario programar y configurar elementos adicionales para que la macro de comunicación funcione de la manera correcta, es decir, un tambor de conmutación para generar los tiempos de envío y recepción de los datos, un bloque MSG3.D para gestionar el tráfico de datos en la red, control de errores y las salidas de sistema S5 que son temporizadores internos que regularán el cambio de estado del tambor de conmutación. 83 Figura 4.2: Configuración de la macro de comunicación del PLC servidor. Realizar el programa de usuario tanto del PLC Servidor, como del PLC Cliente. Considerar que se debe programar unicamente en un PLC (PLC servidor en este caso) la gestión de la comunicación. Abrir un nuevo proyecto para realizar la configuración de hardware y software del PLC Cliente. Configurar las caracterizas de la tarjeta de red y realizar el programa para manipular los datos enviados por el otro PLC. El usuario únicamente debe conocer los espacios de memoria reservados por la macros de comunicación configurada en el otro PLC. Descargar la configuración a cada uno de los dispositivos con la ayuda de un pc o una programadora. Montar de forma física la red planteada con la ayuda de un cable de red Industrial Ethernet TP XP Cord 4x2 RJ45/RJ45. Se decidió implementar este tipo de red ya que a diferencia del tipo de comunicación MODBUS RTU este modelo permite más opciones de conexión con otros equipos. Permite una mayor integración con respecto a los niveles de la pirámide de automatización, permitiendo incluirse dentro de una red Ethernet convencional, obteniendo otra opción de comunicación con la tecnología OPC cuya finalidad es la integración de equipos desarrollados por diferentes fabricantes del entorno industrial. 84 4.2. PROFIBUS DP Para la implementación de una red industrial es necesario completar varios requisitos, entre los más importantes la concordancia entre hardware y software, existiendo en todos los protocolos pasos similares, a continuación se detallará los pasos para implementar una red PROFIBUS DP de acuerdo a los equipos utilizados. 4.2.1. Red PROFIBUS DP utilizando dos PLCs Siemens S7-300 Ingresar al software de programación TIA Portal V13, crear un proyecto y agregar los dos dispositivos S7-300 (6ES7 315-2FJ14-0AB0), entre los cuales se desea establecer la comunicación PROFIBUS DP (véase Figura 4.3). Los dispositivos de software deben ser exactamente iguales a los que se posee en forma física, tanto su modelo como sus versiones de software. Figura 4.3: Inserción de dos dispositivos Siemens S7-300 dentro de un proyecto. Algunos dispositivos utilizan un solo puerto para diferentes tipos de comunicación (MPI/PROFIBUS), por esta razón es necesario especificar el tipo de comunicación que se realizará y para el propósito específico de PROFIBUS DP asignar una dirección PROFIBUS a cada uno de los dispositivos y su funcionalidad, maestro o esclavo. Para implementar la red unir con la ayuda del puntero los puertos PROFIBUS de cada equipo (véase Figura 4.4). 85 Figura 4.4: Configuración de puertos de comunicación. Una vez configurados todos los parámetros de la red y de los equipos, se procede a realizar el programa de usuario tanto del dispositivo maestro, como del esclavo. Para gestionar la comunicación entre los dos dispositivos se debe configurar el área de transferencia del dispositivo definido como esclavo (véase Figura 4.5). En donde se establecerá los espacios de memoria para enviar y recibir datos. Figura 4.5: Áreas de transferencia para la comunicación entre dos equipos Siemens S7-300. Finalmente se debe crear un programa dentro de los dispositivos, maestro y esclavo, que permita leer y escribir datos en las direcciones reservadas en el paso anterior. Se debe tomar en consideración el tipo de dato que se muestra en las áreas de transferencia, por ejemplo al insertar una salida Q2, debe ser declarada como QB2 puesto que es de tipo Byte (véase Figura 4.6). 86 Figura 4.6: Transferencia de datos entre dos equipos Siemens S7-300. Descargar la configuración a cada uno de los dispositivos con la ayuda de un pc o una programadora. Montar de forma física la red planteada con la ayuda de un cable de red PROFIBUS bifilares retorcidos RS 485. 4.2.2. Red PROFIBUS DP utilizando dos PLCs Siemens S7-1200 y los módulos de comunicación CM 1243-5 (DP Master) y CM 1242-5 (DP Slave) Ingresar al software de programación TIA Portal V13, crear un proyecto y agregar los dos dispositivos entre los cuales se desea establecer la comunicación PROFIBUS DP, dos S7-1200 (6ES7 214-1BE30-0XB0), dado que estos equipos no poseen incorporado un puerto PROFIBUS se debe insertar dos módulos extras el CM 1243-5 (maestro) y el CM 1242-5 (esclavo), uno en cada PLC (véase Figura 4.7). Los dispositivos de software deben ser exactamente iguales a los que se posee en forma física, tanto su modelo como sus versiones de software. Figura 4.7: Inserción de dos dispositivos Siemens S7-1200 dentro del proyecto. 87 Mediante los módulos de comunicación CM 1243-5 (maestro) y el CM 1242-5 (esclavo) los dispositivos pueden funcionar únicamente en un modo, maestro o esclavo respectivamente, también se debe asignar una dirección PROFIBUS a cada dispositivo. Para implementar la red unir con la ayuda del puntero los puertos PROFIBUS de cada equipo (véase Figura 4.8). Figura 4.8: Implementación de red PROFIBUS DP. Una vez configurados todos los parámetros de la red y de los equipos, se procede a realizar el programa de usuario tanto del dispositivo maestro, como del esclavo. Para gestionar la comunicación entre los dos dispositivos se debe configurar el área de transferencia del dispositivo definido como esclavo (véase Figura 4.9). En donde se establecerá los espacios de memoria para enviar y recibir datos. Figura 4.9: Áreas de transferencia para la comunicación entre dos equipos Siemens S7-1200. Finalmente se debe crear un programa dentro de los dispositivos, maestro y esclavo, que permita leer y escribir datos en las direcciones reservadas en el paso anterior. Se debe tomar en consideración el tipo de dato que se muestra en las áreas de transferencia, por ejemplo al insertar una salida Q2, debe ser declarada como QB2 puesto que es de tipo Byte (véase Figura 4.10). 88 Figura 4.10: Transferencia de datos entre dos equipos Siemens S7-1200. Descargar la configuración a cada uno de los dispositivos con la ayuda de un pc o una programadora. Montar de forma física la red planteada con la ayuda de un cable de red PROFIBUS bifilares retorcidos RS 485. 4.2.3. Red PROFIBUS DP utilizando un PLC Siemens S7-1200 y un PLC Siemens S7-300 Ingresar al software de programación TIA Portal V13, crear un proyecto y agregar los dispositivos en cuestión, un S7-1200 (6ES7 214-1BE30-0XB0) junto a un módulo de comunicación PROFIBUS CM 1243-5 (maestro) o CM 1242-5 (esclavo) dependiendo de la funcionalidad que se designe al dispositivo S7-300 (6ES7 315-2FJ14-0AB0) (véase Figura 4.11). Los dispositivos de software deben ser exactamente iguales a los que se posee en forma física, tanto su modelo como sus versiones de software. Figura 4.11: Inserción de los dispositivos Siemens S7-1200 y Siemens S7-300 dentro del proyecto. Los dispositivos S7-300 utilizan un solo puerto para diferentes tipos de comunicación (MPI/PROFIBUS), por esta razón es necesario especificar el tipo de 89 comunicación que se realizará y para el propósito específico de PROFIBUS DP asignar una dirección PROFIBUS a cada uno de los dispositivos y su funcionalidad, maestro o esclavo (considerar que funcionalidad se designó al dispositivo S7-1200). Para implementar la red unir con la ayuda del puntero los puertos PROFIBUS de cada equipo (véase Figura 4.12). Figura 4.12: Configuración de puertos de comunicación e implementación de red PROFIBUS DP. Una vez configurados todos los parámetros de la red y de los equipos, se procede a realizar el programa de usuario tanto del dispositivo maestro, como del esclavo. Para gestionar la comunicación entre los dos dispositivos se debe configurar el área de transferencia del dispositivo definido como esclavo (véase Figura 4.13). En donde se establecerá los espacios de memoria para enviar y recibir datos. Figura 4.13: Áreas de transferencia para la comunicación entre los equipos Siemens S7-1200 y S7-300. Finalmente se debe crear un programa dentro de los dispositivos, maestro y esclavo, que permita leer y escribir datos en las direcciones reservadas en el paso anterior. Se debe tomar en consideración el tipo de dato que se muestra en las áreas de transferencia, por ejemplo al insertar una salida Q2, debe ser declarada como QB2 puesto que es de tipo Byte (véase Figura 4.14). Figura 4.14: Transferencia de datos entre los equipos Siemens S7-1200 y S7-300. 90 Descargar la configuración a cada uno de los dispositivos con la ayuda de un pc o una programadora. Montar de forma física la red planteada con la ayuda de un cable de red PROFIBUS bifilares retorcidos RS 485. 4.2.4. Red PROFIBUS DP utilizando un PLC Siemens S7-1200 y un MicroMaster 440 Ingresar al software de programación TIA Portal V13, crear un proyecto y agregar los dispositivos entre los cuales se desea establecer la comunicación PROFIBUS DP, un S7-1200 (6ES7 214-1BE30-0XB0) junto al módulo CM 12435 (maestro) y un MicroMaster 440 (6SE640X-1PB00-0AA0) (véase Figura 4.15). Los dispositivos de software deben ser exactamente iguales a los que se posee en forma física, tanto su modelo como sus versiones de software. Figura 4.15: Inserción de los dispositivos Siemens S7-1200 y Siemens MM440 dentro del proyecto. Para la configuración del MM440 se debe definir el tipo de PPO (objeto parámetrosdatos de proceso) que se desea utilizar (PPO 1, 2, 3, 4) donde cada uno difiere por el número de palabras de mando y palabras de parámetros que se desean transmitir (véase Tabla 4.1). PPO PPO PPO PPO 1 2 3 4 PKW – Palabras para leer/escribir valores de parámetros 4 palabras 4 palabras - PZD - Palabras de mando Tabla 4.1: Tipos de PPO 91 2 6 2 6 palabras palabras palabras palabras Una vez definido el PPO, se debe observar las direcciones reservadas para leer y escribir datos (véase Figura 4.16). Figura 4.16: Direcciones de entrada y salida del PPO. Para implementar la red unir con la ayuda del puntero los puertos PROFIBUS de cada equipo y designar una dirección PROFIBUS a cada uno (véase Figura 4.17). Figura 4.17: Implementación de red PROFIBUS DP. Dentro del programa del dispositivo maestro se deben enviar palabras <<de preferencia hexadecimales para una visualización más rápida>> a dichas direcciones, donde cada posición de bit corresponde a un parámetro definido por el fabricante, estos parámetros pueden ser examinados en el manual de usuario del equipo (véase Figura 4.18). Figura 4.18: Transferencia de datos (Hexadecimales) de los equipos Siemens S7-1200 y MicroMaster 440. 92 Descargar la configuración a cada uno de los dispositivos con la ayuda de un pc o una programadora. Montar de forma física la red planteada con la ayuda de un cable de red PROFIBUS bifilares retorcidos RS 485. Se concluyó satisfactoriamente con todas las prácticas planteadas dentro del protocolo de comunicación PROFIBUS DP. Se obtuvo un intercambio de datos entre maestro y esclavo superando el principal objetivo de las prácticas, el protocolo PROFIBUS DP presenta la ventaja frente a otros protocolos de no requerir la configuración de bloques especializados para la comunicación, y su programación se realiza únicamente dentro del PLC esclavo (comunicación entre PLCs), obteniendo así, un menor tiempo de programación y una fácil detección de fallos. Cada dispositivo debe poseer una dirección PROFIBUS DP para una correcta comunicación. Ciertos dispositivos poseen en forma física un selector de dirección PROFIBUS DP en su carcaza, razón por la cual es necesario cerciorarse que la dirección seleccionada de forma física concuerde con la asignada dentro del software de configuración. 4.3. PROFINET I/O Dentro del modelo de redes de comunicación PROFINET I/O se pueden presentar varios tipos de conexión dependiendo de los equipos a utilizar. Los diferentes tipos de conexiones presentan características específicas para optimizar las comunicaciones, las conexiones se implementan sobre múltiples estándares de comunicación a través de una red Industrial Ethernet. Los estándares de comunicación que soporta un equipo Siemens S7-1200 en su puerto PROFINET integrado son: • Comunicación S7 • User Datagram Protocol (UDP) • ISO on TCP (RFC 1006) • Transport Control Protocol (TCP) 4.3.1. Red PROFINET I/O utilizando dos PLCs Siemens Simatic S71200 Para la implementación de la presente red se utilizó una conexión Open User Comunications (comunicación abierta), que utiliza ISO on TCP como estándar modelo para gestionar la comunicación entre los equipos. 93 Es necesario programar la gestión de datos debido a la interfaz de programación SEND/RECEIVE. El proceso realizado para el levantamiento de la presente red fue el siguiente: Crear un proyecto en el software TIA PORTAL V.13, mismo que permitirá configurar la red y las características de los equipos para la comunicación. Agregar los equipos pertenecientes a la red, dos PLCs Siemens S7-1200 (6ES7 214-1BE30-0XB0) (véase Figura 4.19). Para establecer la conexión se debe unir los puertos PROFINET de los dos equipos con la ayuda del puntero. Figura 4.19: Inserción de los dispositivos Siemens S7-1200 dentro del proyecto. Acceder al puerto de comunicación de cada equipo y asignarle un a dirección IP, los dos equipos deben estar dentro de una misma red. Realizar el programa de usuario tanto del PLC Maestro, como del PLC Esclavo. Para gestionar la comunicación entre estas dos terminales dentro del programa de usuario se tienen que cargar y configurar los bloques de comunicación TSEND_C y TRCV_C (véase Figura 4.20). En la configuración de estos bloques se debe especificar qué PLC será maestro (PLC Local) y qué PLC será el esclavo (PLC Interlocutor), al igual que asignarles un mismo ID de conexión. Estos bloques internamente se encargan de gestionar los espacios de memoria para el intercambio de datos entre los equipos terminales. 94 Figura 4.20: Bloques TSEND_C y TRCV_C para gestionar la comunicación de los equipos Siemens S7-1200. Descargar la configuración a cada uno de los controladores lógicos con la ayuda de un pc o una programadora. Montar de forma física la red planteada con la ayuda de un cable de red Industrial Ethernet TP XP Cord 4x2 RJ45/RJ45. 4.3.2. Red PROFINET I/O utilizando dos PLCs Siemens Simatic S7-300 Para realizar esta comunicación se utiliza una conexión tipo S7, la cual maneja el estándar TCP para realizar el intercambio de mensajes (servicio Cliente/Servidor). Para gestionar la comunicación el usuario debe utilizar los bloques de función de comunicación PUT y GET, teniendo que previamente crear instancias de bloques de datos globales para reservar los espacios de memoria en donde se ubicarán los datos a enviar y recibir. El procedimiento es el siguiente: Se debe crear un proyecto en el software TIA PORTAL V.13, mismo que permitirá configurar la red y las características de los equipos para la comunicación. Agregar los equipos que formarán la red de comunicación, dos PLCs Siemens S7-300 (6ES7 315-2FJ14-0AB0) (véase Figura 4.21). Montar la red de tipo bus 95 en donde los dispositivos estarán conectados el uno con el otro mediante un cable de red, seleccionar el tipo de conexión S7. Figura 4.21: Inserción de los dispositivos Siemens S7-300 dentro del proyecto. Configurar los parámetros de las tarjetas de red de los equipos, asignando direcciones IP a cada uno de los equipos. Realizar el programa de usuario tanto del PLC Cliente, como del PLC Servidor. Para almacenar los datos que se van a enviar y recibir se debe crear en el PLC Cliente y en el PLC Servidor bloques de datos, que son bloques de función que reservan los espacios de memoria (véase Figura 4.22). Dichos bloques deben tener la misma numeración dentro del programa de usuario, y los datos contenidos dentro de estos deben concordar en tamaño y tipo para evitar errores en la comunicación. 96 Figura 4.22: Creación de un bloque de datos. Para gestionar la comunicación entre estas dos terminales dentro del programa de usuario se debe cargar y configurar los bloques de comunicación PUT y GET (véase Figura 4.23). En la configuración de estos bloques se debe especificar qué PLC será maestro (PLC Local) y qué PLC será el esclavo (PLC Interlocutor), al igual que asignarles un mismo ID de conexión. 97 Figura 4.23: Bloques GET y PUT para gestionar la comunicación de los dispositivos Siemens S7-300. Descargar la configuración a cada uno de los controladores lógicos con la ayuda de un pc o una programadora. Montar de forma física la red planteada con la ayuda de un cable de red Industrial Ethernet TP XP Cord 4x2 RJ45/RJ45. 4.3.3. Red PROFINET I/O entre un PLC Siemens S7-300 y una periferia descentralizada ET 200S PN Para la implementación de la presente red se utilizó una conexión dedicada para periferias descentralizadas, que utiliza ISO on TCP como estándar modelo para gestionar la comunicación. Para enviar o recibir datos el usuario únicamente debe conocer las direcciones de entradas y salidas asignadas a cada uno de los módulos del ET 200S. También es necesario cerciorarse que el nombre del dispositivo concuerde tanto en el software como en el hardware para evitar errores en la comunicación. El proceso realizado para el levantamiento de la presente red fue el siguiente: Se debe crear un proyecto en el software TIA PORTAL V.13, mismo que nos 98 permitirá configurar la red y las características de los equipos para la comunicación. Agregar los equipos que formarán la red de comunicación, un PLC Siemens S7-300 (6ES7 315-2FJ14-0AB0) y una periferia descentralizada ET-200S con interfaz de comunicación PN (6ES7 151-3BA23-0AB0) con todos sus elementos como fuente, entradas y salidas digitales (véase Figura 4.24). Montar la red de tipo bus en donde los dispositivos estarán conectados a través de sus puertos PROFINET mediante un cable de red, seleccionar el tipo de conexión S7. Configurar los parámetros de las tarjetas de red de los equipos, asignando direcciones IP a cada uno de ellos. Ademas se debe asignar como maestro del ET200s al dispositivo Siemens S7-300. Figura 4.24: Inserción de los dispositivos Siemens S7-300 y ET200s dentro del proyecto. Realizar el programa de usuario tanto del PLC masetro, como del PLC esclavo. Para gestionar la comunicación entre estos equipos el usuario debe conocer las direcciones asignadas a cada uno de los módulos de entradas y salidas de la periferia, de esta manera si se requiere leer un dato solo se apunta a la dirección de entrada del módulo y si se quiere escribir se apunta a la dirección de la salida deseada en la periferia. Para evitar errores en la comunicación es necesario que en el programa de usuario del dispositivo maestro se agreguen los bloques de organización para control de errores (véase Figura 4.25), el bloque OB82 llamado “I/O FLT1” y el bloque OB86 llamado “RACK FLT”. 99 Figura 4.25: Bloques de organización para control de errores. Descargar la configuración al controlador lógico con la ayuda de un pc o una programadora. Montar de forma física la red planteada con la ayuda de un cable de red Industrial Ethernet TP XP Cord 4x2 RJ45/RJ45. 4.3.4. Red PROFINET I/O entre un equipo Siemens S7-1200 y un HMI Simatic KTP-600 Para la implementación de la presente red se utilizó una conexión dedicada para pantallas HMI, que utiliza ISO on TCP como estándar modelo para gestionar la comunicación entre el HMI y el controlador. Para gestionar los datos el usuario únicamente debe conocer las direcciones tanto de entradas como salidas asignadas en el programa de usuario y los espacios de memoria que serán compartidos con el HMI. El proceso realizado para el levantamiento de la presente red fue el siguiente: Se debe crear un proyecto en el software TIA PORTAL V.13, mismo que nos permitirá configurar la red y las características de los equipos para la comunicación. Agregar los equipos que formarán la red de comunicación, un PLC Siemens 100 S7-1200 (6ES7 214-1BE30-0XB0) y un HMI KTP-600 (6AV6647-0AD11-3AX0) (véase Figura 4.26). Montar la red de tipo bus en donde los dispositivos estarán conectados el uno con el otro mediante un cable de red, seleccionar el tipo de conexión S7. Figura 4.26: Inserción de los dispositivos Siemens S7-1200 y HMI KTP-600 dentro del proyecto. Configurar los parámetros de las tarjetas de red de los equipos, asignando direcciones IP a cada uno de ellos. Realizar el programa de usuario tanto del PLC Maestro, como del HMI. Para gestionar la comunicación entre estos equipos el usuario debe únicamente conocer los espacios de memoria que van a servir para intercambiar datos entre el HMI y el controlador. Dentro del arbol del proyecto dirigirse al HMI. Aqui se puede acceder y configurar las ventanas del HMI al igual que su contenido (véase Figura 4.27). La imagen por defecto se denomina "imagen raiz". Cuando se han insertado todos los elementos de monitoreo y control se debe agregar acciones a cada uno de ellos, gestionando los espacios de memoria para el intercambio de datos entre el PLC y el HMI. 101 Figura 4.27: Configuración del HMI KTP-600. Descargar la configuración a cada dispositivo por separado con la ayuda de un pc o una programadora. Montar de forma física la red planteada con la ayuda de un cable de red Industrial Ethernet TP XP Cord 4x2 RJ45/RJ45. Se logró realizar la comunicación bidireccional entre maestro y esclavo de todas las prácticas pertenecientes al protocolo PROFINET IO cumpliendo con el objetivo planteado, dentro de PROFINET IO existen varios tipos de comunicación, los cuales varian de acuerdo al equipo que se requiera utilizar. En el caso de los PLCs S7-1200 se utilizaron los bloques de comunicación TSEND_C y TRCV_C los cuales necesitan una configuración extensa a diferencia de otros bloques. Para establecer la comunicación bidireccional es necesario insertar estos dos bloques dentro del programa de cada dispositivo. En el caso de los dispositivos S7-300 utilizan un modo de comunicación cliente-servidor, basado en bloques de datos que pueden ser leidos por cada dispositivo simplemente direccionando una posición dentro del mismo. Las comunicaciones fueron exitosas en todas las prácticas, para una conexión sin errores dentro del bus de comunicación cada dispositivo debe poseer una dirección IP 102 válida (dentro de la misma red), y su nombre debe coincidir con el asignado dentro del software de programación. 103 CONCLUSIONES Y RECOMENDACIONES Con la culminación del presente proyecto de tesis se logró implementar un laboratorio que dispone de seis bancos de trabajo equipados con seis controladores lógicos programables, cuatro equipos de marca Siemens y dos de marca Telemecanique, actualmente Schneider Electric, además, una periferia descentralizada, interfaces hombre máquina, dos antenas de comunicación Wi-Fi y un módulo arrancador para motores trifásicos. Estos equipos podrán ser interconectados entre si, montando cada una de las diferentes redes planteadas en el módulo anexo de prácticas, permitiendo asi a los estudiantes realizar configuraciones tanto físicas como de programación para la interconexión de los mismos. Para la realización de las prácticas se diseñó y construyó nueve bancos de trabajo en donde se emplazaron los diferentes dispositivos que estarán presentes en el laboratorio, para esto se realizó una primera etapa de diseño en donde se utilizó el paquete de software Inventor Profesional 2013 para modelar cada una de las estructuras que servirían para soportar a los dispositivos, una vez superada la etapa de modelación y con la ayuda de los planos obtenidos se realizó una etapa de construcción previa en donde se realizaron las maquetas de los bancos de trabajo y mediante una depuración final de errores se procedió a la construcción de un primer banco modelo, el cual no presentaba errores dando así paso a la etapa final que fue la construcción de los ocho bancos restantes. Cada estructura metálica cuenta con un soporte en donde se emplaza el dispositivo a utilizar (PLCs, Periferias Descentralizadas, etc), y un acrílico en el cual se emplazaron de manera didáctica interruptores para simular la activación de las entradas de los dispositivos, además cuenta con: borneras en donde se pueden conectar pulsadores externos para un manejo más real de los equipos, borneras para las salidas para que el usuario las use según su necesidad, módulos de entradas y salidas analógicas (solo en los PLCs) e indicadores para que el usuario tenga una mejor visión de las señales utilizadas y también como protección de dichos 104 módulos. Para realizar el planteamiento de las prácticas del anexo “Módulo de Prácticas", se tomó como referencia los contenidos de la cátedra Redes de Comunicación III, abarcando la mayor cantidad de temas posibles, cada práctica cuenta con un formato en el cual se muestra el tema a tratar, los objetivos que abarca cada una de estas, los fundamentos teóricos necesarios para su entendimiento y una serie de pasos detallados para la correcta configuración de hardware y software. Se debe destacar que cada una de las prácticas planteadas fue realizada con el fin de cubrir todos los posibles inconvenientes que se pudiesen presentar en su desarrollo, permitiendo a los estudiantes aprovechar al máximo el tiempo designado a la ejecución de las mismas. Los principales errores que se presentaron en el desarrollo de las prácticas fueron: Dentro de las redes PROFINET y MODBUS, que para su comunicación utilizan los puertos Ethernet, se presentaron errores en la configuración de las direcciones de red de las tarjetas de los equipos, derivando conflictos de red y errores en la comunicación. Para evitar esto se debe percatar que las direcciones IP de todos los elementos a utilizar se encuentren dentro de una misma red. Diferencias en las configuraciones de hardware y software, donde propiedades tales como modelos y versiones impedían transferir los programas a los dispositivos. En caso de no coincidir dichas características se deberá actualizar las versiones de los dispositivos utilizando paquetes de software brindados por los fabricantes de los equipos, estos paquetes se los puede descargar de forma gratuita en los sitios web de dichas empresas. En la configuración de las redes PROFINET los principales errores surgieron al determinar el tipo de comunicación a utilizar, debido a que existen varios modelos de comunicaciones, sin embargo se llegaron a determinar los óptimos para cada una de las redes, tomando como referencia los equipos a comunicar y los datos a transferir. Dentro de las redes MODBUS los principales problemas se presentaron al momento de direccionar los espacios de memoria, debido a que estos utilizan el sistema hexadecimal para apuntar a una dirección específica, ocasionando que los datos alcancen destinos erróneos. Para evitar estos inconvenientes se debe tener precaución al momento de tranformar las direcciones en sistema decimal al sistema hexadecimal. Dentro de las redes de comunicación PROFIBUS DP los principales errores se presentaron en el direccionamiento de los espacios de memoria que reservan cada uno de los equipos para realizar el intercambio de datos, además, el no utilizar bloques de función específicos para la gestión de errores dentro de la red. Las direcciones pueden variar de acuerdo al usuario, estas pueden ser configuradas desde el menú propiedades de cada dispositivo. Inconvenientes debido a discrepancias entre los equipos configurados dentro del software y los existentes físicamente. Cerciorarse que la dirección PROFIBUS 105 DP configurada dentro del software coincida con la seleccionada en el switch externo de cada dispositivo PROFIBUS DP en caso de poseer uno. Al comunicar los controladores lógicos con las periferias descentralizadas, el principal inconveniente se presentaba en la configuración general de estos dispositivos dentro del software de programación. Si el nombre asignado a la periferia descentralizada dentro del software es distinto al del equipo físico, se generará un error de comunicación y el controlador no reconocerá como un dispositivo esclavo a la periferia descentralizada. Errores en la gestión de los tiempos de comunicación, se debe tener precaución para asegurar que ciertos procesos no se ejecuten simultáneamente. Para esto colocar marcas en serie a los temporizadores para controlar su activación y desactivación. Para evitar todos estos errores, los estudiantes deben leer y seguir paso a paso las instrucciones descritas dentro de las guías pertenecientes al módulo anexo de prácticas, además, seguir las siguientes recomendaciones: Es necesario que los usuarios del laboratorio tengan conocimientos teóricos básicos sobre “La pirámide de automatización industrial”, enfocándose principalmente en los modelos de comunicación utilizados en cada nivel especificamente, de igual manera poseer conocimientos sobre programación de PLCs para captar fácilmente la programación de los ejemplos propuestos. Tener en cuenta las características de los equipos disponibles en el laboratorio, ya que de esta manera el usuario podrá delimitar el alcance de las prácticas y dar un uso correcto a los equipos, evitando cualquier tipo de daño sobre estos. Tener en cuenta el manejo del software de programación de cada equipo y dentro de ellos los bloques que se utilizarán para realizar las configuraciones de comunicación de cada una de las redes implementadas. Las configuraciones de las redes son más sencillas si se utilizan equipos de las mismas características y de los mismos fabricantes, incrementando su dificultad si difieren en modelos y más aún si son de distintos fabricantes. Finalizado este proyecto se realizó un total de veinte prácticas, sin embargo dentro del laboratorio existen equipos que no están explotados en su totalidad, por lo que se recomienda trabajar en un proyecto que permita a los estudiantes profundizar otras tecnologías y otros equipos orientados a las redes de comunicación intrustrial. 106 Bibliografía [1] https://support.automation.siemens.com. [2] Ojeda Flores Vanessa Elizabeth. Módulo didáctico aplicado al control de accionamientos de velocidad variable con lazo cerrado. Universidad Politécnica Salesiana, Sede Guayaquil, http://dspace.ups.edu.ec/handle/123456789/2394, Abril 2009. [3] PROFINET Internacional España. Infraestructura de red Profinet. España. [4] Moisés Pérez Fernando Pascual. MODBUS. Centro Integrado Politécnico ETI, Tudela, España. [5] Dr. Joaquín López Fernández. PROFIBUS. Universidad de Vigo. [6] Francisco Alexis Fernández. Manual Protocolo Modbus Castellano. Universidad Politécnica de Cartagena, Octubre 2012. [7] N. Mathivanan. PC-Based Instrumentation: Concepts and Practice. Asoke K. Ghosh, PrenticeHall, 2007. [8] MODICON. Modicon Modbus Protocol Reference Guide. 06 1996. [9] Veliz Cruz Esteban Julián Morán Reyes William Andrés. Sistema de control y monitoreo de quemadores y sopladores en la planta de Novacero S.A. Universidad Politécnica Salesiana, Sede Guayaquil, http://dspace.ups.edu.ec/handle/123456789/4664, Febrero 2013. [10] Ubiquiti Networks. NanoStationM/NanoStationlocoM Datasheet. Number JLRR062113. Ubiquiti Networks, 2013. [11] Ubiquiti Networks. NanoStationM/NanoStationlocoM Quick Start Guide. Number NJL052813. Ubiquiti Networks, 07 2013. [12] Aquilino Rodríguez Penin. Comunicaciones Industriales Guía Práctica. Marcombo, primera edition, 05 2008. [13] Schneider. Catalogo Automatismos y control - Controlador programable Twido Para su total tranquilidad. Schneider, 2008. [14] Schneider. Twido Controladores programables Bases compactas y modulares Guía de hardware. Number 35013245. Schneider, 05 2009. [15] SIEMENS. Comunicaciones con SIMATIC. [16] SIEMENS. Manual de formación para soluciones generales en automatización. [17] SIEMENS. SIMATIC Periferia desentralizada ET 200S módulo de potencia PM-E DC24..48V. Number A5E01279070-01. SIEMENS, 04 2007. [18] SIEMENS. SIMATIC Periferia desentralizada ET 200S Módulo electrónico digital 2DI DC24V HF. Number A5E01278863-01. SIEMENS, 04 2007. 107 [19] SIEMENS. SIMATIC Periferia desentralizada ET 200S Módulo electrónico digital 2DO DC24V/0.5 A HF. Number A5E01077220-01. SIEMENS, 04 2007. [20] SIEMENS. Micromaster Convertidores de frecuencia MICROMASTER 420/430/440 0.12kW hasta 250kW. Number DA 51.2. SIEMENS, 2008. [21] SIEMENS. SIMATIC Periferia descentralizada ET 200S Módulo interfaz IM151-1 STANDARD. Number A5E01278532-03. SIEMENS, 07 2008. [22] SIEMENS. S7 Controlador programable S7-1200. Number A5E02486683-02. SIEMENS, 11 2009. [23] SIEMENS. SIMATIC HMI Panel de operador KTP400 Basic, KTP600 Basic, KTP1000 Basic, TP1500 Basic. Number A5E02421816-01. SIEMENS, 01 2009. [24] SIEMENS. SIMATIC Periferia descentralizada ET 200S Módulo interfaz IM151-3 PN HIGH FEATURE. Number A5E01584260-04. SIEMENS, 08 2010. [25] SIEMENS. SIMATIC NET S7-1200 - PROFIBUS CM1242-5. Number C79000-G8976-C24503. SIEMENS, 09 2011. [26] SIEMENS. SIMATIC NET S7-1200 - PROFIBUS CM1243-5. Number C79000-G8976-C24603. SIEMENS, 09 2011. [27] SIEMENS. SIMATIC S7-300 CPU 31xC y CPU 31x: Configuración, Instrucciones de Servicio. Number 6ES7398-8FA10-8DA0. SIEMENS, 08 2011. [28] SIEMENS. SIMATIC S7-300 CPU 31xC y CPU 31x: Datos técnicos, Manual de Producto. Number A5E00105477-12. SIEMENS, 03 2011. [29] SIEMENS. SIMATIC NET S7-1200 - Telecontrol CP 1242-7. Number C79000-G8978-C247-04. SIEMENS, 10 2012. [30] SIEMENS. SIMATIC Product data sheet: SIMATIC S7-300, DIGITAL MODULE SM 323, OPTICALLY ISOLATED, 16 DI AND 16 DO, 24V DC, 0.5A, AGGREGATE CURRENT 4A, 1X40 PIN. Number 6ES7323-1BL00-0AA0. SIEMENS, 02 2014. [31] SIEMENS. SIMATIC Product data sheet: SIMATIC S7-300 STABILIZED POWER SUPPLY PS307 INPUT: 120/230 V AC OUTPUT: DC 24 V DC/5 A. Number 6ES7307-1EA01-0AA0. SIEMENS, 02 2014. [32] SIEMENS. SIMATIC Product data sheet: SIMATIC S7, ANALOG INPUT/OUTPUT SM 334, NON-ISOLATED, 4 AI/2 AO, 1 X 20 PIN, REMOVE AND INSERT WITH BACKPLAIN BUS. Number 6ES7334-0CE01-0AA0. SIEMENS, 02 2014. [33] Arias Toapanta Marco Vinicio. Diseño e implementación de un módulo didáctico en automatización industrial aplicando buses de campo para la empresa ECUAINSETEC. Universidad Politécnica Salesiana, Sede Quito, http://dspace.ups.edu.ec/handle/123456789/6548, Febrero 2013. 108 Parte I MÓDULO DE PRÁCTICAS 109 MANUAL DE PROCEDIMIENTO PRÁCTICA 1: CREACIÓN DE UN PROYECTO Y FAMILIARIZACIÓN CON EL SOFTWARE TIA PORTAL V.13. CARRERA: INGENIERÍA ELECTRÓNICA Responsable /Equipo. CÁTEDRA O RELACIONADA MATERIA REVISIÓN N°: 1 EDICIÓN: 1 Accesorios: Software TIA PORTAL V.13. Módulo S7-1200. REDES DE COMPUTADORAS III Cable Siemens Industrial Ethernet TP cord 4x2 CAT 6. DOCENTE: NÚMERO DE ESTUDIANTES POR EQUIPO O PRÁCTICA: Ing. Julio Zambrano. 2 estudiantes por puesto de trabajo. AUTORES: Patricio Torres. Antonio Vega. 110 Fecha: Tema: Creación de un proyecto y familiarización con el software TIA Portal V.13. Objetivo: Cargar un programa realizado en el software TIA PORTAL en un dispositivo PLC. Objetivos específico: Familiarizarse con el software TIA PORTAL V.13. Reconocer dispositivos accesibles. Vincular a un dispositivo con una dirección IP. Sustento teórico TIA PORTAL V.13: TIA Portal es el innovador sistema de ingeniería que permite configurar de forma intuitiva y eficiente todos los procesos de planificación y producción. Convence por su funcionalidad probada y por ofrecer un entorno de ingeniería unificado para todas las tareas de control, visualización y accionamiento.[1] El TIA Portal incorpora las nuevas versiones de software SIMATIC Step7, WinCC y Startdrive para la programación, parametrización y diagnóstico de nuestros controladores SIMATIC, pantallas de visualización, y accionamientos, la nueva versión del sistema de ingeniería SIMATIC STEP 7 para la planificación, la programación y el diagnóstico de todos los controladores SIMATIC.[1] Con una nueva generación de editores de programación más productivos se optimiza la calidad, la eficiencia y la consistencia de todo el proceso de producción. Se dispone así de texto estructurado, diagramas de contactos, esquemas de funcionamiento, listas de instrucciones y la posibilidad de programar la cadena de procesos.[1] Como parte integrante del TIA Portal, SIMATIC STEP 7 abre nuevas perspectivas para maximizar la eficiencia en la programación y la calidad de la ingeniería.[1] Figura 1. TIA Portal V.13. 111 Procedimiento: Como primer paso se procederá a la creación de un proyecto para posteriormente cargarlo al dispositivo, proceder de la siguiente manera. Tener en cuenta que la tarjeta de red del ordenador debe estar configurada con una IP valida, es decir dentro de la misma red de las IP que se utilizaran para asignar a los PLC: 1) Abrir el acceso directo del software TIA PORTAL V.13. 2) Una vez abierto el software, dentro de la pantalla de inicio dar clic en “Crear Proyecto”, aquí se deberá llenar los campos de Nombre de proyecto, ruta donde se desea guardar el proyecto, autor y comentario. Figura 2. Pantalla de inicio. 3) Dar clic en el botón “Crear”, ubicado en la parte inferior de los campos anteriormente indicados. Figura 3. Ventana para seleccionar la opción crear proyecto. 4) Luego de dar un clic en la opción crear, aparecerá la Vista Portal, la cual selecciona por defecto Primeros Pasos. Dar clic en la pestaña con el nombre “Configurar un dispositivo”. 112 Figura 4. Pantalla de primeros pasos 5) En la siguiente ventana dar clic en “Agregar dispositivo” y seguir estos pasos: Seleccionar el controlador deseado. En este caso clic en PLC-1200 y seleccionar la CPU 1214C AC/DC/RLY modelo 6ES7 214-1BE30-0XB0. Dentro de la opción versión al lado derecho de la pantalla seleccionar “V2.2”. Clic en agregar. Una vez agregado un dispositivo aparecerá en la pantalla el nuevo equipo agregado. Figura 5. Pantalla para agregar un nuevo dispositivo 113 Figura 6. Pantalla del proyecto creado. 6) Como siguiente punto abordaremos la programación del dispositivo, empezando por el PLC_1. Para esto dirigirse al árbol del proyecto, dar clic en la pestaña de “PLC_1”, “Bloques de programa” y doble clic en “Main [OB1]”. Figura 7. Programación PLC_1. 7) Dirigirse a la parte derecha de la pantalla a la sección “Instrucciones”, dar clic en “Instrucciones básicas”/ Operaciones lógicas con bits. Arrastrar al “segmento 1” un “Contacto NA” y llamarlo “I0.0”. De igual manera insertar una “Asignación” (Bobina) y llamarla “Q0.0” obteniendo la siguiente gráfica: 114 Figura 8. Insertar operaciones lógicas con bits. 8) Una vez terminado el programa que se desea cargar en el dispositivo, procedemos de la siguiente manera: En el árbol del proyecto señalar al PLC donde se encuentra el programa, en este caso PLC_1. Dirigirse a Online/ Dispositivos accesibles. Figura 9. Menú Online. 9) Aparecerá un recuadro como el de la Figura 10, aquí se podrá observar los dispositivos que se encuentran conectados al ordenador con su respectiva dirección IP y tipo de conexión. Tipo de interfaz PG/PC: Corresponde al tipo de conector con el cual se está realizando la conexión PC-PLC. El tipo Ethernet corresponde a PN/IE. Interfaz PG/PC: Seleccionar la tarjeta de red del Ordenador. En caso que el dispositivo no posea una dirección IP, en la celda de tipo aparecerá “ISO”. Proceder a seleccionar al dispositivo y dar clic en mostrar (véase Figura 11). En el árbol del proyecto dirigirse a la tarjeta de red del ordenador, y dar clic en el dispositivo que deseamos asignar una dirección IP. Dar clic en “Online y diagnostico”/Funciones/Asignar dirección IP. Introducir la dirección IP deseada y dar clic en “Asignar dirección IP”. 115 Figura 10. Dispositivos accesibles. Figura 11. Cambio de IP en dispositivos. 10) Una vez que se conozca la IP del dispositivo al cual se desea cargar el programa realizar los siguientes pasos: Ir a Online/ Cargar dispositivo. Si en “Dispositivos accesibles en la subred de destino” no aparece el dispositivo anteriormente reconocido en “dispositivos accesibles” ingresar manualmente la dirección IP correspondiente al mismo, para esto, dar clic en la celda de Dirección e ingresar la IP asignada en el paso 9 (véase Figura 12). Una vez que ingresada dar clic fuera de la celda y esperar que el software reconozca el dispositivo. 116 Figura 12. Cargar dispositivo. Seleccionar el dispositivo reconocido y dar clic en Cargar. Figura 13. Compilación de programa. Dar clic en cargar. Figura 14. Comprobar antes de cargar. Si desea que el dispositivo pase a modo RUN terminada la carga, seleccionar “Arrancar todos”. Para terminar dar clic en “Finalizar”. 117 Figura 15. Terminar proceso de carga. 11) El dispositivo pasara a modo RUN y se podrá comprobar su funcionamiento. Análisis de Resultados. …………………………………………………………………………………………………………………....... ……………………………………………………………………………………………………………………… ……………………………………………………………………………………………………………………… ……………………………………………………………………………………………………………………… ……………………………………………………………………………………………………………………… ……………………………………………………………………………………………………………………… ……………………………………………………………………………………………………………………… Conclusiones. …………………………………………………………………………………………………………………....... ……………………………………………………………………………………………………………………… ……………………………………………………………………………………………………………………… ……………………………………………………………………………………………………………………… ……………………………………………………………………………………………………………………… ……………………………………………………………………………………………………………………… ……………………………………………………………………………………………………………………… Bibliografía: [1] Siemens - Totally Integrated Automation Portal: intuitivo, eficiente, probado.pdf 118 MANUAL DE PROCEDIMIENTO PRÁCTICA 2: CONFIGURACIÓN Y PUESTA EN MARCHA DEL PANEL KTP600 PARA LA IMPLEMENTACIÓN DE UN HMI. CARRERA: INGENIERÍA ELECTRÓNICA Responsable /Equipo. CÁTEDRA O RELACIONADA MATERIA REVISIÓN N°: 1 Accesorios: Software TIA PORTAL V.13. Módulo S7-1200. HMI KTP600. Cable Siemens Industrial Ethernet TP cord 4x2 CAT 6. DOCENTE: Ing. Julio Zambrano. REDES DE COMPUTADORAS III EDICIÓN: 1 NÚMERO DE ESTUDIANTES POR EQUIPO O PRÁCTICA: 2 estudiantes por puesto de trabajo. AUTORES: Patricio Torres. Antonio Vega. 119 Fecha: Tema: Configuración y puesta en marcha del panel KTP600 para la implementación de un HMI. Objetivo: Crear un proyecto en el software TIA PORTAL V.13 que permita el manejo de un HMI KTP600 mediante equipo Siemens S7-1200. Objetivos específico: Conocer las características generales de los equipos S71200 y HMI KTP600. Familiarizarse con las herramientas del software TIA Portal V.13. Conocer las herramientas para elaboración de interfaces mediante WinCC de TIA Portal v11. Sustento teórico SIMATIC S7-1200: Ofrece la flexibilidad y capacidad de controlar una gran variedad de dispositivos para las distintas tareas de automatización, posee un diseño compacto, su CPU incorpora un microprocesador, una fuente de alimentación integrada, así como circuitos de entrada y salida en una carcasa compacta, conformando así un potente PLC. Una vez cargado el programa en la CPU, ésta contiene la lógica necesaria para vigilar y controlar los dispositivos de la aplicación. La CPU vigila las entradas y cambia el estado de las salidas según la lógica del programa de usuario, que puede incluir lógica booleana, instrucciones de contaje y temporización, funciones matemáticas complejas, así como comunicación con otros dispositivos inteligentes [1]. Figura 1. Módulo S7-1200. [1] HMI: Significa Interfaz Hombre Maquina por sus siglas en inglés (Human Machine Interface), es el medio para la interacción entre el usuario y los dispositivos de automatización. TIA Portal V.13 posee incorporado una herramienta llamada WinCC en la cual se pueden desarrollar aplicaciones desde simples interfaces con Basic Panels hasta complejos sistemas SCADA multiusuario basadas en PC. SIMATIC WinCC se encuentra en el TIA Portal y forma parte de un nuevo concepto de ingeniería integrado que ofrece un entorno único para programar y configurar soluciones de control, visualización y accionamiento. Este framework de ingeniería constituye un hito dentro del desarrollo de software y supone el perfeccionamiento consecuentes de la filosofía de TIA.[2] KTP600 PN: El dispositivo KTP600 Basic Color ofrece una pantalla táctil de 5,7 pulgadas y, además, 6 teclas táctiles. Está disponible en dos versiones: de color KTP600 Basic DP para las conexiones MPI / PROFIBUS DP y PN de color KTP600 Basic con una interfaz Ethernet. 120 Datos técnicos: SIMATIC HMI KTP600 Basic Color Pantalla Pantalla TFT 5.7”, de 256 colores. Elementos de control Pantalla táctil resistiva analógica, 6 teclas táctiles libremente configurables. Resolución 320 x 240 pixeles. Memoria de usuario 512 KB. Interface 1 x RS 485/RS 422 (PROFIBUS DP-Variant) 1 x RJ 45 Ethernet (PROFINET-Variant) Panel frontal 214 x 158 mm (Ancho x Altura) Profundidad del dispositivo 44mm Software de configuración WinCC Basic (TIA Portal)/WinCC flexible Compact Tabla 1. Características del HMI KTP600 Basic Color. Figura 2. KTP600 Basic color. [3] Procedimiento: 1) Abrir el acceso directo del software TIA PORTAL V.13. 2) Una vez abierto el software, dentro de la pantalla de inicio dar clic en “Crear Proyecto”, aquí se deberá llenar los campos de Nombre de proyecto, ruta donde se desea guardar el proyecto, autor y comentario. 121 Figura 3. Pantalla de inicio. 3) Dar clic en el botón “Crear”, ubicado en la parte inferior de los campos anteriormente indicados. Figura 4. Ventana para seleccionar la opción crear proyecto. 4) Luego de dar un clic en la opción crear, aparecerá la Vista Portal, la cual selecciona por defecto Primeros Pasos. Dar clic en la pestaña con el nombre “Configurar un dispositivo”. Para esta práctica será necesario configurar dos dispositivos. 122 Figura 5. Pantalla de Primeros pasos. 5) En la siguiente ventana dar clic en “Agregar dispositivo” y seguir estos pasos: Seleccionar el controlador deseado. En este caso clic en PLC/SIMATIC S7-1200/CPU/CPU 1214C AC/DC/Rly/6ES7 214-1BE30-0XB0. Dentro de la opción versión en el lado derecho de la pantalla seleccionar “V2.2”. Clic en agregar. Una vez agregado un dispositivo aparecerá en la pantalla el nuevo equipo agregado. Figura 6. Pantalla para agregar un nuevo dispositivo. 123 Figura 7. Pantalla del proyecto creado. 6) En la parte izquierda en el árbol del proyecto, dar doble clic en “Agregar dispositivo”. Aparecerá un menú igual al de la Figura 8, en la parte izquierda dar clic en HMI, en la parte centrar seleccionar HMI/ SIMATIC Basic Panel/6” Display/KTP600 Basic /6AV6 647-0AD11-3AX0, versión 11.0.0.. Clic en “Aceptar”. Figura 8. Agregar un dispositivo. 124 7) Conexiones de PLC (Figura 9). Dar clic en Examinar (A). Doble clic en “PLC_1” (B). Dar clic en “Siguiente >>”. (A) (B) Figura 9. Conexiones de PLC. 125 8) Formato de Imagen Desmarcar la casilla “Encabezado”. Clic en “Siguiente >>”. Figura 10. Formato de Imagen. 9) Avisos Desmarcar las casillas de “Avisos”. Figura 11. Avisos. 126 10) Imágenes Dar clic en “Siguiente >>”. Figura 12. Imágenes. 11) Imágenes de sistema Dar clic en “Siguiente >>”. Figura 13. Imágenes de sistema. 127 12) Botones Dar clic en “Finalizar”. Figura 14. Botones. 13) Se mostrará la imagen del HMI Dirigirse al “Árbol del proyecto” Configuración_HMI/PLC_1, doble clic en “Dispositivos y redes”. Verificar que el PLC_1 y el HMI estén conectados mediante un cable PROFINET. Si no se encuentran conectados, dar clic en el puerto PROFINET del PLC_1 y arrastrarlo hasta el puerto PROFINET del HMI. Figura 15. Dispositivos y redes. 128 14) En este punto se encuentran agregados los dos elementos. Como siguiente punto se procederá a crear un programa que simule el llenado de un tanque de agua de dos maneras: Manual: La entrada analógica del PLC_1 simulará el llenado del tanque, la puesta en marcha de la bomba dependerá del usuario mediante dos botones, uno de encendido y otro de apagado. Automática: La entrada analógica del PLC_1 simulará el llenado del tanque, y dependiendo de su nivel la bomba se prenderá o apagará automáticamente. Primero se configurará el PLC_1 y posteriormente el HMI KTP600. Debido a que varios pasos son similares en modo manual y automático se programará sin distinción de los mismos hasta que sea necesario. 15) En el Árbol del proyecto dar doble clic en “Dispositivos y redes” Dar clic derecho sobre el modulo del PLC_1, y clic en propiedades. Se desplegará un menú como el de la Figura 16. Dirigirse a AI2/Entradas Analógicas/Canal0. “Dirección de canal”: Es la dirección de la cual debemos obtener el dato de la entrada analógica, el dispositivo S7-1200 posee dos entradas analógicas. La dirección correspondiente al Canal0 es “IW64”. NOTA: Los canales analógicos del PLC pueden soportar máximo 10V. Figura 16. Dirección de canales analógicos. 16) Dentro del Árbol del proyecto, dirigirse a PLC_1/Variables PLC/doble clic en “Agregar tabla de variables”, con esto se creará una nueva tabla de variables (Vacía). Dar clic derecho en la tabla recién creada, clic en “Cambiar nombre”, e introducir “Variables_PLC”. Dar doble clic en “Variables_PLC [0]” Clic en “<Agregar>” y llenar los campos de la siguiente manera: o Nombre: “Mando_manual”. o Dirección: Identificador del operando: “I”. Dirección: “0” Número de bit: “0” o Tipo de datos: “Bool”. De esta manera se creó una primera variable “Mando_manual”, llenar la tabla hasta que quede idéntica a la de la Figura 17. 129 Figura 17. Tabla de Variables “Variables_PLC”. 17) Dirigirse al bloque “Main [OB1]” del PLC_1 y realizar los siguientes pasos (véase Figura 18): Añadir un bloque “NORM_X” ubicado en el menú de la derecha, Instrucciones/Instrucciones Básicas/Conversión. Llenarlo con los siguientes datos: o ??? to ???: “Int” to “Real” o MIN: “0”. o VALUE: “IW64”. o MAX: “27621”. (≈Máximo valor cuando ingresan 10V) o OUT: “MD1”. Dentro del mismo segmento, a continuación añadir un bloque “SCALE_X” ubicado en el menú de la derecha, Instrucciones/Instrucciones Básicas/Conversión. Llenarlo con los siguientes datos: o ??? to ???: “Real” to “Real”. o MIN: “0”. o VALUE: “MD1”. o MAX: “100”. o OUT: “MD3”. Figura 18. Normalizar y escalar la señal del canal analógico 0 (IW64). 18) Dirigirse al bloque “Main [OB1]” del PLC_1 Crear un diagrama similar a la Figura 19. Los bloques necesarios están ubicados en Instrucciones/Instrucciones básicas/Operaciones lógicas con bits. Se utilizó dos “Contactos NA”, dos “Contactos NC” y una “Asignación” o bobina. Para etiquetarlos dar doble clic en <??.?> y clic en el icono derecho , donde se desplegarán todas las variables disponibles. La primera fila del diagrama compone el circuito manual, donde “Bloqueo” simplemente es una restricción para que los dos modos no puedan funcionar simultáneamente. 130 Figura 19. Diagrama de programación. 19) Ahora se configurará el proceso para que el llenado sea automático. Crear un nuevo segmento dando clic en . Insertar un bloque “IN_RANGE” ubicado en Instrucciones/Instrucciones básicas/Comparadores. o MIN: “0” o VAL: “Señal_final_0-100” o Max: “50”. (Pasado este valor la bomba apagara). A la salida del bloque “IN_Range” insertar una asignación y llamarla “Mando_Automático”. Figura 20. Configuración bloque IN_RANGE. 20) Finalizada la programación del PLC_1 dirigirse a HMI_1 dentro del árbol del proyecto, HMI_1/Imágenes. Clic sobre “Agregar imagen”, clic derecho sobre la imagen creada /“Cambiar nombre” /nombrarla “Automático”. Repetir el proceso para crear una imagen llamada “Manual” Doble clic en Imagen_1 o imagen raíz. Aparecerá una imagen similar a la de la Figura 21. 131 Figura 21. Configuración HMI_1. 21) Insertar un Rectángulo ubicado en Herramientas/Objetos básicos y arrastrarlo a la pantalla del HMI_1. Ajustar el rectángulo al tamaño de la pantalla del HMI. Dar clic derecho sobre el rectángulo y clic en “Propiedades”. Clic en “Apariencia”, aquí se podrá cambiar el color de fondo, así como también el tipo de borde del rectángulo. Figura 22. Configuración objeto rectángulo. 22) Dentro de Herramientas/Objetos básicos se encuentra un icono “A” el cual sirve para ingresar texto, arrastrarlo a la pantalla e ingresar un título para el encabezado. Para cambiar las características del texto dar clic derecho en el mismo, clic en “Propiedades” y clic en “General”. Aquí se podrá modificar el color, tamaño, tipo de fuente del texto. 132 Figura 23. Configuración de la apariencia del texto. 23) Dirigirse a Herramientas/Elementos/Botón. Arrastrarlo a la pantalla del HMI_1, dar clic derecho en el mismo y clic en “Propiedades”. Se desplegará un menú en el cual se podrá configurar los parámetros del botón, dentro de “General” dirigirse a “Título” y cambiar el nombre por “Automático”. (Figura 24. A) Clic en “Eventos” ubicado a la derecha de “Propiedades Clic en la opción “Hacer clic”. Desplegar la celda de “<Agregar función>”/Imágenes/ActivarImagen. (véase Figura 24. B) Nombre de la imagen: Seleccionar “Automático”. Agregar otra función/Procesamiento por bits/ActivarBit. (Figura 24. C) o En la ruta PLC_1/Variables_PLC seleccionar la variable “Bloqueo”. Realizar el mismo proceso para el botón de “Manual”, con las siguientes consideraciones: o Al agregar la función de activar imagen en este caso se activará la imagen “Manual” o Al agregar la función en “Procesamiento de bits” se debe seleccionar DesactivarBit, PLC_1/Varialbes_PLC/Bloqueo. A. 133 B. C. Figura 24. Configuración de botones, aspecto y eventos. 24) Dirigirse al árbol del proyecto, HMI_1, Imágenes y realizar lo siguiente: Doble clic en la imagen “Automático” Agregar un botón y colocarlo en la parte superior de la tecla “F1” ubicada en la parte inferior de la pantalla del HMI_1. Clic derecho sobre el botón/propiedades. Dentro de la opción “General” (véase Figura 25. A) o Modo: Seleccionar la opción “Gráfico”. o Tecla de acceso directo: “F1”. o Gráfico: Seleccionar la opción “Gráfico”, en la celda de “Gráfico si botón “no pulsado” ” abrir el menú y seleccionar “Home”. Clic en “Eventos” ubicado a la derecha de “Propiedades” (véase Figura 25. B) o Clic en la opción “Hacer clic”. o Desplegar la celda de “<Agregar función>”/Imágenes/ActivarImagen. Nombre de la imagen: Seleccionar “Imagen raíz” o “Imagen_1”. Repetir este proceso dentro de la imagen “Manual”. 134 A. B. Figura 25. Configuración imagen “Automático”. 25) Dirigirse a la imagen “Manual” del HMI_1, dentro de esta se incorporarán elementos gráficos que mejorarán la interfaz con el usuario. Las librerías de bombas se encuentran en Herramientas/Gráficos/Carpeta de gráficos de WinCC/Automation equipment/Pumps dentro de la carpeta “Pumps” existen subcarpetas las cuales poseen formas y colores diferentes, escoger cualquiera de ellas y arrastrarla a la pantalla del HMI. Si la imagen es demasiado grande reducirla desde cualquier esquina presionando la tecla SHIFT para que se reduzca de manera proporcional. En la ruta Herramientas/Elementos arrastrar una “Barra” que simulará al tanque de agua. Dentro de Herramientas/Objetos básicos se encuentran las herramientas de texto y figuras elementales. Añadir los rectángulos, círculos y textos de tal manera que la imagen del HMI sea similar a la Figura 26. Para modificar apariencias y colores de cada elemento se debe dar clic derecho en el mismo y dirigirse a “Propiedades”, se desplegará un menú en el cual se podrá variar la configuración predeterminada. 135 Figura 26. Ubicación de elementos en HMI. 26) Dar clic derecho sobre el círculo que se encuentra en la parte inferior de la etiqueta “ON”, clic en propiedades: Dar clic en “Animaciones” y clic en Dinamizar colores y parpadeo: o Variable: PLC_1/Variables PLC/Variables_PLC/ doble clic en “Mando_Manual”. o Tipo: “Rango” o En la tabla inferior configurar: Rango: “0”. Color de fondo: “0; 72; 4” o escoger un tono oscuro. Color Borde: “0; 0; 0”. Parpadeo: “no”. o Clic en <Agregar> y conjurar: Rango: “1”. Color de fondo: “0; 255; 31” o escoger un tono claro. Color Borde: “0; 0; 0”. Parpadeo: “no”. Esta configuración permitirá que el círculo cambie de color en función de la variable “Mando_Manual”, simulando una luminaria. Dirigirse a la tabla de variables del HMI dentro del Árbol del proyecto HMI_1/Variables HMI/ doble clic en “Tablas de variables estándar”, dentro de esta se observa las variables enlazadas al PLC_1. o Dirigirse a la derecha de la tabla hasta encontrar la opción “Ciclo de adquisición”, por defecto se encuentra “1s”. o Dar clic y cambiarlo al menor tiempo posible que es “100ms”. De esta forma el HMI actualizará de manera más rápida a los cambios al momento de la ejecución de los programas (véase Figura. 27). 136 Figura 27. Ciclo de adquisición. 27) Dirigirse a la imagen “Manual” del HMI, clic derecho sobre la barra de nivel y clic en “Propiedades” Dirigirse al menú “Animaciones”/Vista general/Conexiones de variables/ doble clic en “Conectar variable a una propiedad”/Valor de proceso/Aceptar. Se mostrará un menú llamado “Conexión de variable” con dos submenús “Propiedad” y “Proceso”. Propiedad o Nombre: “Valor de proceso”. Proceso o Variable: Desplegar el menú y seleccionar “Señal_final_0-100”, ubicada dentro de las variables del PLC_1. De esta manera finaliza la configuración del mando manual, con la entrada I0.0 del PLC se prende o apaga la bomba mientras que el canal analógico 0 simulará el nivel del tanque. Figura 28. Configuración de animación y conexión de variable. 28) Dirigirse a la imagen “Automático” del PLC_1. Se seguirá el mismo proceso utilizado en la pantalla “Manual”, insertar los elementos dentro de la pantalla de tal manera que quede similar a la Figura 29. La elipse de la etiqueta “Encendido” debe parpadear con la variable “Mando_Automático”. Para la barra de nivel, al igual que en caso anterior debe agregarse una variable de proceso y una conexión con la variable “Señal_final_0-100”. Recordar cambiar los ciclos de adquisición de todas las variables. En el modo automático se insertó una flecha dentro de la conexión entre la bomba y el tanque de nivel a la cual se encenderá cuando la barra posea un valor mayor a 0. 137 Figura 29. Configuración imagen “Automático” del HMI_1. 29) Clic derecho sobre la flecha, clic en “Propiedades” Dirigirse al menú “Animaciones”/Visualización/Visibilidad/Dinamizar Visibilidad. o Variable: “Mando_Automatico”. o Visibilidad: “Invisible” o De: “0” o A: “0” 30) El siguiente paso es cargar los programas por separado tanto al PLC_1 como al HMI_1. En el caso del HMI para que sea posible cargar el programa se lo debe colocar en modo “Transfer”, para esto dirigirse al HMI físico y dar clic en el icono de encendido Aparecerá una pantalla similar a la Figura 30. Clic en “Tranfer” Figura 30. Modo Transfer. Aparecerá un cuadro con título “Connecting to host”. Finalmente ir al programa del HMI y cargarlo normalmente. 138 . Análisis de Resultados. …………………………………………………………………………………………………………………....... ……………………………………………………………………………………………………………………… ……………………………………………………………………………………………………………………… ……………………………………………………………………………………………………………………… ……………………………………………………………………………………………………………………… ……………………………………………………………………………………………………………………… ……………………………………………………………………………………………………………………… Conclusiones. …………………………………………………………………………………………………………………....... ……………………………………………………………………………………………………………………… ……………………………………………………………………………………………………………………… ……………………………………………………………………………………………………………………… ……………………………………………………………………………………………………………………… ……………………………………………………………………………………………………………………… ……………………………………………………………………………………………………………………… Bibliografía: [1] Siemens, Simatic S7. Controlador programable S7-1200, Manual del sistema. 2009. [2] Siemens, SIMATIC WinCC en Totally Integrated Automation Portal. Folleto, Noviembre 2011. [3] www.siemens.com 139 MANUAL DE PROCEDIMIENTO CARRERA: INGENIERÍA ELECTRÓNICA PRÁCTICA 3: Comunicación PROFINET IO entre dos PLC S7-1200 COMUNICACIÓN PROFINET IO ENTRE DOS PLC S7-1200. Responsable /Equipo. REVISIÓN N°: 1 CÁTEDRA O RELACIONADA MATERIA Accesorios: EDICIÓN: 1 Software TIA PORTAL V.13. 2 módulos S7-1200. Industrial Ethernet TP XP Cord 4x2 RJ45/Rj45 REDES DE COMPUTADORAS III DOCENTE: NÚMERO DE ESTUDIANTES POR EQUIPO O PRÁCTICA: Ing. Julio Zambrano. 2 estudiantes por puesto de trabajo. AUTORES: Patricio Torres. Antonio Vega. 140 Fecha: Tema: Comunicación PROFINET IO entre dos PLC S7-1200. Objetivo: Crear un proyecto en el software TIA PORTAL V.13 que permita la comunicación PROFINET Maestro/Esclavo entre dos equipos Siemens S7-1200. Objetivo específicos: Familiarizarse con las herramientas y bloques que presenta el software TIA Portal V.13. Conocer el referente teórico de Redes PROFINET. Sustento teórico SIMATIC S7-1200: ofrece la flexibilidad y capacidad de controlar una gran variedad de dispositivos para las distintas tareas de automatización, posee un diseño compacto, su CPU incorpora un microprocesador, una fuente de alimentación integrada, así como circuitos de entrada y salida en una carcasa compacta, conformando así un potente PLC. Una vez cargado el programa en la CPU, ésta contiene la lógica necesaria para vigilar y controlar los dispositivos de la aplicación. La CPU vigila las entradas y cambia el estado de las salidas según la lógica del programa de usuario, que puede incluir lógica booleana, instrucciones de contaje y temporización, funciones matemáticas complejas, así como comunicación con otros dispositivos inteligentes [1]. Figura 1. Módulo S7-1200. [1] PROFINET: Permite una alta gama de conectividad entre equipos de diferentes niveles cubriendo la total comunicación en una planta industrial. Sus prestaciones son muy flexibles, gracias a esto ha podido ser utilizado en la industria automotriz, industria de alimentos y bebidas, entre otras que a pesar de ser procesos diferentes pueden solucionarse con PROFINET. A continuación se presenta ciertas características del bus.[2] Características Físicas: Alta resistencia, a condiciones de humedad, condensaciones, temperaturas extremas, vibraciones e interferencias electromagnéticas. En cuanto a Fiabilidad. [2] o Redundancia de anillo rápida (<200ms). o IWLAN con reserva de ancho de banda, rapid roaming. o Equipos modulares con sustitución en caliente. Características de aplicación industrial. [2] o Consta de una total integración, diagnosis de red integrada en PLC, HMI o Facilidad de mantenimiento. o Sustitución de equipos por personal no especializado (Elementos extraíbles). o Sistema de cableado industrial rápido e inmune a ruidos. Uso fiable en entornos severos. [2] o No se producen reflexiones en cables ni problemas de cableado (ej. Ausencia de resistencia terminal) con PROFINET. o Los problemas de conexión solo afectan a dos putos de un en lace y no a la línea entera (Fácil localización de fallas). 141 Tecnologías robustas para PROFINET. [2] o El uso de Ethernet conmutada siempre permite una conexión punto a punto. o El uso de cables apantallados y cable de FO garantizan la inmunidad frete a influencias electromagnéticas. o La auto-negación y el auto-crossing reducen los errores potenciales durante la puesta en marcha y el mantenimiento. Velocidad de transmisión. [2] o Debido a su amplio ancho de banda, aplicaciones intensivas en datos se pueden usar paralelamente sin que ello afecte a la transmisión de datos de periferia. o Usando 100 Mbit/s Ethernet, PROFINET alcanza una velocidad de transmisión significativamente alta (Por ejemplo comparado con PROFIUS DP). o 100 Mbit/s es una prestación suficientemente alta para el nivel de campo. Procedimiento: Para llevar a cabo la creación de un nuevo proyecto dentro del Software TIA PORTAL V.13, es necesario proceder de la siguiente manera: 1) Abrir el acceso directo del software TIA PORTAL V.13. 2) Una vez abierto el software, dentro de la pantalla de inicio dar clic en “Crear Proyecto”, aquí se deberá llenar los campos de Nombre de proyecto, ruta donde se desea guardar el proyecto, autor y comentario. Figura 2. Pantalla de inicio. 3) Dar clic en el botón “Crear”, ubicado en la parte inferior de los campos anteriormente indicados. Figura 3. Ventana para seleccionar la opción crear proyecto. 142 4) Luego de dar un clic en la opción crear, aparecerá la Vista Portal, la cual selecciona por defecto Primeros Pasos. Dar clic en la pestaña con el nombre “Configurar un dispositivo”. Para esta práctica será necesario configurar dos dispositivos. Figura 4. Pantalla de Primeros pasos. 5) En la siguiente ventana dar clic en “Agregar dispositivo” y seguir estos pasos: Seleccionar el controlador deseado. En este caso clic en PLC/SIMATIC S7-1200/CPU/CPU 1214C AC/DC/Rly/6ES7 214-1BE30-0XB0. Dentro de la opción versión en el lado derecho de la pantalla seleccionar “V2.2”. Clic en agregar. Una vez agregado un dispositivo aparecerá en la pantalla el nuevo equipo agregado. Figura 5. Agregar un nuevo dispositivo 143 Figura 6. Pantalla del proyecto creado. 6) En la parte izquierda en el árbol del proyecto, dar doble clic en “Agregar dispositivo” y seguir los pasos del numeral 5 para agregar otro dispositivo S7-1200. Figura 7. Agregar un dispositivo. 7) En el árbol del proyecto dar doble clic en “dispositivos y redes”. Aquí se deberá observar los dos dispositivos agregados anteriormente. En cada módulo se encuentra el puerto de comunicación PROFINET, dentro de un rectángulo verde. (véase Figura 8) Unir los dos módulos de comunicación dando clic en el puerto del primer PLC y arrastrándolo hasta el puerto del segundo. Por defecto las direcciones IP de cada dispositivo son la 192.168.0.1 y 192.168.0.2 respectivamente. Para cambiar por otras dar doble clic en el puerto PROFINET, dirigirse a la pestaña “Propiedades” y “Dirección Ethernet”. (véase Figura 9) 144 Figura 8. Conectar los dispositivos vía PROFINET. Figura 9. Cambio de IP en dispositivos. 8) Como siguiente punto se debe programar cada dispositivo, empezando por el PLC_1. Para esto dirigirse al árbol del proyecto, dar clic en la pestaña de “PLC_1”, “Bloques de programa” y doble clic en “Main [OB1]”. Figura 10. Programación PLC_1. 145 9) En la barra de instrucciones: Damos clic en la pestaña “Comunicación” Seleccionamos “Open User Communication” Arrastramos al Segmento 1 el bloque TSEND_C. En la ventana emergente, cambiamos el nombre por “PLC_1_Enviar” y damos clic en aceptar. 10) Procedemos a configurar el bloque TSEND_C para esto damos clic derecho en el bloque y nos dirigimos a “propiedades”. Parámetros de conexión o En interlocutor escoger la opción “PLC_2” o Datos de conexión: En el cuadro de la izquierda Dar clic en “<nuevo>” y aparecerá “PLC_1_Send_DB”. En el cuadro de la derecha seleccionar “<nuevo>”, “PLC_2_Receive_DB”. o ID de conexión: Llenar con el valor de “1” los dos recuadros. o Damos clic en “propiedades” para minimizar la ventana. Figura 11. Parámetros de conexión. 11) Configuración de temporizadores Agregar más segmentos de programación dando clic en . Agregar dos bloques de temporizadores “TON” ubicados en la barra de Instrucciones/Instrucciones Básicas/Temporizadores/TON, denominándolos “Timer_1” y “Timer_2” respectivamente (véase Figura 12). Insertar un contacto cerrado en el primer bloque temporizador y un contacto abierto en el segundo. Estos contactos se encuentran en Instrucciones/Instrucciones básicas/Operaciones lógicas con bits. En “PT” colocar “300ms”, será el tiempo para la sincronización de comunicación. Al contacto cerrado lo designaremos “Timer_2.Q”. Al contacto abierto lo designaremos “Timer_1.Q”. 146 Figura 12. Configuración de temporizadores PLC_1. 12) Configuración de parámetros de bloque TSEND_C. REQ: “Timer_1.q”. CONT: “1”. CONNECT: “PLC_1_Send_DB”. DATA: “MW10”. (Este es el dato que será enviado, en este caso la marca “MW10”). Figura 13. Configuración de parámetros de bloque TSEND_C, PLC_1. 13) Configuración PLC_2 En el árbol del proyecto nos dirigimos a PLC_2/Bloques de programa/Main[OB1]. Insertamos el bloque “TRCV_C” ubicado en Instrucciones/Comunicación/Open User Communication. Nombrarlo PLC_2_Recibir. 147 Figura 14. Configuración PLC_2. 14) Configuración bloque TRCV_C (PLC_2) Damos clic derecho en el bloque “TRCV_C_DB”, propiedades. Parámetros de conexión o Interlocutor: PLC_1 o Datos de conexión: PLC_2_Reveive_DB - PLC_1_Send_DB o ID de conexión: “1” en los dos recuadros Figura 15. Configuración bloque TRCV_C. Parámetros de bloque TRCV_C (PLC_2) o EN_R: “1” o CONT: “1” o CONNECT: “PLC_2_Receive_DB” o DATA: “MW10” (Espacio de memoria donde se guardará el dato que es enviado por PLC_1) 148 Figura 16. Parámetros de bloque TRCV_C (PLC_2). 15) En este punto los dos dispositivos ya se encuentran interconectados. Para enviar datos desde el PLC_1 debemos realizar un circuito de la siguiente manera (véase Figura 17): Ingresamos al bloque Main [OB1] del PLC_1. Árbol del proyecto/PLC_1/Bloques de programa/Main [OB1]. Introducimos dos bloques “MOVE”. Ubicado en Instrucciones/Instrucciones básicas/Transferencia/MOVE. Introducimos un contacto abierto en el primer bloque y un cerrado en el segundo. Ubicado en Instrucciones/Instrucciones básicas/Operaciones lógicas con bits. Las denominaremos “I0.0” a las dos. En “IN” del bloque MOVE introduciremos “0” y “10” para el primero y segundo respectivamente. En “OUT1” del bloque MOVE introduciremos “MW10” tanto para el primero como para el segundo. Figura 17. Configuración para enviar datos. 16) Configuración de PLC_2. Ingresamos al bloque Main [OB1] del PLC_2. Árbol del proyecto/PLC_2/Bloques de programa/Main [OB1]. Introducimos un bloque de comparación. Instrucciones/ Instrucciones básicas/ Comparadores/ CMP==. En la parte superior introducimos “MW10”, mientras que en la parte inferior ingresamos “10”. Para finalizar introducimos una bobina seguido del bloque comparador y la designamos con “Q0.0”. Figura 18. Configuración para recibir datos. 149 17) En este punto se pueden enviar datos del PLC_1 al PLC_2, ahora se procederá a realizar la configuración para enviar datos desde el PLC_2 al PLC_1. Dentro del bloque Main [OB1] correspondiente al PLC_2 agregar dos bloques de temporizadores “TON” ubicados en la barra de Instrucciones/Instrucciones Básicas/Temporizadores/TON, denominándolos “Timer1” y “Timer2” respectivamente. Insertar un contacto cerrado en el primer bloque temporizador y un contacto abierto en el segundo. Estos contactos se encuentran en Instrucciones/Operaciones lógicas con bits. En “PT” colocar “250ms”, será el tiempo para la sincronización de comunicación. Al contacto cerrado lo designaremos “Timer2.Q”. Al contacto abierto lo designaremos “Timer1.Q”. Figura 19. Configuración de temporizadores PLC_2. 18) En la barra de instrucciones: Damos clic en la pestaña “Comunicación” Seleccionamos “Open User Communication” Arrastrar al Segmento 1 el bloque TSEND_C. En la ventana emergente, cambiar el nombre por “PLC_2_Enviar” y dar clic en aceptar. 19) Proceder a configurar el bloque TSEND_C para esto dar clic derecho en el bloque y dirigirse a “propiedades”. Parámetros de conexión o En interlocutor escoger la opción “PLC_1” o Datos de conexión: En el cuadro de la izquierda Dar clic en “<nuevo>” y aparecerá “PLC_2_Send_DB”. En el cuadro de la derecha seleccionar “nuevo” y seleccionar “PLC_1_Receive_DB”. o ID de conexión: Llenar con el valor de “2” los dos recuadros. (A) o Dar clic en “propiedades” (B) A. 150 B. Figura 20. Parámetros de conexión. 20) Configuración de parámetros de bloque TSEND_C. REQ: “Timer1.q”. CONT: “1” CONNECT: “PLC_2_Send_DB”. DATA: “MW20”. (Este es el dato que será enviado, en este caso la marca “MW20”). Figura 21. Configuración de parámetros de bloque TSEND_C, PLC_2. 21) Agregar más segmentos de programación y realizar lo siguiente: Introducir dos bloques “MOVE”. Ubicado en Instrucciones/Instrucciones básicas/Transferencia/MOVE. Introducimos un contacto abierto en el primer bloque y un cerrado en el segundo. Ubicado en Instrucciones/Instrucciones básicas/Operaciones lógicas con bits. Las denominaremos “I0.0” a las dos. En “IN” del bloque MOVE introducir “0” y “10” para el primero y segundo respectivamente. En “OUT1” del bloque MOVE introducir “MW20” tanto para el primero como para el segundo. 151 Figura 22. Configuración bloques MOVE. 22) Configuración PLC_1. En el árbol del proyecto nos dirigimos a PLC_1/Bloques de programa/Main[OB1]. Insertamos el bloque “TRCV_C” ubicado en Instrucciones/Comunicación/Open User Communication, denominarlo como PLC_1_Recibir. Figura 23. Bloque TRCV_C. 23) Configuración bloque TRCV_C (PLC_1) Dar clic derecho en el bloque “PLC_1_Recibir”, propiedades. Parámetros de conexión o Interlocutor: PLC_2 o Datos de conexión: PLC_1_Reveive_DB - PLC_2_Send_DB o ID de conexión: “2” en los dos recuadros Figura 24. Configuración bloque TRCV_C (PLC_1). 152 Parámetros de bloque TRCV_C (PLC_1) o EN_R: “1” o CONT: “1” o CONNECT: “PLC_1_Receive_DB” o DATA: “MW30” (Espacio de memoria donde se guardará el dato que es enviado por PLC_2) Figura 25. Parámetros de bloque TRCV_C (PLC_1). 24) Configuración PLC_1. Introducir un bloque de comparación. Instrucciones/ Instrucciones básicas/ Comparadores/ CMP==. En la parte superior introducir “MW30”, en la parte inferior ingresar “10”. Para finalizar introducir una bobina seguido del bloque comparador y la designarlo con “Q0.0”. Figura 26. Recepción de datos. 25) Cargar los programas por separado en cada PLC. 26) Para finalizar, conectar los dos equipos mediante el cable Ethernet. La entrada I0.0 del PLC_1 activará la salida Q0.0 del PLC_2 y viceversa. 153 Análisis de Resultados. …………………………………………………………………………………………………………………....... ……………………………………………………………………………………………………………………… ……………………………………………………………………………………………………………………… ……………………………………………………………………………………………………………………… ……………………………………………………………………………………………………………………… ……………………………………………………………………………………………………………………… ……………………………………………………………………………………………………………………… Conclusiones. …………………………………………………………………………………………………………………....... ……………………………………………………………………………………………………………………… ……………………………………………………………………………………………………………………… ……………………………………………………………………………………………………………………… ……………………………………………………………………………………………………………………… ……………………………………………………………………………………………………………………… ……………………………………………………………………………………………………………………… Bibliografía: [1] Siemens, Simatic S7. Controlador programable S7-1200, Manual del sistema. 2009. [2] Infraestructura de red Profinet - PROFINET INTERNACIONAL ESPAÑA (PI es). 154 MANUAL DE PROCEDIMIENTO CARRERA: INGENIERÍA ELECTRÓNICA Responsable /Equipo. PRÁCTICA 4: COMUNICACIÓN PROFINET IO ENTRE DOS PLC S7-300. CÁTEDRA O RELACIONADA MATERIA REVISIÓN N°: 1 Accesorios: Software TIA PORTAL V.13. (2) Módulo S7-300. REDES DE COMPUTADORAS III Industrial Ethernet TP XP Cord 4x2 RJ45/Rj45 DOCENTE: NÚMERO DE ESTUDIANTES POR EQUIPO O PRÁCTICA: 2 estudiantes por puesto de trabajo. Ing. Julio Zambrano. AUTORES: Patricio Torres. Antonio Vega. 155 EDICIÓN: 1 Fecha: Tema: Comunicación PROFINET IO entre dos PLC S7-300. Objetivo: Crear un proyecto en el software TIA PORTAL V.13 que permita la comunicación PROFINET IO Cliente/Servidor entre dos equipos Simatic S7-300. Objetivo específico: Configurar el hardware necesario para comunicar los equipos. Configurar el software que nos permita realizar el intercambio de datos entre los equipos. Conocer el referente teórico de Redes PROFINET y sus modelos de comunicación. Sustento teórico Comunicación Vía PROFINET Es un estándar Ethernet abierto para la automatización que dentro del contexto de la Totally Integrated Automation (TIA) es la continuación de los buses de campo PROFIBUS DP e Industrial Ethernet, ya que en este nuevo bus se integran las mejores características de los buses anteriormente citados. Presenta como objetivos principales: Uso de estándares TCP/IP e IT. Automatización con Ethernet en tiempo real. Integración directa de sistemas con bus de campo. PROFINET utiliza dos modelos de comunicación, uno para la comunicación entre dispositivos de campo PROFINET IO y otro para la comunicación entre autómatas como componentes de sistemas distribuidos PROFINET CBA. PROFINET IO Es un concepto de comunicación para la realización de aplicaciones modulares descentralizas [1], permite crear soluciones de automatización como las creadas en PROFIBUS usando STEP 7 como la herramienta para configurar y parametrizar la comunicación. PROFINET IO utiliza funciones de sistema y funciones estándar ampliadas y listas del estado del sistema a diferencia de PROFIBUS. PROFINET CBA (Component Based Automation) Es un concepto de comunicación basado en dos ideas centrales que son la realización de aplicaciones modulares y la comunicación entre maquinas. Este concepto de comunicación permite una mayor modularización gracias a que permite la implementación de módulos tecnológicos enteros en forma de componentes estandarizados en plantas industriales de gran tamaño. Para crear los componentes modulares e inteligentes PROFINET CBA el usuario deberá usar la herramienta prestada por el fabricante del dispositivo en caso de los dispositivos Simatic se crearán con Step 7 y se interconectaran con la herramienta SIMATIC iMAP. Delimitación de PROFINET IO y PROFINET CBA PROFINET IO y CBA son dos perspectivas distintas sobre los autómatas programables en Industrial Ethernet. [1] 156 Figura 1. Delimitación de PROFINET IO y PROFINET CBA. [1] Interfaz PROFINET Todos aquellos dispositivos incluyan la extensión “PN”, disponen una interfaz PROFINET integrada, la cual posee las siguientes características: Tabla 1. Características de la interfaz PROFINET. Esta interfaz permite los siguientes servicios de comunicación: Servicio de comunicación Comunicación PG Comunicación OP Comunicación básica S7 Comunicación S7 Comunicación de datos globales Routing de funciones PG (solo CPUs con interfaz DP o PROFINET) Acoplamiento punto a punto PROFIBUS DP PROFINET CBA PROFINET IO Funcionalidad Puesta en marcha, test, diagnostico. Manejo y visualización. Intercambio de datos. Intercambio de datos como servidor y cliente: Requiere configuración de enlaces. Intercambio cíclico de datos (p. ej. marcas). P. ej. Test, diagnóstico más allá de los límites de la red. Intercambio de datos a través de una interfaz serie. Intercambio de datos entre maestro y esclavo Intercambio de datos mediante la comunicación basada en componentes. Intercambio de datos entre controladores y dispositivos IO. 157 Servidor web SNMP (Simple Network Management Protocol) Comunicación abierta vía TCP/IP Diagnóstico. Protocolo estándar para el diagnóstico y la parametrización de redes. Intercambio de datos vía Industrial Ethernet con protocolo TCP/IP (mediante FBs cargables) Comunicación abierta vía Intercambio de datos vía Industrial ISO on TCP Ethernet con protocolo ISO on TCP (mediante FBs cargables) Comunicación abierta vía Intercambio de datos vía Industrial ISO on UDP Ethernet con protocolo UDP (mediante FBs cargables) Routing de registros P. ej. Parametrización y diagnóstico de dispositivos de campo. Sincronización horaria Telegramas broadcast, Protocolo NTP Tabla 2. Resumen de los servicios de comunicación de la interfaz PROFINET.[1] En este caso vamos a usar el servicio de comunicación S7, para cumplir con el objetivo general de la práctica. Servicio De Comunicación S7 Cuando dos módulos S7 se comunican entre sí se crea entre ellos un enlace S7 mismo que es la vía de comunicación, el número de enlaces permitidos depende de cada CPU, en nuestro caso se pueden configurar hasta 8 enlaces. Este servicio de comunicación utiliza el principio Cliente/Servidor, es decir que en el enlace creado siempre va a existir un punto del enlace activo que está asignado al módulo S7 que establece el enlace y el punto de enlace pasivo asignado al módulo S7 con el que se ha establecido el enlace, en donde la CPU puede ser cliente o servidor, aquí se distinguen dos tipos de enlaces: Enlaces unilaterales (solo para los bloques PUT y GET). Enlaces bilaterales (para USEND, URCV, BSEND, BRCV, PUT, GET). En donde el enlace soportado depende del CPU utilizado. Los enlaces pueden ser asignados de las siguientes formas:[1] Reserva durante la configuración. Asignación de enlaces mediante programación. Asignación de enlaces durante la puesta en marcha, test y diagnóstico. Asignación de enlaces para servicios M+V. Bloques de funciones PUT y GET En las funciones de comunicación S7, el usuario deberá configurar los bloques de función PUT/GET o Escribir/Leer, mismos que no requieren ningún bloque en el programa de usuario de la CPU que vaya a funcionar como Servidor. Las funciones PUT/GET de la comunicación S7, se procesan en el punto de control del ciclo de la CPU. Para asegurar un tiempo de reacción definido de las alarmas de proceso, las variables de comunicación se copian de forma coherente en bloques de hasta 240 bytes a la memoria de usuario. Procedimiento: Para llevar a cabo la creación de un nuevo proyecto dentro del Software TIA PORTAL V.13, es necesario proceder de la siguiente manera: 1) Abrir el acceso directo del software TIA PORTAL V.13. 2) Una vez abierto el software, dentro de la pantalla de inicio dar clic en “Crear Proyecto”, aquí se deberá llenar los campos de Nombre de proyecto, ruta donde se desea guardar el proyecto, autor y comentario. 158 Figura 2. Pantalla de inicio. 3) Dar clic en el botón “Crear”, ubicado en la parte inferior de los campos anteriormente indicados. Figura 3. Ventana para seleccionar la opción crear proyecto. 4) Luego de dar un clic en la opción crear, aparecerá la Vista Portal, la cual selecciona por defecto Primeros Pasos. Dar clic en la pestaña con el nombre “Configurar un dispositivo”. Para esta práctica será necesario configurar dos dispositivos. Figura 4. Pantalla de Primeros pasos. 159 5) En la siguiente ventana dar clic en “Agregar dispositivo” y seguir estos pasos: Seleccionar el controlador deseado. En este caso debemos hacer clic en PLC/SIMATIC S7300/CPU/CPU 315F-2 PN/DP/6ES7 315 2FJ14-0AB0. Dentro de la opción versión en el lado derecho de la pantalla seleccionar “V3.1”. Una vez señalado el controlador deseado en la parte superior izquierda podemos asignarle un nombre al dispositivo cambiando el nombre que por defecto asigna el programa “PLC_1” en la opción “Nombre del dispositivo”. Clic en agregar. Una vez agregado un dispositivo el mismo aparecerá en la ventana de “Dispositivos y redes”. Figura 5. Agregar un nuevo dispositivo Figura 6. Pantalla del proyecto creado. 160 6) Al ser el módulo SIMATIC S7-300, un controlador modular, tenemos que además configurar el Hardware necesario para su funcionamiento, para este fin se tiene que seguir el siguiente procedimiento: Ubicar la ventana “Catalogo De Hardware”, dirigirse a la carpeta llamada “PS” para agregar la fuente de poder del PLC se debe seleccionar PS/PS 307 5A/6ES7 307-1EA01-0AA0, misma que al seleccionarla, en la ventana “Vista de dispositivos” se enmarcará con azul el slot del perfil soporte en donde podemos ubicar dicha fuente. Para colocarla en el perfil arrastrarla hasta el recuadro azul. De igual forma que en el paso anterior tendremos que ubicar el módulo de entradas y salidas digitales, para ello se debe seleccionar DI/DO Luego DI16/DO16 x 24V/0,5A/6ES7 3231BL00-0AA0. Por último se deberá ubicar un módulo de entradas y salidas analógicas para ello se debe seleccionar AI/AO/AI4/AO2 x 8bits/6ES7 334-0CE01-0AA0. Figura 7. Configuración de hardware para el PLC S7-300. 7) Para cumplir con el objetivo de la presente practica se necesitan configurar dos dispositivos similares por lo que para agregar el segundo dispositivo se debe ir a la parte izquierda en la ventana “Árbol del proyecto”, dar doble clic en “Agregar dispositivo” y seguir los pasos de los numerales 5 y 6. Figura 8. Agregar un dispositivo. 161 8) En la ventana “Árbol del proyecto” dar doble clic en “dispositivos y redes”. Aquí se deberá observar los dos dispositivos agregados anteriormente en la ventana “Vista de redes”. Para realizar la conexión de la red en la parte superior de la ventana “Vista de redes” damos y a su lado derecho se debe elegir la opción clic en el icono “Conexiones” “Conexión S7”. Luego, se debe ubicar en cada controlador el puerto de comunicación PROFINET, dentro de un recuadro verde. Unir los dos módulos de comunicación dando clic en el puerto del primer PLC y arrastrándolo hasta el puerto del segundo. (véase Figura 9) Por defecto las direcciones IP de cada dispositivo son la 192.168.0.1 y 192.168.0.2 respectivamente. Para cambiar por otras dar clic derecho en el puerto PROFINET, clic en “Propiedades”, dentro de General dirigirse a “Dirección Ethernet”. (Figura 10) Figura 9. Creación de una conexión S7. Figura 10. Cambio de la dirección IP en un PLC. 162 9) En este punto se va a realizar un programa para comprobar el funcionamiento de la red y entender cómo realizar el intercambio de datos entre los PLCs. La aplicación a realizar es la siguiente: En el PLC esclavo se va a leer los datos de una entrada analógica del PLC maestro y con estos datos se van controlar tres salidas del PLC esclavo, para comprobar que la comunicación sea bidireccional en el PLC Maestro se va a leer el estado de tres entradas digitales del PLC Esclavo mismas que servirán para controlar la activación de tres salidas en este último. Para configurar la aplicación abordaremos la programación de cada dispositivo, empezando por el PLC Maestro. Para esto dirigirse al árbol del proyecto, dar clic en la pestaña de “Maestro”, “Bloques de programa” y doble clic en “Main [OB1]”. Figura 11. Programación PLC Maestro. 10) El tipo de comunicación que configuramos es Cliente/Servidor en donde tanto el Cliente (PLC Esclavo) como el Servidor (PLC Maestro) deben tener generados bloques de datos para poder almacenar los datos de intercambio. Para ello en la ventana árbol del proyecto, dentro del bloque Mauin[OB1] del PLC Maestro: Damos doble clic en la opción “Agregar nuevo bloque” y en la ventana que se abre se debe hacer clic en la opción Bloque de datos. (véase Figura 12) Figura 12. Agregar un nuevo bloque 163 En la nueva ventana que se abre asignar un nombre al bloque de datos en este caso se va a llamar “Datos_Envio”, en el campo tipo vamos a dejar la opción configurada por defecto DB global, al igual que en el campo Lenguaje y por último en el campo número asignamos un valor al bloque de datos seleccionando la opción manual, por lo general se deben ocupar número altos de tal manera que no se generen los mismos números de bloques con los bloques usados en el programa como son temporizadores, conversores, etc. En este caso se le ha asignado el número 40 al Bloque de datos. (véase Figura 13) Figura 13. Configuración de un bloque de datos. En la nueva ventana generada hacer clic en “<agregar>” y le asignamos el nombre al dato que vamos a crear para enviarlo al esclavo, en este caso “Dato 1” en la casilla “Tipo de datos” se deberá elegir el tipo de dato “Real” y deshabilitamos la opción “Remanencia”. Una vez configurados los datos que serán enviados hacia el Cliente tenemos que compilar el bloque creado dando clic en el icono . (véase Figura 14) Figura 14. Configuración de los datos de un bloque de datos. 11) Una vez configurado el bloque de datos regresamos al bloque de programa principal “Main [OB1]” y se debe seleccionar la opción “Instrucciones” luego “Instrucciones básicas” allí desplegamos la carpeta “Conversión” se debe ubicar el bloque “SCALE” y lo arrastramos hacia el programa, este bloque servirá para escalar los datos de un canal analógico entre un rango de valores en este caso de 0 a 10. En este bloque tenemos que configurar los parámetros según la tabla. Parámetro IN Tipo de dato Int HI_LIM Real LO_LIM Real BIPOLAR Bool 164 Valor Valor que queremos escalar en este caso va a ser los datos obtenidos de canal analógico que están en la dirección de entrada IW272. Valor máximo de la escala, 10 en nuestro caso. Valor mínimo de la escala, 0 en nuestro caso. False: Fuente unipolar. True: Fuente bipolar. MW1 en nuestro caso, nos indica si el escalamiento tuvo algún error. OUT Real Es la posición de memoria en donde vamos a guardar los datos escalados entre 0 y 10. En nuestro caso "Datos_Envio"."Dato 1" BIPOLAR Insertar un contacto NA con el nombre I0.7 Tabla 3. Configuración de los parámetros del bloque SCALE RET_VAL Word Figura 15. Configuración del bloque SCALE en el programa del PLC Maestro. Una vez configurado el bloque SCALE, se debe cambiar el tipo de dato del canal analógico que por defecto es tipo Word a tipo entero Int para que no se generen errores al momento de trabajar. Para ello dentro de la carpeta PLC Maestro desplegamos la carpeta “Variables del PLC” ubicada en la ventana Árbol del proyecto, dar doble clic en la opción “Tabla de variables estándar”, aquí se debe ubicar la variable que en este caso es la IW272 y en la opción “Tipo de datos”, cambiar de Word a Int. (véase Figura 16) Figura 16. Cambiar el tipo de dato de un canal analógico del PLC. 12) Para realizar la comunicación se van a utilizar los bloques GET y PUT que serán configurados en el programa del PLC Cliente (PLC Esclavo). Para realizar el intercambio de datos entre los PLCs. Lo primero que se debe realizar es generar el bloque de datos en donde se debe configurar los datos que se soliciten al Servidor. Para ello tenemos realizar el procedimiento descrito en el paso 10. Tenemos que tener en cuenta que los datos deben ser del mismo tipo tanto los que se guarden en el servidor (PLC Maestro) como en el cliente (PLC Esclavo). Figura 17. Configuración de los datos que serán recibidos en el PLC esclavo. 13) Una vez configurado el bloque de datos de recepción regresamos al bloque de programa principal “Main [OB1]” del PLC Esclavo. Para que la comunicación tenga éxito tenemos que generar un programa de sincronización para lo cual se tienen que realizar los siguientes pasos: 165 Configuración de temporizadores o Agregar dos bloques de temporizadores “TON” ubicados en la barra de Instrucciones/Instrucciones Básicas/Temporizadores/TON, denominándolos “tm1” y “tm2” respectivamente. o Insertar un contacto cerrado en ambos temporizadores designándolos a una misma entrada digital en este caso I0.7 o Luego insertar un contacto cerrado en el primer bloque temporizador y un contacto abierto en el segundo. Estos contactos se encuentran en Instrucciones/Operaciones lógicas con bits. o En “PT” colocar “100ms”, será el tiempo para la sincronización de comunicación. o Al contacto cerrado lo designaremos “tm2.Q”. o Al contacto abierto lo designaremos “tm1.Q”. o A la salida del primer temporizador colocar una bobina que active la marca M0.0. o En un nuevo segmento ubicar un contacto normalmente cerrado al cual deberá ser designado como M0.0 y hacer que el mismo active a una bobina la cual deberá ser designada como M1.0. Figura 18. Programa para sincronizar el proceso de comunicación. 14) En un nuevo segmento se deberá ubicar el bloque GET que se encuentra en “Instrucciones”, desplegando la opción “Comunicación” dentro de la carpeta “Comunicación S7”. En este bloque se deben configurar los parámetros de conexión para lo cual se deben realizar los siguientes pasos: Parámetros de conexión o Dar clic sobre el bloque y en la parte inferior en la ventana “Interfaz de bloque” seleccionar la opción “Propiedades”. o En interlocutor escoger la opción “Maestro [CPU 315F-2 PN/DP]”. 166 Figura 19. Parámetros de conexión del bloque GET. 15) Configuración de parámetros del bloque GET. REQ: “M0.0” ID: “1” ADDR_1: “%DB40.DBD0”. Es la dirección en donde se encuentra alojado el dato que el cliente solicita al servidor, en este caso al bloque de datos DB40 que fue creado en el PLC Maestro. RD_1: "Datos_Esc_Rcv".D1”. Es la dirección en donde vamos a almacenar el dato recibido del servidor (PLC Maestro), en este caso vamos a almacenar en el bloque de datos DB6 que fue creado en el PLC Esclavo. A los parámetros NDR, ERROR y STATUS, se les pueden asignar marcas que servirán para realizar un control de errores en la comunicación. Figura 20. Configuración de parámetros de bloque GET, PLC Cliente (PLC Esclavo). 16) Para comprobar que estamos recibiendo los datos en el PLC cliente (PLC Esclavo) se va a realizar un programa en el que según el dato recibido active tres salidas del PLC como el dato proveniente del Servidor varía entre 0 y 10 cuando el valor sea menor a 3 se activará Q0.2 cuando el valor del dato se encuentre entre 3 y 7 se activará la salida Q0.1 y cuando el mismo sea mayor a 7 se activará la salida Q0.0. Para se tendrá que usar los comparadores que se encuentran dentro de la carpeta “Comparadores” del menú desplegable “Instrucciones básicas”. Cada fila de comandos debe ser ingresada en un segmento diferente. 167 Figura 21. Programa para controlar las salidas de Cliente (PLC Esclavo). 17) Para que la comunicación sea bidireccional se debe crear un nuevo bloque de datos en donde se guardarán los datos que serán enviados desde el cliente al servidor para esto tenemos que realizar el procedimiento descrito en el paso número 10. En este nuevo bloque de datos se tiene que configurar tres datos de tipo Bool. Figura 22. Bloque de datos que serán enviados al Servidor (PLC Maestro). 18) Para poder recibir los datos que son enviados por el cliente en el servidor (PLC maestro) se debe crear un nuevo bloque de datos en el PLC Maestro, para esto se debe realizar el mismo procedimiento que en el paso 10 descrito anteriormente. En el nuevo bloque de datos se van a configurar tres datos de tipo Bool que es en donde se van a guardar los datos depositados por el cliente (PLC Esclavo). Figura 23. Bloque de datos que serán recibidos en el Servidor (PLC Maestro). 168 19) Para asigarles valores a los datos configurados se debe utilizar tres entradas del PLC y activar bobinas. Las entradas a utilizar serán designadas como I0.1, I0.2 e I0.3 respectivamente que activarán a tres bobinas designadas con los tres datos configurados en el bloque de datos de envio. Figura 24. Programa para cargar valores en los datos que serán enviados al Servidor. 20) Para insertar los datos en el servidor, dentro de un nuevo segmento ubicar el bloque PUT que se encuentra en “Instrucciones”, desplegando la opción “Comunicación” dentro de la carpeta “Comunicación S7”. En este bloque se debe configurar los parámetros de conexión, para esto realizar los siguientes pasos: Parámetros de conexión o Dar clic sobre el bloque y en la parte inferior en la ventana “Interfaz de bloque” seleccionar la opción “Propiedades”. o En interlocutor escoger la opción “Maestro [CPU 315F-2 PN/DP]” Figura 25. Parámetros de conexión del bloque PUT. 169 21) Configuración de parámetros del bloque PUT. REQ: “M1.0” ID: “1” ADDR_1: “%DB50.DBX0.0”. Es la dirección de memoria del bloque de datos creado para la recepción de datos provenientes del cliente (PLC Esclavo), en donde se va a escribir el primer dato que el cliente envía al servidor, en este caso al bloque de datos DB50 que fue creado en el PLC Maestro. ADDR_2: “%DB50.DBX0.1”. Es la dirección de memoria del bloque de datos creado para la recepción de datos provenientes del cliente (PLC Esclavo), en donde se va a escribir el segundo dato que el cliente envía al servidor, en este caso al bloque de datos DB50 que fue creado en el PLC Maestro. ADDR_3: “%DB50.DBX0.2”. Es la dirección de memoria del bloque de datos creado para la recepción de datos provenientes del cliente (PLC Esclavo), en donde se va a escribir el tercer dato que el cliente envía al servidor, en este caso al bloque de datos DB50 que fue creado en el PLC Maestro. SD_1: "Datos_Esc_Send".Dato1. Es la dirección de memoria del bloque de datos creado en el cliente (PLC Esclavo) en donde se almacenan los datos que van a ser enviados al servidor (PLC Maestro), en este caso vamos a enviar el primer dato almacenado en el bloque de datos DB20 que fue creado en el PLC Esclavo. SD_2: "Datos_Esc_Send".Dato2. Es la dirección de memoria del bloque de datos creado en el cliente (PLC Esclavo) en donde se almacenan los datos que van a ser enviados al servidor (PLC Maestro), en este caso vamos a enviar el segundo dato almacenado en el bloque de datos DB20 que fue creado en el PLC Esclavo. SD_3: "Datos_Esc_Send".Dato3. Es la dirección de memoria del bloque de datos creado en el cliente (PLC Esclavo) en donde se almacenan los datos que van a ser enviados al servidor (PLC Maestro), en este caso vamos a enviar el tercer dato almacenado en el bloque de datos DB20 que fue creado en el PLC Esclavo. A los parámetros DONE, ERROR y STATUS, se les pueden asignar marcas que servirán para realizar un control de errores en la comunicación. Figura 26. Configuración de parámetros de bloque PUT, PLC Cliente (PLC Esclavo). 22) Para comprobar si los datos que envía el cliente (PLC Esclavo) están siendo recibidos por el servidor (PLC Maestro) vamos a controlar las salidas Q0.0, Q0.1 y Q0.2 con tres contactos normalmente abiertos controlados por los datos D1, D2 yD3 del bloque de datos DB50 creado en el servidor (PLC Maestro). 170 Figura 27. Control de las salidas del PLC Maestro a través del PLC Esclavo. Análisis de Resultados. …………………………………………………………………………………………………………………....... ……………………………………………………………………………………………………………………… ……………………………………………………………………………………………………………………… ……………………………………………………………………………………………………………………… ……………………………………………………………………………………………………………………… ……………………………………………………………………………………………………………………… ……………………………………………………………………………………………………………………… Conclusiones. …………………………………………………………………………………………………………………....... ……………………………………………………………………………………………………………………… ……………………………………………………………………………………………………………………… ……………………………………………………………………………………………………………………… ……………………………………………………………………………………………………………………… ……………………………………………………………………………………………………………………… ……………………………………………………………………………………………………………………… Bibliografía: [1] Siemens, Simatic S7-300. CPU 31xC y CPU 31x: Datos Técnicos, Manual del producto. Marzo 2011. 171 MANUAL DE PROCEDIMIENTO CARRERA: INGENIERÍA ELECTRÓNICA Responsable /Equipo. PRÁCTICA 5: COMUNICACIÓN PROFINET IO ENTRE UN PLC S7-300 Y UNA ET200S. CÁTEDRA O RELACIONADA MATERIA REVISIÓN N°: 1 Accesorios: Software TIA PORTAL V.13. Módulo S7-300 CPU 315F REDES DE COMPUTADORAS III 2PN/DP. Estación ET200S. Industrial Ethernet TP XP Cord 4x2 RJ45/Rj45 DOCENTE: NÚMERO DE ESTUDIANTES POR EQUIPO O PRÁCTICA: Ing. Julio Zambrano. 2 estudiantes por puesto de trabajo. AUTORES: Patricio Torres. Antonio Vega. 172 EDICIÓN: 1 Fecha: Tema: Comunicación PROFINET IO entre un PLC S7-300 y una ET200S. Objetivo: Crear un proyecto en el software TIA PORTAL V.13 que permita la comunicación PROFINET Maestro/Esclavo entre un dispositivo S7-300 y una estación ET200S. Objetivo específico: Conocer las características generales del módulo S7-300. Conocer las características generales de la estación ET200S. Fortalecer conocimientos acerca las herramientas de TIA Portal V.13. Sustento teórico SIMATIC S7-300: El SIMATIC S7-300 está concebido para soluciones de sistema innovadoras con especial énfasis en tecnología de fabricación y, como sistema de automatización universal, constituye una solución óptima para aplicaciones en estructuras centralizadas y descentralizadas.[2] Aumento de las prestaciones hasta en un factor de 2 Aumento de memoria o CPU 315-2 PN/DP de 256 KBytes a 384 KBytes o CPU 315F-2 PN/DP de 256 KBytes a 512 KBytes o CPU 317F-2 PN/DP de 1 MByte a 1.5 MBytes Supervisión simultánea de 2 bloques Ancho de módulo de 40 mm 2 puertos PROFINET PROFINET IRT Comunicación abierta a través de Industrial Ethernet o 16 enlaces para la CPU 317(F)-2 PN/DP 8 KBytes de imagen de proceso de E/S para la CPU 317(F)-2 PN/DP Routing de registros de datos Armonización de los datos técnicos Figura 1. Módulo S7-300.[2] 173 ET200S: La gama SIMATIC ET 200 ofrece sistemas de periferia descentralizada (E/S remotas) muy diversos, tanto para soluciones en armario eléctrico o sin él, directamente en la máquina, así como para su uso en atmósferas potencialmente explosivas. [3] La estructura modular permite escalar y ampliar los sistemas ET200s de forma sencilla y en pequeños pasos: [3] Entradas/Salidas digitales y analógicas Módulos inteligentes con funcionalidad de CPU Funciones de seguridad, arrancadores de motor Sistemas neumáticos Convertidores de frecuencia Así como diversos módulos tecnológicos. Funcionamiento: La información sobre la causa del error se deriva de los indicadores LED. Tras una notificación mediante una señal intermitente se muestra el tipo de fallo y seguidamente la ubicación/el código del error. [4] El indicador LED para fallos de configuración y parametrización. [4] Está activado tanto con la alimentación eléctrica conectada como durante el funcionamiento Tiene prioridad frente a los demás estados que se indiquen mediante los LEDs SF y BF Permanece encendido hasta que se elimina la causa del fallo Tras una modificación de la configuración del ET 200S, puede ser necesario desconectar y conectar de nuevo la alimentación del módulo de interfaz. [4] Desarrollo Descripción 1 1 Los LEDs SF y BF parpadean 3 veces a 0,5 Hz Indicación del tipo de fallo 2 2 El LED BF parpadea a 1 Hz Indicación del tipo de fallo (decimal) 3 Los LEDs SF y BF parpadean 3 veces a 2 Hz Indicación de la ubicación/el código de error 4 Indicación de la decena (decimal) correspondiente a la ubicación/el código del error Indicación de la unidad (decimal) correspondiente a la ubicación/el código del error El LED SF parpadea a 1 Hz 5 El LED BF parpadea a 1 Hz 6 Repetición de 1 a 5 hasta que se elimina la causa del fallo. Tabla 1. Descripción de alarmas en estación ET200S. [4] Figura 2. ET200SP. [3] 174 Procedimiento: Para llevar a cabo la creación de un nuevo proyecto dentro del Software TIA PORTAL V.13, es necesario proceder de la siguiente manera: 1) Abrir el acceso directo del software TIA PORTAL V.13. 2) Una vez abierto el software, dentro de la pantalla de inicio dar clic en “Crear Proyecto”, aquí se deberá llenar los campos de Nombre de proyecto, ruta donde se desea guardar el proyecto, autor y comentario. Figura 3. Pantalla de inicio. 3) Dar clic en el botón “Crear”, ubicado en la parte inferior de los campos anteriormente indicados. Figura 4. Ventana para seleccionar la opción crear proyecto. 4) Luego de dar un clic en la opción crear, aparecerá la Vista Portal, la cual selecciona por defecto Primeros Pasos. Dar clic en la pestaña con el nombre “Configurar un dispositivo”. Para esta práctica será necesario configurar dos dispositivos. 175 Figura 5. Pantalla de Primeros pasos 5) En la siguiente ventana dar clic en “Agregar dispositivo” y seguir estos pasos: Seleccionar el controlador deseado. En este caso debemos hacer clic en PLC/SIMATIC S7300/CPU/CPU 315F-2 PN/DP/6ES7 315 2FJ14-0AB0 (véase Figura 6). Dentro de la opción versión en el lado derecho de la pantalla seleccionar “V3.1”. Una vez señalado el controlador deseado en la parte superior izquierda podemos asignarle un nombre al dispositivo cambiando el nombre que por defecto asigna el programa “PLC_1” en la opción “Nombre del dispositivo”. En este caso se asignará el nombre “Maestro”. Clic en agregar. Una vez agregado un dispositivo el mismo aparecerá en la ventana de “Dispositivos y redes”. Figura 6. Agregar un nuevo dispositivo 176 Figura 7. Pantalla del proyecto creado. 6) Al ser el módulo SIMATIC S7-300, un controlador modular, se debe configurar el Hardware necesario para su funcionamiento, para este fin se tiene que seguir el siguiente procedimiento: En la parte derecha de la pantalla ubicar “Catalogo De Hardware”. Clic en la carpeta “PS”, para agregar la fuente de poder del PLC. Seleccionar PS/PS 307 5A/6ES7 307-1EA01-0AA0, misma que al seleccionarla, en la ventana “Vista de dispositivos” se enmarcará con azul el slot del perfil soporte en donde podemos ubicar dicha fuente. Para colocarla en el perfil soporte solo se la debe arrastrar hasta el marco azul. De igual forma que en el paso anterior ubicar el módulo de entradas y salidas digitales, para ello seleccionar DI/DO, DI16/DO16 x 24V/0,5A/6ES7 323-1BL00-0AA0. Por último agregar un módulo de entradas y salidas analógicas, para ello se debe seleccionar AI/AO/AI4/AO2 x 8bits/6ES7 334-0CE01-0AA0. Figura 8. Configuración de hardware para el PLC S7-300. 177 7) A continuación dirigirse a “Árbol del proyecto”/doble clic en “Agregar dispositivo” Seleccionar PLC/SIMATIC ET200 CPU/ET200S CPU sin especificar/6ES7 151-XXXXXXXXX. (véase Figura 9) Clic en agregar. Figura 9. Agregar un dispositivo ET200s. 8) Aparecerá una imagen similar a la de la Figura 10. A. Dar clic derecho sobre en el rack del “ESCLAVO”, (Módulo “2”). Clic en “Eliminar”, clic en “Si”. Dirigirse a “Catálogo de hardware”/Catálogo/Módulos de interfaz/PROFINET/IM 151-3 PN/6ES7 151-3BA23-0AB0 y agregarlo al módulo 0 del dispositivo. Ir a “Catálogo de hardware”/Catálogo/PM/PM-E 24..48V DC/6ES7 138-4CA50-0AB0 y agregarlo al módulo 1 del dispositivo. Dentro de “Catálogo de hardware”/Catálogo/DI/2DIx24V DC HF/6ES7 131-4BB01-0AB0 y agregar 5 de estos módulos. Nuevamente dirigirse a “Catálogo de hardware”/Catálogo/PM/PM-E 24..48V DC/6ES7 1384CA50-0AB0 y agregarlo al módulo 7 del dispositivo. Para terminar la ubicación de módulos ir a “Catálogo de hardware”/Catálogo/DO/”2DO x 24V DC/0.5A HF”/6ES7 132-4BB01-0AB0 y agregar 5 de estos módulos. A. 178 B. Figura 10. Configuración de Hardware del Esclavo ET200S. 9) En la ventana “Árbol del proyecto” dar doble clic en “dispositivos y redes”. Aquí se deberá observar los dos dispositivos agregados anteriormente en la ventana “Vista de redes”. Unir los dos módulos de comunicación dando clic en el puerto del primer PLC y arrastrándolo hasta el puerto del dispositivo ET200S. (véase Figura 11) Por defecto las direcciones IP de cada dispositivo son la 192.168.0.1 y 192.168.0.2 respectivamente. Para cambiar por otras dar doble clic en el puerto PROFINET, dirigirse a la pestaña “Propiedades” y “Dirección Ethernet”. (véase Figura 12) Figura 11. Creación de una conexión S7. 179 Figura 12. Cambio de la dirección IP de un dispositivo. 10) Una vez conectados los dispositivos será necesario conocer cuáles son las direcciones de los módulos de entradas y salidas que se agregaron a la estación ET200S, para esto seguir los siguientes pasos: Ir a “Árbol del proyecto”/MAESTRO/Periferia descentralizada/PROFINET IO-System (100): PN/IE_1/IO-Device_1. Aquí se desplegarán todos los módulos que posee la estación ET200S. Doble clic en un módulo de entrada “2DI x 24V DC HF_1”. A la derecha de la imagen del dispositivo se encuentra un menú “Datos del dispositivo” como se puede observar dentro de la elipse de color rojo (véase Figura 13). Dar clic sobre la flecha superior que señala hacia la izquierda. Se desplegará una tabla (véase Figura 13) con todos los módulos y sus direcciones. Dentro del Árbol del proyecto/Vista detallada se puede observar las direcciones con las cuales se llama al módulo seleccionado. En este caso el primer módulo de entrada posee la dirección “2.0” y “2.1”. Figura 13. Módulos de la estacion ET200S. 180 11) Conocidas las direcciones de la estación ET200s pueden ser llamadas desde un proyecto dentro del PLC en este caso el “MAESTRO”. Ir al bloque “Main [OB1]” del “MAESTRO”. Insertar un “Contacto NA” junto a una asignación, designarlos “I0.0” y “Q2.0” respectivamente. Insertar un “Contacto NA” junto a una asignación, designarlos “I0.1” y “Q2.1” respectivamente. Figura 14. Configuración bloque Main del maestro. 12) Dirigirse al Árbol del proyecto, MAESTRO/Bloques de programa/doble clic en “Agregar nuevo bloque”. Aparecerá una imagen similar a la Figura 15. A, clic sobre el icono de “Bloque de organización”. Clic en “Fault interrupts”, “I/O_FLT1[OB82]”, aceptar. Seguimos el mismo proceso anterior y agregamos el bloque “RACK_FLT[OB86]” Figura 15. Bloques de programa del PLC MAESTRO. 13) Dentro de “Online”/“Dispositivos accesibles” verificar que las direcciones del PLC maestro y de la ET200S sean las mismas a las asignadas dentro del proyecto. Los dispositivos aparecerán en dispositivos accesibles únicamente si están conectados al PC. 14) Verificar que el nombre de la estación ET200S dentro del programa sea la misma que la asignada al hardware, caso contrario no se establecerá la conexión. 15) Cargar los datos en el PLC MAESTRO. 181 16) Al activar las entradas del PLC I0.0 e I0.1 se encenderán las salidas del ET200s 2.0 y 2.1 respectivamente. Análisis de Resultados. …………………………………………………………………………………………………………………....... ……………………………………………………………………………………………………………………… ……………………………………………………………………………………………………………………… ……………………………………………………………………………………………………………………… ……………………………………………………………………………………………………………………… ……………………………………………………………………………………………………………………… ……………………………………………………………………………………………………………………… Conclusiones. …………………………………………………………………………………………………………………....... ……………………………………………………………………………………………………………………… ……………………………………………………………………………………………………………………… ……………………………………………………………………………………………………………………… ……………………………………………………………………………………………………………………… ……………………………………………………………………………………………………………………… ……………………………………………………………………………………………………………………… Bibliografía: [1] Siemens, Simatic S7. Controlador programable S7-1200, Manual del sistema. 2009. [2] www.siemens.com - Liberación para el suministro de la CPU 315(F)-2 PN/DP y la CPU 317(F)-2 PN/DP innovadas. Numero de identificación (ID): 38727042 ; Fecha: 2009-11-10. [3] SIMATIC ET 200 - Para soluciones de automatización descentralizadas.pdf [4] SIMATIC Periferia descentralizada, Información de producto complementaria a los manuales de producto ET 200S IM 151-1 STANDARD.pdf - A5E02478861-01, 03/2009. 182 MANUAL DE PROCEDIMIENTO PRÁCTICA 6: Comunicación PROFINET IO inalámbrica entre dos S7-1200 o S7-300 utilizando las antenas Ubiquiti NSM5. CARRERA: INGENIERÍA ELECTRÓNICA Responsable /Equipo. CÁTEDRA O RELACIONADA MATERIA EDICIÓN: 1 Accesorios: Dos PC (Windows). Dos antenas Ubiquiti NanoStation M5. Cable Siemens Industrial Ethernet TP cord 4x2 CAT 6. (4) DOCENTE: REDES DE COMPUTADORAS III NÚMERO DE ESTUDIANTES POR EQUIPO O PRÁCTICA: Ing. Julio Zambrano. 2 estudiantes por puesto de trabajo. AUTORES: Patricio Torres. Antonio Vega. 183 REVISIÓN N°: 1 Fecha: Tema: Comunicación PROFINET IO inalámbrica entre dos S7-1200 o S7-300 utilizando las antenas Ubiquiti NSM5. Objetivo: Configurar un par de antenas Ubiquiti NanoStation M5 para realizar una comunicación inalámbrica. Objetivos específico: Conocer las características básicas de las antenas Ubiquiti NanoStation M5. Conocer cómo realizar una red local. Realizar la conexión de las antenas mediante dos PCs. Sustento teórico Ubiquiti NanoStation M5. [1] Información del Sistema NanoStationM Atheros MIPS 24KC, 400MHz 32 MB SDRAM, 8 MB Flash (2) 10/100 Ethernet Ports Información de cumplimiento normativo Aprobaciones Wireless FCC Part 15.247, IC RS210, CE RoHS Compliance Si Físico / Eléctrico / Ambiental Dimensiones (mm) 294 x 31 x 80 Weight 0.4 Kg Fuente de alimentación (PoE) 24V, 0.5A Modelo Procesador Memoria Interfaz de red Consumo de energía máximo Ganancia RF Connector Polarización Características del protector Método de alimentación 8W 16 dBi Dual lineal Plástico estabilizado UV para uso externo. Passice Power over Ethernet (PoE) (pairs 4, 5+; 7, 8 return) Funcionamiento en humedad 5 a 95% de condensación Golpes y vibraciones ETSI300-019-1.4 Resumen de frecuencia de funcionamiento Nivel mundial 5170 - 5875 USA 5725 – 5850 USA DFS 5250 - 5850 Figura 1. Antenas Ubiquiti NanoStation. [1] 184 Conexión: 192.168.0.80 192.168.0.70 110V 110V POE LAN POE LAN 192.168.0.50 192.168.0.90 Figura 2. Esquema de red. Procedimiento: Previo a la realización de esta práctica es necesario realizar las practicas 3 o 4, dependiendo del tipo de dispositivo que se quiera conectar a las antenas. Para realizar la configuración de las antenas se debe crear una red local entre las PC. Para realizar la configuración de las IP tanto de los clientes como de las antenas seguir los siguientes pasos: 1) Configuración de la tarjeta de red del primer PC (192168.1.50): Desactivar el Firewall de Windows, dentro del panel de control. Desactivar la red inalámbrica. Configurar la red de área local o Dirección IP: “192.168.1.50” o Mascara de Subred: “255.255.255.0” o Puerta de enlace predeterminada: “192.168.1.60” Clic en “Aceptar” Figura 3. Configuración tarjeta de red PC 1. 2) Configuración de los parámetros de la antena base. Una vez montada la red, abrir el navegador y e ingresar la dirección IP 192.168.1.20 que es la IP por defecto de la antena. Se abrirá la página AirOS de ubiquiti Networks que permite configurar la antena, se pedirá ingresar un usuario y contraseña, por defecto es “ubnt” para los dos campos (véase Figura 4). 185 Figura 4. Autentificación antena 1 Ubiquiti NanoStation M5. Figura 5. AirOS para la configuración de la antena 1. 3) Dirigirse a la pestaña “Network” Network Mode: “Bridge”. Disable Network: “None”. Bridge IP Address: “Static”. IP Address: “192.168.0.80”. Netmask: “255.255.255.0”. Gateway IP: “192.168.0.1”. Primary DNS IP: “192.168.0.1”. Secondary DNS IP: “192.168.0.1”. Auto IP Aliasing: Desmarcar el checkbox. Clic en “Chance” y luego en “Apply”, aparecerá una ventana que indica que los cambios se están realizando mediante una barra de estado. 186 Figura 6. Configuración pestaña “Network” antena 1. 4) Dirigirse a la pestaña “Link Setup” y configurar de la siguiente manera: Wireless Mode: “Access Point WDS”. SSID: “UBNT”. Country Code: “United States” Para los demás parámetros guiarse en la figura a continuación. Si se desea implementar seguridad al acceso dentro de “Security” seleccionar “WPA-AES”. Insertar una clave dentro de la casilla de “WPA Preshared Key”, en este caso “enlace123” Clic en “Change” y luego “Apply”. Nota: Se elige United States puesto que no existe configuración predeterminada para Ecuador. Figura 7. Configuración de la pestaña “Link Setup” antena 1. 187 5) Configuración de la tarjeta de red del segundo PC: Desactivar el Firewall de Windows, dentro del panel de control. Desactivar la red inalámbrica. Configurar la red de área local o Dirección IP: “192.168.0.90” o Mascara de Subred: “255.255.255.0” Clic en “Aceptar” Figura 8. Configuración tarjeta de red PC 2. 6) Configuración de los parámetros de la segunda antena Una vez montada la red, abrir el navegador y e ingresar la dirección IP 192.168.1.20 que es la IP por defecto de la antena, igual a la anterior. Se abrirá la página AirOS de ubiquiti Networks que permite configurar la antena, se pedirá ingresar un usuario y contraseña, por defecto es “ubnt” para los dos campos. Figura 9. Autentificación antena 2 Ubiquiti NanoStation M5. 188 Figura 10. AirOS para la configuración de la antena 2. 7) Dirigirse a la pestaña “Network” Network Mode: “Bridge”. Disable Network: “None”. Bridge IP Address: “Static”. IP Address: “192.168.0.70”. Netmask: “255.255.255.0”. Gateway IP: “192.168.0.1”. Primary DNS IP: “192.168.0.1”. Secondary DNS IP: “192.168.0.1”. Auto IP Aliasing: Desmarcar el checkbox. Clic en “Chance” y luego en “Apply”, aparecerá una ventana que indica que los cambios se están realizando mediante una barra de estado. Figura 11. Configuración pestaña “Network” antena 2. 189 8) Dirigirse a la pestaña “Link Setup” y configurar de la siguiente manera: Wireless Mode: “Station WDS”. SSID: “UBNT”. Lock to AP MAC: “00:15:6D:5C:CA:9D”. (MAC de antenna 1, se la puede verificar entrando a la pestaña MAIN de la misma). Country Code: “United States” Para los demás parámetros guiarse en la figura a continuación. Clic en “Change” y luego “Apply”. Si se desea implementar seguridad al acceso dentro de “Security” seleccionar “WPA-AES”. Insertar una clave dentro de la casilla de “WPA Preshared Key”, en este caso “enlace123” Nota: Se elige United States puesto que no existe configuración predeterminada para Ecuador. Figura 12. Configuración pestaña “Link Setup” antena 2. 9) De esta forma culmina la configuración de las antenas. Se puede comprobar el enlace desde el “Símbolo del sistema” o “command prompt” de cada PC, presionar el botón de Windows y escribir “cmd” se abrirá la pantalla en la cual se pueden usar los siguientes comandos. “ping dirección_IP” (ping 192.168.0.80). Si se establece la conexión deberá aparecer algo similar a la Figura 13. Si no se establece la conexión aparecerá algo similar a la Figura 14. Si se desea cancelar el ping una vez que se está ejecutando presionar “CTRL C”. Figura 13. Ping realizado satisfactoriamente. 190 Figura 14. Ping sin respuesta del usuario solicitado. 10) Finalizada la configuración de las antenas y comprobado su correcto funcionamiento se las puede conectar tanto a los equipos S7-1200 o S7-300 previamente configurados en las practicas 3 y 4 de dispositivos Siemens “Comunicación PROFINET IO entre dos PLC S7-1200” y “Comunicación PROFINET IO entre dos PLC S7-300” respectivamente, obteniendo una comunicación inalámbrica. Análisis de Resultados. …………………………………………………………………………………………………………………....... ……………………………………………………………………………………………………………………… ……………………………………………………………………………………………………………………… ……………………………………………………………………………………………………………………… ……………………………………………………………………………………………………………………… ……………………………………………………………………………………………………………………… ……………………………………………………………………………………………………………………… Conclusiones. …………………………………………………………………………………………………………………....... ……………………………………………………………………………………………………………………… ……………………………………………………………………………………………………………………… ……………………………………………………………………………………………………………………… ……………………………………………………………………………………………………………………… ……………………………………………………………………………………………………………………… ……………………………………………………………………………………………………………………… Bibliografía:[1] NanoStationM & NanoStationlocoM Datasheet.pdf. 191 MANUAL DE PROCEDIMIENTO CARRERA: INGENIERÍA ELECTRÓNICA Responsable /Equipo. PRÁCTICA 7: CREACIÓN DE UN SERVIDOR WEB PARA MONITOREO DE PROCESOS. CÁTEDRA O RELACIONADA MATERIA REVISIÓN N°: 1 EDICIÓN: 1 Accesorios: Software TIA PORTAL V.13. Módulo S7-1200. REDES DE COMPUTADORAS III Cable Siemens Industrial Ethernet TP cord 4x2 CAT 6. DOCENTE: NÚMERO DE ESTUDIANTES POR EQUIPO O PRÁCTICA: Ing. Julio Zambrano. 2 estudiantes por puesto de trabajo. AUTORES: Patricio Torres. Antonio Vega. 192 Fecha: Tema: Creación de un servidor web para monitoreo de procesos. Objetivo: Crear un servidor web que permita el monitoreo de los procesos que realiza el PLC S7-1200 de manera remota. Objetivos específico: Generar un programa que permita modificar los valores de dos tipos de variables. Conocer las generalidades de un servidor web. Sustento teórico Servidor Web El servidor web permite que los usuarios autorizados monitoricen y administren la CPU a través de una red. Ello permite llevar a cabo evaluaciones y diagnósticos a grandes distancias. La monitorización y evaluación es posible sin STEP 7, tan solo se requiere un servidor web. Asegúrese de proteger la CPU mediante distintas tecnologías para que no esté en peligro (p. ej., restricción del acceso a la red, uso de firewalls). El servidor web ofrece las siguientes funciones de seguridad: Acceso a través del protocolo seguro de transferencia "https". Permisos de usuario configurables mediante lista de usuarios Activación con granularidad de interfaces Navegador web Para acceder a las páginas HTML de la CPU se requiere un navegador web. Los siguientes navegadores web se han probado para la comunicación con la CPU: Internet Explorer (versión 8 a 11) Mozilla Firefox (versión 22 a 26) Mobile Safari (iOS 6.1 e iOS 7) Android Browser y Android Chrome (sistema operativo JellyBean) Procedimiento: Como primer paso se procederá a la creación de un proyecto para posteriormente cargarlo al dispositivo, proceder de la siguiente manera. Tener en cuenta que la tarjeta de red del ordenador debe estar configurada con una IP valida, es decir dentro de la misma red de las IP que se utilizaran para asignar a los PLC: 1) Abrir el acceso directo del software TIA PORTAL V.13. 2) Una vez abierto el software, dentro de la pantalla de inicio dar clic en “Crear Proyecto”, aquí se deberá llenar los campos de Nombre de proyecto, ruta donde se desea guardar el proyecto, autor y comentario. Figura 1. Pantalla de inicio. 193 3) Dar clic en el botón “Crear”, ubicado en la parte inferior de los campos anteriormente indicados. Figura 2. Ventana para seleccionar la opción crear proyecto. 4) Luego de dar un clic en la opción crear, aparecerá la Vista Portal, la cual selecciona por defecto Primeros Pasos. Dar clic en la pestaña con el nombre “Configurar un dispositivo”. Figura 3. Pantalla de Primeros pasos. 5) En la siguiente ventana dar clic en “Agregar dispositivo” y seguir estos pasos: Seleccionar el controlador deseado. En este caso clic en PLC-1200 y seleccionar la CPU 1214C AC/DC/RLY. Dentro de la opción versión al lado derecho de la pantalla seleccionar “V2.2”. Clic en agregar. Una vez agregado un dispositivo aparecerá en la pantalla el nuevo equipo agregado. 194 Figura 4. Pantalla para agregar un nuevo dispositivo Figura 5. Pantalla del proyecto creado. 6) Dar clic derecho sobre la figura del PLC y dar clic sobre “Propiedades” Dentro de la pestaña “General” dar clic sobre “Servidor web” Activar la opción “Activar servidor web en el módulo”, aceptar la consigna de seguridad. Activar la opción “Actualización automática”. 195 Figura 6. Activación del servidor web. 7) Proceder a la creación de un programa que permita modificar variables para posteriormente visualizarlas desde el servidor, para esto: Dirigirse al bloque “Main” del dispositivo. Insertar dos bloques “Move”, un contacto NA y un contacto NC (véase Figura 7). (Segmento 1 y 2) Mediante este bloque de programación se alterna el valor de 100 a 50 y viceversa cuando se activa la entrada I0.0. En el segmento 3 insertar un contacto NA “I0.0” y una asignación “Q0.0” como se muestra en la Figura 7. Este bloque permite cambiar el valor de una variable booleana. Figura 7. Bloque de programación. 8) Finalizada la configuración compilar el programa, verificar que no tenga ningún error y proceder a cargarlo al dispositivo S7-1200. 9) Para acceder al servidor abrir cualquier explorador e introducir la dirección “192.168.0.1” que es asignada por defecto al dispositivo. En caso que se haya asignado otra dirección IP al PLC ingresar dicha IP en el explorador. 10) Aparecerá una página similar a la de la Figura 8. 196 Figura 8. Pagina principal del servidor web. 11) Dar clic sobre “Enter” y luego en “Variable Status”. Figura 9. Visualización de variables. 12) Dar clic sobre “New variable” e introducir la etiqueta de las variables utilizadas en el programa anteriormente cargado, es decir “Q0.0” y “MW1” pertenecientes a la variable booleana y decimal respectivamente. En la pestaña “Display Format” se puede cambiar el sistema o formato en el cual se mostrarán las variables. En la pestaña “Monitor Value” se mostrará el valor actual de la variable, en la Figura 10 se muestran las variables en su estado original es decir falso y en un valor de 50, mientras en la Figura 11 se muestran las variables después de alterar las entradas es decir verdadero y en un valor de 100. 197 Figura 10. Creación de variables para visualización. Figura 11. Creación de variables para visualización. Nota: Para esta práctica se implementó una red local donde la computadora está conectada al PLC, si se desea realizar una conexión inalámbrica será necesario un dispositivo router, el cual se conectara al PLC y desde cualquier ordenador se podrá ingresar al servidor de forma inalámbrica. 198 Análisis de Resultados. …………………………………………………………………………………………………………………....... ……………………………………………………………………………………………………………………… ……………………………………………………………………………………………………………………… ……………………………………………………………………………………………………………………… ……………………………………………………………………………………………………………………… ……………………………………………………………………………………………………………………… ……………………………………………………………………………………………………………………… Conclusiones. …………………………………………………………………………………………………………………....... ……………………………………………………………………………………………………………………… ……………………………………………………………………………………………………………………… ……………………………………………………………………………………………………………………… ……………………………………………………………………………………………………………………… ……………………………………………………………………………………………………………………… ……………………………………………………………………………………………………………………… Bibliografía: [1] Siemens - Totally Integrated Automation Portal: intuitivo, eficiente, probado.pdf 199 MANUAL DE PROCEDIMIENTO CARRERA: INGENIERÍA ELECTRÓNICA Responsable /Equipo. PRÁCTICA 8: COMUNICACIÓN PROFIBUS DP ENTRE DOS PLC SIMATIC S7-1200. CÁTEDRA O RELACIONADA MATERIA REVISIÓN N°: 1 Accesorios: Software TIA PORTAL V.13. 2 x Módulo S7-1200. Módulo CM 1243-5. PROFIBUS DP - Master REDES DE COMPUTADORAS III Módulo CM 1242-5. PROFIBUS DP - Slave Cables bifilares retorcidos RS 485. DOCENTE: NÚMERO DE ESTUDIANTES POR EQUIPO O PRÁCTICA: 2 estudiantes por puesto de trabajo. Ing. Julio Zambrano. AUTORES: Patricio Torres. Antonio Vega. 200 EDICIÓN: 1 Fecha: Tema: Comunicación PROFIBUS DP entre dos PLC Simatic S7-1200. Objetivo: Levantar una red PROFIBS DP entre dos PLCs siemens S7-1200 con la ayuda del software TIA PORTAL V.13. Objetivo específico: Conocer el referente teórico de Redes PROFIBUS. Realizar la configuración de Hardware de la red. Crear un proyecto en TIA PORTAL V.13 para la configuración de Hardware y Software de la red. Realizar la configuración de la comunicación. Sustento teórico PROFIBUS: Es un medio de comunicación para las redes a nivel de célula y de campo mediante el cual es posible transmitir pequeñas y medianas cantidades de datos a una velocidad de transmisión variable entre 9Kbits/s y 12Mbits/s a la cual podemos conectar hasta un total de 127 estaciones de las cuales pueden ser hasta 32 de ellas estaciones activas. Dentro de las redes PROFIBUS existen dos métodos de acceso a la red: Paso de testigo (Token Bus): Se utiliza cuando se tienen dos o más estaciones activas (Maestros) en la red, generando un anillo lógico de paso de testigo, mismo que pasa de estación en estación según la dirección PROFIBUS en orden numérico ascendente. En este medio de acceso solo puede transmitir mensajes aquella estación que tiene el testigo y podrá enviar mensajes mientras dure el tiempo de retención de testigo. Figura 1. Método de acceso al medio “Paso de testigo”. [2] Maestro Esclavo: Se utiliza cuando se tiene una única estación activa y varias pasivas en la red. En este método el maestro siempre tiene el derecho de enviar mensajes hacia sus esclavos asignados y esperar una respuesta de los mismos siempre y cuando este realice una solicitud. Figura 2. Metodo de acceso al medio “Maestro - Esclavo”. [2] 201 Protocolos PROFIBUS PROFIBUS DP (PERIFERIA DESCENTRALIZADA): Es una red de comunicación a nivel de campo que tiene un método de acceso al medio hibrido; es decir, combina toquen, bus y maestro-esclavo. PROFIBUS PA: Es el profibus para la automatización de procesos, conecta en red el protocolo de comunicación PROFIBUS DP y la tecnología de transmisión MBP (Manchester Bus Powered), estas redes son aptas para el funcionamiento en atmosferas potencialmente explosivas. [1] Tipos de comunicación E/S entre dispositivos PROFIBUS DP A continuación se presenta una figura con la descripción de los principales equipos que pueden estar dentro de una red PROFIBUS DP. Figura 3. Dispositivos de una red PROFIBUS DP. [1] A continuacion se presenta una tabla (Tabla 1), en donde se puede observar un resumen de los tipos de comunicaciones que se pueden hacer entre los diferentes dispositivos de una red PROFIBUS DP. Tabla 1. Tipos de comunicación E/S a traves de PROFIBUS DP. [1] 202 En este caso se utilizará una comunicaion Maestro DP - Esclavo DP, para lo que siempre es necesario definir areas de salida y entrada de datos (Buffer), tanto para el maestro como para el esclavo, mismas son configuradas por los usuarios en la herramienta de hardware en nuestro caso TIA PORTAL 11. En este modelo de comunicación los datos que son depositados en el buffer de salida del PLC maestro se escriben de forma directa en el buffer de entrada del PLC esclavo y viceversa. Figura 4. Modelo de comunicación entre Maestro DP y Esclavo DP. [2] Procedimiento: Para cumplir con el desarrollo de la presente práctica se debe realizar el siguiente procedimiento: 1) Identificar los puertos PROFIBUS de cada uno de los PLCs e interconectarlos entre sí con un cable de red PROFIBUS (véase Figura 5). Se debe considerar que en uno de los terminales existe la posibilidad de cerrar el bus con una resistencia terminal, esto se hace en el último equipo conectado en la red, en este caso en el PLC Esclavo DP. Para cerrar el bus con una resistencia terminal se debe mover el switch a la posición “ON” en el terminar del cable PROFIBUS. Figura5. Cable de red Profibus. [1] 2) Una vez configurada la topología de la red, abrimos el software TIA PORTAL V.13 para crear un nuevo proyecto. Para ello, dentro de la pantalla de inicio dar clic en “Crear Proyecto”, aquí se deberá llenar los campos de Nombre de proyecto, ruta donde se desea guardar el proyecto, autor y comentario. 203 Figura 6. Pantalla de inicio. 3) Dar clic en el botón “Crear”, ubicado en la parte inferior de los campos anteriormente indicados. Figura 7. Ventana para seleccionar la opción crear proyecto. 4) Luego de dar un clic en la opción crear, aparecerá la Vista Portal, la cual selecciona por defecto Primeros Pasos. Dar clic en la pestaña con el nombre “Configurar un dispositivo”. Para esta práctica será necesario configurar dos dispositivos. Figura 8. Pantalla de Primeros pasos 5) En la siguiente ventana dar clic en “Agregar dispositivo” y seguir estos pasos: Para seleccionar el dispositivo dar clic en “Controladores” / “SIMATIC S7-1200”/ “CPU”/ “CPU 1214C AC/DC/Rly” / “6ES7 214-1BE30-0XB0”. Dentro de la opción versión en el lado derecho de la pantalla seleccionar “V2.2”. Una vez señalado el controlador deseado en la parte superior izquierda es posible asignarle un nombre al dispositivo. Por defecto el software asigna el nombre de “PLC_1” 204 Clic en agregar. Una vez agregado un dispositivo el mismo aparecerá en la ventana de “Dispositivos y redes”. Figura 9. Agregar un nuevo dispositivo Figura 10. Pantalla del proyecto creado. 6) Para que el PLC s7-1200 pueda comunicarse vía PROFIBUS DP es necesario ingresar un módulo CM 1243-5 (Maestro): Ubicamos la ventana “Catálogo De Hardware” en la derecha de la pantalla. Ubicamos el módulo dando clic en “Módulos de comunicación” / “PROFIBUS” / “CM 12435” / “6GK7 243-5DX30-0XE0”. Arrastrarlo a la parte izquierda del PLC 205 Figura 11. Configuración de hardware para el PLC S7-1200. 7) Para cumplir con el objetivo de la presente práctica se necesitan configurar dos dispositivos similares por lo que para agregar el segundo dispositivo se debe ir a la parte izquierda en la ventana “Árbol del proyecto”, dar doble clic en “Agregar dispositivo” y seguir los pasos de los numerales 5 y 6 con la siguiente consideración: Para el segundo dispositivo el módulo PROFIBUS DP deberá ser el CM 1242-5 (Esclavo) es decir, ubicamos el módulo dando clic en “Módulos de comunicación” / “PROFIBUS” / “CM 1242-5” / “6GK7 242-5DX30-0XE0”. Figura 12. Agregar un dispositivo s7-1200. 8) En el árbol del proyecto dar doble clic en “dispositivos y redes”. Aquí se deberá observar los dos dispositivos agregados anteriormente. En cada módulo se encuentra el puerto de comunicación PROFIBUS DP, dentro de un rectángulo violeta. (Figura 13) Dar clic sobre el puerto PROFIBUS DP del maestro y arrastrarlo al puerto PROFIBUS DP del esclavo. (Figura 14) Dar doble clic sobre el módulo PROFIBUS MASTER y dirigirse a “Interfaz DP” y verificar los siguientes campos: o Subred: “PROFIBUS_1” o Dirección: “2” o Modo de operación: “Maestro DP” 206 Figura 13. Dispositivos y redes Figura 14. Creación de red PROFIBUS DP Figura 15. Configuración Maestro DP. 9) Dirigirse a “Dispositivos y redes”, dar clic sobre el módulo PROFIBUS SLAVE (Esclavo) Dirigirse a “Interfaz DP” y verificar los siguientes campos: o Subred: “PROFIBUS_1” o Dirección: “3” o Modo de operación: “Esclavo DP” o Maestro DP asignado: “PLC_1.CM 1243-5.Interfaz DP” 207 Figura 16. Configuración Esclavo DP. 10) En este punto se encuentra configurada la red, se deben establecer los espacios de memoria donde se enviará y recibirá la información, para esto seguir los siguientes pasos: Dentro del módulo PROFIBUS SLAVE dirigirse a “Modo de operación” / “Comunicación de I- slave”. Aparecerá un recuadro llamado “Áreas de transferencia” Clic sobre “<Agregar nuevo>”, llamarlo “Dato Maestro” Repetir el punto anterior pero con el nombre “Dato Esclavo” En el área de transferencia de “Dato Esclavo” dar clic sobre “ ”, esto cambiará tanto el sentido del indicador como el valor de las direcciones del maestro y esclavo. (Figura 17). Esto quiere decir que en el área de tranferencia “Dato Maestro” la información que contenga la dirección “Q2” del maestro será recibida en la dirección “I2” del esclavo. NOTA: Fijarse en la pestaña “Longitud”, donde se especifica que el tipo de dato es “1 Byte”, es decir que para utilizar las direcciones Q2 e I2 dentro del bloque de programación se deberá escribir “QB2” e “IB2” tanto para el maestro como para el esclavo. Figura 17. Áreas de transferencia. 11) Dirigirse al bloque “Main [OB1]” del maestro y realizar lo siguiente: Insertar dos bloques de transferencia “MOVE”. En el ingreso “EN” ingresar un contacto “I0.0” NC y un NA respectivamente. En el ingreso “IN” ingresar “0” y “10” respectivamente. En la salida “OUT1” colocar “QB2” para los dos bloques. 208 Figura 18. Configuración de bloques de transferencia dentro del bloque Main [OB1] del maestro. Insertar un nuevo segmento y realizar lo siguiente: o Insertar un módulo de comparación seguido de una bobina o asignación. o En la parte superior del comparador ingresar “IB2” y en su parte inferior “10”. o Asignar “Q0.0” a la bobina. Figura 19. Configuración bloque de comparación dentro del bloque Main [OB1] del maestro. 12) Repetir de forma idéntica el literal 11 dentro del bloque “Main [OB1]” del segundo PLC o Esclavo. 13) Grabar cada programa en el Maestro y Esclavo respectivamente. 14) Al cambiar el estado de la entrada I0.0 del maestro se reflejará en la salida Q0.0 del esclavo y viceversa. 209 Análisis de Resultados. …………………………………………………………………………………………………………………....... ……………………………………………………………………………………………………………………… ……………………………………………………………………………………………………………………… ……………………………………………………………………………………………………………………… ……………………………………………………………………………………………………………………… ……………………………………………………………………………………………………………………… ……………………………………………………………………………………………………………………… Conclusiones. …………………………………………………………………………………………………………………....... ……………………………………………………………………………………………………………………… ……………………………………………………………………………………………………………………… ……………………………………………………………………………………………………………………… ……………………………………………………………………………………………………………………… ……………………………………………………………………………………………………………………… ……………………………………………………………………………………………………………………… Bibliografía: [1] Siemens, Simatic PROFIBUS. “PROFIBUS Con STEP 7 V12”, Manual del sistema. Enero 2013. [2] Siemens, “Tutorial De PROFIBUS En Simatic S7”, Tutorial De Profibus S7. Febrero 2004. 210 MANUAL DE PROCEDIMIENTO CARRERA: INGENIERÍA ELECTRÓNICA Responsable /Equipo. PRÁCTICA 9: COMUNICACIÓN PROFIBUS DP ENTRE DOS PLC SIMATIC S7-300. CÁTEDRA O RELACIONADA MATERIA REVISIÓN N°: 1 Accesorios: Software TIA PORTAL V.11. Módulo S7-300. Cable de bus PROFIBUS cables bifilares retorcidos RS REDES DE COMPUTADORAS III 485. DOCENTE: NÚMERO DE ESTUDIANTES POR EQUIPO O PRÁCTICA: 2 estudiantes por puesto de trabajo. Ing. Julio Zambrano. AUTORES: Patricio Torres. Antonio Vega. 211 EDICIÓN: 1 Fecha: Tema: Comunicación PROFIBUS DP entre dos PLC Simatic S7-300. Objetivo: Levantar una red PROFIBS DP entre dos PLCs siemens S7-300 con la ayuda del software TIA PORTAL V.11. Objetivo específico: Conocer el referente teórico de Redes PROFIBUS. Realizar la configuración de Hardware de la red. Crear un proyecto en TIA PORTAL V11 para la configuración de Hardware y Software de la red. Realizar la configuración de la comunicación. Sustento teórico PROFIBUS: Es un medio de comunicación para las redes a nivel de célula y de campo mediante el cual es posible transmitir pequeñas y medianas cantidades de datos a una velocidad de transmisión variable entre 9Kbits/s y 12Mbits/s a la cual podemos conectar hasta un total de 127 estaciones de las cuales pueden ser hasta 32 de ellas estaciones activas. Dentro de las redes PROFIBUS existen dos métodos de acceso a la red: Paso de testigo (Token Bus): Se utiliza cuando se tienen dos o más estaciones activas (Maestros) en la red, generando un anillo lógico de paso de testigo, mismo que pasa de estación en estación según la dirección PROFIBUS en orden numérico ascendente. En este medio de acceso solo puede transmitir mensajes aquella estación que tiene el testigo y podrá enviar mensajes mientras dure el tiempo de retención de testigo. Figura 1. Método de acceso al medio “Paso de testigo”. [2] Maestro Esclavo: Se utiliza cuando se tiene una única estación activa y varias pasivas en la red. En este método el maestro siempre tiene el derecho de enviar mensajes hacia sus esclavos asignados y esperar una respuesta de los mismos siempre y cuando este realice una solicitud. Figura 2. Método de acceso al medio “Maestro - Esclavo”. [2] 212 Protocolos PROFIBUS PROFIBUS DP (PERIFERIA DESCENTRALIZADA): Es una red de comunicación a nivel de campo que tiene un método de acceso al medio hibrido; es decir, combina toquen, bus y maestro-esclavo. PROFIBUS PA: Es el profibus para la automatización de procesos, conecta en red el protocolo de comunicación PROFIBUS DP y la tecnología de transmisión MBP (Manchester Bus Powered), estas redes son aptas para el funcionamiento en atmosferas potencialmente explosivas. [1] Tipos de comunicación E/S entre dispositivos PROFIBUS DP A continuación se presenta una figura con la descripción de los principales equipos que pueden estar dentro de una red PROFIBUS DP. Figura 3. Dispositivos de una red PROFIBUS DP. [1] A continuacion se presenta una tabla (véase Tabla 1), en donde se puede observar un resumen de los tipos de comunicaciones que se pueden hacer entre los diferentes dispositivos de una red PROFIBUS DP. Tabla1. Tipos de comunicación E/S a traves de PROFIBUS DP. [1] 213 En este caso se utilizara una comunicaion Maestro DP - Esclavo DP, para lo que siempre es necesario definir areas de salida y entrada de datos (Buffer), tanto para el maestro como para el esclavo, mismas son configuradas por los usuarios en la herramienta de hardware en nuestro caso TIA PORTAL V.11. En este modelo de comunicación los datos que son depositados en el buffer de salida del PLC maestro se escriben de forma directa en el buffer de entrada del PLC esclavo y viceversa. Figura 4. Modelo de comunicación entre Maestro DP y Esclavo DP. [2] Procedimiento: Para cumplir con el desarrollo de la presente practica tenemos que realizar el siguiente procedimiento: 1) Identificar los puertos PROFIBUS de cada uno de los PLCs e interconectarlos entre sí con un cable de red PROFIBUS (véase Figura 5). Se debe considerar que en uno de los terminales existe la posibilidad de cerrar el bus con una resistencia terminal, esto se hace en el último equipo conectado en la red, en este caso en el PLC Esclavo DP. Para cerrar el bus con una resistencia terminal se debe mover el switch a la posición “ON” en el terminar del cable PROFIBUS. Figura 5. Cable de red PROFIBUS. [1] 2) Abrir el software TIA PORTAL V.11 para crear un nuevo proyecto. Para ello, dentro de la pantalla de inicio dar clic en “Crear Proyecto”, aquí se deberá llenar los campos de Nombre de proyecto, ruta donde se desea guardar el proyecto, autor y comentario. 214 Figura 6. Pantalla de inicio. 3) Dar clic en el botón “Crear”, ubicado en la parte inferior de los campos anteriormente indicados. Figura 7. Ventana para seleccionar la opción crear proyecto. 4) Al dar un clic en la opción crear, aparecerá la Vista Portal, la cual selecciona por defecto Primeros Pasos. Dar clic en la pestaña con el nombre “Configurar un dispositivo”. Para esta práctica será necesario configurar dos dispositivos. Figura 8. Pantalla de Primeros pasos. 215 5) En la siguiente ventana dar clic en “Agregar dispositivo” y seguir estos pasos: Seleccionar el controlador deseado. Dar clic en “PLC”/” SIMATIC S7-300”/” CPU”/” CPU 315F-2 PN/DP”/” 6ES7 315 2FJ14-0AB0”. Dentro de la opción versión en el lado derecho de la pantalla seleccionar “V3.1”. Una vez señalado el controlador deseado en la parte superior izquierda podemos asignarle un nombre al dispositivo, cambiando el nombre que por defecto asigna el programa “PLC_1” en la opción “Nombre del dispositivo”. Clic en agregar. Una vez agregado un dispositivo, este aparecerá en la ventana de “Dispositivos y redes”. Figura 9. Agregar un nuevo dispositivo Figura 10. Pantalla del proyecto creado. 6) Al ser la CPU disponible del PLC SIMATIC S7-300, un controlador modular, se debe configurar el Hardware necesario para su funcionamiento, para este fin se tiene que seguir el siguiente procedimiento: 216 Ubicar la ventana “Catálogo De Hardware”. Clic en la carpeta llamada “PS”, para agregar la fuente de poder del PLC. Para ello se debe seleccionar “PS”/” PS 307 5A”/” 6ES7 3071EA01-0AA0”, misma que al seleccionarla, en la ventana “Vista de dispositivos” se enmarcara con azul el slot del perfil, soporte en donde podemos ubicar dicha fuente. Para colocarla en el perfil arrastrarla hasta el recuadro azul. De igual forma que en el paso anterior, ubicar el módulo de entradas y salidas digitales, para ello, seleccionar “DI/DO” luego “DI16/DO16 24V/0,5A”/” 6ES7 323-1BL00-0AA0”. Finalmente se deberá ubicar un módulo de entradas y salidas analógicas. Seleccionar “AI/AO”/”AI4/AO2 x 8bits”/” 6ES7 334-0CE01-0AA0”. Figura 11. Configuración de hardware para el PLC S7-300. 7) Para cumplir con el objetivo de la presente práctica se necesitan configurar dos dispositivos similares por lo que para agregar el segundo dispositivo dirigirse a la parte izquierda en la ventana “Árbol del proyecto”, dar doble clic en “Agregar dispositivo” y seguir los pasos de los numerales 5 y 6. Figura 12. Agregar un dispositivo. 217 8) En el árbol del proyecto dar doble clic en “dispositivos y redes”. Aquí se deberá observar los dos dispositivos agregados anteriormente. En cada módulo se encuentra el puerto de comunicación MPI, dentro de un rectángulo naranja. (véase Figura 13) Debemos ubicar el PLC Maestro y dar doble clic sobre su puerto de comunicación MPI. Dirigirse a la ventana “Datos del dispositivo”, ubicada debajo de la ventana “Dispositivos y redes”, seleccionar la opción “Dirección MPI” en la nueva ventana que se abre dentro del cuadro “Parámetros” y dentro de la opción “Tipo de interfaz” seleccionar la opción “PROFIBUS”. Dentro de la misma ventana y en el cuadro “Interfaz conectada en red con” seleccionar la opción “Agregar subred”. (véase Figura 14) Unir los dos módulos de comunicación dando clic en el puerto del PLC Esclavo y arrastrándolo hasta el cable morado llamado “PROFIBUS_1”, con lo que quedará creada la topología de la red PROFIBUS_1. (véase Figura 15) Figura 13. Vista de redes del proyecto creado. Figura 14. Configuración del puerto MPI como PROFIBUS. 218 Figura 15. Topología de la red PROFIBUS_1. 9) Para configurar los parámetros de la red realizar el siguiente procedimiento: Abrir la ventana “Datos de red”, seleccionar la opción “Dirección PROFIBUS” dentro del cuadro “Parámetros” en la opción “Dirección”, asignar la dirección 2. Dentro de la misma ventana seleccionar la opción “Modo de operación”, dar clic en la opción “Maestro DP”. (véase Figura 16) Para configurar el dispositivo esclavo realizar el mismo procedimiento considerando que en la opción “Dirección” se deberá asignar una dirección diferente a la asignada al PLC Maestro y dentro de la opción “Modo de operación” seleccionar “Esclavo DP”. Terminada la selección del modo de operación, en la parte inferior en la opción “Maestro DP asignado” seleccionar el dispositivo que fue configurado anteriormente como Maestro DP (“Maestro_DP.InterfazMPI/DP_1”). Dentro del cuadro “Áreas de transferencia” dar clic en la opción “<Agregar nuevo>”, dentro de “Tipo” seleccionar la opción “MS”. Agregar dos áreas de transferencia. (véase Figura 17) Para configurar las áreas de transferencia de datos es necesario desplegar el menú de la opción “Modo de operación”, luego desplegar el menú “Comunicación de esclavo 1” y finalmente dar clic en el área de transferencia de datos que se desea configurar. En la nueva ventana que se abre en el cuadro “Detalles del área de transferencia”, se deben configurar los espacios de memoria en donde se almacenarán los datos que envía y recibe cada PLC, en este caso en el área de transferencia uno se configurarán los datos que envía el esclavo y que serán recibidos por el PLC maestro. Para ello se reserva la salida 200 del esclavo y la entrada 200 del maestro. En campo longitud se debe configurar la longitud de los datos que se van a enviar o recibir, en unidad se debe configurar que tipo de dato se va a enviar (Byte o Palabra) y en coherencia se configurará el termino del dato que puede ser por unidad o longitud total, en este caso esta configuración se muestra en la Figura 18. Para configurar la segunda área de transferencia de datos realizar el mismo procedimiento descrito en el punto anterior, con la diferencia que en el área de transferencia dentro del maestro se debe reservar como espacio de memoria para su salida la dirección 100, y para el esclavo se reserva la entrada 100. En cuanto a la longitud tipo de dato y coherencia realizar la misma configuración. 219 Figura 16. Configuración del modo de operación como Maestro DP. Figura 17. Configuración de las areas de transferencia de datos. Figura 18. Configuración de la primera area de transferencia de datos entre los PLCs. 220 Figura 19. Configuración de la segunda area de transferencia de datos entre los PLCs. 10) Una vez configuradas las áreas de transferencia de datos, en la ventana “Árbol del proyecto” hacer doble clic en la opción “Dispositivos y redes”, en donde se van a mostrar los PLCs configurados conectados mediante la red “PROFIBUS_1” a donde nos vamos a acercar con el ratón hasta que se muestre una pequeña ventana llamada “Resaltar sistema maestro” en donde se debe activar el maestro señalado en esta opción con lo que el conector cambiara de color. De esta forma queda configurada la topología de nuestra red PROFIBUS DP. Figura 20. Como resaltar el sistema maestro de la red PROFIBUS creada. 11) En este punto se va a realizar un programa para comprobar el funcionamiento de la red y entender cómo realizar el intercambio de datos entre los PLCs. La aplicación a realizar es la siguiente: Con una entrada del PLC Maestro_DP vamos a controlar la activación una de las salidas del PLC Esclavo_DP y viceversa. Para esto dirigirse al árbol del proyecto, dar clic en la pestaña de “Maestro”, “Bloques de programa” y doble clic en “Main [OB1]”. 221 Figura 21. Programación PLC Maestro. 12) Para enviar datos desde el PLC Maestro_DP al PLC Esclavo_DP se utilizará una entrada que asignará un valor a un espacio de memoria tipo Byte con ayuda del bloque “MOVE”, ubicado en la opción “Instrucciones”, dentro del menú desplegable “Instrucciones básicas”, “transferencia”. Este bloque asignará un valor de 10 a la marca tipo byte “MB1”, cada vez que se active la entrada “I0.2” asignada para controlar la salida del PLC Esclavo. Configurar otro bloque de transferencia “MOVE” mismo que siempre estará enviando el valor del espacio de memoria “MB1” a la salida reservada en área de transferencia de datos del PLC maestro “QB100”, estos datos serán guardados en el espacio de memoria de entrada reservada en el esclavo, “IB100”. En el bloque “MOVE” se debe configurar los parámetros “EN”, en este caso en el primer “MOVE” habilitar este bloque con la entrada “I0.0” del PLC maestro. A “IN” asignar el valor de 10, el cual será transferido al parámetro “OUT”, aquí se asignará el espacio de memoria tipo byte “MB1” cada vez que se active la entrada anteriormente descrita. Para el segundo bloque “MOVE” se utilizará los siguientes parámetros. “EN” con un contacto normalmente cerrado “I0.0”, asignar a “IN” un valor de 0 y en “OUT” el mismo espacio de memoria “MB1”. Para el tercer bloque “MOVE”, “EN” siempre estará activo, “IN” el espacio de memoria “MB1” y en el parámetro “OUT” se asignará el espacio de salida de datos para transferirlos al esclavo “QB100”. Nota: Según la versión de software los datos se mostrarán en sistema hexadecimal o decimal. Figura 22. Programa para enviar datos desde el PLC maestro al esclavo. 222 13) Para recibir los datos en el PLC esclavo se utilizará un bloque de transferencia “MOVE”, el cual transferirá los datos recibidos del PLC maestro a un espacio de memoria tipo byte “MB2”. Aquí se van a guardar los valores de 0 y 10, dependiendo del estado de la entrada del PLC maestro. Para activar la salida se utilizará un comparador ubicado en “Instrucciones”/ “Instrucciones básicas”/“Comparadores”, donde, si el valor de “MB2” es “10” se encenderá la salida “Q0.0” del PLC esclavo. Los parámetros de configuración del bloque “MOVE” son los siguientes: “EN” siempre activo, “IN” se asignará el espacio de memoria de entrada configurada “IB100” y en el parámetro “OUT” el espacio de memoria reservado “MB2”. Figura 23. Programa para recibir datos en el PLC maestro al esclavo. 14) Para enviar datos desde el PLC esclavo al maestro se tienen que seguir los pasos 12 y 13, considerando que los datos que se enviarán del PLC esclavo al maestro deben ser transferidos a la salida “QB200”, mismos que se guardarán en el espacio de entrada del PLC maestro “IB200”. Figura 24. Programa para enviar datos desde el PLC esclavo al maestro. Figura 25. Programa para recibir datos en el PLC maestro. 15) Para que la comunicación funcione deben ser agregados los bloques de organización OB 82 y OB 86 dentro del PLC maestro y esclavo. Para esto seguir los siguientes pasos: Dar doble clic en la opción “Agregar nuevo bloque”, clic en la opción “Bloque de organización”. 223 Desplegar la carpeta “Fault Interrupts”, dar clic en la opción “I/O_FLT1 [OB 82]”, clic en el botón agregar. Para agregar el OB 86 realizar el mismo procedimiento, pero dar clic sobre la opción “RACK_FLT [OB 86]”. (véase Figura 26) Figura 26. Agregar los bloques de organizacio OB 82 y OB 86. Análisis de Resultados. …………………………………………………………………………………………………………………....... ……………………………………………………………………………………………………………………… ……………………………………………………………………………………………………………………… ……………………………………………………………………………………………………………………… ……………………………………………………………………………………………………………………… ……………………………………………………………………………………………………………………… ……………………………………………………………………………………………………………………… Conclusiones. …………………………………………………………………………………………………………………....... ……………………………………………………………………………………………………………………… ……………………………………………………………………………………………………………………… ……………………………………………………………………………………………………………………… ……………………………………………………………………………………………………………………… ……………………………………………………………………………………………………………………… Bibliografía: [1] Siemens, Simatic PROFIBUS. “PROFIBUS Con STEP 7 V12”, Manual del sistema. Enero 2013. [2] Siemens, “Tutorial De PROFIBUS En Simatic S7”, Tutorial De Profibus S7. Febrero 2004. 224 MANUAL DE PROCEDIMIENTO CARRERA: INGENIERÍA ELECTRÓNICA Responsable /Equipo. PRÁCTICA 10: COMUNICACIÓN PROFIBUS DP ENTRE UN PLC SIMATIC S7-1200 y un SIMATIC S7-300. CÁTEDRA O RELACIONADA MATERIA REVISIÓN N°: 1 Accesorios: Software TIA PORTAL V.13. Módulo S7-1200 Modulo CM 1243-5 PROFIBUS DP - Master REDES DE COMPUTADORAS III Módulo S7-300. Cables bifilares retorcidos RS 485. DOCENTE: NÚMERO DE ESTUDIANTES POR EQUIPO O PRÁCTICA: 2 estudiantes por puesto de trabajo. Ing. Julio Zambrano. AUTORES: Patricio Torres. Antonio Vega. 225 EDICIÓN: 1 Fecha: Tema: Comunicación PROFIBUS DP entre un PLC Simatic S7-1200 y un Simatic S7-300. Objetivo: Levantar una red PROFIBS DP entre dos PLCs siemens S7-1200 y S7-300 con la ayuda del software TIA PORTAL V.13. Objetivo específico: Conocer el referente teórico de Redes PROFIBUS. Realizar la configuración de Hardware de la red. Crear un proyecto en TIA PORTAL V.13 para la configuración de Hardware y Software de la red. Realizar la configuración de la comunicación. Sustento teórico PROFIBUS: Es un medio de comunicación para las redes a nivel de célula y de campo mediante el cual es posible transmitir pequeñas y medianas cantidades de datos a una velocidad de transmisión variable entre 9Kbits/s y 12Mbits/s a la cual podemos conectar hasta un total de 127 estaciones de las cuales pueden ser hasta 32 de ellas estaciones activas. Dentro de las redes PROFIBUS existen dos métodos de acceso a la red: Paso de testigo (Token Bus): Se utiliza cuando se tienen dos o más estaciones activas (Maestros) en la red, generando un anillo lógico de paso de testigo, mismo que pasa de estación en estación según la dirección PROFIBUS en orden numérico ascendente. En este medio de acceso solo puede transmitir mensajes aquella estación que tiene el testigo y podrá enviar mensajes mientras dure el tiempo de retención de testigo. Figura 1. Método de acceso al medio “Paso de testigo”. [2] Maestro Esclavo: Se utiliza cuando se tiene una única estación activa y varias pasivas en la red. En este método el maestro siempre tiene el derecho de enviar mensajes hacia sus esclavos asignados y esperar una respuesta de los mismos siempre y cuando este realice una solicitud. Figura 2. Método de acceso al medio “Maestro - Esclavo”. [2] 226 Protocolos PROFIBUS PROFIBUS DP (PERIFERIA DESCENTRALIZADA): Es una red de comunicación a nivel de campo que tiene un método de acceso al medio hibrido; es decir, combina toquen, bus y maestro-esclavo. PROFIBUS PA: Es el profibus para la automatización de procesos, conecta en red el protocolo de comunicación PROFIBUS DP y la tecnología de transmisión MBP (Manchester Bus Powered), estas redes son aptas para el funcionamiento en atmosferas potencialmente explosivas. [1] Tipos de comunicación E/S entre dispositivos PROFIBUS DP A continuación se presenta una figura con la descripción de los principales equipos que pueden estar dentro de una red PROFIBUS DP. Figura 3. Dispositivos de una red PROFIBUS DP. [1] A continuacion se presenta una tabla (véase Tabla 1), en donde se puede observar un resumen de los tipos de comunicaciones que se pueden hacer entre los diferentes dispositivos de una red PROFIBUS DP. Tabla1. Tipos de comunicación E/S a traves de PROFIBUS DP. [1] 227 En este caso se utilizara una comunicaion Maestro DP - Esclavo DP, para lo que siempre es necesario definir areas de salida y entrada de datos (Buffer), tanto para el maestro como para el esclavo, mismas son configuradas por los usuarios en la herramienta de hardware en nuestro caso TIA PORTAL V.11. En este modelo de comunicación los datos que son depositados en el buffer de salida del PLC maestro se escriben de forma directa en el buffer de entrada del PLC esclavo y viceversa. Figura 4. Modelo de comunicación entre Maestro DP y Esclavo DP. [2] Procedimiento: Para cumplir con el desarrollo de la presente practica tenemos que realizar el siguiente procedimiento: 1) Identificar los puertos PROFIBUS de cada uno de los PLCs e interconectarlos entre sí con un cable de red PROFIBUS (véase Figura 5). Se debe considerar que en uno de los terminales existe la posibilidad de cerrar el bus con una resistencia terminal, esto se hace en el último equipo conectado en la red, en este caso en el PLC Esclavo DP. Para cerrar el bus con una resistencia terminal se debe mover el switch a la posición “ON” en el terminar del cable PROFIBUS. Figura 5. Cable de red Profibus. [1] 2) Una vez configurada la topología de la red, abrimos el software TIA PORTAL V.13 para crear un nuevo proyecto. Para ello, dentro de la pantalla de inicio dar clic en “Crear Proyecto”, aquí se deberá llenar los campos de Nombre de proyecto, ruta donde se desea guardar el proyecto, autor y comentario. 228 Figura 6. Pantalla de inicio. 3) Dar clic en el botón “Crear”, ubicado en la parte inferior de los campos anteriormente indicados. Figura 7. Ventana para seleccionar la opción crear proyecto. 4) Luego de dar un clic en la opción crear, aparecerá la Vista Portal, la cual selecciona por defecto Primeros Pasos. Dar clic en la pestaña con el nombre “Configurar un dispositivo”. Para esta práctica será necesario configurar dos dispositivos. Figura 8. Pantalla de Primeros pasos. 229 5) En la siguiente ventana dar clic en “Agregar dispositivo” y seguir estos pasos: Seleccionar el controlador deseado. En este caso debemos hacer clic en “Controladores” / “SIMATIC S7-1200” / “CPU” / “CPU 1214C AC/DC/Rly” / “6ES7 214-1BE30-0XB0”. Dentro de la opción versión en el lado derecho de la pantalla seleccionar “V2.2”. Una vez señalado el controlador deseado en la parte superior izquierda podemos asignarle un nombre al dispositivo cambiando el nombre que por defecto asigna el programa “PLC_1” en la opción “Nombre del dispositivo”. Clic en agregar. Una vez agregado un dispositivo el mismo aparecerá en la ventana de “Dispositivos y redes”. Figura 9. Agregar un nuevo dispositivo. Figura 10. Pantalla del proyecto creado. 230 6) Para que el PLC s7-1200 pueda comunicarse vía PROFIBUS DP es necesario ingresar un módulo CM 1243-5 (Maestro): Ubicamos la ventana “Catalogo De Hardware” en la derecha de la pantalla. Ubicamos el modulo dando clic en “Módulos de comunicación” / “PROFIBUS” / “CM 12435” / “6GK7 243-5DX30-0XE0”. Arrastrarlo a la parte izquierda del PLC Figura 11. Configuración de hardware para el PLC S7-300. 7) Para cumplir con el objetivo de la presente práctica se necesitan configurar dos dispositivos por lo que para agregar el segundo dispositivo se debe ir a la parte izquierda en la ventana “Árbol del proyecto”, dar doble clic en “Agregar dispositivo”. Clic sobre “Controladores” / “SIMATIC S7-300” / “CPU” / “CPU 315F-2 PN/DP” / “6ES7 315-2FJ14-0AB0” Dentro de la opción versión en el lado derecho de la pantalla seleccionar “V3.1”. Figura 12. Agregar un dispositivo. 231 Figura 13. Pantalla del proyecto creado. 8) Al ser la CPU disponible del PLC SIMATIC S7-300, un controlador modular, se debe configurar el Hardware necesario para su funcionamiento, para este fin se tiene que seguir el siguiente procedimiento: Ubicar la ventana “Catálogo De Hardware”. Ubicar la carpeta llamada “PS”, para agregar la fuente de poder del PLC. Para ello se debe seleccionar “PS”/ “PS 307 5A”/ “6ES7 3071EA01-0AA0”, misma que al seleccionarla, en la ventana “Vista de dispositivos” se enmarcará con azul el slot del perfil soporte en donde podemos ubicar dicha fuente. Para colocarla en el perfil solo se debe arrastrar la fuente al recuadro azul. De igual forma que en el paso anterior tendremos que ubicar el módulo de entradas y salidas digitales, para ello se debe seleccionar “DI/DO” Luego “DI16/DO16 24V/0,5A”/ “6ES7 3231BL00-0AA0”. Por último se deberá ubicar un módulo de entradas y salidas analógicas para ello se debe seleccionar “AI/AO”/”AI4/AO2 x 8bits”/” 6ES7 334-0CE01-0AA0”. Figura 14. Configuración de hardware para el PLC S7-300. 9) En el árbol del proyecto dar doble clic en “dispositivos y redes”. Aquí se deberá observar los dos dispositivos agregados anteriormente. Dentro del PLC maestro se encuentra el puerto de comunicación PROFIBUS DP, dentro de un rectángulo violeta, mientras que en el PLC esclavo se encuentra un rectángulo naranja (Puerto MPI). (véase Figura 15) Dar clic sobre el puerto PROFIBUS DP del maestro y arrastrarlo al puerto MPI del esclavo, haciendo esto automáticamente se cambiará de MPI a PROFIBUS DP. (véase Figura 16) 232 Dar doble clic sobre el módulo PROFIBUS MASTER y dirigirse a “Interfaz DP” y verificar los siguientes campos: o Subred: “PROFIBUS_1” o Dirección: “2” o Modo de operación: “Maestro DP” Figura 15. Dispositivos y redes. Figura 16. Creación de red PROFIBUS DP. Figura 17. Configuración Maestro DP. 10) Dirigirse a “Dispositivos y redes”, dar clic sobre el módulo PROFIBUS del esclavo (S7-300) Dirigirse a “Dirección PROFIBUS” y verificar los siguientes campos: o Subred: “PROFIBUS_1” o Tipo de interfaz: “PROFIBUS” o Dirección: “3” 233 Figura 18. Configuración de la dirección del Esclavo DP. Dirigirse a “Modo de operación” y verificar los siguientes campos: o “Esclavo DP” o Maestro DP asignado: “PLC_1.CM 1243-5.Interfaz DP”. Figura 19. Configuración del modo de operación del Esclavo DP. 11) En este punto se encuentra configurada la red, se deben establecer los espacios de memoria donde se enviará y recibirá la información, para esto seguir los siguientes pasos: Dentro del módulo PROFIBUS del esclavo (S7-300) dirigirse a “Modo de operación” / “Comunicación de I- slave”. Aparecerá un recuadro llamado “Áreas de transferencia” Clic sobre “<Agregar nuevo>”, llamarlo “Dato Maestro” Repetir el punto anterior pero con el nombre “Dato Esclavo” 234 En el área de transferencia de “Dato Esclavo” dar clic sobre “ ”, esto cambiará tanto el sentido del indicador como el valor de las direcciones del maestro y esclavo. (Figura 20). Esto quiere decir que en el área de tranferencia “Dato Maestro” la información que contenga la dirección “Q2” del maestro será recibida en la dirección “I2” del esclavo. NOTA: Fijarse en la pestaña “Longitud”, donde se especifica que el tipo de dato es “1 Byte”, es decir que para utilizar las direcciones Q2 e I2 dentro del bloque de programación se deberá escribir “QB2” e “IB2” tanto para el maestro como para el esclavo. Figura 20. Áreas de transferencia. 12) Dirigirse al bloque “Main [OB1]” del maestro y realizar lo siguiente: Insertar dos bloques de transferencia “MOVE”. En el ingreso “EN” ingresar un contacto “I0.0” NC y un NA respectivamente. En el ingreso “IN” ingresar “0” y “10” respectivamente. En la salida “OUT1” colocar “QB2” para los dos bloques. Figura 21. Configuración de bloques de transferencia dentro del bloque Main [OB1] del maestro. Insertar un nuevo segmento y realizar lo siguiente: o Insertar un módulo de comparación seguido de una bobina o asignación. o En la parte superior del comparador ingresar “IB2” y en su parte inferior “10”. o Asignar “Q0.0” a la bobina. 235 Figura 22. Configuración bloque de comparación dentro del bloque Main [OB1] del maestro. 13) Repetir de forma idéntica el literal 12 dentro del bloque “Main [OB1]” del segundo PLC o Esclavo. 14) Grabar cada programa en el Maestro y Esclavo respectivamente. 15) Al cambiar el estado de la entrada I0.0 del maestro se reflejará en la salida Q0.0 del esclavo y viceversa. Análisis de Resultados. …………………………………………………………………………………………………………………....... ……………………………………………………………………………………………………………………… ……………………………………………………………………………………………………………………… ……………………………………………………………………………………………………………………… ……………………………………………………………………………………………………………………… Conclusiones. …………………………………………………………………………………………………………………....... ……………………………………………………………………………………………………………………… ……………………………………………………………………………………………………………………… ……………………………………………………………………………………………………………………… ……………………………………………………………………………………………………………………… Bibliografía: [1] Siemens, Simatic PROFIBUS. “PROFIBUS Con STEP 7 V12”, Manual del sistema. Enero 2013. [2] Siemens, “Tutorial De PROFIBUS En Simatic S7”, Tutorial De Profibus S7. Febrero 2004. 236 MANUAL DE PROCEDIMIENTO CARRERA: INGENIERÍA ELECTRÓNICA Responsable /Equipo. PRÁCTICA 11: COMUNICACIÓN PROFIBUS DP ENTRE UN SIMATIC S7-1200 Y UNA ET200S. CÁTEDRA O RELACIONADA MATERIA REVISIÓN N°: 1 Accesorios: Software TIA PORTAL V.13. Módulo S7-1200. Módulo CM 1243-5. PROFIBUS DP – Master REDES DE COMPUTADORAS III ET200S – IM 151-1 STANDARD Cable bifilar retorcido RS 485. DOCENTE: NÚMERO DE ESTUDIANTES POR EQUIPO O PRÁCTICA: 2 estudiantes por puesto de trabajo. Ing. Julio Zambrano. AUTORES: Patricio Torres. Antonio Vega. 237 EDICIÓN: 1 Fecha: Tema: Comunicación PROFIBUS DP entre un Simatic S7-1200 y una ET200s. Objetivo: Levantar una red PROFIBS DP entre un PLC siemens S7-1200 y una ET200s con la ayuda del software TIA PORTAL V.13. Objetivo específico: Conocer el referente teórico de Redes PROFIBUS. Realizar la configuración de Hardware de la red. Crear un proyecto en TIA PORTAL V.13 para la configuración de Hardware y Software de la red. Realizar la configuración de la comunicación. Sustento teórico PROFIBUS: Es un medio de comunicación para las redes a nivel de célula y de campo mediante el cual es posible transmitir pequeñas y medianas cantidades de datos a una velocidad de transmisión variable entre 9Kbits/s y 12Mbits/s a la cual podemos conectar hasta un total de 127 estaciones de las cuales pueden ser hasta 32 de ellas estaciones activas. Dentro de las redes PROFIBUS existen dos métodos de acceso a la red: Paso de testigo (Token Bus): Se utiliza cuando se tienen dos o más estaciones activas (Maestros) en la red, generando un anillo lógico de paso de testigo, mismo que pasa de estación en estación según la dirección PROFIBUS en orden numérico ascendente. En este medio de acceso solo puede transmitir mensajes aquella estación que tiene el testigo y podrá enviar mensajes mientras dure el tiempo de retención de testigo. Figura 1. Método de acceso al medio “Paso de testigo”. [2] Maestro Esclavo: Se utiliza cuando se tiene una única estación activa y varias pasivas en la red. En este método el maestro siempre tiene el derecho de enviar mensajes hacia sus esclavos asignados y esperar una respuesta de los mismos siempre y cuando este realice una solicitud. Figura 2. Método de acceso al medio “Maestro - Esclavo”. [2] 238 Protocolos PROFIBUS PROFIBUS DP (PERIFERIA DESCENTRALIZADA): Es una red de comunicación a nivel de campo que tiene un método de acceso al medio hibrido; es decir, combina toquen, bus y maestro-esclavo. PROFIBUS PA: Es el profibus para la automatización de procesos, conecta en red el protocolo de comunicación PROFIBUS DP y la tecnología de transmisión MBP (Manchester Bus Powered), estas redes son aptas para el funcionamiento en atmosferas potencialmente explosivas. [1] Tipos de comunicación E/S entre dispositivos PROFIBUS DP A continuación se presenta una figura con la descripción de los principales equipos que pueden estar dentro de una red PROFIBUS DP. Figura 3. Dispositivos de una red PROFIBUS DP. [1] A continuacion se presenta una tabla (véase Tabla 1), en donde se puede observar un resumen de los tipos de comunicaciones que se pueden hacer entre los diferentes dispositivos de una red PROFIBUS DP. Tabla1. Tipos de comunicación E/S a traves de PROFIBUS DP. [1] 239 En este caso se utilizara una comunicaion Maestro DP - Esclavo DP, para lo que siempre es necesario definir areas de salida y entrada de datos (Buffer), tanto para el maestro como para el esclavo, mismas son configuradas por los usuarios en la herramienta de hardware en nuestro caso TIA PORTAL V.11. En este modelo de comunicación los datos que son depositados en el buffer de salida del PLC maestro se escriben de forma directa en el buffer de entrada del PLC esclavo y viceversa. Figura 4. Modelo de comunicación entre Maestro DP y Esclavo DP. [2] Procedimiento: Para cumplir con el desarrollo de la presente práctica tenemos que realizar el siguiente procedimiento: 1) Identificar los puertos PROFIBUS de cada uno de los PLCs e interconectarlos entre sí con un cable de red PROFIBUS (véase Figura 5). Se debe considerar que en uno de los terminales existe la posibilidad de cerrar el bus con una resistencia terminal, esto se hace en el último equipo conectado en la red, en este caso en el PLC Esclavo DP. Para cerrar el bus con una resistencia terminal se debe mover el switch a la posición “ON” en el terminar del cable PROFIBUS. Figura 5. Cable de red Profibus. [1] 2) Una vez configurada la topología de la red, abrimos el software TIA PORTAL V.13 para crear un nuevo proyecto. Para ello, dentro de la pantalla de inicio dar clic en “Crear Proyecto”, aquí se deberá llenar los campos de nombre de proyecto, ruta donde se desea guardar el proyecto, autor y comentario. 240 Figura 6. Pantalla de inicio. 3) Dar clic en el botón “Crear”, ubicado en la parte inferior de los campos anteriormente indicados. Figura 7. Ventana para seleccionar la opción crear proyecto. 4) Luego de dar un clic en la opción crear, aparecerá la Vista Portal, la cual selecciona por defecto Primeros Pasos. Dar clic en la pestaña con el nombre “Configurar un dispositivo”. Para esta práctica será necesario configurar dos dispositivos. Figura 8. Pantalla de Primeros pasos 241 5) En la siguiente ventana dar clic en “Agregar dispositivo” y seguir estos pasos: Seleccionar el controlador deseado. En este caso debemos hacer clic en “Controladores” / ”SIMATIC S7-1200” / ”CPU” / ”CPU 1214C AC/DC/Rly” / ”6ES7 214-1BE30-0XB0”. Dentro de la opción versión en el lado derecho de la pantalla seleccionar “V2.2”. Una vez señalado el controlador deseado en la parte superior izquierda podemos asignarle un nombre al dispositivo cambiando el nombre que por defecto asigna el programa “PLC_1” en la opción “Nombre del dispositivo”. Clic en agregar. Una vez agregado un dispositivo el mismo aparecerá en la ventana de “Dispositivos y redes”. Figura 9. Agregar un nuevo dispositivo Figura 10. Pantalla del proyecto creado. 242 6) Para que el PLC S7-1200 pueda comunicarse vía PROFIBUS DP es necesario ingresar un módulo CM 1243-5 (Maestro): Ubicamos la ventana “Catálogo De Hardware” en la derecha de la pantalla. Ubicamos el modulo dando clic en “Módulos de comunicación” / “PROFIBUS” / “CM 12435” / “6GK7 243-5DX30-0XE0”. Arrastrarlo a la parte izquierda del PLC Figura 11. Configuración de hardware para el PLC S7-1200. 7) A continuación dirigirse a “Árbol del proyecto”/doble clic en “Agregar dispositivo” Se abrirá una ventana como la de la Figura 12. Seleccionar PLC/SIMATIC ET200 CPU/ET200S CPU sin especificar/6ES7 151-XXXXXXXXX Clic en agregar. Figura 12. Agregar un dispositivo ET200S. 243 8) Aparecerá una imagen similar a la de la Figura 13. A. Dar clic derecho sobre en el rack del “ESCLAVO”, (Módulo “2”). Clic en “Eliminar”, clic en “Si”. Dirigirse a “Catálogo de hardware”/Catálogo/Módulos de interfaz/PROFIBUS/IM 151-1 Standard/ 6ES7 151-1AA05-0AB0 y agregarlo al módulo 0 del dispositivo. Ir a “Catálogo de hardware”/Catálogo/PM/PM-E 24..48V DC/6ES7 138-4CA50-0AB0 y agregarlo al módulo 1 del dispositivo. Dentro de “Catálogo de hardware”/Catálogo/DI/2DIx24V DC HF/6ES7 131-4BB01-0AB0 y agregar 5 de estos módulos. Nuevamente dirigirse a “Catálogo de hardware”/Catálogo/PM/PM-E 24..48V DC/6ES7 1384CA50-0AB0 y agregarlo al módulo 7 del dispositivo. Para terminar la ubicación de módulos ir a “Catálogo de hardware”/Catálogo/DO/2DO x 24V DC / 0.5A HF/6ES7 132-4BB01-0AB0 y agregar 5 de estos módulos (véase Figura 13. B). A. B. Figura 13. Configuración de Hardware del Esclavo ET200S. 9) En la ventana “Árbol del proyecto” dar doble clic en “dispositivos y redes”. Aquí se deberá observar los dos dispositivos agregados anteriormente en la ventana “Vista de redes”. Unir los dos módulos de comunicación dando clic en el puerto PROFIBUS del PLC y arrastrándolo hasta el puerto PROFIBUS del dispositivo ET200S. (véase Figura 14) 244 Asignar una dirección PROFIBUS al maestro, dando doble clic en su puerto/propiedades/dirección PROFIBUS. Al asignar una dirección PROFIBUS al ET200s comprobar que sea la misma que está seleccionada en el switch (DP ADDRESS) ubicado en la parte frontal del dispositivo físico (si están en ON las posiciones 1 y 2 la dirección PROFIBUS corresponde al número 3). Figura 14. Creación de una conexión PROFIBUS DP. 10) Una vez conectados los dispositivos será necesario conocer cuáles son las direcciones de los módulos de entradas y salidas que se agregaron a la estación ET200S, para esto seguir los siguientes pasos: Ir a “Árbol del proyecto”/PLC_1/Periferia descentralizada/DP-Mastersystem (1)/Slave_1: Aquí se desplegarán todos los módulos que posee la estación ET200S. Doble clic en un módulo de entrada “2DI x 24V DC HF_1”. Debajo de la imagen del dispositivo se encuentra un menú “Datos del dispositivo” como se puede observar en la Figura 15 dentro de la elipse de color rojo. Dar clic sobre la flecha izquierda que apunta hacia arriba. Figura 15. Módulos de la estacion ET200S. 245 11) Se desplegará una tabla como la de la Figura 16 con todos los módulos y sus direcciones. Figura 16. Información de módulos disponibles dentro de la ET200. Dentro del Árbol del proyecto/Vista detallada se puede observar las direcciones con las cuales se llama al módulo seleccionado. En este caso el primer módulo de entrada posee la dirección “2.0” y “2.1”. 12) Conocidas las direcciones de la estación ET200S podemos llamarlas desde un proyecto dentro del PLC maestro. Ir al bloque “Main [OB1]” del “PLC_1”. Insertar un “Contacto NA” junto a una asignación, a los cuales llamaremos “I0.0” y “Q2.0” respectivamente. Insertar un “Contacto NA” junto a una asignación, a los cuales llamaremos “I0.1” y “Q2.1” respectivamente. Figura 17. Configuración bloque Main del maestro. 13) Grabar el programa en el PLC S7-1200. 14) Al cambiar el estado de la entradas I0.0 e I0.1 del maestro se reflejará en la salidas del ET200s. 246 Análisis de Resultados. …………………………………………………………………………………………………………………....... ……………………………………………………………………………………………………………………… ……………………………………………………………………………………………………………………… ……………………………………………………………………………………………………………………… ……………………………………………………………………………………………………………………… ……………………………………………………………………………………………………………………… ……………………………………………………………………………………………………………………… Conclusiones. …………………………………………………………………………………………………………………....... ……………………………………………………………………………………………………………………… ……………………………………………………………………………………………………………………… ……………………………………………………………………………………………………………………… ……………………………………………………………………………………………………………………… ……………………………………………………………………………………………………………………… ……………………………………………………………………………………………………………………… Bibliografía: [1] Siemens, Simatic PROFIBUS. “PROFIBUS Con STEP 7 V12”, Manual del sistema. Enero 2013. [2] Siemens, “Tutorial De PROFIBUS En Simatic S7”, Tutorial De Profibus S7. Febrero 2004. 247 MANUAL DE PROCEDIMIENTO CARRERA: INGENIERÍA ELECTRÓNICA Responsable /Equipo. PRÁCTICA 12: ARRANQUE Y CONTROL DE VELOCIDAD DE UN MOTOR ASÍNCRONO TRIFÁSICO UTILIZANDO UN MICROMASTER SIEMENS 440, Y CONFIGURÁNDOLO DESDE EL BOP (BASIC OPERATOR PANEL). CÁTEDRA O RELACIONADA MATERIA EDICIÓN: 1 Accesorios: Micromaster Siemens 440. Motor asíncrono trifásico. Software TIA PORTAL V.13. DOCENTE: REDES DE COMPUTADORAS III NÚMERO DE ESTUDIANTES POR EQUIPO O PRÁCTICA: Ing. Julio Zambrano. 2 estudiantes por puesto de trabajo. AUTORES: Patricio Torres. Antonio Vega. 248 REVISIÓN N°: 1 Fecha: Tema: Arranque y control de velocidad de un motor asíncrono trifásico utilizando un Micromaster Siemens 440, y configurándolo desde el BOP. Objetivo: Encender y controlar la velocidad de un motor asíncrono trifásico por medio de un MM440. Objetivos específico: Lectura y familiarización de los parámetros del MM40. Configuración de los parámetros del MM440 para su puesta en marcha. Realizar la conexión del motor trifásico con el MM440. Sustento teórico Micromaster 440: Los convertidores de la serie MICROMASTER 440 son convertidores de frecuencia para la regulación de par y velocidad en motores trifásicos. Los diferentes modelos, que se suministran, cubren un margen de potencia desde 0,12 kW hasta 200 kW (con par constante (CT)) o hasta 250 kW (con par variable (VT)). [1] Los convertidores están controlados por microprocesador y utilizan tecnología IGBT (Insulated Gate BipoIar Transistor) de última generación. Esto los hace fiables y versátiles. Un método especial de modulación por ancho de impulsos con frecuencia de pulsación seleccionable permite un funcionamiento silencioso del motor. Extensas funciones de protección ofrecen una protección excelente tanto del convertidor como del motor. [1] El MICROMASTER 440, con sus ajustes por defecto realizados en fábrica, es ideal para una gran gama de aplicaciones sencillas de control de motores. El MICROMASTER 440 también puede utilizarse para aplicaciones más avanzadas de control de motores haciendo uso de su funcionalidad al completo. [1] El MICROMASTER 440 puede utilizarse tanto en aplicaciones donde se encuentre aislado como integrado en sistemas de automatización. [1] Figura 1. Micromaster 440 [1]. Procedimiento: El Micromaster 440 de Siemens posee varios parámetros para su configuración, en esta práctica se verán los principales para poner en marcha un motor utilizando simplemente en panel básico de operación (BOP). 1) Reconocer el funcionamiento de cada uno de los botones presentes en el BOP. 249 Botón Función Efecto Marcha Al pulsar este botón se arranca el convertidor. Parada Invertir sentido giro de Funciones Acceder a parámetros OFF1 Pulsando este botón se para el motor siguiendo la rampa de deceleración seleccionada. Por defecto está bloqueado. OFF2 Pulsando el botón dos veces (o una vez prolongada) el motor se para de forma natural (por inercia). Esta función está siempre habilitada. Pulsar este botón para cambiar el sentido de giro del motor. El inverso se indica mediante un signo negativo (-) o un punto decimal intermitente. Este botón sirve para visualizar información adicional. Pulsando y manteniendo este botón apretado 2 segundos durante la marcha, desde cualquier parámetro, muestra lo siguiente: 1. Tensión del circuito intermedio (indicado mediante d. unidades en V). 2. Corriente de salida (A) 3. Frecuencia de salida (Hz) 4. Tensión de salida (indicada mediante o unidades en V). 5. El valor que se seleccione en P0005 (si P0005 está ajustado para mostrar cualquiera de los valores de arriba (1 - 4) éste no se muestra de nuevo). Pulsando de nuevo circula la sucesión anterior. Pulsando este botón es posible acceder a los parámetros. Subir valor Pulsando este botón aumenta el valor visualizado. Bajar valor Pulsando este botón disminuye el valor visualizado. Tabla 1. Botones de configuración (BOP). [1] 2) Configuración: Para ingresar a los parámetros se debe presionar la tecla “Fn”. Para cambiar de parámetro se puede utilizar las teclas de subir y bajar valor. Para ingresar a un parámetro determinado presionar “P”. Si se muestra “in000” el parámetro posee varios índices (1000.0, 1000.1,…, etc) presionar “P” para ingresar al índice deseado. Una vez seleccionado el valor deseado presionar “P” para guardar y salir del parámetro. 3) Mediante el BOP realizar la configuración de los parámetros como se muestra en la siguiente tabla: Parámetro P0003 P0010 P0100 P0304 P0305 P0307 P0310 P0311 P0700 Función Acceso de parámetros al usuario Puesta en servicio rápida Europa / Norteamérica Tensión nominal del motor Corriente nominal del motor Potencia nominal del motor Frecuencia nominal del motor Velocidad nominal del motor Selección de la fuente de órdenes 250 Valor de configuración 1 1 (Modo de puesta en marcha rápida) 1 (Hp/60Hz) Ver en la placa de características motor. Ver en la placa de características motor. Ver en la placa de características motor. Ver en la placa de características motor. Ver en la placa de características motor. 1 (BOP) del del del del del P1000 P1080 P1082 P1120 P1121 P3900 Selección de consigna de 1 (BOP) frecuencia Frecuencia mínima del 0 Hz motor Frecuencia máxima del 60 Hz motor Tiempo de aceleración 10 s de la parada a la frecuencia máxima ajustada Tiempo de deceleración 10 s de la frecuencia máxima a la parada Fin de puesta en marcha 1 rápida Tabla 2. Configuración de parámetros. [1] 4) Una vez configurado P3900 con 1 aparecerá en la pantalla “busy”, esperar hasta que desaparezca el mensaje y presionar “FN”. Se visualizará “r0000”, finalmente presionar “P”. El valor que se muestra corresponde al a frecuencia de la señal que se aplica al motor. 5) Presionar el botón de marcha. 6) Con los botones de subir y bajar se puede modificar la frecuencia. 7) En cualquier momento se puede invertir el giro del motor presionando el botón “Invertir sentido de giro” 8) Para detener el motor se puede presionar una sola vez el botón “Parada” y se detendrá lentamente, o presionar por 2s y se detendrá por inercia. 251 Análisis de Resultados. …………………………………………………………………………………………………………………....... ……………………………………………………………………………………………………………………… ……………………………………………………………………………………………………………………… ……………………………………………………………………………………………………………………… ……………………………………………………………………………………………………………………… ……………………………………………………………………………………………………………………… ……………………………………………………………………………………………………………………… Conclusiones. …………………………………………………………………………………………………………………....... ……………………………………………………………………………………………………………………… ……………………………………………………………………………………………………………………… ……………………………………………………………………………………………………………………… ……………………………………………………………………………………………………………………… ……………………………………………………………………………………………………………………… ……………………………………………………………………………………………………………………… Bibliografía: [1] Siemens – MICROMASTER 440 0.12 kW – 250 kW. Instrucciones de uso.pdf 252 MANUAL DE PROCEDIMIENTO CARRERA: INGENIERÍA ELECTRÓNICA Responsable /Equipo. PRÁCTICA 13: CONFIGURAR AL MICROMASTER 440 PARA VARIAR LA VELOCIDAD DE UN MOTOR DESDE UNA DE SUS ENTRADAS ANALÓGICAS Y OBTENER LA VELOCIDAD DEL MOTOR EN UNA SEÑAL DE 0 – 10v. CÁTEDRA O RELACIONADA MATERIA EDICIÓN: 1 Accesorios: Micromaster Siemens 440. Motor asíncrono trifásico. Software TIA PORTAL V.13. DOCENTE: Ing. Julio Zambrano. REDES DE COMPUTADORAS III NÚMERO DE ESTUDIANTES POR EQUIPO O PRÁCTICA: 2 estudiantes por puesto de trabajo. AUTORES: Patricio Torres. Antonio Vega. 253 REVISIÓN N°: 1 Fecha: Tema: Configurar un Micromaster Siemens 440 para variar la velocidad de un motor desde una de sus entradas analógicas y obtener la velocidad del motor en una señal de 0 – 10v. Objetivo: Encender y controlar la velocidad de un motor asíncrono trifásico por medio de una entrada analógica del MM440, y obtener la velocidad del motor en una señal de 0 – 10 V. Objetivos específico: Lectura y familiarización de los parámetros del MM40. Configuración de los parámetros del MM440 para su puesta en marcha. Realizar la conexión del motor trifásico con el MM440. Sustento teórico Micromaster 440: Los convertidores de la serie MICROMASTER 440 son convertidores de frecuencia para la regulación de par y velocidad en motores trifásicos. Los diferentes modelos, que se suministran, cubren un margen de potencia desde 0,12 kW hasta 200 kW (con par constante (CT)) o hasta 250 kW (con par variable (VT)). [1] Los convertidores están controlados por microprocesador y utilizan tecnología IGBT (Insulated Gate BipoIar Transistor) de última generación. Esto los hace fiables y versátiles. Un método especial de modulación por ancho de impulsos con frecuencia de pulsación seleccionable permite un funcionamiento silencioso del motor. Extensas funciones de protección ofrecen una protección excelente tanto del convertidor como del motor. [1] El MICROMASTER 440, con sus ajustes por defecto realizados en fábrica, es ideal para una gran gama de aplicaciones sencillas de control de motores. El MICROMASTER 440 también puede utilizarse para aplicaciones más avanzadas de control de motores haciendo uso de su funcionalidad al completo. [1] El MICROMASTER 440 puede utilizarse tanto en aplicaciones donde se encuentre aislado como integrado en sistemas de automatización. [1] Figura 1. Micromaster 440 [1]. Procedimiento: El Micromaster 440 de Siemens posee varios parámetros para su configuración, en esta práctica se verán los principales para poner en marcha un motor utilizando simplemente en panel básico de operación (BOP). 254 1) Reconocer el funcionamiento de cada uno de los botones presentes en el BOP. Botón Función Efecto Marcha Al pulsar este botón se arranca el convertidor. Parada Invertir sentido giro de Funciones Acceder a parámetros OFF1 Pulsando este botón se para el motor siguiendo la rampa de deceleración seleccionada. Por defecto está bloqueado. OFF2 Pulsando el botón dos veces (o una vez prolongada) el motor se para de forma natural (por inercia). Esta función está siempre habilitada. Pulsar este botón para cambiar el sentido de giro del motor. El inverso se indica mediante un signo negativo (-) o un punto decimal intermitente. Este botón sirve para visualizar información adicional. Pulsando y manteniendo este botón apretado 2 segundos durante la marcha, desde cualquier parámetro, muestra lo siguiente: 1. Tensión del circuito intermedio (indicado mediante d. unidades en V). 2. Corriente de salida (A) 3. Frecuencia de salida (Hz) 4. Tensión de salida (indicada mediante o unidades en V). 5. El valor que se seleccione en P0005 (si P0005 está ajustado para mostrar cualquiera de los valores de arriba (1 - 4) éste no se muestra de nuevo). Pulsando de nuevo circula la sucesión anterior. Pulsando este botón es posible acceder a los parámetros. Subir valor Pulsando este botón aumenta el valor visualizado. Bajar valor Pulsando este botón disminuye el valor visualizado. Tabla 1. Botones de configuración (BOP). [1] 2) Configuración: Para ingresar a los parámetros se debe presionar la tecla “Fn”. Para cambiar de parámetro se puede utilizar las teclas de subir y bajar valor. Para ingresar a un parámetro determinado presionar “P”. Si se muestra “in000” el parámetro posee varios índices (1000.0, 1000.1,…, etc) presionar “P” para ingresar al índice deseado. Una vez seleccionado el valor deseado presionar “P” para guardar y salir del parámetro. 3) Mediante el BOP realizar la configuración de los parámetros como se muestra en la siguiente tabla: Parámetro P0003 P0010 P0100 P0304 P0305 P0307 P0310 P0311 Función Acceso de parámetros al usuario Puesta en servicio rápida Europa / Norteamérica Tensión nominal del motor Corriente nominal del motor Potencia nominal del motor Frecuencia nominal del motor Velocidad nominal del motor 255 Valor de configuración 2 1 (Modo de puesta en marcha rápida) 1 (Hp/60Hz) Ver en la placa de características motor. Ver en la placa de características motor. Ver en la placa de características motor. Ver en la placa de características motor. Ver en la placa de características motor. del del del del del P0700 P1000 P0701 P0771 P2000 P1080 P1082 P1120 P1121 Selección de la fuente de 2 (Bornes/Terminales) órdenes Selección de consigna de 2 (Consigna analógica) frecuencia Entrada digital (Pin 5 de 1 (ON/OFF1) bornera) Función de la salida 21 analógica (0 - 20 mA) Escalamiento de 60 frecuencia Frecuencia mínima del 0 Hz motor Frecuencia máxima del 60 Hz motor Tiempo de aceleración 10 s de la parada a la frecuencia máxima ajustada Tiempo de deceleración 10 s de la frecuencia máxima a la parada Tabla 2. Configuración de parámetros. [1] 4) Conectar un potenciómetro (4.7kΩ) y un interruptor en las borneras del MM440 como se muestra en el siguiente diagrama (Pin 9 = Salida de 24V): 1 2 4 3 5 9 Figura 2. Conexión de Potenciómetro. 5) El MM440 solo se encenderá cuando el interruptor se presione y quede activado. Una vez que se cumpla esto se puede variar la frecuencia desde el potenciómetro. 6) La salida analógica entrega únicamente corriente de 0 – 20 mA, por esta razón se debe colocar una resistencia de 500Ω entre sus terminales con el fin de obtener un voltaje de 0 – 10 V. 12 + 13 - 500 Ohm Figura 3. Conexión de resistencia para lectura de 0 – 10 V. 7) La velocidad se podrá controlar desde el potenciómetro y la salida analógica del MM440 indicará la frecuencia del motor mediante un voltaje de 0 – 10V. (0V=0Hz ; 10V=60Hz) 8) Para apagar al MM440 desconectar el pin 5 de la bornera o presionar dos veces el botón de parada. 256 Análisis de Resultados. …………………………………………………………………………………………………………………….... ……………………………………………………………………………………………………………………… ……………………………………………………………………………………………………………………… ……………………………………………………………………………………………………………………… ……………………………………………………………………………………………………………………… ……………………………………………………………………………………………………………………… ……………………………………………………………………………………………………………………… Conclusiones. …………………………………………………………………………………………………………………....... ……………………………………………………………………………………………………………………… ……………………………………………………………………………………………………………………… ……………………………………………………………………………………………………………………… ……………………………………………………………………………………………………………………… ……………………………………………………………………………………………………………………… ……………………………………………………………………………………………………………………… Bibliografía: [1] Siemens – MICROMASTER 440 0.12 kW – 250 kW. Instrucciones de uso.pdf 257 MANUAL DE PROCEDIMIENTO CARRERA: INGENIERÍA ELECTRÓNICA Responsable /Equipo. PRÁCTICA 14: Mando del Micromaster 440 a través de un PLC S7-1200. CÁTEDRA O RELACIONADA MATERIA EDICIÓN: 1 Accesorios: REDES DE COMPUTADORAS III PLC S7-1200 Micromaster Siemens 440. Motor asíncrono trifásico. Software TIA PORTAL V.13. DOCENTE: NÚMERO DE ESTUDIANTES POR EQUIPO O PRÁCTICA: Ing. Julio Zambrano. 2 estudiantes por puesto de trabajo. AUTORES: Patricio Torres. Antonio Vega. 258 REVISIÓN N°: 1 Fecha: Tema: Controlar un Micromaster Siemens 440 por medio de un PLC S7-1200 para poder seleccionar tres velocidades Objetivo: Encender y controlar la velocidad de un motor asíncrono trifásico por medio de una entrada analógica del MM440, y obtener la velocidad del motor en una señal de 0 – 10 V. Objetivos específico: Lectura y familiarización de los parámetros del MM40. Configuración de los parámetros del MM440 para su puesta en marcha. Realizar la conexión del motor trifásico con el MM440. Sustento teórico SIMATIC S7-1200: Ofrece la flexibilidad y capacidad de controlar una gran variedad de dispositivos para las distintas tareas de automatización, posee un diseño compacto, su CPU incorpora un microprocesador, una fuente de alimentación integrada, así como circuitos de entrada y salida en una carcasa compacta, conformando así un potente PLC (véase Figura 1). Una vez cargado el programa en la CPU, ésta contiene la lógica necesaria para vigilar y controlar los dispositivos de la aplicación. La CPU vigila las entradas y cambia el estado de las salidas según la lógica del programa de usuario, que puede incluir lógica booleana, instrucciones de contaje y temporización, funciones matemáticas complejas, así como comunicación con otros dispositivos inteligentes [2]. Figura 1. Módulo S7-1200 [2]. Micromaster 440: Los convertidores de la serie MICROMASTER 440 son convertidores de frecuencia para la regulación de par y velocidad en motores trifásicos. Los diferentes modelos, que se suministran, cubren un margen de potencia desde 0,12 kW hasta 200 kW (con par constante (CT)) o hasta 250 kW (con par variable (VT)). [1] Los convertidores están controlados por microprocesador y utilizan tecnología IGBT (Insulated Gate BipoIar Transistor) de última generación. Esto los hace fiables y versátiles. Un método especial de modulación por ancho de impulsos con frecuencia de pulsación seleccionable permite un funcionamiento silencioso del motor. Extensas funciones de protección ofrecen una protección excelente tanto del convertidor como del motor. [1] El MICROMASTER 440, con sus ajustes por defecto realizados en fábrica, es ideal para una gran gama de aplicaciones sencillas de control de motores. El MICROMASTER 440 también puede utilizarse para aplicaciones más avanzadas de control de motores haciendo uso de su funcionalidad al completo. [1] El MICROMASTER 440 puede utilizarse tanto en aplicaciones donde se encuentre aislado como integrado en sistemas de automatización. [1] Figura 2. Micromaster 440 [1]. 259 Procedimiento: El Micromaster 440 de Siemens posee varios parámetros para su configuración, en esta práctica se verán los principales para poner en marcha un motor utilizando simplemente en panel básico de operación (BOP). 1) Reconocer el funcionamiento de cada uno de los botones presentes en el BOP. Botón Función Efecto Marcha Al pulsar este botón se arranca el convertidor. Parada Invertir sentido giro de Funciones Acceder a parámetros OFF1 Pulsando este botón se para el motor siguiendo la rampa de deceleración seleccionada. Por defecto está bloqueado. OFF2 Pulsando el botón dos veces (o una vez prolongada) el motor se para de forma natural (por inercia). Esta función está siempre habilitada. Pulsar este botón para cambiar el sentido de giro del motor. El inverso se indica mediante un signo negativo (-) o un punto decimal intermitente. Este botón sirve para visualizar información adicional. Pulsando y manteniendo este botón apretado 2 segundos durante la marcha, desde cualquier parámetro, muestra lo siguiente: 1. Tensión del circuito intermedio (indicado mediante d. unidades en V). 2. Corriente de salida (A) 3. Frecuencia de salida (Hz) 4. Tensión de salida (indicada mediante o unidades en V). 5. El valor que se seleccione en P0005 (si P0005 está ajustado para mostrar cualquiera de los valores de arriba (1 - 4) éste no se muestra de nuevo). Pulsando de nuevo circula la sucesión anterior. Pulsando este botón es posible acceder a los parámetros. Subir valor Pulsando este botón aumenta el valor visualizado. Bajar valor Pulsando este botón disminuye el valor visualizado. Tabla 1. Botones de configuración (BOP). [1] 2) Configuración: Para ingresar a los parámetros se debe presionar la tecla “Fn”. Para cambiar de parámetro se puede utilizar las teclas de subir y bajar valor. Para ingresar a un parámetro determinado presionar “P”. Si se muestra “in000” el parámetro posee varios índices (1000.0, 1000.1,…, etc) presionar “P” para ingresar al índice deseado. Una vez seleccionado el valor deseado presionar “P” para guardar y salir del parámetro. 3) Mediante el BOP realizar la configuración de los parámetros como se muestra en la siguiente tabla: Parámetro P0003 P0010 P0100 P0304 P0305 P0307 Función Acceso de parámetros al usuario Puesta en servicio rápida Europa / Norteamérica Tensión nominal del motor Corriente nominal del motor Potencia nominal del motor 260 Valor de configuración 2 1 (Modo de puesta en marcha rápida) 1 (Hp/60Hz) Ver en la placa de características del motor. Ver en la placa de características del motor. Ver en la placa de características del motor. P0310 P0311 P0700 P1000 P0701 P0702 P0703 P1001 P1002 P1003 P1080 P1082 P1120 P1121 Frecuencia nominal del Ver en la placa de características del motor motor. Velocidad nominal del Ver en la placa de características del motor motor. Selección de la fuente de 2 (Bornes/Terminales) órdenes Selección de consigna de 3 (Frecuencia fija) frecuencia Entrada digital (Pin 5 de 16 (Consigna fija + ON/OFF1) bornera) Entrada digital (Pin 6 de 16 (Consigna fija + ON/OFF1) bornera) Entrada digital (Pin 7 de 16 (Consigna fija + ON/OFF1) bornera) Frecuencia fija 10 Hz Frecuencia fija 20 Hz Frecuencia fija 30 Hz Frecuencia mínima del 0 Hz motor Frecuencia máxima del 60 Hz motor Tiempo de aceleración 10 s de la parada a la frecuencia máxima ajustada Tiempo de deceleración 10 s de la frecuencia máxima a la parada Tabla 2. Configuración de parámetros. [1] 4) El MM440 está configurado con tres frecuencias fijas que se activarán por medio de las entradas digitales DIN1, DIN2 y DIN3 (Borneras 5, 6 y 7). 5) Si se activan dos ingresos simultáneamente las velocidades de los mismos se sumará, es decir si se activa DIN1 y DIN3 al mismo tiempo el motor girará con una frecuencia de 40Hz. 6) Crear un proyecto en el TIA Portal V13, agregar un PLC S7-1200 modelo 1214C Ac/DC/Rly (6ES7 214-1BE30-0XB0) versión 2.2. 7) Crear dentro del bloque Main[OB1] lo siguiente: Figura 3. Configuración bloque Main[OB1] del PLC 261 Análisis de Resultados. …………………………………………………………………………………………………………………....... ……………………………………………………………………………………………………………………… ……………………………………………………………………………………………………………………… ……………………………………………………………………………………………………………………… ……………………………………………………………………………………………………………………… ……………………………………………………………………………………………………………………… ……………………………………………………………………………………………………………………… Conclusiones. …………………………………………………………………………………………………………………....... ……………………………………………………………………………………………………………………… ……………………………………………………………………………………………………………………… ……………………………………………………………………………………………………………………… ……………………………………………………………………………………………………………………… ……………………………………………………………………………………………………………………… ……………………………………………………………………………………………………………………… Bibliografía: [1] Siemens – MICROMASTER 440 0.12 kW – 250 kW. Instrucciones de uso.pdf [2] Siemens, Simatic S7. Controlador programable S7-1200, Manual del sistema. 2009. 262 MANUAL DE PROCEDIMIENTO CARRERA: INGENIERÍA ELECTRÓNICA Responsable /Equipo. PRÁCTICA 15: Mando del Micromaster 440 a través de un PLC S7-1200 y un HMI. CÁTEDRA O RELACIONADA MATERIA Accesorios: Micromaster Siemens 440. PLC S7-1200 HMI KTP600 Motor asíncrono trifásico. Software TIA PORTAL V.13. DOCENTE: Ing. Julio Zambrano. EDICIÓN: 1 REDES DE COMPUTADORAS III NÚMERO DE ESTUDIANTES POR EQUIPO O PRÁCTICA: 2 estudiantes por puesto de trabajo. AUTORES: Patricio Torres. Antonio Vega. 263 REVISIÓN N°: 1 Fecha: Tema: Mando del Micromaster Siemens 440 a través de un PLC S7-1200 y un HMI. Objetivo: Variar un juego de velocidades preestablecido en el MM440 desde el HMI y visualizar su velocidad en el mismo. Objetivos específico: Lectura y familiarización de los parámetros del MM40. Configuración de los parámetros del MM440. Configurar el HMI junto al PLC S7-1200. Realizar la conexión del motor trifásico con el MM440. Sustento teórico SIMATIC S7-1200: Ofrece la flexibilidad y capacidad de controlar una gran variedad de dispositivos para las distintas tareas de automatización, posee un diseño compacto, su CPU incorpora un microprocesador, una fuente de alimentación integrada, así como circuitos de entrada y salida en una carcasa compacta, conformando así un potente PLC (véase Figura 1). Una vez cargado el programa en la CPU, ésta contiene la lógica necesaria para vigilar y controlar los dispositivos de la aplicación. La CPU vigila las entradas y cambia el estado de las salidas según la lógica del programa de usuario, que puede incluir lógica booleana, instrucciones de contaje y temporización, funciones matemáticas complejas, así como comunicación con otros dispositivos inteligentes [2]. Figura 1. Módulo S7-1200 [2]. Micromaster 440: Los convertidores de la serie MICROMASTER 440 son convertidores de frecuencia para la regulación de par y velocidad en motores trifásicos. Los diferentes modelos, que se suministran, cubren un margen de potencia desde 0,12 kW hasta 200 kW (con par constante (CT)) o hasta 250 kW (con par variable (VT)). [1] Los convertidores están controlados por microprocesador y utilizan tecnología IGBT (Insulated Gate BipoIar Transistor) de última generación. Esto los hace fiables y versátiles. Un método especial de modulación por ancho de impulsos con frecuencia de pulsación seleccionable permite un funcionamiento silencioso del motor. Extensas funciones de protección ofrecen una protección excelente tanto del convertidor como del motor. [1] El MICROMASTER 440, con sus ajustes por defecto realizados en fábrica, es ideal para una gran gama de aplicaciones sencillas de control de motores. El MICROMASTER 440 también puede utilizarse para aplicaciones más avanzadas de control de motores haciendo uso de su funcionalidad al completo. [1] El MICROMASTER 440 puede utilizarse tanto en aplicaciones donde se encuentre aislado como integrado en sistemas de automatización. [1] Figura 2. Micromaster 440 [1]. 264 KTP600 PN: El dispositivo KTP600 Basic Color ofrece una pantalla táctil de 5,7 pulgadas y, además, 6 teclas táctiles. Está disponible en dos versiones: de color KTP600 Basic DP para las conexiones MPI / PROFIBUS DP y PN de color KTP600 Basic con una interfaz Ethernet. Figura 3. KTP600 Basic color[3] Procedimiento: El Micromaster 440 de Siemens posee varios parámetros para su configuración, en esta práctica se verán los principales para poner en marcha un motor utilizando simplemente en panel básico de operación (BOP). 1) Reconocer el funcionamiento de cada uno de los botones presentes en el BOP. Botón Función Efecto Marcha Al pulsar este botón se arranca el convertidor. Parada Invertir sentido giro de Funciones Acceder a parámetros OFF1 Pulsando este botón se para el motor siguiendo la rampa de deceleración seleccionada. Por defecto está bloqueado. OFF2 Pulsando el botón dos veces (o una vez prolongada) el motor se para de forma natural (por inercia). Esta función está siempre habilitada. Pulsar este botón para cambiar el sentido de giro del motor. El inverso se indica mediante un signo negativo (-) o un punto decimal intermitente. Este botón sirve para visualizar información adicional. Pulsando y manteniendo este botón apretado 2 segundos durante la marcha, desde cualquier parámetro, muestra lo siguiente: 1. Tensión del circuito intermedio (indicado mediante d. unidades en V). 2. Corriente de salida (A) 3. Frecuencia de salida (Hz) 4. Tensión de salida (indicada mediante o unidades en V). 5. El valor que se seleccione en P0005 (si P0005 está ajustado para mostrar cualquiera de los valores de arriba (1 - 4) éste no se muestra de nuevo). Pulsando de nuevo circula la sucesión anterior. Pulsando este botón es posible acceder a los parámetros. Subir valor Pulsando este botón aumenta el valor visualizado. Bajar valor Pulsando este botón disminuye el valor visualizado. Tabla 1. Botones de configuración (BOP). [1] 265 2) Configuración: Para ingresar a los parámetros se debe presionar la tecla “Fn”. Para cambiar de parámetro se puede utilizar las teclas de subir y bajar valor. Para ingresar a un parámetro determinado presionar “P”. Si se muestra “ln000” presionar “P” nuevamente. Una vez seleccionado el valor deseado presionar “P” para guardar y salir del parámetro. 3) Mediante el BOP realizar la configuración de los parámetros como se muestra en la siguiente tabla: Parámetro P0003 P0010 P0100 P0304 P0305 P0307 P0310 P0311 P0700 P1000 P0701 P0702 P0703 P0704 P0705 P0706 P0771 P2000 P1001 P1002 P1003 P1058 P1059 P1080 P1082 P1120 P1121 Función Acceso de parámetros al usuario Puesta en servicio rápida Europa / Norteamérica Tensión nominal del motor Corriente nominal del motor Potencia nominal del motor Frecuencia nominal del motor Velocidad nominal del motor Selección de la fuente de órdenes Selección de consigna de frecuencia Entrada digital (Pin 5 de bornera) Entrada digital (Pin 6 de bornera) Entrada digital (Pin 7 de bornera) Entrada digital (Pin 8 de bornera) Entrada digital (Pin 16 de bornera) Entrada digital (Pin 17 de bornera) Función de la salida analógica Escala de la frecuencia de salida Frecuencia fija Frecuencia fija Frecuencia fija Velocidad Jog Derecha Velocidad Jog Izquierda Frecuencia mínima del motor Frecuencia máxima del motor Tiempo de aceleración de la parada a la frecuencia máxima ajustada Tiempo de deceleración 266 Valor de configuración 2 1 (Modo de puesta en marcha rápida) 1 (Hp/60Hz) Ver en la placa de características motor. Ver en la placa de características motor. Ver en la placa de características motor. Ver en la placa de características motor. Ver en la placa de características motor. 2 (Bornes/Terminales) 3 (Frecuencia fija) 15 (Consigna fija) 15 (Consigna fija) 15 (Consigna fija) 1 (ON/OFF1) 10 (Jog Derecha) 11 (Jog Izquierda) 21 (Frecuencia) 60 20 Hz 40 Hz 60 Hz 10 Hz 10 Hz 0 Hz 60 Hz 10 s 10 s del del del del del de la frecuencia máxima a la parada Tabla 2. Configuración de parámetros. [1] 4) El MM440 está configurado con tres frecuencias fijas que se activarán por medio de las entradas digitales DIN1, DIN2 y DIN3 (Borneras 5, 6 y 7). Previo a seleccionar la velocidad se debe encender el MM440 por medio del ingreso DIN 4 (Bornera 8). 5) La salida analógica es solo de corriente por lo que se debe colocar una resistencia de 500Ω para obtener un voltaje de 0 a 10 V. 6) Crear un proyecto en el TIA Portal V13 Agregar un PLC S7-1200 modelo 1214C Ac/DC/Rly (6ES7 214-1BE30-0XB0) versión 2.2. Agregar un HMI KTP600 modelo 6AV6 647-0AD11-3AX0 versión 11.0.0.0. Conectarlos por medio del puerto PROFINET. 7) Ingresar a las configuraciones del PLC_1 y crear una tabla de variables igual a la de la siguiente figura: Figura 4. Tabla de variables PLC_1. 8) Ingresar a las configuraciones del HMI_1 y crear una tabla de variables igual a la de la siguiente figura: Figura 5. Tabla de variables HMI_1. 9) Dirigirse al bloque Main[OB1] del PLC_1 y crear los siguientes segmentos: El programa que se muestra a continuación sirve para activar las salidas de las tres velocidades, además el botón ON/OFF bloquea al Jog para que no pueda funcionar cuando se está ejecutando una de las tres velocidades y viceversa. Dentro del segmento de cada velocidad se colocó contactos de las otras dos velocidades para asegurar que se encienda una velocidad a la vez. La señal IW64 pertenece a la entrada analógica del canal 0. Esta señal fue normalizada y escalada a un rango de 0-60. 267 Figura 6. Segmentos del bloque Main[OB1] del PLC_1. 268 Figura 7. Normalización y escalamiento de señal analógica. 10) En la imagen raíz del HMI_1 generar una interfaz con 6 botones y un visualizador de texto. Similar a la figura mostrada a continuación. Insertar un botón que servirá para la función ON/OFF Colocar tres botones, uno para cada velocidad. Colocar dos botones, uno para cada dirección JOG. El visualizador de texto servirá para mostrar la frecuencia a la cual gira el motor. A continuación se mostrará cómo deben estar configurados los botones, se configurará solo un botón por cada función. Figura 8. Configuración de visualizacion del HMI. 11) Asignar a cada botón la función correspondiente, descrita en el paso anterior. Boton ON/OFF: Figura 9. Configuración botón ON/OFF. 269 Botón de Velocidad 1 Figura 10. Configuración botón Velocidad 1. Boton Jog Figura 11. Configuración botón Jog. Visualizador de frecuencia Figura 12. Configuración visualizador de frecuencia. 12) Al momento de conectar la salida analógica del MM440 a la entrada analógica del PLC_1 verificar el uso de la resistencia de 500Ω. 270 Análisis de Resultados. …………………………………………………………………………………………………………………....... ……………………………………………………………………………………………………………………… ……………………………………………………………………………………………………………………… ……………………………………………………………………………………………………………………… ……………………………………………………………………………………………………………………… ……………………………………………………………………………………………………………………… ……………………………………………………………………………………………………………………… Conclusiones. …………………………………………………………………………………………………………………....... ……………………………………………………………………………………………………………………… ……………………………………………………………………………………………………………………… ……………………………………………………………………………………………………………………… ……………………………………………………………………………………………………………………… ……………………………………………………………………………………………………………………… ……………………………………………………………………………………………………………………… Bibliografía: [1] Siemens – MICROMASTER 440 0.12 kW – 250 kW. Instrucciones de uso.pdf [2] Siemens, Simatic S7. Controlador programable S7-1200, Manual del sistema. 2009. [3] www.siemens.com 271 MANUAL DE PROCEDIMIENTO CARRERA: INGENIERÍA ELECTRÓNICA Responsable /Equipo. PRÁCTICA 16: CONFIGURACIÓN PROFIBUS DP MAESTRO/ESCLAVO ENTRE UN PLC S71200 Y UN MM440. CÁTEDRA O RELACIONADA MATERIA EDICIÓN: 1 Accesorios: REVISIÓN N°: 1 REDES DE COMPUTADORAS III PLC S7-1200 Micromaster Siemens 440. Motor asíncrono trifásico. Cable de conexión PROFIBUS Software TIA PORTAL V.13. DOCENTE: NÚMERO DE ESTUDIANTES POR EQUIPO O PRÁCTICA: Ing. Julio Zambrano. 2 estudiantes por puesto de trabajo. AUTORES: Patricio Torres. Antonio Vega. 272 Fecha: Tema: Configuración PROFIBUS DP Maestro/Esclavo entre un PLC S71200 y un Micromaster Siemens 440. Objetivo: Encender y controlar la velocidad de un motor asíncrono trifásico por medio de un PLC S71200 mediante el protocolo de comunicación PROFIBUS DP. Objetivos específico: Lectura y familiarización de los parámetros del MM40. Configuración de los parámetros del MM440 para su puesta en marcha modo PROFIBUS DP. Realizar la conexión del motor trifásico con el MM440. Sustento teórico Micromaster 440: Los convertidores de la serie MICROMASTER 440 son convertidores de frecuencia para la regulación de par y velocidad en motores trifásicos. Los diferentes modelos, que se suministran, cubren un margen de potencia desde 0,12 kW hasta 200 kW (con par constante (CT)) o hasta 250 kW (con par variable (VT)). [1] Los convertidores están controlados por microprocesador y utilizan tecnología IGBT (Insulated Gate BipoIar Transistor) de última generación. Esto los hace fiables y versátiles. Un método especial de modulación por ancho de impulsos con frecuencia de pulsación seleccionable permite un funcionamiento silencioso del motor. Extensas funciones de protección ofrecen una protección excelente tanto del convertidor como del motor. [1] El MICROMASTER 440, con sus ajustes por defecto realizados en fábrica, es ideal para una gran gama de aplicaciones sencillas de control de motores. El MICROMASTER 440 también puede utilizarse para aplicaciones más avanzadas de control de motores haciendo uso de su funcionalidad al completo. [1] El MICROMASTER 440 puede utilizarse tanto en aplicaciones donde se encuentre aislado como integrado en sistemas de automatización. [1] Figura 1. Micromaster 440 [1]. PROFIBUS DP (periferia descentralizada): Es una red de comunicación a nivel de campo que tiene un método de acceso al medio hibrido; es decir, combina toquen, bus y maestro-esclavo. A continuacion se presenta una tabla (Tabla 1), en donde se puede observar un resumen de los tipos de comunicaciones que se pueden hacer entre los diferentes dispositivos de una red PROFIBUS DP. 273 Tabla1. Tipos de comunicación E/S a traves de PROFIBUS DP. [2] En este caso se utilizara una comunicaion Maestro DP - Esclavo DP, para lo que siempre es necesario definir areas de salida y entrada de datos (Buffer), tanto para el maestro como para el esclavo, mismas son configuradas por los usuarios en la herramienta de hardware en nuestro caso TIA PORTAL 11. En este modelo de comunicación los datos que son depositados en el buffer de salida del PLC maestro se escriben de forma directa en el buffer de entrada del PLC esclavo y viceversa. Figura 2. Modelo de comunicación entre Maestro DP y Esclavo DP. [3] Procedimiento: El Micromaster 440 de Siemens posee varios parámetros para su configuración, en esta práctica se verán los principales para poner en marcha un motor utilizando simplemente en panel básico de operación (BOP). 1) Reconocer el funcionamiento de cada uno de los botones presentes en el BOP. Botón Función Efecto Marcha Al pulsar este botón se arranca el convertidor. Parada OFF1 Pulsando este botón se para el motor siguiendo la rampa de deceleración seleccionada. Por defecto está bloqueado. OFF2 Pulsando el botón dos veces (o una vez prolongada) el motor se para de forma natural (por inercia). Esta función está siempre habilitada. 274 Invertir sentido giro de Funciones Acceder a parámetros Pulsar este botón para cambiar el sentido de giro del motor. El inverso se indica mediante un signo negativo (-) o un punto decimal intermitente. Este botón sirve para visualizar información adicional. Pulsando y manteniendo este botón apretado 2 segundos durante la marcha, desde cualquier parámetro, muestra lo siguiente: 1. Tensión del circuito intermedio (indicado mediante d. unidades en V). 2. Corriente de salida (A) 3. Frecuencia de salida (Hz) 4. Tensión de salida (indicada mediante o unidades en V). 5. El valor que se seleccione en P0005 (si P0005 está ajustado para mostrar cualquiera de los valores de arriba (1 - 4) éste no se muestra de nuevo). Pulsando de nuevo circula la sucesión anterior. Pulsando este botón es posible acceder a los parámetros. Subir valor Pulsando este botón aumenta el valor visualizado. Bajar valor Pulsando este botón disminuye el valor visualizado. Tabla 2. Botones de configuración (BOP). [1] 2) Configuración: Para ingresar a los parámetros se debe presionar la tecla “Fn”. Para cambiar de parámetro se puede utilizar las teclas de subir y bajar valor. Para ingresar a un parámetro determinado presionar “P”. Si se muestra “in000” el parámetro posee varios índices (1000.0, 1000.1,…, etc) presionar “P” para ingresar al índice deseado. Una vez seleccionado el valor deseado presionar “P” para guardar y salir del parámetro. 3) Mediante el BOP realizar la configuración de los parámetros como se muestra en la siguiente tabla: Parámetro Dip Switch P0700.0 P0700.1 P1000.0 P1000.1 P2000.0 P2041.0 P0927 Función Valor de configuración Dirección PROFIBUS 3 (Posiciones 1 y 2 en ON) Tipo de comunicación 6 Tipo de comunicación 6 Tipo de comunicación 6 Tipo de comunicación 6 Frecuencia de referencia 60 Envió de palabras 3 (PPO3) Tipo de mando B--nn Tabla 3. Configuración de parámetros MM440. [1] 4) Crear un proyecto en el TIA Portal V13, agregar un PLC S7-1200 modelo 1214C Ac/DC/Rly (6ES7 214-1BE30-0XB0) versión 2.2. 5) Agregar un módulo de comunicación PROFIBUS CM 1243-5 PROFIBUS DP – MASTER, ubicado en la sección “Catálogo”. 275 Figura 3. Módulo PROFIBUS DP – Master CM 1243-5. 6) Dirigirse a “Dispositivos y redes”, insertar un módulo esclavo Micromaster 4 ubicado en la sección “Catálogo”. Figura 4. Módulo esclavo Micromaster 4. 7) Dentro del Micromaster 4 agregar un módulo “0 PKW, 2 PZD (PPO 3)”. En “Dirección I” y “Dirección Q” se puede modificar las direcciones, para este caso se las configuró desde la dirección 300 para ambos casos. La dirección PROFIBUS DP debe ser configurada dando doble clic en el módulo Micromaster 4, la dirección para esta práctica es la número “3”. 276 Figura 5. Configuración módulo esclavo Micromaster 4. 8) Ingresar al módulo PROFIBUS del maestro (PLC_1) y configurar su dirección de bus PROFIBUS, con la número “2”. Figura 6. Configuración de dirección del módulo maestro. 9) Unir los puertos PROFIBUS tanto del maestro como del esclavo. Figura 7. Conexión red Profibus DP. 277 10) Al configurar PPO3 se enviarán dos palabras con la configuración de parámetros. Los parámetros a configurar se encuentran en el datasheet del MM440. La máxima frecuencia se configura en el parámetro 2000 del MM440. En el programa del PLC_1 se enviarán las dos palabras en código hexadecimal. Las palabras “047E” y “047F” son de configuración. Con 047F arrancará el motor con la velocidad configurada en la palabra 2, mientras que con 047E no arrancará el motor incluso si está configurada una velocidad, y si el motor está girando, al activar 047E se detendrá el mismo. La segunda palabra corresponde a la frecuencia de salida. La frecuencia máxima corresponde al código Hex “4000”, es decir 4000=60Hz. Si se desea otra frecuencia se debe realizar una simple regla de 3 para encontrar el valor en Hex. Las palabras se deben transmitir a la dirección QD300, que corresponde a un tipo DobleWord en la dirección 300 configurada en el esclavo MM440. Las dos palabras deben enviarse en un solo código, por facilidad de distinción se las envía en código Hex. 11) Dentro del bloque Main[OB1] del PLC crear los siguientes bloques: Figura 8. Configuración bloque Main[OB1] PLC_1. 278 12) A continuación se explicará cada uno de los segmentos del programa: En el segmento 1 se envían las dos palabras en un solo código Hex “047E0000” el cual servirá para detener el motor. Los segmentos 2, 3 y 4 sirven para arrancar el motor, notar que en todos, la primera palabra es “047F”, mientras que la segunda hace referencia a la frecuencia. En el segmento 2: 1555=20Hz. (4000/3=1555). En el segmento 3: 2AAA=40Hz. (1555*2=2AAA). En el segmento 4: 4000=60Hz. El contacto NC de “I0.0” en todos los segmentos sirve para que cuando este este activo no se pueda encender el motor. Análisis de Resultados. …………………………………………………………………………………………………………………....... ……………………………………………………………………………………………………………………… ……………………………………………………………………………………………………………………… ……………………………………………………………………………………………………………………… ……………………………………………………………………………………………………………………… ……………………………………………………………………………………………………………………… ……………………………………………………………………………………………………………………… Conclusiones. …………………………………………………………………………………………………………………....... ……………………………………………………………………………………………………………………… ……………………………………………………………………………………………………………………… ……………………………………………………………………………………………………………………… ……………………………………………………………………………………………………………………… ……………………………………………………………………………………………………………………… ……………………………………………………………………………………………………………………… Bibliografía: [1] Siemens – MICROMASTER 440 0.12 kW – 250 kW. Instrucciones de uso.pdf [2] Siemens, Simatic PROFIBUS. “PROFIBUS Con STEP 7 V12”, Manual del sistema. Enero 2013. [3] Siemens, “Tutorial De PROFIBUS En Simatic S7”, Tutorial De Profibus S7. Febrero 2004. 279 MANUAL DE PROCEDIMIENTO CARRERA: INGENIERÍA ELECTRÓNICA Responsable /Equipo. PRÁCTICA 17: CREACIÓN DE UNA CONFIGURACIÓN PROFINET Y PROFIBUS CON CINCO DISPOSITIVOS SIEMENS. CÁTEDRA O RELACIONADA MATERIA EDICIÓN: 1 Accesorios: Software TIA PORTAL V.11. Módulo S7-1200 (2). Módulo S7-300 (2). Estación ET200S. Cable Siemens Industrial Ethernet TP cord 4x2 CAT 6 (4). Cable de red Profibus DP RS485 DOCENTE: REDES DE COMPUTADORAS III NÚMERO DE ESTUDIANTES POR EQUIPO O PRÁCTICA: Ing. Julio Zambrano. 2 estudiantes por puesto de trabajo. AUTORES: Patricio Torres. Antonio Vega. 280 REVISIÓN N°: 1 Fecha: Tema: Creación de una configuración PROFINET Y PROFIBUS con cinco dispositivos Siemens. Objetivo: Cargar un programa realizado en el software TIA PORTAL en un dispositivo PLC. Objetivos específico: Conocer como conectar varios dispositivos en una misma red. Establecer una conexión S7 dentro de TIA Portal V.11. Realizar la conexión física de todos los equipos. Sustento teórico Protocolo PROFIBUS Es un medio de comunicación para las redes a nivel de célula y de campo mediante el cual es posible transmitir pequeñas y medianas cantidades de datos a una velocidad de transmisión variable entre 9Kbits/s y 12Mbits/s a la cual podemos conectar hasta un total de 127 estaciones de las cuales pueden ser hasta 32 de ellas estaciones activas. Dentro de las redes PROFIBUS existen dos métodos de acceso a la red: PROFIBUS DP (PERIFERIA DESCENTRALIZADA): Es una red de comunicación a nivel de campo que tiene un método de acceso al medio hibrido; es decir, combina toquen, bus y maestro-esclavo. PROFIBUS PA: Es el PROFIBUS para la automatización de procesos, conecta en red el protocolo de comunicación PROFIBUS DP y la tecnología de transmisión MBP (Manchester Bus Powered), estas redes son aptas para el funcionamiento en atmosferas potencialmente explosivas. [1] Tipos de comunicación E/S entre dispositivos PROFIBUS DP A continuación se presenta una figura con la descripción de los principales equipos que pueden estar dentro de una red PROFIBUS DP. Figura 1. Dispositivos de una red PROFIBUS DP. [1] 281 PROFINET Permite una alta gama de conectividad entre equipos de diferentes niveles cubriendo la total comunicación en una planta industrial. Sus prestaciones son muy flexibles, gracias a esto ha podido ser utilizado en la industria automotriz, industria de alimentos y bebidas, entre otras que a pesar de ser procesos diferentes pueden solucionarse con PROFINET. A continuación se presenta ciertas características del bus.[3] Características Físicas: Alta resistencia, a condiciones de humedad, condensaciones, temperaturas extremas, vibraciones e interferencias electromagnéticas. En cuanto a Fiabilidad. [3] o Redundancia de anillo rápida (<200ms). o IWLAN con reserva de ancho de banda, rapid roaming. o Equipos modulares con sustitución en caliente. Características de aplicación industrial. [3] o Consta de una total integración, diagnosis de red integrada en PLC, HMI o Facilidad de mantenimiento. o Sustitución de equipos por personal no especializado (Elementos extraíbles). o Sistema de cableado industrial rápido e inmune a ruidos. Uso fiable en entornos severos. [3] o No se producen reflexiones en cables ni problemas de cableado (ej. Ausencia de resistencia terminal) con PROFINET. o Los problemas de conexión solo afectan a dos putos de un en lace y no a la línea entera (Fácil localización de fallas). Tecnologías robustas para PROFINET. [3] o El uso de Ethernet conmutada siempre permite una conexión punto a punto. o El uso de cables apantallados y cable de FO garantizan la inmunidad frete a influencias electromagnéticas. o La auto-negación y el auto-crossing reducen los errores potenciales durante la puesta en marcha y el mantenimiento. Velocidad de transmisión. [3] o Debido a su amplio ancho de banda, aplicaciones intensivas en datos se pueden usar paralelamente sin que ello afecte a la transmisión de datos de periferia. o Usando 100 Mbit/s Ethernet, PROFINET alcanza una velocidad de transmisión significativamente alta (Por ejemplo comparado con PROFIUS DP). o 100 Mbit/s es una prestación suficientemente alta para el nivel de campo. Pasarelas de comunicación Son equipos que permiten la comunicación entre dispositivos con distintos puertos de comunicación o protocolos, convierten un tipo de comunicación en otro, brindando flexibilidad al momento de implementar redes industriales. Cuando un dispositivo PLC posee diferentes puertos de comunicación, puede ser utilizado como una pasarela, permitiendo la comunicación entre dos protocolos diferentes como se indica a continuación. Procedimiento: Como primer paso se procederá a la creación de un proyecto para posteriormente cargarlo a los dispositivos, proceder de la siguiente manera. Tener en cuenta que la tarjeta de red del ordenador debe estar configurada con una IP valida, es decir dentro de la misma red de las IP que se utilizarán para asignar a los dispositivos: 1) Abrir el acceso directo del software TIA PORTAL V.11. 2) Una vez abierto el software, dentro de la pantalla de inicio dar clic en “Crear Proyecto”, aquí se deberá llenar los campos de Nombre, ruta donde se desea guardar, autor y comentario. 282 Figura 2. Pantalla de inicio. 3) Dar clic en el botón “Crear”, ubicado en la parte inferior de los campos anteriormente indicados. Figura 3. Ventana para seleccionar la opción crear proyecto. 4) Dar clic en la opción crear, aparecerá la Vista Portal, la cual selecciona por defecto Primeros Pasos. Dar clic en la pestaña con el nombre “Configurar un dispositivo”. Figura 4. Pantalla de Primeros pasos 283 5) En la siguiente ventana dar clic en “Agregar dispositivo” y seguir estos pasos: Seleccionar el controlador deseado. En este caso clic en PLC-1200, seleccionar la CPU 1214C AC/DC/RLY. Dentro de la opción versión al lado derecho de la pantalla seleccionar “V2.2”. Nombrarlo como “Esclavo1”. Clic en agregar. Una vez agregado un dispositivo aparecerá en la pantalla. Figura 5. Pantalla para agregar un nuevo dispositivo Figura 6. Pantalla del proyecto creado. 6) Para agregar más dispositivos dar clic en “Agregar dispositivo” dentro del árbol del proyecto y seleccionar los siguientes dispositivos (Considerar la versión actual de los dispositivos): CPU 315F-2 PN/DP - (EsclavoDP) CPU 315F-2 PN/DP - (MaestroDP) CPU 1214C AC/DC/Rly - (Esclavo2) IM 151-3 PN (ET200) - (IO device 1) NOTA: Para mayor información de como agregar dichos dispositivos referirse a la practica 5 de equipos Siemens “Comunicación PROFINET IO entre un PLC S7-300 y una ET200S”. 284 7) Cuando se inserten todos los dispositivos se tendrá un esquema igual al siguiente: Figura 7. Creación de dispositivos. 8) Dar clic en el icono “Conexiones” y elegir la opción “Conexión S7”. Conectar al MaestroDP con el Esclavo1, como se indica a continuación. Figura 8. Creación de dispositivos. 9) Dar clic en “Conectar en red” ubicado en la derecha de “Conexiones”. Conectar el MaestroDP con el EsclavoDP mediante el puerto Profibus. Conectar el MaestroDP – Esclavo1 – Esclavo2 mediante Profinet. Conectar el EsclavoDP – Et200S mediante Profinet. Una vez finalizadas las conexiones se tendrá el siguiente esquema. Si la línea interpuntada desaparecen ignorarlas puesto que solo indican que se encuentra activa en ese momento. Figura 9. Conexión de dispositivos. 10) Finalizada la configuración de la red se debe configurar cada dispositivo de la siguiente manera: MaestroDP – EsclavoDP: Configuración PROFIBUS, referirse a la práctica 6 de equipos Siemens “Comunicación PROFIBUS DP entre dos PLC S7-300”. MaestroDP – Esclavo1: Configuración PROFINET, referirse a la práctica 4 de equipos Siemens “Comunicación PROFINET IO entre dos PLC S7-300”, donde el Esclavo1 es el servidor y el MaestroDP es el cliente. Esclavo1 – Esclavo2: Configuración PROFINET, referirse a la práctica 3 de equipos Siemens “Comunicación PROFINET IO entre dos PLC S7-1200”. EsclavoDP – IO device 1 (Et200S): Configuración PROFINET, referirse a la práctica 5 de equipos Siemens “Comunicación PROFINET IO entre un PLC S7-300 y una ET200S”. 285 11) Para la conexión física de los equipos seguir el siguiente esquema. El modulo Ethernet CSM1277 del PLC S71200 sirve para comunicar más de dos equipos. En la figura 10 se encuentra la conexión de cuatro equipos a la misma red (Número máximo). En el caso de tener tres equipos se puede conectar un ordenador y será posible detectar a todos los dispositivos conectados Figura 10. Conexión física con modulo Ethernet CSM1277. Análisis de Resultados. …………………………………………………………………………………………………………………....... ……………………………………………………………………………………………………………………… ……………………………………………………………………………………………………………………… ……………………………………………………………………………………………………………………… ……………………………………………………………………………………………………………………… ……………………………………………………………………………………………………………………… ……………………………………………………………………………………………………………………… Conclusiones. …………………………………………………………………………………………………………………....... ……………………………………………………………………………………………………………………… ……………………………………………………………………………………………………………………… ……………………………………………………………………………………………………………………… ……………………………………………………………………………………………………………………… ……………………………………………………………………………………………………………………… ……………………………………………………………………………………………………………………… Bibliografía: [1] Siemens, Simatic PROFIBUS. “PROFIBUS Con STEP 7 V12”, Manual del sistema. Enero 2013. [2] SIMATIC “S7 Controlador programable S7-1200”. Manual de sistema. Septiembre 2009. [3] Infraestructura de red Profinet - PROFINET INTERNACIONAL ESPAÑA (PI es). 286 MANUAL DE PROCEDIMIENTO PRÁCTICA 18: CREACIÓN DE UN PROYECTO Y FAMILIARIZACIÓN CON EL SOFTWARE TWIDOSUITE V2.0. CARRERA: INGENIERÍA ELECTRÓNICA Responsable /Equipo. CÁTEDRA O RELACIONADA MATERIA REVISIÓN N°: 1 EDICIÓN: 1 Accesorios: Software TwidoSuite 2.0. Módulo Schneider REDES DE COMPUTADORAS III TWDLCAE40DRF. Cable de comunicación multifunción TSXPCX1031. Conversor USB-Serial (En caso de no poseer un puerto serial en el ordenador) DOCENTE: NÚMERO DE ESTUDIANTES POR EQUIPO O PRÁCTICA: Ing. Julio Zambrano. 2 estudiantes por puesto de trabajo. AUTORES: Patricio Torres. Antonio Vega. 287 Fecha: Tema: Creación de un proyecto y familiarización con el software TwidoSuite v2.0. Objetivo: Cargar un programa realizado en el software TwidoSuite v2.0 en un dispositivo PLC Schneider. Objetivos específico: Familiarizarse con el entorno grafico del software TwidoSuite v2.0. Conocer las herramientas que brinda el software y la manera de configurar un dispositivo PLC. Crear un programa y comprobar su funcionamiento. Sustento teórico TWIDOSUITE: [1] Es un entorno de desarrollo gráfico, lleno de funciones para crear, configurar y mantener aplicaciones de automatización para los autómatas programables Twido de Schneider Electric. TwidoSuite permite crear programas con distintos tipos de lenguaje, después de transferir la aplicación para que se ejecute en un autómata. Las principales funciones del software TwidoSuite son: Interface de usuario intuitiva y orientada a proyectos. Diseño de software sin menús. Las tareas y funciones del paso seleccionado de un proyecto siempre se encuentran visibles. Soporte de programación y configuración. Comunicación con el autómata. Ayuda de primera mano acerca del nivel de tareas que ofrece enlaces relevantes a la ayuda en línea. Lenguajes de programación de Twido. [1] Para crear programas de control Twido pueden utilizarse los siguientes lenguajes de programación: Lenguaje Instruction List o Lista de instrucciones: Un programa Lista de instrucciones o IL se compone de una serie de expresiones lógicas escritas como una secuencia de instrucciones booleanas. Ladder Diagrams o Diagramas de contactos: Un diagrama Ladder es una forma gráfica de mostrar una expresión lógica. Lenguaje Grafcet: El lenguaje Grafcet está compuesto por una sucesión de pasos y transiciones. Twido admite las instrucciones de lista Grafcet, pero no Grafcet gráfico. Puede utilizar un ordenador personal (PC) para crear y editar programas de control Twido mediante estos lenguajes de programación. La función de reversibilidad de Lista/Ladder Logic permite pasar un programa de Lista a Ladder y viceversa, según convenga. Figura 1. TwidoSuite v2.0. [1] Controladores programables Twido. [2] Controladores compactos de 40 E/S: A continuación se detallan las funciones compartidas por controladores de las series TWDLCAA40DRF y TWDLCAE40DRF: 24 entradas digitales, 14 de relé y 2 salidas de transistor 2 potenciómetros analógicos 288 1 puerto serie integrado 1 slot para un puerto serie adicional RTC integrado Compartimiento de batería para batería externa reemplazable por el usuario Admite hasta 7 módulos de ampliación de E/S. Admite hasta dos módulos de interface del bus AS-Interface V2 Admite un módulo master de interface del bus de campo CANopen: Admite un cartucho de memoria opcional (de 32 ó 64 KB) Admite un módulo de monitor de operación opcional Descripción general de las comunicaciones. [2] Los controladores Twido disponen de un puerto serie, o de un segundo puerto opcional, que se utiliza para servicios en tiempo real o de administración de sistemas. Los servicios en tiempo real proporcionan funciones de distribución de datos para intercambiar datos con dispositivos de E/S, así como funciones de administración para comunicarse con dispositivos externos. Los servicios de administración de sistemas controlan y configuran el controlador por medio de TwidoSoft. Cada puerto serie se utiliza para cualquiera de estos servicios, pero sólo el puerto serie 1 es válido para comunicarse con TwidoSoft. Para poder utilizar estos servicios, existen tres protocolos disponibles en cada controlador: Conexión remota Modbus ASCII Además, el controlador compacto TWDLCAE40DRF proporciona un puerto de comunicación RJ45 Ethernet integrado que permite llevar a cabo todas las tareas de comunicación en tiempo real y de administración del sistema a través de la red. Las comunicaciones Ethernet implementan el siguiente protocolo: TCP/IP Modbus Figura 2. Base compacta TWDLCAE40DRF. [2] Procedimiento: Como primer paso se procederá a la creación de un proyecto para posteriormente cargarlo al dispositivo, proceder de la siguiente manera. 1) Abrir el acceso directo del software TwidoSuite. 2) Una vez abierto el software aparecerá un menú, dar clic en Modo “Programación”. Figura 3. Pantalla de inicio. 289 3) Dar clic en el botón “Crear un proyecto nuevo”, ubicado en la parte izquierda. Figura 4. Ventana para seleccionar la opción crear proyecto. 4) Llenar los campos respectivos, una vez completado este proceso dar clic en “Crear”. En la parte superior dar clic en “Describir”. Figura 5. Información del proyecto. 5) En esta ventana se debe configurar el dispositivo con el cual se va a trabajar. Realizar los siguientes pasos: Eliminar el dispositivo que aparece por defecto, para esto clic derecho en el dispositivo/Eliminar/Aceptar. 290 Figura 6. Pantalla para agregar un nuevo dispositivo 6) En la parte derecha dentro del menú “Catálogo”: Clic en Bases/Compactos/TWDLCAE40DRF. Para agregarlo arrastrar el código del dispositivo a la parte izquierda. Agregar un módulo de E/S analógicas. Clic en Módulos de ampliación/Ampliaciones analógicas/TDWAMM6HT. Si se desea agregar una dirección IP dar clic sobre el puerto Ethernet del dispositivo, se desplegara un menú donde se podrá configurar dicho parámetro. Figura 7. Configuración de dispositivo. 7) Cuando se cargue todos los elementos del dispositivo dirigirse a “Programar” ubicado en la parte superior izquierda de la ventana. En la parte superior derecha dar clic en “Programar”. Crear una red o segmento dando clic en 291 . Agregar un conctacto normalmente abierto (NA) y asignarle el nombre “I0.0”, arrastrando el icono a la red anteriormente creada. Agregar una bobina y asignarle el nombre “Q0.0”, arrastrando el icono continuación del contacto NA. para verificar que no existen En la parte ingerior damos clic en “Analizar programa” errores. Mediante el cable de comunicación serial del dispositivo conectar el ordenador con el PLC. a la red, a Figura 8. Insertar operaciones lógicas con bits. 8) Dirigirse a “Depurar” ubicado en la parte superior derecha. En este paso se muestra una tabla de conexión donde se encuentran todos los puertos del ordenador disponibles. Si no se conoce en que puerto se conectó el PLC dar clic en el botón de Windows y dirigirse a “Dispositivos e impresoras”. Buscar el dispositivo conectado, dar clic derecho en el mismo y clic en propiedades. Dentro de la pestaña “General” aparecerá la información del dispositivo y se mostrará en que puerto se encuentra conectado, por ejemplo “(COM3)”. Conocido esto dentro del menú “Depurar” seleccionar el puerto adecuado. Clic en “Aceptar”. 292 Figura 9. Configuración del puerto de conexión. 9) Se mostrará que la comunicación está establecida. Seleccionar la opción que se desea ejecutar, ya sea transferir datos del ordenador (PC) al PLC o viceversa. En este caso seleccionar la opción “PC==>autómata”. Clic en “Aceptar”. Aparecerá una nota de advertencia, clic en “Aceptar” nuevamente. Figura 10. Configuración del tipo de transferencia. 10) Se generará una barra de proceso, finalizada la misma aparecerá un recuadro similar a la Figura 11. Dar clic en el icono para poner en modo RUN al autómata. Comprobar su correcto funcionamiento, al activar la entrada “I0.0” se debe activar la salida “Q0.0”. 293 Figura 11. Control para puesta en marcha del autómata. 11) Si no se ejecuta el procedimiento anterior el autómata no pasará a modo RUN de forma automática, y si se desconecta del ordenador pasara a modo stop, para cambiar esto realizar los siguientes pasos. Primero debemos desconectar el PLC, dirigirse a la parte derecha de la ventana y dar clic en “Desconectar”, luego clic en “Aceptar”. En la parte superior izquierda dirigirse a “Programar” y en las pestañas ubicadas en la parte derecha dirigirse a “Configurar comportamiento”. En la opción “Arranque” seleccionar la casilla de “Arranque automático en Run”. Clic en “Aplicar”. De esta forma el PLC no necesitará estar conectado al ordenador para seguir en modo RUN. Figura 12. Configuración del comportamiento de arranque del autómata. 12) Cargar nuevamente el programa al autómata, para esto repetir los pasos desde el numeral 8. 294 Análisis de Resultados. …………………………………………………………………………………………………………………....... ……………………………………………………………………………………………………………………… ……………………………………………………………………………………………………………………… ……………………………………………………………………………………………………………………… ……………………………………………………………………………………………………………………… ……………………………………………………………………………………………………………………… ……………………………………………………………………………………………………………………… Conclusiones. …………………………………………………………………………………………………………………....... ……………………………………………………………………………………………………………………… ……………………………………………………………………………………………………………………… ……………………………………………………………………………………………………………………… ……………………………………………………………………………………………………………………… ……………………………………………………………………………………………………………………… ……………………………………………………………………………………………………………………… Bibliografía: [1] TwidoSuite V2.3, Guía de programación.pdf - 06/2011. [2] Controladores programables Twido – Guia de referencia de hardware. 295 MANUAL DE PROCEDIMIENTO PRÁCTICA 19: COMUNICACIÓN MODBUS TCP/IP MAESTRO/ESCLAVO ENTRE DOS EQUIPOS SCHNEIDER TIWDO TWDLCAE40DRF CARRERA: INGENIERÍA ELECTRÓNICA EQUIPO: MÓDULO TWDLCAE40DRF. TIWDO CÁTEDRA O RELACIONADA MATERIA REVISIÓN N°: 1 Responsable /Equipo. EDICIÓN: 1 Accesorios: REDES DE COMPUTADORAS III Software TWIDO SUITE V2.01. Módulo TIWDO TWDLCAE40DRF. Industrial Ethernet TP XP Cord 4x2 RJ45/Rj45. DOCENTE: NÚMERO DE ESTUDIANTES POR EQUIPO O PRÁCTICA: 2 estudiantes por puesto de trabajo. Ing. Julio Zambrano. 296 Fecha: Tema: Comunicación MODBUS TCP Maestro/Esclavo entre dos módulos Twido TWDLCAE40DRF. Objetivo: Levantar una red MODBUS TCP entre dos PLCs Twido TWDLCAE40DRF con la ayuda del software TwidoSuite. Objetivo específico: Conocer el referente teórico de las Redes MODBUS TCP. Realizar la configuración de Hardware de la red. Crear un proyecto en TWIDOSUITE V2.01 para la configuración de la comunicación. Sustento teórico Protocolo MODBUS: Es un protocolo que fue desarrollado en el año de 1979 por Modicon que corresponde a una marca registrada por Gould Inc. Fue un protocolo diseñado para que los controladores programables de Modicon puedan comunicarse con otros controladores además de otros dispositivos de otras redes. Modbus es un bus de campo que además puede soportar redes que incluyen Modbus Plus industrial y otros protocolos como MAP y Ethernet. Para realizar la transmisión de datos este protocolo utiliza el modelo Maestro-Esclavo y Cliente-Servidor. Modbus es un protocolo de enlace (capa 2 modelo OSI) que utiliza el estándar serie RS-232C, en donde cada fabricante define las características de conexión física del bus de campo. Modbus tiene ciertos tipos de comunicación entre ellas la comunicación a través de redes Ethernet MODBUS TCP que utiliza el modelo de comunicación Cliente Servidor, mismo que es detallado a continuación. Modbus TCP/IP: Este protocolo es una extensión del protocolo Modbus RTU que permite utilizarlo sobre la capa de transporte TCP/IP, este protocolo nace de la idea de poder monitorizar una red de forma remota desde cualquier parte del mundo ya que Modbus-TCP se lo puede usar en Internet. La combinación de una red física versátil y escalable como Ethernet con el estándar TCP/IP y una representación de datos independiente del fabricante como lo es Modbus, proporciona una red abierta y accesible para el intercambio de datos de proceso. Comunicación: El protocolo Modbus TCP/IP para la transmisión de mensajes no hace más que encapsular una trama Modbus RTU en un segmento TCP. El modelo de comunicación se basa en el modelo consulta-respuesta debido a que TCP/IP proporciona un servicio orientado a la conexión El modelo Consulta/Respuesta concuerda con el modelo de Maestro/Esclavo de las redes Modbus pero brindándole el determinismo presente en las redes Ethernet conmutadas. La utilización de este protocolo de comunicación brinda la posibilidad de gestionar gran cantidad de nodos en comparación con otros buses de campo. Estas redes utilizan como medio físico cables de red Ethernet con conectores RJ45 además de la posibilidad de utilizar también fibra óptica. Cuando se utilizan redes basadas en Internet las velocidades de transmisión no son aptas para el uso nivel de control, pero es más que suficiente para los niveles de gestión de procesos y de célula, pero sería posible llegar a una funcionalidad en todos los niveles de la pirámide de automatización si se contara con una red intranet. Procedimiento: Para cumplir con el desarrollo de la presente practica tenemos que realizar el siguiente procedimiento: 1) Identificar los puertos Ethernet de cada uno de los PLCs e interconectarlos entre sí con un cable de red Industrial Ethernet TP XP Cord 4x2 RJ45/Rj45. 297 Figura1. Topología física de la red MODBUS TCP. 2) Una vez configurada la topología de la red, abrir el software TWIDOSUITE V2.01 para crear un nuevo proyecto. Dentro de la pantalla de inicio dar clic en “Modo Programación”. Se debe considerar que se va a realizar dos proyectos, en el primero de ellos se debe configurar tanto el hardware como el software del PLC maestro mientras que en el segundo proyecto se realizará la configuración de hardware y software del PLC esclavo. Para realizar la configuración del PLC maestro realizamos el procedimiento descrito a continuación: Figura 2. Ventana de inicio del software TwidoSuite. 3) Dentro de la nueva ventana dar clic sobre la opción “Crear un proyecto nuevo”, en donde se deben llenar los siguientes campos: Proyecto: Asignar un nombre al proyecto. Directorio: Asignar una ubicación dentro de nuestro PC, en donde se desee guardar el proyecto. Los demás campos como Autor, Departamento, Índice, Propiedad Industria y Comentario, es información adicional para el proyecto. Figura 3. Ventana para la creación de un nuevo proyecto. 298 4) Dar clic sobre la pestaña “Describir”, en donde, se debe ubicar el módulo que se va a utilizar para realizar la práctica, en este caso la base compacta “TWDLCAE40DRF” que se encuentra dentro de la ventana “Catálogo” dentro del menú desplegable “Bases”/“Compactos”. También adicionar un módulo de entradas y salidas analógicas el cual se encuentra dentro de la ventana “Catálogo” dentro del menú desplegable “Módulos de ampliación”/“Ampliaciones analógicas”, elegir el modulo “TWDAMM6HT”. Figura 4. Configuración del Hardware a utilizar. 5) Finalizada la configuración del hardware, se debe configurar los parámetros de comunicación en este caso configurar los parámetros de la tarjeta Ethernet del PLC, para ello dar doble clic sobre el puerto Ethernet RJ 45 del PLC, en la nueva ventana (Ventana “Configuración”) realizar el siguiente procedimiento. Dentro de la sección “Configuración dirección IP”, seleccionar la opción “Configurada”. A continuación, asignar una dirección IP, la máscara de subred y la dirección de pasarela. En la dirección de pasarela se tiene que escribir la dirección IP del PLC esclavo. Luego en la sección “Dispositivos remotos”, configurar los dispositivos remotos que van a estar conectados con el este PLC que será el PLC maestro, para ello en la casilla “Dirección IP esclava” se tiene que escribir la IP del PLC esclavo, en la casilla “Unit ID” se debe asignar un número entre 1 y 255 ya que el ID 0 siempre está reservado para el PLC maestro. Por último, hacer clic sobre el botón “Aceptar”, para que se guarde la configuración realizada. Figura 5. Configuración de los parámetros de red del PLC Servidor. 299 6) Una vez realizada la configuración de los parámetros de comunicación, dar clic sobre la pestaña “Programar”, dentro de esta ventana y en la parte superior derecha dar clic en la ventana “Configurar”. En esta ventana se realizarán las configuraciones de uso de los distintos medios que dispone el módulo, es decir los bloques de función, configuración de las entradas y salidas analógicas, de los espacios de memoria etc. Para la aplicación de software que se va a realizar es necesario configurar uno de los canales analógicos del módulo de expansión de entradas y salidas analógicas, a más de la configuración de los bloques que serán necesarios para realizar la comunicación. Para realizar la configuración de los puertos analógicos dentro de la ventana “Configurar” dar clic sobre la imagen del módulo de expansión de entradas y salidas analógicas y en la parte inferior de la gráfica en la sección “Tabla de entradas y salidas”, en cualquiera de las opciones de entradas dirigirse a la casilla “Tipo”, aquí se podrá elegir si esta entrada será de corriente o tensión, elegir la opción “0-10V” ya que se va a leer tensión en esta entrada y en la casilla “Símbolo” asignar un símbolo, en este caso “Ent_Ang”. Figura 6. Configuración de una entrada analógica para el PLC Servidor. Una vez configurada la entrada analógica es necesario configurar el bloque de comunicación, para esto realizar el siguiente procedimiento: Dentro de la ventana “Programar” entrar a la ventana “Configurar” ubicada en la esquina superior derecha. Buscar en la parte derecha la opción “Configurar los datos” y dar clic en la misma. En la nueva ventana dentro de la sección “Categoría de objetos” ubicada en la parte superior izquierda, dar clic en la opción “Objetos avanzados”. En la parte inferior en la sección “Objetos avanzados”, seleccionar la opción “Macros Com.” En esta ventana se puede visualizar que existen algunas “Macros de comunicación”, para gestionar la comunicación entre los dispositivos. Para configurar la MACRO de comunicaciones elegimos cualquiera de las disponibles y señalamos la casilla “Conf.” De la macro que se va a utilizar en este caso la macro “Com0”. En la casilla “Red” se debe especificar qué tipo de red se va a usar para hacer la comunicación en este caso debemos seleccionar “Ethernet”. En la casilla “Dirección en la red” tenemos que escribir el ID del esclavo mismo que fue asignado en la configuración de red del PLC maestro. Dentro de la sección “Funciones”, en la opción “Símbolos” debemos seleccionar las casillas correspondientes a las opciones C_RDNW (Lectura de N palabras del esclavo) y C_WRNW (Escritura de N palabras en el esclavo) y en la opción “Dirección de inicio” se debe reservar las posiciones de memoria que indicarán a la MACRO en qué posición de memoria comienza la tabla de intercambio. En la opción “Número de palabras” indica el número de palabras y la longitud de las mismas para ser tenidas en cuenta al momento de realizar la programación de la comunicación en este caso, la tabla de lectura (con un N=2) ocupará 9 posiciones a partir de la posición de memoria %MW150). Es importante tildar las casillas de la columna Símbolos, de esta forma la MACRO ya nos crea una etiqueta en cada posición de memoria, dentro de la tabla de intercambio, que el programador utilizará para las transacciones. Para nuestra aplicación para leer asignamos como dirección de inicio la palabra número 150 y como dirección de inicio para la escritura la número 100. 300 Figura 7. Configuración de la macro de comunicación. Una vez configurada la macro de comunicación, al entrar en la opción de “Definir Símbolos” de la subventana “Programar” ubicada en la esquina superior derecha de la ventana principal “Programar” ubicada en la esquina superior izquierda, podremos observar que automáticamente se han creado las palabras que nos servirán para gestionar la comunicación: %MW153 = C_RDNW_ADDR1_0: Dirección de la primera palabra a leer. %MW157 = C_RDNW_VAL1_0: Palabra donde se almacena el primer valor leído. %MW103 = C_WRNW_ADDR1_0: Dirección de la primera palabra a escribir. %MW106 = C_WRNW_VAL1_0: Palabra donde se almacena el primer valor a escribir. Figura 8. Símbolos creados por la macros de comunicación. 7) Para poder controlar la comunicación se utilizará un “Tambor De Conmutación”, que es una herramienta que nos permite realizar la secuencia alternada de dos espacios de memoria tipo bit, mismos que cada cierto intervalo de tiempo controlarán la lectura y escritura de datos. Para configurar el tambor de conmutación tenemos que realizar el siguiente procedimiento: Dentro de la ventana “Programar” y dentro de la opción “Configurar los datos” de la subventana “Configurar” se debe hacer clic en la opción “Bloques funcionales” de la sección “Configuración de objetos”. En la parte inferior de la sección “Configuración de objetos” (sección “Bloques funcionales”), dar clic en la opción “%DR”. Dentro de la sección “Definir los objetos”, se deben mantener las configuraciones cargadas por defecto. Dentro de la sección “Tabla”, se debe seleccionar uno de los 8 tambores de conmutación en nuestro caso “%DR0” y asignarle un símbolo al mismo en nuestro caso “Secuencia_Com”. En la opción “Cantidad de pasos” escribir el número de pasos, que en nuestro caso serán 2 y a continuación señalar los pasos en la fila “Paso 0” columna 0 activar el casillero al igual que el de la fila “Paso 1” columna 1, esto quiere decir que del tiempo preestablecido para el funcionamiento del tambor un tiempo se activará el paso 0 y en otro el paso 1. 301 Por último en la sección salidas, se debe escribir que tipo de salidas se activarán tanto en el paso 0 como el 1, para este caso se debe reservar dos espacios de memoria tipo bit “M0” y “M1” mismas que serán configuradas en las secciones “Bit 0:” y “Bit 1:” respectivamente. Dar clic en el botón “Aplicar”. Figura 9. Configuración del tambor de conmutación para el control de la macros de comunicación. 8) Para comprobar el funcionamiento y la transferencia de datos entre los dos dispositivos el PLC maestro enviará los valores obtenidos en el puerto analógico de ampliación al esclavo y en base a este valor en el PLC esclavo se encenderán tres salidas dependiendo del rango de valores enviados por el PLC maestro. En cambio, con dos entradas digitales del PLC esclavo se controlará el estado de dos salidas del PLC maestro. Para realizar la configuración de software del PLC maestro se tiene que realizar el siguiente procedimiento: Para leer los valores entregados por el módulo analógico utilizamos un “bloque de operación” en el cual asignamos el valor obtenido en la dirección de entrada del módulo analógico “I%W0.1.0” a un espacio de memoria de tipo palabra “%MW10”, de la siguiente forma “%MW10 := %IW0.1.0” Luego insertar una nueva sección haciendo clic sobre el icono y en la misma insertar un bloque “control del conmutador de tambor”, cuya ubicación se describe en la figura 10. Figura 10. Ubicación del control del conmutador de tambor. Del control del conmutador de tambor “%DR0” se deben desconectar los pines “R” y “F”, mientras que en el pin “U” se debe conectar un contacto normalmente abierto al cual lo llamaremos “%S5”, que es un bit del sistema que envía una señal de reloj de 100ms para activar las marcas “%M0” y “%M1”, mismas que controlarán la escritura y lectura de la macros de comunicación. 302 Figura 11. Configuración del conmutador de tambor. A continuación se debe configurar la tabla de intercambio de datos, para escribir se tiene que configurar la dirección inicial del espacio de memoria del PLC esclavo en notación hexadecimal, en donde se va a almacenar los datos escritos por el PLC maestro en este caso en un “bloque de operación” asignamos a la palabra “%MW103” (C_WRNW_ADDR1_0: Dirección de la primera palabra a escribir) el valor 16#200 (Dirección 512 en decimal). En otro “bloque de operación” asignamos al espacio de memoria “%MW106” (C_WRNW_VAL1_0: Palabra donde se almacena el primer valor a escribir) el espacio de memoria que contiene los datos de la entrada analógica del PLC maestro “%MW10”. Por ultimo para escribir los datos en el PLC esclavo utilizamos el comando “C_WRNW 0 1” en donde el 0 indica el número de “Macros Com” que estamos utilizando y el número 1, la cantidad de palabras que vamos a escribir en este caso vamos a escribir solo 1 palabra la escritura es controlada por un contacto normalmente abierto designado como “%MSG3.D” y todo el proceso de escritura es gestionado por un “Contacto de flanco ascendente” al cual le asignamos la marca “%M0”. Figura 12. Configuración del proceso de escritura. Una vez configurada la escritura de los datos también se tiene que configurar la lectura de datos, para ello se tiene que asignar a la palabra “%MW153” (C_RDNW_ADDR1_0: Dirección de la primera palabra a leer) el valor hexadecimal 16#100 (Dirección 256 en decimal) que nos indica que los datos almacenados en el espacio de memoria 256 serán recibidos por el PLC maestro, esta asignación se la tiene que realizar en un “bloque de operación”. En otro “bloque de operación” y controlado por un contacto normalmente abierto del bloque “%MSG3.D” asignamos al mismo el comando “C_RDNW 0 1” en donde el 0 indica el número de la “Macros Com” de la cual se tiene que leer el valor y el número 1 indica el número de palabras que van a ser enviadas desde el PLC esclavo. Figura 13. Configuración del proceso de lectura. 303 Para controlar las salidas del PLC maestro vamos a comparar el espacio de memoria en donde se almacenan los datos enviados por el PLC esclavo en este caso “%MW157”, para ello se tiene que utilizar “bloques de comparación” , en esta palabra se recibirán los valores que toma la palabra “%MW256” del PLC esclavo dependiendo de la entrada activa estos valores son 1 y 2 respectivamente para las entradas “%I0.0” e “%I0.1” del PLC esclavo. Figura 14. Control de dos salidas del PLC maestro según los datos enviados por el PLC esclavo. 9) Una vez configurado el PLC maestro guardar el proyecto. Crear un nuevo proyecto para realizar las configuraciones de hardware y software del PLC esclavo para esto realizamos el mismo proceso descrito en los pasos 2 al 5, dentro del paso 5 tenemos que asignar la dirección IP que fue configurada en el PLC maestro es decir la IP: 192.168.0.20 y como Gateway, se tiene que asignar la dirección IP del PLC maestro IP: 192.168.0.10. Figura 14. Configuración de los parámetros de red del PLC Esclavo. 10) Una vez configurado el hardware procedemos a realizar la configuración del software, para ello considerar que los datos provenientes del PLC maestro serán almacenados en la posición de memoria “%MW512” misma que va a recibir valores entre 0 y 4095 provenientes del puerto analógico del PLC maestro, para cumplir con el objetivo de la comunicación únicamente se van a realizar comparaciones de este valor, si este valor es menor a 1000 se encenderá la salida “%Q0.0”, si el valor de “%MW512” es mayor a 1000 pero menor a 3000 se encenderá la salida “%Q0.1” y si el valor de “%MW512” es mayor a 3000 se encenderá la salida “Q0.2”, para ello se utilizan “bloques de comparación” 304 . Figura 15. Configuración del proceso de lectura de datos provenientes del PLC maestro. 11) Para escribir datos en el PLC maestro se debe escribir los datos en la posición de memoria “%MW256”, para lo cual se va a generar un vector de dos posiciones, las cuales escriben un valor en la palabra “MW256” según la entrada que se encuentre activa. Los valores que toma la posición de memoria están en relación 2N, en donde, N depende de la posición del vector en la posición 0 se guardará el estado de la entrada “%I0.0” mientras que en la posición 1 del vector corresponde al estado de la entrada “%I0.1”, pudiendo así tomar el espacio de memoria “%MW256” el valor de 20 = 1 para cuando esta activada la entrada “I0.0” y el valor de 21 = 2 para cuando esta activada la entrada “I0.1”. Figura 16. Configuración del proceso de escritura de datos del PLC esclavo. 12) Guardar el proyecto y cargar a los dispositivos cada uno de sus programas por separado para posteriormente comprobar el funcionamiento de la red 305 Análisis de Resultados. …………………………………………………………………………………………………………………....... ……………………………………………………………………………………………………………………… ……………………………………………………………………………………………………………………… ……………………………………………………………………………………………………………………… ……………………………………………………………………………………………………………………… ……………………………………………………………………………………………………………………… ……………………………………………………………………………………………………………………… Conclusiones. …………………………………………………………………………………………………………………....... ……………………………………………………………………………………………………………………… ……………………………………………………………………………………………………………………… ……………………………………………………………………………………………………………………… ……………………………………………………………………………………………………………………… ……………………………………………………………………………………………………………………… ……………………………………………………………………………………………………………………… Bibliografía: [1] Francisco Alexis Fernández, “Manual Protocolo Modbus Castellano”, Universidad Politécnica de Cartagena, Departamento de tecnología electrónica, Octubre de 2012, Capitulo 7. 306 MANUAL DE PROCEDIMIENTO PRÁCTICA 20: COMUNICACIÓN MODBUS TCP/IP CLIENTE/SERVIDOR ENTRE UN EQUPO TWIDO TWDLCAE40DRF Y UNA PC A TRAVÉS DE LA HERRAMIENTA OPC SERVER DE LABVIEW. CARRERA: INGENIERÍA ELECTRÓNICA EQUIPO: MÓDULO TWDLCAE40DRF. TIWDO CÁTEDRA O RELACIONADA MATERIA REVISIÓN N°: 1 Responsable /Equipo. EDICIÓN: 1 Accesorios: REDES DE COMPUTADORAS III Software TWIDO SUITE V2.01. Software Labview con herramienta OPC Server. Módulo TIWDO TWDLCAE40DRF. Industrial Ethernet TP XP Cord 4x2 RJ45/Rj45. DOCENTE: NÚMERO DE ESTUDIANTES POR EQUIPO O PRÁCTICA: 2 estudiantes por puesto de trabajo. Ing. Julio Zambrano. 307 Fecha: Tema: Comunicación MODBUS TCP Cliente/Servidor entre un módulo Twido TWDLCAE40DRF y una PC a través de la herramienta OPC Server de Labview. Objetivo: Monitorear el estado de un PLC Twido TWDLCAE40DRF mediante una red MODBUS TCP. Objetivo específico: Conocer el referente teórico de los servidores OPC. Realizar la configuración de Hardware de la red. Crear un proyecto en TWIDOSUITE V2.01 para la configuración de la comunicación. Crear un servidor OPC para monitorear el estado del PLC. Sustento teórico Tecnología OPC: La tecnología OPC es un estándar abierto que permite la interconectividad de datos basado en los estándares más populares, sin importar los protocolos nativos usados por cada uno de los distintos fabricantes de dispositivos de automatización y control industrial. La conectividad de datos de la tecnología OPC está basada en especificaciones gestionadas por la OPC Foundation, y fue creada para ayudar a solucionar el principal problema de la automatización industrial que es la interconectividad entre dispositivos de distintos fabricantes. El correcto funcionamiento de la tecnología OPC se puede representar como una capa de “abstracción” intermedia ubicada entre la Fuente de Datos y el Cliente de Datos, situación que les permite intercambiar datos sin conocer nada el uno del otro. La “abstracción de dispositivo” OPC se consigue utilizando dos componentes OPC especializados llamados Cliente OPC y Servidor. Es importante resaltar que el protocolo OPC no reemplaza los protocolos nativos estos siguen existiendo con la única diferencia que estos ahora solo se comunicarán con los componentes OPC para que ellos intercambien datos entre si cerrando así el círculo de comunicación entre dos equipos. Figura1. Arquitectura Cliente/Servidor De La Tecnología OPC. Servidores OPC: “Un Servidor OPC es una aplicación de software. Un driver “estandarizado” desarrollado para cumplir con una o más especificaciones OPC” [1]. La función principal de los servidores OPC es servir como traductores entre el mundo OPC y los protocolos nativos de los controladores. El modelo de comunicación que manejan los Servidores OPC es de tipo Cliente/Servidor de manera bidireccional en donde el servidor leerá o escribirá datos cuando el cliente así lo requiera. Clientes OPC: “Un Cliente OPC es una pieza de software creada para comunicar con Servidores OPC. Utiliza mensajería definida por una especificación concreta de la OPC Foundation”. [1] Los clientes OPC son los encargados de realizar la traducción del lenguaje OPC proveniente del Cliente OPC al lenguaje nativo de los controladores clientes. Además se encargan de gestionar las conexiones con los servidores OPC. 308 Figura 2. Arquitectura Conceptual De Un Cliente Y Un Servidor OPC. Procedimiento: Para cumplir con el desarrollo de la presente practica tenemos que realizar el siguiente procedimiento: 1) Identificar el puerto Ethernet del PLC y conectarlo al puerto Ethernet de la PC mediante un cable de red Industrial Ethernet TP XP Cord 4x2 RJ45/Rj45. Figura 3. Topología física de la red MODBUS TCP. 2) Una vez configurada la topología de la red, abrir el software TWIDOSUITE V2.01 para crear un nuevo proyecto. Para ello, dentro de la pantalla de inicio dar clic en “Modo Programación”. Se debe crear un nuevo proyecto en donde se realizará la configuración de hardware y software del PLC esclavo. Para realizar la configuración del PLC realizamos el procedimiento descrito a continuación: Figura 4. Ventana de inicio del software TwidoSuite. 309 3) Dentro de la nueva ventana que se abre dar clic sobre la opción “Crear un proyecto nuevo”, en donde se deberá llenar los siguientes campos. Proyecto: Asignar un nombre al proyecto. Directorio: Ubicación dentro de nuestro PC, donde se guardará el proyecto. Los campos Autor, Departamento, Índice, Propiedad Industria y Comentario, son información adicional para el proyecto. Figura 5. Ventana para la creación de un nuevo proyecto. 4) Una vez creado el proyecto, hacer clic sobre la pestaña “Describir”, en donde, se debe ubicar el módulo que se va a utilizar para realizar la práctica que en este caso es la base compacta “TWDLCAE40DRF” que se encuentra dentro de la ventana “Catálogo”, ubicada dentro del menú desplegable “Bases”/“Compactas”. También se debe adicionar un módulo de entradas y salidas analógicas el cual se encuentra dentro de la misma ventana “Catálogo” dentro del menú desplegable “Módulos de ampliación”/“Ampliaciones analógicas” y elegimos dentro de ellas el módulo “TWDAMM6HT”. Figura 6. Configuración del Hardware a utilizar. 310 5) Una vez realizada la configuración del hardware, se tiene que configurar los parámetros de la tarjeta Ethernet del PLC, para ello hacemos doble clic sobre el puerto Ethernet RJ 45 del PLC y en la ventana desplegada (Ventana “Configuración”) vamos a realizar el siguiente procedimiento. Dentro de la sección “Configuración dirección IP”, seleccionar la opción “Configurada”. A continuación, asignar una dirección IP, la máscara de subred y la dirección de pasarela. En la dirección de pasarela se tiene que escribir la dirección IP de la PC. Por último, hacer clic sobre el botón “Aceptar”, para que se guarde la configuración realizada. Figura 7. Configuración de los parámetros de red del PLC Esclavo. 6) Una vez realizada la configuración de los parámetros de comunicación, dar clic sobre la pestaña “Programar”, Aquí se realizará un programa que permita comprobar en intercambio de datos entre los dos dispositivos para ello en el PLC esclavo se utilizará el puerto analógico integrado “Dirección %IW0.0.0” y según el valor que entregue el mismo se controlará el encendido de tres salidas digitales. Por parte del PC se forzarán tres salidas del PLC. Para realizar la configuración de software del PLC se tiene que realizar el siguiente procedimiento: Para leer los valores entregados por el módulo analógico utilizamos un “bloque de operación” en el cual asignamos el valor obtenido en la dirección de entrada del módulo analógico “%IW0.0.0” a un espacio de memoria de tipo palabra “%MW10”, de la siguiente forma “%MW10 := %IW0.1.0” Para controlar las salidas del PLC se tiene que comparar el espacio de memoria en donde se almacena el valor del entregado por el puerto analógico “%MW10”, para ello se tiene que utilizar “bloques de comparación” . El valor que toma la palabra de memoria “%MW10”, se encontrará entre 0 y 1023, por tanto si el valor de “MW10” es menor a 300 se encenderá la primera salida “Q0.0”, si este valor se encuentra entre 300 y 800 se encenderá la segunda salida “Q0.1” y si este valor es mayor a 800 se encenderá la tercera salida “Q0.2”. 311 Figura 8. Configuración del programa del PLC. 7) Una vez configurado el programa del PLC, se debe proceder a crear el servidor OPC. Para ello realizar el siguiente procedimiento. Abrir el programa “NI OPC Servers”. Figura 9. Programa NI OPC Servers. Dentro del programa NI OPC Servers dar clic derecho en la ventana “Devices”, ubicada en la parte superior izquierda y luego seleccionar “New Channel”. En la nueva ventana desplegada asignar un nombre al canal, en este “PLC TWIDO” y hacer clic en el botón siguiente “Next >”. 312 Figura 10. Creación de un nuevo canal. En la ventana que se nos abre en la sección “Device driver:”, se tiene que seleccionar la opción “Modbus Ethernet” y hacer clic en el botón siguiente “Next >”. Figura 11. Selección del protocolo que va a manejar la red. En la ventana que se abre en la sección “Network Adapter:”, se tiene que seleccionar la tarjeta de red del PC a la cual se le debe asignar una dirección IP diferente del PLC y hacer clic en siguiente “Next >”. Figura 12. Configuración del adaptador de red. 313 En la ventana que se abre nuevamente damos clic en siguiente “Next >” y en la nueva ventana en la sección “Unsolicited Settings” en la opción “Port Number:” tenemos que ver que este el número de puerto 502 y en la opción “IP Protocol” que este el protocolo “TCP/IP” y por último dar clic en siguiente “Next >”. Figura 13. Configuración de los parámetros de red. Por último una ventana nos mostrará un resumen de todas las configuraciones anteriormente realizadas en donde tenemos que hacer clic en el botón finalizar “Finish”. En el programa NI OPC Servers en la ventana “Devices”, aparecerá el canal creado y debajo del mismo la opción “Click to add a device”, en la cual se debe dar clic y se abrirá una nueva ventana y en la sección “Device name:”, asignar un nombre al nuevo dispositivo que vamos a agregar en este caso “TWDLCAE40DRF” y por último dar clic en siguiente “Next >”. Figura 14. Configuración del dispositivo a monitorear. En la nueva ventana que aparecerá dentro de la sección “Device model:” seleccionar la opción “modbus” y por último dar clic en siguiente “Next >”. 314 Figura 15. Configuración del protocolo que será monitoreado. En la nueva ventana que se abre en la sección “Device ID”, tenemos que configurar la IP del dispositivo que se está agregando en este caso el PLC esclavo 192.168.0.20 configurado anteriormente con la creación del proyecto. Figura 16. Configuración de la IP del PLC a monitorear. En las siguientes tres ventanas se debe mantener la configuración que esta por defecto, para ello únicamente tenemos que hacer clic en el botón siguiente “Next >”. En la cuarta ventana se tiene que verificar el número de puerto y el protocolo en los campos “Port Number:” y “IP Protocol” respectivamente en donde como número de puerto tiene que estar el puerto 502 y como protocolo “TCP/IP”. 315 Figura 17. Configuración del puerto y el protocolo que va a manejar la red. Por último hacer clic en las siguientes 5 ventanas manteniendo la configuración por defecto, hasta que nos aparezca un resumen de la configuración realizada anteriormente, por último dar clic en finalizar “Finish”. 8) En el programa NI OPC Servers en la ventana “Devices”, aparecerá el canal creado junto con el dispositivo nuevo agregado. En la parte derecha de la ventana “Devices” parecerá el icono con la leyenda “Click to add a static tag.” en la cual tenemos que hacer clic para agregar cada una de las variables del PLC a monitorear. Una vez que se haga clic se abrirá una ventana en la que se tiene que realizar las siguientes configuraciones: o Podemos asignar un nombre para la variable dentro del campo “Name:”, en este caso se asignó el nombre “Ent_Analogica”. o En el campo “Address:”, escribir la posición de memoria que se desea leer pero con el formato que entiende el servidor OPC, es decir que para leer las posiciones de memoria se debe utilizar el prefijo 4XXXXX en donde las “X” representan la posición de memoria a leer que pueden estar entre los valores de 1 y 65536. Como se necesita leer la palabra “%MW10” que es la posición de memoria en donde se va a almacenar el valor entregado por el puerto analógico del PLC la dirección que se debe configurar es la 400011, siempre es un número más de la dirección que se está utilizando en el programa. o En el campo “Description”, se tiene la posibilidad de agregar un comentario de la etiqueta que va a ser agregada. o En el campo “Data properties” se debe configurar el tipo de dato, si es de lectura, escritura o ambos y el tiempo de escaneo del valor por parte del servidor OPC. En este caso el dato será de tipo “Word”, por defecto es de “Lectura/Escritura” (Read/Write), y el tiempo de escaneo (Scan rate:) será de 100 ms. o Una vez realizada la configuración de la ventana se tiene que dar clic en el botón aplicar (Apply) y por ultimo hacer clic sobre el botón “OK”. 316 Figura 18. Configuración del espacio de memoria a monitorear del PLC. 9) Se debe crear dos variables más, que serán los contactos normalmente abiertos que controlarán el encendido de las salidas “%Q0.5” y “%Q0.6”. Para el control de estos contactos se van a utilizar dos marcas tipo bit “%M20” y “%M30” cuyos estados serán controlados desde la PC. Figura 19. Control de las salidas Q0.5 y Q0.6 a través de los datos enviados por el PC. Para configurar las nuevas variables se tiene que dar clic derecho en la ventana de variables y hacer clic en la opción “New Tag” y seguir el mismo procedimiento realizado en el punto 7, pero esta vez se debe considerar que la dirección tiene que ser escrita con el formato 0XXXXX, en donde las “X” representan la dirección de memoria a leer, en este caso se debe configurar las direcciones “000021” y “000031” que representan los espacios de memoria tipo bit “M20” y “M30” respectivamente. Es necesario tener en cuenta que en el servidor OPC la dirección de la variable es un número más que la utilizada en el programa y que para el tipo de espacios de memoria tipo bit únicamente se pueden monitorear los datos a partir del registro de memoria 20 (“%M20” en el software twido suit y dirección “000021” en el software NI OPC Servers) en adelante ya que los demás están reservados para los registros de memoria interna. 317 Figura 20. Configuración de las variables que controlarán las salidas Q0.5 y Q0.6 del PLC. 10) Una vez configuradas todas las variables a ser monitoreadas tenemos que hacer clic en el icono “Quick Client”, en donde se abrirá una ventana llamada “OPC Quick Client”, en donde en la parte izquierda de la ventana tenemos que buscar el canal creado y el dispositivo que fue agregado al mismo en este caso “PLC TWIDO.TWDLCAE40DRF” y dar clic sobre éste, en donde en la parte derecha de la ventana se mostrarán todas las variables creadas en el software NI OPC Servers. Figura 21. Monitoreo de las variables del PLC esclavo. 11) Para monitorear las variables únicamente tenemos que fijarnos en el valor que toman las mismas, por ejemplo, para monitorear la variable 400011 tenemos que fijarnos que en el casillero “Value”, se encuentren los valores que envía el puerto analógico a la posición de memoria del PLC “%MW10”. Para forzar o escribir valores desde la PC se tiene que realizar el siguiente procedimiento: Hacer clic sobre la variable que se desee forzar, en este caso la variable será la que controla la salida Q06 Hacer clic derecho sobre la misma y en el menú desplegable que se abre seleccionar la opción “Synchronus Write” 318 Figura 22. Proceso de forzado de las variables del PLC. En la nueva ventana que se abre va a aparecer la variable con el valor actual y el valor que se desea escribir, en este caso al ser una variable booleana se deberá escribir o forzar el valor de la variable al valor de 1, luego de escribir el valor se tiene que hacer clic en el botón “Apply” y por último en el botón “OK”. Figura 23. Forzado del estado de una variable. Con esto se podrá observar en el PLC que se enciende la salida “%Q0.6”. Con esto se comprobará el correcto funcionamiento del servidor OPC que permite monitorear el estado de un PLC a través de una PC Figura 24. Control de una salida del PLC a través de una PC. 319 Análisis de Resultados. …………………………………………………………………………………………………………………....... ……………………………………………………………………………………………………………………… ……………………………………………………………………………………………………………………… ……………………………………………………………………………………………………………………… ……………………………………………………………………………………………………………………… ……………………………………………………………………………………………………………………… ……………………………………………………………………………………………………………………… Conclusiones. …………………………………………………………………………………………………………………....... ……………………………………………………………………………………………………………………… ……………………………………………………………………………………………………………………… ……………………………………………………………………………………………………………………… ……………………………………………………………………………………………………………………… ……………………………………………………………………………………………………………………… ……………………………………………………………………………………………………………………… Bibliografía: [1] Derek Kominek, Matrikon OPC. “Guia para entender la Tecnologia OPC”, Canada, Enero 2009. 320 Parte II PRESUPUESTOS 321 PRESUPUESTO DISPOSITIVOS ADQUIRIDOS Descripción Cantidad Precio unitario SIEMENS, 6GK7242-5DX30-0XE0 MOD DE COMUNC 1 390 SIEMENS, 6GK7243-5DX30-0XE0 MOD DE COMUNC 1 568,5 SIEMENS, 6ES7151-1AA05-0AB0 ET200S, IM151-1 1 412,5 SIEMENS, 6FX5002-2DC10-1AH0 CABLE DE SEÑAL 1 34,88 SIEMENS, 6ES7511-1AK00-0AB0 CPU 1511-1 1 1091,25 SIEMENS, 6ES7590-1AF30-0AA0 RAIL DIN 530MM 1 60,75 PERFIL SOPORTE, 6ES7390-1AE80-0AA0 1 71,7 RIEL DIN 5 3 SIEMENS, 6EP1333-4BA00 FUENTE S7-1500 1 247,4 SIEMENS, 6GK7542-5FX00-0XE0 PROCESADOR DE COMUNICACIÓN 1 892,5 SIEMENS, 6ES7241-1CH32-0XB0 MOD DE COMUNICACIÓN 1 183,75 SIEMENS, 6ES7954-8LC02-0AA0 SIMATIC S7 MEMORY 1 93,75 SIEMENS, 6FX8002-5DG10-1AH0 CABLE DE POTENCIA 1 75,56 SIEMENS, 1FK7022-5AK21-1DA0-Z SERVOMOTOR 1 1293,75 CABLE PROFIBUS 4MTS CON 2 CONECTORES PROFIBUS 4 172,5 SIEMENS, 6SE6400-0AP00-0AA1 PANEL OPERADOR AOP 1 152,25 SIEMENS, 6SE6400-1PB00-0AA0 MOD DE COMUNICACIÓN PROFIBUS 1 135,75 SIEMENS, 6SE6440-2UC17-5AA1 VARIADOR DE VELOCIDAD, 1HP, MM 1 321,75 SILLAS APILABLES: ESTRUCTURA METÁLICA 3/4 X 10 35,71 1,5 DE ESPESOR MESA DE TRABAJO (120 X 60) 10 125 FUENTES 24V / 3 AMP ACRÍLICOS LED CON PORTA LED VERDES 13 8 100 2 2 2 8 - CONSOLA METÁLICA 105 X 214 X 55 X 246 CONSOLA METÁLICA 105 X 268 X 55 X 268 CONSOLA METÁLICA 70 X 350 X 50 X 460 BANCOS DE TRABAJO ARTÍCULOS VARIOS 322 32 26 3 280 280 280 280 300 SUBTOTAL IVA TOTAL Total 390 568,5 412,5 34,88 1091,25 60,75 71,7 15 247,4 892,5 183,75 93,75 75,56 1293,75 690 152,25 135,75 321,75 357,1 1250 416 208 300 560 560 560 2240 300 13482,1 1617,9 15100,0 PRESUPUESTO DISPOSITIVOS DISPONIBLES EN LA UNIVERSIDAD RECURSOS DISPONIBLES EN LA UNIVERSIDAD Descripción Cantidad Precio unitario PLC Simatic S7-1200 2 480 PLC Simatic S7-300 2 800 PLC TWDLCAE40DRF 2 400 Pantalla S7-1200 simatic panel 2 632 Ubiquiti Nanostation M5 2 80 Periferias descentralizadas ET-200S 2 450 Un switch Ethernet industrial 1 604 TOTAL Total 960 1600 800 1264 160 900 604 6288 PRESUPUESTO MANO DE OBRA Horas al Mes Personas PATRICIO TORRES VÁSQUEZ ANTONIO VEGA SOTO Total Meses 170 170 12 12 Total horas 2040 2040 PRESUPUESTO TOTAL DISPOSITIVOS ADQUIRIDOS DISPOSITIVOS DISPONIBLES MANO DE OBRA TOTAL 323 15100 6288 40800 62188 Valor Total por Hora Pagado 10 10 TOTAL 20400 20400 40800 Parte III PLANOS DE DISEÑO 324