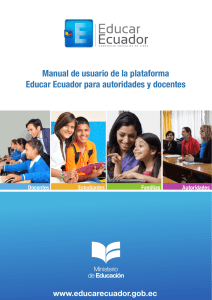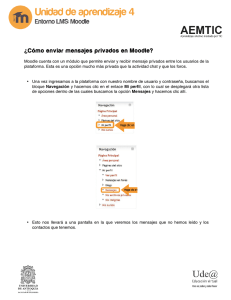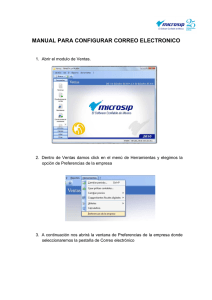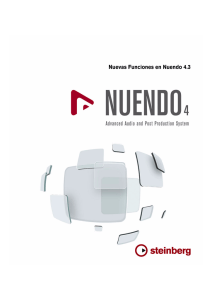1 Asignatura: EBEP Apunte 11 Instructivo Aplicación MIDI
Anuncio

EMBA Escuela de Música de Buenos Aires Asignatura: EBEP Apunte 11 Instructivo Aplicación MIDI Daniel Albano Alumno:………………………………………………. Nuendo: Descripción “Nuendo” es una herramienta para grabación y edición de audio y MIDI muy poderosa con muchas posibilidades orientadas al desarrollo de la producción y la creatividad. Se trata de un programa que permite grabar tanto audio como MIDI, editar, mezclar y hasta masterizar. En el mercado o industria de la producción de música compite con programas tales como “Pro tools”. “Nuendo” suele ser el elegido para generar proyectos Home. ¿Por qué?. Porque corre fácilmente en todo tipo de computadoras y existen innumerables herramientas para completar su espectro de posibilidades. Para los interesados: Tanto Nuendo (origen: Alemania) como Pro Tools (origen: EEUU) son herramientas de producción poderosas y similares. En los estudios profesionales de grabación suele elegirse el Pro Tools, tanto por facilidades de hardware como por éxito comercial. Sin embargo, Nuendo es un programa mucho más exitoso en cualquier estudio Home y con las mismas o inclusive con más posibilidades. Es por eso que empezaremos nuestro recorrido por los softwares de producción con “Nuendo” como herramienta de trabajo. Instructivo [Lea atentamente una vez todo el tutorial y en una segunda lectura aplíquelo] Al abrir el programa nos encontraremos con la interfaz. (versión “Nuendo 3” - español) 1 Nuestra intención es trabajar con MIDI únicamente, no con audio por ahora. Entonces vamos a importar el archivo MIDI que creamos desde BB. (Apunte 10) Para ello vamos a Archivo/Importar/Archivo MIDI Buscamos nuestro archivo MIDI… 2 Lo seleccionamos y optamos por “Abrir” Observamos.. Ahora seleccionamos una carpeta para nuestro proyecto. Este punto es de vital importancia. Es importante que creemos una carpeta especial para nuestro proyecto. Y es importante que creemos una carpeta “específica” para cada proyecto de Nuendo que estemos por iniciar. Hacemos clic en alguna carpeta destinada a “todos” nuestros proyectos… Y luego presionamos “Crear” Observamos… 3 Ahí escribimos el nombre de la carpeta de “nuestro proyecto”. Luego le damos “Aceptar” y una vez que se creó la carpeta le damos “Aceptar” nuevamente. Veremos nuestra canción abierta en el Nuendo… Al hacer “play” (también se puede teclear la barra espaciadora en el teclado) observaremos que no se escucha nada. Esto es porque ninguno de los track MIDI está asignado a un instrumento. Entendamos que, a diferencia del “Band in a Box”, este es un programa orientado a la producción profesional y por lo tanto no hace las cosas de manera tan automática. Antes de hacer sonar nuestro proyecto vamos a probar la función de metrónomo. Para ello presionamos el botón “Click" en la “barra de transporte” Observemos la “barra de transporte”… (se oculta y se muestra con la tecla “F2”) Encendemos el click y hacemos play. Observaremos que se enciende el botón de click 4 En este momento (al hacer play) deberíamos observar que el proyecto comienza a correr (el cursor va desplazándose) y el click comienza a sonar marcando el pulso en negras a una velocidad de 90 bpm (pulsos por minuto), que es la velocidad que le habíamos asignado a nuestra canción MIDI en BB. Puede ocurrir que a pesar de realizar todas estas operaciones correctamente nos encontremos en la situación de “no” estar escuchando el click. Sí se escucha saltaremos hasta el (*) del tutorial) Revisemos los posibles problemas a solucionar. Empecemos por lo más obvio, primero verifiquemos que nuestro sistema de monitoreo está encendido y correctamente conectado. (salida de la placa de audio, parlantes, etc) Sí estuvimos escuchando música hasta hace un rato significa que el sistema está funcionando. Por otro lado recordemos que siempre hay que controlar las configuraciones del mezclador de Windows (o de la placa que tengamos instalada). [Para acceder al mezclador es posible que tengamos un acceso directo (un Icono parlantito) entre las herramientas de la barra de inicio o que tengamos que ir a buscarlo a: Inicio/Panel de Control/Dispositivos de sonido y audio/Pestaña “Audio”/botón de “Volumen” en la sección “Reproducción de sonido”] Ahora verificaremos que la función “Click” en nuestro Nuendo está habilitada. Para ello descolgamos el menú “Transporte” y luego vamos a “Configuración del metrónomo” 5 Activamos… y Aceptamos. Según la versión de Nuendo 3 que te encuentres utilizando es posible que tengas que verificar en la sección de “Salida” de “VST-Conexiones”. Para ello presionaremos “F4” (o menú “Dispositivos” y luego elegimos “VST-Conexiones”) Observamos… 6 En esta pestaña puede encontrarse aquí … …que diga “Click”, y que tengas que hacer clic debajo, para que se active el metrónomo en la salida de audio. O que simplemente tengas que hacer clic en ese espacio en blanco para que aparezca el término “Click” [En la versión que estoy utilizando para desarrollar el tutorial, esta opción no se encuentra visible porque el metrónomo siempre está asignado a la salida. Por eso no se observa en la imagen anterior. De todas formas lo muestro por sí te encontraras en esa situación.] Otra verificación importante puede que tenga que ver con el tipo de “driver” que está utilizando Nuendo para comunicarse con tu placa de audio. Descolgamos el menú “Dispositivos” y seleccionamos “Configuración de dispositivos”… Observamos… Y elegimos “VST audiobay” 7 Descolgamos el menú “Driver” y veremos los drivers instalados en nuestra computadora… Podemos probar con los distintos drivers y ver los resultados. Cuando seleccionemos el driver nos preguntará sí queremos “Cambiar” o “Mantener”. Luego de responder presionamos “Aplicar” y “Aceptar”. [En la imagen anterior se observa que yo he elegido “ASIO Digidesign Driver” ya que la placa que estoy utilizando sólo funciona con ese driver. Pero con una placa genérica podemos optar por los otros. Para los que en el futuro se encuentren con problemas durante el uso de Nuendo recomiendo la instalación del “ASIO4ALL” que es un driver optimizado en rendimiento y compatible con la mayoría de las placas de audio.] (*) Toda la información entregada entre las páginas 5 y 8 nos será útil más adelante para desenvolvernos mejor en el entorno Nuendo. Pero sí al encender el “Click” en la barra de transporte y poner “Play” escuchamos el metrónomo, esto indica que ya tenemos bastante camino allanado en materia de configuraciones y no será necesario tener que hacer todas estas verificaciones, entonces seguiremos adelante. Ahora apaguemos el “Click”. (Se puede activar y desactivar con la letra “c” del teclado). Y antes de continuar guardaremos el proyecto: Archivo/Guardar como/ y en nuestra carpeta creada guardaremos el archivo “Mi demo MIDI.npr”. Recordemos guardar cada vez que hagamos un cambio importante. 8 Nuestro próximo paso es proveerle un banco de sonidos de batería al track MIDI de batería. Descolgamos el menú “Dispositivos” y seleccionamos “VST-Instrumentos” o [F11]. Observamos… Este es el rack para nuestros módulos de sonidos MIDI. Hacemos clic en la primera unidad y aparecerá una lista de todos los instrumentos virtuales que tenemos instalados… Seleccionamos “ezdrumer”. Se abrirá la interface de este instrumento y tardará unos minutos en cargar todos sus sonidos… 9 Esperamos a que cargue completamente. La barra indicadora de carga debe llegar hasta el final. Luego lo cerramos desde la cruz… También cerramos el rack de instrumentos VST. Entonces veremos que en nuestra ventana de edición han aparecido algunos controles… Los ignoramos y los cerramos… 10 Haciendo clic en el signo menos, aquí Ahora seleccionamos el track de “Drums” haciendo clic aquí… Observemos que sobre el panel izquierdo aparece información referida a este canal. 11 Este panel se llama “Inspector” y se puede ocultar o mostrar con este botón… (probemos) Dejamos el Inspector visible y damos clic en el menú “Out”… Seleccionamos “ezdrumer”… Sí hacemos “play” observaremos que se escucha la secuencia MIDI de batería utilizando el ezdrumer como banco de sonido. Pero también observaremos que en el tiempo 2 y 4 de cada compás se escucha un platillo que no suena muy coherente con el arreglo de batería que esperaríamos para esta canción. Así que más adelante vamos a editarlo o a escribirle un nuevo arreglo. 12 Ahora vamos a buscar un sonido para el bajo. Con F11 abrimos el rack “VST-Instrumentos” y en la segunda unidad seleccionamos “Super Quartet”… Se abre el “Super Quartet”… Fijémonos que el módulo de bajos utiliza el canal MIDI número 3. 13 Cerramos el “Super Quartet” y cerramos “VST-Instrumentos”. Seleccionamos el track del bajo haciendo clic… Luego en Inspector seleccionamos el Out en “Super Quartet” y el canal MIDI en 3… Al hacer play escucharemos la batería + el bajo con un sonido de contrabajo tipo pizzicato (es el sonido que quedó asignado desde el módulo de bajos del “Super Quartet”). Vamos a elegir otro sonido. Con F11 abrimos nuevamente VST-Instrumentos y hacemos clic en “e” (edición) en la unidad del “Super Quartet”… De esta forma estamos volviendo a abrir el “SQ” (Super Quartet). Una vez abierto hacemos clic sobre el nombre de sonido de bajo y aparecerá un menú para elegir el sonido… 14 Moviendo el puntero hacia “Preset Bass” aparecerá un sub menú con opciones de sonido y seleccionaremos otro bajo acústico… Cerramos el “SQ”, cerramos VST-Instrumentos y hacemos play. Observamos un bajo que le queda un poco mejor al arreglo. Ahora en nuestra ventana principal de edición de Nuendo seleccionamos el track del piano… Y en el Inspector asignamos Out: SQ y canal:1. Ya que en el “SQ” el módulo de pianos utiliza el canal MIDI número 1. 15 Hacemos play y escuchamos, batería+ bajo acústico + piano. Utilizando las mismas técnicas vamos a seleccionar el track de Guitarra y le asignaremos Out: SQ y canal MIDI: 2. Escuchamos y observamos que el piano tapa o enmascara notablemente a la guitarra pero por el momento lo dejaremos así. Para nuestro próximo objetivo he detectado que podemos tener problemas con un “evento” que tiene grabado un “cambio de programa” (cambio de sonido), así que procederemos a borrarlo. Hacemos clic sobre el “evento” (se selecciona mostrando un marco rojo) y con la tecla “suprimir” lo borramos. 16 A continuación le asignaremos un sonido de órgano Hammond al track de Strings, usando siempre las mismas metodologías. Para ello vamos a VSTi (VST-Instrumentos [F11]) y en la tercera unidad asignamos el “B4”. Como siempre, cerramos el instrumento (B4) y la ventana de VSTi. No es totalmente necesario pero de no proceder así al cabo de un tiempo tendremos infinidad de ventanas abiertas. Luego seleccionando el track “Strings” y usando el Inspector asignamos Out:B4 y canal:1. Hacemos lo mismo con los tracks de “melodía” y “solo”. De tal manera que strings, melodía y solo usen el B4 y canal 1 como banco de sonido. Ahora con play escuchamos todo el arreglo. Ya que le quedaría mejor, a continuación vamos a subir una octava el solo. Para ello hacemos clic sobre el “evento” del solo (se mostrará con un marco rojo)… 17 Luego con el botón derecho del ratón seleccionamos… Escribimos 12 semitonos (como hemos visto 12 semitonos de la escala cromática implican una octava) en el casillero y Aceptamos… Ahora escuchamos el solo en una octava más alta o más aguda. 18 Como una forma de concluir esta etapa convertiremos esta producción en un archivo de audio que se pueda escuchar en cualquier reproductor. Un mp3. Al Nuendo hay que indicarle desde donde hasta donde queremos hacer el archivo de audio. Para eso utiliza dos locadores llamados izquierdo y derecho, los que pueden verse aquí… Estos pueden ser manipulados con el puntero. Lo que nosotros vamos a hacer es lo siguiente: Vamos al menú… Se verá que todos los eventos se seleccionaron en rojo… Ahora tecleamos “p”. 19 Entonces los locadores se ubicarán entre el principio y el final de los eventos… Ya le indicamos al Nuendo la sección de canción que queremos convertir en audio. Ahora vamos al menú Archivo/Exportar/Mezcla de audio… Observamos y configuramos todo tal cual se ve a continuación (salvo por la carpeta de destino y la salida)… 20 Hacemos guardar. Como es un mp3 nos pedirá completar algunos datos. Podemos ignorarlos y dar “Aceptar”. Comienza el proceso de grabación que tardará un minuto. Luego podemos ir a buscar ese archivo desde nuestro explorador de Windows y escucharlo como mp3. Iremos un poco más allá. Nuestro próximo objetivo es modificar el arreglo. Lo primero que haremos será abrir el “ezdrumer”. Recordemos que tenemos que abrir VSTi [F11] y luego presionar “e” en la unidad del “ezdrumer”… Presionamos “Open grooves”. Observamos… Y seleccionamos “EZD Pop Rock” 21 Luego luego luego Sí hacemos play aquí podemos escuchar el tipo de loop MIDI (o groove) que el ezdrumer ya tiene armado. Luego desactivamos el play. Ahora hacemos clic aquí y sin soltar arrastramos hacia el proyecto… 22 Arrastramos el groove aquí… Observamos…Automáticamente se generó un track nuevo para contener ese evento. Seleccionamos el evento con el puntero (se muestra con marco rojo)… Y lo arrastramos hasta el comienzo del proyecto… (debe quedar perfectamente al inicio) 23 Luego muteamos el track original de batería haciendo clic en la “m”… Seleccionamos el nuevo track… Y en el Inspector asignamos Out:ezdrumer y canal: cualquier número da igual (el ezdrumer recibe en cualquier canal) Ahora seleccionamos el evento… 24 Activamos la función “Snap” en “compás”… Tomamos el evento haciendo clic y presionando la tecla “Alt” al mismo tiempo y arrastramos hasta el compás 3… (permite copiar y pegar) [soltamos el clic y luego el ALt] Repetimos la operación hasta completar… Escuchamos. Ahora tomamos el primer evento de este track y lo borramos… Abrimos el “ezdrumer” y seleccionamos… 25 Y arrastramos este último hasta aquí… Ahora arrastramos el evento hasta el principio.. Escuchamos. Y vemos que no sirve del todo. Entonces… 26 Seleccionamos la herramienta tijera… Seleccionamos la función “snap” en “Tiempo” (negras)… Ahora vamos a cortar el primer evento. Colocamos la tijera aquí… Cortamos para que quede así… Entonces borramos el evento que quedó en los tiempos 3 y 4 del compás. 27 Se verá así… Y luego desplazaremos el evento del tiempo 1 al tiempo 3. recordemos volver a utilizar el puntero… Escuchamos. Ahora tenemos un fill de batería que anticipa el comienzo de la canción. Seleccionamos todos los eventos de este nuevo track de batería… Buscamos la herramienta de pegamento… Con esta herramienta hacemos clic sobre cualquiera de los eventos que habíamos seleccionado previamente, y nos quedará toda la secuencia en un único evento… Volveremos a buscar la herramienta puntero y luego haremos doble click sobre este nuevo evento para ingresar al modo “piano roll” o “editor de teclas”… 28 Vamos a seleccionar todos los pequeños eventos (notas)… Ahora escribimos un 1 aquí longitud. Al ser percusiones la más cómodamente… y luego damos “Enter”. Los eventos (notas) cambiarán de longitud no afecta su duración pero nos permite visualizar 29 Notaremos que al hacer clic sobre el teclado de piano que se encuentra a la izquierda podremos ejecutar un sonido de batería según la tecla. Buscamos el lápiz… Y agregaremos un platillo aquí… 30 Y esta vez, usando la goma, eliminaremos estos dos HH… Quedará así... Escuchemos. Verifiquemos la cuantización de la grilla y el snap… 31 Ahora iremos hasta el compás 28 y con la metodología aprendida editaremos hasta que quede así… De esta forma la batería terminará el arreglo de manera coherente. Cerramos el piano roll de batería y por el momento lo dejaremos así. Nuestro próximo objetivo es agregar una guitarra acústica virtual a nuestro arreglo. 32 En la siguiente unidad disponible en VSTi abriremos el Virtual Acustic Guitar… Observamos… Cargamos un estilo… 33 Activamos la función “doubling” (usará una guitarra a la izquierda y otra a la derecha)… Cerramos. Ahora generamos un track MIDI nuevo. Con el botón derecho del ratón hacemos clic aquí… Seleccionamos “Añadir Pista MIDI”… 34 Observamos. Verificamos el Inspector para la configuración del track. Observamos el snap, lo seleccionamos en modo compás, y tomando el lápiz dibujamos un gran evento… Seleccionamos la herramienta puntero y hacemos doble clic sobre el nuevo evento para utilizar el piano roll. Y en la octava 3 escribimos las notas que se corresponden con la secuencia de acordes que habíamos diseñado para esta canción… 35 Cerramos, escuchamos y verificamos que suena coherente. Ahora duplicamos el evento usando el clic + ALt… Sólo nos falta el final. Dibujamos un nuevo evento… Ingresamos al piano roll y escribimos… Cerramos y escuchamos todo el tema. Con la herramienta de pegamento podemos unir los eventos del nuevo track… 36 Para dar por finalizada esta etapa vamos a generar un archivo de audio a partir de este nuevo arreglo. Colocamos los “Locadores” entre el compás 2 y 31. (determinamos el compás 31 como final para darle un tiempo extra para el decaimiento del último platillo de batería). Vamos a mutear el canal original de guitarra porque creemos que el arreglo no lo necesita y así mejoraremos la claridad del resto… Procedemos a exportar un wav o un mp3 según nuestros requerimientos y de la manera que aprendimos anteriormente. 37 Tomando este tutorial como punto de partida se recomienda ahora investigar más profundamente las herramientas que ofrece este programa. Sabemos que para un verdadero dominio del entorno Nuendo se necesita mucho más que un listado de herramientas. Los conocimientos profundos sobre MIDI y audio son la única y verdadera raíz del entorno. Sin embargo también entendemos que un acercamiento como el que propone este tutorial puede despertar la inquietud del saber y al mismo tiempo impulsar las ganas de crear. 38