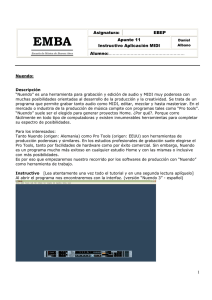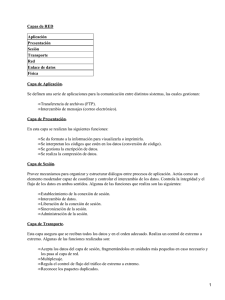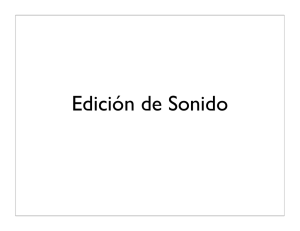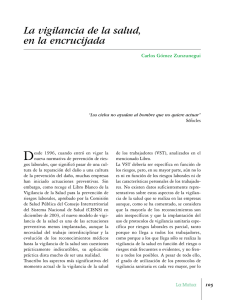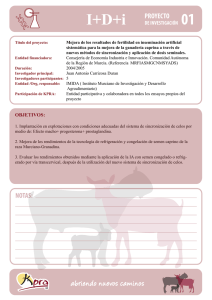Nuevas Funciones en Nuendo 4.3
Anuncio

Nuevas Funciones en Nuendo 4.3 Cristina Bachmann, Heiko Bischoff, Marion Bröer, Sabine Pfeifer, Heike Schilling La información contenida en este documento está sujeta a cambios sin previo aviso y no representa compromiso alguno por parte de Steinberg Media Technologies GmbH. El software descrito en este documento está sujeto a un Acuerdo de Licencia y no podrá ser copiado a otros medios excepto del modo específicamente permitido en el Acuerdo de Licencia. Ninguna parte de esta publicación podrá ser copiada, reproducida, transmitida o grabada en modo alguno, cualquiera que sea la finalidad, sin previo permiso escrito de Steinberg Media Technologies GmbH. Todos los nombres de productos y compañías son marcas registradas ™ o ® por sus respectivos propietarios. Windows XP es una marca registrada de Microsoft Corporation. Windows Vista es una marca comercial registrada o una marca comercial de Microsoft Corporation en los Estados Unidos y/o en otros países. El logotipo de Mac es una marca registrada utilizada bajo licencia. Macintosh y Power Macintosh son marcas registradas. Fecha de lanzamiento: 30 de julio de 2009 © Steinberg Media Technologies GmbH, 2009. Todos los derechos reservados. Tabla de Contenidos 5 Introducción 6 ¡Bienvenido! 7 Trabajando con las nuevas funciones 8 8 8 14 VST Sound Soporte Plug and Play para dispositivos ASIO Presets de Conexiones VST generados automáticamente Mejoras de monitorización Mejoras en Mac OS X Dispositivos Remotos Comandos de teclado para las opciones de MediaBay Importando archivos OMF Enrutar el clic de metrónomo a un Instrumento VST Suspender Auto-Desplazamiento Acerca de la opción Exportar Estéreo Nuendo 4.3 y SyncStation Cambios en el diálogo Configuración de Sincronización del Proyecto Abriendo proyectos de Cubase 5 en Nuendo 4.3 15 Índice alfabético 9 9 9 10 10 10 11 11 11 12 4 Tabla de Contenidos Introducción Por favor, tenga en cuenta que este manual puede hacer referencia a clic con el botón derecho, por ejemplo al abrir menús contextuales, etc. Si está usando un Mac equipado con un ratón de un solo botón, mantenga apretado [Ctrl] y haga clic. ¡Bienvenido! ¡Bienvenido a Nuendo 4.3! Esta versión añade soporte para SyncStation junto con nuevas funciones para todos los usuarios de Nuendo. Este documento detalla y describe las características que han sido añadidas o modificadas al programa desde la versión 4.1. Acerca de las versiones del programa La documentación cubre dos sistemas operativos o “plataformas”; Windows y Mac OS X. Algunas características y ajustes sólo son específicas de una de las plataformas, Esto se indica claramente en los casos en que sea aplicable. En otras palabras: Si no se indica específicamente, todas las descripciones y procedimientos en la documentación son válidos tanto bajo Windows y Mac OS X. Convenciones de comandos de teclado Muchos de los comandos de teclado por defecto de Nuendo usan teclas modificadoras, algunas de las cuales son diferentes dependiendo del sistema operativo. Por ejemplo, el comando de teclado por defecto para deshacer es [Ctrl]-[Z] bajo Windows y [Comando]-[Z] bajo Mac OS X. Cuando se describen en este manual los comandos de teclado con teclas modificadoras, se muestran con la tecla modificadora de Windows primero, de la siguiente manera: [Tecla modificadora de Win]/[Tecla modificadora de Mac]-[tecla] Por ejemplo, [Ctrl]/[Comando]-[Z] significa “presione [Ctrl] bajo Windows o [Comando] bajo Mac OS X, luego presione [Z]”. Similarmente, [Alt]/[Opción]-[X] significa “presione [Alt] bajo Windows u [Opción] bajo Mac OS X, luego presione [X]”. 6 Introducción Trabajando con las nuevas funciones VST Sound En esta versión de Nuendo, se ha añadido un nuevo tipo de preset para complementar los presets estándar conocidos en la versión anterior del programa: En cada arranque, Nuendo analizará las entradas y salidas físicas disponibles en su tarjeta de sonido, y creará automáticamente presets adaptados a su configuración específica de hardware. Con la versión 4.2, Steinberg introdujo VST Sound, una nueva versión del sistema de gestión de medios SoundFrame integrada directamente en VST3. VST Sound permite la integración directa en MediaBay a terceros fabricantes de plug-ins e instrumentos, y abarca todos los formatos y tipos de archivo previamente soportados por SoundFrame tales como audio, loops, presets VSTi, video, Archivos MIDI y presets de pista. VST Sound ahora ha reemplazado a SoundFrame, que era parte de las versiones anteriores de varias aplicaciones de Steinberg. Estos presets específicos del hardware pueden tener las siguientes configuraciones: • • • • • un bus estéreo varias combinaciones de buses estéreo y mono un número determinado de buses mono un bus 5.1 (si dispone de 6 o más entradas) varias combinaciones de buses 5.1 y estéreo (si dispone de 6 o más entradas) • varias combinaciones de buses 5.1 y mono (si dispone de 6 o más entradas) Soporte Plug and Play para dispositivos ASIO El hardware MR816 de Steinberg soporta Plug and Play en Nuendo. Estos dispositivos pueden ser conectados y puestos en funcionamiento mientras la aplicación se está ejecutando. Nuendo usará automáticamente el controlador de la serie MR816 y re-mapeará las conexiones VST convenientemente. • Por favor, tenga en cuenta que Steinberg no puede garantizar que esta función se encuentre disponible para otro hardware. Si no está seguro sobre si su dispositivo soporta plug and play, por favor consulte la documentación del mismo. ! Si un dispositivo que no soporta Plug and Play es conectado/desconectado mientras el ordenador está en marcha, éste podría resultar dañado. Presets de Conexiones VST generados automáticamente El menú de Presets en la pestaña Salidas de la ventada Conexiones VST, con los presets estándar (arriba) y los presets generados automáticamente (abajo). En la ventana Conexiones VST (que se abre desde el menú Dispositivos), sobre las pestañas de Entradas y Salidas, encontrará un menú de Presets. Se le proporcionan varias configuraciones de buses estándar por defecto, y también puede grabar como presets sus propias configuraciones personalizadas. Los presets generados automáticamente facilitan la instalación y uso de un dispositivo de audio con mucha rapidez, ya que deja de ser necesario especificar las asignaciones de buses y puertos del dispositivo actual de modo manual, en la ventana Conexiones VST, cada vez antes de empezar a trabajar. Esto es muy útil, especialmente si desea usar varios dispositivos diferentes o si trabaja en diferentes estudios. 8 Trabajando con las nuevas funciones Mejoras de monitorización Selección de puerto y activación En la página de ajustes de su tarjeta de sonido (que se abre a través del menú Dispositivos, vea más arriba), ahora puede especificar qué puertos de entrada y de salida deberían estar activos. Esto le permite, por ejemplo, usar la entrada de Micrófono en vez de la de Línea o incluso desactivar la entrada o salida de la tarjeta de sonido completamente, si es necesario. Acerca de la Monitorización Directa ASIO, han sido realizadas varias mejoras en esta versión de Nuendo. Dependiendo del hardware de audio, ahora podrá controlar el nivel de monitorización y el panoramizado desde el mezclador (incluyendo la sección de Sala de Control) ajustando los faders de volumen, los controles de ganancia de entrada y los niveles de envío del estudio de la Sala de Control. Esta función sólo está disponible para el Audio Integrado, los dispositivos de audio USB estándar y un determinado número de otras tarjetas de sonido (por ejemplo, Pinnacle CineWave). Al usar hardware Steinberg (de la serie MR816) en combinación con Monitorización Directa ASIO, la monitorización será virtualmente libre de cualquier latencia. Realizando ajustes para el hardware Mejoras en Mac OS X 1. Abra el diálogo de Configuración de Dispositivos a través del menú Dispositivos. Al hacer clic sobre el botón “Open Config App” sobre la página de ajustes para su dispositivo de audio en el diálogo de Configuración de Dispositivos, se abrirá el Panel de Control para su dispositivo de audio (si procede). Aquí, puede efectuar diversos ajustes relacionados con su hardware de audio. Los ajustes disponibles dependen del hardware instalado, así que será necesario consultar la documentación que vino con su hardware de audio para una mayor información. 2. En la página Sistema de Audio VST, seleccione su tarjeta de sonido en el menú emergente “Controlador ASIO”. Dispositivos Remotos Obtener nombres de canal Para algunas tarjetas de sonido, ahora es posible obtener automáticamente los nombres de canal “ASIO” de los puertos de su hardware de audio: 3. En la lista de dispositivos de la izquierda, seleccione su tarjeta de sonido. En el diálogo de Configuración de Dispositivos, en la página para su dispositivo remoto, algunas (o todas) de las siguientes nuevas funciones podrían estar disponibles (dependiendo de su dispositivo remoto): Los ajustes disponibles se mostrarán. 4. En la sección de ajustes de la derecha, haga clic sobre el botón Panel de Control. Esto abrirá el panel de control de su tarjeta de sonido. 5. Active la opción “Use CoreAudio Channel Names”. 6. Cuando ahora abra la ventana Conexiones VST para configurar los buses en su sistema, encontrará que los nombres de los puertos en la columna Puerto del Dispositivo se corresponden con aquellos usados por el controlador CoreAudio. Opción Descripción Reinicializar Le permite volver a los ajustes por defecto de fábrica del dispositivo remoto. Banco Si su dispositivo remoto contiene varios bancos, puede seleccionar el banco que desea usar en este menú emergente. El banco que seleccione aquí será el usado por defecto al iniciar Nuendo. Retardo Smart Switch Algunas de las funciones de Nuendo (por ejemplo, Solo y Enmudecer) soportan el llamado comportamiento “smart switch”: Además de la activación/desactivación de una función del modo habitual, también puede activar la función mientras se mantenga apretado el botón. Al liberar el botón del ratón, la función se desactivará. Este menú emergente le permite especificar por cuánto tiempo debe permanecer pulsado un botón para que se pase al modo “smart switch”. Cuando está seleccionado “Desact.”, la función “smart switch” se encuentra desactivada en Nuendo. Si desea usar el proyecto más adelante con una versión anterior de Nuendo, tendrá que reasignar las conexiones de puertos en la ventana Conexiones VST. 9 Trabajando con las nuevas funciones Comandos de teclado para las opciones de MediaBay • “Importar en Posición de Código de Tiempo” insertará los elementos contenidos en el archivo OMF sobre sus posiciones de código de tiempo originales. Varios comandos relativos a MediaBay pueden ser ahora ejecutados mediante el uso de atajos de teclado. Dichos atajos se configuran en el diálogo de Comandos de Teclado (que se abre a través del menú Archivo). Esto es útil cuando desee posicionar todos los elementos importados en su posición de código de tiempo exacta; es decir, tal y como fue guardada en el archivo OMF. De este modo, los elementos acabarán siendo depositados en sus posiciones de tiempo correctas incluso si Nuendo usa una velocidad de cuadro distinta de la del archivo OMF. Esto suele ser un requisito habitual en un contexto de trabajo con imágenes. Se encuentran disponibles nuevos comandos de teclado para las siguientes acciones: puede ir cambiando de presets, abrir el visor Presets, y usar las teclas de flecha de su teclado para navegar en las ventanas de MediaBay. Además, puede reinicializar el criterio de búsqueda o volver al MediaBay en el estado en que estaba cuando lanzó el programa. • “Importar en Posición de Tiempo Absoluta” insertará los elementos contenidos en el archivo OMF empezando por la posición de código de tiempo almacenada en el archivo y manteniendo las distancias relativas entre los elementos. Esto es necesario cuando el posicionamiento relativo de los elementos dentro del archivo OMF debe ser mantenido después de importarlo en la línea temporal de Nuendo (incluso si Nuendo se encuentra ajustado a una velocidad de cuadro distinta de la del archivo OMF). Esto suele ser un requisito habitual en entornos de trabajo musicales, donde la relación temporal entre los objetos tiene una prioridad máxima. Tenga en cuenta que esto posibilita el control remoto de varias de las funciones de MediaBay. Importando archivos OMF Enrutar el clic de metrónomo a un Instrumento VST Al importar archivos OMF, ahora puede escoger entre dos opciones especificando la posición temporal en la que serán depositados los archivos dentro del proyecto. Al configurar un clic de metrónomo MIDI, puede usar un instrumento VST para proporcionar el sonido de la claqueta. Opciones para el posicionamiento de los datos sobre la línea temporal 1. Sobre el menú Transporte, seleccione “Configuración del Metrónomo…”. 2. En la sección Clic MIDI, abra el menú emergente Puerto/Canal MIDI y seleccione un Instrumento VST de la lista. Tenga en cuenta que el instrumento ya debe haber sido configurado en la ventana de Instrumentos VST. Asegúrese de que Activar Claqueta MIDI se encuentra activado. Cuando ahora inicia la reproducción y se encuentra seleccionado un sonido en su Instrumento VST, la claqueta se escuchará usando el VSTi seleccionado más arriba. Las opciones de Importación para un archivo OMF 10 Trabajando con las nuevas funciones Suspender Auto-Desplazamiento Tan pronto como la reproducción se detenga, o cuando haga clic nuevamente sobre el botón de Auto-Desplazamiento (de modo que quede de color azul), Nuendo volverá a su comportamiento de Auto-Desplazamiento normal. Sobre la barra de herramientas principal en la Ventana de Proyecto, así como en los diversos editores, encontrará el botón de Auto-Desplazamiento. Cuando este botón se encuentra activado, el visor se desplazará durante la reproducción, manteniendo el cursor del proyecto visible en la ventana en todo momento. Acerca de la opción Exportar Estéreo Al editar partes o eventos durante la reproducción con Auto-Desplazamiento activado, podría perder súbitamente el “contacto visual” del material editado mientras el visor sigue al cursor del proyecto. Entre otras cosas, el diálogo Exportar Mezcla de Audio le permite exportar un bus de salida multicanal. Una de las opciones que determina el contenido del canal del archivo o archivos resultantes es “Exportar Estéreo”. Si no desea que el visor de la ventana de proyecto cambie durante la reproducción, puede activar el botón “Suspender Desplazamiento Automático al Editar”. Encontrará este botón junto al botón de Auto-Desplazamiento. Cuando “Exportar Estéreo” está activado, Nuendo sólo extrae el canal izquierdo y el canal derecho de la fuente multicanal. Se guardan como canales izquierdo y derecho en un único archivo estéreo. Nuendo 4.3 y SyncStation Nuendo 4.3 soporta tecnologías con miras al futuro. La actualización ofrece soporte técnico completo para Nuendo SyncStation – el sincronizador tan esperado que ofrece capacidades sin precedente en combinación con Nuendo. Esta extraordinaria unidad le permite una sincronización y control de máquina precisos a nivel de muestra – requerido por los que trabajan en estudios AV e instalaciones de producción. Suspender Auto-Desplazamiento al Editar Si esta opción se encuentra activada, el auto-desplazamiento quedará suspendido tan pronto como haga clic en cualquier lugar del visor de eventos durante la reproducción. Proceda así: Las opciones de sincronización que ofrece el SyncStation son visibles en Nuendo incluso sin conectar el SyncStation a su sistema: En Nuendo, abra el diálogo Configuración de Sincronización del Proyecto y, en la sección Fuente de Código de Tiempo, active la opción “SyncStation de Steinberg”. 1. Abra un proyecto que contenga partes/eventos de audio o MIDI. 2. Active tanto el botón de “Auto-Desplazamiento” como el de “Suspender Desplazamiento Automático al Editar” (ambos botones quedarán de color azul). Se pueden encontrar más opciones relacionadas con el SyncStation en el menú Dispositivos y en el diálogo Configuración de Dispositivos (página Transporte–SyncStation). Se describen con detalle en el manual del SyncStation. 3. Inicie la reproducción. 4. Edite una parte/evento de audio o MIDI de su proyecto (p.ej., haga clic sobre la misma y arrástrela a una nueva posición en su pista). Cuando no hay ningún SyncStation conectado a su ordenador, la sección “SyncStation de Steinberg” del diálogo Configuración de Sincronización del Proyecto muestra el mensaje “No USB MIDI port!!!”. Tenga en cuenta que algunos mensajes y opciones relacionados con SyncStation sólo están disponibles en inglés. El botón Auto-Desplazamiento se pone de color naranja. El Auto-Desplazamiento se encuentra ahora suspendido; es decir, cuando el cursor del proyecto se desplace hacia el borde derecho de la ventana de proyecto, el visor no lo seguirá para mantener visible el cursor. 11 Trabajando con las nuevas funciones Cambios en el diálogo Configuración de Sincronización del Proyecto Nuevas opciones en la sección Preferencias de Código de Tiempo Se pueden encontrar dos nuevas opciones en la sección "Preferencias de Código de Tiempo" del diálogo Configuración de Sincronización del Proyecto: Cambios de nombres Jam-Sync Los nombres usados en algunas secciones del diálogo Configuración de Sincronización del Proyecto se han cambiado para que se vea una relación más clara entre los distintos componentes dentro de una configuración de sincronización dada. Cuando “Jam-Sync” esté activado, y la transmisión de código de tiempo externo se interrumpa, la reproducción/ grabación en Nuendo continuará. Cuando esta opción está activada, la opción “Drop Out Frames” no estará disponible, y poner un límite para descartar imágenes no tendrá efecto. Las flechas que aparecen entre las distintas secciones del diálogo indican la forma en que los ajustes de una sección tienen influencia sobre los ajustes de otra. Autodetectar cambios en la velocidad de cuadro La sección más grande del diálogo es la sección “Nuendo”. No puede hacer ningún ajuste en esta sección – está para ayudarle a ver el rol que toma Nuendo en su configuración. Los datos de código de tiempo siempre contienen información acerca de la velocidad de cuadro actual establecida para el dispositivo transmisor (24fps, 25fps, 30fps, o 30dfps). Sus ajustes en la sección Destino de la Salida de Control de Máquina y Fuente de la Entrada de Control de Máquina determinan si Nuendo es el “maestro del control de máquina” o el “esclavo del control de máquina”. La opción “Autodetectar cambios en la velocidad de cuadro” determina lo que pasa si la velocidad de cuadro establecida actualmente en el diálogo Configuración de Proyecto no coincide con la velocidad de cuadro del código de tiempo recibido por Nuendo: • Cuando Nuendo sea el maestro del control de máquina, seleccione una de las opciones en la sección “Destino de la Salida de Control de Máquina”. La flecha apuntando hacia fuera de la sección “Nuendo” indica que los comandos de control de máquina son enviados por Nuendo al dispositivo esclavo. • Cuando esta opción está activada y se detecta un desajuste, la reproducción/grabación de Nuendo se para y se le pide que confirme el cambio de velocidad de cuadro. • Cuando Nuendo sea el esclavo del control de máquina, seleccione una de las opciones en la sección “Fuente de la Entrada de Control de Máquina”. Confirmando con Aceptar cambia la velocidad de cuadro establecida en el diálogo Configuración de Proyecto. • Cuando esto está desactivado, cualquier desajuste de velocidad de cuadro se ignora y la reproducción/grabación en Nuendo seguirá. La flecha apuntando hacia la sección “Nuendo” indica que Nuendo recibe comandos de control de máquina desde un dispositivo maestro. En Nuendo, los desajustes detectados se muestran en la sección Sync de la barra de transporte. • Use las opciones de las secciones “Ajustes de la Salida de Control de Máquina” y “Ajustes de la Entrada de Control de Máquina” para especificar el/los puerto(s) usados en la transferencia de la señal del control de máquina. ! Desactivar “Autodetectar cambios en la velocidad de cuadro” hará que Nuendo no interrumpa la reproducción/grabación. Por favor sea consciente, sin embargo, que velocidades de cuadro diferentes pueden llevarle a no poder localizar una posición particular en su proyecto usando un dispositivo externo. 12 Trabajando con las nuevas funciones Controles de transporte en la sección Nuendo • Al cambiar cualquiera de los parámetros en las secciones de Configuración de Proyecto, el encabezamiento de la sección de la sección superior pasará a ser un botón Aplicar. Cuando el diálogo Configuración de Sincronización del Proyecto está abierto, no hay otros controles (incluyendo comandos de teclado) disponibles en Nuendo. Haga clic en este botón para aplicar sus cambios. Si cierra el diálogo Configuración de Sincronización del Proyecto (haciendo clic en Aceptar o en Cancelar) sin aplicar los cambios de Configuración de Proyecto, éstos se perderán. Por lo tanto, algunos de los controles de transporte también se pueden encontrar abajo de la sección Nuendo. Le permiten probar sus ajustes de sincronización sin tener que cerrar el diálogo Configuración de Sincronización del Proyecto. A diferencia de los otros ajustes en el diálogo Configuración de Sincronización del Proyecto, que se aplican globalmente, las opciones de Configuración de Proyecto afectan a la configuración del proyecto activo y se guardan con él. Los controles disponibles aquí son los botones de Sync, Ciclo, Detener y Reproducir, y la Visualización primaria de Tiempo (vea el Manual de Operaciones para una descripción detallada). Enviar Reloj MIDI en Modo velocidad de cuadro Configuración de Proyecto En la sección Destinos de MIDI Clock, en la esquina inferior derecha, se encuentra la opción “Enviar Reloj MIDI en Modo Stop”. En la parte inferior izquierda del diálogo Configuración de Sincronización del Proyecto encontrará dos secciones con opciones del diálogo Configuración de Proyecto (para detalles acerca de este diálogo, vea el capítulo “La ventana de proyecto” en el Manual de Operaciones). • Cuando esta opción se encuentra activada, Nuendo enviará señales de Reloj MIDI a los destinos de Reloj MIDI seleccionados incluso cuando Nuendo se encuentra detenido o en modo Stop. Las opciones de Configuración de Proyecto sólo están visibles si ha abierto un proyecto en Nuendo. Esto es útil, p.ej., si está trabajando con un teclado que tiene un arpegiador integrado, cuyo tempo usted controla a través de mensajes de Reloj MIDI. De este modo, el arpegiador mantendrá el tempo adecuado incluso cuando Nuendo se encuentre en modo de detención. También podría usar esta característica con algunas cajas de ritmo externas, ya que le permite usar los patrones rítmicos en el tempo actual del secuenciador incluso cuando Nuendo se encuentra detenido. Estas opciones son las mismas del diálogo Configuración de Proyecto, pero están divididas en dos secciones separadas. • En la sección “Configuración del Proyecto - Tiempo” encontrará todos los parámetros que tienen influencia sobre la línea de tiempo del proyecto. • Cuando esta opción se encuentra desactivada, Nuendo enviará señales de Reloj MIDI a los destinos de Reloj MIDI seleccionados sólo durante la reproducción. • En la sección “Configuración del Proyecto - Visualización” encontrará todos los parámetros que afectan a la visualización de datos del proyecto. En este modo, no podrá usar el arpegiador de su teclado mencionado anteriormente en modo Stop. Tenga en cuenta que la información de Reloj MIDI siempre se refiere al tempo de la posición actual de proyecto. • La opción Video Pull en la sección “Configuración del Proyecto - Tiempo” se encuentra en el diálogo Configuración de Proyecto. Video Pull se movió desde el diálogo Configuración de Dispositivos a esta sección para permitirle hacer todos los ajustes de sincronización desde un solo diálogo. 13 Trabajando con las nuevas funciones Abriendo proyectos de Cubase 5 en Nuendo 4.3 Los proyectos creados en Cubase 5 se pueden abrir, editar y guardar con la versión 4.3 de Nuendo. ! Los datos pertenecientes a funcionalidades específicas de Cubase 5 no se podrán oír ni estarán visibles en Nuendo 4.3. Al guardar un proyecto de Cubase 5 con Nuendo 4.3, cualquiera de estos datos podrán desaparecer del proyecto, y no estarán disponibles en el futuro, incluso abriendo de nuevo el proyecto en Cubase 5. 14 Trabajando con las nuevas funciones Índice alfabético A S Auto-Desplazamiento 11 Sincronización Autodetectar cambios en la velocidad de cuadro 12 Cambios de nombres 12 Enviar Reloj MIDI en Modo Stop 13 Jam-Sync 12 SyncStation 11 C Comandos de teclado Convenciones 6 Configuración de Proyecto En la Configuración de Sincronización del Proyecto 13 D Dispositivos Remotos Reinicializar las Funciones de Usuario 9 Retardo Smart Switch 9 Selección de Banco 9 E Exportar Estéreo 11 Exportar Mezcla de Audio Exportar Estéreo 11 M T Tecla Alt/Opción 6 Tecla Ctrl/Comando 6 Tecla Opción/Alt 6 Teclas modificadoras 6 Transporte En la Configuración de Sincronización del Proyecto 13 V VST Sound Acerca de 8 Mac OS X Activación de puerto 9 Ajustes del hardware de audio 9 Obtener nombres de canal 9 Selección de puerto 9 MediaBay Comandos de teclado 10 Metrónomo 10 Monitorización 9 O OMF 10 P Plug and Play Dispositivos ASIO 8 Presets de Conexiones VST 8 16 Índice alfabético