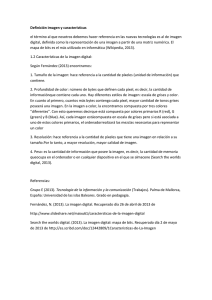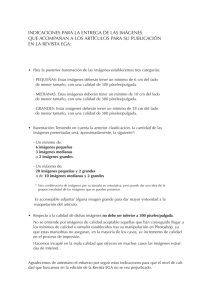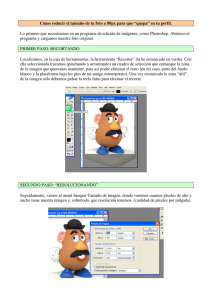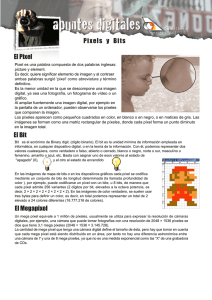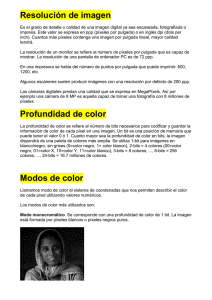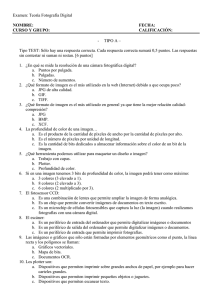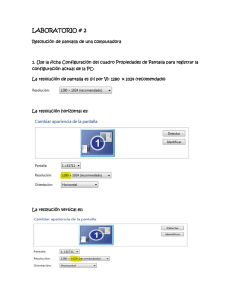Ud.4.1 Imagen digital - Ministerio de Educación, Cultura y Deporte
Anuncio
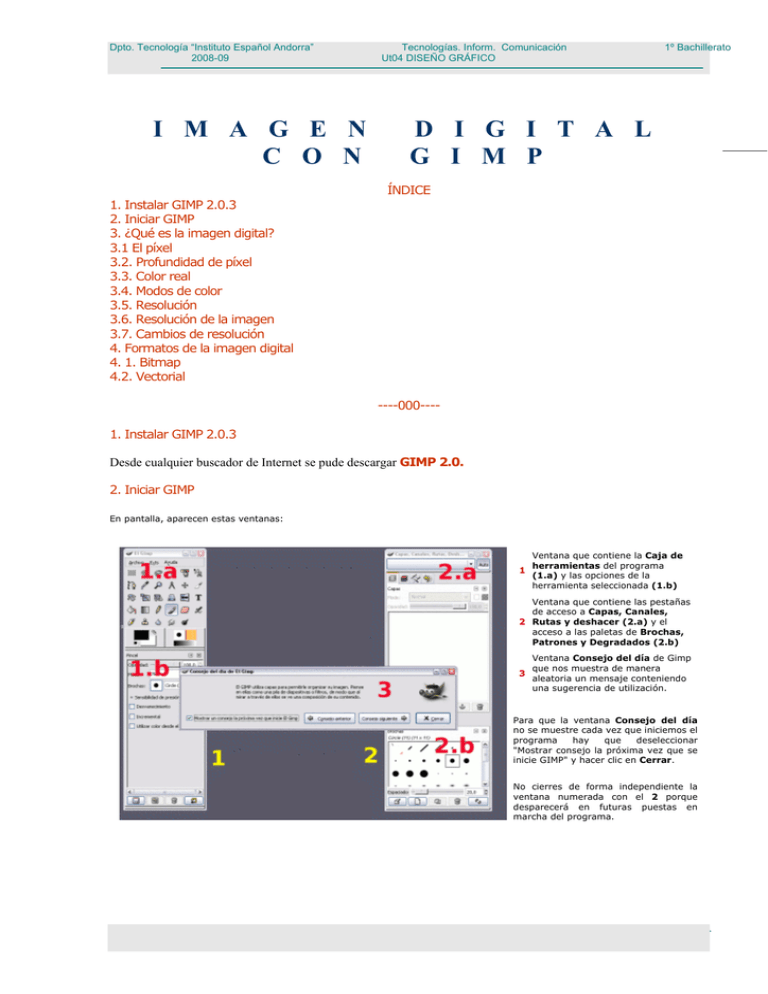
Dpto. Tecnología “Instituto Español Andorra” 2008-09 I M A G E N C O N Tecnologías. Inform. Comunicación Ut04 DISEÑO GRÁFICO 1º Bachillerato D I G I T A L G I M P ÍNDICE 1. Instalar GIMP 2.0.3 2. Iniciar GIMP 3. ¿Qué es la imagen digital? 3.1 El píxel 3.2. Profundidad de píxel 3.3. Color real 3.4. Modos de color 3.5. Resolución 3.6. Resolución de la imagen 3.7. Cambios de resolución 4. Formatos de la imagen digital 4. 1. Bitmap 4.2. Vectorial ----000---1. Instalar GIMP 2.0.3 Desde cualquier buscador de Internet se pude descargar GIMP 2.0. 2. Iniciar GIMP En pantalla, aparecen estas ventanas: 1 Ventana que contiene la Caja de herramientas del programa (1.a) y las opciones de la herramienta seleccionada (1.b) Ventana que contiene las pestañas de acceso a Capas, Canales, 2 Rutas y deshacer (2.a) y el acceso a las paletas de Brochas, Patrones y Degradados (2.b) 3 Ventana Consejo del día de Gimp que nos muestra de manera aleatoria un mensaje conteniendo una sugerencia de utilización. Para que la ventana Consejo del día no se muestre cada vez que iniciemos el programa hay que deseleccionar "Mostrar consejo la próxima vez que se inicie GIMP" y hacer clic en Cerrar. No cierres de forma independiente la ventana numerada con el 2 porque desparecerá en futuras puestas en marcha del programa. -1- Dpto. Tecnología “Instituto Español Andorra” 2008-09 Tecnologías. Inform. Comunicación Ut04 DISEÑO GRÁFICO 1º Bachillerato 2.1. La Caja de Herramientas La Caja de herramientas de Gimp se compone de tres partes. Por un lado tenemos la barra de Menús conteniendo las opciones básicas del programa,la Caja de herramientas propiamente dicha que pone a nuestra disposición las principales herramientas del programa y el acceso a la paleta de colores mostrándonos los colores seleccionados para frente y fondo más la brocha, el patrón y el gradiente activos. Barra de Menú Herramientas de Selección, Edición y dibujo. Colores de Frente y de Fondo Brocha, Patrón y Gradiente activos. 2.2. Ventana de Opciones. Situada debajo de la Caja de herramientas nos muestra las diferentes opciones que podemos seleccionar de la herramienta elegida: 1 La herramienta seleccionada queda marcada con un recuadro . 2 En la Ventana Opciones se muestran las variables que podemos 3 Si queremos obtener los valores inciales de la herramienta seleccionada, determinar para trabajar con esta herramienta. Esta ventana cambia cada vez que elegimos otra herramienta. debemos hacer clic en el botón . 4 Para guardar los valores de las opciones presionamos 5 Para recuperar o borrar los valores pulsamos . . -2- Dpto. Tecnología “Instituto Español Andorra” 2008-09 Tecnologías. Inform. Comunicación Ut04 DISEÑO GRÁFICO 1º Bachillerato 2.3. Primera imagen Gimp nos permite trabajar con imágenes obtenidas con una cámara digital, con un escáner o crear imágenes digitales directamente. Para crear nuestra primera imagen accedemos a la barra de menús de la Caja de herramientas y seleccionamos Archivo --> Nuevo. Nos aparece el siguiente cuadro o ventana de diálogos donde podemos seleccionar las características de la nueva imagen: Hacemos clic en Opciones avanzadas para obtener todas las posibilidades de esta ventana. 1 Podemos crear una imagen desde una plantilla proporcionada por el programa o creada por nosotros; se trata de tamaños prefijados. 2 Para seleccionar el tamaño de la imagen en píxeles. 3 La resolución, predeterminada para ver imágenes en la pantalla del ordenador. Los valores pueden cambiarse cuando el destino de la imagen es imprimirla. 4 Espacio o modo de color: RGB o escala de grises. La opción RGB permite usar más herramientas. 5 Tipo de relleno. El color de fondo es el que esté seleccionado en la herramienta Selector de color (por defecto es blanco). 6 Aquí se puede añadir un comentario al archivo de la imagen. Reiniciar los valores, Cancelar o Aceptar para crear la imagen. Si hacemos clic en Aceptar obtenemos una imagen con las características que hayamos elegido. Recomendamos seleccionar una imagen con un tamaño de 300x300 píxeles; 72 píxeles por pulgada de Resolución; espacio de color RGB y como color de fondo Blanco. -3- Dpto. Tecnología “Instituto Español Andorra” 2008-09 Tecnologías. Inform. Comunicación Ut04 DISEÑO GRÁFICO 1º Bachillerato 2.4. Ventana imagen. Es la ventana sobre la que vamos a trabajar. Podemos diferenciar las siguientes zonas: Las reglas vienen expresadas por defecto en píxeles marcando el punto (0,0) en la parte superior izquierda. Las barras de desplazamiento permiten movernos por la imagen cuando ésta no cabe en la Ventana. La barra de estado informa de la unidad que estamos utilizando (en esta imagen píxeles px); del tamaño del zoom para ver la imagen (en este caso 100%); de la capa en la que estamos situados (ya veremos más adelante el significado de capa en Gimp) y, si nos movemos con el ratón por la imagen, nos mostrará a la izquierda las coordenadas de la situación del puntero del ratón. Máscara rápida: este cuadradito con líneas discontinuas nos indica que estamos trabajando en modo normal. Más adelante trabajaremos con esta herramienta llamada Botón de máscara rápida. 2.5. Guardar la imagen Sólo nos queda guardar nuestra imagen para poder utilizarla las veces que queramos. En la Ventana Imagen seleccionamos Archivo --> Guardar como... Apareciendo el cuadro de diálogo Guardar imagen. Observa los dos símbolos rodeados por una circunferencia de color rojo, debes hacer clic para abrir las opciones que podemos observar en las siguientes imágenes. 1 En primer lugar crearemos una carpeta que cuelgue directamente del directorio raíz D:\ (1). Hacemos clic en Crear carpeta (2), o bien en el Pen Drive. 2 Creamos una Nueva carpeta a la que llamaremos 0_gimp. En el campo destinado a Nombre ponemos el nombre que deseemos a nuestro archivo. 3 Aquí podemos acceder a los diferentes tipos de archivo que puede abrir Gimp, para guardar una imagen no es necesario tocar nada de este punto, salvo que queramos conocer los archivos con un determinado formato que tengamos en la carpeta. 4 Seleccionar la extensión para el archivo. Hay muchos tipos de extensión, aunque de momento elegimos el formato nativo de GIMP, el XCF. Hacemos clic en el signo + para que se abra la parte de abajo de esta ventana y nos muestre las extensiones con las que podemos guardar nuestra imagen. -4- Dpto. Tecnología “Instituto Español Andorra” 2008-09 Tecnologías. Inform. Comunicación Ut04 DISEÑO GRÁFICO 1º Bachillerato Para nuestra primera imagen vamos a elegir el formato XCF que es el formato nativo de Gimp. Si queremos seleccionar otro formato simplemente debemos elegirlo de la lista que aparece en Selección de archivo (por extensión). Al seleccionar el tipo de archivo, la extensión se añade al nombre del nuestro 3. ¿Qué es la imagen digital? Las imágenes digitales son obtenidas a través de un escáner o cámara digital y almacenadas en bits. Los ordenadores trabajan con información digital, con información numérica. En un ordenador la información analógica de textos, imágenes y sonidos se codifica por medio de bits. Cuando la imagen está codificada en bits, formato digital, puede ser modificada con cualquier programa de tratamiento de imagen, en nuestro caso con GIMP, Photo Shop, Paint….. 3.1 El píxel Este nombre proviene de la expresión picture y element. Los píxeles son las unidades de color que componen la imagen. Toda la información que corresponde a una imagen digitalizada consta de una matriz de píxeles que vemos en nuestra pantalla y guardamos en los sistemas de almacenamiento de nuestro ordenador. 3.2. Profundidad de píxel Una imagen digital está formada por una matriz de píxeles (a x b x c), donde a y b representan anchura y altura y c es la profundidad de color o profundidad de bit, podríamos decir que es la tercera dimensión de la matriz, la que permite que cada píxel pueda tener un número determinado de colores distintos. La profundidad de píxel es una unidad de medida binaria porque cada píxel está formado por bits. Cuando decimos que la profundidad de píxel es 1, la imagen solamente tiene dos colores o dos niveles de gris. Una profundidad de píxel de 8 permite que cada pixel pueda tener 256 colores distintos o 256 niveles distintos de grises, si la profundidad de píxel es de 24 podemos llegar a 16 millones de colores distintos en cada píxel. El número de bits por píxel determinará la gama de colores de una imagen, según lo expresado en la siguiente tabla. -5- Dpto. Tecnología “Instituto Español Andorra” 2008-09 Tecnologías. Inform. Comunicación Ut04 DISEÑO GRÁFICO 1 bit 2 colores 2 bits 4 colores 3 bits 8 colores 4 bits 16 colores 5 bits 32 colores 6 bits 64 colores 7 bits 128 colores 8 bits 256 colores 16 bits 32.768 colores 1º Bachillerato 3.3. Color real Cada píxel solamente puede ser de un color, cuando decimos que una imagen es de 256 colores, queremos decir que cada píxel puede tomar uno de esos 256 colores. Si la profundidad es de 24 bits, tenemos la posibilidad de manejar millones de colores con la combinación de los tres primarios: rojo (red), verde (green) y azul (blue), es el llamado modo RGB. Cada canal de color tiene 8 bits para controlar cada color, por lo tanto, los colores que podemos obtener son 256 x 256 x 256 = 16.777.216, por eso se llama "millones de colores" y se conoce como color real. Con esta cantidad de colores es suficiente para que el ojo humano perciba las imágenes con calidad fotográfica. 3.4. Modos de color Llamamos modo de color al sistema de coordenadas que nos sirve para describir los colores de forma numérica. Los principales son el RGB (rojo, verde y azul), el HLS (tono, luminosidad, saturación) y el CMYK (cian, magenta, amarillo y negro). En GIMP sólo podemos trabajar en los modos RGB, escala de grises (256 niveles de gris) e indexado (podemos elegir el número de colores con los que vamos a trabajar hasta un máximo de 256). 3.5. Resolución En una impresión, la resolución viene dada por el número de puntos impresos por unidad de superficie. Mientras que en una imagen digital, la resolución depende del número de pixeles por unidad de superficie. Cuando trabajamos con GIMP o Photo Shop, nos referimos a la resolución de una imagen digital en la pantalla de nuestro ordenador, que se mide en píxeles por pulgada. La resolución de una pantalla en la plataforma PC es de 72 píxeles por pulgada. Es habitual medir la resolución de una pantalla por el total de píxeles que abarca, pudiendo encontrar diferentes resoluciones de pantalla: 640x480, 800x600 y 1024x768 siendo las más habituales las dos últimas. Cuanto mayor sea la resolución del monitor que utilicemos, menor será el tamaño de los píxeles y mayor la definición de la imagen. Cuando trabajamos con una imagen que tiene una resolución mayor que la de la pantalla la observaremos con un tamaño mayor al original, mientras que cuando trabajemos con una imagen con resolución menor que la de la pantalla la observaremos con un tamaño menor del que tiene. -6- Dpto. Tecnología “Instituto Español Andorra” 2008-09 Tecnologías. Inform. Comunicación Ut04 DISEÑO GRÁFICO 300 píxeles por pulgada de resolución. El tamaño de la imagen es de 1,25 x 1,25 pulgadas. 1º Bachillerato 72 píxeles por pulgada de resolución. El tamaño de la imagen es de 1,25 x 1,25 pulgadas. En el ejemplo que observamos en la tabla anterior, las dos imágenes tiene el mismo tamaño pero la primera tiene una resolución de 300 píxeles y como en la pantalla sólo caben 72 píxeles por pulgada, los 300 píxeles de la resolución de la imagen se deben repartir con 72 píxeles en cada pulgada de la pantalla del monitor, aumentando su tamaño a la hora de ser visualizada. Podemos concluir diciendo que la resolución del monitor es independiente de la resolución de la imagen. 3.6. Resolución de la imagen La calidad de una imagen está directamente relacionada con la resolución que tiene: a mayor resolución mayor calidad de imagen. Si una imagen tiene una resolución de 200 ppp (píxeles por pulgada) en cada pulgada cuadrada nos encontramos la cantidad de 200 x 200 píxeles, lo que nos da un resultado de 40.000 píxeles que contienen la información digital de esa imagen. Si esa misma imagen tiene una resolución de 72 ppp, la información digital está contenida en 5184 píxeles, con lo que la calidad de la imagen será menor: menor resolución, menor información y menor detalle. Para poder comprender mejor este aspecto es necesario diferenciar los conceptos que estamos tratando: tamaño de la imagen, resolución de la imagen y tamaño del archivo. El tamaño de la imagen depende de sus dimensiones (anchura y altura) medidas en píxeles u otras unidades: puntos, picas, milímetros... La resolución de la imagen la expresamos en píxeles por pulgada. A mayor resolución más píxeles caben en una pulgada y menor será el tamaño de los píxeles. El tamaño del archivo de la imagen, como unidad de información digitalizada se expresa en bits. A mayor resolución, mayor tamaño del archivo. ¿Cuándo utilizar una u otra resolución? Dependerá del destino final de la imagen sobre la que estemos trabajando. Si vamos a utilizar las imágenes exclusivamente en la pantalla del ordenador con una resolución de 72 píxeles por pulgada tendremos suficiente y veremos a su tamaño real las imágenes en la pantalla. Si vamos a imprimirla, cuanto mayor sea la resolución de la imagen, mejor será la calidad y mayor el detalle. -7- Dpto. Tecnología “Instituto Español Andorra” 2008-09 Tecnologías. Inform. Comunicación Ut04 DISEÑO GRÁFICO 1º Bachillerato Pero no debemos caer en el habitual error de escanear o digitalizar una imagen a la mayor resolución posible para asegurar una mejor calidad de imagen. Más bien hay que tener en cuenta que, al tener gran tamaño, nos costará más procesarla digitalmente. Debemos plantearnos un par de preguntas antes de decidir la resolución óptima para digitalizar una imagen. Debemos plantearnos un par de preguntas antes de decidir la resolución óptima para digitalizar una imagen. 1. 2. ¿Aplicación final de la imagen? ¿Dimensiones reales de la imagen final? Si la imagen final va a ir destinada a la impresión por norma general se suele utilizar la siguiente fórmula: la resolución de entrada de la imagen debe ser el doble del valor de las líneas por pulgada (lpi) que es capaz de imprimir la impresora. De esta forma obtendremos una calidad máxima. Por ejemplo, si nuestra impresora tiene una capacidad de 150 lpi deberemos escanear a una resolución de 300 ppp. Si la imagen final va a tener mayor tamaño que la imagen original, necesitaremos mayor cantidad de información al escanear (mayor resolución) y si la imagen final va a ser de menor tamaño, bastará con una resolución menor. Si escaneamos una imagen de 6 x 4 centímetros con una resolución de 300 ppp y nuestra imagen final será de 12 x 8 debemos utilizar una resolución de 600 ppp. Aplicamos esta regla a la inversa cuando la imagen final tenga menos tamaño que el original. 3.7. Cambios de resolución Es muy habitual realizar cambios de resolución en un programa de tratamiento de imagen como es GIMP, pero debemos tener muy claro lo que queremos obtener como producto final, porque podemos correr el riesgo de obtener una imagen con una resolución inadecuada y tener pérdidas de calidad en la imagen que sean difíciles de solucionar. Existen dos tipos de cambios de resolución: remuestreo a la baja y remuestreo al alza, que reducen o aumentan, respectivamente, la resolución de la imagen. Este proceso, en los programas de tratamiento de imagen, se suele conocer como interpolación. Interpolación al alza El programa debe crear nuevos píxeles para rellenar los huecos que aparecen al ampliar, dado que dónde antes había 1 píxel ahora tendremos varios dependiendo del porcentaje de aumento de resolución. Esos nuevos píxeles se crean por interpolación, basándose en la información sobre el color de los píxeles vecinos. Gimp tiene tres posibilidades de interpolación que podemos elegir a la hora de realizar un escalado de imagen: Calidad ninguna, muy rápida para imágenes de gran tamaño; Calidad lineal, elegida por defecto en Gimp y que produce unos resultados correctos, y Calidad cúbica, que produce los mejores resultados aunque puede tardar en ser aplicada en imágenes de gran tamaño. Al realizar una interpolación al alza los nuevos píxeles pueden emborronar la imagen. Resolución de 72 ppp. Resolución de 300 ppp. Interpolación a la baja En este caso el programa va a eliminar información, con lo que la imagen puede resultar deteriorada si el cambio de resolución es muy alto. Resolución de 180 ppp. Resolución de 72 ppp. -8- Dpto. Tecnología “Instituto Español Andorra” 2008-09 Tecnologías. Inform. Comunicación Ut04 DISEÑO GRÁFICO 1º Bachillerato En cualquier caso es preferible remuestrear a la baja antes que hacerlo al alza. En el primer caso eliminamos información y en el segundo caso el programa debe crearla provocando problemas de desenfoque. 4. Formatos de la imagen digital Las imágenes que pueden ser tratadas en el ordenador básicamente se clasifican en dos tipos: bitmap y vectorial. 4.1. Bitmap La imagen está formada por una matriz de píxeles. Cuando modificamos una imagen bitmap lo que estamos haciendo es cambiar el aspecto de los píxeles con programas de tratamiento de imagen como GIMP, PAINT, PHOTO SHOP. No debe confundirnos que los programas de tratamiento de imágenes estén incorporando posibilidades de imágenes vectoriales, porque lo hacen como apoyo al tratamiento de la imagen, pero al final terminan integrándose en los píxeles que forman la imagen bitmap. Los principales formatos de mapas de bits o bitmap son los siguientes: Formato Características Extensión BMP Formato de calidad. Los archivos tienen gran peso, por lo que suelen usarse en aplicaciones en CD-ROM. *.bmp TIFF Se utiliza para imágenes de alta calidad que van a ser impresas. *.tif XCF Formato nativo de GIMP. Permite almacenar las imágenes con capas y modificarlas posteriormente. *.xcf PICT Es el formato característico de la plataforma MAC. Permite ser comprimido sin perder calidad de imagen. *.pic JPG Es el formato más utilizado en Internet para la reproducción de fotografías. Permite comprimir las imágenes pero produce pérdidas de calidad. *.jpg GIF Este formato también se utiliza en Internet, pudiendo comprimir las imágenes sin pérdidas. Utiliza el modo de color indexado para las imágenes que no tienen muchas tonalidades de color. Permite gráficos animados y transparencia. *.gif PNG Tiene las ventajas de los formatos GIF y JPG. Comienza a ser muy utilizado en Internet por su gran capacidad de compresión, sin pérdida y con posibilidades de trasnparencia. *.png T A la hora de guardar las imágenes los distintos formatos utilizan diferentes tipos de compresión RLE Sin pérdidas, admitida por formatos de archivos comunes a Windows. LZW Sin pérdidas y admitida por los formatos TIF y GIF. Utilizada fundamentalmente en imágenes que tienen grandes áreas de un único color. JPEG Con pérdidas. Los mejores resultados se obtienen con imágenes fotográficas. Podemos elegir la cantidad de compresión. 4.2. Vectorial Se representan con trazos geométricos que están controlados por operaciones matemáticas que realiza el ordenador. Las líneas que componen la imagen están definidas por vectores (de ahí su nombre). La ventaja de este tipo de imagen es que pueden reducirse o ampliarse sin ningún tipo de pérdida de calidad. Los principales formatos de las imágenes vectoriales son los siguientes: Formato Características Extensión WMF Es el formato que mejor se adapta a los distintos programas de dibujo. *.wmf SWF Imágenes vectoriales para animación web. *.swf EPS Formato utilizado habitualmente para exportar imágenes de mapa de bits con trazados vectoriales. *.eps PDF Es compatible entre las plataformas MAC y PC. Usado fundamentalmente para la confección de documentos que puedan descargarse de Internet. *.pdf -9- Dpto. Tecnología “Instituto Español Andorra” 2008-09 Tecnologías. Inform. Comunicación Ut04 DISEÑO GRÁFICO 1º Bachillerato BIBLIOGRAFIA Materiales didácticos publicados por del Ministerio de Educación, Política Social y Deporte de España Autor: José Luis Domínguez Barroso Andorra la Vella, febrero-09 -10-