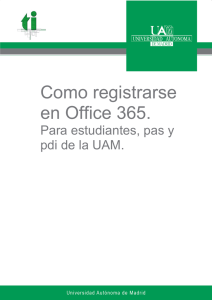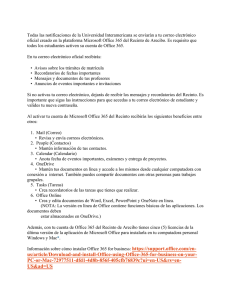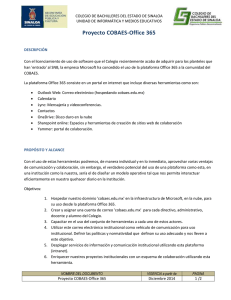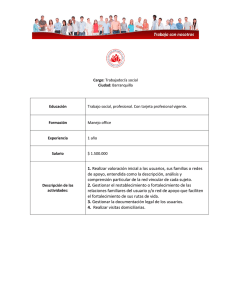Plataforma Office 365 en la Universidad Autónoma de Ciudad Juárez
Anuncio

Coordinación General de Tecnologías de Información Coordinación de Desarrollo de Tecnología Educativa Jefatura de Evaluación e Implementación de Plataformas Educativas “Las TIC rompen el paradigma de enseñanza-aprendizaje en todos los niveles educativos tanto para estudiantes, docentes y administrativos de una Institución”. Plataforma Office 365 en la Universidad Autónoma de Ciudad Juárez La Universidad Autónoma de Ciudad Juárez se encuentra en una constante búsqueda de proveer a la comunidad un nivel académico adecuado en conjunto con las exigencias que el mundo actual está requiriendo. Es por lo anterior que la Coordinación General de Tecnologías de Información provee de este manual de capacitación para la implementación, uso y desarrollo de la plataforma tecnológica conecta uacj donde alumnos, docentes y administrativos de la institución pueden desarrollar, obtener y aprovechar los recursos disponibles como apoyo a su proceso de enseñanza-aprendizaje. Con esta opción se ahorra tiempo al contar con herramientas en la llamada nube de la información. Es de esta manera como se ofrece una nueva forma de trabajo, se visiona hacia una colaboración constante en un ambiente virtual dejando a un lado las barreras de las limitantes físicas de hardware, lugar establecido y problemas de almacenamiento para el transporte, entrega, colaboración y trabajo, tanto individual como en equipo educativo. Se ofrece con esta plataforma de Office 365 llamada en la Institución como conecta uacj la forma de una movilidad constante dando así las soluciones a las exigencias de un flujo de información instantánea que el mundo actual ha marcado tanto en la vida cotidiana, laboral y científica. Manual de usuario Coordinación General de Tecnologías de Información Coordinación de Desarrollo de Tecnología Educativa Jefatura de Evaluación e Implementación de Plataformas Educativas Índice 1. Generalidades de la plataforma. 2. Generalidades de espacio de almacenamiento OneDrive. Índice de Imágenes Imagen 1: Pantalla principal del portal UACJ. ............................................................................................... 4 Imagen 2: Pantalla de segundo nivel para ingresar a la nube del usuario UACJ. ......................................... 5 Imagen 3: Pantalla en espera ........................................................................................................................ 5 Imagen 4: Pantalla principal de la nube, Office 365. .................................................................................... 6 Imagen 9: OneDrive de Office 365. ............................................................................................................... 8 Imagen 10: OneDrive creación de documentos en Office 365. .................................................................... 9 Imagen 11: Documentos compartidos en OneDrive Office 365. ................................................................ 10 Imagen 12: Documentos en seguimiento en OneDrive Office 365. ........................................................... 11 Imagen 13: Pestaña File .............................................................................................................................. 11 Imagen 14: Pestaña Library......................................................................................................................... 13 Manual de usuario Coordinación General de Tecnologías de Información Coordinación de Desarrollo de Tecnología Educativa Jefatura de Evaluación e Implementación de Plataformas Educativas Manual de Usuario Office 365 La tecnología está cambiando con el día a día, es así que la forma de comunicación, elaboración y trabajo dentro del proceso de enseñanza-aprendizaje está tomando un camino donde el futuro se torna presente ante la tendencia de trabajar sin limitaciones físicas, con opciones de movilidad en archivos, comunicación, de crear, trabajar, compartir información en forma local, en la llamada nube tanto para estudiantes, docentes como también administrativos de la Universidad Autónoma de Ciudad Juárez es ya una realidad. Generalidades de la Plataforma La plataforma Office 365 la cual se distingue en la Universidad como conecta uacj tiene a disposición el acceder a las distintas herramientas de manejo de la información dentro de Internet y contar con un espacio exclusivo donde sólo el usuario puede dar derechos de quien o con quienes comparte documentos, le da opción para verlos, editarlos para así contener un solo archivo de trabajo en línea. En la plataforma se encuentran las opciones de correo electrónico, buscar personas, crear su propia red social, utilizar calendario, crear sitios de proyectos colaborativos, utilizar con licencia aplicaciones de la paquetería Office tanto en línea como en escritorio para cinco distintos dispositivos. El acceso a la nube se realiza de la siguiente manera: Se Ingresa en el navegador la dirección de la Universidad Autónoma de Ciudad Juárez, la cual es: www.uacj.mx. En ese momento se presenta una pantalla como la siguiente: Manual de usuario Coordinación General de Tecnologías de Información Coordinación de Desarrollo de Tecnología Educativa Jefatura de Evaluación e Implementación de Plataformas Educativas Imagen 1: Pantalla principal del portal UACJ. En la parte central izquierda se encuentra una serie de opciones como lo son: Aspirantes, Alumnos, Egresados, Docentes y Administrativos. Favor de ingresar según sea el caso de su relación con la Institución. Cabe mencionar que únicamente quien es parte activa de la comunidad universitaria como alumno, docente o administrativo tiene las ventajas de la plataforma conecta uacj ya que es necesario que la cuenta de correo electrónico sea oficial de Microsoft. Como ejemplo se tiene la imagen, en ella se despliegan las opciones sugeridas al seleccionar el campo de Alumnos. Al entrar a él se hace referencia al siguiente nivel de pantalla. Por el momento se debe acceder a la selección de Correo Electrónico; sin embargo, cuando sea más común el acceso, se podrá entrar en el ícono o bien opción de conecta uacj. Manual de usuario Coordinación General de Tecnologías de Información Coordinación de Desarrollo de Tecnología Educativa Jefatura de Evaluación e Implementación de Plataformas Educativas Imagen 2: Pantalla de segundo nivel para ingresar a la nube del usuario UACJ. Al acceder a la nube según el rol de cada usuario, se tiene un tiempo de espera como se observa en la imagen, se autentica y muestra a disposición la información almacenada en la nube. Imagen 3: Pantalla en espera Manual de usuario Coordinación General de Tecnologías de Información Coordinación de Desarrollo de Tecnología Educativa Jefatura de Evaluación e Implementación de Plataformas Educativas Al momento de acceder, se tiene un panorama general de las opciones que tiene Office 365 al servicio de la comunidad. Se despliega en la imagen la pantalla principal donde tiene en la parte superior los botones con los menús desplegables de cada sección. Imagen 4: Pantalla principal de la nube, Office 365. Como se observa en la figura anterior, la pantalla está divida en: la parte superior una franja azul con el logotipo de Office 365, el menú principal con las opciones de Outlook, Calendario, Personas, Noticias, OneDrive, Sites, puntos suspensivos, identificador de usuario (nombre), engrane general e imagen de signo de interrogación para acceder a preguntas o dudas. En la parte central, se despliega la información de cada uno de las opciones elegidas en la parte superior. Ventajas y Desventajas del Uso de la Plataforma El uso de la plataforma de Office 365 da la oportunidad de utilizar la tecnología de comunicación, se pueden enumerar las siguientes ventajas: Manual de usuario Coordinación General de Tecnologías de Información Coordinación de Desarrollo de Tecnología Educativa Jefatura de Evaluación e Implementación de Plataformas Educativas Uso de la paquetería de Office Online. Uso de la paquetería de Office de escritorio. Uso de herramientas para trabajo colaborativo con archivos. Capacidad mayor para almacenamiento en la nube. Acceso a descarga de paquetería Office hasta con 5 dispositivos ya sea móviles, tabletas, IPad, MAC o PC, sistema Android, IOS, Windows. Se tiene acceso a todos los documentos que se encuentran almacenados sin importar el hardware utilizado, sólo con una computadora que pueda acceder a internet. Recursos y acceso a administración de cursos de tecnología con un autoaprendizaje según las necesidades y tiempos del usuario. Desventajas Cuenta de correo electrónico sólo cuando se tiene la relación con la Institución. Es necesario estar firmado para acceder a sus servicios, aplicaciones y archivos. El menú de herramientas de la paquetería Office es menos basto en línea que la opción de escritorio. Si no se tiene acceso a Internet, no es posible recuperar los archivos almacenados en la plataforma Office 365. Generalidades de espacio de almacenamiento OneDrive Dentro de lo que es la plataforma de Office 365, se tiene una de las funciones innovadoras, la cual es llamada OneDrive. En esta opción se tiene toda la paquetería de Office disponible para utilizarse en su modalidad de en línea. OneDrive da la facilidad de crear, editar, compartir un documento ya sea de Word document, Excel Workbook, PowerPoint Presentation, OneNote Notebook, Excel Survey. Se puede tener el control privado de estos archivos donde sólo quien lo creó puede verlo y editarlo o bien se puede Manual de usuario Coordinación General de Tecnologías de Información Coordinación de Desarrollo de Tecnología Educativa Jefatura de Evaluación e Implementación de Plataformas Educativas compartir con otra persona o grupo de personas con distintos derechos ya sea sólo lectura, o bien, derechos de edición. Al trabajar en un archivo se puede ver los cambios realizados al instante de modificarlo. La opción también da la oportunidad de generar distintas versiones del documento, las cuales son una ventaja al realizar trabajos colaborativos. Otra de las posibilidades que Office 365 ofrece, es tomar esta carpeta de OneDrive para almacenar documentos diversos y mantener información en la nube ya que tiene una capacidad de almacenamiento hasta el momento de 1 Tera byte por individuo. Imagen 5: OneDrive de Office 365. Para abrir un documento, se requiere encontrarse en la sección de OneDrive, en la parte central se encuentra un botón llamado Nuevo o New, seleccionarlo (comúnmente llamado dar click). Se despliega un submenú donde puede acceder a crear un nuevo documento, este puede ser: Word document, Excel workbook, “PowerPoint presentation”, “OneNote notebook”, “Excel survey” o bien crear una carpeta dentro del área de documentos. Estas opciones se pueden observar en la imagen de la parte inferior. Manual de usuario Coordinación General de Tecnologías de Información Coordinación de Desarrollo de Tecnología Educativa Jefatura de Evaluación e Implementación de Plataformas Educativas Imagen 6: OneDrive creación de documentos en Office 365. Cuando se crea un documento, se puede dar inmediatamente un nombre de identificación. Así también se puede trabajar en el de forma privada (solo la persona dueña de la cuenta Office 365 puede acceder a él) o bien compartirlo con otras personas con la opción de ser visto únicamente para lectura o bien, con los derechos de lectura y escritura para editarlo. Al modificar un archivo, se puede estar observando las distintas versiones del mismo. Si se utiliza la aplicación de Office en línea y el documento está compartido, se puede observar las modificaciones que cada uno está realizando señalando quien se encuentra editando, todo ello se realiza en con un retraso de segundo. Para saber cuáles archivos se encuentran compartidos con el usuario, existe una carpeta a la altura de OneDrive que se llama Shared with me o Compartidos conmigo y en ese lugar se encuentran todos los documentos a los que le han dado derechos de edición. Como se observa en la imagen anterior, se puede seguir la línea del documento hasta encontrar los tres puntos suspensivos, los cuales dan la configuración del archivo, cuándo fue creado y por quien, se puede desplegar las propiedades del mismo, con quien esta compartido, así como también se puede cambiar derechos o bien abrir el archivo en un dispositivo móvil. Manual de usuario Coordinación General de Tecnologías de Información Coordinación de Desarrollo de Tecnología Educativa Jefatura de Evaluación e Implementación de Plataformas Educativas Imagen 7: Documentos compartidos en OneDrive Office 365. Cuando se ha creado un documento, se le puede dar al mismo una opción de seguir los cambios realizados en él, quienes lo tienen compartido; también da opción de dejar de seguir el archivo. Manual de usuario Coordinación General de Tecnologías de Información Coordinación de Desarrollo de Tecnología Educativa Jefatura de Evaluación e Implementación de Plataformas Educativas Imagen 8: Documentos en seguimiento en OneDrive Office 365. En la parte superior izquierda encontramos las pestañas de Búsqueda o navegar, Archivo y Biblioteca, en ellas describimos su contenido a continuación. Búsqueda: Permite navegar y encontrar documentos compartos, seguidos, usuarios, sitios, etc. Archivo o File Imagen 9: Pestaña File Nuevo Documento (New Document): Crea un nuevo documento en la biblioteca. Carga un Documento (Upload Document): Carga un documento del equipo a esta biblioteca. Nuevo Folder (New Folder): Crea una nueva carpeta en la biblioteca. Editar Documento (Edit Document): Abre el documento seleccionado para su edición. Desprotegido (Check Out): Permite la modificación de un documento por otros usuarios. Protegido (Check In): No Permite la modificación de un documento por otros usuarios. Manual de usuario Coordinación General de Tecnologías de Información Coordinación de Desarrollo de Tecnología Educativa Jefatura de Evaluación e Implementación de Plataformas Educativas Descartar Desproteccion (Discard Check Out): Protege un documento que este desprotegido actualmente y descarta los cambios realizados. Ver Propiedades (View Propierties): Muestra las propiedades del documento seleccionado. Editar Propiedades (Edit Propierties): Modifica las propiedades del documento seleccionado. Historial de versiones (Version History): Muestra las versiones de modificación de un documento. Compartido con (Shared With): Muestra todas las personas que tienen acceso al documento. Eliminar Documento (Delete Document): Elimina el documento o documentos seleccionados. Compartir (Share): Permite invitar a usuarios a usar algún documento. Enviarme alertas ( Alert me): Permite recibir notificaciones por correo electrónico o móvil cuando se produzcan cambios. Seguir (Flollow): Permite seguir algún documento y recibir actualizaciones en su suministro de noticias. Descargar una copia (Download a copy): Descarga una copia de un documento en el equipo. Enviar a (Send to): Mueve o copia el archivo a otra ubicación. Administrar copias (Manege copies): Permite administrar todas las copias vinculadas de este archivo. Ir al Original (Go to Source): Se desplaza al archivo original vinculado con una copia. Flujos de Trabajo (Worksflows): Ve a la página de flujos de trabajo para iniciar un nuevo flujo en el documento seleccionado o para ver el estado de un flujo de trabajo completado o en ejecución. Publicar (Publish): Publica una versión original del documento seleccionado. Cancelar la Publicación (Unpublish): Cancela la publicación de la versión actual del documento seleccionado. Aprovar o rechazar (Approve/Reject): Va a la página de aprobar o rechazar, para aprobar los envíos a esta página. Cancelar Aprobación (Cancel Approvel): Cancela la aprobación del rechazo o el envió. Etiquetas y notas (Tags and Notes): Las etiquetas ayudan a recordar vínculos y también clasificarlos. Las notas son comentarios públicos. Manual de usuario Coordinación General de Tecnologías de Información Coordinación de Desarrollo de Tecnología Educativa Jefatura de Evaluación e Implementación de Plataformas Educativas Biblioteca o Library Imagen 10: Pestaña Library Ver (View): Muestra y administra los elementos de lista, con el formato de lista estándar. Edición Rápida (Quick Edit): Muestra y administra los elementos de lista, con un formato de hoja de cálculo. Crear Vista (Create view): Va a la página de vista, para seleccionar columnas, filtros y otras opciones para crear una nueva vista. Modificar Vista (Modify View): Va a la página de vista, para modificar la vista actual. Crear Columna (Create Column): Agrega una columna para almacenar información adicional sobre cada elemento de la vista. Subir (Navegate Up): Navega hacia arriba hasta la carpeta principal. Etiquetas y notas (Tags and Notes): Las etiquetas ayudan a recordar vínculos y también clasificarlos. Las notas son comentarios públicos. Enviar un vínculo por correo electrónico (E-mail a Link): Envía un vínculo a esta biblioteca por medio de correo electrónico. Enviarme alertas (Alerta me): Permite recibir notificaciones por correo electrónico o móvil cuando se produzcan cambios. Fuentes (RSS Feed): Va a la página de la fuente RSS de la biblioteca, para ver la fuente y suscribirse a ella. Sincronizar (Sync): crear una copia sincronizada de esta biblioteca al equipo. Conectar a Outlook (Connect to Outlook): Permite usar Microsoft Outlook para sincronizar los elementos y permite que estén disponibles sin conexión. Conectar a Office (Connect to Office): Se agrega a los accesos directos cuando se crea, abren, guardan en aplicaciones un documento Word, Excel y PowerPoint. Manual de usuario Coordinación General de Tecnologías de Información Coordinación de Desarrollo de Tecnología Educativa Jefatura de Evaluación e Implementación de Plataformas Educativas Exportar a Excel (Export to Excel): Permite usar Microsoft Excel para analizar los elementos de la lista. Abrir con explorador (Open With Explorer): Abrir esta biblioteca como una carpeta estándar del exportador de Windows. Elementos Web de Formulario (Form Web Parts): Permite modificar los formularios web asociados a la biblioteca de documentos. Editar Biblioteca (Edit Library): Permite usar SharePoint Designer para editar la biblioteca. Nuevo paso Rápido (New Quick Step): Permite crear un botón cinta propio para realizar una acción personalizada en los elementos de la lista. Configuración de Bibliotecas (Library Settings): Va a la página de configuración de biblioteca para administrar opciones, como los permisos, columnas y directiva. Compartir con (Share With): Muestra los usuarios que tienen acceso a esta biblioteca. Configuración del flujo de trabajo (WorksFlow Setting): Permite modificar la configuración de los flujos de trabajo, asociados a la biblioteca o usar el menú para agregar un flujo de trabajo a la biblioteca. Manual de usuario Coordinación General de Tecnologías de Información Coordinación de Desarrollo de Tecnología Educativa Jefatura de Evaluación e Implementación de Plataformas Educativas Créditos: Universidad Autónoma de Ciudad Juárez Coordinación General de Tecnologías de Información Coordinación de Desarrollo de Tecnología Educativa Jefatura de Evaluación e Implementación de Plataformas Educativas Ciudad Juárez Chihuahua, México Agosto de 2014 Manual de usuario