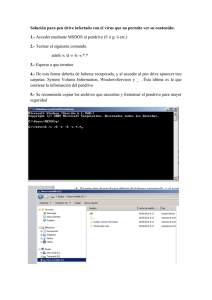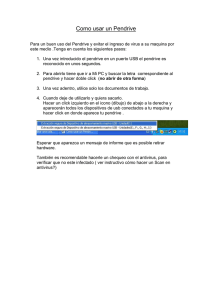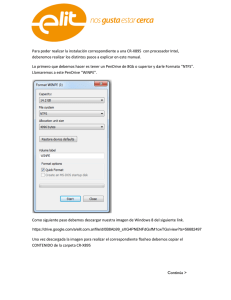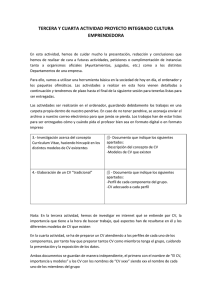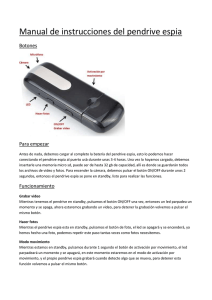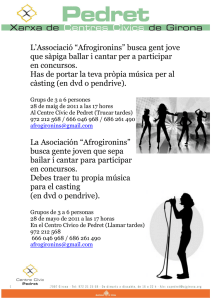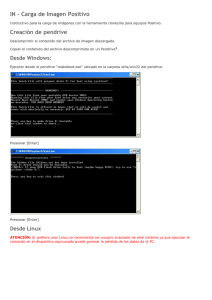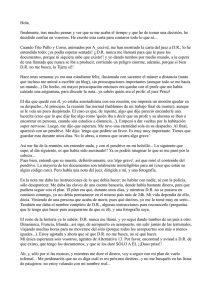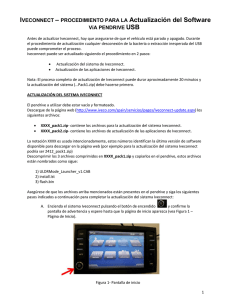el pendrive
Anuncio

26/04/2011 CEPA Pozuelo EL PENDRIVE Conocido como memoria USB, Pendrive, pincho, Pen o lápiz, es un dispositivo de almacenamiento masivo que utiliza memoria flash para guardar la información al igual que las tarjetas de las cámaras de fotos y la última gama de cámaras de video. Se conecta mediante un puerto USB y la información que a este se le introduzca, puede ser modificada millones de veces durante su vida útil. Este pequeño dispositivo ha sustituido a las formas previas de almacenamiento portátil, como los disquetes, discos compactos y los DVD. Estas memorias se han convertido en el sistema de almacenamiento y transporte personal de datos más utilizado, desplazando en este uso a los disquetes y a los CD. Se pueden encontrar en el mercado fácilmente memorias con capacidad que van desde 2GB hasta 64 GB. Conectando un PENDRIVE en el PC Para conectar un Pendrive en el ordenador se puede hacer mediante cualquiera de los puertos USB de nuestro pc. Una vez que conectado el USB en el ordenador debería aparecer una ventana similar a la de la izquierda que nos ofrecerá una serie de opciones como Reproducir automáticamente los datos, Pasar las imágenes al Pc y abrir las carpetas de nuestro Pendrive como si fuese un disco duro. Nuestro “PEN” puede llevar nombre, bien el del fabricante (por ejemplo: KINGSTON) o uno genérico. En la imagen JAVIER_CEPA y se le ha asignado la letra (H:). Normalmente pincharemos el botón penúltimo, ABRIR LA CARPETA PARA VER LOS ARCHIVOS para ver los documentos guardados en nuestro dispositivo. Para abrirlos sólo tendremos que hacer doble click en el archivo deseado, y si es una carpeta pues de nuevo doble click para ver su contenido. Pendrive 6 pág.doc Página 1 de 6 Franjama 26/04/2011 CEPA Pozuelo En el caso de que no nos aparezca la ventana de REPRODUCCIÓN AUTOMÁTICA (señal inequívoca de que alguien pincho donde no debía), podemos ver los archivos guardados en el Pendrive. Para ello pincharemos el botón de o y “clicaremos” en Mi PC, o en Equipo en ordenadores del año 2007 en adelante con Windows Vista o 07. Se nos abrirá una ventana con todos los dispositivos de vuestro ordenador y uno nuevo, puede ser (H:) como en ésta imagen anterior. Dicha letra sólo sirve para identificar temporalmente el dispositivo nuevo conectado, otro día puede tener otra letra en el caso que tengamos enchufado otro dispositivo en algún conector USB. Como queremos acceder a la información que hay en su interior del “Pen”, deberemos hacer doble click sobre él, de forma que se abrirá el listado de archivos y carpetas que hay guardados en su interior. Es conveniente que recordemos la letra de la unidad designada ya que a la hora de retirar el pendrive de forma segura, a veces sólo lo podemos distinguir del resto de dispositivos por dicha letra. Menú CONTEXTUAL (botón DERECHO) desde EQUIPO o Mi Pc Además de acceder a la información de su interior, cuando estamos dentro del Explorador, Mi PC o en Equipo y tenemos localizado nuestro Pendrive (H;) o que le hayan llamado, podemos sacar el menú contextual pulsando el botón derecho del ratón sobre él, o si tuneemos problemas y no se nos abre, pulsamos sobre él, en el botón izquierdo, y a continuación la tecla “Menú contextual” del teclado que como bien recordaréis está a la derecha de la barra espaciadora entre la tecla Windows y Crtl. Desde este menú podemos realizar varias acciones como Buscar virus, Formatear, Cambiar el nombre, Ver el espacio libre… Veamos las más importantes: 1- ANALIZAR EL PENDRIVE CON EL ANTIVIRUS Es aconsejable que de vez en cuando y siempre que hayamos insertado nuestro pendrive en otros ordenadores y hayamos guardado información en él, analicemos el dispositivo en busca de algún archivo infectado. Desde EQUIPO, pulsamos botón derecho sobre el dispositivo y pulsamos con el izquierdo la opción ANALIZAR USB. A veces puede aparecer con el nombre comercial del antivirus. Se desplegará una ventana que dependerá del antivirus. Si tenemos virus saltará una alerta con los pasos a seguir. Pendrive 6 pág.doc Página 2 de 6 Franjama 26/04/2011 CEPA Pozuelo 2- FORMATEAR EL PENDRIVE En algún caso, es posible que nuestro Pendrive tenga que formatearse (borrar bien borrado todo su contenido), por errores o por estar infectado de virus. Ésta solución no es reversible, una vez formateado se habrás perdido toda la información del pendrive, por ello debemos estar seguros de que la información no sea importante o la tengamos guardada en otro lugar y por supuesto NO CONFUNDIROS DE UNIDAD pues por descuido podéis formatear un disco duro en vez del Pendrive y “no es reversible”. Formatear un Pendrive es sencillo, lleva uno o dos minutos y sólo hay que seguir las indicaciones que muestra el ordenador, os recomiendo dejar las opciones por defecto. 3- CAMBIAR NOMBRE DEL PENDRIVE De las primeras cosas que debemos hacer al conectar un nuevo Pendrive es cambiarle en nombre asignado para que nos resulte más fácil reconocerlo en cualquier ordenador, bien con nuestro nombre o de otra forma que lo identifiquemos, como color, tamaño... Para ello, debemos ir a Mi Pc (o Equipo) y pulsar botón derecho sobre el Pendrive y pulsar la opción CAMBIAR NOMBRE. Borramos y escribimos el nuevo. COMPROBAR EL ESPACIO LIBRE DEL PENDRIVE El Pendrive tiene una capacidad límite, normalmente de 1 a 64 GB. Puede llegar un momento en el que debemos hacer limpieza de aquellos archivos o documentos que no nos hacen falta. Desde Mi Pc (o Equipo) podemos ver la capacidad que tiene el dispositivo, comprobar cuanto espacio queda libre. En los PCs más modernos la barra azul y blanca que me aparece debajo del dispositivo es un indicador de espacio gastado (azul) y el espacio libre (blanco). Es posible que es vuestros ordenadores no lo veáis, esto se debe a que no estáis en vista MOSAICO o tenéis Windows XP en cuyo caso lo veréis clicando botón derecho y propiedades. Pendrive 6 pág.doc Página 3 de 6 Franjama 26/04/2011 CEPA Pozuelo BORRAR ARCHIVOS Para borrar archivos procedemos igual que cuando estamos en el disco duro. Entramos en el Pendrive, seleccionamos los archivos o documentos que no queramos hagan falta y pulsar el botón derecho y eliminar ó pulsar la tecla SUPRIMIR (SUPR). OJO AL DATO: muchas veces hemos comentado que si pulsamos el ratón (izdo.) sobre un archivo, éste se selecciona, si luego pulsamos sobre otro manteniendo pulsada la tecla “SHIFT” (cambio y que todos nosotros llamamos Mayúsculas ¡NO BLOQ MAYÚS!), se seleccionan todos los archivos desde el primero que seleccionamos hasta éste último que acabamos de clickear pulsando “Shift”. Si “clickeamos” el ratón (izdo.) sobre un archivo, éste se selecciona, si luego “clickeamos” sobre otro manteniendo pulsada la una tecla “Crtl” se seleccionan los dos archivos, si repetimos se seleccionan tres… PERO CUIDADO SI AL PULSAR O “CLICKEAR” UNO SE NOS MUEVE EL CURSOR, SE NOS HARAN COPIAS DE LOS ARCHIVOS SELECCIONADOS EN LA PARTE INFERIOR DE LA CARPETA EN LA QUE ESTEMOS, no olvidéis esto. EXPULSAR EL DISPOSITIVO Siempre que terminamos de trabajar con nuestro pendrive y nos disponemos a desenchufarlo, es necesario quitarlo con seguridad. Ya que si no lo hacemos podemos estropear el dispositivo y perder la información guardada en su interior. En realidad, más adelante os explicaré la forma más usual de extraer el pendrive con seguridad. Pero en los casos que por razones que desconozcamos, nos encontramos con dificultades para desengancharlo; nos aparece un error o bien nos dice que es imposible desconectarlo, acudiremos a esta opción. Basta con pulsar botón derecho sobre nuestro dispositivo y elegir la opción EXPULSAR. Automáticamente veremos cómo desaparece el icono del Pendrive o cambia el nombre del Pendrive por uno genérico como “disco extraíble”. GUARDAR ARCHIVOS EN UN PENDRIVE En un Pendrive podemos guardar cualquier tipo de archivo: fotos, documentos de un programa (Word, Excel, etc.), música, películas, programas, etc. Pendrive 6 pág.doc Página 4 de 6 Franjama 26/04/2011 CEPA Pozuelo Si estamos trabajando con un archivo de Word, Excel… y queremos guardarlo directamente en el Pendrive, a la hora de guardarlo, pinchamos en Guardar como; como siempre se nos abriría por defecto la carpeta de DOCUMENTOS. Como lo que queremos es guardar el documento en el Pendrive, deberemos abrir el mismo pinchando en Mi Pc en la parte izquierda de la ventana Guardar como. Hacemos doble clic sobre nuestro Pendrive para abrirlo y posteriormente le damos nombre y pulsamos GUARDAR. En el caso que queremos copiar documentos o carpetas del ordenador al Pendrive, podemos hacerlo de dos formas: Sobre el archivo o archivos que queremos agregar al Pendrive, pulsamos botón derecho y elegimos la opción ENVIAR A... En la ventana que se desplegará, aparecerá el nombre de nuestro Pendrive (si lo tenemos enchufado). Basta con hacer clic sobre él y automáticamente el archivo se copiará en el dispositivo. Abrir una pequeña ventana con los archivos o carpetas que queremos copiar y por otro lado, abrimos en otra pequeña ventana con el interior del PENDRIVE (para que no ocupe una ventana toda la superficie del escritorio, debemos pinchar en RESTAURAR ) Sobre los archivos que están, en el ejemplo de abajo, en Mis DOCUMENTOS pulsamos botón derecho y en COPIAR. Después sobre la ventana de PENDRIVE en una zona en blanco, pulsamos botón derecho y PEGAR. Con esta estructura, también podemos arrastrar los archivos o carpetas de una ventana a otra, con lo que se copiaran sin mayor problema. Pero cuidado de no soltar los archivos encima de una carpeta, pues se copiaran dentro de esta. Pendrive 6 pág.doc Página 5 de 6 Franjama 26/04/2011 CEPA Pozuelo QUITAR el PENDRIVE del Pc con SEGURIDAD Antes desconectar un Pendrive, aseguraros de haber cerrado todos los documentos imágenes o ventanas que tengan relación con el Pendrive. Una vez cerrado todo, pinchar en la zona inferior derecha de nuestra pantalla, junto al reloj sobre un pequeño icono puesto para el fin que pretendemos. En Windows XP tiene esta forma y en Windows Vista y 07 ésta Si no aparece buscarlo en las opciones ocultas desplegando la flechita. Cuando lo tenemos localizado, pinchamos con el botón izquierdo sobre él. Y se abrirá una pequeña ventana pidiendo extraer el dispositivo. Pulsaremos la opción correcta, acordaros de la letra de nuestro dispositivo en el caso de no aparecer nuestro nombre. Al pulsarlo, debemos esperar a que nos aparezca un letrero informándonos que es seguro quitar el hardware. En Windows XP estas son las imágenes: Las siguientes imagen corresponde a Windows 07: Pendrive 6 pág.doc Página 6 de 6 Franjama