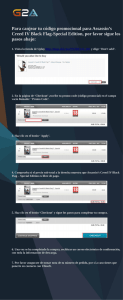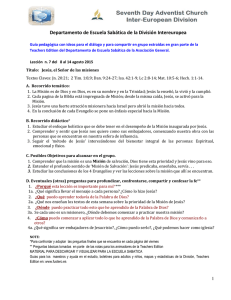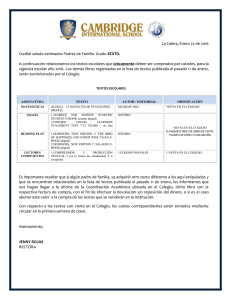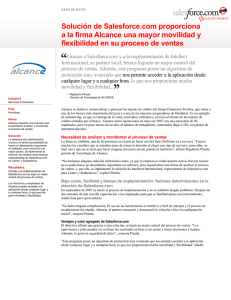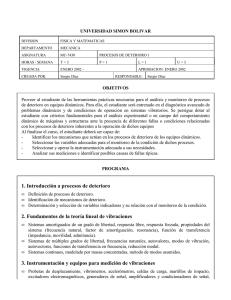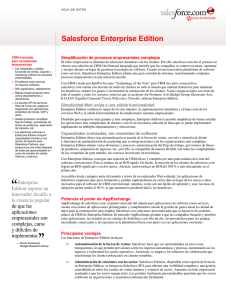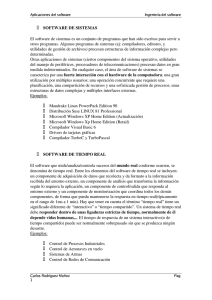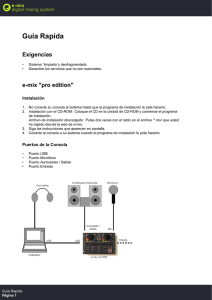Atienda a sus clientes
Anuncio

Atienda a sus clientes
Guía del usuario, Winter ’17
@salesforcedocs
Última actualización: 19/08/2016
La versión inglesa de este documento tiene preferencia sobre la versión traducida.
© Copyright 2000–2016 salesforce.com, inc. Reservados todos los derechos. Salesforce es una marca registrada de
salesforce.com, inc., como el resto de nombres y marcas. El resto de las marcas pueden ser marcas registradas de sus
respectivos propietarios.
CONTENIDO
Atienda a sus clientes
.............................................1
Service Cloud . . . . . . . . . . . . . . . . . . . . . . . . . . . . . . . . . . . . . . . . . . . . . . . . . . . . . . . . . 1
Seguimiento de consultas de clientes . . . . . . . . . . . . . . . . . . . . . . . . . . . . . . . . . . . . . . . . 3
Solución de consultas de clientes . . . . . . . . . . . . . . . . . . . . . . . . . . . . . . . . . . . . . . . . . . 29
Creación y verificación de contratos de servicios . . . . . . . . . . . . . . . . . . . . . . . . . . . . . . . 104
Acceso a Knowledge . . . . . . . . . . . . . . . . . . . . . . . . . . . . . . . . . . . . . . . . . . . . . . . . . 122
Uso de soportes técnicos unificados . . . . . . . . . . . . . . . . . . . . . . . . . . . . . . . . . . . . . . . 155
Uso del servicio al cliente de redes sociales . . . . . . . . . . . . . . . . . . . . . . . . . . . . . . . . . . 207
Índice
. . . . . . . . . . . . . . . . . . . . . . . . . . . . . . . . . . . . . . . . . . . . . . . . . . . . . . . . . . 212
Atienda a sus clientes
Service Cloud
Utilice Service Cloud para impresionar a sus clientes con un excelente servicio y potenciar la productividad de su equipo de asistencia.
Con Service Cloud, permita a sus clientes elegir cómo se comunican con sus agentes de asistencia, ya sea en Internet, por correo
electrónico, teléfono o redes sociales. Facilite las tareas a sus agentes de asistencia automatizando procesos como la asignación de casos,
las notificaciones, las distribuciones, los eventos clave, los contratos de servicio y mucho más. Además, asigne a su equipo un soporte
técnico unificado desde el que puedan tener una visión de 360 grados de cada caso de cliente y las herramientas para resolverlos
rápidamente.
Aprenda Service Cloud con Trailhead
Gestión de casos
Un caso es una pregunta o un comentario de un cliente. Personalice y automatice los procesos de asistencia de casos para obtener
tiempos de respuesta más rápidos y clientes más satisfechos.
• Descripción general de equipos de casos
• Descripción general de colas de casos
• Configuración de reglas de respuesta
• Descripción general de reglas de distribución
• Configuración de reglas de asignación
• Configuración de macros
Base de datos de Knowledge
Cree, comparta y encuentre información relevante con mayor rapidez para ofrecer un servicio de atención al cliente excelente
• Descripción general de Knowledge
• Configuración de Knowledge
1
Atienda a sus clientes
Service Cloud
Asistencia multicanal
Haga que sus clientes estén más satisfechos ofreciéndoles muchas opciones para ponerse en contacto con su equipo de asistencia.
• Configuración de Caso Web
• Descripción general de Correo electrónico para registro de casos
• Configuración de Pregunta en caso
• Configuración de Live Agent
• Descripción general de OmniCanal
• Descripción general de comunidades en línea
• Descripción general de Call Center
• Descripción general de Open CTI
• Descripción general del Servicio al cliente en redes sociales
• Configuración de Emergencia
Soporte técnico unificado
Potencie la productividad de los agentes de asistencia con una interfaz con apariencia de panel que admite casos múltiples en todos
los canales de asistencia.
• Descripción general de Noticias de caso
• Descripción general de la consola de Salesforce
• Descripción de componentes personalizados de la consola
Acuerdos de asistencia al cliente
Represente y haga valer acuerdos de asistencia al cliente como garantías, suscripciones o contratos de mantenimiento con la gestión
de asignaciones.
• Descripción general de asignaciones
• Configuración de la gestión de asignaciones
2
Atienda a sus clientes
Seguimiento de consultas de clientes
Seguimiento de consultas de clientes
Casos
Casos
Un caso es una pregunta o un comentario de un cliente. Los agentes del servicio de atención al
cliente pueden revisar casos para ver cómo pueden ofrecer un mejor servicio. Los representantes
de ventas utilizan casos para ver cómo afectan al proceso de ventas. Responder a casos satisface a
sus clientes y mejora su marca.
Su administrador puede configurar canales de comunicación para recopilar casos desde formularios
de contacto preferidos de los usuarios. Los canales incluyen Comunidades para foros en línea,
Correo electrónico para registro de casos para correos electrónicos, Caso Web para sitios Web,
Salesforce Call Center para llamadas telefónicas y mucho más. Algunos canales no están disponibles
para Lightning Experience.
Desde la página de inicio de Casos, puede crear, localizar y modificar casos y también ordenar y
filtrar casos y colas utilizando vistas de lista estándar y personalizadas.
Consejo: Si una consola de Salesforce está configurada, puede utilizar su interfaz con aspecto
de panel para responder a varios casos de forma más rápida. Si las asignaciones están
configuradas, puede comprobar si los clientes pueden obtener asistencia o si los casos están
a punto de infringir un evento clave. Si Salesforce to Salesforce está configurado y los casos
están compartidos con contactos externos, seleccione una de las vistas de lista para ver casos
que sus socios comerciales han compartido con usted. Estas funciones solo está disponible
en Salesforce Classic.
CONSULTE TAMBIÉN
Página de inicio de casos
Uso de la ficha P&R de Respuestas de Chatter
Guía de implementación de gestión de casos
3
EDICIONES
Disponible en: Salesforce
Classic y Lightning
Experience
Disponible en: Group
Edition, Professional
Edition, Enterprise Edition,
Performance Edition,
Unlimited Edition y
Developer Edition
Atienda a sus clientes
Casos
Página de inicio de casos
Desde la página de inicio de Casos, puede crear, localizar y modificar casos.
Además, la página de inicio de caso le permite ir a informes de casos y eliminar de forma masiva
casos o enviar contactos de forma masiva en casos.
CONSULTE TAMBIÉN
EDICIONES
Disponible en: Salesforce
Classic
Disponible en: Group
Edition, Professional
Edition, Enterprise Edition,
Performance Edition,
Unlimited Edition y
Developer Edition
Casos
Directrices para trabajar con casos
Cerrar casos
PERMISOS DE USUARIO
Para ver casos:
• “Leer” en casos
Para crear casos:
• “Crear” en casos
Visualización de listas de casos
La página de lista de casos muestra una lista de los casos en la vista actual. Para mostrar un lista
filtrada de elementos, seleccione una lista predeterminada de la lista desplegable Vista o haga
clic en Crear nueva vista para definir su propia vista personalizada.Para modificar o eliminar una
vista que haya creado, selecciónela en la lista desplegable Vista y haga clic en Modificar.
Si se ha configurado la consola de Salesforce, vea las listas de casos seleccionando Casos en la ficha
del explorador (si Casos está disponible).
• Haga clic en Modificar o Eliminar para modificar o eliminar un caso.
• Seleccione la casilla al lado de uno o más casos y, a continuación, utilice los botones al principio
de la vista para cerrar los casos, adquirir la propiedad de éstos, o cambiar el estado del caso o
el propietario.
Nota: Los casos con una flecha roja se han distribuido automáticamente mediante las reglas
de distribución de su organización.
EDICIONES
Disponible en: Salesforce
Classic
Disponible en: Group
Edition, Professional
Edition, Enterprise Edition,
Performance Edition,
Unlimited Edition y
Developer Edition
PERMISOS DE USUARIO
Para ver listas de casos:
• “Leer” en casos
Toma de posesión de casos
Para asumir la propiedad de los casos de una cola, consulte la vista de lista de las colas, active la
casilla junto a uno o varios casos y, a continuación, haga clic en Aceptar. En las organizaciones con
Profesional Edition, Enterprise Edition, Unlimited Edition, Performance Edition y Developer Edition
es posible otorgar un acceso adicional a los casos superior al que permite el modelo de colaboración.
Para crear casos:
• “Crear” en casos
Nota: El modelo de colaboración de toda la organización de un objeto determina el acceso que tienen los usuarios a los registros
de dicho objeto en colas:
Lectura/escritura/transferencia pública
Los usuarios pueden visualizar y asumir la propiedad de registros de cualquier cola.
4
Atienda a sus clientes
Casos
Lectura/escritura pública o Sólo lectura pública
Los usuarios pueden ver cualquier cola pero sólo pueden asumir la propiedad de registros de colas de las que sean miembros
o, dependiendo de la configuración de colaboración, si están por encima de un miembro de la cola en la jerarquía de funciones
o territorios.
Privado
Los usuarios sólo pueden ver y aceptar registros de colas de las que sean miembros o, dependiendo de la configuración de
colaboración, si están por encima de un miembro de la cola en la jerarquía de funciones o territorios.
Con independencia del modelo de colaboración, los usuarios deben tener el permiso “Editar” para tomar la propiedad de los
registros de las colas de las que son miembros. Los administradores y usuarios con permiso de nivel de objeto “Modificar todos”
de casos y los usuarios con el permiso “Modificar todos los datos” pueden ver y tomar casos de cualquier cola, independientemente
del modelo de colaboración o de si son miembros de la cola.
CONSULTE TAMBIÉN
Casos
Directrices para trabajar con casos
Cambio de varios casos
Desde cualquier página de lista de casos, los administradores pueden realizar “actualizaciones
masivas” de varios casos a la vez. Desde cualquier vista de lista de colas, los usuarios pueden asumir
la propiedad de uno o varios casos si son miembros de la cola en cuestión, si están por encima de
los miembros de cola en la jerarquía de funciones o territorios o bien si la colaboración
predeterminada de la organización para casos es Lectura/escritura/transferencia pública. Sólo se
debe activar las casillas situadas al lado de los casos deseados y hacer clic en el botón apropiado.
Puede realizar las siguientes acciones:
• Aceptar: le asigna como propietario de los casos seleccionados en una vista de lista de colas.
También se le transferirá cualquier actividad abierta adjunta. En organizaciones que no son de
Lectura/escritura/transferencia pública para casos, puede tomar casos sólo desde colas de las
que es miembro o si su función está por encima de la de un miembro de la cola en la jerarquía.
• Cambiar propietario: asigna los casos al usuario o a la cola que especifique. También se
transferirá al nuevo usuario cualquier actividad abierta adjunta. Al poner casos en una cola, no
se transfieren las actividades abiertas.
Además de los permisos de usuario necesarios para esta función, debe tener acceso de
colaboración de lectura para los casos que esté actualizando.
Nota: Cuando cambia la propiedad del caso, cualquier actividad abierta asociada que
pertenezca al propietario del caso actual se transferirá al nuevo propietario.
• Cerrar: cierra los casos seleccionados mediante los valores que especifique. Puede establecer
un Estado y una Razón comunes y agregar cualquier comentario.
Debe tener el permiso “Gestionar casos” y un acceso de colaboración de lectura/escritura para
los casos para utilizar esta función.
• Cambiar estado: cambia el Estado de los casos al valor que establezca.
5
EDICIONES
Disponible en: Salesforce
Classic
Disponible en: Group
Edition, Professional
Edition, Enterprise Edition,
Performance Edition,
Unlimited Edition y
Developer Edition
PERMISOS DE USUARIO
Para cambiar al propietario
de un caso:
• “Transferir casos” O
“Transferir registros”
Y
“Modificar” en casos
Para cerrar y cambiar el
estado de los casos:
• “Gestionar casos“
Atienda a sus clientes
Casos
Debe tener el permiso “Gestionar casos” y un acceso de colaboración de lectura/escritura para los casos para utilizar esta función.
CONSULTE TAMBIÉN
Directrices para trabajar con casos
Directrices para trabajar con casos
Un caso es una pregunta o un comentario de un cliente. Los campos y las listas relacionadas que
visualiza en un caso se determinan por la configuración de sus personalizaciones o funciones por
parte de su administrador. Obtenga información acerca de cómo obtener el máximo de trabajar
con casos.
Actualización de casos
Cuando cambia un contacto, la cuenta no se actualiza en la cuenta del contacto, pero puede
modificar la cuenta por sí mismo.
Los contactos que son usuarios del portal solo pueden ver casos asociados con la cuenta en su
registro de contacto.
Cuando cambia una cuenta, se eliminan la colaboración manual para usuarios que no disponen
del acceso de lectura en la nueva cuenta.
Si se configura, seleccione Enviar correo electrónico de notificación al contacto para
informar al contacto de que ha actualizado el caso. Solo se envía un mensaje de correo
electrónico si tiene acceso al contacto.
Si se configura, seleccione Asignar mediante las reglas de asignación activas para volver
a asignar un caso utilizando una regla de asignación. Si el caso no coincide con los criterios de
regla, se vuelve a asignar al propietario del caso predeterminado de su organización.
Si se configura, haga clic en Colaboración para compartir un caso con otros usuarios, grupos
o funciones.
EDICIONES
Disponible en: Salesforce
Classic y Lightning
Experience
Reglas de asignación de
casos, reglas de distribución
de casos, casos Web y
portales de cliente están
disponibles en: Professional
Edition, Enterprise Edition,
Performance Edition,
Unlimited Edition y
Developer Edition
PERMISOS DE USUARIO
Para ver casos:
• “Leer” en casos
Para actualizar casos:
• “Modificar” en casos
Si se configura, cierre un caso seleccionando Cerrado en Estado. De lo contrario, haga clic
en Cerrar caso y cambie cualquier capo según sea necesario. Si los envíos de artículos de
Knowledge están configurados, haga clic en Guardar y crear un artículo para almacenar información que puede ayudar otros
usuarios a cerrar casos similares. Cuando se publica el artículo borrador que envía, se adjuntará al caso y estará disponible en la base
de conocimientos para una referencia sencilla.
Si se configura, una sección Información de casos Web indica la información introducida por el cliente que ha creado el caso desde
un formulario Web.
Uso de listas relacionadas de casos
Para responder y trabajar con casos creados desde Correo electrónico para registro de casos, utilice la lista relacionada Correos
electrónicos.
Para ver los pasos necesarios en un proceso de atención al cliente o agregar la fecha de un evento clave completado, utilice la lista
relacionada Eventos clave de casos.
Para buscar artículos desde la base de conocimientos de su organización para ayudar a resolver casos, utilice la lista relacionada
Artículos. Para iniciar una búsqueda, escriba palabras clave. Adjunte artículos relevantes al caso para supervisar soluciones y ayudar
otros usuarios a resolver casos similares. Los artículos adjuntos aparecen en la lista relacionada. Si crea un artículo borrador al cerrar
un caso, el artículo aparecerá en la lista relacionada después de que se haya publicado el artículo borrador.
Para buscar soluciones (versión 1.0 de artículos) para ayudar a resolver un caso, utilice la lista relacionada Soluciones. Si las categorías
de solución están configuradas, selecciónelas para restringir su búsqueda, junto con palabras clave. Si las soluciones sugeridas están
6
Atienda a sus clientes
Casos
configuradas, haga clic en Ver soluciones sugeridas para ver soluciones relevantes. Las soluciones se sugieren basándose en la
relevancia y la similitud de casos.
Respuestas a casos desde Respuestas de Chatter (No disponible en Lightning Experience)
Para responder a un caso desde una pregunta a una comunidad Web, escriba su respuesta en las noticias como las de Chatter y
haga clic en Responder al cliente. Se realizará un seguimiento a su respuesta en la lista relacionada con Comentarios de caso.
Los comentarios de casos marcados como Público aparecen como mensajes privados del servicio de asistencia al cliente en
Respuestas de Chatter. No aparecen para toda la comunidad. Por ejemplo, si un agente del servicio de asistencia al cliente añade
un comentario de caso público, solo aparece en los mensajes privados del contacto del caso en Respuestas de Chatter. Los agentes
del servicio de atención al cliente pueden leer todos los comentarios de casos públicos y privados.
CONSULTE TAMBIÉN
Campos de casos
Historial del caso
Comentarios del caso
Asignación de casos
Trabajo con correos electrónicos de casos
Uso de la lista relacionada Eventos clave de casos
Uso de la ficha P&R de Respuestas de Chatter
Comentarios del caso
Los comentaros de caso le permiten tanto a usted como a sus agentes del servicio de atención al
cliente añadir, modificar y eliminar comentarios públicos o privados en un caso. Todos los
comentarios aparecen en la lista relacionada Comentarios del caso.
Los comentarios se pueden mantener en privado o hacerse públicos para un contacto de caso en
el Portal de clientes, el portal deautoservicio o Respuestas de Chatter. También puede configurar
su portal o comunidad Web para permitir a los clientes comentar sobre sus casos. Cuando un usuario
de portal agrega un comentario, el propietario del caso recibe un mensaje de correo electrónico.
Un icono de comentario ( ) permanece en el encabezado del caso hasta que lo visualice el
propietario del caso.
Nota: Desde Spring ’12, el portal de autoservicio no está disponible para nuevas
organizaciones. Las organizaciones existentes continúan teniendo acceso al portal de
autoservicio.
CONSULTE TAMBIÉN
Creación y modificación de comentarios de casos
7
EDICIONES
Disponible en: Salesforce
Classic
Disponible en: Group
Edition, Professional
Edition, Enterprise Edition,
Performance Edition,
Unlimited Edition y
Developer Edition
Atienda a sus clientes
Casos
Creación y modificación de comentarios de casos
Puede crear y modificar un comentario de casos desde:
EDICIONES
• El campo Comentarios internos en una página de modificación de casos
• La lista relacionada de comentarios de casos en una página de detalles de casos
Disponible en: Salesforce
Classic
CONSULTE TAMBIÉN
Disponible en: Group
Edition, Professional
Edition, Enterprise Edition,
Performance Edition,
Unlimited Edition y
Developer Edition
Casos
PERMISOS DE USUARIO
Pata ver comentarios del
caso:
• “Leer” en casos
Para agregar comentarios
y hacer públicos los
comentarios de casos:
• “Modificar” o “Crear” en
casos
Para modificar o eliminar
comentarios de casos que
han agregado otros
usuarios:
• “Modificar todos” en
casos
Para modificar, eliminar o
publicar sus comentarios de
casos existentes:
• “Modificar comentarios
de casos”
8
Atienda a sus clientes
Casos
Creación y modificación de comentarios de casos en Páginas de detalles de casos
1. Haga clic en Nuevo o Modificar en la lista relacionada de Comentarios de casos.
2. O También puede seleccionar Público para permitir al contacto comentar notificaciones
en el caso así como ver el comentario en el Portal de cliente o Autoservicio.
3. Escriba comentarios en Comentario.
4. Haga clic en Guardar.
Nota: Desde Spring ’12, el portal de autoservicio no está disponible para nuevas
organizaciones. Las organizaciones existentes continúan teniendo acceso al portal de
autoservicio.
Nota: Si publica casos y comentarios de casos para contactos externos mediante Salesforce
to Salesforce, todos los comentarios de casos públicos se compartirán automáticamente con
una conexión cuando comparta un caso. Para dejar de compartir un comentario, seleccione
Clasificar como privado.
Consejo: En la lista relacionada Comentarios del caso:
• Haga clic en Eliminar para eliminar un comentario existente.
• Haga clic en Clasificar como público o Clasificar como privado para cambiar el estado
público de un comentario en el Portal de clientes o el portal Autoservicio. Los comentarios
de casos marcados como Público aparecen como mensajes privados del servicio de
asistencia al cliente en Respuestas de Chatter. No aparecen para toda la comunidad. Por
ejemplo, si un agente del servicio de asistencia al cliente añade un comentario de caso
público, solo aparece en los mensajes privados del contacto del caso en Respuestas de
Chatter. Los agentes del servicio de atención al cliente pueden leer todos los comentarios
de casos públicos y privados.
CONSULTE TAMBIÉN
EDICIONES
Disponible en: Salesforce
Classic
Disponible en: Group
Edition, Professional
Edition, Enterprise Edition,
Performance Edition,
Unlimited Edition y
Developer Edition
PERMISOS DE USUARIO
Pata ver comentarios del
caso:
• “Leer” en casos
Para agregar comentarios
y hacer públicos los
comentarios de casos:
• “Modificar” o “Crear” en
casos
Para modificar o eliminar
comentarios de casos que
han agregado otros
usuarios:
• “Modificar todos” en
casos
Para modificar, eliminar o
publicar sus comentarios de
casos existentes:
• “Modificar comentarios
de casos”
Comentarios del caso
Creación y modificación de comentarios de casos
9
Atienda a sus clientes
Casos
Creación y modificación de comentarios de casos en Páginas de modificación de casos
1. Haga clic en Nuevo en la ficha Casos para crear un caso o seleccione un caso existente y haga
clic en Modificar.
EDICIONES
2. Escriba sus comentarios en Comentarios internos.
Disponible en: Salesforce
Classic
3. También puede seleccionar Enviar notificación de cliente para enviar un
correo electrónico al contacto asociado con el caso acerca de su nuevo comentario público.
4. Haga clic en Guardar.
Un correo electrónico se envía al propietario del caso cuando se crea o se actualiza un caso.
Nota: Enviar notificación de cliente aparece en páginas de modificación
de casos cuando:
• Un administrador ha activado la notificación de comentarios de casos a los contactos en
las páginas Configuración del soporte o Configuración del portal Autoservicio.
• El comentario se marca como Público.
• Existe un contacto en el caso.
• El contacto en el caso tiene una dirección de correo electrónico válida.
Disponible en: Group
Edition, Professional
Edition, Enterprise Edition,
Performance Edition,
Unlimited Edition y
Developer Edition
PERMISOS DE USUARIO
Pata ver comentarios del
caso:
• “Leer” en casos
Para agregar comentarios
y hacer públicos los
comentarios de casos:
• “Modificar” o “Crear” en
casos
CONSULTE TAMBIÉN
Comentarios del caso
Creación y modificación de comentarios de casos
Para modificar o eliminar
comentarios de casos que
han agregado otros
usuarios:
• “Modificar todos” en
casos
Para modificar, eliminar o
publicar sus comentarios de
casos existentes:
• “Modificar comentarios
de casos”
10
Atienda a sus clientes
Casos
Historial del caso
La lista relacionada Historial del caso de una página de detalles de un caso lleva el seguimiento de
los cambios realizados. Cada vez que un usuario modifica un campo estándar o personalizado del
caso de cuyo historial se va a realizar un seguimiento, se agregará una nueva entrada a la lista
relacionada Historial del caso. Todas las entradas incluyen la fecha, la hora, la naturaleza del cambio
y la persona que lo realizó. En el historial del caso no se realiza el seguimiento de las modificaciones
realizadas a las listas relacionadas en el caso.
Nota: Los cambios en el campo Cerrado tras su creación en casos sólo se
controlan cuando se actualiza el campo mediante la API de Force.com.
En las organizaciones con Professional Edition, Enterprise Edition, Unlimited Edition, Performance
Edition y Developer Edition, en los cambios de casos automáticos obtenidos mediante casos Web,
la asignación de casos o reglas de distribución, el usuario que aparece enumerado en el historial
es el Usuario de caso automático seleccionado en la configuración del soporte.
EDICIONES
Disponible en: Salesforce
Classic
Disponible en: Group
Edition, Professional
Edition, Enterprise Edition,
Performance Edition,
Unlimited Edition y
Developer Edition
PERMISOS DE USUARIO
Para ver casos:
• “Leer” en casos
CONSULTE TAMBIÉN
Casos
Campos de casos
Dependiendo del formato de su página y de la configuración de seguridad a nivel de campo, es
posible que algunos campos no sean visibles o no se puedan modificar.
Campo
Descripción
Indica que una regla de distribución ha
distribuido un caso. El icono de distribución
desaparece cuando un caso se cierra o ya no
cumple los criterios de la regla de distribución.
Indica que un cliente ha agregado un
comentario a un caso desde un portal Web. El
icono permanece visible hasta que el propietario
del caso vea el caso.
Nombre de la cuenta
Nombre de la cuenta asociada con el contacto
de un caso. Se agrega el nombre cuando vincula
el caso a un contacto y guarda el caso. Al
actualizar un caso, puede agregar una cuenta
diferente.
Activo
El modelo de producto del cliente. En las
páginas de modificación, este campo solo
muestra activos asociados con el contacto de
un caso, pero puede utilizar la modificación en
línea para ver una lista de todos los activos en
un caso.
11
EDICIONES
Disponible en: Salesforce
Classic y Lightning
Experience
Disponible en: Group
Edition, Professional
Edition, Enterprise Edition,
Performance Edition,
Unlimited Edition y
Developer Edition
Atienda a sus clientes
Casos
Campo
Descripción
Horario de oficina
Indica las horas en las que las acciones de distribución o los
procesos de asignación se ejecutan en un caso.
Divisa del caso
La divisa para todos los importes de divisa en un caso. Los importes
aparecen en la divisa del caso y también se convierten a su divisa
personal. Sólo disponible para organizaciones que utilicen varias
divisas.
División del caso
La división a la que pertenece un caso. La división se hereda del
contacto de un caso. Si no tiene contactos, se establece como la
división global predeterminada. Disponible únicamente en
organizaciones que utilizan divisiones para segmentar datos.
Número del caso
Número único asignado al caso. Los números comienzan en 1000
y son de solo lectura, pero los administradores pueden cambiar el
formato. Los números de los casos suelen aumentar gradualmente,
pero a veces existen saltos de números en una secuencia.
Propietario de caso
Usuarios asignado para poseer un caso.
Tipo de registro del caso
Nombre de campo que determina los valores de listas de selección
disponibles en un caso. Los tipos de registro suelen estar
relacionados a un proceso del servicio de asistencia al cliente.
Cerrado por usuario de autoservicio
Indica si el contacto de un caso ha cerrado el caso desde un portal
Web. Este campo es de solo lectura.
Cerrado tras su creación
Indica si se ha cerrado un caso durante su creación utilizando el
botón Guardar y cerrar. Este campo es de solo lectura.
Correo electrónico de contacto
Dirección de correo electrónico del contacto de un caso. La
dirección se agrega cuando añade un contacto a un caso. Este
campo es de solo lectura.
Fax de contacto
El número de fax del contacto de un caso. Este número se agrega
cuando añade un contacto a un caso. Este campo es de solo lectura.
Teléfono móvil de contacto
El número de teléfono móvil del contacto de un caso. El número
se agrega cuando añade un contacto a un caso. Este campo es de
solo lectura.
Nombre del contacto
Nombre del contacto de un caso.
Teléfono de contacto
El número de teléfono del contacto de un caso. El número se
agrega cuando añade un contacto a un caso. Este campo es de
solo lectura.
Creado por
Usuario que ha creado un caso, incluyendo la fecha y la hora de
creación. Este campo es de solo lectura.
Vínculos personalizados
Listas de vínculos personalizados para casos creados por un
administrador.
Fecha/hora de cierre
Fecha y hora de cierre de un caso. Este campo es de solo lectura.
12
Atienda a sus clientes
Casos
Campo
Descripción
Fecha/hora de apertura
Fecha y hora de apertura de un caso. Este campo es de solo lectura.
Descripción
Descripción de un caso, habitualmente una pregunta o un
comentario de un cliente. Este campos puede almacenar hasta 32
KB de datos, pero solo los primeros 255 caracteres aparecen en
informes.
Nombre de asignación
Nombre de una asignación agregada a un caso. Solo disponible si
se configuran las asignaciones.
Hora de inicio del proceso de asignación
La hora en la que el caso introdujo un proceso de asignación. Si
dispone del permiso “Modificar” en casos, puede actualizar o
restablecer la hora. Cuando se restablece la hora:
• Los eventos clave cerrados o completados no resultan
afectados
• Se vuelven a calcular los eventos clave incompletos basados
en la nueva hora de inicio
Si se aplica un proceso de asignación a un caso, aparece este
campo.
Hora de finalización del proceso de
asignación
La hora en la que un caso salió de un proceso de asignación. Si se
aplica un proceso de asignación a un caso, aparece este campo.
Comentarios internos
Notas internas relacionadas con un caso. Cada comentario puede
almacenar hasta 4 KB de datos y aparece en la lista relacionada
Comentarios de casos. Los comentarios marcados como “público”
pueden aparecer en portales Web.
Estado de evento clave
Un evento clave es un paso en un proceso de asignación. Si se
aplica un proceso de asignación a un caso, aparece este campo.
Icono de estado de evento clave
Indica el estado de un evento clave en un caso mostrando uno de
los iconos siguientes:
•
Compatible
•
Infracción abierta
•
Infracción cerrada
Si se aplica un proceso de asignación a un caso, aparece este
campo.
Modificado por
El usuario que cambió por última vez un caso, excluyendo cualquier
cambio realizado en los elementos de la lista relacionada de un
caso. Esta campo incluye también la fecha y la hora del cambio.
Este campo es de solo lectura.
Origen
Origen de un caso, por ejemplo, teléfono, correo electrónico o
Web. Los administradores establecen valores de campo y cada
valor puede tener hasta 40 caracteres. Al modificar un caso creado
13
Atienda a sus clientes
Campo
Casos
Descripción
desde una comunidad con acciones rápidas, agregue un origen
porque no se establece de forma predeterminada.
Caso principal
Un caso anterior a uno o más casos relacionados en una jerarquía
de casos. Un número de caso identifica un caso principal y un caso
principal debe existir antes de que pueda agregarlo a otro caso.
Prioridad
Urgencia de un caso. Los administradores establecen valores de
campo y cada valor puede tener hasta 20 caracteres.
Producto
Nombre del producto de un caso. Este campo solo está disponible
si se configuran las asignaciones para incluir productos.
Pregunta
Una pregunta en la ficha P&R relacionada con un caso. Este campo
se cumplimenta cuando crea un caso desde una pregunta o se
distribuye una pregunta a un caso.
Motivo
El motivo de creación de un caso. Los administradores establecen
valores de campo.
Estado
Estado de un caso, por ejemplo, abierto o cerrado. Los
administradores establecen valores de campo.
Detenido
Le permite detener un proceso de asignación en un caso, que
puede ser necesario si está esperando la respuesta de un cliente.
Puede detener un proceso de asignación hasta 300 veces. Si se
aplica un proceso de asignación a un caso, aparece este campo.
Detenido desde
Muestra la fecha y la hora en la que se detuvo en un caso un
proceso de asignación. Si se aplica un proceso de asignación a un
caso, aparece este campo.
Asunto
Descripción breve de la pregunta o el comentario del cliente, por
ejemplo, Error de impresión en Internet
Explorer.
Plazo
A qué distancia se encuentra un caso para alcanzar los eventos
clave de un proceso de asignación. Puede hacer clic o pasar el
ratón por cada evento clave para ver sus detalles. Estos iconos
representan eventos clave:
•
Evento clave completado
•
Evento clave con infracción
Puede arrastrar el icono Gestionar ( ) a través de la herramienta
de Ampliación de fecha límite para ver eventos clave pasados y
futuros. Si se aplica un proceso de asignación al caso, aparece este
campo.
14
Atienda a sus clientes
Casos
Campo
Descripción
Tipo
Tipo de caso, por ejemplo, pregunta o problema. Los
administradores establecen valores de campo.
Visible en el portal de autoservicio
Indica si un caso es visible para usuarios en un portal Web. Si desea
que los casos generados por Web sean visibles en un portal, incluya
este campo en la configuración Caso Web.
Empresa Web
Nombre de la empresa proporcionado por un cliente que ha creado
un caso desde Caso Web o Correo electrónico para registro de
casos.
Correo electrónico Web
Dirección de correo electrónico proporcionada por un cliente que
ha creado un caso desde Caso Web o Correo electrónico para
registro de casos.
Nombre Web
Nombre del cliente proporcionado por un cliente que ha creado
un caso desde Caso Web o Correo electrónico para registro de
casos.
Teléfono Web
Número de teléfono proporcionado por el cliente que ha creado
un caso desde Caso Web o Correo electrónico para registro de
casos.
CONSULTE TAMBIÉN
Directrices para trabajar con casos
¿Cómo se calcula la “edad” en informes de casos?
La antigüedad de un caso abierto es el tiempo transcurrido desde que se creó hasta el presente. La antigüedad de un caso cerrado es
el tiempo transcurrido desde su creación hasta su cierre. Los informes de casos muestran una lista desplegable denominada “Unidades”
que le permite elegir si desea visualizar la antigüedad en días, horas o minutos.
CONSULTE TAMBIÉN
Campos de casos
15
Atienda a sus clientes
Casos
Uso de la lista relacionada Eventos clave de casos
La lista relacionada Eventos clave de casos en la página de detalles de un caso muestra una lista de
eventos clave que se aplican automáticamente al caso debido a un proceso de asignación. Los
eventos clave son pasos necesarios en su proceso de atención al cliente. Son parámetros que
representan niveles de servicio para proporcionar a cada uno de sus clientes. Algunos ejemplos de
eventos clave incluyen los tiempos de primera respuesta y resolución en los casos.
Nota:
• No hay registros que mostrar aparecerá en la lista relacionada si no se
aplica ningún evento clave al caso.
• La lista relacionada contiene campos que su empresa ha elegido mostrar, en base a sus
procesos comerciales. Dependiendo de los requisitos de su empresa, es posible que
pueda ver algunos o todos los campos siguientes.
Acción
Enumera las acciones que puede llevar a cabo en el evento clave. Por ejemplo, si cuenta con
el permiso “Modificar” en los casos, puede hacer clic en Modificar para seleccionar la fecha de
finalización del evento clave.
Nota: Los usuarios del portal de clientes no pueden modificar eventos clave de casos.
EDICIONES
Disponible en: Salesforce
Classic
Disponible en: Professional
Edition, Enterprise Edition,
Performance Edition,
Unlimited Edition y
Developer Edition con
Service Cloud
PERMISOS DE USUARIO
Para ver eventos clave de
casos:
• “Leer” en casos
Para modificar eventos clave
de casos:
• “Modificar” en casos
Evento clave
El nombre de un conjunto de pasos en un proceso de asignación que se aplica al caso. Los
usuarios que disponen del permiso “Gestionar asignaciones” pueden hacer clic en el nombre
de un evento clave para ver el proceso de asignación, los criterios del caso, los desencadenadores de tiempo y las acciones asociadas
con ello.
La siguiente tabla enumera los tipos de acciones asociados con los eventos clave:
Tipo de acción
Descripción
Acciones de éxito
Las acciones que deben llevarse a cabo cuando un evento clave se completa de manera
satisfactoria. Las acciones de éxito se siguen desencadenando en eventos clave que
se cierran tarde.
Acciones de advertencia
Las acciones que deben llevarse a cabo cuando un evento clave está próximo a una
infracción.
Acciones de infracción
Las acciones que deben llevarse a cabo cuando se ha producido una infracción de
evento clave.
Los administradores pueden configurar eventos clave para automatizar lo siguiente para cada tipo de acción:
Acción de flujo de trabajo
¿Qué hace?
Ejemplo
Tarea nueva
Crear una tarea de flujo de trabajo.
Cree una tarea para que un agente de
atención al cliente llame a un cliente
cuando se produzca una infracción del
evento clave Primera respuesta.
16
Atienda a sus clientes
Casos
Acción de flujo de trabajo
¿Qué hace?
Ejemplo
Correo electrónico nuevo
Crear una alerta por correo electrónico.
Notifica a los propietarios de casos cuando
un evento clave Primera respuesta en su
caso esté próximo a una infracción.
Nueva actualización de campo
Definir una actualización de campo.
Actualice el campo Prioridad del caso a
Alto cuando un evento clave Primera
respuesta esté próximo a una infracción.
Nuevo mensaje saliente
Definir un mensaje saliente.
Envíe datos sobre partes o servicios a un
sistema externo cuando un evento clave
Primera respuesta se haya completado.
Seleccionar acción existente
Seleccionar una acción existente.
Utilice una alerta por correo electrónico
existente para notificar a un propietario de
caso cuando su caso esté próximo a una
infracción de una primera respuesta.
Fecha de inicio
La fecha y hora en que se inició el seguimiento del evento clave.
Fecha de destino
La fecha y hora para completar el evento clave.
Fecha de finalización
La fecha y hora a la que se completó el evento clave.
Respuesta de destino
Muestra la hora para completar el evento clave. Se ha calculado automáticamente para incluir cualquier horario de oficina en el caso.
Dependiendo de los requisitos comerciales de su empresa, el tiempo puede aparecer en minutos, horas o días.
Tiempo restante
Muestra el tiempo que queda antes de la infracción de un evento clave. Se ha calculado automáticamente para incluir cualquier
horario de oficina en el caso. Dependiendo de los requisitos comerciales de su empresa, el tiempo puede aparecer en minutos, horas
o días.
Tiempo transcurrido
Muestra el tiempo que tarda en completar un evento clave. Se ha calculado automáticamente para incluir cualquier horario de
oficina en el caso. El tiempo transcurrido solo se calcula después de cumplimentar el campo Fecha de finalización. Dependiendo de
los requisitos comerciales de su empresa, el tiempo puede aparecer en minutos, horas o días.
Infracción
Icono (
) que indica la infracción de un evento clave.
Tiempo desde destino
Muestra el tiempo que ha transcurrido desde la infracción de un evento clave. Se ha calculado automáticamente para incluir cualquier
horario de oficina en el caso. Puede elegir ver el tiempo en días, horas y minutos o minutos y segundos.
Completado
Icono ( ) que indica la finalización de un evento clave.
17
Atienda a sus clientes
Casos
Debido a que forman parte del historial de un caso, los eventos claves finalizados permanecen en una caso aunque ya no estén
disponibles.
CONSULTE TAMBIÉN
Campos de casos
Asignación de casos
Hay distintas formas de asignar casos a usuarios o colas.
EDICIONES
• Uso de una regla de asignación de Casos Web, Correo electrónico para registro de casos
o Correo electrónico para registro de casos On-Demand
En Professional Edition, Enterprise Edition, Unlimited Edition, Performance Edition y Developer
Edition, los casos generados a través de la Web y de los correos electrónicos se asignan
automáticamente a los usuarios o colas según los criterios en la regla de asignación de casos
activa
Los casos que no cumplen los criterios de la regla de asignación se asignan automáticamente
al Propietario de caso predeterminado especificado en Configuración del
soporte.
• Utilización de una regla de asignación al crear o modificar un caso
Disponible en: Salesforce
Classic
Las opciones de asignación
de casos serán distintas en
función de la edición de
Salesforce que posea.
PERMISOS DE USUARIO
Para ver casos:
• “Leer” en casos
Al crear o modificar un caso en las organizaciones con Professional Edition, Enterprise Edition,
Unlimited Edition, Performance Edition y Developer Edition, puede activar una casilla para
Para tomar la propiedad de
los casos de las colas:
asignar el caso automáticamente haciendo uso de una regla de asignación de casos activa. Si
• “Modificar” en casos
el administrador ha especificado una plantilla de correo electrónico en la entrada de regla
coincidente, se enviará automáticamente un mensaje por correo electrónico al nuevo propietario.
Si desea que esta casilla de verificación se seleccione de forma predeterminada, el administrador
puede modificar el formato de página correspondiente. Si es necesario, su administrador puede modificar el formato de página para
ocultar la casilla de verificación de asignación pero las reglas de asignación de casos continúan en vigor.
• Cambio de la propiedad de varios casos (sólo para administradores)
Desde cualquier página de lista de casos, un administrador o usuario con permiso “Administrar casos” puede asignar manualmente
uno o más casos a un único usuario o cola.
• Toma de casos de una cola
Para asumir la propiedad de los casos de una cola, consulte la vista de lista de las colas, active las casillas de uno o varios casos y, a
continuación, haga clic en Aceptar.
Nota: El modelo de colaboración de toda la organización de un objeto determina el acceso que tienen los usuarios a los
registros de dicho objeto en colas:
Lectura/escritura/transferencia pública
Los usuarios pueden visualizar y asumir la propiedad de registros de cualquier cola.
Lectura/escritura pública o Sólo lectura pública
Los usuarios pueden ver cualquier cola pero sólo pueden asumir la propiedad de registros de colas de las que sean miembros
o, dependiendo de la configuración de colaboración, si están por encima de un miembro de la cola en la jerarquía de
funciones o territorios.
18
Atienda a sus clientes
Casos
Privado
Los usuarios sólo pueden ver y aceptar registros de colas de las que sean miembros o, dependiendo de la configuración
de colaboración, si están por encima de un miembro de la cola en la jerarquía de funciones o territorios.
Con independencia del modelo de colaboración, los usuarios deben tener el permiso “Modificar” para tomar la propiedad de
los registros de las colas de las que son miembros. Los administradores y usuarios con permiso de nivel de objeto “Modificar
todos” de casos y los usuarios con el permiso “Modificar todos los datos” pueden ver y tomar casos de cualquier cola,
independientemente del modelo de colaboración o de si son miembros de la cola.
• Cambio de propiedad de un caso
Para transferir el único caso que posee o para el que tiene privilegios de lectura/escritura, haga clic en Cambiar situado al lado del
campo Propietario del caso en la página de detalles del caso y especifique un usuario, un usuario de socio o una cola.
Asegúrese de que el nuevo propietario tiene permiso “Leer” en los casos. El vínculo Cambiar aparecerá únicamente en la página
de detalles, no en la página de modificación.
En las organizaciones con Group Edition, Professional Edition, Enterprise Edition, Unlimited Edition, Performance Edition y Developer
Edition, active la casilla Enviar correo electrónico de notificación para enviar automáticamente un correo
electrónico al nuevo propietario del caso.
• Creación manual de un caso (asignación predeterminada)
Cuando crea un caso desde la ficha Casos, aparecerá automáticamente como el propietario del caso, salvo que se muestre la casilla
de verificación de la regla de asignación y la selecciona para activar la regla de asignación. Si está seleccionada de forma
predeterminada, puede sobrescribir la regla de asignación y asignarse como el propietario anulando la selección de la casilla de
verificación.
CONSULTE TAMBIÉN
Directrices para trabajar con casos
Cambio de varios casos
Colaboración de casos
El administrador define el modelo de colaboración predeterminado para toda la organización.
Puede cambiarlo para ampliar la colaboración a más usuarios que el conjunto predeterminado por
el administrador. sin embargo, no puede modificar el modelo de colaboración para que sea más
restringido que el predeterminado.
EDICIONES
Disponible en: Salesforce
Classic
Para ver y gestionar los detalles de colaboración, haga clic en Compartir en la página de detalles
del caso. La página Detalle de la colaboración enumera los usuarios, grupos, funciones y territorios
que tienen acceso de colaboración al caso. En esta página, puede hacer cualquiera de las siguientes
acciones:
Disponible en: Enterprise
Edition, Performance
Edition, Unlimited Edition y
Developer Edition
• Para mostrar un lista filtrada de elementos, seleccione una lista predeterminada de la lista
desplegable Vista o haga clic en Crear nueva vista para definir su propia vista
personalizada.Para modificar o eliminar una vista que haya creado, selecciónela en la lista
desplegable Vista y haga clic en Modificar.
PERMISOS DE USUARIO
• Para otorgar a otros usuarios, grupos, funciones o territorios el acceso al registro, haga clic en
Agregar.
Nota: Para compartir un caso con otro usuario, dicho usuario debe tener acceso a la
cuenta asociada al caso y el permiso “Leer” en casos.
19
Para ver casos:
• “Leer” en casos
Atienda a sus clientes
Noticias de caso
• Haga clic en Ampliar lista para ver todos los usuarios que tienen acceso al registro.
• Para compartir de forma manual reglas que haya creado, haga clic en Modificar o Eliminar junto a un elemento de la lista para
modificar o eliminar el nivel de acceso.
CONSULTE TAMBIÉN
Casos
Noticias de caso
Descripción general de Noticias de caso
Noticias de caso proporciona a los agentes de asistencia una forma simplificada de crear, gestionar
y ver los casos. Incluye acciones y noticias en tiempo real de Chatter. Las acciones permiten a los
agentes crear notas de caso, registrar llamadas, cambiar el estado de casos y comunicarse con
clientes. Las noticias en tiempo real muestran eventos de casos importantes en orden cronológico,
por lo que podrá ver fácilmente el progreso de cada caso.
Los agentes asignados a un formato de página de Noticias de caso ven una página como esta cada
que vez que visualizan un caso:
EDICIONES
Disponible en: Salesforce
Classic
Disponible en: Enterprise
Edition, Performance
Edition, Unlimited Edition y
Developer Edition
• Panel de aspectos destacados (1): se incluye una descripción general de la información más importante de un caso, como la
información de contacto, el nombre del caso, la descripción del caso, el estado, la prioridad y el propietario del caso. Los agentes
pueden usar los divisores de columna para cambiar el tamaño de las secciones del panel de aspectos destacados y poder ver una
mayor parte de la información más relevante.
• Vistas de noticias en tiempo real y detalles (2): en la vista de noticias en tiempo real, la cual incluye el publicador y las noticias
en tiempo real, los agentes pueden cambiar fácilmente a la vista de detalles del caso para ver información más detallada y trabajar
con listas relacionadas.
20
Atienda a sus clientes
Noticias de caso
• Publicador (3): incluye las acciones que los agentes usan para trabajar con los casos, como las acciones de correo electrónico, nota
del caso y cambio de estado.
• Herramienta de artículos (4): permite a los agentes buscar artículos de conocimiento que pueden facilitar la solución de casos y
adjuntarlos a un caso o enviarlos por correo electrónico a los clientes.
• Filtros de noticias en tiempo real (5): permiten a los agentes encontrar rápidamente información específica en las noticias en
tiempo real mediante la limitación de los elementos de noticias mostrados.
• Noticias (6): proporciona una vista cronológica del historial del caso. Los elementos de noticias en tiempo real se crean para:
– Correo electrónico entrante y saliente relacionado con el caso
– Comentarios relacionados con el caso en un portal de clientes o respuestas de Chatter
– Llamadas registradas sobre el caso
– Cambios en el estado del caso
– Comentarios realizados en el caso
– Vínculos o archivos agregados al caso
– Actividad de evento clave relacionada con el caso
– Acciones de casos resultantes de eventos de flujo de trabajo
– Nuevas tareas y eventos relacionados con los casos
• Botón Seguir y lista de seguidores (7): permiten a los agentes hacer un seguimiento del caso para recibir notificaciones en Chatter
de las actualizaciones del caso y permiten ver a otros seguidores.
• Botones y vínculos personalizados (8): conceden a los agentes acceso a más herramientas y funciones.
Los administradores pueden personalizar la mayoría de los aspectos de Noticias de caso, lo que incluye lo siguiente:
• Campos del panel de aspectos destacados
• Acciones mostradas y campos incluidos
• Filtros de noticias en tiempo real disponibles y ubicación de la lista en la página
• Ancho de las noticias en tiempo real
• Herramientas, botones personalizados y vínculos personalizados disponibles, y ubicación en la página
CONSULTE TAMBIÉN
Noticias de caso y listas relacionadas
Visualización y edición de casos en la página de detalles de caso en Noticias de caso
Uso de filtros de noticias en tiempo real en Noticias de caso
Los filtros de noticias en tiempo real permiten a los agentes de asistencia ver con mayor facilidad
todas las actualizaciones de un tipo, como todos los registros de llamadas o todos los mensajes de
correo electrónico mientras trabajan con casos en Noticias de caso. Utilizando los filtros, los agentes
pueden buscar la información que necesitan con mayor rapidez, sin necesidad de buscar en cada
evento de caso.
Durante la creación o modificación de formatos de noticias en tiempo real, los administradores
pueden especificar qué filtros están disponibles:
• La selección de Todas las actualizaciones muestra automáticamente todos los
eventos en un caso y oculta la lista de filtros de noticias en tiempo real individuales. Utilice esta
opción si desea que los agentes de asistencia vean el historial completo de un caso.
21
EDICIONES
Disponible en: Salesforce
Classic
Disponible en: Enterprise
Edition, Performance
Edition, Unlimited Edition y
Developer Edition
Atienda a sus clientes
Noticias de caso
• La selección de solo un tipo de filtro de noticias en tiempo real muestra automáticamente solo los eventos del caso de ese tipo y
oculta la lista de filtros de noticias en tiempo real individuales. Por ejemplo, Si seleccione solo Todos los correos
electrónicos, la noticia en tiempo real de cada caso muestra los mensajes de correo electrónico relacionados con el caso pero
no las notas del caso, las respuestas del portal ni otras actividades. Esta opción es de gran utilidad para los agentes que proporcionan
asistencia principalmente por un canal (teléfono, correo electrónico o portal) y que necesitan ver los eventos del caso solo para ese
canal.
• La selección de más de un tipo de filtro de noticias en tiempo real muestra una lista de filtros disponibles en la barra lateral izquierda
de la página Noticias de caso o encima de la noticia en tiempo real en el centro de la página, con el primer filtro seleccionado de
forma predeterminada. Por ejemplo, si hace disponibles los filtros Todos los correos electrónicos, Cambios de
estado, y Respuestas de portal, la noticia en tiempo real para cada caso muestra, de forma predeterminada, los mensajes
de correo electrónico relacionados con el caso; los usuarios pueden hacer clic en los otros filtros para ver otros tipos de eventos de
casos. Utilice esta opción si sus agentes suelen proporcionar asistencia en un canal pero también necesitan poder ver otros tipos de
actualizaciones de caso.
Además, los administradores pueden especificar cómo y donde aparece la lista de filtros de noticias en tiempo real:
• Como una lista fija en la columna izquierda.
• Como una lista flotante en la columna izquierda. Con esta opción, la lista de filtros de noticias en tiempo real permanece visible si
los usuarios se desplazan por la página. Eso puede ser útil con noticias en tiempo real largas, ya que permite a los agentes filtrar
rápidamente las actividades del caso desde cualquier parte de la página, sin necesidad de desplazarse a la parte superior.
• Como una lista desplegable en la columna central.
• Como vínculos en línea en la vista de noticias en tiempo real compactas. Esta opción solo está disponible para las vistas de noticias
en tiempo real compactas.
CONSULTE TAMBIÉN
Descripción general de Noticias de caso
Noticias de caso y listas relacionadas
En la interfaz de casos tradicional, los agentes del servicio de atención al cliente realizan tareas,
como el registro de llamadas y el envío de mensajes de correo electrónico, principalmente mediante
el trabajo con listas relacionadas. En Noticias de caso, los agentes pueden realizar varias de estas
tareas directamente en las noticias.
A continuación se incluye una descripción general de las listas relacionadas más frecuentes incluidas
en la interfaz de casos tradicional, las tareas que los agentes realizan en ellas y la ubicación en la
que los agentes pueden realizar estas tareas en Noticias de caso.
Historial de actividades
Tarea
Uso de agentes de la función Noticias de caso para
esta tarea
Registro de una llamada
Acción de registro de llamada en el publicador
Visualización de registros de
llamadas
Elementos de noticias de registro de llamada
Creación y respuesta a mensajes • Acción de correo electrónico en el publicador
de correo electrónico de clientes
• Lista relaciona de mensajes de correo electrónico
22
EDICIONES
Disponible en: Salesforce
Classic
Disponible en: Enterprise
Edition, Performance
Edition, Unlimited Edition y
Developer Edition
Atienda a sus clientes
Noticias de caso
Tarea
Uso de agentes de la función Noticias de caso para esta tarea
Visualización de mensajes de correo
electrónico
• Elementos de noticias de correo electrónico
• Lista relacionada del historial de actividades
• Lista relaciona de mensajes de correo electrónico
Historial de aprobaciones
Tarea
Uso de agentes de la función Noticias de caso para esta tarea
Envío de un caso para su aprobación
Lista relacionada del historial de aprobaciones
Visualización del historial de aprobaciones
Lista relacionada del historial de aprobaciones
Archivos adjuntos
Tarea
Uso de agentes de la función Noticias de caso para esta tarea
Adjunción de artículos a un caso
• Herramienta de artículos (para adjuntar artículos de Salesforce Knowledge)
• Lista relacionada de archivos adjuntos
Adjunción de archivos a un mensaje de correo • Acción de correo electrónico en el publicador
electrónico
• Lista relaciona de mensajes de correo electrónico
Visualización de archivos adjuntos a un caso
• Elementos de noticias de archivo adjunto
• Lista relacionada de archivos adjuntos
Nota: Los archivos adjuntos en las notas de caso no se incluyen en la lista relacionada de archivos adjuntos.
Comentarios del caso
Tarea
Uso de agentes de la función Noticias de caso para esta tarea
Creación de una nota de caso interna
Acción de publicación en el publicador
En Noticias de caso, los comentarios privados se han sustituido por notas de casos, las
cuales son publicaciones de Chatter y no están disponibles en las listas relacionadas de
comentarios del caso.
Visualización de notas de casos
Elementos de noticias de publicación
Creación de comentario de cliente público
Acción de portal en el publicador
Visualización de comentario de cliente público Elementos de noticias de portal
Historial del caso
23
Atienda a sus clientes
Noticias de caso
Tarea
Uso de agentes de la función Noticias de caso para esta tarea
Visualización del historial de casos
Elementos de noticias para la actividad del caso
Equipo de caso
Tarea
Uso de agentes de la función Noticias de caso para esta tarea
Creación de un equipo de casos
Lista relacionada de equipo de casos
Visualización de un equipo de casos
Lista relacionada de equipo de casos
Funciones de contacto
Tarea
Uso de agentes de la función Noticias de caso para esta tarea
Creación de funciones de contactos
Lista relacionada de funciones de contactos
Visualización de funciones de contactos
Lista relacionada de funciones de contactos
Creación y respuesta a mensajes de correo
electrónico de clientes
Acción de correo electrónico en el publicador
Envíos de contenido
Tarea
Uso de agentes de la función Noticias de caso para esta tarea
Visualización u obtención de vista previa de Lista relacionada de entregas de contenido
contenido
Creación y entrega de contenido
Lista relacionada de entregas de contenido
Correos electrónicos
Tarea
Uso de agentes de la función Noticias de caso para esta tarea
Creación de mensajes de correo electrónico • Acción de correo electrónico en el publicador
de cliente
• Lista relaciona de mensajes de correo electrónico
Visualización de mensajes de correo
electrónico
• Elementos de noticias de correo electrónico
• Lista relacionada del historial de actividades
• Lista relaciona de mensajes de correo electrónico
Actividades abiertas
24
Atienda a sus clientes
Noticias de caso
Tarea
Uso de agentes de la función Noticias de caso para esta tarea
Creación y edición de tareas
• Acción de creación de tarea en el publicador
• Lista relacionada de actividades abiertas
Visualización de tareas
• Elementos de noticias de tarea (para tareas creadas con la acción de creación de
tarea)
• Lista relacionada de actividades abiertas
Creación y edición de eventos
• Acción de creación de evento en el publicador
• Lista relacionada de actividades abiertas
Visualización de eventos
• Elementos de noticias de tarea (para eventos creados con la acción de creación de
evento)
• Lista relacionada de actividades abiertas
Casos relacionados
Tarea
Uso de agentes de la función Noticias de caso para esta tarea
Creación y edición de casos relacionados
• Acción de creación de caso secundario en el publicador
• Lista relacionada de casos relacionados
Visualización de casos relacionados
• Elementos de noticias de caso relacionado (para casos creados con la acción de
creación de caso secundario)
• Lista relacionada de casos relacionados
Soluciones
Tarea
Uso de agentes de la función Noticias de caso para esta tarea
Visualización de soluciones sugeridas
Lista relacionada de soluciones
Búsqueda de soluciones
Lista relacionada de soluciones
CONSULTE TAMBIÉN
Visualización y edición de casos en la página de detalles de caso en Noticias de caso
Vista de impresión en Noticias de caso
25
Atienda a sus clientes
Noticias de caso
Vista de impresión en Noticias de caso
Use la opción de vista de impresión para ver e imprimir una lista exhaustiva de información
relacionada con un caso.
EDICIONES
La vista de impresión, a la que puede acceder haciendo clic en
caso, muestra información en el siguiente orden:
Disponible en: Salesforce
Classic
en cualquier página Noticias de
1. Detalles del caso
2. Contenido de las listas relacionadas que se incluyen en la página de detalles del caso
3. Notas internas
Disponible en: Enterprise
Edition, Performance
Edition, Unlimited Edition y
Developer Edition
Notas y sugerencias
• Dependiendo de las listas relacionadas que se incluyen en la página de detalles del caso, puede que determinados eventos de casos,
como mensajes de correo electrónico y llamadas registradas, no aparezcan en la vista de impresión. Para garantizar que se incluyen
los correos electrónicos y los registros de llamada, personalice sus formatos de página de detalles del caso para los usuarios de
Noticias de caso para agregar la lista relacionada Historial de actividades. Para incluir publicaciones de portal público,
agregue la lista relacionada Comentarios del caso.
• Las notas internas se enumeran bajo el encabezado Chatter de la página de vista de impresión.
• Las listas relacionadas que no tienen datos no se muestran en la vista de impresión, aunque estén incluidas en el formato de página
de detalles del caso.
• Si su formato de página de detalles del caso incluye botones y vínculos personalizados, aparecerán en la sección de detalles del caso
en la vista de impresión.
• La vista de impresión muestra 500 de las publicaciones de notas internas, vínculos y documentos más recientes, así como 100 de
los comentarios más recientes de cada una de estas publicaciones.
CONSULTE TAMBIÉN
Visualización y edición de casos en la página de detalles de caso en Noticias de caso
26
Atienda a sus clientes
Noticias de caso
Visualización y edición de casos en la página de detalles de caso en Noticias de
caso
Use la página de detalles de caso para ver y actualizar la información detallada de un caso y trabajar
con listas relacionadas.
EDICIONES
En la página de detalles de caso, puede:
Disponible en: Salesforce
Classic
• Ver y modificar información del caso, e incluso cambiar la información de cuenta y del contacto,
el estado, el origen, la prioridad, el tipo y el motivo del caso.
• Cambiar o actualizar el asunto del caso y la descripción.
• Ver listas relacionadas y usarlas para completar tareas adicionales (por ejemplo, ver el historial
de aprobaciones de un caso o agregar miembros a un equipo de casos).
• Cerrar un caso.
PERMISOS DE USUARIO
Nota: Si su organización ha activado la modificación en línea, podrá utilizarla en la página
Detalles de casos.
Para cambiar entre la vista de noticias en tiempo real y la página de detalles de caso durante la
visualización de un caso, use los botones
la consola de Salesforce, los botones
Disponible en: Enterprise
Edition, Performance
Edition, Unlimited Edition y
Developer Edition
o, si está trabajando en
.
Para abrir una vista de impresión de los detalles del caso, haga clic en Vista de impresión en
cualquier página en Noticias en tiempo real del caso.
CONSULTE TAMBIÉN
Descripción general de Noticias de caso
27
Para visualizar un caso:
• “Ver” en casos
Para modificar un caso:
• “Modificar” en casos
Para eliminar un caso:
• “Eliminar” en casos
Atienda a sus clientes
Jerarquías de casos
Jerarquías de casos
Vista de jerarquías de casos
Una jerarquía de casos muestra los casos asociados con otros casos mediante el campo Caso
principal. Cuando se asocia un caso con un caso principal, expresa una relación entre casos.
La relación puede ser una agrupación de casos similares para un seguimiento sencillo, o una división
de un caso en casos múltiples para que los resuelvan varios usuarios. En la jerarquía de casos, los
casos aparecen sangrados con respecto al principal, indicando que están relacionados con el caso
principal.
• Para ver la jerarquía de un caso, haga clic en Ver jerarquía junto al campo Número del
caso en la página de detalles del caso.
• Para especificar que un caso está asociado con otro, modifique el caso e introduzca el número
de caso del principal en el campo Caso principal. También puede hacer clic en el icono
de búsqueda para buscar el número del caso.
Nota: Un caso principal debe existir para poder introducirlo y guardarlo en el campo
Caso principal.
• Para crear un caso nuevo que se asocie automáticamente con el caso cuya página de detalles
está viendo, haga clic en el botón Nuevo en la lista Casos relacionados. En el botón desplegable
Nuevo, puede seleccionar crear un caso en blanco, o bien un caso con información procedente
del caso principal.
EDICIONES
Disponible en: Salesforce
Classic y Lightning
Experience
Disponible en: Group
Edition, Professional
Edition, Enterprise Edition,
Performance Edition,
Unlimited Edition y
Developer Edition
PERMISOS DE USUARIO
Para ver casos:
• “Leer” en casos
Para ver los casos
principales:
• “Leer” en casos
CONSULTE TAMBIÉN
Directrices para trabajar con casos
Casos relacionados
Si lo define su administrador, la página de detalles de un caso incluye una lista Casos relacionados,
que muestra todos los casos que hay justo debajo de un caso principal en la jerarquía de casos. Los
casos se pueden asociar con otros mediante el campo de búsqueda Caso principal en una
página de modificación de casos. Cuando se asocia un caso con un caso principal, expresa una
relación entre casos. La relación puede ser una agrupación de casos similares para un seguimiento
sencillo, o una división de un caso en casos múltiples para que los resuelvan varios usuarios.
En la lista Casos relacionados, haga clic en:
• Modificar para modificar un caso existente.
• Cerrar para cerrar un caso existente.
Para ejecutar acciones masivas en la lista Casos relacionados, active las casillas de verificación junto
a los casos que desea actualizar y haga clic en:
• Cerrar: cierra los casos seleccionados mediante los valores que especifique.
EDICIONES
Disponible en: Salesforce
Classic y Lightning
Experience
Disponible en: Group
Edition, Professional
Edition, Enterprise Edition,
Performance Edition,
Unlimited Edition y
Developer Edition
PERMISOS DE USUARIO
• Cambiar propietario: asigna los casos al usuario o a la cola que especifique.
Para ver casos:
• “Leer” en casos
Para crear casos:
• “Crear” en casos
28
Atienda a sus clientes
Solución de consultas de clientes
• Cambiar estado: cambia el Estado de los casos al valor que establezca.
CONSULTE TAMBIÉN
Vista de jerarquías de casos
Solución de consultas de clientes
Solución de consultas de clientes
Solución de casos
Para resolver un caso:
EDICIONES
1. Visualice el caso.
2. Busque un artículo o busque una solución que responda a la pregunta del caso.
3. Adjunte el artículo o la solución al caso haciendo clic en Seleccionar junto a la solución revisada
en la lista de soluciones. O bien, haga clic en el título de una solución no revisada y seleccione
Seleccionar en la página de detalles de soluciones.
4. Envíe la solución o artículo al contacto por correo electrónico haciendo clic en Enviar correo
electrónico en la lista relacionada Historial de actividades.
Disponible en: Salesforce
Classic
Disponible en: Professional
Edition, Enterprise Edition,
Performance Edition,
Unlimited Edition y
Developer Edition
a. Haga clic en Seleccionar plantilla en el correo electrónico y seleccione una plantilla.
Tanto usted como el administrador pueden crear plantillas de correo electrónico que
incluyan automáticamente la descripción del caso, los detalles de la solución, los datos
adjuntos de la solución y otros campos.
PERMISOS DE USUARIO
Para resolver casos:
• “Modificar” en casos
b. Cumplimente los campos del correo electrónico.
Y
c. Haga clic en Enviar.
“Leer” en soluciones
La solución por correo electrónico o el artículo se registra como una actividad en la lista
relacionada Historial de actividades.
5. Cierre el caso.
29
Atienda a sus clientes
Solución de consultas de clientes
Uso de artículos sugeridos para resolver casos
Los artículos sugeridos ayudan a los usuarios de las bases de datos de conocimientos a resolver
casos rápidamente. Cuando se guarda un nuevo caso, el motor de búsqueda busca automáticamente
artículos que tienen palabras clave en común con los campos del caso seleccionados por el
administrador. El usuario que trabaja en el caso puede examinar los artículos y adjuntarlos al caso
si es necesario, o iniciar otra búsqueda con palabras clave diferentes. Los artículos adjuntados al
caso aparecen en la lista relacionada Artículos, que proporciona además el botón Buscar artículos
para buscar la base de datos de conocimientos en cualquier momento.
Para activar los artículos sugeridos:
1. Desde Configuración, introduzca Configuración de asistencia al cliente
en el cuadro Búsqueda rápida y, a continuación, seleccione Configuración de asistencia
al cliente.
2. Haga clic en Modificar y seleccione Activar artículos sugeridos. Los artículos y las soluciones
sugeridas no pueden activarse al mismo tiempo.
3. Seleccione cada audiencia (canal) que recibe artículos sugeridos al enviar un caso. Los artículos
sugeridos están disponibles para la aplicación interna y para los portales.
4. Cuando haya terminado con la página Configuración de asistencia al cliente, haga clic en
Guardar.
EDICIONES
Disponible en: Salesforce
Classic
Salesforce Knowledge está
disponible en Performance
Edition y Developer Edition
y en Unlimited Edition con
Service Cloud.
Salesforce Knowledge está
disponible por un coste
adicional en: Professional
Edition, Enterprise Edition y
Unlimited Edition.
PERMISOS DE USUARIO
Para cambiar la
configuración del soporte:
• “Gestionar casos“
Y
“Personalizar aplicación”
Para ver artículos:
• “Leer” en el tipo de
artículo
Uso de acciones para trabajar con casos en Noticias de caso
Las acciones de Noticias de caso facilitan a los agentes del servicio de atención al cliente la realización
de tareas como el envío de mensajes de correo electrónico, la publicación en portales y comunidades,
el registro de llamadas, el cambio de estado de los casos y la redacción de notas de casos en la
misma página.
Las acciones se muestran en el publicador al principio de las noticias en tiempo real.
A continuación se incluyen algunas acciones frecuentes de Noticias de caso. Según cómo haya
configurado su administrador la organización, es posible que vea todas estas acciones.
30
EDICIONES
Disponible en: Salesforce
Classic
Disponible en: Enterprise
Edition, Performance
Edition, Unlimited Edition y
Developer Edition
Atienda a sus clientes
Solución de consultas de clientes
• Use la acción de correo electrónico para responder a los clientes por correo electrónico. En algunas organizaciones, las acciones de
correo electrónico y portal se combinan en una acción de respuesta al cliente.
• La acción de registro de llamada permite crear un registro de los detalles de una llamada de teléfono. Los registros de llamadas solo
están visibles para otros usuarios de la organización y no para los clientes.
Nota: Si usa SoftPhone, las llamadas finalizadas y las notas de llamada se registran automáticamente en las noticias en tiempo
real del caso, ya que son entradas de registro de interacción cuyo valor de Estado es Completado.
• Con la acción de portal, puede publicar respuestas en un portal de cliente o una comunidad de Respuestas de Chatter.
• Use la acción de cambio de estado para distribuir, cerrar o realizar otros cambios en el estado de un caso.
• La acción de pregunta permite buscar y crear preguntas.
• Las acciones de publicación, archivo y vínculo son las que se suelen ver en Chatter.
– Use la acción de publicación para crear notas de casos para compartir información sobre los casos u obtener ayuda de otros
usuarios de la organización. (Las notas creadas con la acción de publicación no se incluyen en la lista relacionada de comentarios
de casos de la página de detalles de caso).
– Agregue un PDF, una fotografía u otro documento al caso con la acción de archivo. (Los documentos agregados con la acción
de archivo no se incluyen en la lista relacionada de archivos adjuntos de la página de detalles de caso).
– Use la acción de vínculo para compartir un vínculo relevante para el caso.
CONSULTE TAMBIÉN
Descripción general de Noticias de caso
Búsqueda, adjunción y envío por correo electrónico de artículos con la herramienta
de artículos de Noticias de caso
Los artículos de conocimiento pueden facilitar la solución de casos más rápidamente, ya que incluyen
pasos de solución de problemas exhaustivos y otra información detallada. Use la herramienta de
artículos de Noticias de caso para buscar artículos relevantes para el caso en el que está trabajando,
adjuntar artículos al caso y enviarlos por correo electrónico a los clientes.
Nota: Antes de poder utilizar la herramienta de artículos, su administrador deberá instalar
y configurarSalesforce Knowledge.
EDICIONES
Disponible en: Salesforce
Classic
Disponible en: Enterprise
Edition, Performance
Edition, Unlimited Edition y
Developer Edition
PERMISOS DE USUARIO
Para usar artículos en
Noticias de caso:
• “Gestionar casos“
Y
”Lectura” en al menos un
tipo de artículo
31
Atienda a sus clientes
Solución de consultas de clientes
•
Haga clic en
para abrir la herramienta de artículos.
• De forma predeterminada, la herramienta muestra los artículos con palabras clave o frases similares al asunto y la descripción del
caso con el que está trabajando. Si no ve el artículo que desea, escriba términos nuevos en el cuadro de búsqueda y haga clic en
Realizar nueva búsqueda o haga clic en Búsqueda avanzada de artículos para ver más opciones.
• Haga clic en el título de un artículo para abrirlo en una ventana nueva si desea ver más información además del título y el resumen.
• Cuando encuentra el artículo que desee, elija qué va a hacer con él:
– Seleccione Enviar correo electrónico a cliente para adjuntar el artículo a un mensaje como PDF.
– Seleccione Vincular al caso para incluir el artículo con un archivo adjunto del caso.
Cerrar casos
Tras resolver un caso de un cliente, puede cerrarlo desde algunas ubicaciones y crear una solución
o artículo para ayudar a resolver casos similares.
EDICIONES
1. Haga clic en Cerrar caso en la página de detalles de un caso, en Cerrar en la lista relacionada
Casos o en Guardar y cerrar mientras se modifica un caso. Si lo activa su administrador, puede
seleccionar Cerrado en el campo Estado en la página de modificación de un caso y haga
clic en Guardar sin completar más pasos.
Disponible en: Salesforce
Classic
2. Actualice Estado, Motivo del caso y cualquier otro campo que sea necesario.
3. Si las soluciones están activadas, puede cumplimentar los Detalles de la solución
para el caso. Si no desea guardar la solución o enviarla para revisión a un gestor de soluciones,
quite la marca de verificación de la opción Enviar a soluciones públicas. Cuando
este campo está marcado, la nueva solución se vincula automáticamente al caso.
4. Si hay un contacto en el caso, seleccione Notificar al contacto sobre el
cierre del caso para enviar un mensaje de correo electrónico al contacto basado en
una plantilla de cierre de casos predefinida.
Disponible en: Group
Edition, Professional
Edition, Enterprise Edition,
Performance Edition,
Unlimited Edition y
Developer Edition
PERMISOS DE USUARIO
Para cerrar casos:
• “Modificar” en casos
5. Haga clic en Guardar o en Guardar y crear un artículo. La opción de artículo está disponible
si Salesforce Knowledge y el envío de artículos durante el cierre de caso están activados.
Consejo: Si dispone del permiso “Gestionar casos”, puede cerrar múltiples casos al mismo tiempo utilizando el botón Cerrar en
listas de casos.
CONSULTE TAMBIÉN
Sugerencias sobre soluciones de escritura
32
Atienda a sus clientes
Solución de consultas de clientes
Envío de artículos de casos
PERMISOS DE USUARIO
EDICIONES
Para configurar Correo electrónico para
“Personalizar aplicación”
registro de casos o Correo electrónico para
registro de casos On-Demand:
Disponible en: Salesforce
Classic
Para activar Correo electrónico para registro “Modificar todos los datos”
de casos o Correo electrónico para registro Y
de casos On-Demand:
“Personalizar aplicación”
Para personalizar los formatos de página:
“Personalizar aplicación”
Para crear o cambiar plantillas de correo
con formato HTML:
“Modificar plantillas en formato HTML”
Para crear o cambiar carpetas con plantillas “Gestionar plantillas públicas”
públicas de correo electrónico:
Para crear o cambiar plantillas de correo
con formato Visualforce:
Salesforce Knowledge está
disponible en Performance
Edition y Developer Edition
y en Unlimited Edition con
Service Cloud.
Salesforce Knowledge está
disponible por un coste
adicional en: Professional
Edition, Enterprise Edition y
Unlimited Edition.
“Personalizar aplicación”
Si los artículos están asociados con un caso, los usuarios que trabajan en el caso pueden adjuntar versiones en PDF de los artículos a un
correo electrónico simplemente seleccionando una plantilla que cree. Esta función está disponible si Correo electrónico para registro
de casos o Correo electrónico para registro de casos On-Demand está configurada y la lista relacionada Correo electrónico es visible en
formatos de página de casos.
Creación de una plantilla de correo electrónico que convierte los artículos en archivos PDF
Para permitir que los usuarios que trabajan en un caso adjunten automáticamente archivos PDF a un mensaje de correo electrónico:
1. En Configuración, introduzca Plantillas de correo electrónico en el cuadro Búsqueda rápida y, a continuación,
seleccione Plantillas de correo electrónico.
2. Haga clic en Plantilla nueva para crear una plantilla desde cero o en Modificar junto a una plantilla existente. La plantilla nueva o
modificada debe incluir el campo de casos Artículos como PDF.
3. Por ejemplo, si desea modificar la plantilla ASISTENCIA: Respuesta de casos con solución (MUESTRA) para incluir artículos en lugar de
soluciones, complete estos pasos:
a. Haga clic en Modificar junto a la plantilla ASISTENCIA: Respuesta de casos con solución (MUESTRA).
b. Cambie el Nombre de la plantilla de correo electrónico a ASISTENCIA: Respuesta de casos con solución
(MUESTRA).
c. Modifique el Nombre único de plantilla si fuera necesario.
d. Seleccione Campos de casos en el menú desplegable Seleccionar tipo de campo.
e. Seleccione Artículos como PDF en el menú desplegable Seleccionar tipo de campo.
f. Copie el valor del campo Copiar valor de campo de combinación y péguelo en el cuerpo del correo electrónico.
4. Haga clic en Guardar.
33
Atienda a sus clientes
Solución de consultas de clientes
En la página de detalles del caso en la lista relacionada Correos electrónicos, los usuarios pueden hacer clic en Enviar correo
electrónico y seleccione la nueva plantilla. Los artículos asociados con el caso se convierten automáticamente en archivos PDF y
los archivos adjuntos se pueden previsualizar o eliminar si fuera necesario antes de enviar el correo electrónico.
Nota: Tanto el artículo como la base de conocimientos deben tener el mismo idioma. Por ejemplo, si el idioma de su base de
conocimiento es Inglés pero desea un artículo en Japonés convertido en un PDF, cambie el idioma de su base de conocimientos
a Japonés (en Configuración, introduzca Knowledge en el cuadro Búsqueda rápida, seleccione Configuración de
Knowledge, luego haga clic en Modificar) antes de convertir el artículo.
Notas sobre la visibilidad de campos en archivos PDF
Tenga en cuenta la siguiente información cuando utilice plantillas de correo electrónico que incluyan la función Artículos como PDF:
• Los campos que aparecen en artículos PDF están determinados por su perfil si la casilla de verificación Utilizar un perfil
para crear artículos PDF listos para el cliente en los casos (desde Configuración, introduzca
Configuración de Knowledge en el cuadro Búsqueda rápida y, a continuación, seleccione Configuración de
Knowledge) no está seleccionada. Si no puede visualizar todos los campos en el artículo original, éstos también aparecerán en el
PDF que se ha generado automáticamente. Si la seguridad a nivel de campo le impide visualizar un campo de un artículo, ese campo
y sus datos no aparecerán en el archivo PDF.
• Si la casilla de verificación Utilizar un perfil para crear artículos PDF listos para el cliente
en los casos está seleccionada y si elige un perfil del menú Perfil (desde Configuración, introduzca Configuración
de Knowledge en el cuadro Búsqueda rápida y, a continuación, seleccione Configuración de Knowledge), el perfil
que ha elegido determinará los campos que aparecen en los PDF que se han generado automáticamente. Por ejemplo, si envía
archivos PDF a los clientes, podrá elegir el perfil Usuario del portal de clientes para garantizar que sólo los campos internos no
aparezcan en los artículos PDF.
• Los campos de la sección Propiedades de un artículo, incluyendo Primera publicación, Última modificación,
Última publicación y Resumen no se incluyen en ninguna versión del PDF independientemente de la configuración o
perfil.
34
Atienda a sus clientes
Respuesta a clientes
Respuesta a clientes
Envío de correos electrónicos a clientes
Trabajo con correos electrónicos de casos
Los casos que se generan mediante Correo electrónico para registro de casos o Correo electrónico
para registro de casos On-Demand se muestran en la lista relacionada Correos electrónicos. La lista
relacionada Correos electrónicos incluye todos los correos electrónicos enviados por su cliente con
respecto a un caso concreto y las cadenas de correos electrónicos entre usted y su cliente. La lista
relacionada mostrará los primeros 77 caracteres de un mensaje de correo electrónico, de manera
que pueda saber el contenido de este sin tener que hacer clic en él.
Para trabajar con correos electrónicos de Configurar Correo electrónico para registro de casos o
Correo electrónico para registro de casos On-Demand;
• Haga clic en Enviar un mensaje de correo electrónico para enviar un correo electrónico a
un contacto, a otro usuario o a cualquier dirección de correo electrónico.
• Haga clic en Responder para contestar a un correo electrónico. La respuesta de correo
electrónico incluye automáticamente el cuerpo de correo electrónico tal y como se ha recibido
por parte del cliente. Escriba la respuesta y haga clic en Enviar.
EDICIONES
Disponible en: Salesforce
Classic
Disponible en: Professional
Edition, Enterprise Edition,
Performance Edition,
Unlimited Edition y
Developer Edition
PERMISOS DE USUARIO
Para ver casos:
• “Leer” en casos
Cuando responde a mensajes de correo electrónico de la lista relacionada Correo electrónico
Para trabajar con los
en casos, el campo De: de su correo electrónico puede aparecer ante los destinatarios como
correos electrónicos de los
no-reply@salesforce.com o support@company.com. Se debe a la forma en
casos:
la que las aplicaciones de correo electrónico de los destinatarios reciben los encabezados
• “Modificar” en casos
Remitente y De en correo electrónico entrante. De forma predeterminada, Active la
disponibilidad de la Id. del remitente está seleccionada para su
organización, que permite a los correos electrónicos enviados desde Salesforce cumplir las reglas de las aplicaciones de correo
electrónico que requieren los encabezados de Remitente para la entrega.
• Haga clic en A todos para responder a todos los participantes de una cadena de correos electrónicos.
• Haga clic en el asunto del correo electrónico para ver el mensaje. Desde el correo electrónico podrá responder al remitente, responder
a todos, reenviar el correo o eliminarlo.
• Mientras consulta un correo electrónico, podrá mostrar una lista con todos los correos electrónicos asociados al caso si hace clic en
Lista de mensajes de correo electrónico y podrá desplazarse por otros correos electrónicos de caso haciendo clic en Siguiente
o Anterior.
Nota: Los vínculos Lista de mensajes de correo electrónico, Siguiente y Anterior no están disponibles en el portal de
clientes ni el portal de socios.
• Mientras consulta un correo electrónico, haga clic en Adelante para reenviarlo. El correo electrónico incluye automáticamente el
cuerpo de correo electrónico tal y como se ha recibido por parte del cliente. Opcionalmente, escriba texto y haga clic en Enviar.
• En caso de que el mensaje original fuera un correo electrónico en HTML, puede hacer clic en el vínculo Haga clic aquí para ver la
versión HTML para ver la versión HTML. Si desea ver el encabezado completo del correo, haga clic en el vínculo Haga clic aquí
para ver los encabezados de correo electrónico originales.
• Para ver los archivos adjuntos de los correos electrónicos entrantes, vaya a la lista relacionada Archivos adjuntos del correo. Para ver
los archivos adjuntos que se han enviado en los correos electrónicos salientes, consulte la lista relacionada Archivos adjuntos de los
correos salientes.
35
Atienda a sus clientes
Respuesta a clientes
El tamaño máximo de un archivo adjunto es de 5 MB. El usuario que ha configurado el agente de correo electrónico puede consultar
su archivo de registro para ver si hay algún archivo adjunto que ha superado el límite de tamaño.
• Haga clic en Eliminar para eliminar un correo electrónico. Observe que un correo electrónico eliminado puede recuperarse de la
papelera. Sin embargo, si elimina un correo electrónico de un caso y luego elimina el caso, no podrá recuperar el correo eliminado
de la papelera.
En la lista relacionada Correos electrónicos, los correos se enumeran en el orden en que se reciben; es decir, según el más reciente. Los
correos electrónicos de la lista relacionada mostrarán uno de los siguientes estados:
Estado del correo electrónico
Descripción
Nuevo
Correo electrónico entrante que aún no se ha leído.
El contenido del campo Asunto aparece en negrita cuando los
correos electrónicos tienen el Estado de nuevo.
Leer
Correo electrónico entrante que se ha leído, pero no respondido.
Enviado
Correo electrónico saliente.
Respondido
Correo electrónico entrante al que se ha respondido. Si se responde
a un correo electrónico enviado, pasará a este estado.
Si un caso contiene un correo electrónico nuevo (no leído), se creará automáticamente una tarea "Correo electrónico" asociada con
dicho caso en la lista de tareas del propietario del caso, donde se mostrará el asunto del correo en cuestión. El propietario podrá ver la
nueva tarea fácilmente en la ficha Inicio o en la lista relacionada Actividades abiertas del caso. Desde la tarea, el propietario podrá hacer
clic en un vínculo para ver el correo electrónico asociado a tal caso. Cuando el usuario responde al correo electrónico, la tarea se elimina
de la lista de tareas del propietario y se agrega a la lista relacionada Historial de actividades del caso. Asimismo, el usuario puede trasladar
una tarea de correo electrónico que no se haya respondido a la lista relacionada Historial de actividades si modifica su estado a “Finalizada”.
Nota: Cuando los correos electrónicos entrantes crean un caso nuevo y las reglas de asignación pasan este caso a una cola, la
tarea “Correo electrónico” se asignará al usuario configurado en el agente de correo electrónico.
Si un correo electrónico entrante no contiene la dirección de correo electrónico de un contacto existente, el campo Nombre
Web del caso se actualiza automáticamente con el nombre del campo De de un correo electrónico, y el campo Correo
electrónico Web del caso se actualiza automáticamente con la dirección proporcionada en el correo electrónico entrante.
Consejo: Al ejecutar el informe Casos con correos electrónicos, agregue el campo Entrante al informe para ver los casos
recibidos mediante Correo electrónico para registro de casos.
CONSULTE TAMBIÉN
Envío de artículos de casos
36
Atienda a sus clientes
Respuesta a clientes
Envío y respuesta a mensajes de correo electrónico en Noticias de caso
Use las funciones de la acción de correo electrónico de Noticias de caso para ahorrar tiempo cuando
escriba mensajes y personalice los mensajes de correo electrónico que envía a los clientes.
Nota:
• La acción de correo electrónico de Noticias de caso solo está disponible si su organización
usa Correo electrónico para registro de casos.
• Según como haya configurado su administrador Noticias de caso, el aspecto de algunas
de las opciones descritas a continuación puede variar.
EDICIONES
Disponible en: Salesforce
Classic
Disponible en: Enterprise
Edition, Performance
Edition, Unlimited Edition y
Developer Edition
A continuación se indica cómo usar la acción de correo electrónico:
PERMISOS DE USUARIO
Para enviar correo
electrónico:
• “Enviar correo
electrónico”
1. Según la acción mostrada, haga clic en Responder al cliente y seleccione Correo electrónico o tan solo haga clic en
Correo electrónico. Para escribir una respuesta a un mensaje, haga clic en Responder o en Responder a todos debajo
del mensaje de correo electrónico en las noticias.
2. Si su departamento usa plantillas de correo electrónico, elija una para su mensaje.
3. Seleccione una dirección Desde.
Si este campo no se muestra como una lista de selección, su administrador ya ha definido una dirección De.
37
Atienda a sus clientes
Respuesta a clientes
4. La dirección de correo electrónico del contacto que ha creado el caso se muestra automáticamente en el campo Para si el creador
es un contacto existente. Para agregar más destinatarios, haga clic en el
de correo electrónico o nombres en el campo Para.
para buscar una dirección o escribir o pegar direcciones
• Si escribe una dirección de correo electrónico o un nombre que coincide con un contacto o usuario, la dirección se muestra
como un botón con el nombre de la persona.
• Para agregar varias direcciones a la vez, debe copiarlas y pegarlas separadas por espacios o comas. Estas direcciones de correo
electrónico se muestran como botones y, si están asociadas a un contacto o usuario, muestran el nombre del contacto.
• Si escribe una dirección de correo electrónico que coincide con varios contactos o usuarios, la dirección se muestra como un
botón. Al hacer clic en el botón, se muestra una lista de personas asociadas a la dirección de correo electrónico para que pueda
elegir la persona que desee asociar al mensaje.
5. Si necesita copiar a otras personas en el mensaje, haga clic en Agregar Cc o Agregar Cco.
6. De forma predeterminada, el asunto del correo electrónico es el nombre del caso al que está relacionado. Puede modificar el asunto
si es necesario.
7. Use el editor de texto enriquecido para dar formato al mensaje.
8. Cree el mensaje. Si su departamento usa mensajes con Texto rápido, puede agregarlos al cuerpo del mensaje de correo electrónico.
9. Si su administrador ha habilitado los borradores de correo electrónico, puede hacer clic en Guardar para guardar una copia del
mensaje sin enviarlo. Si guarda un mensaje como un borrador, cualquier agente con acceso al caso puede modificarlo.
10. Haga clic en Adjuntar archivo o arrastre y coloque los archivos en el panel de archivos adjuntos para agregar los archivos al mensaje.
11. Además, puede adjuntar un artículo al mensaje.
12. Haga clic en Enviar correo electrónico.
Nota: Dependiendo de cómo su administrador haya configurado Noticias de caso, este botón podría tener un nombre diferente.
Consejo: Haga clic y arrastre la
en la esquina inferior derecha para cambiar la altura del panel de mensajes. Amplíela para
poder ver más de lo que escribe o redúzcala para poder ver más del historial del caso en la noticia en tiempo real sin desplazarse.
Una vez que haya cambiado el panel de mensajes, aparece con el nuevo tamaño cada vez que escribe un correo electrónico, hasta
que vuelva a cambiar su tamaño.
CONSULTE TAMBIÉN
Publicar en casos y preguntas de comunidad con la acción Comunidad en las noticias de caso
Descripción general de Noticias de caso
Uso de Texto rápido en Noticias de caso
38
Atienda a sus clientes
Respuesta a clientes
Agregar imágenes y archivos a mensajes de correo electrónico en Noticias de caso
Proporcione a los clientes información completa para ayudarles a resolver sus problemas con mayor
rapidez adjuntando archivos a mensajes de correo electrónico y agregue imágenes en línea para
incluir imágenes que mejoren su texto.
Por ejemplo, si está trabajando en un caso que requiere un cliente para probar algunas soluciones
diferentes para resolver un problema, debería adjuntar un documento o vídeo explicativo con varios
conjuntos de pasos de solución de problemas detallados. Si el cliente debe seguir un conjunto de
pasos de solución de problemas en particular detenidamente, puede utilizar imágenes en línea
después de cada paso en el cuerpo de un mensaje.
• Para agregar una imagen en línea, haga clic en el
en la barra de herramientas del publicador
de correo electrónico de Noticias de caso y cargue o vincule a la imagen que desee. Cada
imagen que incluya no debe superar 1 MB y debe estar en formato .png, .jpg, .jpeg, .jpe, .jfif,
.pjpeg, .bmp, o .gif. El tamaño total de su mensaje de correo electrónico, incluyendo las imágenes
y el texto no puede superar 12 MB.
Nota: Debe utilizar el editor de texto enriquecido en el publicador de correo electrónico
para incrustar imágenes. No puede incrustar imágenes en mensajes de texto normal.
EDICIONES
Disponible en: Salesforce
Classic
Disponible en: Enterprise
Edition, Performance
Edition, Unlimited Edition y
Developer Edition
PERMISOS DE USUARIO
Para enviar correos
electrónicos con archivos
adjuntos o imágenes en
línea:
• “Enviar correo
electrónico”
• Para adjuntar archivos en un correo electrónico, haga clic en Cargar archivos para seleccionar
un archivo de su equipo o Salesforce o bien para utilizar un archivo que ya está adjunto al caso,
o arrastre y suelte archivos en el área de archivos adjuntos en la parte inferior del publicador de correo electrónico. Puede adjuntar
hasta un total de 10 MB a cada mensaje de correo electrónico. Salesforce admite todos los tipos de archivo.
Nota: La función Arrastrar y soltar está disponible solo en navegadores compatibles con HTML5.
• Haga clic en Archivos: para ver una lista de los archivos adjuntos que ha agregado.
•
Haga clic en el
junto a un archivo adjunto para eliminarlo.
Cuando el destinatario de su correo electrónico ve el mensaje, cualquier imagen que haya incrustado aparece en el cuerpo del correo
electrónico. Si el tamaño total de algo que ha adjuntado al mensaje es superior a 3 Mb, todos los archivos adjuntos aparecen como
vínculos que el destinatario puede utilizar para descargar los archivos. Si el tamaño total del archivo adjunto es inferior a 3 MB, cada
archivo aparece como un archivo adjunto.
Ejemplo: Por ejemplo, supongamos que usted es un agente de asistencia para una empresa de electrodomésticos y está trabajando
en el caso de un cliente que tiene problemas con la máquina de hielo de su frigorífico. Debe enviar un correo electrónico al cliente
con instrucciones paso a paso para solucionar los problemas de la máquina de hielo e incluir una imagen después de cada paso
y debe adjuntar dos documentos: un PDF del manual de usuario del frigorífico (un archivo de 2 MB) y una lista de recomendaciones
de mantenimiento para mantener el frigorífico funcionando correctamente (un archivo de 10 KB). Cuando el cliente reciba el
correo electrónico, verá:
• Las imágenes incrustadas en el cuerpo del mensaje de correo electrónico por lo que podrá consultarlos a la vez que utiliza los
pasos de solución de problemas.
• El manual de usuario y la lista de recomendaciones de mantenimiento como archivos adjuntos al mensaje, ya que su tamaño
total es inferior a 3 MB.
39
Atienda a sus clientes
Respuesta a clientes
Si también adjunta un vídeo para la solución de problemas (un archivo de 25 MB), los tres archivos adjuntos aparecerían como
vínculos para el cliente ya que el tamaño total de todos los archivos adjuntos podría ser superior a 3 MB.
CONSULTE TAMBIÉN
Envío y respuesta a mensajes de correo electrónico en Noticias de caso
Búsqueda, adjunción y envío por correo electrónico de artículos con la herramienta de artículos de Noticias de caso
Personalización de mensajes de correo electrónico con el editor de texto enriquecido en Noticias de caso
Uso de plantillas de correo electrónico en Noticias de caso
Las plantillas garantizan la coherencia y el ahorro de tiempo, e incluyen con un solo clic información
básica, como el nombre del cliente y su número de caso. Si su administrador ha creado plantillas
de texto, HTML o correo electrónico de Visualforce, o si ha creado sus propias plantillas, puede
usarlas al enviar mensajes de correo electrónico a los clientes en Noticias de caso.
Para obtener mejores resultados, le recomendamos utilizar el editor de texto enriquecido cuando
trabaja con plantillas de correo electrónico.
Nota: Según como haya configurado su administrador Noticias de caso, puede ver una
plantilla cargada previamente cuando use la acción de correo electrónico. Use los siguientes
pasos para elegir otra plantilla si es necesario.
EDICIONES
Disponible en: Salesforce
Classic
Disponible en: Enterprise
Edition, Performance
Edition, Unlimited Edition y
Developer Edition
Para utilizar una plantilla:
PERMISOS DE USUARIO
1. Según la acción mostrada, haga clic en Responder al cliente y seleccione Correo
electrónico o tan solo haga clic en Correo electrónico.
Para enviar correos
electrónicos
• “Enviar correo
electrónico”
2. Haga clic en Seleccionar una plantilla.
3. Seleccione la carpeta que contiene la plantilla que desea.
4. Haga clic en el nombre de la plantilla para añadirla al correo electrónico.
Consejo:
• Si selecciona más de un texto o plantilla HTML, cada plantilla se añade en el orden en que la ha seleccionado- Si selecciona
una plantilla de Visualforce después de seleccionar otra plantilla, sustituirá la plantilla anterior.
• Si la plantilla que selecciona cuenta con archivos adjuntos, se incluirán con el mensaje.
• Si la plantilla que selecciona cuenta con campos de combinación, solo se combinan los campos relacionados con el caso.
• Para eliminar una plantilla, haga clic en el
archivos adjuntos de la plantilla.
. Eso también elimina cualquier texto que ha introducido y elimina todos los
5. Finalizar la redacción y el envío de su mensaje.
40
Atienda a sus clientes
Respuesta a clientes
Trabajo con borradores de correo electrónico en Noticias de caso
Con los borradores de correo electrónico, los agentes del servicio de atención al cliente pueden
guardar los mensajes que escriben a los clientes sin tener que enviarlos de inmediato y los
administradores pueden crear procesos de aprobación para los mensajes de correo electrónico.
Los borradores solo se admiten si su administrador los ha activado.
Como un agente de asistencia, puede desear guardar un mensaje como un borrador mientras
recopila información adicional acerca del problema que está resolviendo, confirma pasos a seguir
para la solución con un compañero o tomarse un descanso y cerrar sesión en Salesforce. Para
guardar un correo electrónico como un borrador, haga clic en Guardar bajo el cuadro de texto
cuando escribe un correo electrónico.
EDICIONES
Disponible en: Salesforce
Classic
Disponible en: Enterprise
Edition, Performance
Edition, Unlimited Edition y
Developer Edition
Nota: Los borradores no se guardan automáticamente.
Cada caso puede tener al menos un correo electrónico de borrador asociado, por lo que si está trabajando en un caso con un borrador
guardado por usted o por otra persona, no podrá escribir otro correo electrónico hasta que se envíe o se descarte ese borrador. Cuando
consulta un caso con un borrador asociado, verá una notificación con el nombre del usuario que escribió el borrador y un vínculo para
verlo. Cualquier agente o supervisor con acceso a un caso puede modificar el correo electrónico de borrador, salvo que esté a la espera
de su aprobación.
Si su empresa utiliza procesos de aprobación para mensajes de correo electrónico, cuando envía un mensaje, se envía a un supervisor
para su revisión. (Dependiendo de cómo su administrador ha configurado los procesos de aprobación, puede tener la opción de enviar
el mensaje para su revisión o enviarlo sin revisión.) Cuando un supervisor aprueba el mensaje, se enviará al cliente. Si no se aprueba su
correo electrónico, aparecerá un mensaje con una explicación en la parte superior del editor cuando hace clic en Correo electrónico
mientras visualiza el caso. Puede modificar el mensaje y volver a enviarlo.
CONSULTE TAMBIÉN
Revisión y aprobación de borradores de correo electrónico
41
Atienda a sus clientes
Respuesta a clientes
Revisión y aprobación de borradores de correo electrónico
Dependiendo de cómo su administrador ha configurado los correos electrónicos de borradores y
los procesos de aprobación para su organización, puede necesitar revisar y aprobar mensajes escritos
por los agentes que supervisa antes de su envío a los clientes.
Cuando un agente envía un mensaje para su aprobación, usted recibe una notificación por correo
electrónico con un enlace del caso que incluye el mensaje. Aparece un aviso en la parte superior
del publicador cuando hace clic en Correo electrónico. Haga clic en Ver correo electrónico para
ir a la página de detalles del mensaje. En esa página:
• Haga clic en Desbloquear registro para poder editar el mensaje.
EDICIONES
Disponible en: Salesforce
Classic
Disponible en: Enterprise
Edition, Performance
Edition, Unlimited Edition y
Developer Edition
• Hacer clic en Eliminar si desea descartar el borrador.
• Haga clic en Aprobar/Rechazar en la lista relacionada Historial de aprobaciones para aprobar
p rechazar el mensaje.
• Haga clic en Reasignar para asignar la aprobación a otro supervisor.
Si aprueba el mensaje, se enviará al cliente. Si lo rechaza, tiene la opción de escribir una nota
explicando el motivo del rechazo. Esa nota aparece junto al publicador en la página de casos cuando
el agente hace clic en Correo electrónico junto con un aviso de rechazo del borrador.
PERMISOS DE USUARIO
Para revisar y aprobar
borradores de correo
electrónico:
• “Enviar correo
electrónico”
Y
CONSULTE TAMBIÉN
Trabajo con borradores de correo electrónico en Noticias de caso
Inclusión en un proceso
de aprobación de correo
electrónico
Personalización de mensajes de correo electrónico con el editor de texto enriquecido en Noticias
de caso
El editor de texto enriquecido permite personalizar los mensajes de correo electrónico que envía
a los clientes. Use este editor para dar formato al texto, agregar listas con viñetas o numeradas y
agregar imágenes y vínculos.
Acceso al editor
El editor de texto enriquecido se muestra al hacer clic en Correo electrónico o en Responder al
cliente y, a continuación, en Correo electrónico en el publicador en Noticias de caso. No puede
ver el editor si:
EDICIONES
Disponible en: Salesforce
Classic
Disponible en: Enterprise
Edition, Performance
Edition, Unlimited Edition y
Developer Edition
• Su administrador no lo ha habilitado.
• Usó el editor de texto sin formato la última vez que escribió un mensaje de correo electrónico
en Noticias de caso. Haga clic en el icono de alternancia
enriquecido.
para cambiar al modo de texto
Sugerencias del uso del editor de texto enriquecido
• El editor de texto enriquecido solo está disponible para la acción Correo electrónico.
• Si introduce HTML y otros tipos de marca en el editor, no se mostrará al enviar un mensaje.
•
Para eliminar un mensaje, haga clic en el
.
42
PERMISOS DE USUARIO
Para enviar correo
electrónico:
• “Enviar correo
electrónico”
Atienda a sus clientes
Respuesta a clientes
Uso de Texto rápido en Noticias de caso
Texto rápido permite responder a los clientes y actualizar los casos más rápidamente. Inserte
mensajes redactados previamente, como saludos y pasos de resolución de problemas comunes,
en comunicaciones para clientes como mensajes de correo electrónico y publicaciones de portal.
También puede insertar notas redactadas previamente en cambios de estado de casos y registros
de llamadas. En Noticias de caso, puede usar Texto rápido con las acciones de correo electrónico,
portal, cambio de estado y registro de llamada.
Nota: Solo los mensajes de Texto rápido asignados al canal para la acción con la que está
trabajando están disponibles en dicha acción. Por ejemplo, solo los mensajes asignados al
canal de correo electrónico están disponibles en la acción de correo electrónico.
EDICIONES
Disponible en: Salesforce
Classic
Disponible en: Enterprise
Edition, Performance
Edition, Unlimited Edition y
Developer Edition
1. Elija la acción de correo electrónico, portal, cambio de estado o registro de llamada.
PERMISOS DE USUARIO
2. En el cuerpo de la acción, escriba ;;.
Si ha utilizado Texto rápido antes, aparecerá una lista de mensajes de Texto rápido, con los
mensajes que ha utilizado más recientemente en la parte superior. Si esta vez es la primera que
utiliza Texto rápido, no aparecen mensajes.
Para utilizar Texto rápido en
Noticias de caso:
• “Leer” en Texto rápido
3. Para ver más mensajes, escriba una palabra o una frase.
Aparecerá una lista de mensajes que incluyan esas palabras.
4. Para ver el título y el texto completo de un mensaje, haga clic en él una vez o resáltelo mediante las teclas de flecha del teclado.
El mensaje completo aparecerá en la parte inferior de la lista de Texto rápido.
5. Para seleccionar un mensaje, haga doble clic en él o resáltelo y pulse Intro.
Si el mensaje seleccionado contiene campos de combinación, se resolverán cuando agregue el mensaje.
Llamadas de teléfono a clientes
Requisitos del sistema para Salesforce CRM Call Center
Salesforce CRM Call Center requiere la instalación de un adaptador ligero de integración de telefonía
e informática (CTI) en cada equipo de usuario de Salesforce. Los requisitos mínimos del sistema
para un adaptador son:
• Para adaptadores con CTI versión 4.0 o superior:
– Microsoft® Internet Explorer® 8, Mozilla® Firefox® 3.5, Apple® Safari® 4, Google Chrome™ 10.0
(Internet Explorer 11 no se admite)
– Windows Windows® XP (con Microsoft .NET framework)
• Para adaptadores con versiones anteriores de CTI:
– Internet Explorer 7 u 8, Firefox 3.5 o 3.6 (Safari, Chrome e Internet Explorer 11 no se admiten)
– Para Windows 7 de 32 bits, Internet Explorer 8 de 32 bits; Firefox 3.5 o 3.6
– Para Windows 7 de 64 bits, Internet Explorer 8 de 64 bits; Firefox 3.5 o 3.6
– 256 MB de memoria RAM (512 MB recomendados)
– 20 MB mínimo de espacio en disco
– Procesador Intel® Pentium® II, 500 MHz o superior
– Windows XP
43
EDICIONES
Disponible en: Salesforce
Classic y Lightning
Experience
Disponible en: Professional
Edition, Enterprise Edition,
Performance Edition,
Unlimited Edition y
Developer Edition
Atienda a sus clientes
Respuesta a clientes
Nota: Si utiliza un adaptador de CTI creado con la versión 4.03 del kit de herramientas de CTI, aparece una ventana emergente
cuando utiliza exploradores de Firefox o Chrome. Esta ventana emergente debe aparecer en su equipo para permanecer conectado
a Salesforce CRM Call Center.
CONSULTE TAMBIÉN
Uso de SoftPhone
Descripción general de SoftPhone
Un SoftPhone es una herramienta de control de llamadas personalizable que le aparece a los usuarios
asignados a un centro de llamadas con máquinas en las que se han instalado adaptadores CTI. Una
funcionalidad, interfaz de usuario y ubicación de SoftPhone se determinan por la versión del kit de
herramientas de CTI con la que se creó. Consulte:
• Acerca de los SoftPhone CTI 1.0 y 2.0 en la página 44
• SoftPhone CTI 3.0 y 4.0 en la página 45
EDICIONES
Disponible en: Salesforce
Classic y Lightning
Experience
Disponible en: Professional
Edition, Enterprise Edition,
Performance Edition,
Unlimited Edition y
Developer Edition
CONSULTE TAMBIÉN
Uso de SoftPhone
Utilizar un SoftPhone con una consola de Salesforce
Comprobación de la versión de su adaptador de CTI
Acerca de los SoftPhone CTI 1.0 y 2.0
Un SoftPhone es una herramienta de control de llamadas personalizable que le aparece a los usuarios
asignados a un centro de llamadas con máquinas en las que se han instalado adaptadores CTI. Los
SoftPhone incorporados en las versiones 1.0 y 2.0 del kit de herramientas de CTI se muestran en la
barra lateral de cada página de Salesforce. Aunque los administradores y desarrolladores pueden
personalizar los SoftPhone CTI 1.0 o 2.0, normalmente incluyen los componentes siguientes:
Área del estado del centro de llamadas
Incluye una lista desplegable que le permiten especificar si está listo para recibir llamadas.
Consulte Cambio del estado de su centro de llamadas en la página 54.
Encabezado de línea telefónica
Muestra el estado de la línea telefónica. Un icono de estado cambia los colores y parpadeos
( ) y proporciona una descripción del texto. Puede hacer clic en el nombre de la línea (Línea
1) para mostrar u ocultar la ventana de marcación de la línea y el área de información de llamada.
EDICIONES
Disponible en: Salesforce
Classic y Lightning
Experience
Disponible en: Professional
Edition, Enterprise Edition,
Performance Edition,
Unlimited Edition y
Developer Edition
Área de información de llamada
Muestra los datos relacionados a la llamada, como el número de teléfono que ha utilizado el cliente para marcar, la duración de la
llamada y los vínculos a cualquier registro asociado con la llamada.
Área de los botones de llamada
Muestra los botones que le permiten ejecutar comandos de llamadas, como marcación, contestación, puesta en espera de un
interlocutor, transferencia, conferencia y apertura de una segunda línea mientras está con una llamada. Consulte Uso de SoftPhone
en la página 52.
Área de registro de llamada actual
Muestra la información de registro de la llamada. Por defecto, el campo Asunto incluye la fecha y hora de la llamada, pero los
usuarios pueden modificar este campo si lo desean. El campo Nombre permite a los usuarios especificar un contacto, candidato
44
Atienda a sus clientes
Respuesta a clientes
o cuenta personal relacionada, mientras que el campo Relacionado con les permite adjuntar un registro adicional al registro
de llamada cuando finaliza la llamada. Los usuarios pueden introducir información adicional sobre la llamada en el cuadro de texto
Comentarios. Los registros de llamadas se guardan en un registro de actividad que se puede recuperar desde las áreas de
llamadas recientes de SoftPhone o la lista relacionada Historial de actividades de los registros asociados. Consulte Creación de
registros de llamada en SoftPhone en la página 48.
Área de llamadas recientes
Muestra los registros guardados para las llamadas que se han completado recientemente. Haga clic en el Asunto de un registro
para abrir su página de detalles o en el vínculo Nombre o Relacionado con de un registro para abrir el registro asociado.
Haga clic en Modificar para volver a abrir un registro de llamadas para su modificación en SoftPhone.
Informe Mis llamadas hoy
Abre un informe de todas las llamadas que ha realizado o recibido en el último día.
Logotipo de SoftPhone
Muestra un logotipo personalizable para cada adaptador CTI.
Nota: Es posible que algunas funciones de Salesforce CRM Call Center que se describen en este sistema de ayuda no estén
disponibles para su SoftPhone porque se han realizado personalizaciones en su organización o el Kit de herramientas de CTI con
el que se creó su SoftPhone. Consulte a su administrador para obtener más detalles.
CONSULTE TAMBIÉN
Descripción general de SoftPhone
Uso de SoftPhone
SoftPhone CTI 3.0 y 4.0
Un SoftPhone es una herramienta de control de llamadas personalizable que le aparece a los usuarios
asignados a un centro de llamadas con máquinas en las que se han instalado adaptadores CTI. Los
SoftPhone incorporados en las versiones 3.0 y 4.0 del kit de herramientas de CTI se muestran al pie
de la consola de Salesforce o en la barra lateral de cada página de Salesforce. Aunque los
administradores y desarrolladores pueden personalizar SoftPhone CTI 3.0 y 4.0, normalmente
incluyen los componentes siguientes:
Área del estado del centro de llamadas
Incluye una lista desplegable que le permiten especificar si está listo para recibir llamadas.
Consulte Cambio del estado de su centro de llamadas en la página 54.
EDICIONES
Disponible en: Salesforce
Classic
Disponible en: Professional
Edition, Enterprise Edition,
Performance Edition,
Unlimited Edition y
Developer Edition
Encabezado de línea telefónica
Muestra el estado de la línea telefónica. Un icono de estado cambia los colores y parpadeos
( ) y proporciona una descripción del texto. Puede hacer clic en el nombre de la línea (Línea 1) para mostrar u ocultar la ventana
de marcación de la línea y el área de información de llamada.
Área de información de llamada
Muestra los datos relacionados a la llamada, como el número de teléfono que ha utilizado el cliente para marcar, la duración de la
llamada y los vínculos a cualquier registro asociado con la llamada.
Área de los botones de llamada
Muestra los botones que le permiten ejecutar comandos de llamadas, como marcación, contestación, puesta en espera de un
interlocutor, transferencia, conferencia y apertura de una segunda línea mientras está con una llamada. Consulte Uso de SoftPhone
en la página 52.
Informe Mis llamadas hoy
Abre un informe de todas las llamadas que ha realizado o recibido en el último día.
45
Atienda a sus clientes
Respuesta a clientes
Logotipo de SoftPhone
Muestra un logotipo personalizable para cada adaptador CTI.
Nota: Es posible que algunas funciones de Salesforce CRM Call Center que se describen en este sistema de ayuda no estén
disponibles para su SoftPhone porque se han realizado personalizaciones en su organización o el Kit de herramientas de CTI con
el que se creó su SoftPhone. Consulte a su administrador para obtener más detalles.
CONSULTE TAMBIÉN
Descripción general de SoftPhone
Uso de SoftPhone
Modificación de configuración personal de SoftPhone
Puede controlar la configuración personal de SoftPhone dentro de Salesforce. Para cambiar su
configuración, desde su configuración personal, introduzca SoftPhone en el cuadro Búsqueda
rápida y, a continuación, seleccione Mi configuración de SoftPhone.
Dispone de las siguientes opciones.
Configuración
Descripción
Inicie sesión automáticamente Seleccione esta opción si desea que Salesforce
en su centro de llamadas cuando utilice información de inicio de sesión guardada
para iniciar sesión en su SoftPhone
inicie sesión en Salesforce.
automáticamente.
Si sólo se encuentra un
Seleccione una de las siguientes opciones para
registro en la llamada entrante especificar cómo se mostrará un registro cuando
sea el único que coincida con una llamada
entrante:
• Abrir siempre el registro
automáticamente. Esta opción
muestra el registro en la ventana principal
de Salesforce, sobrescribiendo todo lo que
hubiese antes. Todos los cambios de su
registro anterior que no haya guardado se
pierden.
• No abrir nunca el registro
automáticamente. Esta opción no
muestra el registro coincidente. Para verlo
debe hacer clic en el vínculo del registro en
SoftPhone.
CONSULTE TAMBIÉN
Uso de SoftPhone
Inicio de sesión en SoftPhone
46
EDICIONES
Disponible en: Salesforce
Classic y Lightning
Experience
Disponible en: Professional
Edition, Enterprise Edition,
Performance Edition,
Unlimited Edition y
Developer Edition
PERMISOS DE USUARIO
Para modificar la
configuración personal de
SoftPhone:
• Miembro de un centro
de llamadas
Atienda a sus clientes
Respuesta a clientes
Respuesta a una llamada mediante SoftPhone
Cuando inicie sesión en SoftPhone, puede recibir una llamada cuando:
EDICIONES
• La llamada proviene de una cola y el estado de su centro de llamadas está definido como Está
listo para llamar.
• La llamada se envía directamente a su extensión si aún no tiene ninguna llamada
Puede decir que tiene una llamada entrante si ve un botón rojo parpadeando y las palabras “Llamada
entrante”, “Transferencia entrante” o “Conferencia entrante” junto al nombre de una línea telefónica
en su SoftPhone.
Los detalles sobre la llamada, si hubiera, se muestran justo encima del botón Respuesta y
normalmente incluyen el número del teléfono del emisor y el número que marca el emisor para
llamarle. Si el número de teléfono del emisor coincide con un número de un registro de Salesforce
existente, también se muestra un vínculo a ese registro. Asimismo, si su centro de llamadas pide a
los emisores que introduzcan un número de cuenta u otros datos antes de ponerse en contacto
con un representante, SoftPhone busca los registros que contienen esa información y muestra
automáticamente los vínculos a los resultados que coinciden.
Para responder a una llamada entrante, puede:
• Hacer clic en Respuesta en SoftPhone.
Disponible en: Salesforce
Classic y Lightning
Experience
Disponible en: Professional
Edition, Enterprise Edition,
Performance Edition,
Unlimited Edition y
Developer Edition
PERMISOS DE USUARIO
Para responder llamadas
con SoftPhone:
• Miembro de un centro
de llamadas
• Utilizar el auricular de su teléfono para contestar a la llamada.
Cuando responde a una llamada, el reloj de Duración de la llamada empieza a medir el tiempo, y el estado de su centro de
llamadas se establece automáticamente como Ocupado. Si no responde a la llamada, el sistema la pasa a otro usuario y el estado de su
centro de trabajo se establece automáticamente como No está listo para llamar.
Una vez que haya respondido a una pregunta, puede:
• Registrar comentarios y asociar registros de Salesforce a la llamada
• Poner al emisor en espera
• Transferir la llamada a otro usuario del centro de llamadas
• Incluir otro usuario del centro de llamadas en la llamada
• Finalizar la llamada
Si su SoftPhone es compatible con varias líneas y responde a la Línea 2 mientras habla por la Línea 1, la Línea 1 quedará en espera
automáticamente.
Nota: Es posible que algunas funciones de Salesforce CRM Call Center que se describen en este sistema de ayuda no estén
disponibles para su SoftPhone porque se han realizado personalizaciones en su organización o el Kit de herramientas de CTI con
el que se creó su SoftPhone. Consulte a su administrador para obtener más detalles.
Consejo: Las pantallas emergentes son páginas que muestran cuándo coinciden las llamadas entrantes con el número de teléfono
de un registro existente de Salesforce. La siguiente tabla describe cuándo se muestran las pantallas emergentes (sólo pueden
mostrarse cuando el estado de su centro de llamados se ha establecido como Está listo para llamar):
Ventanas emergentes en
Mostrar
Páginas de modificación
Páginas de detalles
Páginas de detalles cuando la modificación en línea está en uso
47
No mostrar
Atienda a sus clientes
Respuesta a clientes
Ventanas emergentes en
Mostrar
No mostrar
Páginas de modificación y páginas de detalles en la consola de Salesforce
Llamadas salientes
CONSULTE TAMBIÉN
Uso de SoftPhone
Cambio del estado de su centro de llamadas
Creación de registros de llamada en SoftPhone
Cada llamada externa que realice o reciba con SoftPhone registra automáticamente la actividad en
el registro de llamada. Puede ver estos registros de llamadas en la lista relacionada Historial de
actividades de cualquier registro de Salesforce que se asocie a la llamada o ejecutando un informe.
Los registros de llamadas generados automáticamente incluyen valores para:
• El usuario del centro de llamadas que recibe o inicia la llamada
• El número de teléfono del contacto que llamó o al que el usuario del centro de llamadas llamó
• La fecha en la que tuvo lugar la llamada
• La duración de la llamada, en segundos
• Si la llamada era entrante o saliente
EDICIONES
Disponible en: Salesforce
Classic y Lightning
Experience
Disponible en: Professional
Edition, Enterprise Edition,
Performance Edition,
Unlimited Edition y
Developer Edition
• El identificador exclusivo que el sistema del centro de llamadas asigna a la llamada
Puede asociar hasta dos registros, modificar el asunto y agregar comentarios a un registro de llamada
mientras la llamada está en curso. Para ello:
1. Asocie hasta dos registros al registro de llamada:
• Cuando vea o cree un contacto, candidato o cuenta personal, aparecerá una lista desplegable
Nombre en el registro de llamada. Utilice esta lista para seleccionar un único registro de
contacto, candidato o cuenta personal para asociarlo a la llamada.
PERMISOS DE USUARIO
Para crear un registro de
llamada:
• Miembro de un centro
de llamadas
• Cuando vea o cree cualquier otro tipo de registro de Salesforce, aparecerá una lista
desplegable Relacionado con en el registro de llamada. Utilice esta lista para seleccionar un solo registro de cualquier
otro tipo para asociarlo a la llamada.
Nota: Los registros de objetos personalizados sólo se pueden asociar a un registro de llamada si el objeto personalizado
realiza el seguimiento de actividades.
De manera predeterminada, los registros visualizados más recientemente se seleccionan en las listas Nombre y Relacionado
con a menos que seleccione manualmente un registro diferente. Los registros que seleccione en estas listas incluirán el registro
de llamada en la lista relacionada Historial de actividades una vez finalizada la llamada. Estos registros también se muestran con la
llamada si se transfiere o realiza una conferencia con otro usuario de Salesforce CRM Call Center.
2. Modifique los campos Asunto y Comentarios con información sobre lo que sucede durante la llamada.
Después de finalizar la llamada, el registro de llamada se guarda automáticamente como una tarea completada. Puede acceder rápidamente
a los registros de llamada guardados para las llamadas que se completaron al ampliar la sección Últimas N llamadas de SoftPhone. Hasta
tres de las últimas llamadas se muestran en esta lista mostrando su llamada más reciente en primer lugar:
48
Atienda a sus clientes
Respuesta a clientes
• Para modificar un registro de llamadas reciente, haga clic en Modificar junto al campo del registro de llamada Asunto.
• Para ver un registro de llamada guardado, haga clic en el registro de llamada Asunto.
• Para ver un registro asociado a un registro de llamada, haga clic en el nombre del registro.
Para ver una lista de todas las llamadas que ha realizado o recibido en el día, haga clic en Mis llamadas hoy. Este vínculo abre el informe
Mis llamadas hoy en la ficha Informes.
Nota: Es posible que algunas funciones de Salesforce CRM Call Center que se describen en este sistema de ayuda no estén
disponibles para su SoftPhone porque se han realizado personalizaciones en su organización o el Kit de herramientas de CTI con
el que se creó su SoftPhone. Consulte a su administrador para obtener más detalles.
CONSULTE TAMBIÉN
Uso de SoftPhone
Finalización de una llamada mediante SoftPhone
Puesta en espera de un emisor mediante SoftPhone
Salesforce CRM Call Center le permite poner en espera a cualquier emisor para que éste no pueda
oírle hablar. Para poner en espera a un emisor, haga clic en Espera en la línea de SoftPhone que
esté activa en este momento. Automáticamente, se inicia el reloj Tiempo en espera que
muestra cuánto tiempo lleva esperando el emisor y empieza a parpadear en amarillo el icono de
luz de línea ( ).
• Los emisores se ponen en espera automáticamente cuando inicie una transferencia de llamada,
marque un número de una segunda línea o inicie una llamada de conferencia.
• Si hace clic en Espera durante una conferencia, su línea se silenciará pero otros participantes
de la conferencia podrán seguir hablando entre sí.
Para reanudar la llamada, haga clic en Recuperar de espera. Si desea finalizar la llamada sin
recuperar al emisor de la espera, haga clic en Finalizar llamada.
Nota: Es posible que algunas funciones de Salesforce CRM Call Center que se describen en
este sistema de ayuda no estén disponibles para su SoftPhone porque se han realizado
personalizaciones en su organización o el Kit de herramientas de CTI con el que se creó su
SoftPhone. Consulte a su administrador para obtener más detalles.
CONSULTE TAMBIÉN
Uso de SoftPhone
49
EDICIONES
Disponible en: Salesforce
Classic y Lightning
Experience
Disponible en: Professional
Edition, Enterprise Edition,
Performance Edition,
Unlimited Edition y
Developer Edition
PERMISOS DE USUARIO
Para poner a un emisor en
espera:
• Miembro de un centro
de llamadas
Atienda a sus clientes
Respuesta a clientes
Transferencia de una llamada mediante SoftPhone
Para transferir una llamada a otro usuario del centro de llamadas o un número de teléfono externo:
1. Adjunte cualquier registro relevante de Salesforce. a la llamada que desea transferir. Por ejemplo,
si crea un caso para la llamada, guárdelo y asegúrese de que está seleccionado en uno de los
campos Relacionado con del registro de llamada actual. Al hacer esto, el usuario al que
está transfiriendo la llamada tendrá acceso al caso en su SoftPhone.
2. Haga clic en Transferir en la línea de SoftPhone que desee transferir. Permanece en la línea
con su primer emisor y se activa una nueva ventana de marcación.
3. Utilice la ventana de marcación, su teclado o el directorio del centro de llamadas para introducir
el número de teléfono de la persona a la que desea transferir la llamada.
4. Haga clic en Iniciar transferencia. El emisor de la primera llamada se pone automáticamente
en espera mientras realiza la llamada al número de destino. Si el número que marca está
ocupado, aparecerá un mensaje y tendrá la opción de volver a marcar o cancelar la llamada.
5. Cuando esté listo para transferir al emisor de la primera llamada al número de destino, haga
clic en Completar transferencia. Si ya no desea transferir la llamada, haga clic en Cancelar
transferencia.
EDICIONES
Disponible en: Salesforce
Classic y Lightning
Experience
Disponible en: Professional
Edition, Enterprise Edition,
Performance Edition,
Unlimited Edition y
Developer Edition
PERMISOS DE USUARIO
Para transferir una llamada:
• Miembro de un centro
de llamadas
Una vez que ha completado una transferencia, su línea queda libre y cambia al estado Está listo
para llamar.
CONSULTE TAMBIÉN
Uso de SoftPhone
Finalización de una llamada mediante SoftPhone
Creación de registros de llamada en SoftPhone
Realización de una llamada de conferencia mediante SoftPhone
Para iniciar una llamada de conferencia con otro usuario del centro de llamadas o un número de
teléfono externo:
EDICIONES
1. Durante una llamada, haga clic en Conferencia en la línea de SoftPhone que esté activa en
este momento. Su emisor se pone automáticamente en espera y se activa una nueva ventana
de marcación.
Disponible en: Salesforce
Classic y Lightning
Experience
2. Utilice la ventana de marcación, el teclado o el directorio telefónico para introducir el número
de teléfono de la persona que desee incluir en la conferencia.
Disponible en: Professional
Edition, Enterprise Edition,
Performance Edition,
Unlimited Edition y
Developer Edition
3. Haga clic en Iniciar conferencia. Su primer emisor permanece en espera mientras se encuentra
en la llamada con el número de destino. Si el número que marca está ocupado, aparecerá un
mensaje y tendrá la opción de volver a marcar o cancelar la llamada.
4. Una vez haya conectado con el segundo emisor y esté listo para iniciar la conferencia, haga clic
en Completar conferencia. El segundo emisor se une al primero en su línea telefónica original
y los tres pueden hablar libremente entre sí. Si ya no desea que la llamada sea una conferencia
después de marcar el segundo número, haga clic en Cancelar conferencia para colgar al
segundo emisor y vuelva a su emisor original.
Nota:
• Si hace clic en Espera durante una conferencia, su línea se silenciará pero otros
participantes de la conferencia podrán seguir hablando entre sí.
50
PERMISOS DE USUARIO
Para iniciar una llamada de
conferencia:
• Miembro de un centro
de llamadas
Atienda a sus clientes
Respuesta a clientes
• Algunos sistemas telefónicos limitan el número de emisores que pueden incluirse en la conferencia de una única línea. Consulte
a su administrador para obtener más detalles.
CONSULTE TAMBIÉN
Uso de SoftPhone
Puesta en espera de un emisor mediante SoftPhone
Finalización de una llamada mediante SoftPhone
Cuando esté listo para finalizar una llamada:
EDICIONES
1. Actualice el registro de llamada asociado. Por ejemplo, si ha creado un caso o visualizado un
contacto mientras se encontraba en la llamada, verifique que se han seleccionado en uno de
los campos Relacionado con del registro y utilice el cuadro de texto Comentarios
para introducir cualquier nota sobre la llamada.
Los registros de llamada no se crean para las llamadas internas.
2. Haga clic en Finalizar llamada en la línea activa de SoftPhone o utilice el auricular de su
teléfono definido para descolgar. Así finaliza la llamada y la línea queda libre.
3. Si no ha activado los códigos de finalización, el estado de su centro de llamadas se vuelve a
establecer como Está listo para llamar y el registro de su llamada se guarda automáticamente.
4. Si están activados los códigos de finalización, el estado de su centro de llamadas se establece
como Colgar y se muestran un conjunto de códigos de razones en SoftPhone. Mientras esté
en este estado no puede recibir llamadas entrantes.
a. Seleccione el código de razón que mejor represente resultado de la llamada.
Disponible en: Salesforce
Classic y Lightning
Experience
Disponible en: Professional
Edition, Enterprise Edition,
Performance Edition,
Unlimited Edition y
Developer Edition
PERMISOS DE USUARIO
Para finalizar una llamada:
• Miembro de un centro
de llamadas
b. Si lo desea, puede realizar modificaciones adicionales en su registro de llamada.
c. Haga clic en Listo. El estado de su centro de llamadas vuelve a Está listo para llamar y el registro de su llamada se guarda
automáticamente.
Todos los registros de llamada guardados se colocan en la sección Últimas N llamadas de SoftPhone para la referencia rápida. Puede
revisar los detalles de estos registros de llamada haciendo clic en cualquier vínculo asociado:
• El vínculo Asunto (por ejemplo, “Llamada 6/01/2006 12:34 PM”) abre la página de detalles del registro de llamada.
• Cualquiera de los vínculos Relacionado con abre la página de detalles del registro especificado.
Nota: Es posible que algunas funciones de Salesforce CRM Call Center que se describen en este sistema de ayuda no estén
disponibles para su SoftPhone porque se han realizado personalizaciones en su organización o el Kit de herramientas de CTI con
el que se creó su SoftPhone. Consulte a su administrador para obtener más detalles.
CONSULTE TAMBIÉN
Uso de SoftPhone
51
Atienda a sus clientes
Respuesta a clientes
Uso de SoftPhone
El SoftPhone de Salesforce CRM Call Center aparece en la barra lateral izquierda de su ventana de
Salesforce o en el pie de página de la consola de Salesforce. Puede utilizar el SoftPhone para:
EDICIONES
• Iniciar sesión en su centro de llamadas
Disponible en: Salesforce
Classic y Lightning
Experience
• Modificar el estado de su centro de llamadas para mostrar si está listo para recibir una nueva
llamada
• Marcar un número de teléfono utilizando SoftPhone incorporado o haciendo clic en el icono
junto a cualquier número de teléfono asociado a un contacto, candidato, actividad o cuenta.
• Buscar un número de teléfono en un directorio de centro de llamadas personalizado
• Responder una llamada telefónica de otro usuario del centro de llamadas o un número externo
Disponible en: Professional
Edition, Enterprise Edition,
Performance Edition,
Unlimited Edition y
Developer Edition
• Poner a un emisor en espera
• Iniciar una llamada de conferencia con otro usuario del centro de llamadas o un número externo
• Transferir una llamada telefónica a otro usuario del centro de llamadas o un número externo
• Agregar comentarios o asociar los registros de Salesforce a un registro de llamada automático
para registrar rápidamente información relacionada con una llamada
PERMISOS DE USUARIO
Para ver y utilizar SoftPhone:
• Miembro de un centro
de llamadas
• Modificar configuración personal de Salesforce CRM Call Center para personalizar el
comportamiento de su SoftPhone
No es posible contraer la barra lateral si es usuario de Salesforce CRM Call Center y trabaja en la ficha Consola.
Nota: Es posible que algunas funciones de Salesforce CRM Call Center que se describen en este sistema de ayuda no estén
disponibles para su SoftPhone porque se han realizado personalizaciones en su organización o el Kit de herramientas de CTI con
el que se creó su SoftPhone. Consulte a su administrador para obtener más detalles.
CONSULTE TAMBIÉN
Requisitos del sistema para Salesforce CRM Call Center
Utilizar un SoftPhone con una consola de Salesforce
Finalización de una llamada mediante SoftPhone
52
Atienda a sus clientes
Respuesta a clientes
Inicio de sesión en SoftPhone
Salesforce CRM Call Center requiere que en primer lugar inicie sesión en Salesforce y luego inicie
sesión de manera separada en el sistema telefónico de su organización. El indicador de inicio de
sesión del sistema telefónico se encuentra en la barra lateral y sólo aparece si:
• Está asignado a un centro de llamadas de Salesforce.
• Está utilizando un equipo en el que esté instalado un adaptador de CTI adecuado. (Para verificar
rápidamente que hay un adaptador instalado, busque el icono
en la bandeja de sistema
del equipo. La bandeja de sistema se encuentra junto al reloj en la esquina inferior derecha del
monitor.)
Si no aparece el indicador de inicio de sesión de un sistema telefónico, póngase en contacto con
su administrador.
Dependiendo del sistema telefónico que utilice su organización, en el inicio de sesión deberá
introducir su Id. de usuario, contraseña y otras credenciales. Una vez haya introducido estos valores,
haga clic en Iniciar sesión para finalizar la conexión con su sistema telefónico.
Para iniciar sesión automáticamente en su sistema telefónico sin tener que hacer clic en el botón
Iniciar sesión:
1. Desde su configuración personal, introduzca SoftPhone en el cuadro Búsqueda rápida
y, a continuación, seleccione Mi configuración de SoftPhone.
EDICIONES
Disponible en: Salesforce
Classic y Lightning
Experience
Disponible en: Professional
Edition, Enterprise Edition,
Performance Edition,
Unlimited Edition y
Developer Edition
PERMISOS DE USUARIO
Para iniciar sesión en
Salesforce CRM Call Center:
• Miembro de un centro
de llamadas
2. Seleccione Inicie sesión automáticamente en su centro de llamadas cuando inicie sesión
en Salesforce. Cuando haya iniciado sesión en su sistema telefónico, Salesforce recordará su información de inicio de sesión
y automáticamente realizará la conexión con su sistema telefónico siempre que inicie sesión en Salesforce.
Nota: Si cierra sesión de manera explícita en el sistema telefónico en cualquier momento de su conexión con Salesforce, el inicio
de sesión automático se desactiva para el resto de su sesión de Salesforce. Para volver a activar el inicio de sesión automático,
cierre sesión en Salesforce y vuelva a iniciar sesión.
Después de iniciar sesión en un sistema telefónico, el estado de su centro de llamadas se establece automáticamente como No está
listo para llamar. Si desea recibir llamadas, debe cambiar el estado de su centro de llamadas a Está listo para llamar.
Consejo: Si está utilizando un adaptador CTI creado con la versión 4.0 del kit de herramientas CTI, su sesión de SoftPhone se
cerrará automáticamente pasadas 8 horas si dispone de una ficha abierta del navegador y va a una página Web externa, a una
página de Salesforce sin una barra lateral (como un panel). Los tiempos de cierre de sesión automático pueden variar ya que se
basan en el modo en que su administrador ha configurado su SoftPhone. Para seguir conectado, asegúrese de tener abierta al
menos una ficha del navegador con una página de Salesforce con una barra lateral, como Inicio o Casos. El cierre de sesión
automático no sucede en la consola de Salesforce.
CONSULTE TAMBIÉN
Uso de SoftPhone
Comprobación de la versión de su adaptador de CTI
Requisitos del sistema para Salesforce CRM Call Center
53
Atienda a sus clientes
Respuesta a clientes
Cambio del estado de su centro de llamadas
Cuando inicie sesión en Salesforce CRM Call Center, puede que en ocasiones no desee recibir
llamadas en su SoftPhone o que necesite alejarse de su escritorio. Para evitar recibir llamadas cuando
EDICIONES
no las desee, puede establecer el estado de su centro de llamadas situado junto al icono
SoftPhone. Entre los posibles valores del estado de centro de llamadas se incluyen:
Disponible en: Salesforce
Classic y Lightning
Experience
en
Estado de centro de llamadas
Descripción
Está listo para llamar
En este momento no se encuentra en una
llamada y está preparado para recibir la
siguiente llamada directa o en cola.
No está listo para llamar
En este momento no se encuentra en una
llamada pero no está preparado para recibir la
siguiente llamada en cola.
En este estado puede seguir recibiendo llamadas
que se envíen directamente a su extensión.
Ocupado
En este momento está conectado a un emisor
y no puede recibir una llamada directa o en cola.
Colgar
En este momento se encuentra en una llamada
y desea pasar directamente al estado No está
listo para llamar cuando finalice la llamada.
Cerrar sesión
Desea cerrar sesión de su sistema telefónico de
centro de llamadas y seguir conectado a
Salesforce. Después de seleccionar esta opción,
Salesforce CRM Call Center cierra
automáticamente la conexión con su centro de
llamadas y muestra la pantalla de inicio de
sesión de SoftPhone.
Disponible en: Professional
Edition, Enterprise Edition,
Performance Edition,
Unlimited Edition y
Developer Edition
PERMISOS DE USUARIO
Para cambiar el estado de
su centro de llamadas:
• Miembro de un centro
de llamadas
Cuando inicie sesión por primera vez en Salesforce CRM Call Center, el estado de su centro de llamadas se establecerá automáticamente
como No está listo para llamar. Debe seleccionar Está listo para llamar en la lista desplegable antes de poder recibir llamadas.
Nota: Es posible que algunas funciones de Salesforce CRM Call Center que se describen en este sistema de ayuda no estén
disponibles para su SoftPhone porque se han realizado personalizaciones en su organización o el Kit de herramientas de CTI con
el que se creó su SoftPhone. Consulte a su administrador para obtener más detalles.
CONSULTE TAMBIÉN
Uso de SoftPhone
Inicio de sesión en SoftPhone
Realización de una llamada mediante SoftPhone
Finalización de una llamada mediante SoftPhone
54
Atienda a sus clientes
Respuesta a clientes
Uso del directorio de centro de llamadas
Cada centro de llamadas tiene un directorio de centro de llamadas asociado que incluye el nombre
y número de cada usuario que pertenece a dicho centro de llamadas, así como otros números de
teléfono que estén relacionados con registros de su sistema.
Para usar su directorio de centro de llamadas:
1. En el SoftPhone, haga clic en el nombre de la línea abierta que desee utilizar. De esta forma se
abre la ventana de marcación de esa línea. Haga clic en
para abrir su directorio de centro de llamadas.
junto a la ventana de marcación
2. Para buscar un número de teléfono en el directorio de centro de llamadas:
a. En la lista desplegable Seleccione un objeto, elija el tipo de registro que desee buscar.
Cualquier objeto con un campo de número de teléfono se incluye en esta lista.
b. En el cuadro de texto Buscar, escriba la totalidad o parte del nombre que está buscando.
c. Haga clic en Ir para ver sólo una lista de los registros que incluyan su texto de búsqueda.
3. Cuando encuentre el número de teléfono que desee, haga clic en su nombre de registro asociado
para introducir automáticamente el número en SoftPhone.
EDICIONES
Disponible en: Salesforce
Classic y Lightning
Experience
Disponible en: Professional
Edition, Enterprise Edition,
Performance Edition,
Unlimited Edition y
Developer Edition
PERMISOS DE USUARIO
Para usar un directorio de
centro de llamadas:
• Miembro de un centro
de llamadas
4. Haga clic en Marcar para realizar la llamada.
CONSULTE TAMBIÉN
Uso de SoftPhone
Realización de una llamada mediante SoftPhone
Realización de una llamada de conferencia mediante SoftPhone
Transferencia de una llamada mediante SoftPhone
Realización de una llamada mediante SoftPhone
En Salesforce CRM Call Center hay tres formas de realizar una llamada:
EDICIONES
• Marcando un número manualmente
Disponible en: Salesforce
Classic y Lightning
Experience
• Utilizando el directorio de centro de llamadas
• Utilizando hacer clic para marcar
Durante una llamada, también puede realizar una llamada en una segunda línea telefónica haciendo
clic en Nueva línea. La nueva línea le permite introducir un nuevo número de teléfono mientras
permanece conectado a su emisor original. Una vez haga clic en Marcar, su llamada original se
pondrá en espera y comenzará su nueva llamada.
Si realiza una llamada mientras el estado de su centro de llamadas está establecido como Está listo
para llamar, su estado pasará directamente a No está listo para llamar y deberá introducir códigos
de razones para esta opción.
Para finalizar una llamada que acabe de marcar, haga clic en Finalizar llamada. Algunos sistemas
telefónicos no le permiten finalizar una llamada desde SoftPhone antes de responder. En estos
casos, no aparecerá el botón Finalizar llamada y deberá utilizar su teléfono físico para terminar la
llamada.
Si el número que marca está ocupado, aparecerá un mensaje y tendrá la opción de volver a marcar
o cancelar la llamada.
55
Disponible en: Professional
Edition, Enterprise Edition,
Performance Edition,
Unlimited Edition y
Developer Edition
PERMISOS DE USUARIO
Para realizar una llamada:
• Miembro de un centro
de llamadas
Atienda a sus clientes
Respuesta a clientes
Nota: Es posible que algunas funciones de Salesforce CRM Call Center que se describen en este sistema de ayuda no estén
disponibles para su SoftPhone porque se han realizado personalizaciones en su organización o el Kit de herramientas de CTI con
el que se creó su SoftPhone. Consulte a su administrador para obtener más detalles.
CONSULTE TAMBIÉN
Uso de SoftPhone
Puesta en espera de un emisor mediante SoftPhone
Realización de una llamada de conferencia mediante SoftPhone
Transferencia de una llamada mediante SoftPhone
Finalización de una llamada mediante SoftPhone
Realización de una llamada marcando un número de forma manual
Para realizar una llamada en Salesforce CRM Call Center marcando manualmente un número:
1. En el SoftPhone, haga clic en el nombre de la línea abierta que desee utilizar. De esta forma se
abre la ventana de marcación de esa línea.
2. Introduzca el número de teléfono que desea marcar haciendo clic en los botones numéricos
de la ventana de marcación o pulsando las teclas numéricas de su teclado.
3. Haga clic en Marcar o pulse la tecla Intro de su teclado.
Nota: Es posible que algunas funciones de Salesforce CRM Call Center que se describen en
este sistema de ayuda no estén disponibles para su SoftPhone porque se han realizado
personalizaciones en su organización o el Kit de herramientas de CTI con el que se creó su
SoftPhone. Consulte a su administrador para obtener más detalles.
EDICIONES
Disponible en: Salesforce
Classic y Lightning
Experience
Disponible en: Professional
Edition, Enterprise Edition,
Performance Edition,
Unlimited Edition y
Developer Edition
PERMISOS DE USUARIO
CONSULTE TAMBIÉN
Uso de SoftPhone
Realización de una llamada mediante el directorio del centro de llamadas
Realización de una llamada mediante la opción Hacer clic para marcar
56
Para realizar una llamada:
• Miembro de un centro
de llamadas
Atienda a sus clientes
Respuesta a clientes
Realización de una llamada mediante el directorio del centro de llamadas
Para realizar una llamada en Salesforce CRM Call Center mediante el directorio del centro de llamadas:
1. En el SoftPhone, haga clic en el nombre de la línea abierta que desee utilizar. De esta forma se
abre la ventana de marcación de esa línea.
2. Haga clic en
junto a la ventana de marcación para abrir su directorio de centro de llamadas.
3. Utilice el directorio para localizar el número que desea marcar.
4. Cuando haya encontrado el número, haga clic en el nombre asociado al número para introducir
automáticamente el número en la ventana de marcación.
5. Haga clic en Marcar o pulse la tecla Intro de su teclado.
Nota: Es posible que algunas funciones de Salesforce CRM Call Center que se describen en
este sistema de ayuda no estén disponibles para su SoftPhone porque se han realizado
personalizaciones en su organización o el Kit de herramientas de CTI con el que se creó su
SoftPhone. Consulte a su administrador para obtener más detalles.
CONSULTE TAMBIÉN
EDICIONES
Disponible en: Salesforce
Classic y Lightning
Experience
Disponible en: Professional
Edition, Enterprise Edition,
Performance Edition,
Unlimited Edition y
Developer Edition
PERMISOS DE USUARIO
Para realizar una llamada:
• Miembro de un centro
de llamadas
Uso de SoftPhone
Realización de una llamada marcando un número de forma manual
Realización de una llamada mediante la opción Hacer clic para marcar
Realización de una llamada mediante la opción Hacer clic para marcar
Para realizar una llamada directamente desde el campo del teléfono de un contacto, candidato,
actividad o cuenta mediante Salesforce CRM Call Center:
EDICIONES
1. Localice el número que desea marcar en un contacto, candidato, actividad o cuenta.
Disponible en: Salesforce
Classic y Lightning
Experience
2. Haga clic en el botón
a la derecha del número. El número se marca automáticamente en
la primera línea abierta de SoftPhone.
• Un número sobre el que se ha hecho clic no se puede volver a marcar durante cinco
segundos.
• El botón
no aparece junto a los números de fax.
Nota: Es posible que algunas funciones de Salesforce CRM Call Center que se describen en
este sistema de ayuda no estén disponibles para su SoftPhone porque se han realizado
personalizaciones en su organización o el Kit de herramientas de CTI con el que se creó su
SoftPhone. Consulte a su administrador para obtener más detalles.
CONSULTE TAMBIÉN
Uso de SoftPhone
Realización de una llamada marcando un número de forma manual
Realización de una llamada mediante el directorio del centro de llamadas
57
Disponible en: Professional
Edition, Enterprise Edition,
Performance Edition,
Unlimited Edition y
Developer Edition
PERMISOS DE USUARIO
Para realizar una llamada:
• Miembro de un centro
de llamadas
Atienda a sus clientes
Respuesta a clientes
Comprobación de la versión de su adaptador de CTI
Para comprobar qué versión del adaptador de CTI ha instalado en su máquina:
1. Ejecute el adaptador de CTI desde donde está instalado. Por ejemplo, en el menú Inicio,
seleccione Todos los programas > salesforce.com > CTI Adapter 2.0 > Salesforce Adapter
2.0.
2. Haga clic con el botón derecho en el icono he
en la bandeja del sistema de su ordenador.
La bandeja de sistema se encuentra junto al reloj en la esquina inferior derecha de la pantalla.
3. Haga clic en Acerca de...
La versión de su adaptador de CTI se mostrará bajo Conector de CTI.
EDICIONES
Disponible en: Salesforce
Classic y Lightning
Experience
Disponible en: Professional
Edition, Enterprise Edition,
Performance Edition,
Unlimited Edition y
Developer Edition
Nota: Si utiliza un adaptador de CTI creado con la versión 4.03 del kit de herramientas de
CTI, aparece una ventana emergente cuando utiliza exploradores de Firefox o Chrome. Esta
ventana emergente debe aparecer en su equipo para permanecer conectado a Salesforce
CRM Call Center.
CONSULTE TAMBIÉN
Requisitos del sistema para Salesforce CRM Call Center
Inicio de sesión en SoftPhone
Respuesta a portales y comunidades Web
Visualización de la actividad de la comunidad para Ideas y preguntas
Las estadísticas de actividad, como el número de publicaciones que ha realizado o cuántos "Me
gusta" ha recibido en Ideas y Preguntas aparece en su página de perfil por lo que otros pueden
obtener información acerca de su participación en la comunidad.
Haga clic en su nombre en cualquier punto de la aplicación para ver su perfil. Si está disponible,
también puede hacer clic en la ficha Perfil o en Su nombre > Mi perfil en la parte superior de
la página. Visualice los perfiles de otras personas haciendo clic en su nombre.
La actividad de la comunidad aparece en la ficha Descripción general de su perfil y muestra cómo
se apila su actividad para otras personas. También puede evaluar la actividad de otros miembros
de la comunidad cuando ve su perfil.
EDICIONES
Disponible en: Salesforce
Classic
Ideas está disponible en:
Professional Edition,
Enterprise Edition,
Performance Edition,
Unlimited Edition y
Developer Edition
Respuestas de Chatter está
disponible en: Enterprise
Edition, Performance
Edition, Unlimited Edition y
Developer Edition
58
Atienda a sus clientes
Respuesta a clientes
Cuando Respuestas de Chatter está activado para su organización, el número total de las siguientes actividades aparece en su página
de perfil:
• Preguntas que ha formulado
• Preguntas que ha respondido
• Preguntas que ha resuelto con una mejor respuesta
Haga clic en Preguntas para volver a la ficha P&R.
Cuando Reputación en Ideas está activado por su administrador, el número total de las siguientes actividades aparece en su página
de perfil:
• Ideas que ha creado
• Comentarios que ha recibido
• Comentarios e ideas que ha votado
Haga clic en Ideas para volver a la ficha Ideas.
59
Atienda a sus clientes
Respuesta a clientes
Trabajo con usuarios del portal de clientes
Nota: Desde Spring ’13, el portal de clientes no está disponible para nuevas organizaciones.
Las organizaciones existentes continúan teniendo acceso al Portal de clientes. Si no dispone
de un Portal de clientes, pero desea compartir fácilmente información con sus clientes, pruebe
Comunidades.
EDICIONES
Las organizaciones existentes que utilizan Portales de clientes pueden continuar utilizando
sus Portales de clientes o cambiar a Comunidades. Póngase en contacto con su ejecutivo de
cuentas de Salesforce para obtener más información.
Disponible en: Enterprise
Edition, Performance
Edition, Unlimited Edition y
Developer Edition
Disponible en: Salesforce
Classic
Nota: Los usuarios de portal de gran volumen están disponibles para portales de cliente o
comunidades destinadas a miles o millones de usuarios. Consulte Acerca de usuarios de portal
de gran volumen.
Entre las tareas habituales de gestión de usuarios del portal de clientes se incluyen:
• Configuración del portal de clientes para los usuarios
• Activación de usuarios del portal de clientes individualmente desde la ficha Contactos
• Desactivación y deshabilitación de usuarios del portal de clientes
• Cambio de información y funciones de usuarios del portal de clientes
• Cambio de las cuentas de usuarios del portal de clientes
• Combinación de campos del portal de clientes
• Restablecimiento de las contraseñas de usuario del portal de clientes
• Visualización de licencias de usuarios del portal de clientes
• Concesión de acceso a registros de objetos a usuarios de portal de gran volumen
• Compartir registros de usuarios de portal de gran volumen con usuarios de Salesforce
• Gestión de parámetros de acceso y permisos de los usuarios del Portal de clientes
• Asignación de perfiles a un portal de clientes
• Delegación de gestión de usuarios y de gestión de contactos y casos del portal de clientes a usuarios del portal
• Elaboración de informes de usuarios del portal de clientes
Consejo: Para solucionar problemas para usuarios del Portal de clientes, haga clic en Gestionar usuario externo y seleccione
Iniciar sesión en el portal como usuario en la página de detalles de contacto del usuario del portal. Esta selección abre una
nueva ventana de navegador y hace que inicie sesión en el portal como usuario del portal. Esta opción también garantiza que el
portal está configurado adecuadamente.
El botón Iniciar sesión en el portal como usuario sólo está disponible si tiene el permiso "Modificar usuarios de autoservicio"
y un acceso "Modificar" a la cuenta. El botón Iniciar sesión en el portal como usuario no se muestra para los usuarios inactivos.
60
Atienda a sus clientes
Respuesta a clientes
Publicar en casos y preguntas de comunidad con la acción Comunidad en las noticias de caso
La acción Comunidad en las noticias de caso es su opción predeterminada para responder a clientes
en casos originados desde una comunidad o un portal de cliente.
EDICIONES
Para publicar en casos en una comunidad o un portal de cliente:
Disponible en: Salesforce
Classic
1. Haga clic en Responder al cliente en la página Noticias de caso.
2. Haga clic en el
y seleccione Comunidad.
Dependiendo de cómo ha configurado su administrador Noticias de caso, puede hacer clic en
Comunidad sin tener que hacer clic primero en Responder al cliente.
3. Escriba el mensaje para el cliente.
Disponible en: Enterprise
Edition, Performance
Edition, Unlimited Edition y
Developer Edition
PERMISOS DE USUARIO
Para crear publicaciones de
caso en comunidades o
portales de cliente:
• “Modificar” en casos
4. Si está trabajando en un caso que se ha distribuido desde una pregunta en Preguntas de Chatter o Respuestas de Chatter, seleccione
quién desea que vea su publicación:
• Seleccione Solo clientes para publicar su respuesta como una respuesta privada o Todos para publicarla como una respuesta
pública.
• Seleccione Caso de cliente para hacer visible una publicación a todos los usuarios internos y externos con acceso al caso, o
Pregunta de comunidad para publicar una respuesta pública en la pregunta del usuario de la comunidad. Si selecciona Caso
de cliente y su administrador de Salesforce ha activado las noticias en tiempo real de casos de comunidades, creará una
publicación de Chatter en lugar de un comentario de caso.
5. De forma opcional, seleccione Enviar correo electrónico para enviar un mensaje al cliente indicándole que se ha
publicado su pregunta en el caso.
61
Atienda a sus clientes
Respuesta a clientes
Nota: Esta opción solo está disponible si la ha activado su administrador, y si el cliente al que responde está asociado al caso
y cuenta con una dirección de correo electrónico válida. Si su organización utiliza las noticias en tiempo real de casos de
comunidades y las notificaciones de correo electrónico para publicaciones de casos de Chatter están activadas, los usuarios
recibirán una notificación por correo electrónico automáticamente acerca de publicaciones públicas en sus casos y esta opción
no aparece.
6. Opcionalmente, adjunte un artículo de Knowledge a la publicación.
7. Haga clic en el botón para publicar su publicación.
Nota: Si las noticias de caso de la comunidad están activadas en su organización, puede cambiar la visibilidad de publicaciones
de caso una vez están publicadas. Para obtener más detalles, consulte Exponer u ocultar una publicación publicada o un correo
electrónico en las noticias en tiempo real de casos de comunidades.
CONSULTE TAMBIÉN
Envío y respuesta a mensajes de correo electrónico en Noticias de caso
Descripción general de Noticias de caso
Descripción general de respuestas
Nota: Se retirará Respuestas en todas las organizaciones de Salesforce a partir del lanzamiento
de Winter ’18. Para más información, consulte Retirada de Respuestas de Chatter en Winter
’18. Desde Summer ’13, Respuestas no está disponible en nuevas organizaciones. En su lugar,
puede utilizar Preguntas de Chatter, una función de P&R integrada a la perfección en Chatter.
Con Preguntas de Chatter, los usuarios pueden formular preguntas y buscar respuestas sin
necesidad de dejar Chatter. Las organizaciones existentes continuarán teniendo acceso a
Respuestas si se ha activado antes del lanzamiento de Summer ’13 desde ahora hasta Winter
’18.
EDICIONES
Disponible en: Salesforce
Classic
Las respuestas están
disponibles en: Enterprise
Edition, Performance
Edition, Unlimited Edition y
Developer Edition.
Terminología de Respuestas
Los siguientes términos se utilizan para describir las características y funcionalidades de Respuestas.
Respuestas
Respuestas es una función de la aplicación Community que permite a los usuarios formular
preguntas y a los miembros de la comunidad publicar respuestas. A continuación, los miembros
de la comunidad pueden votar la utilidad de cada respuesta, y la persona que realizó la pregunta
puede marcar una respuesta como la mejor.
PERMISOS DE USUARIO
Para ver la ficha Respuestas:
• “Leer” en preguntas
Para preguntar y responder
a las preguntas:
• “Crear” en preguntas
Mejor respuesta
Para votar las respuestas:
Cuando un miembro de una comunidad de respuestas realiza una pregunta y otros miembros
• “Leer” en preguntas
de la comunidad publican una respuesta, el que envió la pregunta puede marcar una de las
respuestas como la mejor. A continuación, la mejor respuesta aparece debajo de la pregunta
(por encima de otras respuestas). Al identificar la mejor respuesta, ayuda a que otros miembros de la comunidad con la misma
pregunta encuentren rápidamente la información más relevante y de utilidad.
Comunidad
Las comunidades son espacios públicos o privados personalizables para que los empleados, clientes finales y socios colaboren con
prácticas recomendadas y procesos comerciales.
62
Atienda a sus clientes
Respuesta a clientes
Categoría de datos para respuestas
En la ficha Respuestas, las categorías de datos permiten que los usuarios clasifiquen las preguntas de una zona de respuestas. Por
ejemplo, si tiene una zona para productos de hardware, sus categorías de datos pueden incluir ordenadores portátiles, equipos de
sobremesa e impresoras. Los miembros de la zona pueden explorar rápidamente una categoría específica para buscar una respuesta
a sus preguntas. Los administradores pueden utilizar categorías de datos para controlar el acceso a las preguntas.
Idea
Las ideas son sugerencias que publican los miembros de una comunidad de ideas y están organizadas por zonas. Por ejemplo, si el
enfoque de una zona determinada es “Ideas sobre características de coches”, una idea apropiada para dicha zona podría tener el
título “Soportes térmicos para mantener sus bebidas frías o calientes”. O bien, si el enfoque de una zona determinada es “Ideas sobre
los beneficios de los empleados de nuestra empresa”, una idea apropiada para dicha zona podría tener el título “Servicios de asistencia
in situ”.
Pregunta
Problema publicado en una comunidad de respuestas. Cuando un miembro de la comunidad realiza una pregunta, otros miembros
de la comunidad publican respuestas para tratar de resolver la pregunta.
Respuesta
Respuesta a una pregunta de una comunidad de respuestas. Cuando los miembros de una comunidad responden a una pregunta,
la persona que realizó la pregunta puede marcar una de las respuestas como la mejor para resolver y cerrar la pregunta.
Voto, respuesta
En una comunidad de respuestas, un voto significa que está de acuerdo o no con la respuesta a una pregunta.
Zona
Las zonas ayudan a organizar ideas y preguntas en grupos lógicos, al tener cada zona su propio enfoque y sus propias ideas y
preguntas.
Descripciones de iconos
Icono
Descripción
Pregunta que se ha resuelto. Para resolver una pregunta, la persona que la realizó selecciona una respuesta
como la mejor.
Pregunta a la que han respondido miembros de la comunidad. Por ejemplo, este icono representa a una
pregunta con cuatro respuestas. Si una pregunta no tiene ninguna respuesta, aparecerá un “0” en este
icono.
Respuesta a una pregunta.
Respuesta que se ha marcado como la mejor para una pregunta.
63
Atienda a sus clientes
Respuesta a clientes
Uso de respuestas
Nota: Se retirará Respuestas en todas las organizaciones de Salesforce a partir del lanzamiento
de Winter ’18. Para más información, consulte Retirada de Respuestas de Chatter en Winter
’18. Desde Summer ’13, Respuestas no está disponible en nuevas organizaciones. En su lugar,
puede utilizar Preguntas de Chatter, una función de P&R integrada a la perfección en Chatter.
Con Preguntas de Chatter, los usuarios pueden formular preguntas y buscar respuestas sin
necesidad de dejar Chatter. Las organizaciones existentes continuarán teniendo acceso a
Respuestas si se ha activado antes del lanzamiento de Summer ’13 desde ahora hasta Winter
’18.
Respuestas es una función de la aplicación Community que permite a los usuarios formular preguntas
y a los miembros de la comunidad publicar respuestas. A continuación, los miembros de la
comunidad pueden votar la utilidad de cada respuesta, y la persona que realizó la pregunta puede
marcar una respuesta como la mejor.
EDICIONES
Disponible en: Salesforce
Classic
Las respuestas están
disponibles en: Enterprise
Edition, Performance
Edition, Unlimited Edition y
Developer Edition.
PERMISOS DE USUARIO
Para ver la ficha Respuestas:
• “Leer” en preguntas
En la ficha Respuestas, puede:
• Realice una pregunta
Para preguntar y responder
a las preguntas:
• “Crear” en preguntas
• Busque la respuesta a una pregunta
• Responda a una pregunta
• Vote por una respuesta
Para votar las respuestas:
• “Leer” en preguntas
• Identificar una repuesta como la mejor y a la pregunta
• Ver todas las preguntas y respuestas
• Convertir una respuesta en un artículo en la base de conocimientos
• Distribuir una pregunta a un caso
El lado derecho de la página de inicio de Preguntas ofrece una instantánea de la actividad reciente mostrando las preguntas realizadas
y respondidas más recientemente, así como las preguntas que llevan abiertas más de una semana.
Sólo los administradores tienen permisos de lectura, creación, modificación y eliminación de las respuestas. Los usuarios estándar y del
portal pueden eliminar sus propias preguntas y respuestas si alguna se ha replicado o votado.
CONSULTE TAMBIÉN
Descripción general de respuestas
64
Atienda a sus clientes
Respuesta a clientes
Realización de una pregunta
Nota: Se retirará Respuestas en todas las organizaciones de Salesforce a partir del lanzamiento
de Winter ’18. Para más información, consulte Retirada de Respuestas de Chatter en Winter
’18. Desde Summer ’13, Respuestas no está disponible en nuevas organizaciones. En su lugar,
puede utilizar Preguntas de Chatter, una función de P&R integrada a la perfección en Chatter.
Con Preguntas de Chatter, los usuarios pueden formular preguntas y buscar respuestas sin
necesidad de dejar Chatter. Las organizaciones existentes continuarán teniendo acceso a
Respuestas si se ha activado antes del lanzamiento de Summer ’13 desde ahora hasta Winter
’18.
Para realizar una pregunta:
1. En la ficha Respuestas, escriba su pregunta y haga clic en Preguntar.
Salesforce busca los títulos y descripciones de otras preguntas en la zona y enumera las que
sean similares a las suyas. Si su pregunta ya se ha realizado, haga clic en el título de la pregunta
para ver las respuestas que otros miembros de la zona han publicado para esa pregunta.
También puede hacer clic en Empezar de nuevo para borrar los resultados de las pregunta
similares y realizar otra pregunta.
2. Si su pregunta aún no se ha realizado, haga clic en Continuar.
3. Introduzca una descripción de su pregunta. Utilice el editor HTML para dar formato al texto o
cargar una imagen.
EDICIONES
Disponible en: Salesforce
Classic
Las categorías de datos y
las respuestas están
disponibles en: Enterprise
Edition, Performance
Edition, Unlimited Edition y
Developer Edition.
PERMISOS DE USUARIO
Para ver la ficha Respuestas:
• “Leer” en preguntas
Para preguntar y responder
a las preguntas:
• “Crear” en preguntas
Para votar las respuestas:
• “Leer” en preguntas
4. Seleccione una categoría para su pregunta. Si no asigna una categoría, es posible que los
miembros de la comunidad tengan dificultades para encontrar su pregunta, ya que tendrán
que utilizar búsquedas o ver todas las preguntas de la comunidad.
5. Haga clic en Publicar pregunta.
Tras realizar su pregunta, espere a que los miembros de la comunidad publiquen las respuestas. Posteriormente podrá seleccionar una
respuesta como la mejor que resuelva su pregunta.
CONSULTE TAMBIÉN
Descripción general de respuestas
Uso de respuestas
Respuesta a una pregunta
Distribución de una pregunta a un caso
65
Atienda a sus clientes
Respuesta a clientes
Creación de preguntas desde la ficha Preguntas
Nota: Se retirará Respuestas en todas las organizaciones de Salesforce a partir del lanzamiento
de Winter ’18. Para más información, consulte Retirada de Respuestas de Chatter en Winter
’18. Desde Summer ’13, Respuestas no está disponible en nuevas organizaciones. En su lugar,
puede utilizar Preguntas de Chatter, una función de P&R integrada a la perfección en Chatter.
Con Preguntas de Chatter, los usuarios pueden formular preguntas y buscar respuestas sin
necesidad de dejar Chatter. Las organizaciones existentes continuarán teniendo acceso a
Respuestas si se ha activado antes del lanzamiento de Summer ’13 desde ahora hasta Winter
’18.
Nota: Ya que su administrador determina los campos en preguntas, algunos campos puede
no ser incluidos en los siguientes pasos.
Puede utilizar la ficha Preguntas tanto en la aplicación como en la consola para formular preguntas
de las zonas que modera y gestiona. Pedir a los miembros de la comunidad que realicen entradas
o comentarios es una forma sencilla de evaluar el interés por ciertos temas o crear compromiso en
la comunidad.
Para publicar una pregunta en la comunidad desde la ficha Preguntas:
1. Haga clic en Nueva pregunta en la página de vista de la lista Preguntas o haga clic en
Nueva desde la lista Preguntas frecuentes en la página de descripción Preguntas.
EDICIONES
Disponible en: Salesforce
Classic
Las categorías de datos y
las respuestas están
disponibles en: Enterprise
Edition, Performance
Edition, Unlimited Edition y
Developer Edition.
PERMISOS DE USUARIO
Para ver la ficha Preguntas:
• “Leer” en preguntas
Para preguntar y responder
a las preguntas:
• “Crear” en preguntas
2. Seleccione una zona para su pregunta.
3. Añada un título para su pregunta.
4. Opcionalmente, introduzca una descripción de su pregunta.
Utilice el editor de texto enriquecido para dar formato al texto o cargar una imagen. Para asegurarse de que sus imágenes aparecen
correctamente en el campo, Salesforce recomienda que tengan menos de 450 píxeles de ancho.
5. Seleccione una categoría para su pregunta.
Las preguntas se deben asignar a una categoría para aparecer en la comunidad. Las preguntas sin categoría siempre están visibles
para el autor de la pregunta pero no al resto de miembros de la comunidad.
6. Haga clic en Guardar.
66
Atienda a sus clientes
Respuesta a clientes
Modificación y eliminación de una pregunta
Nota: Se retirará Respuestas en todas las organizaciones de Salesforce a partir del lanzamiento
de Winter ’18. Para más información, consulte Retirada de Respuestas de Chatter en Winter
’18. Desde Summer ’13, Respuestas no está disponible en nuevas organizaciones. En su lugar,
puede utilizar Preguntas de Chatter, una función de P&R integrada a la perfección en Chatter.
Con Preguntas de Chatter, los usuarios pueden formular preguntas y buscar respuestas sin
necesidad de dejar Chatter. Las organizaciones existentes continuarán teniendo acceso a
Respuestas si se ha activado antes del lanzamiento de Summer ’13 desde ahora hasta Winter
’18.
Los usuarios estándar pueden eliminar sus propias preguntas si éstas no han recibido respuestas.
Cuando una pregunta reciba una respuesta, el propietario de la pregunta ya no podrá eliminarla.
Como administrador de Salesforce, puede modificar o eliminar cualquier pregunta publicada en
una comunidad. Por ejemplo, puede que desee supervisar su comunidad de respuestas y modificar
o eliminar preguntas que incluyan contenido inapropiado o lenguaje ofensivo.
Para modificar o eliminar una pregunta:
1. Haga clic en el título de la pregunta para ver la página de detalles de la pregunta.
2. Haga clic en Modificar o Eliminar en la parte superior de la pantalla. Al modificar una pregunta,
puede cambiar el título o la descripción y seleccionar otra categoría para la pregunta. Al
eliminarla, la pregunta (y todas las respuestas asociadas) se envían a la papelera.
EDICIONES
Disponible en: Salesforce
Classic
Las respuestas están
disponibles en: Enterprise
Edition, Performance
Edition, Unlimited Edition y
Developer Edition.
PERMISOS DE USUARIO
Para modificar una
pregunta:
• “Modificar” en preguntas
Para eliminar una pregunta:
• “Eliminar” en preguntas
Otra forma de evitar lenguaje ofensivo es crear una regla de validación que impida a los usuarios introducir palabras específicas al realizar
una pregunta.
Para crear reglas de validación, desde los parámetros de gestión de objetos para la pregunta de Respuestas de Chatter y la respuesta de
Respuestas de Chatter, vaya a Reglas de validación.
Búsqueda y visualización de preguntas
Nota: Se retirará Respuestas en todas las organizaciones de Salesforce a partir del lanzamiento
de Winter ’18. Para más información, consulte Retirada de Respuestas de Chatter en Winter
’18. Desde Summer ’13, Respuestas no está disponible en nuevas organizaciones. En su lugar,
puede utilizar Preguntas de Chatter, una función de P&R integrada a la perfección en Chatter.
Con Preguntas de Chatter, los usuarios pueden formular preguntas y buscar respuestas sin
necesidad de dejar Chatter. Las organizaciones existentes continuarán teniendo acceso a
Respuestas si se ha activado antes del lanzamiento de Summer ’13 desde ahora hasta Winter
’18.
Hay varias formas de buscar una pregunta:
• Explore todas las preguntas de una comunidad o categoría.
• Busque una pregunta mediante el campo de búsqueda de la ficha Respuestas. Este campo
busca en los campos de título y descripción tanto preguntas como respuestas y muestra los
resultados coincidentes.
Una vez encontrada la pregunta, haga clic en el título para ver la página de detalles de la pregunta,
en la que se enumeran todas sus respuestas. La página de detalles de la pregunta enumera el
número de miembros de la comunidad que ha votado a favor y en contra de cada respuesta.
También muestra la mejor respuesta para la pregunta (si se ha seleccionado una).
Desde la página de detalles de la pregunta, puede:
EDICIONES
Disponible en: Salesforce
Classic
Las categorías de datos y
las respuestas están
disponibles en: Enterprise
Edition, Performance
Edition, Unlimited Edition y
Developer Edition.
PERMISOS DE USUARIO
Para ver la ficha Respuestas:
• “Leer” en preguntas
Para preguntar y responder
a las preguntas:
• “Crear” en preguntas
Para votar las respuestas:
• “Leer” en preguntas
• Responder a la pregunta.
67
Atienda a sus clientes
Respuesta a clientes
• Votar por una respuesta.
• Seleccionar una respuesta como la mejor. Sólo puede seleccionar la mejor respuesta si es la persona que realizó la pregunta o un
administrador de Salesforce.
Si una pregunta ya se ha resuelto, puede hacer clic en Marcar como no respondido encima de la pregunta para volver a abrirla.
• Ordenar las respuestas según
– Más recientes: muestra las respuestas publicadas más recientemente en la parte superior de la lista.
– Más antiguas: muestra las respuestas más antiguas en la parte superior de la lista.
– Máximo de votos: muestra las respuestas que hayan recibido el mayor número de votos “positivos” y “negativos” (en conjunto)
en la parte superior de la lista.
CONSULTE TAMBIÉN
Descripción general de respuestas
Uso de respuestas
Exploración de preguntas dentro de una zona o categoría
Nota: Se retirará Respuestas en todas las organizaciones de Salesforce a partir del lanzamiento
de Winter ’18. Para más información, consulte Retirada de Respuestas de Chatter en Winter
’18. Desde Summer ’13, Respuestas no está disponible en nuevas organizaciones. En su lugar,
puede utilizar Preguntas de Chatter, una función de P&R integrada a la perfección en Chatter.
Con Preguntas de Chatter, los usuarios pueden formular preguntas y buscar respuestas sin
necesidad de dejar Chatter. Las organizaciones existentes continuarán teniendo acceso a
Respuestas si se ha activado antes del lanzamiento de Summer ’13 desde ahora hasta Winter
’18.
EDICIONES
Disponible en: Salesforce
Classic
Para ver todas las preguntas dentro de una zona o categoría, vaya a la ficha Respuestas y haga clic
en el nombre de zona o categoría que aparece debajo del encabezado Obtener una respuesta.
Las categorías de datos y
las respuestas están
disponibles en: Enterprise
Edition, Performance
Edition, Unlimited Edition y
Developer Edition.
Exploración de preguntas dentro de una zona
PERMISOS DE USUARIO
Después de hacer clic en el nombre de la zona para ver todas las preguntas dentro de esa zona,
podrá:
Para ver la ficha Respuestas:
• “Leer” en preguntas
• Realizar una pregunta.
Para preguntar y responder
a las preguntas:
• “Crear” en preguntas
• Filtrar las preguntas para ver sólo las preguntas abiertas o resueltas. Una pregunta se considera
resuelta cuando la persona que realizó la pregunta selecciona una de las respuesta como la
mejor. Los miembros de la comunidad pueden seguir publicando respuestas y votando por
respuestas aunque la pregunta se haya resuelto.
Para votar las respuestas:
• “Leer” en preguntas
• Ordenar las preguntas según:
– Actividad reciente: muestra las preguntas con las respuestas más recientes en la parte
superior de la lista.
– Más recientes: muestra las preguntas realizadas más recientemente en la parte superior de la lista.
– Más antiguas: muestra las preguntas más antiguas en la parte superior de la lista.
• Haga clic en Responder debajo de una pregunta para publicar una respuesta.
• Haga clic en una categoría para ver todas las preguntas asociadas a dicha categoría.
68
Atienda a sus clientes
Respuesta a clientes
Todas las categorías de su zona aparecen debajo del nombre de la zona en la parte superior de la página.
Los iconos de pregunta identifican si la pregunta se ha resuelto o si sigue abierta.
Exploración de preguntas dentro de una categoría
Cuando los miembros de una comunidad realizan una pregunta, asocian una única categoría a su pregunta para facilitar su búsqueda
dentro de la comunidad. Para explorar todas las preguntas asociadas a una categoría, haga clic en el nombre de categoría para mostrar
la página de detalles de la categoría.
Puede hacer clic en una categoría desde las siguientes ubicaciones:
• Al visualizar una pregunta, las categorías asociadas a dicha pregunta aparecen debajo de la descripción de la pregunta.
• Al explorar preguntas dentro de una zona, todas las categorías de la zona aparecen debajo del nombre de la zona.
• En la página de inicio de Preguntas, todas las categorías de la zona aparecen debajo del nombre de la zona.
Desde la página de detalles de la categoría, puede:
• Realizar una pregunta que se asocie automáticamente a la categoría que esté visualizando.
• Ver todas las preguntas asociadas a dicha categoría, o bien filtrar las preguntas para ver sólo las abiertas o resueltas. Una pregunta
se considera resuelta cuando la persona que realizó la pregunta selecciona una de las respuesta como la mejor. Los miembros de
la comunidad pueden seguir publicando respuestas y votando por respuestas aunque la pregunta se haya resuelto.
• Ordenar las preguntas según:
– Actividad reciente: muestra las preguntas con las respuestas más recientes en la parte superior de la lista.
– Más recientes: muestra las preguntas realizadas más recientemente en la parte superior de la lista.
– Más antiguas: muestra las preguntas más antiguas en la parte superior de la lista.
• Haga clic en Responder debajo de una pregunta para publicar una respuesta.
Los iconos de pregunta identifican si la pregunta se ha resuelto o si sigue abierta.
CONSULTE TAMBIÉN
Descripción general de respuestas
69
Atienda a sus clientes
Respuesta a clientes
Respuesta a una pregunta
Nota: Se retirará Respuestas en todas las organizaciones de Salesforce a partir del lanzamiento
de Winter ’18. Para más información, consulte Retirada de Respuestas de Chatter en Winter
’18. Desde Summer ’13, Respuestas no está disponible en nuevas organizaciones. En su lugar,
puede utilizar Preguntas de Chatter, una función de P&R integrada a la perfección en Chatter.
Con Preguntas de Chatter, los usuarios pueden formular preguntas y buscar respuestas sin
necesidad de dejar Chatter. Las organizaciones existentes continuarán teniendo acceso a
Respuestas si se ha activado antes del lanzamiento de Summer ’13 desde ahora hasta Winter
’18.
Para responder a una pregunta:
• Si está visualizando una lista de preguntas dentro de una comunidad o categoría, haga clic en
Responder junto a la pregunta a la que desee responder. Introduzca su respuesta en el editor
y haga clic en Responder.
• Si está visualizando los detalles de una pregunta, introduzca su respuesta en el espacio disponible
en la parte inferior de la página y haga clic en Responder.
Después de responder a una pregunta:
• Los miembros de la comunidad pueden votar sobre si están de acuerdo o no con su respuesta.
• La persona que realizó la pregunta puede seleccionar su respuesta como la mejor.
EDICIONES
Disponible en: Salesforce
Classic
Las categorías de datos y
las respuestas están
disponibles en: Enterprise
Edition, Performance
Edition, Unlimited Edition y
Developer Edition.
PERMISOS DE USUARIO
Para ver la ficha Respuestas:
• “Leer” en preguntas
Para preguntar y responder
a las preguntas:
• “Crear” en preguntas
Para votar las respuestas:
• “Leer” en preguntas
CONSULTE TAMBIÉN
Descripción general de respuestas
Votación por una respuesta
Selección de la mejor respuesta a una pregunta
Distribución de una pregunta a un caso
Modificación y eliminación de una respuesta
Nota: Se retirará Respuestas en todas las organizaciones de Salesforce a partir del lanzamiento
de Winter ’18. Para más información, consulte Retirada de Respuestas de Chatter en Winter
’18. Desde Summer ’13, Respuestas no está disponible en nuevas organizaciones. En su lugar,
puede utilizar Preguntas de Chatter, una función de P&R integrada a la perfección en Chatter.
Con Preguntas de Chatter, los usuarios pueden formular preguntas y buscar respuestas sin
necesidad de dejar Chatter. Las organizaciones existentes continuarán teniendo acceso a
Respuestas si se ha activado antes del lanzamiento de Summer ’13 desde ahora hasta Winter
’18.
Los usuarios estándar sin los permisos “Modificar” y “Eliminar” en los objetos de respuestas no
pueden modificar o eliminar sus respuestas. Sin embargo, como administrador de Salesforce, puede
modificar o eliminar cualquier respuesta publicada en una comunidad. Por ejemplo, puede que
desee supervisar su comunidad de respuestas y modificar o eliminar respuestas que incluyan
contenido inapropiado o lenguaje ofensivo.
Para modificar o eliminar una respuesta:
1. Haga clic en el título de la pregunta para ver una lista de todas las respuestas a la pregunta.
2. Haga clic en Modificar o Eliminar junto a la respuesta que desee cambiar o eliminar. Al
eliminarla, la respuesta se envía a la papelera.
70
EDICIONES
Disponible en: Salesforce
Classic
Las respuestas están
disponibles en: Enterprise
Edition, Performance
Edition, Unlimited Edition y
Developer Edition.
PERMISOS DE USUARIO
Para modificar respuestas:
• “Modificar” en preguntas
Para eliminar respuestas:
• “Eliminar” en preguntas
Atienda a sus clientes
Respuesta a clientes
Otra forma de evitar lenguaje ofensivo es crear una regla de validación que impida a los usuarios introducir palabras específicas al publicar
una respuesta.
Para crear reglas de validación, desde los parámetros de gestión de objetos para la pregunta de Respuestas de Chatter y la respuesta de
Respuestas de Chatter, vaya a Reglas de validación.
Votación por una respuesta
Nota: Se retirará Respuestas en todas las organizaciones de Salesforce a partir del lanzamiento
de Winter ’18. Para más información, consulte Retirada de Respuestas de Chatter en Winter
’18. Desde Summer ’13, Respuestas no está disponible en nuevas organizaciones. En su lugar,
puede utilizar Preguntas de Chatter, una función de P&R integrada a la perfección en Chatter.
Con Preguntas de Chatter, los usuarios pueden formular preguntas y buscar respuestas sin
necesidad de dejar Chatter. Las organizaciones existentes continuarán teniendo acceso a
Respuestas si se ha activado antes del lanzamiento de Summer ’13 desde ahora hasta Winter
’18.
Al votar por una respuesta, contribuye a la comunidad de respuestas al identificar las respuestas
que contengan la información de mayor (y menor) utilidad. Cuando otros miembros de la comunidad
busquen la respuesta a una pregunta, pueden observar rápidamente el número de votos “positivos”
y “negativos” que ha recibido una respuesta y tomar una decisión más fundamentada sobre qué
respuesta leer.
Además, cuantos más votos reciba una respuesta, más fácil le resultará a la persona que realizó la
pregunta seleccionar una respuesta como la mejor.
Al visualizar una pregunta, revise las respuestas y haga clic en Me gusta para expresar que aprueba
una respuesta o en No me gusta si una respuesta contiene información incorrecta o de poca
utilidad. Su voto (bien +1, bien –1) se incluye en el total de votos a favor o en contra de dicha
respuesta. No puede votar por su propia respuesta y sólo puede votar una vez por cada respuesta.
CONSULTE TAMBIÉN
Descripción general de respuestas
Uso de respuestas
Respuesta a una pregunta
71
EDICIONES
Disponible en: Salesforce
Classic
Las respuestas están
disponibles en: Enterprise
Edition, Performance
Edition, Unlimited Edition y
Developer Edition.
PERMISOS DE USUARIO
Para ver la ficha Respuestas:
• “Leer” en preguntas
Para preguntar y responder
a las preguntas:
• “Crear” en preguntas
Para votar las respuestas:
• “Leer” en preguntas
Atienda a sus clientes
Respuesta a clientes
Selección de la mejor respuesta a una pregunta
Nota: Se retirará Respuestas en todas las organizaciones de Salesforce a partir del lanzamiento
de Winter ’18. Para más información, consulte Retirada de Respuestas de Chatter en Winter
’18. Desde Summer ’13, Respuestas no está disponible en nuevas organizaciones. En su lugar,
puede utilizar Preguntas de Chatter, una función de P&R integrada a la perfección en Chatter.
Con Preguntas de Chatter, los usuarios pueden formular preguntas y buscar respuestas sin
necesidad de dejar Chatter. Las organizaciones existentes continuarán teniendo acceso a
Respuestas si se ha activado antes del lanzamiento de Summer ’13 desde ahora hasta Winter
’18.
Después de realizar una pregunta, debe consultar las respuestas publicadas por otros miembros
de la comunidad y finalmente seleccionar una de las respuestas como la mejor. La mejor respuesta
se resalta justo debajo de la pregunta de manera que se pueda encontrar fácilmente, lo que ayuda
a los miembros de la comunidad a identificar rápidamente la respuesta más útil a la pregunta.
EDICIONES
Disponible en: Salesforce
Classic
Las respuestas están
disponibles en: Enterprise
Edition, Performance
Edition, Unlimited Edition y
Developer Edition.
PERMISOS DE USUARIO
Únicamente los administradores de Salesforce y la persona que ha realizado la pregunta pueden
marcar una respuesta como la mejor.
Para ver la ficha Respuestas:
• “Leer” en preguntas
Para seleccionar la mejor respuesta:
Para preguntar y responder
a las preguntas:
• “Crear” en preguntas
1. En la ficha Respuestas, busque su pregunta y haga clic en el título.
2. Decida cuál es la mejor respuesta y haga clic en Seleccionar como mejor respuesta.
Para identificar la mejor respuesta, mire los votos (“a favor” y “en contra”) para cada respuesta.
La respuesta con más votos “a favor” probablemente contenga la información más útil. Si una
pregunta tiene muchas respuestas, intente ordenarlas por Más votadas, de manera que las
respuestas con más votos a favor y en contra aparezcan en la parte superior de la lista.
Para votar las respuestas:
• “Leer” en preguntas
Después de seleccionar la mejor respuesta:
• La pregunta se marca como “resuelta”. Los miembros de la comunidad pueden continuar publicando y votando respuestas para las
preguntas resueltas.
• Si posteriormente se publica otra respuesta que le gusta más, simplemente seleccione esa respuesta como la mejor para sustituir
la anterior mejor respuesta.
• Puede eliminar el estado de mejor respuesta de la respuesta en cualquier momento. La eliminación del estado de mejor respuesta
desde una respuesta la convierte en una respuesta normal.
CONSULTE TAMBIÉN
Creación de un artículo a partir de una respuesta
Respuesta a una pregunta
Votación por una respuesta
72
Atienda a sus clientes
Respuesta a clientes
Visualización de sus preguntas y respuestas
Nota: Se retirará Respuestas en todas las organizaciones de Salesforce a partir del lanzamiento
de Winter ’18. Para más información, consulte Retirada de Respuestas de Chatter en Winter
’18. Desde Summer ’13, Respuestas no está disponible en nuevas organizaciones. En su lugar,
puede utilizar Preguntas de Chatter, una función de P&R integrada a la perfección en Chatter.
Con Preguntas de Chatter, los usuarios pueden formular preguntas y buscar respuestas sin
necesidad de dejar Chatter. Las organizaciones existentes continuarán teniendo acceso a
Respuestas si se ha activado antes del lanzamiento de Summer ’13 desde ahora hasta Winter
’18.
Una vez se haya convertido en un miembro activo de la comunidad, podrá ver una lista de todas
las preguntas que ha realizado y las respuestas que ha publicado haciendo clic en Mis preguntas
y respuestas en la parte superior de cualquier página en la ficha Respuestas.
EDICIONES
Disponible en: Salesforce
Classic
Las respuestas están
disponibles en: Enterprise
Edition, Performance
Edition, Unlimited Edition y
Developer Edition.
PERMISOS DE USUARIO
Cuando esté visualizando una lista de sus preguntas, puede identificar rápidamente qué preguntas
ha resuelto y qué preguntas siguen abiertas. (Las preguntas resueltas tienen una respuesta que es
la mejor.) Puede ordenar sus preguntas según:
Para ver la ficha Respuestas:
• “Leer” en preguntas
• Más recientes: muestra las preguntas realizadas más recientemente en la parte superior de la
lista.
Para preguntar y responder
a las preguntas:
• “Crear” en preguntas
• Actividad reciente: muestra las preguntas realizadas más recientemente y las preguntas con
las respuestas más recientes en la parte superior de la lista.
• Más antiguas: muestra las preguntas más antiguas en la parte superior de la lista.
Para votar las respuestas:
• “Leer” en preguntas
Al visualizar una lista de sus respuestas, el título de pregunta aparece como un vínculo seguido de
su respuesta. Puede ordenar sus respuestas según:
• Más recientes: muestra las respuestas publicadas más recientemente en la parte superior de la lista.
• Más antiguas: muestra las respuestas más antiguas en la parte superior de la lista.
• Máximo de votos: muestra las respuestas que hayan recibido el mayor número de votos “positivos” y “negativos” (en conjunto) en
la parte superior de la lista.
La tabla siguiente describe los iconos que aparecen en la página:
Icono
Descripción
Pregunta que se ha resuelto. Para resolver una pregunta, la persona que la realizó selecciona una respuesta
como la mejor.
Pregunta a la que han respondido miembros de la comunidad. Por ejemplo, este icono representa a una
pregunta con cuatro respuestas. Si una pregunta no tiene ninguna respuesta, aparecerá un “0” en este
icono.
Respuesta a una pregunta.
73
Atienda a sus clientes
Icono
Respuesta a clientes
Descripción
Respuesta que se ha marcado como la mejor para una pregunta.
CONSULTE TAMBIÉN
Descripción general de respuestas
Realización de una pregunta
Respuesta a una pregunta
74
Atienda a sus clientes
Respuesta a clientes
Creación de un artículo a partir de una respuesta
Nota: Se retirará Respuestas en todas las organizaciones de Salesforce a partir del lanzamiento
de Winter ’18. Para más información, consulte Retirada de Respuestas de Chatter en Winter
’18. Desde Summer ’13, Respuestas no está disponible en nuevas organizaciones. En su lugar,
puede utilizar Preguntas de Chatter, una función de P&R integrada a la perfección en Chatter.
Con Preguntas de Chatter, los usuarios pueden formular preguntas y buscar respuestas sin
necesidad de dejar Chatter. Las organizaciones existentes continuarán teniendo acceso a
Respuestas si se ha activado antes del lanzamiento de Summer ’13 desde ahora hasta Winter
’18.
En una comunidad de respuestas, es posible que desee convertir una respuesta especialmente útil
en un artículo en su base de conocimientos. Para crear un artículo:
1. Haga clic en el título de la pregunta para ver una página de detalles con la pregunta y sus
respuestas.
2. En la respuesta que desee agregar a la base de conocimientos, haga clic en Promocionar a
artículo.
3. Realice las modificaciones en el artículo que sean necesarias. Los campos que aparecen
dependerán del tipo de artículo predeterminado asignado a las respuestas, pero se cumplen
las siguientes condiciones para todos los artículos:
EDICIONES
Disponible en: Salesforce
Classic
Las categorías de datos y
las respuestas están
disponibles en: Enterprise
Edition, Performance
Edition, Unlimited Edition y
Developer Edition.
Salesforce Knowledge está
disponible en: Performance
Edition y Developer Edition
y en Unlimited Edition con
Service Cloud.
• El campo Resumen contiene la respuesta.
Salesforce Knowledge está
disponible por un coste
adicional en: Professional
Edition, Enterprise Edition y
Unlimited Edition.
• Puede realizar nuevas selecciones de categorías de datos en el artículo. Al contrario de las
respuestas, los artículos admiten múltiples grupos de categorías.
PERMISOS DE USUARIO
• El campo Título contiene el título de la pregunta.
Nota: Un administrador puede cambiar el tipo de artículo y la persona asignada.
4. Haga clic en Guardar. La respuesta original tendrá ahora un mensaje de estado indicando su
asociación con un artículo. Cuando el artículo se publique el mensaje de la respuesta incluirá
un vínculo al artículo.
Para ver la ficha Respuestas:
• “Leer” en preguntas
Para preguntar y responder
a las preguntas:
• “Crear” en preguntas
Para promocionar una
respuesta:
• “Crear” y “Leer” en el tipo
de artículo utilizado para
promocionar respuestas
CONSULTE TAMBIÉN
Descripción general de respuestas
Publicar artículos y traducciones
Y
“Modificar” en preguntas
Y
Usuario de
Knowledge marcado
en la página de detalles
de usuario
75
Atienda a sus clientes
Respuesta a clientes
Distribución de una pregunta a un caso
Nota: Se retirará Respuestas en todas las organizaciones de Salesforce a partir del lanzamiento
de Winter ’18. Para más información, consulte Retirada de Respuestas de Chatter en Winter
’18. Desde Summer ’13, Respuestas no está disponible en nuevas organizaciones. En su lugar,
puede utilizar Preguntas de Chatter, una función de P&R integrada a la perfección en Chatter.
Con Preguntas de Chatter, los usuarios pueden formular preguntas y buscar respuestas sin
necesidad de dejar Chatter. Las organizaciones existentes continuarán teniendo acceso a
Respuestas si se ha activado antes del lanzamiento de Summer ’13 desde ahora hasta Winter
’18.
Si una pregunta sigue sin resolver o su respuesta no es satisfactoria, los administradores y los
miembros de confianza de la comunidad pueden distribuir la pregunta a un caso. Después de crear
un caso, la página de detalles de la pregunta proporciona un vínculo al caso durante la vida útil de
la pregunta. Este enlace también muestra el estado del caso.
Nota: Si cierra el caso no se marcará la pregunta como resuelta y resolver la pregunta no
cerrará el caso. El caso y la respuesta se deben actualizar por separado.
EDICIONES
Disponible en: Salesforce
Classic
Las respuestas están
disponibles en: Enterprise
Edition, Performance
Edition, Unlimited Edition y
Developer Edition.
PERMISOS DE USUARIO
Para ver la ficha Respuestas:
• “Leer” en preguntas
1. Haga clic en el título de la pregunta.
Para preguntar y responder
a las preguntas:
• “Crear” en preguntas
2. En la página de detalles de la pregunta, haga clic en Distribuir a un caso. Este botón sólo
aparecer si un administrador tiene la configuración de casos correctamente configurada.
Para crear casos:
• “Crear” en casos
Para distribuir una pregunta a un caso:
3. Actualice los campos de caso si desea cambiar los valores por defecto. El título de la pregunta
se convertirá automáticamente en el asunto del caso.
4. Haga clic en Guardar. Volverá a la página de detalles de la pregunta y el caso estará disponible para que el Propietario del
caso para resolverla.
CONSULTE TAMBIÉN
Realización de una pregunta
76
Atienda a sus clientes
Respuesta a clientes
Descripción general de Ideas
Ideas es una comunidad de usuarios que publica, vota y comenta ideas. Una comunidad de Ideas
proporciona una forma transparente y en línea de atraer, gestionar y presentar innovaciones.
Consejo: Salesforce ofrece su propia comunidad de Ideas para los usuarios de Salesforce
para enviar comentarios de productos y sugerir nuevas funciones. Para visitarla, vaya a
http://ideas.salesforce.com.
Terminología de Ideas
La terminología siguiente se utiliza en Ideas:
Categoría, Ideas
Las categorías son valores definidos por el administrador que permiten organizar ideas en
subgrupos lógicos dentro de una zona. En la lista desplegable Ver categoría en la ficha Ideas
los usuarios pueden filtrar ideas por categoría mientras que la lista de selección Categorías
de la página Publicar idea se utiliza para agregar categorías a las ideas. Por ejemplo, si su zona
de ideas se centra en las “mejoras de la línea de ropa”, podrá establecer categorías como
“Camisas”, “Chaquetas” y “Pantalones”. Cada organización tiene un conjunto común de categorías
que se pueden agregar o eliminar de cada zona. Un administrador define categorías separadas
para sus comunidades de ideas y zonas.
Comentario
Los comentarios son respuestas en texto sin formato para publicar ideas que planteen discusiones
sobre ideas. En la ficha Ideas, la subficha Comentarios enumera los comentarios que se han
enviado más recientemente. En la página de detalles de una idea, los comentarios se ordenan
cronológicamente de los más antiguos a los más recientes.
EDICIONES
Disponible en: Salesforce
Classic
Disponible en: Professional
Edition, Enterprise Edition,
Performance Edition,
Unlimited Edition y
Developer Edition
PERMISOS DE USUARIO
Para ver la ficha Ideas:
• “Leer” en Ideas
Para ver y votar Ideas:
• “Leer” en Ideas
Para crear Ideas y agregar
comentarios a Ideas:
• “Crear” en Ideas
Para modificar Ideas y
agregar comentarios a
Ideas:
• “Modificar” en Ideas
Comunidad
Las comunidades son espacios privados o públicos personalizables para empleados, clientes
finales y socios para colaborar en prácticas recomendadas y procesos comerciales.
Experto de la comunidad
Un experto de la comunidad es un miembro de la comunidad que habla con credibilidad y autoridad en representación de la
organización. Cuando los expertos de la comunidad publican comentarios o ideas, aparece un solo icono ( ) junto a su nombre.
El administrador de Salesforce puede designar todos los expertos de comunidad que considere necesarios.
Degradar
Si no le gusta una idea, puede hacer clic en degradar para restar 10 puntos de su puntuación global y disminuir así la clasificación
de popularidad global de la idea. No se puede degradar la misma idea varias veces y, una vez degradada una idea, no se puede
promocionarla. Una idea puede tener puntos globales negativos si hay más usuarios que la degradan de los que la promocionan.
Vida media
El ajuste de vida media determina la rapidez con la que las ideas se clasifican en la subficha Ideas más extendidas, para dejar sitio a
la ideas con votos más recientes. Una vida media más corta desplaza las ideas más antiguas hacia abajo en la página con mayor
rapidez que una vida media más larga. Este ajuste afecta a todas las comunidades de su organización.
Idea
Las ideas son sugerencias publicadas por los miembros de una comunidad de ideas y están organizadas por zonas. Por ejemplo, si
el enfoque de una zona determinada es “Ideas sobre características de coches”, una idea apropiada para dicha zona podría tener el
título “Soportes térmicos para mantener sus bebidas frías o calientes”. O bien, si el enfoque de una zona determinada es “Ideas sobre
los beneficios de los empleados de nuestra empresa”, una idea apropiada para dicha zona podría tener el título “Servicios de asistencia
in situ”.
77
Atienda a sus clientes
Respuesta a clientes
Temas de Idea
Los Temas de Idea proporcionan un foro en el que puede invitar a miembros de la comunidad a publicar ideas acerca de temas
específicos para que los miembros de la comunidad puedan resolver problemas o proponer novedades para su empresa.
Punto
Un punto es una unidad de medida que representa la popularidad de una idea. Cada voto para una idea vale diez puntos (si se
promociona se suman 10 puntos y si se degrada se restan 10 puntos). El número total de puntos de una idea se muestra a la izquierda
de ésta.
Ideas más extendidas
En la subficha Ideas más extendidas, las ideas se clasifican por un cálculo interno que refleja la antigüedad de los votos positivos de
una idea. Independientemente del número de puntos totales estáticos de una idea, las ideas con votos positivos más recientes se
muestran más arriba en la página que las ideas con votos positivos más antiguos. Lo que le permite buscar ideas que hayan obtenido
popularidad más recientemente, al dar menos preferencia a las ideas ya establecidas que se votaron de forma positiva en el pasado.
Portal
Si su organización tiene un Portal de clientes o portal de socios, puede agregar la ficha Ideas a cualquiera de los portales para que
los usuarios puedan participar en su propia comunidad de Ideas. La lista Zona situada en la parte superior de la ficha Ideas enumera
todas las zonas disponibles; cada zona incluye su propio grupo de ideas exclusivo.
Promocionar
Si está de acuerdo con una idea o le gusta, haga clic en promocionar para agregar 10 puntos a la idea. No se puede promocionar
la misma idea varias veces y no se puede promocionar una idea que ya ha degradado anteriormente. Salesforce agrega
automáticamente su voto de promoción a cualquier idea que publique.
Actividad reciente
En la página Actividad reciente se incluye un resumen de toda la actividad reciente relacionada con su participación dentro de una
zona.Por ejemplo, en esta página se enumeran todas las ideas y comentarios que ha publicado en una zona, así como las ideas que
ha votado. Para ver la página Actividad reciente, haga clic en su alias de zona que se encuentra en la parte derecha de la ficha Ideas.
Estado
El estado de una idea permite a los miembros de la zona conocer la evolución de una idea. Por ejemplo, “En revisión”, “Revisada”,
“Próximamente” y “Disponible” son valores de estado comunes que un administrador puede definir y asignar a las ideas. El estado
de una idea se muestra junto al título de la idea para que todos los miembros de la zona lo puedan ver.
Ideas de Arriba siempre
En la subficha Arriba siempre, las ideas se clasifican de las que tienen más puntos a las que tienen menos. De esta forma puede ver
las ideas más populares del historial de su zona Ideas.
Voto, idea
En una comunidad de ideas, un voto significa que ha promocionado o degradado una idea. Después de votar sobre una idea, su
alias se mostrará en la parte inferior de la página de detalles de la idea para realizar el seguimiento del voto que ha realizado. Puede
utilizar la página Actividad reciente para ver una lista de todas las ideas sobre las que ha votado.
Zona
Las zonas ayudan a organizar ideas y preguntas en grupos lógicos, al tener cada zona su propio enfoque y sus propias ideas y
preguntas.
78
Atienda a sus clientes
Respuesta a clientes
Uso de Ideas
Ideas es una comunidad de usuarios que publica, vota y comenta ideas. Una comunidad de Ideas
proporciona una forma transparente y en línea de atraer, gestionar y presentar innovaciones. Tiene
diferentes opciones:
• Publicar ideas
• Ver ideas o Temas de Idea
EDICIONES
Disponible en: Salesforce
Classic
Disponible en: Professional
Edition, Enterprise Edition,
Performance Edition,
Unlimited Edition y
Developer Edition
• Buscar ideas
• Votar por ideas
• Comentar ideas
• Ver actividad reciente y respuestas
• Suscribirse a fuentes de distribución
PERMISOS DE USUARIO
Cada vez que haga clic en la ficha Ideas, la subficha Ideas más extendidas muestra las ideas en todas
las categorías. Para modificar la vista actual, haga clic en una de las otras subfichas como Ideas
recientes o Arriba siempre. Haga clic en Lista para volver a la vista de lista.
Para ver la ficha Ideas:
• “Leer” en Ideas
Para ver y votar Ideas:
• “Leer” en Ideas
CONSULTE TAMBIÉN
Para crear Ideas y agregar
comentarios a Ideas:
• “Crear” en Ideas
Descripción general de Ideas
Para modificar Ideas y
agregar comentarios a
Ideas:
• “Modificar” en Ideas
79
Atienda a sus clientes
Respuesta a clientes
Vista de ideas
Las siguientes secciones describen cómo visualizar ideas:
EDICIONES
• Acceso a la ficha Ideas en Salesforce
Disponible en: Salesforce
Classic
• Acceso a la ficha Ideas en un portal
• Búsqueda de ideas más extendidas
Disponible en: Professional
Edition, Enterprise Edition,
Performance Edition,
Unlimited Edition y
Developer Edition
• Búsqueda de ideas recientes
• Exploración de las ideas principales de siempre
• Visualización de ideas por categoría
• Visualización de ideas por estado
• Búsqueda de ideas en otras Zonas
• Visualización de los detalles de una idea
PERMISOS DE USUARIO
Acceso a la ficha Ideas en Salesforce
Para ver la ficha Ideas:
• “Leer” en Ideas
En Salesforce, la ficha Ideas está disponible de forma predeterminada en la aplicación Community.
Puede seleccionar esta aplicación desde el menú de aplicaciones de Force.com en la esquina
superior derecha de cualquier página de Salesforce.
Tenga en cuenta que su administrador puede haber personalizado su perfil para mostrar la ficha
Ideas en otras aplicaciones. Asimismo, su administrador puede haber cambiado el nombre de la
ficha Ideas.
Haga clic en el
de lista.
para mostrar la ficha Ideas. Haga clic en
Lista para volver a la vista
Para ver y votar Ideas:
• “Leer” en Ideas
Para crear Ideas y agregar
comentarios a Ideas:
• “Crear” en Ideas
Para modificar Ideas y
agregar comentarios a
Ideas:
• “Modificar” en Ideas
Consejo: La lista Zona situada en la parte superior de la ficha Ideas enumera todas las zonas
disponibles; cada zona incluye su propio grupo de ideas exclusivo.
Acceso a la ficha Ideas en una Comunidad de Salesforce.com
Si su organización ha creado una Comunidad de Salesforce.com, su administrador puede mostrar la ficha Ideas en la comunidad
agregándola a la lista de fichas seleccionadas durante la configuración de la comunidad.
Acceso a la ficha Ideas en un portal
Si su organización tiene usuarios con acceso a un portal de clientes o portal de socios, su administrador del portal puede mostrar la ficha
Ideas en cada tipo de portal. Las ideas que aparecen en un portal se crean en un portal o internamente en Salesforce y se publican en
un portal.
Búsqueda de ideas más extendidas
En la subficha Ideas más extendidas, las ideas se clasifican por un cálculo interno que refleja la antigüedad de los votos positivos de una
idea. Independientemente del número de puntos totales estáticos de una idea, las ideas con votos positivos más recientes se muestran
más arriba en la página que las ideas con votos positivos más antiguos. Lo que le permite buscar ideas que hayan obtenido popularidad
más recientemente, al dar menos preferencia a las ideas ya establecidas que se votaron de forma positiva en el pasado.
80
Atienda a sus clientes
Respuesta a clientes
Búsqueda de ideas recientes
La subficha Ideas recientes enumera las ideas que se han enviado más recientemente. Las ideas más recientes se muestran encima de
las ideas más antiguas.
Exploración de las ideas principales de siempre
La subficha Arriba siempre muestra las ideas con más puntos. La diferencia entre la subficha Arriba siempre e Ideas más extendidas es
que Arriba siempre muestra las ideas principales de siempre por el número de puntos, mientras que Ideas más extendidas utiliza un
algoritmo para mostrar las ideas que ha recibido los votos positivos más recientes.
Visualización de ideas por categoría
Las categorías son valores definidos por el administrador que permiten organizar ideas en subgrupos lógicos dentro de una zona. En la
lista desplegable Ver categoría en la ficha Ideas los usuarios pueden filtrar ideas por categoría mientras que la lista de selección
Categorías de la página Publicar idea se utiliza para agregar categorías a las ideas.
Para buscar ideas por categorías, seleccione una categoría en la lista desplegable Ver categoría. De forma alternativa, haga clic
en el vínculo de categoría en la parte inferior de la descripción de ideas, junto al usuario que publicó la idea.
Visualización de Ideas por Temas de Idea
Puede ver todas las ideas publicadas en un tema de idea. Desde la página de detalles Temas de Idea, puede gestionar un tema de idea
y sus ideas relacionadas.
Visualización de ideas por estado
El estado de una idea permite a los miembros de la zona conocer la evolución de una idea. Por ejemplo, “En revisión”, “Revisada”,
“Próximamente” y “Disponible” son valores de estado comunes que un administrador puede definir y asignar a las ideas. El estado de
una idea se muestra junto al título de la idea para que todos los miembros de la zona lo puedan ver.
Para ver todas las ideas con un estado concreto, vaya a la ficha Ideas y seleccione un valor en la lista desplegable Estado. De forma
alternativa, haga clic en el vínculo de estado situado junto a una idea para ver todas las ideas en la zona con ese estado.
Búsqueda de ideas en otras Zonas
Los administradores pueden crear múltiples zonas, cada zona con su lista única de ideas. Por este motivo, es importante que se asegure
de estar viendo la zona correcta cuando busque ideas. Para buscar ideas en una zona específica, seleccione una zona en la lista de zonas
en la parte superior de la página.
Visualización de los detalles de una idea
Haga clic en el título de una idea para abrir su página de detalles. La página de detalles de una idea incluye las secciones siguientes:
• Los detalles de la idea, incluido su texto completo y el número de puntos
• El tema de idea relacionado y la zona a la que pertenece.
• Todos los comentarios que se han enviado para la idea
• Un área para agregar un nuevo comentario
• Una lista de los 100 últimos usuarios que han votado la idea (promocionado o degradado), clasificados de izquierda a derecha desde
la votación más reciente a la más antigua
81
Atienda a sus clientes
Respuesta a clientes
• Si es administrador, la página de detalles permite modificar, eliminar y combinar ideas.
CONSULTE TAMBIÉN
Descripción general de Ideas
Votación en ideas
Comentario de ideas
Publicación y modificación de ideas
Uso de Ideas
Votación en ideas
En una comunidad de ideas, un voto significa que ha promocionado o degradado una idea.Si está
de acuerdo o le gusta una idea, haga clic en promocionar para añadir 10 puntos a la idea. No se
puede promocionar la misma idea varias veces y no se puede promocionar una idea que ya ha
degradado anteriormente. Salesforce agrega automáticamente su voto de promoción a cualquier
idea que publique.
Si no le gusta una idea, puede hacer clic en degradar para restar 10 puntos de su puntuación global
y disminuir así la clasificación de popularidad global de la idea. No se puede degradar la misma
idea varias veces y, una vez degradada una idea, no se puede promocionarla. Una idea puede tener
puntos globales negativos si hay más usuarios que la degradan de los que la promocionan.
EDICIONES
Disponible en: Salesforce
Classic
Disponible en: Professional
Edition, Enterprise Edition,
Performance Edition,
Unlimited Edition y
Developer Edition
Para votar en una idea:
1. En la ficha Ideas, busque una idea que desee promocionar o degradar.
PERMISOS DE USUARIO
2. Para sumar diez puntos a la idea, haga clic en promocionar situado junto a la idea. Para restar
10 puntos de la idea, haga clic en degradar.
Para ver la ficha Ideas:
• “Leer” en Ideas
Nota: Cuando se publica una idea nueva, de forma automática se emite un voto por esa
idea y se suman diez puntos a la puntuación de la idea.
Para ver y votar Ideas:
• “Leer” en Ideas
Para crear Ideas y agregar
comentarios a Ideas:
• “Crear” en Ideas
CONSULTE TAMBIÉN
Descripción general de Ideas
Para modificar Ideas y
agregar comentarios a
Ideas:
• “Modificar” en Ideas
Vista de ideas
Uso de Ideas
Visualización de su página de actividades recientes
82
Atienda a sus clientes
Respuesta a clientes
Comentario de ideas
Los comentarios son respuestas en texto sin formato para publicar ideas que planteen discusiones
sobre ideas. En la ficha Ideas, la subficha Comentarios enumera los comentarios que se han enviado
más recientemente. En la página de detalles de una idea, los comentarios se ordenan
cronológicamente de los más antiguos a los más recientes.
Adición de comentarios a Ideas
Para agregar comentarios a ideas y compartir sus pensamientos y opiniones con otros miembros
de la comunidad:
1. En la ficha Ideas, busque una idea a la que desee agregar un comentario.
2. Haga clic en el título de la idea o el vínculo Comentarios debajo de la descripción de la idea.
3. En la página de detalles de la idea, introduzca sus comentarios en el área de introducción de
texto en la sección Agregue su comentario. Puede introducir hasta 4.000 caracteres.
Si su organización ha activado el editor de HTML para Ideas, la descripción puede incluir HTML
e imágenes en línea de referencia. Si no está activado el editor HTML, utilice sólo texto normal.
.
4. Haga clic en Publicar para enviar su comentario.
El comentario que haya agregado recientemente se mostrará en la lista relacionada Comentarios
de la página de detalles de la idea.
Modificación de comentarios de ideas
EDICIONES
Disponible en: Salesforce
Classic
Disponible en: Professional
Edition, Enterprise Edition,
Performance Edition,
Unlimited Edition y
Developer Edition
PERMISOS DE USUARIO
Para ver la ficha Ideas:
• “Leer” en Ideas
Para ver y votar Ideas:
• “Leer” en Ideas
Para crear Ideas y agregar
comentarios a Ideas:
• “Crear” en Ideas
Para modificar Ideas y
agregar comentarios a
Ideas:
• “Modificar” en Ideas
Para modificar un comentario que haya enviado a una idea:
1. En la página de detalles de la idea, haga clic en Modificar junto a su comentario.
2. Modifique su comentario como desee.
3. Haga clic en Aplicar para guardar su trabajo.
Eliminación de comentarios de ideas
Para eliminar los comentarios de ideas se requiere el permiso “Eliminar” en ideas.
1. En la página de detalles de la idea, haga clic en Eliminar junto a su comentario.
2. Haga clic en Aceptar.
Visualización de los comentarios publicados recientemente
Para ver los comentarios publicado más recientemente en su comunidad de Ideas, haga clic en la subficha Comentarios y seleccione
una zona en la que ver los comentarios. Haga clic en el texto de un comentario para ver la página de detalles de la idea adecuada.
En la subficha Comentarios:
• Los comentarios se ordenan cronológicamente de los más recientes a los más antiguos.
• El título de la idea de la que se ha publicado el comentario aparece por encima del comentario.
• El alias del usuario que ha publicado el comentario aparece junto al texto del comentario.
83
Atienda a sus clientes
Respuesta a clientes
• El número total de comentarios de la idea aparece entre paréntesis debajo del texto de comentario. Por ejemplo, Comentarios
[20] indica que la idea tiene veinte comentarios.
CONSULTE TAMBIÉN
Descripción general de Ideas
Vista de ideas
Uso de Ideas
Vinculación de comentarios en ideas
Vinculación de comentarios en ideas
Ponga Me gusta un comentario para mostrar que lo comparte.
EDICIONES
Debajo de un comentario asociado con una idea, haga clic en Me gusta.
Si ha dejado de gustarle un comentario, haga clic en No me gusta.
Ideas cuenta el número de Me gusta obtenidos por un comentario. Cuando un comentario recibe
un Me gusta, se agrega un punto a la puntuación total del comentario y la reputación del usuario
que ha publicado los comentarios.
CONSULTE TAMBIÉN
Disponible en: Salesforce
Classic
Disponible en: Professional
Edition, Enterprise Edition,
Performance Edition,
Unlimited Edition y
Developer Edition
Comentario de ideas
Eliminación de ideas
Para eliminar una idea:
EDICIONES
1. Haga clic en el nombre de una idea para abrir la página de detalle.
Disponible en: Salesforce
Classic
2. Haga clic en el botón Eliminar.
3. Haga clic en Aceptar.
La idea, sus comentarios y las ideas secundarias pasarán a la Papelera. Tenga en cuenta que al
restaurar una idea desde la papelera también restaurará los comentarios, los votos y las ideas
secundarias.
Disponible en: Professional
Edition, Enterprise Edition,
Performance Edition,
Unlimited Edition y
Developer Edition
CONSULTE TAMBIÉN
PERMISOS DE USUARIO
Combinación de ideas
Publicación y modificación de ideas
Para eliminar ideas y
comentarios:
• “Eliminar” en Ideas
84
Atienda a sus clientes
Respuesta a clientes
Visualización de su página de actividades recientes
En la página Actividad reciente se incluye un resumen de toda la actividad reciente relacionada
con su participación dentro de una zona.Para ver la página Actividad reciente, vaya a la ficha Ideas
y haga clic en el vínculo Apodo en la parte derecha de la página. Para ver la página Actividad reciente
de otro miembro de la zona, haga clic en el nombre del miembro de la comunidad que aparece
debajo de cualquier idea o comentario que haya publicado. Puede ver actividad para las diferentes
zonas a las que tiene acceso seleccionando una zona desde la lista Zona.
En la página Actividad reciente se utilizan los siguientes iconos para identificar los diferentes tipos
de actividad:
•
identifica las ideas enviadas.
•
identifica las ideas sobre las que ha votado.
•
identifica los comentarios que ha publicado en ideas, así como los comentarios que otros
usuarios han publicado en sus ideas.
Para más información, haga clic en los siguientes vínculos que se encuentran en la lado izquierdo
de la página Actividad reciente:
• Ideas enviadas enumera las ideas que ha publicado en esta zona. La idea más reciente aparece
en primer lugar.
EDICIONES
Disponible en: Salesforce
Classic
Disponible en: Professional
Edition, Enterprise Edition,
Performance Edition,
Unlimited Edition y
Developer Edition
PERMISOS DE USUARIO
Para ver la ficha Ideas:
• “Leer” en Ideas
Para ver y votar Ideas:
• “Leer” en Ideas
• Ideas sobre las que se ha votado enumera las ideas en esta zona que ha promocionado o
degradado.
Para crear Ideas y agregar
comentarios a Ideas:
• “Crear” en Ideas
• Respuestas recientes muestra el comentario más reciente publicado en cada una de sus ideas,
así como el comentario más reciente publicado en cada idea para la que ha enviado un
comentario anteriormente. Esta sección no se muestra cuando se visualiza la actividad reciente
de otro miembro de la comunidad.
Para modificar Ideas y
agregar comentarios a
Ideas:
• “Modificar” en Ideas
Para determinar rápidamente el número de respuestas recientes que ha recibido, mire junto al
icono de respuestas recientes ( ) situado en la esquina superior derecha de la ficha Ideas. Este icono sólo aparece cuando ha
recibido una respuesta nueva.
Nota: No puede cargar su propia imagen para sustituir la imagen predeterminada.
CONSULTE TAMBIÉN
Descripción general de Ideas
Vista de ideas
Uso de Ideas
85
Atienda a sus clientes
Respuesta a clientes
Suscripción a fuentes de distribución de Ideas
Las fuentes de distribución permiten a los usuarios suscribirse a los cambios de Ideas y recibir
actualizaciones en lectores de noticias externos. Para que los usuarios puedan suscribirse a las
fuentes de distribución de Ideas, se deben cumplir los siguientes prerrequisitos:
• Ideas debe estar expuesto públicamente utilizando Force.com Sites.
• El campo Categorías debe estar activado en Ideas. Este campo está activado por defecto
en algunas organizaciones.
Para suscribirse a una fuente de distribución, haga clic en el icono de fuentes (
siguientes:
) en las páginas
• Subficha Ideas más extendidas
• Subficha Ideas recientes
EDICIONES
Disponible en: Salesforce
Classic
Disponible en: Professional
Edition, Enterprise Edition,
Performance Edition,
Unlimited Edition y
Developer Edition
PERMISOS DE USUARIO
• Subficha Arriba siempre
• Subficha Comentarios
Esta fuente muestra los comentarios de forma independiente incluso si pertenecen a la misma
idea, mientras que la subficha Comentarios agrupa los comentarios de una misma idea y
únicamente muestra el número de comentarios recientes de esa idea.
• Página Actividad reciente
Para suscribirse a una fuente que incluya todos los comentarios publicados por un miembro
específico de una comunidad, haga clic en el nombre del miembro de la comunidad que
aparece por debajo de cualquier idea o comentario que haya publicado. Haga clic en el icono
de la fuente en la página de actividades recientes del miembro de la comunidad. Si se suscribe
a la fuente de actividades recientes de otro miembro de la comunidad, la fuente sólo incluye
comentarios recientes de ese miembro de la comunidad y de ningún otro usuario.
Para ver la ficha Ideas:
• “Leer” en Ideas
Para ver y votar Ideas:
• “Leer” en Ideas
Para crear Ideas y agregar
comentarios a Ideas:
• “Crear” en Ideas
Para modificar Ideas y
agregar comentarios a
Ideas:
• “Modificar” en Ideas
Nota: Las ideas secundarias (ideas que se han fusionado con una idea principal) no se incluyen en las fuentes. Únicamente se
incluyen ideas principales.
CONSULTE TAMBIÉN
Descripción general de Ideas
86
Atienda a sus clientes
Respuesta a clientes
Publicación y modificación de ideas
EDICIONES
Publicación de Ideas
1. Utilice el cuadro de búsqueda en la barra lateral para buscar ideas que ya existen y que coinciden
con su idea. De este modo, se reduce el número de ideas duplicadas en la comunidad. Si no
hay ideas que coincidan con la suya, continúe en el siguiente paso.
2. Cree una nueva idea utilizando una de las siguientes opciones:
• En la ficha Ideas, seleccione la comunidad adecuada en la lista Comunidad de la parte
superior de la página y haga clic en Publicar Idea.
• Desde la vista de lista Ideas, haga clic en Nueva Idea, luego seleccione una comunidad y
haga clic en Continuar.
• Desde la barra lateral, seleccione Idea en la lista desplegable Crear nueva, seleccione
una comunidad y haga clic en Continuar.
3. Si está publicando la idea en un elemento de idea, seleccione uno de la lista. Solo puede publicar
ideas en temas de idea que existen en su comunidad.
4. Introduzca un título para su idea con una extensión máxima de 255 caracteres.
Después de introducir el título, Salesforce busca en la comunidad de ideas las mismas palabras
en los títulos o descripciones, y muestra las cinco ideas principales coincidentes. Si una de estas
ideas es similar a la suya, haga clic en el título de la idea para abrir su página de detalles en una
nueva ventana. En la página de detalles, puede leer una descripción de la idea y votar por ella
en lugar de publicar su idea duplicada en la comunidad. Si ninguna de las ideas de la lista es
similar a su idea, realice los siguientes pasos para publicar su idea.
Disponible en: Salesforce
Classic
Disponible en: Professional
Edition, Enterprise Edition,
Performance Edition,
Unlimited Edition y
Developer Edition
PERMISOS DE USUARIO
Para ver la ficha Ideas:
• “Leer” en Ideas
Para ver y votar Ideas:
• “Leer” en Ideas
Para crear Ideas y agregar
comentarios a Ideas:
• “Crear” en Ideas
Para modificar Ideas y
agregar comentarios a
Ideas:
• “Modificar” en Ideas
5. En el área de descripción, introduzca los detalles de su idea.
Si su organización ha activado el editor de HTML para Ideas, la descripción puede incluir HTML e imágenes en línea de referencia.
Si no está activado el editor HTML, utilice sólo texto normal. .
6. Seleccione una o varias categorías para su idea.
7. Si es el administrador, puede seleccionar un estado para la idea. Los administradores son los únicos que pueden ver la lista desplegable
Estado.
8. Si está activado por su administrador, puede agregar un archivo adjunto a su idea:
• Haga clic en Examinar y para ubicar y adjuntar un archivo de su equipo.
Puede adjuntar todo tipo de archivos compatibles, incluyendo presentaciones de Microsoft® PowerPoint® y hojas de cálculo de
Excel® hasta archivos Adobe® PDF, archivos de imagen, de audio y de vídeo. El tamaño máximo para los archivos adjuntos está
determinado por su organización.
• De forma opcional, escriba un título para el archivo. Si no introduce un título, el nombre de archivo aparece como el título del
archivo adjunto.
9. Haga clic en Publicar.
Su nueva idea se mostrará en la parte superior de la subficha Ideas recientes y se le aplicará su voto (promoción) de forma automática.
Cada voto siempre vale 10 puntos.
Consejo: Utilice las siguientes sugerencias de escritura para facilitar su lectura y comprensión:
• Utilice frases completas.
87
Atienda a sus clientes
Respuesta a clientes
• Sea lo más conciso y directo posible.
• Compruebe la ortografía y la gramática.
Modificación de Ideas
Si tiene el permiso de modificación de ideas, puede modificar los detalles de una idea actual:
1. En la ficha Ideas, haga clic en el título de una idea.
2. Haga clic en Modificar.
3. Modifique el título, descripción, categoría y estado (sólo administradores) de la idea, según corresponda.
4. Haga clic en Aplicar para guardar su trabajo.
La modificación de los detalles de una idea no le permite modificar los comentarios de una idea.
CONSULTE TAMBIÉN
Descripción general de Ideas
Uso de Ideas
Combinación de ideas
EDICIONES
Descripción general
A medida que más usuarios contribuyen en una zona, el número de ideas duplicadas suele aumentar.
Las ideas duplicadas complican la medición de la opinión porque los votos y los comentarios están
repartidos entre muchas ideas parecidas. La mejor manera de solucionar este problema consiste
en combinar ideas duplicadas para que una de ellas sea la principal de una o más ideas secundarias.
Tenga en cuenta los aspectos siguientes sobre la combinación de ideas.
• Una vez que se combinan ideas, éstas no se pueden separar.
• Todos los votos que pertenecen a ideas secundarias se transfieren a la idea principal. Si el mismo
miembro de la comunidad vota por dos ideas que se pueden combinar, sólo se mantiene el
voto de la idea principal mientras que se desechan el voto de la secundaria.
• Los usuarios sólo pueden votar y añadir comentario a una idea principal.
• No se pueden combinar ideas en zonas diferentes.
Disponible en: Salesforce
Classic
Disponible en: Professional
Edition, Enterprise Edition,
Performance Edition,
Unlimited Edition y
Developer Edition
PERMISOS DE USUARIO
Para combinar varias ideas:
• “Modificar” en Ideas
• La eliminación de una idea principal supone la eliminación automática de todas las ideas
secundarias. Las ideas secundarias no se pueden eliminar de forma individual.
• La idea principal no hereda los valores de estado y categoría de sus ideas secundarias.
• Cuando una idea se combina y se convierte en secundaria, la idea secundaria sigue apareciendo en la página Ideas enviadas pero
en ninguna otra página en la Actividad reciente del miembro de una zona.
• Las ideas combinadas no aparecen en la lista de ideas enviadas en la página de detalles Temas de Idea y no cuentan en el campo
Ideas enviadas.
• Cuando combina una idea secundaria, ya no puede modificar el campo Tema de Idea.
• Una idea secundaria que se ha combinado continúa siendo visible para el usuario que ha enviado la idea de la lista Ideas enviadas
en la página Actividad reciente del usuario.
88
Atienda a sus clientes
Respuesta a clientes
Combinación de ideas
Para buscar ideas duplicadas y combinarlas:
1. En la ficha Ideas, haga clic en el título de la idea que desee combinar.
2. En la página de detalles de la idea, haga clic en Buscar duplicados. Salesforce busca todas las ideas dentro de la zona y muestra la
cinco ideas con títulos que mejor coincidan con el título de la idea actual.
3. Si la lista Duplicadas posibles no contiene ideas que desea combinar, escriba palabras clave en el campo Buscar duplicados
y haga clic en Buscar. Salesforce muestra una lista nueva con posibles ideas duplicadas.
4. En la lista Duplicadas posibles, seleccione las ideas que desea combinar.
Para ver los detalles de una posible idea duplicada, haga clic en su título. Utilice el botón para ir atrás del navegador para volver a
los resultados de búsqueda.
5. Haga clic en Combinar con idea actual.
6. Seleccione la idea que desea que sea la principal y haga clic en Combinar.
7. Haga clic en Aceptar para completar la combinación.
Sugerencias sobre el uso de Ideas
PERMISOS DE USUARIO
EDICIONES
Para ver la ficha Ideas:
“Leer” en Ideas
Para ver y votar Ideas:
“Leer” en Ideas
Para crear Ideas y agregar comentarios a
Ideas:
“Crear” en Ideas
Para modificar Ideas y agregar comentarios “Modificar” en Ideas
a Ideas:
Para crear comunidades:
Disponible en: Salesforce
Classic
Disponible en: Professional
Edition, Enterprise Edition,
Performance Edition,
Unlimited Edition y
Developer Edition
“Personalizar aplicación”
Tenga en cuenta la información siguiente a la hora de configurar y utilizar Ideas:
• Para supervisar la actividad de Ideas, puede:
– Crear un desencadenador o regla de flujo de trabajo basados en el número de comentarios que recibe una idea. No es posible
crear un desencadenador o regla de flujo de trabajo en función del número o el total de votos de una idea. Tampoco puede
crear un desencadenador que inserte o elimine un comentario cuando el objeto Idea se actualiza.
– Crear un informe personalizado basado en la puntuación de votos o el número de comentarios de una idea.
• Cuando envíe una idea o comentario, puede incluir una dirección URL en el campo de descripción o comentario de una idea, pero
no podrá vincular un archivo ni agregar una nota a una idea.
• No se admiten las relaciones principal-detalle.
• Ideas no admite las aprobaciones, las tareas de flujo de trabajo y los mensajes salientes.
• Ideas no admite los vínculos personalizados.
• La página de detalles Ideas no contiene listas relacionadas.
• La función de exportación de datos archiva todos los datos de Ideas excepto las ideas y comentarios eliminados.
• No es posible crear actividades y eventos para Ideas.
89
Atienda a sus clientes
Respuesta a clientes
• Cuando utilice campos de ideas estándar o personalizados, tenga en cuenta lo siguiente:
– No se admite el seguimiento del historial.
– No se admiten las dependencia de campo ni los campos de resumen.
– Los campos de fórmula no están disponibles en el objeto Comunidad.
Sugerencias de uso del editor HTML
El editor HTML proporciona a los usuarios funciones de modificación WYSIWYG HTML, permitiéndoles:
• Insertar una imagen
• Insertar hipervínculos
• Cambiar la alineación de los párrafos
• Crear listas con viñetas y numeradas
Sugerencias de implementación
• Las etiquetas HTML que introduzca en el editor HTML se mostrarán a los usuarios como texto.
• En las listas relacionadas, los resultados de búsqueda y los detalles de activación, Salesforce no muestra ideas y comentarios con
formato HTML o imágenes.
• Los hipervínculos se abren en una nueva ventana del explorador cuando los usuarios hacen clic sobre ellos. El editor HTML es
compatible con hipervínculos HTTP, HTTPS y mailto.
• Para insertar una imagen, haga clic en
y desplácese hasta un archivo de imagen o especifique la dirección Web de la imagen.
Introduzca una descripción que aparezca cuando un usuario pase el ratón sobre la imagen y cuando la imagen no esté disponible.
La imagen debe tener una URL a la que Salesforce pueda acceder.
• Las imágenes no se muestran en vistas de lista e informes.
• No puede desactivar funciones individuales del editor HTML. Por ejemplo, no puede desactivar sus funciones de hipervínculo e
imagen.
• El editor HTML admite todos los idiomas que admite Salesforce.
• Por seguridad, el editor HTML sólo permite las etiquetas y los atributos que se enumeran en Etiquetas y atributos HTML admitidos
en la página 90. Salesforce elimina automáticamente las etiquetas y los atributos que no admite cuando se guarda una descripción
o comentario de idea. Salesforce también elimina HTML que puede ser dañino. Tenga en cuenta que Salesforce no notifica a los
usuarios cuando efectúa estas eliminaciones.
• El editor HTML no admite JavaScript u hojas de estilo en cascada (CSS).
Etiquetas y atributos HTML admitidos
El editor HTML admite las etiquetas siguientes:
<a>
<dt>
<q>
<abbr>
<em>
<samp>
<acronym>
<font>
<small>
<address>
<h1>
<span>
<b>
<h2>
<strike>
90
Atienda a sus clientes
Respuesta a clientes
<bdo>
<h3>
<strong>
<big>
<h4>
<sub>
<blockquote>
<h5>
<sup>
<br>
<h6>
<table>
<caption>
<hr>
<tbody>
<cite>
<i>
<td>
<code>
<img>
<tfoot>
<col>
<ins>
<th>
<colgroup>
<kbd>
<thead>
<dd>
<li>
<tr>
<del>
<ol>
<tt>
<dfn>
<p>
<ul>
<div>
<pre>
<var>
<dl>
Las anteriores etiquetas pueden incluir los siguientes atributos:
alt
face
size
background
height
src
border
href
style
class
name
target
colspan
rowspan
width
Los atributos anteriores pueden incluir URL que comiencen por lo siguiente:
• http:
• https:
• file:
• ftp:
• mailto:
• #
• / para vínculos relativos
91
Atienda a sus clientes
Respuesta a clientes
Activación del editor HTML en Ideas
El editor HTML está activado de forma predeterminada para la mayoría de organizaciones. Si su organización no tienen aún activado el
editor HTML, un administrador puede activarlo tal y como se describe en Personalización de la configuración de Ideas.
PRECAUCIÓN: Una vez que active el editor HTML, no podrá desactivarlas.
Antes de activar el editor HTML, tenga en cuenta los aspectos siguientes:
• Cada descripción de idea en HTML tiene un tamaño máximo de 32 KB. Cada comentario tiene un tamaño máximo de 4 KB.
• Si utiliza el editor HTML para modificar y guardar la descripción o el comentario de una idea que se creó en formato de texto, Salesforce
guarda la descripción o el comentario en formato HTML.
• En las vistas de lista y resultados de búsqueda, Salesforce muestra únicamente los primeros 255 caracteres de la descripción o el
comentario de una idea. Este número incluye etiquetas HTML.
CONSULTE TAMBIÉN
Descripción general de Ideas
Uso de Ideas
Comentario de ideas
Publicación y modificación de ideas
Temas de Idea
Los Temas de Idea le permiten invitar a miembros de la comunidad a publicar ideas acerca de temas
específicos para que los miembros puedan resolver problemas o proponer novedades para su
empresa. Por ejemplo, para participar en su empresa y crear entusiasmo acerca del lanzamiento
de un nuevo producto, puede solicitar a miembros trabajar juntos para crear el nombre del producto.
Los miembros de la comunidad colaboran y agregan ideas al tema de idea, mientras supervisa sus
actividades, como votan y comentan cada idea hasta encontrar un ganador.
Cuando crea un tema de idea y puede agregar imágenes, vídeos y otros contenidos multimedia
para presentar o explicar la idea que está presentando a la comunidad. También puede ver y
gestionar la lista de ideas que se ha publicado en el tema de idea.
92
EDICIONES
Disponible en: Salesforce
Classic
Disponible en: Professional
Edition, Enterprise Edition,
Performance Edition,
Unlimited Edition y
Developer Edition
Atienda a sus clientes
Respuesta a clientes
CONSULTE TAMBIÉN
Creación y modificación de Temas de Idea
Uso de Temas de Idea
Gestión de Temas de Idea
Uso de Temas de Idea
Haga clic en la ficha Temas de Idea para ver, filtrar, moderar y crear temas desde listas.
• Haga clic en Crear nueva vista para definir su propia vista de lista personalizada. Para modificar
o eliminar vistas que haya creado, selecciónelas en la lista desplegable Ver y haga clic en
Modificar. Si su organización cuenta con varias comunidades, le recomendamos añadir
Comunidad a sus vistas por lo que podrá ver el nombre de la comunidad asociada a cada
tema de idea. Adición del campo Zona a la vista también ayuda en la gestión de múltiples
zonas.
• Haga clic en Nuevo tema de Idea desde la página de vista de lista de Temas de Idea o
haga clic en Nuevo desde la lista Temas de Idea recientes en la página de descripción general
de Temas de Idea para crear un nuevo tema de idea.
• Haga clic en
para actualizar una lista que ha sido actualizada.
• Haga clic en Modificar o Eliminar para modificar o eliminar un tema de idea.
Nota: La eliminación de un tema de idea también elimina las ideas asociadas a él. Por
lo contrario, la restauración de un tema de idea también restaura las ideas asociadas a él.
EDICIONES
Disponible en: Salesforce
Classic
Disponible en: Professional
Edition, Enterprise Edition,
Performance Edition,
Unlimited Edition y
Developer Edition
PERMISOS DE USUARIO
Para ver la ficha Temas de
Idea:
• “Leer” en Temas de Idea
Para crear Temas de Idea:
• “Crear” en Ideas
CONSULTE TAMBIÉN
Creación y modificación de Temas de Idea
Temas de Idea
Gestión de Temas de Idea
93
Atienda a sus clientes
Respuesta a clientes
Creación y modificación de Temas de Idea
Puede utilizar la ficha Temas de Idea tanto en la aplicación como en la consola para crear y modificar
Temas de Idea para las comunidades que gestiona.
EDICIONES
1. Haga clic en Nuevo tema de Idea desde la página de vista de lista de Temas de Idea o haga
clic en Nuevo desde la lista Temas de Idea recientes en la página de descripción general de
Temas de Idea.
Disponible en: Salesforce
Classic
2. Seleccione una zona para el tema de idea y haga clic en Continuar.
3. Seleccione el Estado del tema de idea.
4. Seleccione una categoría para el tema.
Disponible en: Professional
Edition, Enterprise Edition,
Performance Edition,
Unlimited Edition y
Developer Edition
5. Introduzca un título para el tema de idea.
PERMISOS DE USUARIO
6. También puede escribir una descripción del tema.
Utilice el editor HTML para dar formato al texto o cargar una imagen o un vídeo.
7. Haga clic en Guardar.
Para ver la ficha Temas de
Idea:
• “Leer” en Temas de Idea
CONSULTE TAMBIÉN
Para crear Temas de Idea:
• “Crear” en Ideas
Temas de Idea
Uso de Temas de Idea
Gestión de Temas de Idea
Gestión de Temas de Idea
Desde la página de detalles Temas de Idea, puede gestionar un tema de idea y sus ideas relacionadas.
Como administrador, puede realizar las siguientes tareas:
EDICIONES
• Modificar, Eliminar o Duplicar un tema de idea.
Disponible en: Salesforce
Classic
• Modificar o Eliminar ideas que se han enviado al tema de idea.
• Desplace una idea de un tema de idea a otro en sus zonas.
Puede hacerlo modificando el nombre de la idea que elimina la idea del actual tema de idea y
le proporciona la oportunidad de seleccionar un tema de idea diferente.
• Vea el número de ideas que se han enviado para un tema de idea. Las ideas combinadas no
aparecen en la lista de ideas enviadas en la página de detalles Temas de Idea y no cuentan en
el campo Ideas enviadas.
Disponible en: Professional
Edition, Enterprise Edition,
Performance Edition,
Unlimited Edition y
Developer Edition
PERMISOS DE USUARIO
• Cree una idea y publíquela en el tema de idea en el que está trabajando.
Para ver la ficha Temas de
Idea:
• “Leer” en Temas de Idea
CONSULTE TAMBIÉN
Creación y modificación de Temas de Idea
Para crear y modificar
Temas de Idea:
• “Crear” en Ideas
Uso de Temas de Idea
94
Atienda a sus clientes
Respuesta a clientes
Uso de la ficha P&R de Respuestas de Chatter
Nota: Se retirará Respuestas de Chatter en todas las organizaciones de Salesforce a partir
del lanzamiento de Winter ’18. Para más información, consulte Retirada de Respuestas de
Chatter en Winter ’18. A partir de Summer ’16, Respuestas de Chatter no está disponible para
nuevas organizaciones. En su lugar, puede utilizar Preguntas de Chatter, una función de P&R
integrada a la perfección en Chatter. Con Preguntas de Chatter, los usuarios pueden formular
preguntas y buscar respuestas sin necesidad de dejar Chatter. Las organizaciones existentes
continuarán teniendo acceso a Respuestas de Chatter si se ha activado antes del lanzamiento
de Summer ’16 desde ahora hasta Winter ’18.
Respuestas de Chatter es una comunidad de atención al cliente y autoservicio en la que los usuarios
pueden publicar preguntas y recibir respuestas y comentarios de otros usuarios o sus agentes de
atención al cliente. Respuestas de Chatter ofrece a la vez artículos de Caso, Preguntas y Respuestas
y Salesforce Knowledge en una experiencia unificada.
Respuestas de Chatter permite a sus clientes:
• Publicar, buscar y responder a preguntas utilizando la ficha P&R.
EDICIONES
Disponible en: Salesforce
Classic
Respuestas de Chatter está
disponible en: Enterprise
Edition, Developer Edition,
Performance Edition y
Unlimited Edition.
PERMISOS DE USUARIO
Para ver preguntas:
• “Leer” en preguntas
• Marcar preguntas y respuestas como spam, malintencionada o inapropiada.
Para preguntar y responder
a las preguntas:
• “Crear” en preguntas
• Recibir correos electrónicos cuando sus preguntas están respondidas o cuando se han
seleccionado mejores respuestas para preguntas que están siguiendo.
Para ver casos:
• “Leer” en casos
• Colaborar de forma pública o privada con agentes del servicio de atención al cliente para resolver
problemas relacionados con casos abiertos.
Para cambiar casos:
• “Modificar” en casos
• Eliminar sus propias preguntas y respuestas.
• Buscar y revisar artículos desde Salesforce Knowledge.
• Me gusta una publicación o artículo de Salesforce Knowledge para ayudar a determinar su
popularidad.
• Cargar fotografías de sí mismos en sus perfiles de usuario.
• Ver el número total de publicaciones de otros usuarios y el número de respuestas marcadas por otros como mejores respuestas.
95
Atienda a sus clientes
Respuesta a clientes
1. Búsqueda: Los clientes pueden buscar preguntas existentes antes de que publiquen las suyas.
2. Filtrar y Ordenar: Los miembros de la comunidad y los agentes de asistencia al cliente pueden seleccionar varias opciones de vista
para preguntas en la noticia en tiempo real.
Las búsquedas en la ficha P&R de Respuestas de Chatter se pueden filtrar para mostrar preguntas basadas en:
• Todas las preguntas muestra todas las preguntas en la zona, así como artículos de Salesforce Knowledge, cuando está activado.
• Preguntas sin respuesta muestra todas las preguntas que no tienen respuesta.
• Preguntas sin resolución muestra todas las preguntas que no tienen una mejor respuesta.
• Preguntas resueltas muestra todas las preguntas que tienen una mejor respuesta, así como artículos de Salesforce Knowledge,
cuando está activado.
• Mis preguntas muestra todas las preguntas que ha formulado y está siguiendo.
Luego puede ordenar los resultados basándose en las siguientes opciones:
• Fecha de publicación ordena preguntas con las preguntas respondidas más recientemente en primer lugar.
• Actividad reciente ordena preguntas con las respuestas y los comentarios más recientes en primer lugar.
• Más popular ordena preguntas que han recibido más Me gusta, votos a favor y seguidores en primer lugar.
3. Pregunta: Los clientes pueden publicar una pregunta en la comunidad para obtener ayuda. Otros miembros de la comunidad
pueden publicar respuestas o seguir la pregunta para recibir notificaciones por correo electrónico en publicaciones posteriores.
4. Buscar por categoría: Si las categorías están activadas en la comunidad, los miembros pueden hacer clic en el nombre de la categoría
para mostrar preguntas relacionadas con esa categoría.
5. Reputación: Los miembros de la comunidad pueden ganar puntos y puntuaciones que aparecen al pasar el ratón sobre sus fotos
en la noticia en tiempo real
96
Atienda a sus clientes
Respuesta a clientes
6. Comentario: Los miembros de la comunidad y los agentes del servicio de asistencia al cliente pueden comentar la pregunta y el
cliente o agente puede seleccionar un comentario como la mejor respuesta.
Respuestas de Chatter permite a las organizaciones de servicio:
• Crear varias comunidades y organizarlas en diferentes zonas, cada zona con sus propias preguntas y tema central.
• Marcar y personalizar comunidades.
• Dar a los agentes la oportunidad de responder a clientes de forma pública o privada.
• Automatizar la creación de casos a partir de preguntas utilizando un desencadenador de Apex y reglas de flujo de trabajo.
• Desviar consultas del cliente a través de la participación.
• Fomentar la participación mostrando estadísticas de los usuarios públicamente.
• Moderar preguntas y respuestas desde la ficha P&R en la aplicación interna de Salesforce o desde la comunidad.
Una pregunta de clientes se responde normalmente en la ficha P&R mediante uno de estos procesos:
Pregunta respondida por
una pregunta similar con
una mejor respuesta
Pregunta respondida por
los miembros en la
comunidad
Pregunta respondida por
un agente del servicio de
atención al cliente
Pregunta respondida por
un artículo de Salesforce
Knowledge
1. Un cliente escribe una
pregunta o una palabra
clave en la ficha P&R de
Respuestas de Chatter y
hace clic en Publicar su
pregunta.
1. Un cliente escribe una
pregunta o una palabra
clave en la ficha P&R de
Respuestas de Chatter y
hace clic en Publicar su
pregunta.
1. Un cliente escribe una
pregunta o una palabra
clave en la ficha P&R de
Respuestas de Chatter y
hace clic en Publicar su
pregunta.
1. Un cliente escribe una
pregunta o una palabra
clave en la ficha P&R de
Respuestas de Chatter y
hace clic en Publicar su
pregunta.
2. No aparecen preguntas
similares en los resultados
de búsqueda.
2. Una artículo de Salesforce
Knowledge similar con una
respuesta aparece en los
resultados de búsqueda.
2. Una pregunta similar con
2. No aparecen preguntas
una mejor respuesta
similares en los resultados
aparece en los resultados de
de búsqueda.
búsqueda.
3. El cliente continúa
3. El cliente selecciona esa
introduciendo una
pregunta y ve la respuesta.
descripción de la pregunta
y hace clic en Publicar en
comunidad para publicar
una pregunta pública.
3. El cliente continúa
introduciendo una
descripción de la pregunta
y selecciona Publicar de
forma privada para
representante para
publicar una pregunta
4. Un miembro de la
privada.
comunidad o un agente del
servicio de atención al
4. La pregunta privada se
cliente lee la pregunta y
convierte en un caso.
añade un comentario que la 5. Un agente del servicio de
responde.
atención al cliente lee el
caso y añade un comentario
privado que responde a la
pregunta del cliente.
CONSULTE TAMBIÉN
Terminología de Respuestas de Chatter
97
3. El cliente selecciona el
artículo y ve la respuesta.
Atienda a sus clientes
Respuesta a clientes
Terminología de Respuestas de Chatter
Nota: Se retirará Respuestas de Chatter en todas las organizaciones de Salesforce a partir
del lanzamiento de Winter ’18. Para más información, consulte Retirada de Respuestas de
Chatter en Winter ’18. A partir de Summer ’16, Respuestas de Chatter no está disponible para
nuevas organizaciones. En su lugar, puede utilizar Preguntas de Chatter, una función de P&R
integrada a la perfección en Chatter. Con Preguntas de Chatter, los usuarios pueden formular
preguntas y buscar respuestas sin necesidad de dejar Chatter. Las organizaciones existentes
continuarán teniendo acceso a Respuestas de Chatter si se ha activado antes del lanzamiento
de Summer ’16 desde ahora hasta Winter ’18.
Los siguientes términos se utilizan para describir las características y funcionalidades de Respuestas
de Chatter .
EDICIONES
Disponible en: Salesforce
Classic
Respuestas de Chatter está
disponible en: Enterprise
Edition, Developer Edition,
Performance Edition y
Unlimited Edition.
Respuestas
Respuestas es una función de la aplicación Community que permite a los usuarios formular preguntas y a los miembros de la
comunidad publicar respuestas. A continuación, los miembros de la comunidad pueden votar la utilidad de cada respuesta, y la
persona que realizó la pregunta puede marcar una respuesta como la mejor.
Artículo
Los artículos contienen información sobre los productos y servicios de su empresa que desea mostrar en su base de datos de
conocimientos.
Mejor respuesta
Cuando un miembro de una comunidad de respuestas realiza una pregunta y otros miembros de la comunidad publican una
respuesta, el que envió la pregunta puede marcar una de las respuestas como la mejor. A continuación, la mejor respuesta aparece
debajo de la pregunta (por encima de otras respuestas). Al identificar la mejor respuesta, ayuda a que otros miembros de la comunidad
con la misma pregunta encuentren rápidamente la información más relevante y de utilidad.
Marcador
Un icono en el que los usuarios pueden hacer clic en una pregunta o respuesta para indicarla como spam, malintencionada o
inapropiada.
Hacer seguimiento
Una suscripción a una pregunta le permite recibir correo electrónicos cuando alguien responde o comenta una pregunta específica.
Me gusta
Para mostrar asistencia o indicar la calidad o la utilidad de una pregunta, una respuesta o un artículo de conocimiento.
Popular
La popularidad de cada pregunta está basada en el número de usuarios que la marcan con Me gusta en un tiempo predeterminado.
Pregunta
Problema publicado en una comunidad de respuestas. Cuando un miembro de la comunidad realiza una pregunta, otros miembros
de la comunidad publican respuestas para tratar de resolver la pregunta.
Pregunta, Privada
Un problema publicado en una comunidad de respuestas, pero marcado como Privado para que solo los agentes del servicio de
atención al cliente puedan verlo y ofrecer respuestas.
Respuesta
Respuesta a una pregunta de una comunidad de respuestas. Cuando los miembros de una comunidad responden a una pregunta,
la persona que realizó la pregunta puede marcar una de las respuestas como la mejor para resolver y cerrar la pregunta.
Temas
La barra lateral que enumera categorías de datos desde donde sus clientes pueden explorar preguntas y respuestas. Por ejemplo,
si tiene una zona para productos de hardware, sus temas pueden incluir ordenadores portátiles, equipos de sobremesa e impresoras.
98
Atienda a sus clientes
Respuesta a clientes
Voto, respuesta
En una comunidad de respuestas, un voto significa que está de acuerdo o no con la respuesta a una pregunta.
Zonas
Las zonas organizan ideas y preguntas en grupos lógicos, al tener cada zona su propio enfoque y sus propias ideas y preguntas.
CONSULTE TAMBIÉN
Uso de la ficha P&R de Respuestas de Chatter
Uso de Respuestas de Chatter
PERMISOS DE USUARIO
Para ver preguntas:
EDICIONES
“Leer” en preguntas
Para preguntar y responder a las preguntas: “Crear” en preguntas
Para ver casos:
“Leer” en casos
Para cambiar casos:
“Modificar” en caso
Para gestionar usuarios de Respuestas de
Chatter (Portal de clientes):
"Modificar usuarios de autoservicio"
Para realizar una pregunta privada:
“Leer” en cuenta
Disponible en: Salesforce
Classic
Respuestas de Chatter está
disponible en: Enterprise
Edition, Developer Edition,
Performance Edition y
Unlimited Edition.
Nota: Se retirará Respuestas de Chatter en todas las organizaciones de Salesforce a partir del lanzamiento de Winter ’18. Para
más información, consulte Retirada de Respuestas de Chatter en Winter ’18. A partir de Summer ’16, Respuestas de Chatter no
está disponible para nuevas organizaciones. En su lugar, puede utilizar Preguntas de Chatter, una función de P&R integrada a la
perfección en Chatter. Con Preguntas de Chatter, los usuarios pueden formular preguntas y buscar respuestas sin necesidad de
dejar Chatter. Las organizaciones existentes continuarán teniendo acceso a Respuestas de Chatter si se ha activado antes del
lanzamiento de Summer ’16 desde ahora hasta Winter ’18.
Las Respuestas de Chatter le permite trabajar con preguntas y casos creados por los clientes en una zona. Una vez que un cliente haya
publicado una pregunta en la zona, tanto usted como otros clientes podrán responder. La preguntas se convierten en casos cuando se
marcan como Privada, o pasado un tiempo especificado por su administrador.
Con Respuestas de Chatter puede:
• Responder a preguntas convertidas en casos.
• Crear vistas personalizadas de casos originados por preguntas filtrando en Origen de caso.
• Cargar una fotografía en su perfil para que otros clientes puedan ver quién es.
• Trabajar con usuarios de Respuestas de Chatter, que son fundamentalmente usuarios del Portal de clientes .
• Asignar la licencia de función de usuario de Respuestas de Chatter a usuarios del portal que pueden acceder a su comunidad.
• Utilizar la ficha P&R para moderar preguntas y para:
– Revisar listas de preguntas.
– Responder a preguntas o añadir respuestas a preguntas.
– Distribuir una pregunta a un caso.
– Eliminar preguntas o respuestas.
99
Atienda a sus clientes
Respuesta a clientes
– Seleccionar mejores respuestas para preguntas.
– Promocionar respuestas útiles a los artículos de Salesforce Knowledge.
Nota: Le recomendamos que asigne un agente de asistencia para revisar las preguntas públicas en la ficha P&R. Los agentes no
pueden hacer clic en Marcador junto a preguntas o respuestas consideradas spam, malintencionadas o inapropiadas, pero pueden
modificar y eliminar preguntas o respuestas de una zona a través de la ficha P&R si disponen del permiso “Eliminar” en las preguntas.
Consejo: Para moderar varias preguntas de forma rápida, recomendamos que los agentes revisen preguntas de listas ancladas
en la consola de Salesforce (eso requiere la adición de la ficha P&R a la ficha Navegación de la consola.
CONSULTE TAMBIÉN
Uso de la ficha P&R de Respuestas de Chatter
Terminología de Respuestas de Chatter
Inicio de preguntas
PERMISOS DE USUARIO
Para ver la ficha Preguntas:
EDICIONES
“Leer” en preguntas
Para preguntar y responder a las preguntas: “Crear” en preguntas
Para eliminar preguntas y respuestas:
“Eliminar” en preguntas
Para distribuir una pregunta a un caso:
“Crear” en casos
Para modificar preguntas:
“Modificar” en preguntas
Disponible en: Salesforce
Classic
Las respuestas están
disponibles en: Enterprise
Edition, Performance
Edition, Unlimited Edition y
Developer Edition.
Nota: Se retirará Respuestas en todas las organizaciones de Salesforce a partir del lanzamiento de Winter ’18. Para más información,
consulte Retirada de Respuestas de Chatter en Winter ’18. Desde Summer ’13, Respuestas no está disponible en nuevas
organizaciones. En su lugar, puede utilizar Preguntas de Chatter, una función de P&R integrada a la perfección en Chatter. Con
Preguntas de Chatter, los usuarios pueden formular preguntas y buscar respuestas sin necesidad de dejar Chatter. Las organizaciones
existentes continuarán teniendo acceso a Respuestas si se ha activado antes del lanzamiento de Summer ’13 desde ahora hasta
Winter ’18.
La ficha Preguntas le permite ver, buscar, filtrar, moderar y crear preguntas en las listas.
• Buscar preguntas escribiendo dos o más letras de una pregunta en el cuadro Buscar todas las preguntas. A la vez que escribe, aparecen
preguntas que coinciden con sus términos de preguntas.
• Seleccione vistas de lista predefinidas de la lista desplegable Vista. Algunas listas predefinidas desde las cuales puede filtrar preguntas
incluyen:
– Preguntas con Mejores respuestas
– Preguntas sin Mejores respuestas
• Haga clic en Crear nueva vista para definir su propia vista de lista personalizada. Para modificar o eliminar vistas que haya creado,
selecciónelas en la lista desplegable Ver y haga clic en Modificar.
• Haga clic en Nueva pregunta desde la página de vista de la lista Preguntas o haga clic en Nueva desde la lista Preguntas
recientes en la página de descripción Preguntas para crear una nueva pregunta.
• Haga clic en
para actualizar una lista que ha sido actualizada.
100
Atienda a sus clientes
Respuesta a clientes
• Después de seleccionar una pregunta de la lista:
– Escriba una respuesta o un comentario y haga clic en Responder al cliente y a la zona para responder a los clientes.
– Haga clic en
y seleccione:
• Eliminar para eliminar la pregunta de la comunidad.
• Distribuir a caso para crear un caso en la pregunta.
• Modificar para modificar los campos en una pregunta existente.
– Haga clic en el
en una de las respuestas de la pregunta y seleccione:
• Eliminar para eliminar la respuesta de la comunidad.
• Promocionar a artículo para añadir la respuesta como un artículo borrador a la base de datos de conocimientos (disponible
si está configurado por su administrador).
• Modificar para modificar los campos en una respuesta existente.
– Si la pregunta es privada, lo que significa que solo los agentes de asistencia pueden verla y responderla, puede hacer clic en el
vínculo del caso para ver el caso asociado automáticamente a la pregunta.
Nota: La ficha Peguntas está destinada a Respuestas de Chatter, pero puede utilizarla también para ver preguntas desde la función
de respuestas.
CONSULTE TAMBIÉN
Inicio de preguntas
Búsqueda de Preguntas y respuestas en la ficha P&R de Respuestas de Chatter
Busque la ficha P&R de Respuestas de Chatter para encontrar preguntas y respuestas, mejores
respuestas y artículos de Salesforce Knowledge que le pueden ayudar a encontrar respuesta
rápidamente. Búsqueda en la ficha P&R podría ayudarle a evitar la publicación de preguntas
redundantes.
Nota: Se retirará Respuestas de Chatter en todas las organizaciones de Salesforce a partir
del lanzamiento de Winter ’18. Para más información, consulte Retirada de Respuestas de
Chatter en Winter ’18. A partir de Summer ’16, Respuestas de Chatter no está disponible para
nuevas organizaciones. En su lugar, puede utilizar Preguntas de Chatter, una función de P&R
integrada a la perfección en Chatter. Con Preguntas de Chatter, los usuarios pueden formular
preguntas y buscar respuestas sin necesidad de dejar Chatter. Las organizaciones existentes
continuarán teniendo acceso a Respuestas de Chatter si se ha activado antes del lanzamiento
de Summer ’16 desde ahora hasta Winter ’18.
1. En la ficha P&R, introduzca su pregunta en el cuadro de búsqueda.
2. Haga clic en la lupa para ver preguntas y artículo coincidentes dentro de la zona.
EDICIONES
Disponible en: Salesforce
Classic
Respuestas de Chatter está
disponible en: Enterprise
Edition, Developer Edition,
Performance Edition y
Unlimited Edition.
PERMISOS DE USUARIO
Para ver preguntas:
• “Leer” en preguntas
Si está activado, aparecen también artículos de Salesforce Knowledge.
Las búsquedas en la ficha P&R de Respuestas de Chatter se pueden filtrar para mostrar preguntas basadas en:
• Todas las preguntas muestra todas las preguntas en la zona, así como artículos de Salesforce Knowledge, cuando está activado.
• Preguntas sin respuesta muestra todas las preguntas que no tienen respuesta.
• Preguntas sin resolución muestra todas las preguntas que no tienen una mejor respuesta.
101
Atienda a sus clientes
Respuesta a clientes
• Preguntas resueltas muestra todas las preguntas que tienen una mejor respuesta, así como artículos de Salesforce Knowledge,
cuando está activado.
• Mis preguntas muestra todas las preguntas que ha formulado y está siguiendo.
Luego puede ordenar los resultados basándose en las siguientes opciones:
• Fecha de publicación ordena preguntas con las preguntas respondidas más recientemente en primer lugar.
• Actividad reciente ordena preguntas con las respuestas y los comentarios más recientes en primer lugar.
• Más popular ordena preguntas que han recibido más Me gusta, votos a favor y seguidores en primer lugar.
Nota: Desde el cuadro de búsqueda del encabezado en la parte superior de la página, pude buscar más objetos que desde la
ficha P&R. La búsquedas globales realizadas por usuarios internos devuelven resultados de todas las preguntas disponibles en la
organización. Las búsquedas realizadas por todos los demás usuarios en Comunidades de Salesforce devuelven resultados de la
preguntas disponibles en la comunidad.
Seleccionar la mejor respuesta a una pregunta
Nota: Se retirará Respuestas de Chatter en todas las organizaciones de Salesforce a partir
del lanzamiento de Winter ’18. Para más información, consulte Retirada de Respuestas de
Chatter en Winter ’18. A partir de Summer ’16, Respuestas de Chatter no está disponible para
nuevas organizaciones. En su lugar, puede utilizar Preguntas de Chatter, una función de P&R
integrada a la perfección en Chatter. Con Preguntas de Chatter, los usuarios pueden formular
preguntas y buscar respuestas sin necesidad de dejar Chatter. Las organizaciones existentes
continuarán teniendo acceso a Respuestas de Chatter si se ha activado antes del lanzamiento
de Summer ’16 desde ahora hasta Winter ’18.
Después de realizar una pregunta, debe consultar las respuestas publicadas por otros miembros
de la comunidad y finalmente seleccionar una de las respuestas como la mejor. La mejor respuesta
se resalta justo debajo de la pregunta de manera que se pueda encontrar fácilmente, lo que ayuda
a los miembros de la comunidad a identificar rápidamente la respuesta más útil a la pregunta.
EDICIONES
Disponible en: Salesforce
Classic
Respuestas de Chatter está
disponible en: Enterprise
Edition, Developer Edition,
Performance Edition y
Unlimited Edition.
PERMISOS DE USUARIO
Únicamente los administradores de Salesforce y la persona que ha realizado la pregunta pueden
marcar una respuesta como la mejor.
Para ver preguntas:
• “Leer” en preguntas
Para seleccionar la mejor respuesta:
Para preguntar y responder
a las preguntas:
• “Crear” en preguntas
1. En la ficha P&R, busque su pregunta y haga clic en el título.
2. Decida cuál es la mejor respuesta y haga clic en Seleccionar como mejor respuesta.
Para identificar la mejor respuesta, mire los votos (“a favor” y “en contra”) para cada respuesta.
La respuesta con más votos “a favor” probablemente contenga la información más útil. Si una pregunta tiene muchas respuestas,
intente ordenarlas por Más votadas, de manera que las respuestas con más votos a favor y en contra aparezcan en la parte superior
de la lista.
Después de seleccionar la mejor respuesta:
• La pregunta se marca como “resuelta”. Los miembros de la comunidad pueden continuar publicando y votando respuestas para las
preguntas resueltas.
• Si posteriormente se publica otra respuesta que le gusta más, simplemente seleccione esa respuesta como la mejor para sustituir
la anterior mejor respuesta.
• Puede eliminar el estado de mejor respuesta de la respuesta en cualquier momento. La eliminación del estado de mejor respuesta
desde una respuesta la convierte en una respuesta normal.
102
Atienda a sus clientes
Respuesta a clientes
Respuesta a las notificaciones de correo electrónico de Respuestas de Chatter
Cuando recibe una notificación de correo electrónico, puede publicar una respuesta a la comunidad
respondiendo al correo electrónico.
Nota: Se retirará Respuestas de Chatter en todas las organizaciones de Salesforce a partir
del lanzamiento de Winter ’18. Para más información, consulte Retirada de Respuestas de
Chatter en Winter ’18. A partir de Summer ’16, Respuestas de Chatter no está disponible para
nuevas organizaciones. En su lugar, puede utilizar Preguntas de Chatter, una función de P&R
integrada a la perfección en Chatter. Con Preguntas de Chatter, los usuarios pueden formular
preguntas y buscar respuestas sin necesidad de dejar Chatter. Las organizaciones existentes
continuarán teniendo acceso a Respuestas de Chatter si se ha activado antes del lanzamiento
de Summer ’16 desde ahora hasta Winter ’18.
EDICIONES
Disponible en: Salesforce
Classic
Respuestas de Chatter está
disponible en: Enterprise
Edition, Developer Edition,
Performance Edition y
Unlimited Edition.
Cuando recibe notificaciones de correo electrónico relacionados con una pregunta, puede responder
de forma práctica y directamente desde su correo electrónico y la respuesta aparece como una respuesta sen la ficha P&R. Recibirá una
notificación por correo electrónico para los siguientes eventos:
• Alguien responde a una pregunta que ha formulado o está siguiendo.
• El servicio de asistencia o un moderador selecciona una mejor respuestas a una pregunta que ha formulado o está siguiendo.
Nota: Para responder a las notificaciones de correo electrónico, su administrador debe activar las respuestas de correo electrónico
en la página Configuración de Respuestas de Chatter.
Tenga en cuenta estas sugerencias para enviar respuestas por correo electrónico:
• Las respuestas deben enviarse desde la dirección de correo electrónico especificada en su perfil. Si utiliza alias de correo electrónico
o servicios de reenvío de correo electrónico que envíen respuestas desde una dirección de correo electrónico distinto, sus respuestas
no se procesarán.
• Si las respuestas contienen su firma de correo electrónico personal, el texto de firma se identificará como parte de su comentario.
Las firmas predeterminadas insertadas por los dispositivos móviles, como Enviar desde mi iPhone, se eliminarán
automáticamente de las respuestas. Antes de responder, elimine las firmas personalizadas y cualquier texto adicional que no quiere
que se publique en la comunidad.
• Se ignorarán los archivos adjuntos de las respuestas.
• Las publicaciones que incluyen texto enriquecido u otros tipos de marcas aparecen como texto normal en el cuerpo de la notificación
por correo electrónico.
• Las respuestas a los mensajes automáticos como “fuera de la oficina” son ignoradas por el sistema.
• Antes de responder, compruebe la dirección de correo electrónico que se muestra en el campo Para de su correo electrónico. Las
direcciones válidas contienen tokens o cadenas largas de caracteres, tanto antes como después del símbolo @ como, por ejemplo,
w8t27apy1@j321imd9gbs.d8rx.d.chatter.salesforce.com. Puede que algunas aplicaciones de correo electrónico
utilicen automáticamente la dirección De del correo electrónico original, ReplyToQ&A@<your.company>.com, que no es
una dirección válida para recibir respuestas. Si ve esta dirección reducida en el campo Para de su correo electrónico de respuesta,
sustitúyala por la dirección válida de respuesta en la información de encabezado de correo electrónico. Por ejemplo, en una aplicación
como IBM® Lotus Notes®:
1. Abra el correo electrónico original.
2. Haga clic en Ver > Mostrar > Origen de la página.
3. En la sección de ReplyToQ&A, copie la dirección de correo electrónico que aparece como:
w8t27apy1@j321imd9gbs.d8rx.d.chatter.salesforce.com.
4. Pegue la dirección de respuesta en el campoPara de su correo electrónico de respuesta.
103
Atienda a sus clientes
Solución de consultas de clientes con otros
Solución de consultas de clientes con otros
Campos del equipo de casos
Los equipos de casos tiene los siguientes campos, que se muestran en orden alfabético. La
disponibilidad de los campos depende de cómo configure Salesforce su administrador.
EDICIONES
Disponible en: Salesforce
Classic
Campo
Descripción
Acceso a caso
El nivel de acceso que un miembro de un
equipo tiene en un caso, como Lectura/Escritura,
Solo lectura o Privado. El acceso a casos no
puede ser inferior al nivel de acceso de
colaboración de casos predeterminado de su
organización.
Nombre de miembro
El nombre de un usuario en un equipo de casos.
Función de miembro
La función del miembro del equipo en el caso,
como agente de asistencia o gerente de caso.
Visible en el portal de
clientes
Indica si el miembro del equipo de casos
aparece en el portal de clientes.
Disponible en: Enterprise
Edition, Performance
Edition, Unlimited Edition y
Developer Edition
Creación y verificación de contratos de servicios
Asignaciones
Asignaciones
Las asignaciones son unidades del servicio de atención al cliente en Salesforce, como “asistencia
telefónica” o “asistencia Web”. Se utilizan habitualmente para representar términos en acuerdos de
servicio. Las asignaciones le ayudan a determinar si sus clientes pueden obtener servicio de asistencia
de modo que pueda crear registros de asistencia como casos u órdenes de trabajo para ellos.
Puede asociar asignaciones con cuentas, activos, contactos y contratos de servicio. Por ejemplo, se
puede agregar una asignación de asistencia telefónica a una cuenta. Cuando un contacto de esa
cuenta llama a su departamento de servicio, los agentes del servicio de asistencia pueden verificar
rápidamente que están asignados a la asistencia telefónico.
EDICIONES
Disponible en: Salesforce
Classic
Disponible en: Professional
Edition, Enterprise Edition,
Performance Edition,
Unlimited Edition y
Developer Edition con
Service Cloud
Puede utilizar asignaciones por si mismas o como parte de procesos de asignación. Los procesos de asignación son plazos que contienen
todos los pasos que los agentes deben completar para resolver un registro de asistencia. Para representar acuerdos a nivel de servicio
más complejos en Salesforce (con funciones como procesos de renovación y múltiples niveles de servicio), puede utilizar contratos de
servicio y partidas de contratos.
104
Atienda a sus clientes
Asignaciones
Vea y gestione asignaciones en Salesforce desde la ficha Asignaciones. Dependiendo de la configuración de las asignaciones, puede
también utilizar la lista relacionada Asignaciones en cuentas, contactos, activos o contratos de servicio.
CONSULTE TAMBIÉN
Directrices para trabajar con asignaciones
Asignaciones: Términos que hay que conocer
Directrices para trabajar con asignaciones
Las asignaciones en Salesforce especifican si un usuario está asignado al servicio de atención al
cliente. Obtenga información acerca de cómo realizar acciones comunes en asignaciones.
EDICIONES
Visualización de asignaciones
Puede ver asignaciones en la ficha Asignaciones o la lista relacionada Asignaciones en:
Disponible en: Salesforce
Classic
• Cuentas
• Activos
• Contactos
• Contratos de servicios
Para ver asignaciones asociadas con una cuenta, un contacto, un activo o un contrato de servicio
concretos, vaya a la lista relacionada Asignaciones en el registro.
Consejo: ¿Se ha configurado la consola en su organización para incluir asignaciones?
Si es así, haga clic en la ficha Consola para ver y modificar asignaciones y sus registros
asociados en una sola ubicación.
Creación de asignaciones
Puede crear y modificar asignaciones desde la ficha Asignaciones o la lista relacionada
Asignaciones en cuentas, activos o contratos de servicio.
Su empresa puede tener sus propios procesos para vincular asignaciones a clientes en Salesforce.
El método más sencillo es crear una asignación en la cuenta del cliente a través de la lista
relacionada Asignaciones. A continuación, utilice la asignación para cada contacto en la cuenta.
Recuerde que cuando crea un contacto en una cuenta, el contacto no hereda una asignación
de la cuenta de forma automática. Su administrador debe configurar la automatización que
crea una asignación para nuevos contactos en una cuenta.
Nota:
Disponible en: Professional
Edition, Enterprise Edition,
Performance Edition,
Unlimited Edition y
Developer Edition con
Service Cloud
PERMISOS DE USUARIO
Para ver asignaciones:
• “Leer” en asignaciones
Para modificar
asignaciones:
• “Modificar” en
asignaciones
Para crear o duplicar
asignaciones:
• “Crear” en asignaciones
Para eliminar asignaciones:
• “Eliminar” en
asignaciones
• Puede agregar asignaciones existentes a contactos o productos, pero no puede crear
asignaciones desde un registro de contacto o producto.
• Haga clic en Duplicar sobre una asignación para crear rápidamente una asignación
a partir de una existente.
Eliminación de asignaciones
Puede eliminar asignaciones en la página de detalles de la asignación, la lista relacionada Asignaciones o la ficha Asignaciones. La
eliminación de una asignación la traslada a la Papelera. Las notas, archivos adjuntos o actividades asociados a la asignación también
se eliminan. Si restaura la asignación, los elementos asociados también se restauran.
Nota: No puede eliminar una asignación con un caso o una orden de trabajo abiertos.
105
Atienda a sus clientes
Asignaciones
Compartir asignaciones
No puede compartir asignaciones. Las asignaciones utilizan el mismo modelo de colaboración que la cuenta con las que están
asociadas.
La asociación de un cliente con una asignación no comparte la asignación con él. Para que los clientes puedan ver sus asignaciones,
éstas deben configurarse en su comunidad externo.
CONSULTE TAMBIÉN
Verificar asignaciones
Asignaciones: Términos que hay que conocer
Campos de asignación
Verificar asignaciones
Cada asignación en Salesforce está asociada con una cuenta específica. Compruebe que un cliente
tiene derecho al servicio de asistencia antes de crear o actualizar un caso o una orden de trabajo.
Qué comprobar
Dónde comprobarlo
Si al menos un contacto en una Página de detalle de Cuenta
cuenta específica tiene derecho
al servicio de asistencia
Pasos para verificar
1. Consulte la cuenta.
2. Confirme que la asignación
está en la lista relacionada
Asignaciones.
Si un contacto específico tiene Página de detalles del contacto 1. Vea el contacto.
derecho al servicio de asistencia
2. Confirme que la asignación
de la página de detalles
está en la lista relacionada
Contacto
Asignaciones.
Si los activos específicos
Página de detalles de Activos
(productos adquiridos) pueden
obtener asistencia.
1. Localice el activo en una
lista relacionada o una vista
de lista de activos en la
ficha Productos.
2. Haga clic en el nombre de
activo.
3. Confirme que la asignación
está en la lista relacionada
Asignaciones.
Si un contrato de servicio
incluye una asignación
específica
Página de detalles de Contratos 1. Haga clic en la ficha
de servicio
Contratos de servicios.
2. Haga clic en el nombre del
contrato de servicios.
106
EDICIONES
Disponible en: Salesforce
Classic
Disponible en: Professional
Edition, Enterprise Edition,
Performance Edition,
Unlimited Edition y
Developer Edition con
Service Cloud
PERMISOS DE USUARIO
Para ver asignaciones:
• “Leer” en asignaciones
Para ver cuentas, contactos,
activos y contratos de
servicio:
• “Leer” en ese objeto
Atienda a sus clientes
Qué comprobar
Asignaciones
Dónde comprobarlo
Pasos para verificar
3. Confirme que la asignación en cuestión
está en la lista relacionada Asignaciones.
Después de verificar una asignación, haga clic en Nuevo caso en la página de detalles de la asignación para crear un caso asociado con
la asignación. El caso incluye automáticamente la información de asignación, cuenta, contacto y activo correcta. Además, puede agregar
una asignación a un caso existente utilizando el campo de búsqueda Nombre de asignación en el caso.
CONSULTE TAMBIÉN
Directrices para trabajar con asignaciones
Asignaciones: Términos que hay que conocer
Obtenga información acerca de términos relacionados con funciones de asignación en Salesforce.
Asignación
Una unidad del servicio de atención al cliente en Salesforce, como “asistencia telefónica” o
“asistencia Web”. Se utiliza habitualmente para representar términos en garantías. Puede asociar
la asignación con cuentas, activos, contactos y contratos de servicio. Visualice asignaciones
desde la ficha Asignaciones o la lista relacionada Asignaciones en cuentas, contactos, activos
y contratos de servicio.
Contacto de asignación
Los contactos con derecho al servicio de atención al cliente, por ejemplo, una persona que
haya llamado con nombre. La lista relacionada Contactos en una asignación muestra qué
contactos tienen derecho a esa asignación. Puede eliminar o agregar contactos directamente
desde la lista relacionada o actualizando el registro del contacto en sí. Tal vez su empresa no
le permita proporcionar asistencia a clientes salvo que sean un contacto en la asignación.
EDICIONES
Disponible en: Salesforce
Classic
Disponible en: Professional
Edition, Enterprise Edition,
Performance Edition,
Unlimited Edition y
Developer Edition con
Service Cloud
Nota:
• Los contactos en una cuenta no heredan las asignaciones de la cuenta automáticamente. Dependiendo de sus procesos
comerciales, es posible que tenga que crear una asignación separada para cada contacto en una cuenta. También puede
configurar un desencadenador de Apex que asigna automáticamente una asignación a un contacto cuando crea el contacto.
• Los contactos de asignación no tienen formatos de página, formatos de búsqueda, botones, vínculos o tipos de registro.
• Se aplica a los contactos la misma configuración de visibilidad y colaboración que se aplica a la cuenta principal. La
asociación de un contacto a una asignación no comparte el registro de asignación con el contacto o el usuario de comunidad
relacionado.
Plantilla de asignaciones
Los términos predefinidos de la asistencia al cliente que pueden agregarse rápidamente a productos en Salesforce. Por ejemplo,
puede crear plantillas de asignación para asistencia telefónica o Web para que los usuarios puedan agregar asignaciones fácilmente
a productos adquiridos por clientes.
Gestión de asignaciones
Un conjunto de funciones de Salesforce que le ayudan a proporcionar los niveles de servicio correctos a sus clientes. Incluye:
• Asignaciones, que permite a los agentes del servicio de asistencia determinar si un cliente puede recibir asistencia.
• Procesos de asignación que son plazos que incluyen todos los pasos que su equipo del servicio de asistencia debe completar
para resolver registros de asistencia como casos u órdenes de trabajo.
107
Atienda a sus clientes
Asignaciones
• Contratos de servicio, que le permiten representar diferentes tipos de acuerdos de asistencia al cliente como garantías, suscripciones
o acuerdos de mantenimiento. Puede restringir los contratos de servicio para cubrir productos específicos.
• Acceso de comunidad a asignaciones, que permite a los usuarios de la comunidad ver asignaciones y contratos de servicio y crear
registros de asistencia desde éstos.
• Creación de informes sobre la gestión de asignaciones, que le permite realizar un seguimiento del modo en que se utilizan las
asignaciones en su organización de Salesforce y si se cumplen los términos del contrato de servicio.
Dependiendo de sus necesidades comerciales, puede decidir utilizar todas estas funciones o solo algunas.
Contrato de servicio
Un acuerdo de asistencia al cliente entre usted y sus clientes. Los contratos de servicio en Salesforce pueden representar garantías,
suscripciones, acuerdos de nivel de servicio (SLAs) y otros tipos de asistencias al cliente. Visualice contratos de servicio en la ficha
Contratos de servicio o en la lista relacionada Contratos de servicio en cuentas y contactos.
Partida de contrato
Productos específicos cubiertos por un contrato de servicio. Visualice partidas de contratos en la lista relacionada Partidas de contratos
en contratos de servicio (no contratos). Sólo puede utilizar partidas de contratos si su organización utiliza productos.
Nota: Los programas no están disponibles para partidas de contrato y los usuarios de la comunidad no puede acceder a ellos.
Proceso de asignación
Una cronología que incluye todos los pasos (eventos clave) que los agentes del servicio de asistencia deben completar para resolver
un registro de asistencia. Cada proceso incluye la lógica necesaria para determinar cómo aplicar el nivel de servicio correcto para
sus clientes. Los procesos de asignación se presentan en dos tipos: Caso y Orden de trabajo.
No todas las asignaciones necesitan procesos. Por ejemplo, una asignación sencilla solo puede establecer que un cliente tiene
derecho a la asistencia telefónica ininterrumpida. Si necesita agregar pasos dependientes del tiempo o niveles de servicio a esa
definición (por ejemplo, si desea que un supervisor reciba notificaciones por correo electrónico cuando el caso de un cliente sigue
sin resolverse pasadas 2 horas), necesita un proceso de asignación.
Evento clave
Un paso obligatorio en su proceso de asignación. Los eventos clave son parámetros que representan niveles de servicio para
proporcionar a cada uno de sus clientes. Algunos ejemplos de eventos clave incluyen Primera respuesta y Tiempo de resolución en
los casos.
Acción de evento clave
Una acción de flujo de trabajo dependiente del tiempo que se produce en un evento clave de un proceso de asignación. Por ejemplo,
puede agregar las siguientes acciones a un evento clave:
• Enviar una alerta de correo electrónico a algunos usuarios una hora antes de que un evento clave Primera respuesta esté próximo
a caducar
• Actualizar algunos campos en un caso un minuto después de que se complete una primera respuesta
Existen tres tipos de acciones de eventos clave:
• Acciones de éxito se desencadenan cuando se completa un evento clave
• Acciones de advertencia se desencadenan cuando un evento clave está a punto de ser infringido
• Acciones de infracción se desencadenan cuando se infringe un evento clave
Puede automatizar tareas, alertas de correo electrónicos, actualizaciones de campo y mensajes salientes para cada tipo de acción.
CONSULTE TAMBIÉN
Asignaciones
108
Atienda a sus clientes
Asignaciones
Campos de asignación
Las asignaciones tienen los siguientes campos. Es posible que algunos campos no estén visibles o
que no se puedan modificar según el formato de página y la configuración de seguridad del campo.
Disponible en: Salesforce
Classic
Campo
Descripción
Nombre de la cuenta
La cuenta asociada con la asignación. Cada
asignación debe vincularse con una cuenta.
Nombre del activo
El activo asociado con la asignación.
Los productos representan los elementos que
su empresa vende (por ejemplo, una funda para
portátil), mientras que los activos representan
los productos específicos que han adquirido sus
clientes (la funda para portátil adquirida por
Juan).
Horario de oficina
Horario de oficina admitido por la asignación.
Para obtener más información acerca del horario
de oficina en asignaciones, consulte Cómo
funciona el horario de oficina en la gestión de
asignaciones.
Por incidente
Le permite limitar el número de casos que
admite la asignación.
Utilice este campo si sus acuerdos de servicio
con sus clientes están basados en el número de
casos (en lugar del número de días u otros
criterios). Por lo tanto, es posible que lo necesite.
Nota: Esta opción no está disponible
para órdenes de trabajo.
Casos por asignación
EDICIONES
Número total de casos que admite la asignación.
Este campo sólo está disponible si Por
incidente está seleccionado.
Partida de contrato
La partida de contrato (producto) asociada a la
asignación.
Fecha de finalización
Último día de validez de la asignación.
Este campo está en blanco a menos que
configure un desencadenador de Apex o una
acción rápida para cumplimentarlo. Por ejemplo,
puede crear una acción rápida que establece la
Fecha de finalización como 365
días después de la Fecha de inicio.
109
Disponible en: Professional
Edition, Enterprise Edition,
Performance Edition,
Unlimited Edition y
Developer Edition con
Service Cloud
Atienda a sus clientes
Asignaciones
Campo
Descripción
Nombre de asignación
El nombre de la asignación.
Recomendamos el uso de un nombre descriptivo, como
Asistencia telefónica. Esto permitirá que los usuarios
comprendan mejor las asignaciones cuando las vean en listas
relacionadas de cuentas, contactos y activos.
Horas de trabajo
Las horas de trabajo que deben respetar las órdenes de trabajo de
la asignación. Este campo es visible solo si Field Service Lightning
está activado.
Contrato de servicio
El contrato de servicio cuenta asociado con la asignación.
Para buscar rápidamente un contrato de servicio en el cuadro de
diálogo de búsqueda, seleccione criterios en los campos Filtrar
por. Los administradores pueden establecer filtros de búsqueda
para restringir valores y resultados de filtro.
Fecha de inicio
Primer día de validez de la asignación.
Este campo está en blanco a menos que configure un
desencadenador de Apex o una acción rápida para cumplimentarlo.
Por ejemplo, puede crear una acción rápida que establece la
Fecha de inicio en la fecha en que el Estado cambia
a Activo.
Proceso de asignación
Proceso de asignación asociado a la asignación.
Los procesos de asignación son plazos que incluyen todos los pasos
(eventos clave) que su equipo de atención al cliente debe
completar para resolver casos. Cada proceso incluye la lógica para
determinar cómo aplicar el nivel de servicio correcto para sus
clientes.
Casos restantes
Número de casos que puede admitir la asignación. El valor de este
campo disminuye una posición cada vez que se crea un caso con
la asignación.
Este campo sólo está disponible si Por incidente está
seleccionado.
Estado
Estado de la asignación.
El estado se determina por la fecha del sistema actual de su
organización de Salesforce y la Fecha de inicio y la
Fecha de finalización de las asignaciones. El estado
es:
• Activo si la fecha del sistema es igual o posterior a la Fecha
de inicio e igual o anterior a la Fecha de
finalización.
110
Atienda a sus clientes
Campo
Contratos de servicios
Descripción
• Vencido si la fecha del sistema es posterior a la Fecha de
finalización.
• Inactivo si la fecha del sistema es anterior a la Fecha de
inicio.
Icono de estado
Tipo
Representa el estado de la asignación con uno de los siguientes
iconos:
•
Activo
•
Vencido
•
Inactivo
Tipo de asignación, como asistencia telefónica o Web.
Los administradores pueden personalizar los valores de este campo.
CONSULTE TAMBIÉN
Asignaciones: Términos que hay que conocer
Contratos de servicios
Contratos de servicios
Los contratos de servicios en Salesforce representan un acuerdo de asistencia al cliente entre usted
y sus clientes. Puede utilizarlos para representar garantías, suscripciones, acuerdos de nivel de
servicio (SLAs) y otros tipos de asistencias al cliente.
Los contratos de servicios son una función de asignación avanzada. Necesita utilizarlos si:
• Desea definir niveles de servicio específicos para sus clientes, como garantías, suscripciones y
acuerdos a nivel de servicio.
• Las asignaciones de sus clientes se renuevan a nivel de contrato. En otras palabras, sus procesos
comerciales le permiten crear una asignación para un cliente solo su tienen un contrato de
servicio activo.
Visualizar y gestionar contratos de servicio en Salesforce desde la ficha Contratos de servicios.
Dependiendo de la configuración de los contratos de servicios, puede también utilizar la lista
relacionada Contratos de servicios en cuentas y contactos.
CONSULTE TAMBIÉN
Directrices para trabajar con contratos de servicio
Campos de contratos de servicio
111
EDICIONES
Disponible en: Salesforce
Classic
Disponible en: Professional
Edition, Enterprise Edition,
Performance Edition,
Unlimited Edition y
Developer Edition con
Service Cloud
Atienda a sus clientes
Contratos de servicios
Directrices para trabajar con contratos de servicio
Los contratos de servicio son acuerdos entre usted y sus clientes para un tipo de servicio de atención
al cliente. Obtenga información acerca de cómo realizar acciones básicas en contratos de servicios.
EDICIONES
Visualización de contratos de servicio
Visualice contratos de servicio en la ficha Contratos de servicio o en la lista relacionada Contratos
de servicio en cuentas y contactos. Para ver detalles de un contrato de servicio, haga clic en el
nombre del contrato de servicio. Puede ver asignaciones asociadas, partidas de contratos,
historial de actualización de campos y mucho más.
Disponible en: Salesforce
Classic
La lista relacionada Contratos de servicio en una cuenta o un contacto muestra todos los
contratos de servicio asociados a ese elemento.
Consejo: Si se han configurado los contratos de servicio en la consola, haga clic en la
ficha Consola para buscar, ver y modificar contratos de servicio y sus registros asociados
en la misma ubicación.
Creación de contratos de servicio
Puede crear y modificar contratos de servicio desde:
Disponible en: Professional
Edition, Enterprise Edition,
Performance Edition,
Unlimited Edition y
Developer Edition con
Service Cloud
PERMISOS DE USUARIO
Para ver contratos de
servicio:
• “Leer” en contratos de
servicio
• La ficha Contratos de servicio
• La lista relacionada Contratos de servicio en cuentas y contactos
Recomendamos vincular cada contrato de servicio con una cuenta en Salesforce. A continuación,
puede crear asignaciones en el contrato de servicio y asignar las asignaciones a contactos
asociados con la cuenta.
Consejo:
• Haga clic en Duplicar en un contrato de servicio para crear rápidamente un nuevo
contrato de servicio a partir de uno existente.
• Utilice el campo Contrato de servicio principal y la lista relacionada
Contratos de servicio secundarios para convertir un contrato de servicio en el principal
de otro. Esto le ayuda a representar contratos complejos.
• Las asignaciones reflejan términos en un contrato de servicios y un contrato de servicio
puede estar asociado a múltiples asignaciones. Vincule una asignación a un contrato
de servicio a través de la lista relacionada Asignaciones en el contrato de servicio o
el campo de búsqueda Contrato de servicio en la asignación.
Para modificar contratos de
servicio:
• “Modificar” en contratos
de servicio
Para crear o duplicar
contratos de servicio:
• “Crear” en contratos de
servicio
Para eliminar contratos de
servicio:
• “Eliminar” en contratos
de servicio
Eliminación de contratos de servicio
Puede eliminar contratos de servicio de la página de detalles de contrato de servicio o la lista relacionada Contratos de servicio.
Al eliminar un contrato de servicio, éste se traslada a la Papelera. Cualquier nota, archivo adjunto o actividad asociado con el contrato
de servicio se eliminará también. Si cancela la eliminación del contrato de servicio, los elementos asociados también se restaurarán.
Nota:
• No puede eliminar contratos de servicio con asignaciones activas o caducadas. Si desea eliminar un contrato de servicio
con asignaciones (por ejemplo, porque existe un problema con el contrato de servicio), agregue sus asignaciones a otro
contrato de servicio primero y luego elimínelo.
• Si elimina un contrato de servicio con un contrato de servicio principal y contratos de servicio secundarios, recuerde que
su principal y secundario ya no se vincularán en una jerarquía de contratos de servicio.
112
Atienda a sus clientes
Contratos de servicios
Colaboración de contratos de servicio
Puede utilizar reglas de colaboración para otorgar acceso adicional a contratos de servicio más allá de los que permite el modelo de
colaboración predeterminado de su organización. Sin embargo, no puede modificar el modelo de colaboración para que sea más
restringido que el modelo predeterminado.
Para ver quién tiene acceso a un contrato de servicio, haga clic en Colaboración en la página de detalle del contrato de servicio.
Esto le lleva a la página de detalles de colaboración. Desde ahí, puede:
• Ver una lista de quién tiene acceso al contrato de servicio.
• Haga clic en Agregar para otorgar a otros usuarios, grupos, funciones o territorios acceso al registro. Solo puede compartir
contratos de servicio con usuarios que cuentan con el permiso “Leer” en contratos de servicio.
• Cree, modifique y elimine reglas de colaboración manuales.
• Defina una vista personalizada para filtrar la lista de usuarios con acceso al contrato de servicio.
Transferencia de contratos de servicio entre usuarios
Es posible que tenga que transferir varios contratos de servicio a un usuario. Para hacerlo, haga clic en la ficha Contratos de servicio
y haga clic en Transferir contratos de servicio en la sección Herramientas.
CONSULTE TAMBIÉN
Contratos de servicios
Campos de contratos de servicio
Campos de contratos de servicio
Los contratos de servicio tienen los siguientes campos. Es posible que algunos campos no estén
visibles o que no se puedan modificar según el formato de página y la configuración de seguridad
del campo.
Campo
Descripción
Nombre de la cuenta
La cuenta que ha comprado o posee el contrato
de servicio.
Fecha de activación
El primer día de validez del contrato de servicio.*
Estado de aprobación
Un campo de estado del proceso de aprobación.
Si su empresa tiene un proceso de aprobación
para contratos de servicio, estos campos indican
el estado actual del proceso de aprobación.
Ciudad de facturación
Parte de la dirección de facturación que
corresponde a la ciudad. Se admiten hasta 40
caracteres.
País de facturación
Parte de la dirección de facturación que
corresponde al país. La entrada se selecciona en
una lista de selección de valores estándar o se
introduce como texto. Si el campo es un campo
de texto, se admiten hasta 80 caracteres.
Provincia de facturación
Parte de la dirección de facturación que
corresponde al estado o provincia. La entrada
113
EDICIONES
Disponible en: Salesforce
Classic
Disponible en: Professional
Edition, Enterprise Edition,
Performance Edition,
Unlimited Edition y
Developer Edition con
Service Cloud
Atienda a sus clientes
Campo
Contratos de servicios
Descripción
se selecciona en una lista de selección de valores estándar o se
introduce como texto. Si el campo es un campo de texto, se
admiten hasta 80 caracteres.
Código postal de facturación
Parte de la dirección de facturación que corresponde al código
postal. Se admiten hasta 20 caracteres.
Nombre del contacto
El contacto asociado con el contrato de servicio. Se selecciona en
la lista desplegable.
Nombre de contrato
Nombre del contrato de servicio.
Dependiendo de sus necesidades comerciales, es posible que
desee incluir el nombre del cliente, la fecha de finalización del
contrato, el tipo de producto cubierto por el contrato u otra
información.
Número de contrato
Número generado automáticamente que identifica al contrato de
servicio. (Sólo lectura)
Creado por
Usuario que creó el contrato de servicio. (Sólo lectura)
Fecha de creación
La fecha de creación del contrato de servicio.*
Divisa
La divisa para todos los campos de importe del contrato de servicio.
Sólo disponible para organizaciones que utilicen varias divisas.
No puede cambiar la divisa en un contrato de servicio que tiene
partidas de contrato.
Descripción
Descripción del contrato de servicio. Se admiten hasta 32 KB de
datos en este campo.
Intente incluir información que ayude los agentes a comprender
la cobertura proporcionada por el contrato de servicio. Por ejemplo,
“Este contrato asigna el cliente a una primer respuesta en 2 horas
y una resolución del caso en 24 horas”.
Descuento
Media ponderada de todos los descuentos de partida de contrato
en el contrato de servicio. Puede ser cualquier número positivo
hasta 100. (Sólo lectura)
Fecha de finalización
Último día de validez del contrato de servicio.*
Este campo está en blanco a menos que configure un
desencadenador de Apex o una acción rápida para cumplimentarlo.
Por ejemplo, puede crear una acción rápida que establece la
Fecha de finalización como 365 días después de la
Fecha de inicio.
Total
Precio total del contrato de servicio más envío e impuestos. (Sólo
lectura)
114
Atienda a sus clientes
Contratos de servicios
Campo
Descripción
Autor de la última modificación
Usuario que ha realizado la modificación más reciente del contrato
de servicio. (Sólo lectura)
Partidas
Número de partidas de contrato (productos) en el contrato de
servicio.
Contrato de servicio principal
El contrato de servicio principal del contrato de servicio, si la
hubiera.
Consejo: Ver, crear y eliminar contratos de servicio
secundarios de un contrato de servicio en la lista relacionada
Contratos de servicio secundarios.
Contrato de servicio de raíz
El contrato de servicio de nivel superior en una jerarquía de
contratos de servicio. Según la posición de un contrato de servicio
en la jerarquía, la raíz puede ser la misma que en el caso del
contrato de servicio principal. (Sólo lectura)
Propietario del contrato de servicio
Propietario asignado del contrato de servicio.
Envío y gestión
Costes totales de envío y gestión del contrato de servicio.
Ciudad de envío
Parte de la dirección de envío o correo principal que corresponde
a la ciudad. Se admiten hasta 40 caracteres.
País de envío
Parte de la dirección de envío o correo principal que corresponde
al país. La entrada se selecciona en una lista de selección de valores
estándar o se introduce como texto. Si el campo es un campo de
texto, se admiten hasta 80 caracteres.
Provincia de envío
Parte de la dirección de envío o correo principal que corresponde
al estado o provincia. La entrada se selecciona en una lista de
selección de valores estándar o se introduce como texto. Si el
campo es un campo de texto, se admiten hasta 80 caracteres.
Calle de envío
Calle de la dirección de envío o correo principal de una cuenta. Se
admiten hasta 255 caracteres.
Código postal de envío
Parte de la dirección de envío o correo principal que corresponde
al código postal. Se admiten hasta 20 caracteres.
Condiciones especiales
Condiciones que haya acordado y desee incluir en el contrato de
servicio.
Fecha de inicio
Primer día de validez del contrato de servicio.*
Este campo está en blanco a menos que configure un
desencadenador de Apex o una acción rápida para cumplimentarlo.
Por ejemplo, puede crear una acción rápida que establece la
Fecha de inicio en la fecha en que el Estado cambia
a Activo.
115
Atienda a sus clientes
Contratos de servicios
Campo
Descripción
Estado
Estado del contrato de servicio.
El estado se determina por la fecha del sistema actual de su
organización y la Fecha de inicio y la Fecha de
finalización del contrato de servicio. El estado es:
• Activo si la fecha del sistema es igual o posterior a la Fecha
de inicio e igual o anterior a la Fecha de
finalización.
• Vencido si la fecha del sistema es posterior a la Fecha de
finalización.
• Inactivo si la fecha del sistema es anterior a la Fecha de
inicio.
Icono de estado
Representa el estado del contrato de servicio con uno de los
siguientes iconos:
•
Activo
•
Vencido
•
Inactivo
Subtotal
Total de las partidas de servicio (productos) antes de aplicar los
descuentos, impuestos y gastos de envío. (Sólo lectura)
Impuesto
Impuestos totales del contrato de servicio. Este es un campo de
divisa, introduzca la cantidad no el porcentaje. Por ejemplo,
introduzca 10,50 $.
Plazo (meses)
Número de meses que es válido el contrato de servicio.
Este campo es independiente de los valores Fecha de
inicio y Fecha de finalización. Dependiendo de
cómo utiliza su empresa contratos de servicio, puede elegir ocultar
el campo Plazo o configurar la validación de datos que
cumplimenta la Fecha de finalización cuando se
especifica un Plazo, por ejemplo.
Precio total
Total de las partidas de servicio (productos) antes de aplicar los
descuentos, impuestos y gastos de envío. (Sólo lectura)
*Los contratos de servicio tienen cuatro campos de fecha. Fecha de creación es la fecha en que se ha creado el contrato de
servicio en Salesforce, por lo que es la primera de las fechas. Fecha de activación es la fecha en que se activó por primera vez
para una cuenta o un cliente. Finalmente, Fecha de inicio representa la fecha en que se aplicó el contrato o se renovó por última
vez, mientras que Fecha de finalización es la última fecha en que el contrato de servicio dejó de estar en vigor. Fecha
116
Atienda a sus clientes
Partidas de contratos
de inicio y Fecha de finalización están en blanco de forma predeterminada, pero puede crear desencadenadores de
Apex que cumplimentan esos campos basándose en otros campos del contrato de servicio como Estado.
CONSULTE TAMBIÉN
Directrices para trabajar con contratos de servicio
Campos de partidas de contratos
Partidas de contratos
Partidas de contratos
Las partidas de contratos son productos específicos cubiertos por un contrato de servicio, no por
un contrato general. Sólo puede utilizar partidas de contratos si su organización de Salesforce utiliza
productos.
Las partidas de un contrato de servicio aparecen en la lista relacionada Partidas de contrato.
Nota: Los programas no están disponibles para partidas de contrato y los usuarios de la
comunidad no puede acceder a ellos.
Ejemplo: Puede crear un contrato de servicio que cubre los productos X, Y y Z y luego crear
asignaciones en el contrato de servicio que se asignan a contactos en una cuenta concreta.
Cuando uno de los contactos llama al servicio de asistencia, el agente comprueba si la
asignación asociada con el contrato de servicio está activa. Si está activa, el agente puede
proporcionar asistencia a cualquiera de los productos (representados por las partidas del
contrato) cubiertos por el contrato de servicio.
CONSULTE TAMBIÉN
Directrices para trabajar con partidas de contratos
Campos de partidas de contratos
117
EDICIONES
Disponible en: Salesforce
Classic
Disponible en: Professional
Edition, Enterprise Edition,
Performance Edition,
Unlimited Edition y
Developer Edition con
Service Cloud
Atienda a sus clientes
Partidas de contratos
Directrices para trabajar con partidas de contratos
Las partidas de contratos son productos específicos cubiertos por un contrato de servicio. Obtenga
información acerca de cómo realizar acciones básicas en partidas de contratos.
EDICIONES
Visualización de partidas de contratos
Para ver una partida de contrato, navegue al contrato de servicio que la cubre. La lista relacionada
Partidas de contratos muestra todas las partidas asociadas con un contrato de servicio. Haga
clic en la partida de contrato para ver sus asignaciones asociadas, historial y mucho más.
Disponible en: Salesforce
Classic
Nota: No puede crear vistas de lista pesonalizada para partidas de contratos.
Adición de partidas de contratos a un contrato de servicio
Puede agregar partidas a un contrato de servicio desde la lista relacionada Partidas de contratos
en la página de detalles del contrato de servicio.
1. Haga clic en Agregar partida en la lista relacionada Partidas de contratos.
2. Seleccione una lista de precios si es necesario. Si solo se ha activado la lista de precios
estándar, se asignará automáticamente al contrato de servicio.
3. Seleccione uno o más productos de la lista, o busque un producto y luego haga clic en el
nombre de producto.
4. Introduzca los atributos de cada producto. Es posible que el administrador haya
personalizado esta página para incluir campos específicos de la empresa.
5. Introduzca el Precio de venta del producto. El precio de venta adquiere como valor
predeterminado el precio de lista especificado en la lista de precios asignada a la
oportunidad. Si sus permisos de usuario lo permiten, puede sustituir este valor. Es posible
que desee ofrecer un descuento, por ejemplo.
6. Introduzca el número de productos con este precio en el cuadro Cantidad.
7. Haga clic en Guardar.
Consejo: Utilice el campo Partida de contrato principal y la lista
relacionada Partidas de contrato secundarias para convertir una partida en la principal
de otra. Esto le ayuda a representar productos complejos con múltiples componentes.
Eliminación de partidas de contratos
Puede eliminar partidas de contratos de la página de detalles de partidas de contratos o la lista
relacionada Partidas de contratos en un contrato de servicio.
Al eliminar una partida de contrato, ésta se traslada a la Papelera. Cualquier nota, archivos
adjuntos o actividad asociada con la partida de contrato se eliminará también. Si cancela la
eliminación de la partida de contrato, los elementos asociados también se restaurarán.
Compartir partidas de contratos
No puede compartir partidas de contratos. La colaboración de partidas de contratos se hereda
de la colaboración de contratos de servicio. Por ejemplo, los usuarios con el permiso “Leer” en
contratos de servicio heredan el permiso “Leer” en partidas de contratos.
CONSULTE TAMBIÉN
Campos de partidas de contratos
Asignaciones: Términos que hay que conocer
118
Disponible en: Professional
Edition, Enterprise Edition,
Performance Edition,
Unlimited Edition y
Developer Edition con
Service Cloud
PERMISOS DE USUARIO
Para agregar partidas de
contratos a contratos de
servicio:
• “Modificar” en contratos
de servicio
Y
“Crear” en partidas de
contratos y “Leer” en
productos y listas de
precios
Para ver partidas de
contrato:
• “Leer” en partidas de
contratos y “Leer” en
productos y listas de
precios
Para modificar partidas de
contratos:
• “Modificar” en partidas
de contratos y “Leer” en
productos y listas de
precios
Para eliminar partidas de
contrato:
• “Eliminar” en partidas de
contratos y “Leer” en
productos y listas de
precios
Atienda a sus clientes
Partidas de contratos
Campos de partidas de contratos
Las partidas de contratos tienen los siguientes campos. Es posible que algunos campos no estén
visibles o que no se puedan modificar según el formato de página y la configuración de seguridad
del campo.
Campo
Descripción
Nombre del activo
El activo asociado con la partida de contrato.
Los productos representan los elementos que
su empresa vende (por ejemplo, una funda para
portátil), mientras que los activos representan
los productos específicos que han adquirido sus
clientes (la funda para portátil adquirida por
Juan).
Creado por
Usuario que ha creado la partida de contrato.
(Sólo lectura)
Fecha de creación
Fecha en la que se ha creado la partida de
contrato.
Descripción
Descripción de la partida de contrato. Se
admiten hasta 32 KB de datos en este campo.
Sólo se muestran los primeros 255 caracteres.
Descuento
El descuento que aplica a la partida del contrato.
Puede introducir un número con o sin el
símbolo de porcentaje y puede utilizar hasta
dos decimales.
Fecha de finalización
Último día de validez de la partida del contrato.
Este campo está en blanco a menos que
configure un desencadenador de Apex o una
acción rápida para cumplimentarlo.
Autor de la última modificación Usuario que ha modificado la partida de
contrato más recientemente. (Sólo lectura)
Número de partida
Número generado automáticamente que
identifica la partida de contrato. (Sólo lectura)
Precio de la lista
Precio de la partida de contrato (producto) en
la lista de precios, incluyendo la divisa. (Sólo
lectura)
Partida de contrato principal
La partida principal de la partida del contrato,
si tiene alguna.
Consejo: Ver, crear y eliminar partidas
secundarias de una partida de contrato
en la lista relacionada Partidas de
contrato secundarias.
119
EDICIONES
Disponible en: Salesforce
Classic
Disponible en: Professional
Edition, Enterprise Edition,
Performance Edition,
Unlimited Edition y
Developer Edition con
Service Cloud
Atienda a sus clientes
Partidas de contratos
Campo
Descripción
Producto
Nombre de la partida de contrato (producto) asociada a la lista de
precios.
Cantidad
Número de unidades de la partida de contrato (productos) en el
contrato de servicio.
El valor debe ser 1 o más.
Partida de contrato raíz
La partida de contrato de nivel superior en una jerarquía de partidas
de contratos. Según la posición de una partida en la jerarquía, la
raíz puede ser la misma que en el caso de la partida principal. (Sólo
lectura)
Precio de venta
Precio a utilizar para la partida de contrato.
De forma predeterminada, el precio de venta de una partida de
contrato (producto) agregado a una oportunidad o presupuesto
es el precio de lista de la partida en la lista de precios. Sin embargo,
puede actualizarlo.
Contrato de servicio
El contrato de servicio asociado a la partida de contrato.
Fecha de inicio
Fecha de inicio de la partida de contrato.
Este campo está en blanco a menos que configure un
desencadenador de Apex o una acción rápida para cumplimentarlo.
Estado
Estado de la partida de contrato.
El estado se determina por la fecha del sistema actual de su
organización y la Fecha de inicio y la Fecha de
finalización del elemento de contrato. El estado es:
• Activo si la fecha del sistema es igual o posterior a la Fecha
de inicio e igual o anterior a la Fecha de
finalización.
• Vencido si la fecha del sistema es posterior a la Fecha de
finalización.
• Inactivo si la fecha del sistema es anterior a la Fecha de
inicio.
Icono de estado
Subtotal
Representa el estado de la partida de contrato con uno de los
siguientes iconos:
•
Activo
•
Vencido
•
Inactivo
El precio de venta de la partida de contrato multiplicado por la
cantidad.
120
Atienda a sus clientes
Partidas de contratos
Campo
Descripción
Precio total
El precio de venta de la partida de contrato multiplicado por la
cantidad menos el descuento.
CONSULTE TAMBIÉN
Campos de contratos de servicio
Directrices para trabajar con partidas de contratos
121
Atienda a sus clientes
Acceso a Knowledge
Acceso a Knowledge
Salesforce Knowledge
Trabajar con artículos y traducciones
EDICIONES
Disponible en: Salesforce
Classic
Salesforce Knowledge está
disponible en Performance
Edition y Developer Edition
y en Unlimited Edition con
Service Cloud.
Salesforce Knowledge está
disponible por un coste
adicional en: Professional
Edition, Enterprise Edition y
Unlimited Edition.
122
Atienda a sus clientes
Salesforce Knowledge
La ficha Gestión de artículos es la página de inicio que le permite trabajar con artículos en todo el
ciclo de publicación a medida que se crean, se asignan a los colaboradores, se traducen, se publican,
se archivan y se eliminan.
Los agentes necesitan los permisos correctos en el tipo de artículo de un artículo y acciones de
artículo para completar algunas tareas. Para obtener más información, consulte Asignar acciones
de artículos a grupos públicos.
Para especificar qué artículos se mostrarán en la vista de lista, use las siguientes opciones en la barra
lateral:
• En el área Vista, seleccione Artículos borrador, Artículos publicados o Artículos archivados. Puede
filtrar los artículos borrador según los que tenga asignados o los que haya asignado a otra
persona (todos los artículos borrador de una organización).
• Si es aplicable, haga clic en la ficha Traducciones en el área Vista y seleccione las opciones de
traducciones borrador o de traducciones publicadas. Puede filtrar las traducciones borrador
que tenga asignadas o las que haya asignado a una cola de traducción o las que haya asignado
a otra persona (todas las traducciones borrador de su organización).
• Para redefinir la vista actual, primero seleccione un filtro de idioma de artículo y, a continuación,
introduzca una palabra clave o frase en el campo Buscar en la vista. El campo
Buscar en la vista no está activo para los artículos archivados.
• En el área Filtro, seleccione una categoría de un menú desplegable para filtrar la vista actual.
Para modificar qué columnas se muestran, haga clic en Columnas. Las siguientes columnas están
disponibles dependiendo de lo que haya seleccionado en el área de visualización:
Columna
Descripción
Ver
Acción
Muestra las acciones
disponibles del artículo o
traducción.
Todos los artículos y
traducciones
Todas las
puntuaciones de
usuarios
Las puntuaciones medias de los Artículos publicados y
usuarios en su organización de archivados y traducciones
Salesforce interna, el Portal de publicadas
clientes, portal de socios y su
base de conocimientos pública.
Fecha de archivado
Fecha en que se archivó el
artículo.
Artículos archivados
Número de artículo
Número único asignado
automáticamente al artículo.
Todos los artículos y
traducciones
Título de artículo
Haga clic para ver el artículo.
Todos los artículos
Asignado a
Usuario al que se ha asignado Artículos y traducciones
que trabaje en el artículo.
borrador
Detalles de
asignación
Instrucciones para la
asignación.
Artículos y traducciones
borrador
123
PERMISOS DE USUARIO
Para crear, modificar o
eliminar artículos:
• “Gestionar artículos”
Y
“Crear”, “Leer”,
“Modificar” o “Eliminar”
en el tipo de articulo
Para publicar o archivar los
artículos:
• “Gestionar artículos”
Y
“Crear”, “Leer”,
“Modificar” y “Eliminar”
en el tipo de articulo
Para enviar los artículos a
su traducción:
• “Gestionar artículos”
Y
“Crear”, “Leer”, y
“Modificar” en el tipo de
articulo
Para enviar los artículos
para su aprobación:
• Los permisos varían
dependiendo de la
configuración del
proceso de aprobación.
Atienda a sus clientes
Salesforce Knowledge
Columna
Descripción
Ver
Fecha de vencimiento de la
asignación
Fecha en la que se terminó de trabajar en
el artículo. Si la fecha se ha superado,
aparece en rojo.
Artículos y traducciones borrador
Fecha de creación
Fecha en que se escribió el artículo.
Artículos y traducciones borrador
Puntuaciones de clientes
Las puntuaciones medias de los usuarios Artículos publicados y archivados y
del portal de clientes y la base de datos de traducciones publicadas
conocimientos pública.
Idioma
El idioma al que se traduce un artículo.
Traducciones borrador y publicadas
Última acción
Fecha y hora de la última acción o
traducción realizada.
Traducciones borrador y publicadas
Autor de la última
modificación
Última persona que actualizó el artículo.
Artículos y traducciones borrador
Fecha de última modificación Fecha en la que se modificó el artículo por Todos los artículos y traducciones
última vez.
Más visualizado por todos
los usuarios
Las vistas medias de los usuarios en su
Artículos publicados y archivados y
organización de Salesforce interna, el Portal traducciones publicadas
de clientes, portal de socios y su base de
conocimientos pública.
Más visualizado por los
clientes
Las puntuaciones medias de los usuarios Artículos publicados y archivados y
del portal de clientes y la base de datos de traducciones publicadas
conocimientos pública.
Más visualizado por los
clientes
Las puntuaciones medias de los usuarios
del portal de socios y la base de datos de
conocimientos pública.
Artículos publicados y archivados y
traducciones publicadas
Puntuaciones de socios
Las puntuaciones medias de los usuarios
del portal de socios y la base de datos de
conocimientos pública.
Artículos publicados y archivados y
traducciones publicadas
Fecha de publicación
Fecha en que se publicó el artículo.
Artículos y traducciones publicadas
Artículo origen
El artículo original antes de su traducción. Traducciones borrador y publicadas
Haga clic en el título de un artículo para ver
el artículo.
Artículo traducido
Título del artículo traducido. Haga clic en el Traducciones borrador y publicadas
título de una traducción para modificarla.
Estado de traducción
Estado en el ciclo de la traducción. Pase el
ratón por encima del icono para ver el
estado de cada traducción. Si se ha
publicado una traducción, existen fichas
diferentes para traducciones borrador y
publicadas.
124
Artículos enviados para su traducción.
Atienda a sus clientes
Salesforce Knowledge
Columna
Descripción
Ver
Tipo
El tipo de artículo (como por ejemplo si se Todos los artículos
trata de preguntas frecuentes o
descripciones de productos) que es el que
determina qué información contiene el
artículo.
Estado de validación
Muestra si se ha validado el contenido del
artículo.
Todos los artículos y las traducciones,
cuando están activados
Versión
Versión del artículo. Pase el ratón por
encima del número de versión para ver
detalles de otras versiones del artículo.
Todos los artículos
En la ficha Gestión de artículos, puede:
• Buscar un artículo o una traducción introduciendo un término de búsqueda o utilizando el menú desplegable de categorías.
• Crear un artículo haciendo clic en Nuevo.
• Publicar un artículo o una traducción seleccionándolo y haciendo clic en Publicar.... Si tiene la acción de artículo “Publicar artículos”
y configura un proceso de aprobación para un artículo, verá los botones Publicar... y Enviar para aprobación.
• Modifique un artículo o una traducción haciendo clic en Modificar junto a él.
• Consulte cómo aparece un artículo o una traducción para usuarios finales haciendo clic en Vista previa junto a él. En el menú
desplegable Canal puede seleccionar cualquier canal cuando el artículo es visible salvo la base de datos de conocimientos pública.
Nota: Las votaciones y la información de Chatter no están disponibles cuando abra la vista previa de un artículo de Knowledge.
• Vea una lista de otras versiones de un artículo o una traducción haciendo clic en su número de versión.
• Cambie el propietario de un artículo o una traducción seleccionándolo y haciendo clic en Asignar....
Nota: Todos los artículos borrador deben tener un asignado.
• Envíe un artículo o una traducción a la Papelera seleccionándolo y haciendo clic en Eliminar.
• Archive un artículo o una traducción publicados seleccionándolo y haciendo clic en Archivar....
• Envíe artículos para su traducción seleccionándolos y haciendo clic en Enviar para su traducción. Puede establecer fechas de
vencimiento para cada idioma y asignarlo a otro agente o una cola para exportar a un proveedor de traducción.
• Vaya directamente a las páginas Configuración para exportar e importar artículos para su traducción con Exportar artículos para
su traducción e Importar traducciones de artículos en el área Vínculos relacionados.
EN ESTA SECCIÓN:
Buscar artículos y fuentes externas en la ficha Knowledge
Use la búsqueda federada para buscar todos sus recursos a la vez.
Crear y modificar artículos
Puede crear o modificar un artículo desde la ficha Knowledge o la ficha Gestión de artículos. Si está creando un artículo, es posible
que necesite seleccionar el tipo e idioma del artículo. Si está modificando una traducción o un artículo publicado, puede optar entre
dejarlo publicado mientras trabaja en la copia borrador o eliminar el artículo original de la publicación, y trabajar en él directamente.
Si trabaja sobre una copia, al publicarla se sustituirá la última versión publicada del artículo. Si trabaja sobre el artículo original, no
estará disponible en los canales hasta que lo publique.
125
Atienda a sus clientes
Salesforce Knowledge
Publicar artículos y traducciones
La publicación de artículos y traducciones los hace visibles en todos los canales seleccionados. Si publica un artículo que tiene
traducciones, se publicarán todas las traducciones del artículo también.
Traducir artículos en Salesforce Knowledge
Si su organización traduce artículos de Salesforce Knowledge de forma interna, puede introducir la traducción desde la página de
detalles de la traducción.
Archivar artículos y traducciones
Al archivar se eliminan las traducciones y los artículos publicados que están obsoletos para que ya no se muestren a los agentes y
clientes de los canales de Salesforce Knowledge de su organización.
Versiones de artículos de Salesforce Knowledge
Las versiones de artículo le permiten guardar una versión anterior de un artículo publicado y luego ver qué versión del artículo está
asociada a un caso. Para guardar la versión anterior, seleccione la casilla de verificación Marcar como nueva versión al
publicar una nueva versión. Se guarda la versión publicada anteriormente y se publica la nueva versión con el siguiente número de
versión secuencial como identificador.
Eliminar artículos y traducciones
Puede eliminar artículos y traducciones en la ficha Gestión de artículos o la página de talles del artículo o la traducción. La eliminación
elimina de forma permanente artículos de la base de conocimientos. Puede eliminar artículos borrador, traducciones borrador de
artículos o artículos archivados, pero no artículo so traducciones publicados.
Ficha Artículos o Knowledge
Averigüe qué ficha de Salesforce Knowledge está usando y qué puede hacer con cada una.
CONSULTE TAMBIÉN
Buscar artículos y fuentes externas en la ficha Knowledge
Crear y modificar artículos
Publicar artículos y traducciones
Traducir artículos en Salesforce Knowledge
Archivar artículos y traducciones
Versiones de artículos de Salesforce Knowledge
Eliminar artículos y traducciones
Ficha Artículos o Knowledge
Guía completa de Salesforce Knowledge
126
Atienda a sus clientes
Salesforce Knowledge
Buscar artículos y fuentes externas en la ficha Knowledge
PERMISOS DE USUARIO
EDICIONES
Para ver artículos:
“Leer” en el tipo de artículo
Para crear artículos:
“Gestionar artículos”
Y
“Leer” y “Crear” en el tipo de articulo
Para modificar borradores de artículos:
“Gestionar artículos”
Y
“Leer” y “Modificar” en el tipo de artículo
Para modificar artículos publicados o
archivados:
“Gestionar artículos”
Y
Disponible en: Salesforce
Classic
Salesforce Knowledge está
disponible en Performance
Edition y Developer Edition
y en Unlimited Edition con
Service Cloud.
Salesforce Knowledge está
disponible por un coste
adicional en: Professional
Edition, Enterprise Edition y
Unlimited Edition.
“Crear”, “Leer” y “Modificar” en el tipo del
artículo
Para eliminar un artículo borrador, publicado “Gestionar artículos”
o archivado:
Y
“Leer”, “Modificar” y “Eliminar” en el tipo de
artículo
Para crear y modificar fuentes de datos
externas:
“Personalizar aplicación”
Use la búsqueda federada para buscar todos sus recursos a la vez.
1. Introduzca los términos de búsqueda en el cuadro Buscar.
Puede utilizar caracteres comodín y operadores de búsqueda en sus términos de búsqueda. Si su organización tiene activada alguna
de las opciones de autocompletar, puede seleccionar la sugerencia que desee.
Nota: En la lista desplegable de autocompletar, los títulos de artículos muestran el icono de un papel, mientras que las
palabras clave tienen un icono de lupa.
2. Haga clic en el icono de búsqueda o pulse la tecla Intro de su teclado.
3. Opcionalmente, puede seleccionar filtros para restringir los resultados de su búsqueda.
En función de la fuente que esté buscando, puede filtrar por idioma, categoría de datos, estado de artículo, tipo de artículo y validación
de artículo. Haga clic en Restablecer para devolver todos los filtros a su ajuste predeterminado.
• Cuando se selecciona Todos, puede filtrar por idioma y categoría de datos, en función de lo que admita su organización.
• Cuando se ha seleccionado Artículos o Mi borrador, puede filtrar por:
– Estado de artículo: Publicado, Borrador y Traducciones del borrador
– Idioma: los valores dependerán de las compatibilidades de su organización.
– Categorías de datos: los valores dependerán de los creados en su organización.
– Tipo de artículo: los valores dependerán de los creados en su organización.
127
Atienda a sus clientes
Salesforce Knowledge
– Estado de validación: Sin filtro (todos los artículos), No se ha validado (artículos que no se han validado), Se ha validado
(artículos validados) y cualquier otro valor compatible en su organización, como en revisión.
• Cuando se selecciona una fuente externa, no hay filtros, y el formato de búsqueda de objetos externos es quien controla la
información de artículo general que aparece.
4. En el caso de los artículos puede ordenar por:
• Fecha de publicación
• Mejor valoración
• Más visualizado
• Título: A a Z
• Título: Z a A
5. Vea la información haciendo clic en el título del artículo o la fuente externa. Bajo el título encontrará información general del artículo
como: indicación de nuevo artículo, número de artículo, tipo de artículo, estado de validación, fecha de última publicación, comparación
de vistas de artículos y comparación de valoraciones de artículos.
6. Use la lista desplegable que hay junto a cada artículo para seguirlo o dejar de seguirlo, modificarlo, publicarlo o eliminarlo, según
sus permisos.
EN ESTA SECCIÓN:
Promocionar artículos en resultados de búsqueda
Asocie palabras clave con artículos para optimizar los resultados de búsqueda en Salesforce Knowledge. Los usuarios que buscan
esas palabras clave ven primero el artículo en sus resultados de búsqueda. Los términos de búsqueda promocionados son útiles
para la promoción de un artículo que sabe que se utiliza frecuentemente para resolver un problema de asistencia cuando la búsqueda
de un usuario contiene ciertas palabras clave.
Resultados de búsqueda de artículos
El modo en que funciona la búsqueda de artículos depende de su uso de opciones de búsqueda, términos de búsqueda, comodines
y operadores. La búsqueda de Salesforce Knowledge utiliza los mismos algoritmos de búsqueda personalizados disponibles en
Salesforce, lo que incluye mecanismos como la tokenización, la lematización y listas de palabras irrelevantes para devolver resultados
de búsqueda relevantes.
CONSULTE TAMBIÉN
Promocionar artículos en resultados de búsqueda
Resultados de búsqueda de artículos
Guía completa de Salesforce Knowledge
128
Atienda a sus clientes
Salesforce Knowledge
Promocionar artículos en resultados de búsqueda
Asocie palabras clave con artículos para optimizar los resultados de búsqueda en Salesforce
Knowledge. Los usuarios que buscan esas palabras clave ven primero el artículo en sus resultados
de búsqueda. Los términos de búsqueda promocionados son útiles para la promoción de un artículo
que sabe que se utiliza frecuentemente para resolver un problema de asistencia cuando la búsqueda
de un usuario contiene ciertas palabras clave.
EDICIONES
Los artículos deben estar en estado publicado para que pueda gestionar sus términos
promocionados.
Salesforce Knowledge está
disponible en Performance
Edition y Developer Edition
y en Unlimited Edition con
Service Cloud.
1. En la ficha Gestión de artículos, seleccione Artículos publicados en la sección Ver y, a
continuación, haga clic en el título del artículo publicado que desee promocionar para un
término de búsqueda.
2. En la lista relacionada Términos de búsqueda promocionados, haga clic en Nuevo término
promocionado.
3. Introduzca las palabras clave que desea asociar con el artículo.
• Puede asociar el mismo término con varios artículos. Si la búsqueda del usuario coincide
con el término promocionado, se promocionarán todos los artículos asociados en los
resultados de búsqueda, ordenados por relevancia.
• El número máximo de caracteres por término promocionado es 100. Para obtener las
mejores coincidencias con términos de búsqueda de los usuarios, limite cada término
promocionado a pocas palabras clave.
4. Haga clic en Guardar.
Ejemplo: Por ejemplo, si un artículo lleva a un problema de asistencia común como
problemas de inicio de sesión, puede asociar los términos contraseña y cambio de
contraseña. La búsqueda del artículo coincide con un término promocionado si todas
las palabras clave del término se producen en los términos de búsqueda del usuario, en
cualquier secuencia. Cada palabra clave debe coincidir exactamente. Por ejemplo:
Disponible en: Salesforce
Classic
Salesforce Knowledge está
disponible por un coste
adicional en: Professional
Edition, Enterprise Edition y
Unlimited Edition.
PERMISOS DE USUARIO
Para crear, modificar y
eliminar términos de
búsqueda promocionados:
• "Gestionar términos de
búsqueda
promocionados"
• El término promocionado contraseña coincide con una búsqueda de cambiar
contraseña.
• El término promocionado cambiar contraseña coincide con una búsqueda de cómo
puedo cambiar mi contraseña pero no coincide con contraseña
olvidada.
• El término promocionado contraseña no coincide con una búsqueda de cambiar
contraseñas.
Tenga en cuenta estas limitaciones y estos límites generales al utilizar términos de búsqueda promocionados.
• Su organización puede crear un máximo de 2.000 términos promocionados. Para obtener mejores resultados, utilícelos de forma
selectiva, lo que significa crear un número limitado de términos promocionados y un número limitado de artículos promocionados
por término.
• Si su organización traduce artículos en varios idiomas, cada término promocionado está asociado a una versión de artículo y el idioma
de la versión de artículo. Si necesita asociar términos promocionados equivalentes a cada traducción, debe especificar términos
promocionados para cada traducción. Por ejemplo, asocie change password con una versión de artículo en inglés y changer mot
de passe con una versión de artículo en francés.
129
Atienda a sus clientes
Salesforce Knowledge
• La configuración de idioma del usuario final determina el ámbito de la búsqueda de artículo. Los resultados de búsqueda excluyen
versiones de artículo y cualquier término promocionado asociado que no sea en el idioma del usuario.
CONSULTE TAMBIÉN
Resultados de búsqueda de artículos
Buscar artículos y fuentes externas en la ficha Knowledge
Guía completa de Salesforce Knowledge
Resultados de búsqueda de artículos
El modo en que funciona la búsqueda de artículos depende de su uso de opciones de búsqueda,
términos de búsqueda, comodines y operadores. La búsqueda de Salesforce Knowledge utiliza los
mismos algoritmos de búsqueda personalizados disponibles en Salesforce, lo que incluye
mecanismos como la tokenización, la lematización y listas de palabras irrelevantes para devolver
resultados de búsqueda relevantes.
EDICIONES
Numerosos factores influyen en el orden en el que aparecen los artículos en la lista de resultados.
Salesforce evalúa sus términos de búsqueda y sus datos para que las coincidencias más relevantes
aparezcan en la parte superior de su lista de resultados. Algunos de estos factores incluyen los
siguientes:
Salesforce Knowledge está
disponible en Performance
Edition y Developer Edition
y en Unlimited Edition con
Service Cloud.
Operadores
Si no especifica un operador en su búsqueda de artículos, el motor de búsqueda determina el
mejor operador para utilizar.
Varias búsquedas utilizan “AND” como el operador predeterminado. Esto significa que cuando
busca varios términos, tienen que coincidir todos los términos para generar un resultado. La
coincidencia en todos los términos tiende a producir resultados de búsqueda más relevantes
que búsquedas utilizando el operador “OR”, donde aparecen coincidencias en cualquiera de
los términos de consulta de búsqueda en los resultados.
Disponible en: Salesforce
Classic
Salesforce Knowledge está
disponible por un coste
adicional en: Professional
Edition, Enterprise Edition y
Unlimited Edition.
Si el motor de búsqueda no devuelve ningún resultado que coincide con todos los términos, busca coincidencias utilizando el
operador “OR”. Con el operador "OR", el motor de búsqueda da prioridad a los documentos que contienen más términos de la
consulta de búsqueda para que aparezcan en la parte superior de la lista de resultados.
Frecuencia
Este algoritmo calcula la frecuencia con la que aparece un término en cada artículo. A continuación, el algoritmo los sopesa entre
sí para producir el conjunto inicial de resultados de búsqueda.
Relevancia
Los artículos que se visualizan con frecuencia o que se adjuntan a casos con frecuencia aparecen en la parte superior de los resultados.
La titularidad del artículo y la actividad reciente también suben un artículo en la lista de resultados.
Proximidad de términos
Los artículos que contienen todas las palabras clave de una búsqueda aparecen más arriba, seguidos de los que tienen menos
palabras clave y, a continuación, de los que tienen coincidencias con una sola palabra clave. Los términos que aparecen más cerca
en el documento con coincidencias, con pocas palabras entre ellos o ninguna en absoluto, aparecen más arriba en la lista.
Coincidencias exactas
Las coincidencias de palabras clave exactas aparecen más arriba que las coincidencias con sinónimos o términos lematizados.
Campo de título
Si un término de búsqueda coincide con alguna palabra del título de un artículo, el artículo tendrá prioridad en los resultados de
búsqueda.
130
Atienda a sus clientes
Salesforce Knowledge
Secuencia de tokens
Si el término de búsqueda se divide en varios tokens porque contiene tanto letras como números, el sistema da prioridad a los
resultados basados en la misma secuencia de tokens. De este modo, las coincidencias exactas aparecen más arriba que las coincidencias
de tokens con otros tokens en medio.
CONSULTE TAMBIÉN
Promocionar artículos en resultados de búsqueda
Buscar artículos y fuentes externas en la ficha Knowledge
Guía completa de Salesforce Knowledge
Crear y modificar artículos
Puede crear o modificar un artículo desde la ficha Knowledge o la ficha Gestión de artículos. Si está
creando un artículo, es posible que necesite seleccionar el tipo e idioma del artículo. Si está
modificando una traducción o un artículo publicado, puede optar entre dejarlo publicado mientras
trabaja en la copia borrador o eliminar el artículo original de la publicación, y trabajar en él
directamente. Si trabaja sobre una copia, al publicarla se sustituirá la última versión publicada del
artículo. Si trabaja sobre el artículo original, no estará disponible en los canales hasta que lo publique.
Nota: Al aplicar categorías, elija aquellas categorías que un usuario buscará con mayor
probabilidad mientras navega. Los usuarios sólo pueden encontrar un artículo si seleccionan
la categoría aplicada explícitamente, el principal o el secundario de esa categoría.
Una vez completado su artículo, puede asignarlo a otro agente para modificar o revisar el artículo,
publicar el artículo directamente o enviar el artículo para su aprobación. Si tiene la acción de artículo
“Publicar artículos” y configura un proceso de aprobación para un artículo, verá los botones
Publicar... y Enviar para aprobación.
EN ESTA SECCIÓN:
Vínculos inteligentes a los artículos de Salesforce Knowledge
Vinculación inteligente entre artículos.
CONSULTE TAMBIÉN
Vínculos inteligentes a los artículos de Salesforce Knowledge
Guía completa de Salesforce Knowledge
131
EDICIONES
Disponible en: Salesforce
Classic
Salesforce Knowledge está
disponible en Performance
Edition y Developer Edition
y en Unlimited Edition con
Service Cloud.
Salesforce Knowledge está
disponible por un coste
adicional en: Professional
Edition, Enterprise Edition y
Unlimited Edition.
Atienda a sus clientes
Salesforce Knowledge
Vínculos inteligentes a los artículos de Salesforce Knowledge
Vinculación inteligente entre artículos.
EDICIONES
Los vínculos inteligentes se ajustan automáticamente cuando se cambia el nombre o URL de un
artículo. Por ejemplo, cuando cambia el nombre de la URL de un artículo, Salesforce Knowledge
actualiza la URL del artículo automáticamente basándose en el canal, agrega el prefijo del sitio para
una base de conocimientos pública y agrega el nombre de la comunidad para el portal de la
comunidad. Hay dos formas de crear un vínculo inteligente en el editor de texto enriquecido a un
artículo de Salesforce Knowledge dentro de otro artículo:
• Busque el archivo.
• Introduzca la URL del artículo.
Importante: Los vínculos inteligentes están basados en los canales donde se encuentran.
Por lo tanto, no puede agregar un vínculo inteligente a un artículo en otro canal. Por ejemplo,
un artículo de su base de conocimiento pública no puede vincular con otro publicado
únicamente en su canal interno.
EN ESTA SECCIÓN:
Vínculos inteligentes a los artículos de Salesforce Knowledge a través de la búsqueda
Vinculación inteligente de un artículo a otro mediante el cuadro de diálogo Vincular artículo
en el editor de texto enriquecido.
Vínculos inteligentes a los artículos de Salesforce Knowledge con URL
Vinculación inteligente de un artículo de Salesforce Knowledge a otro mediante la introducción
manual de una URL de artículo en el editor de texto enriquecido.
CONSULTE TAMBIÉN
Vínculos inteligentes a los artículos de Salesforce Knowledge a través de la búsqueda
Vínculos inteligentes a los artículos de Salesforce Knowledge con URL
Crear y modificar artículos
Guía completa de Salesforce Knowledge
132
Disponible en: Salesforce
Classic
Salesforce Knowledge está
disponible en Performance
Edition y Developer Edition
y en Unlimited Edition con
Service Cloud.
Salesforce Knowledge está
disponible por un coste
adicional en: Professional
Edition, Enterprise Edition y
Unlimited Edition.
PERMISOS DE USUARIO
Para crear artículos:
• “Gestionar artículos”
Y
“Leer” y “Crear” en el tipo
de articulo
Atienda a sus clientes
Salesforce Knowledge
Vínculos inteligentes a los artículos de Salesforce Knowledge a través de la búsqueda
Vinculación inteligente de un artículo a otro mediante el cuadro de diálogo Vincular artículo en el
editor de texto enriquecido.
EDICIONES
Cuando cree o modifique un artículo, puede crear una búsqueda de palabra clave para crear un
vínculo inteligente en un campo de área de texto enriquecido.
Disponible en: Salesforce
Classic
1. Coloque el cursor donde desee ubicar el vínculo.
Salesforce Knowledge está
disponible en Performance
Edition y Developer Edition
y en Unlimited Edition con
Service Cloud.
2.
Haga clic en el icono de vínculo,
.
Aparecerá el cuadro de diálogo Vincular artículo.
3. También puede seleccionar el idioma que desee buscar.
Si no selecciona ningún idioma, Salesforce Knowledge devuelvo aquellos artículos del idioma
predeterminado de su base de conocimientos que están relacionados con su búsqueda de
palabra clave.
4. También puede seleccionar el tipo de estado de publicación que desee buscar.
• En línea (predeterminado si no se selecciona ningún estado de publicación)
• Borrador
• Traducciones borrador (si su base de Knowledge admite múltiples idiomas)
Salesforce Knowledge está
disponible por un coste
adicional en: Professional
Edition, Enterprise Edition y
Unlimited Edition.
PERMISOS DE USUARIO
Para crear artículos:
• “Gestionar artículos”
5. Introduzca las palabras clave de artículo en la barra de búsqueda.
Y
6. Haga clic en el icono de búsqueda en el extremo de la barra de búsqueda.
“Leer” y “Crear” en el tipo
de articulo
Aparecerán los 20 artículos relacionados principales.
7. Seleccione el artículo al que hacer referencia en un vínculo inteligente en la lista de artículos.
Importante: Los vínculos inteligentes están basados en los canales donde se encuentran. Por lo tanto, no puede agregar un
vínculo inteligente a un artículo en otro canal. Por ejemplo, un artículo de su base de conocimiento pública no puede vincular
con otro publicado únicamente en su canal interno.
8. También puede hacer clic en Ir a artículo para verlo en otra ventana y garantizar que es la referencia correcta.
9. También hacer clic en la ficha Destino y seleccionar dónde aparecerá el artículo al que se hace referencia.
• No establecido: abre el artículo vinculado en el mismo marco en el que se le hizo clic.
• Marco: abre el artículo vinculado en un marco designado.
• Nueva ventana (_blank): abre el artículo vinculado en una nueva ventana o ficha.
• Ventana de nivel superior (_top): abre el artículo vinculado en el cuerpo de la ventana.
• Misma ventana (_self): abre el artículo vinculado en el mismo marco en el que se le hizo clic.
• Ventana principal (_parent): abre el artículo vinculado en un marco principal.
10. Haga clic en Aceptar.
133
Atienda a sus clientes
Salesforce Knowledge
Nota: Los vínculos inteligentes agregan más caracteres de los que aparecen. Si visualiza un error indicando que sobrepasado
el límite de caracteres, solicite a su administrador que aumente el límite.
CONSULTE TAMBIÉN
Vínculos inteligentes a los artículos de Salesforce Knowledge con URL
Vínculos inteligentes a los artículos de Salesforce Knowledge
Guía completa de Salesforce Knowledge
Vínculos inteligentes a los artículos de Salesforce Knowledge con URL
Vinculación inteligente de un artículo de Salesforce Knowledge a otro mediante la introducción
manual de una URL de artículo en el editor de texto enriquecido.
EDICIONES
Cuando cree o modifique un artículo, puede crear manualmente un vínculo inteligente en un
campo de área de texto enriquecido.
Disponible en: Salesforce
Classic
1. Resalte el contenido o coloque el cursor donde desea ubicar el vínculo.
2.
Haga clic en el icono de vínculo,
.
3. Seleccione el tipo de vínculo URL.
4. Seleccione el protocolo <otros>.
5. Introduzca la URL del artículo como:
/articles/[language]/[articleType]/[URLName].
Por ejemplo, para un artículo en inglés de una base de conocimientos de múltiples idiomas,
de un artículo tipo Preguntas más frecuentes, con un Nombre de URL acerca de contraseñas,
la URL del artículo es: /articles/en_US/FAQ/About-Passwords. Agregue un
idioma si su base de Salesforce Knowledge admite múltiples idiomas.
Importante: Los vínculos inteligentes están basados en los canales donde se encuentran.
Por lo tanto, no puede agregar un vínculo inteligente a un artículo en otro canal. Por
ejemplo, un artículo de su base de conocimiento pública no puede vincular con otro
publicado únicamente en su canal interno.
6. También hacer clic en la ficha Destino y seleccionar dónde aparecerá el artículo al que se hace
referencia.
• No establecido: abre el artículo vinculado en el mismo marco en el que se le hizo clic.
• Marco: abre el artículo vinculado en un marco designado.
• Nueva ventana (_blank): abre el artículo vinculado en una nueva ventana o ficha.
• Ventana de nivel superior (_top): abre el artículo vinculado en el cuerpo de la ventana.
• Misma ventana (_self): abre el artículo vinculado en el mismo marco en el que se le hizo clic.
• Ventana principal (_parent): abre el artículo vinculado en un marco principal.
7. Haga clic en Aceptar.
134
Salesforce Knowledge está
disponible en Performance
Edition y Developer Edition
y en Unlimited Edition con
Service Cloud.
Salesforce Knowledge está
disponible por un coste
adicional en: Professional
Edition, Enterprise Edition y
Unlimited Edition.
PERMISOS DE USUARIO
Para crear artículos:
• “Gestionar artículos”
Y
“Leer” y “Crear” en el tipo
de articulo
Atienda a sus clientes
Salesforce Knowledge
Nota: Los vínculos inteligentes agregan más caracteres de los que aparecen. Si visualiza un error indicando que sobrepasado
el límite de caracteres, solicite a su administrador que aumente el límite.
CONSULTE TAMBIÉN
Vínculos inteligentes a los artículos de Salesforce Knowledge a través de la búsqueda
Vínculos inteligentes a los artículos de Salesforce Knowledge
Guía completa de Salesforce Knowledge
Publicar artículos y traducciones
La publicación de artículos y traducciones los hace visibles en todos los canales seleccionados. Si
publica un artículo que tiene traducciones, se publicarán todas las traducciones del artículo también.
EDICIONES
Puede publicar un artículo o una traducción desde la ficha Gestión de artículos o la página de
detalles del artículo o de la traducción. Para publicar, necesita el permiso de publicación en tipo de
artículo de un artículo y la acción de artículo “Publicar artículos” o “Publicar artículos traducidos”
para publicar un artículo o una traducción.
Disponible en: Salesforce
Classic
Al publicar artículos, recuerde lo siguiente.
• Puede elegir publicar directamente o programar una publicación para una fecha futura. Los
artículos cuya publicación programó para más tarde seguirán apareciendo en el filtro Artículos
borrador, ahora con el icono de pendiente ( ) junto al título del artículo. Para ver la fecha de
publicación, pase el ratón sobre el icono.
Consejo: Para cancelar una publicación programada, haga clic en Cancelar publicación
en la página de detalles o modificación del artículo o de la traducción.
Salesforce Knowledge está
disponible en Performance
Edition y Developer Edition
y en Unlimited Edition con
Service Cloud.
Salesforce Knowledge está
disponible por un coste
adicional en: Professional
Edition, Enterprise Edition y
Unlimited Edition.
• Si su organización ha implementado procesos de aprobación, necesita los mismos permisos y
acciones para publicar un artículo después de que haya sido aprobado. Los procesos de
aprobación no están disponibles para su traducción.
• Es posible que se envíe un artículo en un proceso de aprobación a una cola para publicarse incluso si está programada su publicación
inmediata. Esto ocurre cuando el artículo es muy grande, existen muchos idiomas activos o hay muchos otros artículos que publicar
al mismo tiempo. Para mitigar problemas de rendimiento, el artículo se envía a una cola hasta que pueda publicarse correctamente,
normalmente en cuestión de minutos. Del mismo modo, tenga en cuenta que los campos Última modificación por o
Última aprobación por muestran Proceso automatizado como el último usuario que modificó el artículo.
• Si el borrador que va a publicar es una copia de trabajo de un artículo publicado actualmente, se publicará como nueva versión del
original.
• Para artículos y traducciones que ya están publicados, seleccione la casilla de selección Marcar como nueva versión para
que el icono de nuevo artículo ( ) se muestre junto a su artículo en los canales seleccionados. Los lectores de estos canales podrán
ver que este artículo ha sido modificado desde la última vez que lo leyeron. Esta casilla de verificación no estará disponible cuando
publique un artículo por primera vez, ya que el icono se mostrará de forma predeterminada para los nuevos artículos.
• Si asigna un artículo cuya publicación está programada, también cancelará la publicación programada.
• La programación de una publicación elimina cualquier información sobre asignaciones. El usuario que programó la publicación es
el que se asigna al artículo.
• Pueden producirse conflictos cuando varios agentes realicen acciones en los mismos artículos de forma simultánea. Dependiendo
de quién realice la acción primero, los artículos no estarán disponibles para usuarios posteriores aunque se muestren
momentáneamente en la lista de artículos. Realizar una acción sobre estos artículos dará como resultado un error de conflicto.
135
Atienda a sus clientes
Salesforce Knowledge
• Si tiene la acción de artículo “Publicar artículos” y configura un proceso de aprobación para un artículo, verá los botones Publicar...
y Enviar para aprobación.
CONSULTE TAMBIÉN
Guía completa de Salesforce Knowledge
Traducir artículos en Salesforce Knowledge
Si su organización traduce artículos de Salesforce Knowledge de forma interna, puede introducir
la traducción desde la página de detalles de la traducción.
EDICIONES
Dependiendo del estado de su traducción y de las acciones de artículos que tiene asignadas, puede
hacer las siguientes acciones desde la página de detalles de la traducción.
Disponible en: Salesforce
Classic
Acción
Descripción
Estado de artículo
Archivo
Al archivar se eliminan las
Para archivar una traducción,
traducciones publicadas que archive su artículo principal.
están obsoletas para que ya no
se muestren a los agentes y
clientes de los canales de
Salesforce Knowledge de su
organización.
Asignar...
Asignación de cambios del
propietario de la traducción.
Traducciones borrador
Eliminar
La eliminación de una
traducción de forma
permanente la elimina de la
base de datos de
conocimientos.
Traducciones borrador
Salesforce Knowledge está
disponible en Performance
Edition y Developer Edition
y en Unlimited Edition con
Service Cloud.
Salesforce Knowledge está
disponible por un coste
adicional en: Professional
Edition, Enterprise Edition y
Unlimited Edition.
PERMISOS DE USUARIO
Para trabajar con los
artículos traducidos:
• “Gestionar artículos”
Y
Nota: No puede
recuperar una
traducción borrador.
Modificar
Modificación del contenido o Traducciones borrador y
propiedades de la traducción. publicadas
Vista previa
La vista previa muestra cómo
aparece la traducción a los
usuarios finales.
Traducciones borrador y
publicadas
Nota: Las votaciones y
la información de
Chatter no están
disponibles cuando abra
la vista previa de un
artículo de Knowledge.
136
“Crear”, “Leer”,
“Modificar” o “Eliminar”
en el tipo de articulo
(dependiendo de la
acción)
Atienda a sus clientes
Salesforce Knowledge
Acción
Descripción
Estado de artículo
Publicación...
La publicación de las traducciones las hace Traducciones borrador
visibles en todos los canales seleccionados.
1. Haga clic en la ficha Gestión de artículos y seleccione Traducciones en el área de visualización.
2. Seleccione Traducciones borrador.
Nota: También puede modificar una traducción publicada. Volverá al estado de borrador hasta que vuelva a publicarlas,
aunque pueda elegir mantener la versión existente publicada mientras la actualiza.
3. Opcionalmente, puede cambiar el filtro Asignado a para ver los artículos que no tiene asignados para traducir.
Por ejemplo, es posible que desee visualizar artículos asignados a una cola de traducción.
4. Haga clic en Modificar junto al artículo e idioma que desee traducir.
5. Introduzca su traducción.
6. Haga clic en Guardar.
CONSULTE TAMBIÉN
Guía completa de Salesforce Knowledge
Archivar artículos y traducciones
Al archivar se eliminan las traducciones y los artículos publicados que están obsoletos para que ya
no se muestren a los agentes y clientes de los canales de Salesforce Knowledge de su organización.
EDICIONES
Puede archivar traducciones y artículos publicadores en la ficha Gestión de artículos. Puede elegir
archivar en tiempo real (ahora) o programar el archivado.
Disponible en: Salesforce
Classic
Los artículos que esté archivando se trasladarán directamente a la vista Artículos archivados. Los
artículos que programó archivar más tarde continúan apareciendo en la vista Artículos publicados,
ahora con el icono pendiente ( ). Pase el ratón sobre el icono para ver la fecha de archivado. El
día de la fecha de archivado el artículo se trasladará automáticamente a la vista Artículos archivados.
Nota:
• Pueden producirse conflictos cuando varios agentes realicen acciones en los mismos
artículos de forma simultánea. Dependiendo de quién realice la acción primero, los
artículos no estarán disponibles para usuarios posteriores aunque se muestren
momentáneamente en la lista de artículos. Realizar una acción sobre estos artículos dará
como resultado un error de conflicto.
• Si modifica un artículo publicado cuyo archivado se ha programado, también estará
cancelando el archivado.
• Si un artículo tiene una traducción publicada con una versión borrador, en archivo, se
eliminará la versión borrador. Las traducciones publicadas se archivan junto con el artículo.
137
Salesforce Knowledge está
disponible en Performance
Edition y Developer Edition
y en Unlimited Edition con
Service Cloud.
Salesforce Knowledge está
disponible por un coste
adicional en: Professional
Edition, Enterprise Edition y
Unlimited Edition.
Atienda a sus clientes
Salesforce Knowledge
Consejo: Para cancelar un archivo programado, haga clic en Cancelar archivo en la página de detalles del artículo.
CONSULTE TAMBIÉN
Guía completa de Salesforce Knowledge
Versiones de artículos de Salesforce Knowledge
Las versiones de artículo le permiten guardar una versión anterior de un artículo publicado y luego
ver qué versión del artículo está asociada a un caso. Para guardar la versión anterior, seleccione la
casilla de verificación Marcar como nueva versión al publicar una nueva versión. Se
guarda la versión publicada anteriormente y se publica la nueva versión con el siguiente número
de versión secuencial como identificador.
EDICIONES
Cuando se adjunta un artículo a un caso y se publica una nueva versión del artículo, la versión
adjunta al caso se vuelve desfasada. Por ejemplo, si Versión 2 está adjunta a un caso y se publica
una tercera versión, el artículo adjunto al caso pasa a ser Versión 2 (desfasada). Esta numeración
garantiza que existe un registro permanente cuyo contenido estuvo asociado con el caso.
Salesforce Knowledge está
disponible en Performance
Edition y Developer Edition
y en Unlimited Edition con
Service Cloud.
Cuando hace clic en el número de versión en la Vista de artículo y las páginas de detalles de los
artículos o las traducciones verá la lista Historial de versiones. En esta lista puede hacer lo siguiente:
• Ver la lista de versiones archivadas.
• Para ver una versión, haga clic en su título.
• Ampliar la versión para ver su historial de cambios de campos (si tiene activado el seguimiento
del historial para el tipo de artículo y para los campos).
Disponible en: Salesforce
Classic
Salesforce Knowledge está
disponible por un coste
adicional en: Professional
Edition, Enterprise Edition y
Unlimited Edition.
De forma predeterminada, el sistema almacena hasta diez versiones de un artículo, además de cualquier versión adjunta a casos.
Cuando existen varias versiones de un artículo, puede restablecer una versión anterior y volver a publicarla. Haga clic en Volver a
versión de borrador para copiar el contenido de la versión archivada en un artículo borrador y, a continuación, volver a
publicarla como una nueva versión. También puede restablecer la versión anterior de cualquier traducción asociada al mismo tiempo.
Nota: Cuando hay un borrador existente para el artículo, la opción de restablecimiento no está disponible.
Puede eliminar una versión anterior y desfasada de un artículo publicado seleccionando Eliminar esta versión desde la
página de detalles de los artículos. Si elimina la versión de un artículo asociada a un caso, deja de estar adjunta al caso. Las versiones
traducidas de un artículo dependen del artículo del idioma principal. Si se elimina la versión del idioma principal, las versiones traducidas
también se eliminarán.
Las versiones también aparecen en informes personalizados, permitiéndole buscar y leer la versión de artículo adjunta a un caso.
CONSULTE TAMBIÉN
Guía completa de Salesforce Knowledge
138
Atienda a sus clientes
Salesforce Knowledge
Eliminar artículos y traducciones
Puede eliminar artículos y traducciones en la ficha Gestión de artículos o la página de talles del
artículo o la traducción. La eliminación elimina de forma permanente artículos de la base de
conocimientos. Puede eliminar artículos borrador, traducciones borrador de artículos o artículos
archivados, pero no artículo so traducciones publicados.
Nota:
• Para eliminar traducciones y artículos publicados, elimínelos en primer lugar de la
publicación seleccionando modificar o archivar.
• Cuando un usuario sin acceso de eliminación cancela la modificación en el artículo
publicado, el borrador del artículo recién creado no se elimina automáticamente.
Al eliminar artículos se les traslada a la Papelera de reciclaje, donde podrá cancelar su eliminación
si cambia de opinión. Si elimina un artículo con traducciones, estas también se trasladan a la Papelera.
Sin embargo, si elimina una sola traducción, no podrá cancelar su eliminación. La eliminación de
un artículo o traducción puede fallar si otro usuario o el sistema los modifican simultáneamente
cuando se procesa la eliminación. Recibirá un mensaje de error si esto ocurre.
Nota:
• Pueden producirse conflictos cuando varios agentes realicen acciones en los mismos
artículos de forma simultánea. Dependiendo de quién realice la acción primero, los
artículos no estarán disponibles para usuarios posteriores aunque se muestren
momentáneamente en la lista de artículos. Realizar una acción sobre estos artículos dará
como resultado un error de conflicto.
• Si elimina un borrador de artículo que es una copia de trabajo de un artículo publicado
actual, la versión publicada original no se verá afectada, pero el borrador se eliminará de
forma permanente. No va a la Papelera de reciclaje. Puede modificar la versión publicada
para volver a trabajar en una copia borrador.
• Cuando un usuario sin acceso de eliminación cancela la modificación de un artículo
publicado, el borrador del artículo recién creado no se elimina automáticamente.
CONSULTE TAMBIÉN
Guía completa de Salesforce Knowledge
139
EDICIONES
Disponible en: Salesforce
Classic
Salesforce Knowledge está
disponible en Performance
Edition y Developer Edition
y en Unlimited Edition con
Service Cloud.
Salesforce Knowledge está
disponible por un coste
adicional en: Professional
Edition, Enterprise Edition y
Unlimited Edition.
Atienda a sus clientes
Salesforce Knowledge
Ficha Artículos o Knowledge
Averigüe qué ficha de Salesforce Knowledge está usando y qué puede hacer con cada una.
Hay dos fichas para buscar artículos de Salesforce Knowledge: la ficha Knowledge o la ficha Artículos.
La que use dependerá de cuándo empezó su organización a usar Salesforce Knowledge o si de si
adoptó la ficha Knowledge.
Ficha Knowledge
Si la barra de búsqueda está en la parte superior del marco principal de la página, está usando
Knowledge One en la ficha Knowledge.
EDICIONES
Disponible en: Salesforce
Classic
Salesforce Knowledge está
disponible en Performance
Edition y Developer Edition
y en Unlimited Edition con
Service Cloud.
Salesforce Knowledge está
disponible por un coste
adicional en: Professional
Edition, Enterprise Edition y
Unlimited Edition.
PERMISOS DE USUARIO
Para ver artículos:
• “Leer” en el tipo de
artículo
Para crear artículos:
• “Gestionar artículos”
Y
“Leer” y “Crear” en el tipo
de articulo
La ficha Knowledge fusiona las funciones de la ficha Artículos antigua y la ficha Gestión de artículos, y usa búsquedas federadas para
buscar todos sus recursos a la vez. En la ficha Knowledge, puede:
• Buscar todos los artículos de Salesforce Knowledge y muchas de las fuentes de datos externas como Microsoft® SharePoint®.
• Filtrar los artículos idioma y categorías de datos.
• Ordenar los artículos por fecha de publicación, valoración, más visualizado y título.
• Use la lista desplegable Crear artículo para seleccionar un tipo de artículo y crear un artículo.
• Use la lista desplegable que hay junto a cada artículo para seguirlo o dejar de seguirlo, modificarlo, publicarlo o eliminarlo, según
sus permisos.
Además, cuando usa las noticias en tiempo real de casos, el formato de la ficha Knowledge se aplica a la barra lateral del artículo.
140
Atienda a sus clientes
Soluciones
Nota: Los miembros de Comunidades sin el permiso de Knowledge One no pueden acceder a Knowledge a través de Comunidades.
Tampoco pueden acceder a Knowledge en comunidades a través del navegador móvil Salesforce1 y aplicaciones descargables.
Para cambiar a Knowledge One y la ficha Knowledge, pida a su administrador que agregue el permiso Knowledge One a su perfil
o conjunto de permisos.
La ficha Artículos
Si la barra de búsqueda está en el panel izquierdo de la página, está usando la ficha Artículos.
La ficha Artículos presenta una lista de sus artículo publicados de Salesforce Knowledge. En la ficha Artículos, puede:
• Buscar artículos publicados
• Ver artículos publicados
• Crear un artículo
• Personalizar cómo se muestra la información del artículo
CONSULTE TAMBIÉN
Guía completa de Salesforce Knowledge
Soluciones
Descripción general de soluciones
Una solución consiste una descripción detallada del problema de un cliente y su resolución. Los
administradores de soluciones, los administradores y los usuarios con los permisos adecuados
pueden crear, revisar y clasificar las soluciones. También pueden publicar soluciones en el portal
de autoservicio y hacer que la solución sea pública.
La ficha Soluciones muestra una página de inicio que le permite localizar y administrar soluciones
con rapidez. Si la organización utiliza categorías de soluciones, puede buscar y encontrar soluciones
por categoría. Asimismo, puede ordenar y filtrar las soluciones por medio de vistas de lista estándar
y personalizadas.
Los administradores y los usuarios que tengan el permiso “Importar soluciones” pueden importar
soluciones.
141
EDICIONES
Disponible en: Salesforce
Classic
Disponible en: Professional
Edition, Enterprise Edition,
Performance Edition,
Unlimited Edition y
Developer Edition
Atienda a sus clientes
Soluciones
Nota: De manera predeterminada, las soluciones se crean y se visualizan en formato de texto. Los administradores pueden activar
las soluciones HTML para que todas las soluciones se muestren en formato HTML y se creen mediante un editor HTML.
CONSULTE TAMBIÉN
Página de inicio de Soluciones
Sugerencias sobre soluciones de escritura
Guía de configuración del administrador: Guía para la implementación de soluciones
Búsqueda de soluciones
Puede buscar soluciones mediante:
EDICIONES
• Búsqueda desde la ficha Casos
Disponible en: Salesforce
Classic
• Búsqueda desde la ficha Soluciones
• Exploración de soluciones
• Búsqueda mediante la búsqueda global
• Crear una vista de lista en Salesforce Classic
Cuando busca soluciones, se buscan todos los campos de texto estándar de las soluciones, así como
los siguientes tipos de campos personalizados:
Disponible en: Professional
Edition, Enterprise Edition,
Performance Edition,
Unlimited Edition y
Developer Edition
• Numeración automática
• Texto
PERMISOS DE USUARIO
• Área de texto
Para ver soluciones:
• “Leer” en soluciones
• Área de texto largo
• Correo electrónico
• Teléfono
• Cualquier campo definido como Id. externo
Tenga en cuenta estos comportamientos las búsquedas de soluciones:
• Búsqueda de soluciones muestra las soluciones que incluyen todas o algunas de las palabras clave. Por ejemplo, al buscar cargador
de datos puede obtener resultados sólo con datos, sólo con cargador o con ambas palabras clave en cualquier orden. Los
elementos que incluyen más palabras clave se incluyen entre los primeros resultados y los elementos que contienen sus palabras
claves como una frase o unas junto a otras también se incluyen entre los primeros resultados.
• Búsqueda de soluciones puede ser raíz o localizar variantes en sus términos de búsqueda. Por ejemplo, la búsqueda de creating
encuentra soluciones que contienen create, created y creating.
• Puede utilizar caracteres comodín y operadores de búsqueda para mejorar los resultados de su Búsqueda de solución.
• Si cualquier término de la búsqueda coincide en un título de solución, la solución aparecerá en los resultados de la búsqueda.
• Los números que aparecen entre paréntesis y corchetes junto a los resultados de búsqueda indican el número de soluciones
coincidentes encontradas. Por ejemplo, si busca Camión y aparece Camión (35), entonces su organización tiene 35 soluciones con
el término Camión.
Búsqueda desde la ficha Casos
1. En la página de detalles de un caso, en la lista relacionada Soluciones, escriba palabras clave relacionadas con una posible solución
en el cuadro de búsqueda. Puede utilizar caracteres comodín y operadores de búsqueda en su consulta.
2. Si la organización utiliza categorías, seleccione una categoría en la que realizar la búsqueda.
142
Atienda a sus clientes
Soluciones
3. Haga clic en Buscar solución. La búsqueda proporciona una lista de soluciones pertinentes.
• Haga clic en el encabezado de cualquier columna para ordenar los resultados en orden ascendente o descendente.
– La clasificación se aplica a todos los resultados de búsqueda de un objeto concreto, incluyendo esos resultados en las páginas
siguientes.
– No puede hacer clic en encabezados de columnas para campos de selección múltiple ya que no puede ordenar el tipo de
campo de selección múltiple.
• Si están activadas las soluciones en varios idiomas en su organización, los resultados de búsqueda ofrecen soluciones en todos
los idiomas que tienen palabras clave que coincidan. Sin embargo, es posible que los resultados de búsqueda en todos los
idiomas no sean fiables porque los términos buscados en idiomas diferentes se procesan de forma distinta.
• Si su organización tiene activados resúmenes de soluciones y rutas de exploración de categorías en línea, los resultados de
búsqueda mostrarán hasta 150 caracteres de los detalles de la solución y hasta 150 caracteres de seguimiento de la categoría a
la que pertenece la solución.
• Recuerde que si están activadas las soluciones HTML, se eliminarán todas las etiquetas e imágenes de los detalles de la solución.
• Si la función de soluciones sugeridas está activada, haga clic en Ver soluciones sugeridas para visualizar las soluciones pertinentes
utilizando una fórmula que puntúa automáticamente la relevancia que cada solución tiene para cada caso específico según la
frecuencia de palabras, la proximidad de las palabras, las similitudes entre casos y las soluciones relacionadas.
4. Si su organización tiene activados los filtros de los resultados de búsqueda, podrá filtrar los resultados de búsqueda. Haga clic en el
vínculo Mostrar filtros en la lista relacionada de resultados adecuada, introduzca los criterios de filtro y haga clic en Aplicar filtros.
Búsqueda desde la ficha Soluciones
1. En la ficha Soluciones, escriba palabras clave relacionadas con una posible solución en el cuadro de búsqueda de la parte superior
de la página. Puede utilizar caracteres comodín y operadores de búsqueda en su consulta.
2. Si la organización utiliza categorías, seleccione una categoría en la que realizar la búsqueda.
3. Haga clic en Buscar solución. La búsqueda proporciona una lista de elementos que coinciden con los registros.
Haga clic en el encabezado de cualquier columna para ordenar los resultados en orden ascendente o descendente.
Nota: La clasificación se aplica a todos los resultados de búsqueda de un objeto concreto, incluyendo esos resultados en las
páginas siguientes. No puede hacer clic en encabezados de columnas para campos de selección múltiple ya que no puede
ordenar el tipo de campo de selección múltiple.
Si están activadas las soluciones en varios idiomas en su organización, los resultados de búsqueda ofrecen soluciones en todos los
idiomas que tienen palabras clave que coincidan. Sin embargo, es posible que los resultados de búsqueda en todos los idiomas no
sean fiables porque los términos buscados en idiomas diferentes se procesan de forma distinta. Si su organización tiene activados
resúmenes de soluciones y rutas de exploración de categorías en línea, los resultados de búsqueda mostrarán hasta 150 caracteres
de los detalles de la solución y hasta 150 caracteres de seguimiento de la categoría a la que pertenece la solución. Recuerde que si
están activadas las soluciones HTML, se eliminarán todas las etiquetas e imágenes de los detalles de la solución.
4. Si su organización tiene activados los filtros de los resultados de búsqueda, podrá filtrar los resultados de búsqueda. Haga clic en el
vínculo Mostrar filtros en la lista relacionada de resultados adecuada, introduzca los criterios de filtro y haga clic en Aplicar filtros.
5. En la lista, seleccione un registro para ir directamente a ese registro. Si no encuentra ningún registro que coincida, busque una
solución relevante mediante las categorías.
Los campos que ve en los resultados de la búsqueda se establecen en función del formato de búsqueda que el administrador ha
definido y de la configuración de seguridad a nivel de campo (disponible únicamente en Professional Edition, Enterprise Edition,
Unlimited Edition, Performance Edition y Developer Edition).
143
Atienda a sus clientes
Soluciones
Exploración de soluciones
1. En la sección Exploración de soluciones de la ficha Soluciones, haga clic en una categoría de solución para ver una lista de soluciones
en esa categoría y de las subcategorías correspondientes.
2. También puede utilizar la lista desplegable para ordenar las soluciones en función de la categoría, de la más utilizada o de la actualizada
más recientemente.
3. Para ir directamente a un registro, selecciónelo de los resultados de la búsqueda.
Búsqueda mediante la búsqueda global
1. Introduzca sus términos de búsqueda en el cuadro de búsqueda del encabezado.
Puede utilizar caracteres comodín y operadores de búsqueda en su consulta.
2. Seleccione Opciones de búsqueda... en la lista desplegable y Soluciones para reducir sus resultados de búsqueda.
3. Haga clic en Buscar.
CONSULTE TAMBIÉN
Solución de casos
Presentación y selección de soluciones
PERMISOS DE USUARIO
EDICIONES
Para ver soluciones:
“Leer” en soluciones
Para adjuntar una solución a un caso:
“Leer” en soluciones y casos
Y
“Modificar” en casos
Para cambiar soluciones sin publicar:
“Modificar” en soluciones
Para eliminar soluciones sin publicar:
“Eliminar” en soluciones
Para cambiar soluciones publicadas:
“Gestionar soluciones publicadas”
Para eliminar soluciones publicadas:
“Gestionar soluciones publicadas”
Disponible en: Salesforce
Classic
Disponible en: Professional
Edition, Enterprise Edition,
Performance Edition,
Unlimited Edition y
Developer Edition
Visualización de soluciones
Tras localizar una solución, ya sea realizando una búsqueda en un caso o en las páginas de listas o la página de inicio de soluciones,
haga clic en el título de la solución para que se muestre la información detallada. Si ha activado detalles de activación, pase el ratón
por encima de cualquier campo de búsqueda en la página de detalles para visualizar la información clave sobre un registro antes
de hacer clic para acceder a la página de detalles del registro.
Visualización de actualizaciones y comentarios de soluciones (Chatter)
Muestre una noticia en tiempo real de Chatter de las actualizaciones, comentarios y publicaciones sobre la solución.
Selección de las soluciones
Para adjuntar la solución al caso, haga clic en Seleccionar desde la página de detalles de la solución o la lista de resultados de la
búsqueda. La solución se agrega automáticamente al caso. Sólo se puede acceder a la opción Seleccionar si se busca una solución
en el contexto de un caso o si se buscan soluciones para agregar a la página de inicio del portal de autoservicio.
144
Atienda a sus clientes
Soluciones
Modificación y eliminación de las soluciones no publicadas
Los usuarios con el permiso “Modificar” en soluciones pueden actualizar soluciones sin publicar haciendo clic en Modificar, cambiando
los campos necesarios y, a continuación, haciendo clic en Guardar. Para eliminar una solución sin publicar, un usuario con el permiso
“Eliminar” en soluciones puede hacer clic en el botón Eliminar.
Nota: Si las soluciones HTML están activadas para su organización y abre una solución de texto con el editor HTML y la guarda,
ésta se convertirá en una solución HTML.
Modificación y eliminación de las soluciones publicadas
La capacidad para modificar y eliminar soluciones publicadas queda restringida a aquellos usuarios que tienen el permiso “Administrar
soluciones publicadas”, como puedan ser los administradores de soluciones o los administradores en general.
Listas relacionadas de soluciones
Debajo de los detalles de la solución se muestra información relativa a la solución, como un historial de los cambios realizados en
ella, las actividades abiertas y cerradas, los archivos adjuntos, los casos relacionados, las soluciones traducidas y las categorías a las
que pertenece la solución. Las listas relacionadas que aparecen están determinadas por su personalización particular y por la
personalización que el administrador haya asignado a los formatos de página, así como por los permisos que posea para poder ver
los datos relacionados.
Impresión de soluciones
Para abrir una vista de impresión de los detalles del registro, haga clic en Vista de impresión en la esquina superior derecha de la
página.
Nota: Si las soluciones HTML están activadas para su organización, en la Vista de impresión aparecerá el formato HTML
aplicado a los detalles de su solución.
Para volver a la última página de lista visualizada, haga clic en Volver a la lista al principio de la página de detalles de la solución. En
caso de que la organización haya habilitado las secciones de página contraíbles, utilice los iconos de flecha cercanos a los encabezados
de las secciones a fin de expandir o contraer cada una de las secciones de la página.
CONSULTE TAMBIÉN
Historial de la solución
Creación de soluciones
Clasificación de soluciones
145
Atienda a sus clientes
Soluciones
Vista de listas de soluciones
La página Lista de soluciones muestra una lista de las soluciones en la vista actual. Para mostrar una
lista filtrada de elementos, seleccione una lista predefinida en la lista desplegable Ver o haga clic
en Crear nueva vista para definir su propias vistas personalizadas. Para modificar o eliminar vistas
que haya creado, selecciónelas en la lista desplegable Ver y haga clic en Modificar.
• Haga clic en un título de solución para consultar sus detalles. Haga clic en Modificar o Eliminar
para cambiar la solución o moverla a la Papelera.
• Si Chatter está habilitado, haga clic en
sus noticias en tiempo real de Chatter.
o
para seguir o dejar de seguir una solución en
• Haga clic en Nueva solución o seleccione Solución en la lista desplegable Crear nuevo de la
barra lateral para crear una solución.
EDICIONES
Disponible en: Salesforce
Classic
Disponible en: Professional
Edition, Enterprise Edition,
Performance Edition,
Unlimited Edition y
Developer Edition
PERMISOS DE USUARIO
CONSULTE TAMBIÉN
Para ver listas de
soluciones:
• “Leer” en soluciones
Descripción general de soluciones
Para crear soluciones:
• “Crear” en soluciones
Para cambiar soluciones:
• “Modificar” en
soluciones
Para eliminar soluciones:
• “Eliminar” en soluciones
Creación de soluciones
Puede crear una solución de las siguientes maneras:
EDICIONES
• Para crear una solución desde la barra lateral o la ficha Soluciones:
1. Seleccione Solución en la lista desplegable Crear Nuevo de la barra lateral, o haga clic en
Nuevo junto a Soluciones recientes en la página de inicio de soluciones.
Si están activadas las soluciones en varios idiomas en su organización, puede crear una
solución traducida haciendo clic en Nuevo en la lista relacionada Soluciones traducidas de
la solución principal.
2. Si están activadas las soluciones en varios idiomas en su organización, seleccione el idioma
de la solución en la lista de selección Idioma.
Los idiomas disponibles son los admitidos por Salesforce. La lista de selección Idioma
excluye los idiomas que ya se hayan utilizado en la solución principal o en otras soluciones
traducidas asociadas a la solución principal.
3. Introduzca el título y los detalles de la solución, así como cualquier otra información.
Consejo: En búsquedas de soluciones, si cualquier término de la búsqueda coincide
en un título de solución, la solución aparecerá en los resultados de la búsqueda. Por
lo tanto, es una buena idea escribir un título de solución con palabras relevantes que
sean proclives a ser utilizadas por usuarios en las búsquedas.
146
Disponible en: Salesforce
Classic
Disponible en: Professional
Edition, Enterprise Edition,
Performance Edition,
Unlimited Edition y
Developer Edition
PERMISOS DE USUARIO
Para crear soluciones:
• “Crear” en soluciones
Atienda a sus clientes
Soluciones
Si las soluciones HTML están activadas para su organización, puede introducir detalles de la solución en un editor HTML. El editor
HTML permite utilizar una barra de herramientas para insertar imágenes y aplicar formato al texto y párrafos en su solución.
4. Haga clic en Guardar.
Nota: Las imágenes en los detallas de la solución HTML no se muestran en vistas de listas e informes.
• Cree una solución nueva mientras cierra un caso:
1. Seleccione Cerrar caso en la página de detalles del caso o haga clic en Guardar y cerrar mientras modifica el caso.
2. Introduzca el título y los detalles bajo Información de la solución y active Enviar a la base de datos de
conocimientos para enviar la solución para su revisión por parte de sus gestores de soluciones.
3. Haga clic en Guardar.
EN ESTA SECCIÓN:
Sugerencias sobre soluciones de escritura
CONSULTE TAMBIÉN
Revisión de soluciones
Sugerencias sobre soluciones de escritura
Clasificación de soluciones
Sugerencias sobre soluciones de escritura
Para ayudar a los usuarios a solucionar los casos, es importante escribir buenas soluciones. Revise las directrices siguientes y consulte
también el documento Sugerencias e indicaciones para buscar soluciones.
Reutilizable
• Incluye todos los hechos y síntomas del problema.
• Incluye todas las ideas de solución de problemas de análisis.
• Incluye una descripción concisa y precisa de la causa y resolución del problema.
• Incluye únicamente una causa y una resolución por solución. Si hay una serie de pasos hacia la resolución, numere cada paso y
póngalo en una línea distinta.
• Asegúrese de que el texto es claro y está en el idioma del público al que se dirige (tanto los usuarios de asistencia al cliente como
sus clientes).
• Asegúrese de que el título describe propiamente el problema o pregunta.
• Asocie tantas soluciones relevantes para un caso particular como sea posible para aumentar la utilidad de la función de soluciones
sugeridas. Las soluciones sugeridas se encuentran usando una fórmula que puntúe automáticamente la relevancia de cada solución
para un caso concreto mediante el número de veces que la solución está relacionada con casos similares.
Nota: Use un formato coherente para asegurar que todas las soluciones pueden volver a usarse. Puede determinar el mejor
formato para su organización, pero asegúrese de que cada solución contiene un título, los síntomas del problema, su causa y la
solución.
Fácil de encontrar
• Asegúrese de que la solución puede encontrarse desde múltiples rutas de solución de problemas y por distintas personas que
describirán los problemas de diferentes maneras.
147
Atienda a sus clientes
Soluciones
• Asegúrese de que la solución sea única y pueda existir como unidad de conocimiento independiente.
• Asegúrese de que la solución es útil para su organización y merece la pena compartirla con sus clientes.
• Asegúrese de que la solución incluya palabras que usen los clientes, de modo que cuando registren sus propios casos en el portal
de autoservicio o el portal de clientes, la función de soluciones sugeridas pueda devolver resultados útiles sobre frecuencia de
palabras. Por ejemplo, si los clientes usan la palabra “router” para “enrutador”, incluya “router” en la solución para aumentar las
probabilidades de que devuelvan los resultados de las soluciones sugeridas.
Nota: Desde Spring ’12, el portal de autoservicio no está disponible para nuevas organizaciones. Las organizaciones existentes
continúan teniendo acceso al portal de autoservicio.
Precisión técnica
• Asegúrese de que la solución es precisa y está actualizada.
• Asegúrese de que el nivel de detalle técnico es adecuado para el público al que se dirige.
Solución de muestra
Este ejemplo ofrece una solución clara para un problema específico.
How do I change an account's billing information?
Problem–Users aren't sure how to change an account's billing information, such as the
credit card number or payment type.
Solution–Change billing information in the active contract on the account.
1. Open an account by clicking its name on the Accounts home page or an Accounts related
list.
2. Scroll to the Contracts related list and click Edit next to the active contract on the
account.
3. Enter the correct billing information.
4. Click Save.
CONSULTE TAMBIÉN
Creación de soluciones
148
Atienda a sus clientes
Soluciones
Revisión de soluciones
Los administradores de soluciones, administradores y usuarios con el permiso “Modificar” en
soluciones pueden revisar las soluciones existentes. Los administradores de soluciones,
administradores y usuarios con el permiso “Administrar soluciones publicadas” pueden publicar
soluciones.
1. Haga clic en Modificar de la página de detalles de la solución.
2. Modifique la información necesaria y cambie el Estado a Revisada.
3. Seleccione Visible en el portal de autoservicio para que la solución esté
disponible en el portal de autoservicio del cliente de la organización y el Portal de clientes de
Salesforce.
Nota: El campo de lista de selección Estado de una solución no necesita definirse
como Revisada para que una solución sea visible en el Portal de clientes; una solución es
visible en el Portal de clientes si la casilla de verificación Visible en el portal
de autoservicio está solucionada en una solución.
4. Otra opción consiste en activar Visible en la base de datos de
conocimientos pública con el fin de que la solución esté igualmente disponible para
aquellos usuarios que acceden a las soluciones públicas.
EDICIONES
Disponible en: Salesforce
Classic
Disponible en: Professional
Edition, Enterprise Edition,
Performance Edition,
Unlimited Edition y
Developer Edition
PERMISOS DE USUARIO
Para revisar soluciones:
• “Modificar” en
soluciones
Para publicar soluciones:
• “Gestionar soluciones
publicadas”
Este campo sólo se aplica a las soluciones, no a los artículos de la base de datos de conocimientos
pública.
5. Haga clic en Guardar.
En el caso de organizaciones con soluciones en varios idiomas, si modifica una solución principal que tiene soluciones traducidas,
aparecerá la página Estado de soluciones traducidas. Aquí podrá ajustar los estados de las soluciones traducidas e informar a los
usuarios para actualizar dichas traducciones.
CONSULTE TAMBIÉN
Creación de soluciones
Clasificación de soluciones
149
Atienda a sus clientes
Soluciones
Eliminación de soluciones
Para eliminar una solución, haga clic en Eliminar junto a la solución en la página de la lista de
soluciones, o bien haga clic en Eliminar en la página de detalles de las soluciones. El vínculo
Eliminar sólo es visible para los gestores de soluciones, administradores y usuarios con el permiso
“Gestionar soluciones publicadas” o “Eliminar” en soluciones.
Al eliminar una solución, también se eliminarán los archivos adjuntos y el historial relacionado. La
solución se traslada a la Papelera. Los casos asociados no se eliminan con la solución, pero las
asociaciones de casos se eliminan y no se restauran aunque después anule la eliminación de la
solución.
EDICIONES
Disponible en: Salesforce
Classic
Para organizaciones que tienen activadas las soluciones en varios idiomas:
Disponible en: Professional
Edition, Enterprise Edition,
Performance Edition,
Unlimited Edition y
Developer Edition
• Al eliminar una solución principal no elimina las soluciones traducidas asociadas. En su lugar,
cada solución traducida se convierte en una solución principal.
PERMISOS DE USUARIO
• Al eliminar una solución traducida se elimina la asociación con su solución maestra.
• Si cancela la eliminación de una solución principal o traducida de la Papelera, no se restauran
sus asociaciones con otras soluciones principales o traducidas. Para restaurar manualmente las
asociaciones, modifique el campo de búsqueda Solución principal en la página de
modificación de las soluciones traducidas.
• Después de eliminar una solución traducida, podrá crear una solución traducida nueva en el
mismo idioma. Sin embargo, no podrá cancelar la eliminación de la solución traducida original
de la Papelera hasta que no elimine la segunda solución traducida.
Para eliminar soluciones sin
publicar:
• “Eliminar” en soluciones
Para eliminar soluciones
publicadas:
• “Gestionar soluciones
publicadas”
CONSULTE TAMBIÉN
Descripción general de soluciones
Clasificación de soluciones
Utilice las categorías de soluciones para agrupar soluciones con las mismas características. Cada
solución pertenece a más de una categoría. Una vez clasificadas las soluciones, los usuarios pueden
examinar y buscar soluciones por categoría desde la ficha Soluciones o bien al solucionar un caso.
Los clientes también pueden examinar soluciones publicadas por categoría en soluciones públicas,
en el portal de autoservicio y en el portal de clientes.
EDICIONES
Disponible en: Salesforce
Classic
Los administradores y los usuarios con el permiso “Gestionar categorías” pueden clasificar soluciones
antes de activar las categorías de soluciones para la organización completa. Cuando se habilite la
búsqueda de categorías de soluciones, todos los usuarios con los permisos pertinentes podrán
clasificar las soluciones.
Disponible en: Professional
Edition, Enterprise Edition,
Performance Edition,
Unlimited Edition y
Developer Edition
Si se han activado las soluciones en varios idiomas para la organización, las soluciones traducidas
heredan las categorías de soluciones de sus soluciones principales. Las categorías en una solución
traducida se sincronizan con las categorías de la solución principal. Para modificar las categorías de
una solución traducida, debe modificar las categorías de su solución principal.
PERMISOS DE USUARIO
1. Muestre la solución que desee clasificar.
2. Haga clic en Seleccionar categorías en la lista relacionada Categorías de soluciones.
Esta lista relacionada no se mostrará a menos que el administrador haya definido y habilitado
las categorías.
150
Para clasificar soluciones:
• “Modificar” en
soluciones
Atienda a sus clientes
Soluciones
3. En la jerarquía de categorías de soluciones, haga clic en Seleccionar para agregar una categoría a la solución. Repita este proceso
hasta que haya agregado todas las categorías aplicables.
Es recomendable que limite el número de categorías a la que pertenece la solución. Si pone soluciones en las categorías más
relevantes únicamente, será más fácil que los usuarios y clientes las encuentren.
Si fuera necesario, haga clic en Anular selección para eliminar una categoría de la solución.
4. Haga clic en Guardar.
Para quitar una categoría de una solución más adelante, haga clic en Eliminar en la lista relacionada Categorías de soluciones en la
página de detalles de la solución.
Nota: Se puede confeccionar un informe personalizado sobre las categorías de soluciones. Sin embargo, la información sobre
las categorías de soluciones no está disponible en las vistas de lista.
CONSULTE TAMBIÉN
Búsqueda de soluciones
Solución de casos
Definición de estados de soluciones en varios idiomas
Después de modificar una solución principal, puede ajustar los estados de cada solución traducida
asociada a ella e informar a los usuarios para que actualicen dichas traducciones, si es necesario:
EDICIONES
1. Seleccione un estado para la solución traducida de la lista de selección Estado. Por ejemplo,
Borrador, Revisada o Duplicado. El administrador define los valores de la lista de selección entre
los que puede elegir.
Disponible en: Salesforce
Classic
2. Para indicar que se ha actualizado la solución principal y que es posible que haya que actualizar
la solución traducida, seleccione la casilla de verificación Caducado. La solución traducida
se marcará como Caducado en la lista relacionada Solución traducida de la solución principal.
3. Seleccione la casilla Enviar notificación si desea que el último usuario activo que
creó o modificó la solución reciba un correo electrónico informándole de que se ha actualizado
la solución principal y que es posible que haya que traducir la solución traducida.
El usuario que aparece en la columna Destinatarios de la notificación recibirá
el correo electrónico. Los avisos de correo electrónico los genera el sistema y no se pueden
modificar. La notificación enviada por correo electrónico estará en el idioma del destinatario
de la notificación.
4. Haga clic en Guardar.
151
Disponible en: Professional
Edition, Enterprise Edition,
Performance Edition,
Unlimited Edition y
Developer Edition
PERMISOS DE USUARIO
Para cambiar el estado de
las soluciones traducidas:
• “Modificar” en
soluciones
Atienda a sus clientes
Soluciones
Página de inicio de Soluciones
Al hacer clic en la ficha Soluciones, aparece la página de inicio de soluciones.
• En Buscar solución, escriba palabras clave para buscar una solución. Si la organización utiliza
categorías, opte por seleccionar una categoría en la que realizar la búsqueda. Si están activadas
las soluciones en varios idiomas en su organización, los resultados de búsqueda ofrecen
soluciones en todos los idiomas que tienen palabras clave que coincidan. Sin embargo, es
posible que los resultados de búsqueda en todos los idiomas no sean fiables porque los términos
buscados en idiomas diferentes se procesan de forma distinta.
• En la sección Exploración de soluciones, haga clic en un nombre de categoría para ver una
lista de soluciones en esa categoría y de las subcategorías correspondientes.
• Para mostrar una lista filtrada de elementos, seleccione una lista predefinida en la lista
desplegable Ver o haga clic en Crear nueva vista para definir su propias vistas personalizadas.
Para modificar o eliminar vistas que haya creado, selecciónelas en la lista desplegable Ver y
haga clic en Modificar.
EDICIONES
Disponible en: Salesforce
Classic
Disponible en: Professional
Edition, Enterprise Edition,
Performance Edition,
Unlimited Edition y
Developer Edition
PERMISOS DE USUARIO
Para ver la ficha Soluciones:
• “Leer” en soluciones
• En la sección Soluciones recientes, seleccione un elemento de la lista desplegable para mostrar
Para ver soluciones:
una lista breve de las soluciones más importantes que cumplen sus criterios. En la lista, al hacer
• “Leer” en soluciones
clic en el nombre de cualquier solución se tiene acceso directo a sus detalles. Alterne entre los
vínculos Mostrar 25 elementos y Mostrar 10 elementos para cambiar el número de
Para crear soluciones:
elementos que deben mostrarse. Los campos que ve se establecen en función del formato de
• “Crear” en soluciones
búsqueda de la “Ficha Soluciones” que el administrador ha definido y de la configuración de
seguridad a nivel de campo (disponible únicamente en Professional Edition, Enterprise Edition,
Unlimited Edition, Performance Edition y Developer Edition). Las opciones de Soluciones recientes son:
Opciones de Soluciones recientes
Descripción
Mostrado recientemente
Las últimas diez o veinticinco soluciones que haya consultado,
con la última solución consultada en primer lugar. Esta lista se
deriva de los elementos recientes e incluye los registros que son
de su propiedad y propiedad de otros usuarios.
• En la sección Soluciones recientes, haga clic en Nuevo para crear una solución.
• En Informes, haga clic en cualquier nombre de informe para mostrar el informe. La Lista de soluciones le permite generar informes
sobre cualquier campo de soluciones.
CONSULTE TAMBIÉN
Descripción general de soluciones
Creación de soluciones
Búsqueda de soluciones
152
Atienda a sus clientes
Soluciones
Historial de la solución
La lista relacionada Historial de la solución de la página de detalles de una solución realiza un
seguimiento de los cambios realizados en la solución. Cada vez que un usuario modifica un campo
estándar o personalizado de cuyo historial se va a realizar un seguimiento en la solución, se agregará
una nueva entrada a la lista relacionada Historial de la solución. Todas las entradas incluyen la fecha,
la hora, la naturaleza del cambio y la persona que lo realizó. En el historial de la solución no se realiza
el seguimiento de las modificaciones realizadas a las listas relacionadas en la solución.
CONSULTE TAMBIÉN
Descripción general de soluciones
EDICIONES
Disponible en: Salesforce
Classic
Disponible en: Professional
Edition, Enterprise Edition,
Performance Edition,
Unlimited Edition y
Developer Edition
Preguntas más frecuentes sobre soluciones
• ¿Qué es un gestor de soluciones?
EDICIONES
• ¿Por qué se utilizan soluciones?
• ¿Cuál es la diferencia entre una solución y las preguntas más frecuentes?
• ¿Cómo puedo escribir soluciones de utilidad?
• ¿Qué debo buscar cuando reviso soluciones?
• ¿Qué son las casillas de verificación Visible en el portal de autoservicio y Visible en la base de
datos de conocimientos pública de una solución?
Disponible en: Salesforce
Classic
Disponible en: Professional
Edition, Enterprise Edition,
Performance Edition,
Unlimited Edition y
Developer Edition
EN ESTA SECCIÓN:
¿Qué es un gestor de soluciones?
¿Por qué se utilizan soluciones?
¿Cuál es la diferencia entre una solución y las preguntas más frecuentes?
¿Cómo puedo escribir soluciones de utilidad?
¿Qué debo buscar cuando reviso soluciones?
¿Qué son las casillas de verificación Visible en el portal de autoservicio y Visible en la base de datos de conocimientos pública de
una solución?
¿Qué es un gestor de soluciones?
Un gestor de soluciones puede modificar, eliminar y realizar soluciones visibles en el portal de autoservicio y el portal de clientes, y
visibles en las soluciones públicas. Por lo general, estas personas son expertos en productos con excelentes dotes de comunicación
escrita y grandes conocimientos en un área particular del producto. Para designar a uno o más usuarios como administradores de
soluciones, el administrador puede asignar dichos usuarios al perfil Administrador de soluciones al crear o modificar la información
personal de los usuarios.
CONSULTE TAMBIÉN
Preguntas más frecuentes sobre soluciones
153
Atienda a sus clientes
Soluciones
¿Por qué se utilizan soluciones?
Las soluciones ofrecen un medio rápido de identificar y resolver el problema de un cliente. Al capturar los problemas de los clientes y
estructurar soluciones reutilizables y fáciles de encontrar, su equipo del servicio de atención al cliente puede aprovechar el conocimiento
existente para ofrecer respuestas a problemas que se han resuelto con anterioridad, lo que aumenta la satisfacción del cliente y la
productividad del equipo.
CONSULTE TAMBIÉN
Preguntas más frecuentes sobre soluciones
¿Cuál es la diferencia entre una solución y las preguntas más frecuentes?
La principal finalidad de una pregunta frecuente es servir como sugerencia útil acerca del funcionamiento previsto del producto o
servicio. Las soluciones responden a las preguntas de los clientes cuando el producto o servicio no funciona según lo esperado. Puesto
que es posible que las expectativas de los clientes no sean siempre precisas, una solución puede describir el modo en que se supone
que debe funcionar el producto o servicio (muy parecido a una pregunta frecuente), ayudarles a solucionar un problema u ofrecer una
alternativa a un error o una limitación del producto.
CONSULTE TAMBIÉN
Preguntas más frecuentes sobre soluciones
¿Cómo puedo escribir soluciones de utilidad?
Una buena solución es reutilizable, fácil de encontrar y técnicamente precisa.
CONSULTE TAMBIÉN
Preguntas más frecuentes sobre soluciones
¿Qué debo buscar cuando reviso soluciones?
Al revisar las soluciones, los gestores de soluciones pueden utilizar estas directrices:
1. Estructura: la solución debe incluir un título claro, el síntoma o síntomas, la causa y la resolución.
2. Idioma: la lectura de la solución debe ser clara y sencilla en el idioma del cliente.
3. Sin información específica del cliente: las soluciones nunca deben contener información específica del cliente.
4. Precisión técnica: la solución debe resolver el problema planteado por el cliente con precisión y eficacia.
5. Profesional: se debe comprobar la ortografía y que la estructura sintáctica sea correcta.
6. Confidencialidad: la solución no debe contener información confidencial ni de propiedad que no desee que lea ningún competidor.
CONSULTE TAMBIÉN
Preguntas más frecuentes sobre soluciones
154
Atienda a sus clientes
Uso de soportes técnicos unificados
¿Qué son las casillas de verificación Visible en el portal de autoservicio y Visible en la base de datos
de conocimientos pública de una solución?
Cuando las casillas de verificación Visible en el portal de autoservicio y Visible en la base de datos
de conocimientos pública están seleccionadas, indican que hay una solución disponible para uso externo en el portal de
autoservicio y en el portal de clientes, así como soluciones públicas. Las soluciones disponibles para uso externo se consideran publicadas.
Visible en la base de datos de conocimientos pública sólo se aplica a las soluciones, no a los artículos en la base de datos de
conocimientos pública.
Nota: Desde Spring ’12, el portal de autoservicio no está disponible para nuevas organizaciones. Las organizaciones existentes
continúan teniendo acceso al portal de autoservicio.
CONSULTE TAMBIÉN
Preguntas más frecuentes sobre soluciones
Uso de soportes técnicos unificados
Uso de una consola de Salesforce
Utilizar una consola de Salesforce
Obtenga más resultados en menos tiempo utilizando la interfaz mejorada de una consola para
trabajar con registros.
EDICIONES
A diferencia de las páginas estándar de Salesforce, todos los elementos en los que haga clic en una
consola se mostrarán como fichas. Junto con la eficiencia de la navegación basada en fichas, una
consola le ayuda a:
Disponible en: Salesforce
Classic
• Trabajar con varios registros al mismo tiempo
• Ver los marcadores de favoritos y las fichas utilizadas recientemente
• Cambiar el tamaño de listas ancladas para ver más información
Disponible en: Professional
Edition, Enterprise Edition,
Performance Edition,
Unlimited Edition y
Developer Edition
• Navegar más rápido utilizando acceso directos del teclado
• Trabajar en múltiples controles
La interfaz parecida a un panel de una consola organiza datos relacionados, todos en una sola pantalla de modo que puede:
• Buscar registros
• Anotar en registros mediante el registro de interacción
• Ver cuando se modifican los registros que está visualizando por otros usuarios
• Utilizar un SoftPhone para emitir y recibir llamadas
Además, con una consola de Salesforce para servicios, podrá:
• Buscar artículos de Salesforce Knowledge para resolver casos
• Chatear con clientes que utilizan Live Agent
Nota: Si su administrador de Salesforce agrega componentes personalizados de la consola, puede haber funciones adicionales
disponibles para usted en las barras laterales y los pies de página de una consola.
155
Atienda a sus clientes
Uso de una consola de Salesforce
Fichas de la consola de Salesforce
Todos los elementos en los que haga clic en una consola se mostrarán como fichas. Las fichas le
permiten ver en una única pantalla toda la información que necesita sin perder el contexto.
EDICIONES
Disponible en: Salesforce
Classic
Disponible en: Professional
Edition, Enterprise Edition,
Performance Edition,
Unlimited Edition y
Developer Edition
Fichas de Consola
(1) La ficha de navegación le permite seleccionar objetos y registros con los que trabajar. (2) Las fichas principales muestran los elementos
de trabajo principales en una consola, como una cuenta. (3) Las subfichas muestran elementos relacionados en una ficha principal, como
un contacto de cuenta. Utilice fichas para navegar en la consola mientras hace su trabajo.
PRECAUCIÓN: Los botones Atrás de los exploradores no se admiten para la consola y es posible que no funcionen según lo
previsto. Las fichas de la consola se guardan en las fichas del explorador hasta que se cierran.
Cuando cierra las fichas del explorador, pierde cualquier ficha de la consola abierta. Si su administrador configura las sesiones de
usuario guardadas para la consola, al iniciar sesión de nuevo en Salesforce, las fichas de la consola abiertas y los componentes de
la consola se vuelven a mostrar automáticamente. Además, si cambia el tamaño de los componentes de la barra lateral o los
registros de interacciones, o cierra el encabezado de búsqueda global, estas personalizaciones también se muestran
automáticamente.
Si cierra sesión en Salesforce y vuelve a iniciarla utilizando la misma ventana, las fichas que hubiera abierto anteriormente vuelven
a abrirse en la nueva sesión, incluso si Guardar sesiones de usuario está desactivado.
Ficha de navegación de la consola de Salesforce
Utilice la ficha de navegación para seleccionar un objeto y ver su página de inicio.
EDICIONES
Disponible en: Salesforce
Classic
Disponible en: Professional
Edition, Enterprise Edition,
Performance Edition,
Unlimited Edition y
Developer Edition
156
Atienda a sus clientes
Uso de una consola de Salesforce
La ficha de navegación de una consola
Cada consola muestra una ficha de navegación. Su administrador determina la lista de objetos que puede elegir desde una ficha de
navegación, pero si está activada, puede hacer clic en Personalizar mis fichas para ocultar, mostrar y organizar los objetos.
La mayoría de las páginas de inicio de objetos seleccionadas desde una ficha de navegación muestran vistas de lista, que aparecen
automáticamente como listas mejoradas. Una ficha de navegación no muestra previsiones, ideas, respuestas, conexiones, portales,
consola o botones para personalizar su organización de Salesforce.
Directrices para trabajar con fichas de la consola de Salesforce
Obtenga información acerca de cómo obtener el máximo rendimiento del trabajo con fichas
principales y subfichas de una consola.
EDICIONES
Disponible en: Salesforce
Classic
Disponible en: Professional
Edition, Enterprise Edition,
Performance Edition,
Unlimited Edition y
Developer Edition
Fichas principales y subfichas de una consola
(1) Una ficha principal es el elemento principal en el que trabajar, como una cuenta. (2) Una subficha es un elemento relacionado en
una ficha principal, como un contacto de cuenta. Salesforce no limita el número de fichas que puede mostrar.
Al visualizar fichas, se mostrarán en las fichas en las que no ha guardado cambios, excepto para informes, páginas de Visualforce o
las páginas de configuración de su organización de Salesforce. se muestra en fichas en las que debe solucionar problemas. Si su
administrador ha agregado dominios externos a la lista blanca de una consola, las fichas pueden mostrar páginas fuera de Salesforce.
Las nuevas fichas no aparecen cuando hace clic en un botón personalizado o cambia el tipo, propietario o territorio de un registro; en
su lugar, la ficha actual envía el elemento que ha seleccionado.
Puede realizar una variedad de tareas con fichas desde la barra de fichas haciendo clic en
y seleccionando una opción, como cerrar
fichas, actualizar fichas, mostrar acceso directos de teclado y mucho más. Para reorganizar una ficha, arrástrela a una nueva posición en
157
Atienda a sus clientes
Uso de una consola de Salesforce
la barra de fichas. Las fichas mantienen su estado como fichas principales o subfichas, lo que significa que no puede desplazar las fichas
principales a la barra de subfichas o viceversa. No es posible reorganizar fichas en Internet Explorer® 7.
Si su administrador ha activado componentes de controles múltiples, puede retirar fichas principales de su navegador y arrastrarlas a
cualquier ubicación en su pantalla para personalizar su forma de trabajar. Solo haga clic en el
Para devolver fichas principales a su navegador original, haga clic en el
y seleccione Retirar fichas principales.
y seleccione Devolver fichas a la consola.
Para copiar la URL de la ficha de una consola y enviarla a otro usuario, haga clic en el
y seleccione el
junto al nombre de la
ficha. Si envía la URL a un usuario sin consola, seleccione crear una URL estándar de Salesforce desde el cuadro de diálogo Vínculo para
convertir. Luego, pulse CTRL+C para copiar la URL. Para añadir una nueva ficha a su consola donde pegar una URL que ha copiado, haga
clic en el
. En el cuadro de texto, pulse CTRL+V para pegar la URL; luego haga clic en Ir. Puede pegar una URL de consola o una URL
estándar de Salesforce en una nueva ficha.
Para anclar una ficha principal visitada con frecuencia en la barra de fichas para un acceso rápido, haga clic en
y seleccione
.
Cuando se ancla una ficha, se desplaza delante de la barra de fichas y se elimina su texto para proporcionar más espacio de pantalla.
Para anular el anclaje de una ficha, haga clic en
y seleccione
.
Para marcar una ficha favorita o visitada ocasionalmente para un acceso rápido, haga clic en
y seleccione
. Cuando se marca
una ficha como favorita, se mueve al componente Historial en el pie de página (denominado anteriormente Fichas más recientes). Para
eliminar una ficha marcada como favorita, haga clic en
y seleccione , o haga clic en Eliminar junto a la ficha en el componente
Historial. Consulte Ver Favoritos y fichas utilizadas recientemente en una consola de Salesforce en la página 158
PRECAUCIÓN: Si hace clic en Cancelar en un elemento creado recientemente que no ha guardado, el elemento y su ficha se
eliminarán y no se enviarán a la papelera.
Nota: Si su administrador de Salesforce agrega componentes personalizados de la consola, puede haber funciones adicionales
disponibles para trabajar en las barras laterales junto a fichas.
Consejo: Para reabrir la última ficha que ha cerrado, pulse Mayús +C o haga clic en
cerrada. Puede reabrir hasta diez fichas cerradas.
y seleccione Reabrir ficha recién
Ver Favoritos y fichas utilizadas recientemente en una consola de Salesforce
Si está configurado por su administrador de Salesforce, puede acceder rápidamente a cualquier
ficha principal que ha marcado como favorita o utilizado recientemente ne una consola sin necesidad
de buscar Salesforce.
Nota: Con Summer ’15, Fichas más recientes ha cambiado de nombre por Historial y se le
han agregado los favoritos para proporcionarle una experiencia más simplificada para buscar
y recuperar fichas. Estas funciones no están disponibles en Internet Explorer® 7 y 8.
EDICIONES
Disponible en: Salesforce
Classic
Disponible en: Professional
Edition, Enterprise Edition,
Performance Edition,
Unlimited Edition y
Developer Edition
Para ver cualquier ficha principal marcada como favorita o utilizada recientemente, haga clic en
Historial en el pie de página de la consola. Luego haga clic en la columna Favoritos y fichas recientes
y seleccione una ficha. Puede obtener la URL de cada ficha para enviarla a otro usuario o eliminar
marcas de favorito y borrar fichas utilizadas recientemente para comenzar desde cero. Junto a cada
ficha reciente, puede acceder a hasta diez subfichas cuando están disponibles. Los elementos que
no aparecen como fichas, como superposición de solicitud de reunión, no aparecen en el pie de página Historial.
158
Atienda a sus clientes
Uso de una consola de Salesforce
Cambiar el tamaño y minimizar las listas ancladas en una consola de Salesforce
Si un administrador ha activado listas ancladas y elegido dónde aparecen en pantalla, puede cambiar
el tamaño y minimizar las listas.
EDICIONES
Para cambiar el tamaño de una lista anclada, haga clic en el margen derecho o inferior de la lista y
arrástrela hasta obtener el tamaño que desee. Para minimizar una lista anclada, haga clic en la flecha
en el margen derecho o inferior. Para volver a visualizar la lista, vuelva a hacer clic en la flecha. Si
no ha seleccionado aún un registro de la lista, la lista se muestra automáticamente en pantalla
completa.
Disponible en: Salesforce
Classic
Disponible en: Professional
Edition, Enterprise Edition,
Performance Edition,
Unlimited Edition y
Developer Edition
Trabajar con accesos directos del teclado en una consola de Salesforce
Los accesos directos del teclado le permiten realizar acciones rápidamente pulsando teclas en vez
de utilizar el ratón.
EDICIONES
Los accesos directos del teclado permiten trabajar con una consola de forma más eficiente. Por
ejemplo, en lugar de escribir detalles del caso y luego utilizar el ratón para hacer clic en Guardar,
un administrador puede crear un acceso directo para que pueda escribir detalles del caso y pulsar
CTRL+S para guardar casos sin pasar de su teclado al ratón. Solo los administradores pueden crear
o personalizar accesos directos.
Disponible en: Salesforce
Classic
Para ver una superposición que enumera los accesos directos para una consola, pulse Mayús + K
o haga clic en el
y seleccione Mostrar accesos directos de teclado. Si un acceso directo
aparece atenuado en la superposición, significa que no se ha activado o ha sido personalizado.
Disponible en: Professional
Edition, Enterprise Edition,
Performance Edition,
Unlimited Edition y
Developer Edition
Los accesos directos del teclado no diferencian entre mayúsculas y minúsculas, incluso si pulsa Mayús antes de una letra. Por ejemplo,
Mayús + b es lo mismo que Mayús + B. Si CTRL, ALT o Mayús se encuentran en un acceso directo, la secuencia de estas teclas no importa.
Por ejemplo, CTRL+ALT+A es lo mismo que ALT+CTRL+A.
Accesos directos del teclado predeterminados para una Consola de Salesforce
Estos accesos directos son disponibles automáticamente para una consola y un administrador
puede personalizarlos o desactivarlos.
EDICIONES
Comando de teclas
Disponible en: Salesforce
Classic
Entrar en el modo de Activa accesos directos del teclado en un
accesos directos de navegador mostrando una consola.
teclado
ESC
Disponible en: Professional
Edition, Enterprise Edition,
Performance Edition,
Unlimited Edition y
Developer Edition
Vaya a la ficha de
navegación
Selecciona la ficha de navegación.
V
Va a un campo en
una ficha
Selecciona detalles en una ficha.
Mayús+S
Vaya a las fichas
principales
Selecciona la fila de fichas principales.
P
Acción (Acceso
directo del
teclado)
Descripción
159
Atienda a sus clientes
Uso de una consola de Salesforce
Acción (Acceso directo
del teclado)
Descripción
Comando de teclas
Vaya a las subfichas
Selecciona la fila de subfichas en una ficha principal.
S
Vaya a la vista de listas
Selecciona la vista de listas.
N
Vaya al primer elemento de la Selecciona el primer elemento en la vista de listas.
vista de listas
Mayús+F
Vaya al cuadro de búsqueda
del encabezado
Mueve el cursor al cuadro de búsqueda del encabezado.
R
Va al pie
Mueve el cursor a componentes del pie.
F/FLECHA DERECHA o FLECHA
IZQUIERDA/1 a 9
No es compatible con Microsoft® Internet Explorer® versiones 7 u 8
o en idiomas de derecha a izquierda. Si selecciona el componente
Macros o Presencia, pulse ESC para pasar el cursor a otros
componentes.
Desplazar a la izquierda
Mueve el cursor hacia la izquierda.
FLECHA IZQUIERDA
Desplazar a la derecha
Mueve el cursor hacia la derecha.
FLECHA DERECHA
Mover hacia arriba
Mueve el cursor hacia arriba.
FLECHA ARRIBA
Mover hacia abajo
Mueve el cursor hacia abajo.
FLECHA ABAJO
Abre un elemento en una ficha Abre el elemento seleccionado en una nueva ficha sin cambiar el
inactiva
enfoque.
CTRL+clic para equipos PC;
CMD+clic para equipos Mac
Abrir botón desplegable en
fichas
Abre el botón desplegable en fichas para seleccionar más acciones. D
Abrir ficha
Abre una nueva ficha.
T
Cerrar ficha
Cierra una ficha seleccionada.
C
Reabrir ficha recién cerrada
Reabre la ficha principal recién cerrada.
Mayús+C
Actualizar ficha
Actualiza una ficha seleccionada.
Mayús+R
Intro
Activa un comando.
INTRO
Obtener vínculo para
compartir
Abre el cuadro de diálogo Vínculo para compartir en la ficha
seleccionada.
U
Mostrar accesos directos del
teclado.
Abre una superposición que enumera accesos directos de teclado. Mayús+K
Modificar
Cambiar de detalle para modificar página.
E
Guardar
Guarda los cambios en la ficha seleccionada.
CTRL+S
Oculta o muestra una lista
anclada
Alterna la apariencia de una lista anclada.
MAYÚS+N
Oculta o muestra la barra
lateral izquierda
Alterna la apariencia de la barra lateral izquierda y cualquiera de sus MAYÚS+FLECHA IZQUIERDA
componentes.
160
Atienda a sus clientes
Uso de una consola de Salesforce
Acción (Acceso directo
del teclado)
Descripción
Comando de teclas
Oculta o muestra la barra
lateral derecha
Alterna la apariencia de la barra lateral derecha y cualquiera de sus MAYÚS+FLECHA DERECHA
componentes.
Oculta o muestra la barra
lateral superior
Alterna la apariencia de la barra lateral superior y cualquiera de sus MAYÚS+FLECHA ARRIBA
componentes.
Oculta o muestra la barra
lateral inferior
Alterna la apariencia de la barra lateral inferior y cualquiera de sus
componentes.
MAYÚS+FLECHA ABAJO
Aplica o retira el zoom en las
fichas principales
Aplica o retira el zoom en las fichas principales alternando la
apariencia del encabezado, el pie y la lista anclada.
Z
Directrices para trabajar con componentes de controles múltiples de la consola de
Salesforce
Mueva partes de una consola a diferentes áreas de sus pantallas por lo que puede ver datos en
formas que le ayudan a trabajar mejor.
EDICIONES
Cuando un administrador de Salesforce activa componentes de controles múltiples, puede retirar
y arrastrar fichas principales y SoftPhones de Open CTI a otras ubicaciones en sus pantallas. También
puede mover el componente Historial, chats de Live Agent (pero no el componente de pie de
página) y cualquier componente de consola personalizado o componente de Lienzo de Force.com
en el pie de página de una consola. Para utilizar componentes de múltiples controles, es posible
que necesite actualizar la configuración de su navegador para: (1) habilitar ventanas emergentes;
(2) abrir vínculos en ventanas, no en fichas.
Disponible en: Salesforce
Classic
Para retirar y arrastrar fichas principales, haga clic en el
Disponible en: Professional
Edition, Enterprise Edition,
Performance Edition,
Unlimited Edition y
Developer Edition
y seleccione Retirar fichas principales.
Para devolver fichas principales a su navegador original, haga clic en el
y seleccione Devolver fichas a la consola.
Para retirar y arrastrar componentes en el pie de página de una consola, haga clic en elementos y seleccione el
. Para devolver
elementos a su navegador original, haga clic en el
. Para actualizar un componente de pie de página retirado, haga clic en el botón
derecho del ratón, y elija Volver a cargar o Actualizar. Cuando actualiza un componente de pie de página retirado, se devuelve al pie
de página de la consola.
Si las listas ancladas están configuradas, aparece un campo como un área en blanco junto a listas e indica Arrastrar componentes
de pie de página aquí. Utilice esta área para mantener un seguimiento de ventanas de Salesforce entre varias aplicaciones
en sus pantallas.
Importante: Los elementos retirados se cierran y pierden sus posiciones en sus pantallas cuando: (1) cierra la sesión en Salesforce;
(2) hace clic en Configuración; (3) hace clic en un vínculo para dejar una consola; (4) actualiza o cierra sus navegadores.
Nota: No puede retirar SoftPhones creados con las versiones 3.0 o 4.0 del kit de herramientas de CTI.
Consejo: Cualquier elemento retirado de la consola cuenta con encabezados de color azul para ayudarle a ubicarlos en otras
ventanas en sus pantallas.
Para utilizar acceso directos del teclado desde componentes retirados, céntrese en la ventana correcta. Por ejemplo, si está centrado
en una ventana con la ficha de navegación, el acceso directo predeterminado para ir a fichas principales, comando de teclas P, no
funciona.
161
Atienda a sus clientes
Uso de una consola de Salesforce
Adición de notas a registros de una consola de Salesforce
El registro de interacciones le ayuda a agregar notas a registros en las fichas principales de una
consola.
EDICIONES
Si se le ha asignado un formato de registro de interacciones, puede acceder al registro desde el pie
de página de la consola. Los registros se muestran en los elementos con una lista relacionada
Historial de actividades, como las cuentas y los contactos, pero no las soluciones. Los registros no
están disponibles para los informes, los paneles, Salesforce CRM Content, la ficha Gestión de artículos
o las páginas de Visualforce.
Disponible en: Salesforce
Classic
Para mostrar u ocultar el registro de interacciones, pase el ratón por encima del borde del registro
y haga clic en
o . Para cambiar el tamaño del registro de interacciones y la página de detalles,
arrastre la barra entre estos. Para guardar notas para los clientes rápidamente, al mostrarse un
contacto en una subficha, el nombre del contacto se agrega al Nombre del registro. No obstante,
puede cambiar el Nombre antes de guardar el registro. Cuando hace clic en Borrar registro para
eliminar notas o un Asunto, no se eliminará ninguna nota guardada, se almacenan en la lista
relacionada Historial de actividad del registro. Para facilitar la revisión y recuperación, todos los
registros se guardan como tareas en la lista relacionada Historial de actividades del registro.
Nota: Los administradores pueden personalizar los campos que aparecen en registros.
Consejo: Si usa SoftPhone, haga clic en Agregar datos de llamada para agregar la fecha
y la hora de una llamada al registro. Si aparecen ventanas emergentes de pantalla durante
las llamadas entrantes, haga clic en Finalizar llamada para finalizar la llamada y guardar las
actualizaciones del registro.
Disponible en: Professional
Edition, Enterprise Edition,
Performance Edition,
Unlimited Edition y
Developer Edition
PERMISOS DE USUARIO
Para ver el registro de
interacción:
• “Leer” en tareas
Para guardar notas en el
registro de interacciones:
• “Modificar” en tareas
Visualizar notificaciones distribuidas en una Consola de Salesforce
Las notificaciones distribuidas son indicadores visuales que aparecen cuando otro usuario cambia
un registro o campo que está visualizando.
EDICIONES
Después de que un administrador de Salesforce haya configurado notificaciones de envío, los
indicadores visuales para cambios de registro o de campo aparecen en páginas de detalles y listas.
Cuando se producen los cambios, las páginas de detalles se actualizan automáticamente y muestran
actualizaciones o aparecen notificaciones como cuadros de diálogo. Las listas muestran notificaciones
como:
Disponible en: Salesforce
Classic
Notificaciones de envío para listas
162
Disponible en: Professional
Edition, Enterprise Edition,
Performance Edition,
Unlimited Edition y
Developer Edition
Atienda a sus clientes
Uso de una consola de Salesforce
(1) Amarillo cuando cambia un registro. (2) Azul si es el último elemento que ha visto. (3) Negrita y cursiva cuando cambia un campo
especificado por un administrador.
Nota:
• Estos objetos y sus campos están disponibles para el envío de notificaciones: cuentas, contactos, casos, candidatos,
oportunidades, campañas, tareas y objetos personalizados.
• Las notificaciones distribuidas no están disponibles en la consola en Professional Edition.
• Si configura notificaciones distribuidas para el objeto de candidato y utiliza reglas de Data.com Clean, se desencadenan las
notificaciones distribuidas en la consola. Recuerde que las notificaciones adicionales pueden afectar a su límite de notificaciones
de envío.
Utilizar un SoftPhone con una consola de Salesforce
Un SoftPhone en una consola le permite ver registros relacionados con llamadas de teléfono, así
como recibir, realizar y transferir llamadas.
EDICIONES
Puede acceder a un SoftPhone si está asignado a un centro de llamadas utilizando un adaptador
de CTI con la versión 3.0 o 4.0 del Kit de herramientas de CTI o si está utilizando un centro de llamadas
con Open CTI.
Disponible en: Salesforce
Classic
Haga clic en el
para mostrar un SoftPhone en el pie de página de una consola. Utilice el registro
de interacción para escribir notas en registros de llamadas. Un registro de llamadas es un registro
de actividad que se genera automáticamente cuando utiliza un SoftPhone; realiza un seguimiento
del número de teléfono, llamadas, fecha, hora y duración de las llamadas. Puede ver los registros
de llamadas en la lista relacionada Historial de actividades del registro asociado a la llamada.
Importante: Puede que los datos no se guarden correctamente si: (1) Actualiza su navegador
durante una llamada; (2) utiliza un SoftPhone en varios navegadores de forma simultánea;
(3) cambia a un SoftPhone en un navegador sin una consola.
Nota: Si utiliza un adaptador CTI de la versión 4.0 del kit de herramientas de CTI, el
muestra en el pie de página incluso cuando no está conectado al adaptador.
Disponible en: Professional
Edition, Enterprise Edition,
Performance Edition,
Unlimited Edition y
Developer Edition
PERMISOS DE USUARIO
Para ver y utilizar SoftPhone:
• Miembro de un centro
de llamadas
Consejo: Puede ocultar el SoftPhone haciendo clic en
, pero no puede sacarlo del pie de página de una consola. También
puede ajustar el tamaño de altura de un SoftPhone arrastrando la barra en su parte superior. Cuando hace clic en Finalizar llamada,
se guarda cualquier actualización que ha realizado en el registro de interacción antes de que finalice la llamada.
163
Atienda a sus clientes
Uso de una consola de Salesforce
Buscar artículos de Knowledge en una consola de Salesforce
Si Salesforce Knowledge y la barra lateral de Knowledge está configurada por un administrador, los
artículos aparecen automáticamente cuando selecciona un caso en una consola.
EDICIONES
Para ayudarle a resolver casos con mayor rapidez, los artículos sugeridos aparecen en la barra lateral
cuando escribe detalles en el Asunto de un caso. Únicamente aparecen los artículos actualizados
en los últimos 30 días, pero puede ver artículos anteriores especificando un término de búsqueda
o filtrando los resultados de búsqueda. Para filtrar los artículos por una categoría concreta, idioma
o estado de validación, haga clic en
y seleccione las opciones de filtro. Para acceder a estos
filtros, el estado de validación y artículos multilingües deben estar activados. Un administrador
determina qué idiomas hay disponibles para los artículos. Las columnas disponibles en la barra
lateral son Nueva, Título de artículo y Más visualizado. Puede arrastrar la barra
entre las columnas para redimensionarlas, pero no puede agregar, eliminar o reorganizar las
columnas.
Disponible en: Salesforce
Classic
Para buscar los artículos que le ayudarán a resolver un caso, haga clic en , introduzca las palabras
clave en Búsqueda, y haga clic en Ir. Para adjuntar un artículo a un caso, haga clic en la casilla
de verificación junto al artículo y haga clic en Adjuntar al caso. Sólo puede adjuntar un artículo a
un caso guardado.
aparece junto a un artículo ya adjuntado al caso.
Para ver artículos de
Salesforce Knowledge:
• “Leer” en el tipo de
artículo
Para cambiar el número de artículos que se muestra, haga clic en el indicador de recuentos de
artículos en la esquina inferior izquierda de la barra lateral y seleccione un ajuste. Puede ver 10, 25,
50, 100 ó 200 artículos a la vez. Cuando se modifica esta configuración, se regresa a la primera
página de la lista.
Disponible en: Professional
Edition, Enterprise Edition,
Performance Edition,
Unlimited Edition y
Developer Edition
PERMISOS DE USUARIO
Para agregar artículos de
Salesforce Knowledge a los
casos:
• “Modificar” en casos
Para mostrar u ocultar la barra lateral, pase el ratón por encima de la barra de desplazamiento y
haga clic o . Puede arrastrar la barra situada entre la barra lateral de artículos y una página de detalles para cambiar el tamaño de la
anchura de alguno de ellos.
164
Atienda a sus clientes
Uso de una consola de Salesforce
Live Agent para agentes de asistencia
¡Le damos la bienvenida a Live Agent para agentes del servicio de asistencia! Live Agent es una
solución de chat completa que le facilita la tarea de asistir a clientes.
EDICIONES
Como agentes del servicio de asistencia, asiste a decenas de clientes con sus problemas de asistencia
cada día. Live Agent es una solución de chat completamente integrada con el resto de Salesforce,
facilitándole el acceso a toda la información que necesita acerca de sus clientes en un espacio de
trabajo único. Además, Salesforce aprovecha la potencia de Service Cloud, proporcionándole el
acceso a importantes herramientas como una base de conocimientos y mensajes de asistencia
predefinidos que le permiten asistir a sus clientes y cerrar casos con mayor rapidez.
Disponible en: Salesforce
Classic
Ya sea un veterano experimentado o nuevo en Live Agent, existen varias herramientas a su
disposición para facilitar la asistencia de varios clientes al mismo tiempo con sesiones de chat.
Empecemos.
Live Agent está disponible
en: Organizaciones de
Performance Edition y en
organizaciones de
Developer Edition que se
crearon antes de 14 de junio
de 2012
Live Agent está disponible
en: Unlimited Edition con
Service Cloud
Live Agent está disponible a
un coste adicional en:
Enterprise Edition y
Unlimited Edition
PERMISOS DE USUARIO
Para conversar con
visitantes en Live Agent en
la consola de Salesforce:
• Live Agent debe estar
activado, configurado e
incluido en una
aplicación de la consola
de Salesforce
165
Atienda a sus clientes
Uso de una consola de Salesforce
Asistir a clientes con sesiones de chat
Utilice Live Agent para ayudar rápidamente a sus clientes a resolver problemas.
El uso de Live Agent en la consola de Salesforce le da acceso a otros productos de Service Cloud
que le permiten ayudar a los clientes de manera integral.
EN ESTA SECCIÓN:
Modificación del estado de Live Agent
Si cambia su estado de Live Agent podrá controlar cuándo está disponible para recibir chats
nuevos y transferidos.
Conversar con clientes
Acepte solicitudes de chat entrantes para comenzar a conversar con clientes.
Acceder a detalles del cliente durante una sesión de chat
Cuando acepta una solicitud de chat, se abre una ficha de detalles para esa sesión de chat
automáticamente. La ficha detalles incluye información acerca del visitante y le permite buscar
registros relacionados con el chat, como contactos y casos.
Enviar mensajes de Texto rápido en chats
Envíe mensajes escritos previamente a clientes de chat para enviar mensaje comunes con mayor
rapidez.
Transferir archivos durante un chat
Permitir que los clientes carguen y transfieran archivos durante un chat para que puedan
compartir fácilmente más información sobre sus problemas.
Bloquear clientes de chat no deseados
Puede bloquear chats procedentes de clientes problemáticos directamente desde la consola
de Salesforce. Por ejemplo, si un cliente está utilizando un lenguaje abusivo o está enviando
mensajes de spam, puede bloquear a ese usuario para que no pueda iniciar una nueva sesión
de chat.
Finalizar una sesión de chat
Finalice una sesión de chat después de haber finalizar el chat con un cliente y actualizar los
registros relacionados con su chat.
166
EDICIONES
Disponible en: Salesforce
Classic
Live Agent está disponible
en: Organizaciones de
Performance Edition y en
organizaciones de
Developer Edition que se
crearon antes de 14 de junio
de 2012
Live Agent está disponible
en: Unlimited Edition con
Service Cloud
Live Agent está disponible a
un coste adicional en:
Enterprise Edition y
Unlimited Edition
PERMISOS DE USUARIO
Para conversar con
visitantes en Live Agent en
la consola de Salesforce:
• Live Agent debe estar
activado, configurado e
incluido en una
aplicación de la consola
de Salesforce
Atienda a sus clientes
Uso de una consola de Salesforce
Modificación del estado de Live Agent
Si cambia su estado de Live Agent podrá controlar cuándo está disponible para recibir chats nuevos
y transferidos.
EDICIONES
En Live Agent, puede establecer su estado en línea como en línea, ausente o fuera de línea. Si sale
de Live Agent, su estado cambiará automáticamente a fuera de línea y se cerrará toda sesión de
chat activa.
Disponible en: Salesforce
Classic
1. Haga clic en el widget de pie de página de Live Agent para abrir el supervisor de chat.
2. Haga clic en la flecha desplegable en la esquina superior derecha del supervisor de chat para
ver opciones de estado.
3. Seleccione su estado.
EN ESTA SECCIÓN:
Estados de Live Agent
Los estados de Live Agent definen el modo en que puede interactuar con clientes mientras
está en línea, ausente o fuera de línea.
Live Agent está disponible
en: Organizaciones de
Performance Edition y en
organizaciones de
Developer Edition que se
crearon antes de 14 de junio
de 2012
Live Agent está disponible
en: Unlimited Edition con
Service Cloud
Live Agent está disponible a
un coste adicional en:
Enterprise Edition y
Unlimited Edition
PERMISOS DE USUARIO
Para conversar con
visitantes en Live Agent en
la consola de Salesforce:
• Live Agent debe estar
activado, configurado e
incluido en una
aplicación de la consola
de Salesforce
167
Atienda a sus clientes
Uso de una consola de Salesforce
Estados de Live Agent
Los estados de Live Agent definen el modo en que puede interactuar con clientes mientras está
en línea, ausente o fuera de línea.
EDICIONES
Disponible en: Salesforce
Classic
Estado
Descripción
En línea
Puede recibir y aceptar transferencias y sesiones de chat entrantes.
Ausente
Puede continuar con cualquier sesión de chat que ya haya iniciado, pero no puede
aceptar las solicitudes de chat o transferencias entrantes.
Fuera de línea No puede aceptar transferencias o solicitudes de chat entrantes y no se le puede
enviar ninguna solicitud de chat.
Live Agent está disponible
en: Organizaciones de
Performance Edition y en
organizaciones de
Developer Edition que se
crearon antes de 14 de junio
de 2012
Live Agent está disponible
en: Unlimited Edition con
Service Cloud
Live Agent está disponible a
un coste adicional en:
Enterprise Edition y
Unlimited Edition
168
Atienda a sus clientes
Uso de una consola de Salesforce
Conversar con clientes
Acepte solicitudes de chat entrantes para comenzar a conversar con clientes.
Cuando reciba una nueva solicitud de chat o transferencia, la solicitud pendiente aparece en su
monitor de chat. Puede ver la implementación o el sitio Web de donde proviene el chat, el nombre
del cliente (si está disponible) y el número de minutos que duró la espera de la solicitud antes de
ser respondida.
Puede chatear con varios clientes al mismo tiempo. Cada sesión de chat se abre en una ficha principal
aparte.
1. En el monitor de chat, haga clic en Aceptar en la solicitud de chat.
Cada registro de chat se abre en una nueva ficha principal.
2. Escriba su mensaje al cliente en el campo de mensaje.
3. Haga clic en Enviar o toque Intro en el teclado para enviar su mensaje al cliente.
4. Haga clic en Finalizar chat cuando haya terminado de asistir al cliente.
Si el cliente finaliza la sesión de chat en primer lugar, aparece un aviso en el registro de la sesión
de chat.
EDICIONES
Disponible en: Salesforce
Classic
Live Agent está disponible
en: Organizaciones de
Performance Edition y en
organizaciones de
Developer Edition que se
crearon antes de 14 de junio
de 2012
Live Agent está disponible
en: Unlimited Edition con
Service Cloud
Live Agent está disponible a
un coste adicional en:
Enterprise Edition y
Unlimited Edition
PERMISOS DE USUARIO
Para conversar con
visitantes en Live Agent en
la consola de Salesforce:
• Live Agent debe estar
activado, configurado e
incluido en una
aplicación de la consola
de Salesforce
169
Atienda a sus clientes
Uso de una consola de Salesforce
Acceder a detalles del cliente durante una sesión de chat
EDICIONES
Disponible en: Salesforce
Classic
Live Agent está disponible
en: Organizaciones de
Performance Edition y en
organizaciones de
Developer Edition que se
crearon antes de 14 de junio
de 2012
Live Agent está disponible
en: Unlimited Edition con
Service Cloud
Live Agent está disponible a
un coste adicional en:
Enterprise Edition y
Unlimited Edition
170
Atienda a sus clientes
Uso de una consola de Salesforce
Cuando acepta una solicitud de chat, se abre una ficha de detalles para esa sesión de chat
automáticamente. La ficha detalles incluye información acerca del visitante y le permite buscar
registros relacionados con el chat, como contactos y casos.
• Para buscar un registro, escriba un nombre en el cuadro correspondiente en la sección Entidades
relacionadas de la página, luego haga clic en el
. Para asociar un registro que encuentre
con el chat, selecciónelo de la lista de resultados de búsqueda y haga clic en Guardar.
En organizaciones anteriores, puede acceder a detalles de visitantes y registros desde el panel
Entidades relacionadas durante las sesiones de chat. Sin embargo, desde Summer ’14, el panel
Entidades relacionadas de la ficha Detalles no está disponible para nuevos clientes de Live
Agent. Los clientes existentes seguirán teniendo acceso al panel Entidades relacionadas.
• Una vez haya asociado un registro existente al chat, haga clic en el nombre del registro para
abrirlo en una nueva ficha.
• Para crear un nuevo registro, haga clic en Nuevo caso, Nuevo candidato, Nuevo contacto
o Nueva cuenta.
PERMISOS DE USUARIO
Para buscar y ver un
registro:
• “Leer” en el objeto
Y
“Crear” en
transcripciones de chat
en directo
Para crear un nuevo
registro:
• “Crear” en el objeto
Y
“Crear” en
transcripciones de chat
en directo
Para modificar un registro:
• “Modificar” en el objeto
Y
“Crear” en
transcripciones de chat
en directo
Para eliminar un registro:
• “Eliminar” en el objeto
Y
“Crear” en
transcripciones de chat
en directo
171
Atienda a sus clientes
Uso de una consola de Salesforce
Enviar mensajes de Texto rápido en chats
Envíe mensajes escritos previamente a clientes de chat para enviar mensaje comunes con mayor
rapidez.
EDICIONES
Texto rápido le permite responder a clientes con mayor eficacia permitiéndole insertar mensajes
predefinidos, como saludos o pasos de solución de problemas comunes en sus mensajes de chat.
Disponible en: Salesforce
Classic
Nota: Si no tiene acceso a Texto rápido, póngase en contacto con su administrador de
Salesforce.
1. Mientras chatea con un cliente, escriba ;; en el campo del mensaje.
Aparece una lista de mensajes de Texto rápido. Los mensajes que ha utilizado recientemente
aparecen en la parte superior de la lista.
2. Para ver mensajes adicionales de Texto rápido disponibles, escriba una palabra o frase.
Aparecerá una lista de mensajes que incluyan esas palabras.
3. Para ver el título y el texto completo de un mensaje, haga clic en él una vez o resáltelo mediante
las teclas de flecha del teclado.
El mensaje completo aparecerá en la parte inferior de la lista de Texto rápido.
4. Para seleccionar un mensaje y agregarlo a su sesión de chat, haga doble clic sobre él o resáltelo
y pulse Intro en su teclado.
5. Para enviar el mensaje, haga clic en Enviar o pulse Intro en su teclado.
Live Agent está disponible
en: Organizaciones de
Performance Edition y en
organizaciones de
Developer Edition que se
crearon antes de 14 de junio
de 2012
Live Agent está disponible
en: Unlimited Edition con
Service Cloud
Live Agent está disponible a
un coste adicional en:
Enterprise Edition y
Unlimited Edition
PERMISOS DE USUARIO
Para acceder a Texto rápido
mientras chatea con
visitantes en Live Agent:
• “Leer” en Texto rápido
172
Atienda a sus clientes
Uso de una consola de Salesforce
Transferir archivos durante un chat
Permitir que los clientes carguen y transfieran archivos durante un chat para que puedan compartir
fácilmente más información sobre sus problemas.
EDICIONES
Por ejemplo, si un cliente recibe un error cuando intenta completar un proceso, podrá cargar y
transferir una captura de pantalla del mensaje de error al agente.
Disponible en: Salesforce
Classic
Antes de que un cliente pueda cargar un archivo, debe asociar el chat a un registro, como un caso
o un contacto. Como la transcripción del chat no se creará hasta que no finalice el chat, no podrá
adjuntar un archivo del cliente directamente a la transcripción durante el chat.
1.
Haga clic en
para buscar o crear un registro que adjuntar al chat.
2. Haga clic en el icono de transferencia de archivos (
).
Nota: Un cliente no puede cargar un archivo hasta que no inicie la transferencia de
archivo haciendo clic en el icono de transferencia de archivo. Esto ayuda a prevenir que
los clientes carguen archivos no solicitados o posiblemente peligrosos en el chat.
3. Seleccione el registro que eligió en el primer paso para adjuntarle el archivo transferido.
El cliente recibe un mensaje para que cargue su archivo en la ventana de chat. El archivo no
puede tener un tamaño superior a 25 MB.
4. Cuando el cliente haya enviado el archivo a través del chat, haga clic en el vínculo del registro
de chat para ver el archivo.
Live Agent está disponible
en: Organizaciones de
Performance Edition y en
organizaciones de
Developer Edition que se
crearon antes de 14 de junio
de 2012
Live Agent está disponible
en: Unlimited Edition con
Service Cloud
Live Agent está disponible a
un coste adicional en:
Enterprise Edition y
Unlimited Edition
PERMISOS DE USUARIO
Para utilizar la consola del
Salesforce:
• “Live Agent” está
activado y configurado
Y
Live Agent debe estar
activado en una
aplicación de la consola
de Salesforce
173
Atienda a sus clientes
Uso de una consola de Salesforce
Agregar archivos adjuntos a un chat
Adjuntar artículos a sesiones de chat de Live Agent
Utilice el widget Knowledge One para buscar artículos que ayuden a solucionar problemas con los
clientes durante los chats.
EDICIONES
El widget Knowledge One solo está disponible si su organización Salesforce utiliza Knowledge y
su administrador de Salesforce ha incluido la herramienta en su aplicación de la consola de Salesforce.
Disponible en: Salesforce
Classic
1. Cuando hable por chat con un visitante, haga clic en un artículo de la lista del widget Knowledge
One. Se abrirá una ficha con el texto completo del artículo.
2. Para buscar un artículo específico de la lista, escriba una palabra o frase en el cuadro de texto
del widget y haga clic en
o pulse Intro.
• También puede hacer clic en
en la parte superior del widget para buscar en todos los
artículos, incluidos los que no están en la lista. La búsqueda del widget principal le permite
limitar los resultados a tipos específicos de artículos.
• Para filtrar los resultados de búsqueda, haga clic en Filtros y seleccione cómo desea restringir
la búsqueda.
3. Cuando encuentre el artículo que necesita, haga clic en la
y haga clic en Compartir.
El texto del artículo aparecerá en el cuadro de texto de chat.
4. Haga clic en Enviar o pulse Intro en el teclado para enviar el artículo al visitante.
Nota: Solo puede enviar artículos a visitantes si su administrador ha configurado un
campo Respuesta de chat en artículos. Si este campo no está configurado, puede ver
artículos pero no los puede incluir en sesiones de chat.
Live Agent está disponible
en: Organizaciones de
Performance Edition y en
organizaciones de
Developer Edition que se
crearon antes de 14 de junio
de 2012
Live Agent está disponible
en: Unlimited Edition con
Service Cloud
Live Agent está disponible a
un coste adicional en:
Enterprise Edition y
Unlimited Edition
PERMISOS DE USUARIO
Para buscar y ver un
artículo:
• “Leer” en el tipo de
artículo
174
Atienda a sus clientes
Uso de una consola de Salesforce
Adjuntar registros a transcripciones de chat
EDICIONES
Disponible en: Salesforce
Classic
Live Agent está disponible
en: Organizaciones de
Performance Edition y en
organizaciones de
Developer Edition que se
crearon antes de 14 de junio
de 2012
Live Agent está disponible
en: Unlimited Edition con
Service Cloud
Live Agent está disponible a
un coste adicional en:
Enterprise Edition y
Unlimited Edition
175
Atienda a sus clientes
Uso de una consola de Salesforce
Busque o cree registros que adjuntar a una transcripción de chat mientras conversa con clientes.
Busque registros existentes o cree otros nuevos para asociarlos a una transcripción mientras conversa
con clientes. Por ejemplo, puede crear un nuevo caso basado en el problema del cliente o buscar
el registro de contacto existente del cliente y adjuntar estos registros a la transcripción para
referencias futuras. Puede adjuntar registros estándar o personalizados a sus transcripciones de
chat.
1.
Mientras conversa con un cliente, haga clic en
para adjuntar un registro a la transcripción.
Nota: Solamente puede adjuntar uno de cada tipo de registro a una transcripción de
chat. Por ejemplo, no puede adjuntar más de un caso a una única transcripción.
2. Para buscar un registro existente:
a.
Haga clic en el icono de búsqueda (
que desee buscar.
) en la ventana de registros junto al tipo de registro
b. Escriba el nombre del registro y pulse Intro.
Este registro se abre en una ficha nueva.
c.
Haga clic en el icono de archivo adjunto (
) de nuevo.
d. Seleccione la casilla de verificación junto al registro que ha buscado para vincularlo a la
transcripción de chat.
3. Para crear un nuevo registro:
a.
Haga clic en el icono de creación (
) junto al tipo de registro que desee crear.
b. Cumplimente la información del nuevo registro y guárdelo.
El registro se vinculará automáticamente a la transcripción una vez se haya creado el registro.
4. Cuando finalice el chat con el cliente, salga del chat.
5. Si se le pide, haga clic en Guardar.
Los registros que vinculó ahora se han adjuntado a la transcripción. Puede acceder a ellos desde
la vista de detalles de la transcripción.
176
PERMISOS DE USUARIO
Para buscar y ver un
registro:
• “Leer” en el objeto
Y
“Crear” en
transcripciones de chat
en directo
Para crear un nuevo
registro:
• “Crear” en el objeto
Y
“Crear” en
transcripciones de chat
en directo
Para modificar un registro:
• “Modificar” en el objeto
Y
“Crear” en
transcripciones de chat
en directo
Para eliminar un registro:
• “Eliminar” en el objeto
Y
“Crear” en
transcripciones de chat
en directo
Atienda a sus clientes
Uso de una consola de Salesforce
Bloquear clientes de chat no deseados
Puede bloquear chats procedentes de clientes problemáticos directamente desde la consola de
Salesforce. Por ejemplo, si un cliente está utilizando un lenguaje abusivo o está enviando mensajes
de spam, puede bloquear a ese usuario para que no pueda iniciar una nueva sesión de chat.
Al bloquear una sesión de chat finaliza el chat y se bloquean todas las nuevas solicitudes de chat
procedentes de la dirección IP (Protocolo de Internet) de ese usuario.
Si su organización de Salesforce está recibiendo muchos chats de spam de una región en particular,
su administrador puede bloquear intervalos de direcciones IP completos.
1.
En el panel de interacción, haga clic en el icono
.
2. (Opcional) Introduzca un comentario que explique por qué está bloqueando a este visitante.
3. Haga clic en Bloquear.
Cuando hace clic en Bloquear, finaliza inmediatamente el chat, y el visitante ve una notificación
indicando que un agente finalizó la sesión de chat. Si hay múltiples agentes implicados en una
conferencia, Bloquear finaliza inmediatamente la conferencia, y también se notifica a los otros
agentes.
Si no ve el icono
en su consola, póngase en contacto con su administrador de Salesforce
para activarlo. Solo un administrador de Salesforce puede desbloquear una dirección IP.
EDICIONES
Disponible en: Salesforce
Classic
Live Agent está disponible
en: Organizaciones de
Performance Edition y en
organizaciones de
Developer Edition que se
crearon antes de 14 de junio
de 2012
Live Agent está disponible
en: Unlimited Edition con
Service Cloud
Live Agent está disponible a
un coste adicional en:
Enterprise Edition y
Unlimited Edition
PERMISOS DE USUARIO
Para conversar con
visitantes en Live Agent en
la consola de Salesforce:
• Live Agent debe estar
activado, configurado e
incluido en una
aplicación de la consola
de Salesforce
177
Atienda a sus clientes
Uso de una consola de Salesforce
Finalizar una sesión de chat
Finalice una sesión de chat después de haber finalizar el chat con un cliente y actualizar los registros
relacionados con su chat.
EDICIONES
Después de finalizar una sesión de chat con un cliente, la ficha principal y la ficha secundaria
relacionadas con esa sesión de chat permanecen abiertas en su consola. Ciérrelas para guardar su
trabajo y libere espacio para más sesiones de chat.
Disponible en: Salesforce
Classic
Live Agent está disponible
en: Organizaciones de
Performance Edition y en
organizaciones de
Developer Edition que se
crearon antes de 14 de junio
de 2012
1. Cierre la ficha principal de la sesión de chat.
2. Si se le pide, haga clic en Guardar.
Live Agent está disponible
en: Unlimited Edition con
Service Cloud
Live Agent está disponible a
un coste adicional en:
Enterprise Edition y
Unlimited Edition
PERMISOS DE USUARIO
Para conversar con
visitantes en Live Agent en
la :
• Live Agent está activado,
configurado e incluido
en una aplicación de la
178
Atienda a sus clientes
Uso de una consola de Salesforce
Colaborar y solicitar ayuda
Transferir sesiones de chat a un agente, habilidad o botón
Las sesiones de chat de Live Agent pueden transferirse a otro agente, habilidad o botón de modo
que sus clientes reciban siempre la ayuda de la mayor calidad de las fuentes más relevantes.
EDICIONES
Del mismo modo que reenvía un mensaje de correo electrónico o pasa un caso a otro agente,
puede transferir una sesión de chat de Live Agent. La transferencia es útil cuando un cliente tiene
un problema que otro agente puede resolver, o que requiere un agente con una habilidad en
particular. El modo en que la sesión de chat llega al siguiente agente depende del tipo de
transferencia que utilice.
Disponible en: Salesforce
Classic
Existen tres tipos de transferencias: Transferir a agente, Transferir a habilidad y Transferir a botón.
Para garantizar que sus clientes obtienen ayuda lo más rápido posible, ciertos tipos de transferencias
pueden superar la capacidad configurada de los agentes. Puede establecer la capacidad de los
agentes a través de la configuración de Live Agent o Configuración de presencia si su organización
utiliza OmniCanal.
Tipo de
transferencia
Escenario
Método de
transferencia
¿Puede superar la
capacidad de
agentes
configurada?
Transferir a agente
Usted desea transferir
la sesión de chat a la
agente María, porque
tiene las aptitudes
perfectas para el caso.
Se envía una solicitud Sí
de chat a la agente
María. Si ella acepta la
solicitud, se le
transfiere la sesión de
chat y su espacio de
trabajo de chat se
cierra.
Transferir a habilidad
Usted desea pasar la
sesión de chat a un
agente que tiene la
habilidad “especialista
en facturación”.
Se envía una solicitud Sí
de chat a todos los
agentes que tienen
asignada la habilidad,
y la sesión de chat se
transfiere al primer
agente en aceptarla.
Transferir a botón
Usted desea transferir
una sesión de chat
desde la cola de ventas
a la cola de asistencia.
La sesión de chat se
No
transfiere a un agente
disponible asignado al
botón o cola
seleccionado.
Live Agent está disponible
en: Organizaciones de
Performance Edition y en
organizaciones de
Developer Edition que se
crearon antes de 14 de junio
de 2012
Live Agent está disponible
en: Unlimited Edition con
Service Cloud
Live Agent está disponible a
un coste adicional en:
Enterprise Edition y
Unlimited Edition
Cuando las sesiones de chat se transfieren directamente a un agente o grupo de habilidades, las sesiones de chat transferidas pueden
superar la capacidad del agente que acepta. Esto significa que los agentes reciben siempre una solicitud de chat, incluso si están
admitiendo el número máximo de sesiones de chat permitidas. Si la solicitud de transferencia se rechaza o se agota el tiempo de espera,
el agente original puede probar otro destinatario o método de transferencia.
179
Atienda a sus clientes
Uso de una consola de Salesforce
Las sesiones de chat dirigidas desde botones o colas siempre respetan la capacidad configurada de los agentes. De este modo, los
agentes asignados a ese botón o cola no reciben la solicitud de transferencia (ni ninguna otra solicitud de chat) hasta que tienen
capacidad. Pero no se preocupe: los clientes no se quedarán esperando otro agente. Cuando una sesión de chat se envía a la siguiente
cola, se agrega a la lista de chats entrantes por su edad, de modo que aparecerá en un puesto superior al de las nuevas solicitudes de
chat.
Cuando un agente acepta una sesión de chat transferida, los registros adjuntos a la transcripción del chat, como un caso o contacto, se
abren junto con la sesión de chat en el espacio de trabajo. El agente que acepta tiene la información para empezar a ayudar al cliente
directamente, sin tener que buscar registros relacionados. Estos registros están también completamente actualizados, ya que se solicita
al agente anterior que guarde los cambios cuando se inicia la transferencia.
Nota: Si el agente que acepta no tiene permisos para ver uno o más de los objetos adjuntos, estos elementos no se abrirán en
el espacio de trabajo transferido.
EN ESTA SECCIÓN:
Transferir chats
Puede transferir sesiones de chat a otros agentes cuando un cliente necesita ayuda adicional con un problema, o para hacer sitio
para nuevas solicitudes.
180
Atienda a sus clientes
Uso de una consola de Salesforce
Transferir chats
Puede transferir sesiones de chat a otros agentes cuando un cliente necesita ayuda adicional con
un problema, o para hacer sitio para nuevas solicitudes.
EDICIONES
1. Cuando se chatee con un cliente, haga clic en Transferir.
Disponible en: Salesforce
Classic
Live Agent está disponible
en: Organizaciones de
Performance Edition y en
organizaciones de
Developer Edition que se
crearon antes de 14 de junio
de 2012
Live Agent está disponible
en: Unlimited Edition con
Service Cloud
Live Agent está disponible a
un coste adicional en:
Enterprise Edition y
Unlimited Edition
PERMISOS DE USUARIO
2. Seleccione una opción de transferencia desde uno de los menús.
181
Para conversar con
visitantes en Live Agent en
la consola de Salesforce:
• Live Agent debe estar
activado, configurado e
incluido en una
aplicación de la consola
de Salesforce
Atienda a sus clientes
Uso de una consola de Salesforce
Nota: Hay opciones para cada tipo de transferencia que esté activada para su organización de Salesforce. Si no ve la opción
que necesita, solicite a su administrador que la agregue.
3. (Opcional) Escriba un mensaje para el agente que recibe la sesión de chat. Este mensaje es parte de la solicitud de chat para
proporcionar contexto para el próximo agente.
182
Atienda a sus clientes
Uso de una consola de Salesforce
4. Si se acepta la trasferencia, su sesión de chat y todos los registros asociados se cierran automáticamente (no se preocupe, se le
solicitará guardar sus cambios si no lo ha hecho aún). Si se rechaza, puede intentarlo de nuevo con otro destinatario o método de
transferencia.
183
Atienda a sus clientes
Uso de una consola de Salesforce
Enviar una solicitud de conferencia de chat
Aunque los agentes de asistencia suelen ser autosuficientes, a veces un único agente de asistencia
no dispone de toda la información que se requiere para resolver el problema de un cliente. Las
conferencias de chat le permiten invitar a uno o más agentes en sus sesiones de chat con clientes.
De ese modo, sus agentes pueden volver aburridos chats en auténticas fiestas de asistencia para
sus clientes, todo ello sin interrumpir el flujo de la conversación. Envíe una solicitud de conferencia
de chat para solicitar a otro agente que se una a su sesión de chat con un cliente.
Nota: Puede abrir una conferencia en un único agente o enviar una solicitud a todos los
agentes y el primero que acepte se unirá a la conferencia. Puede abrir una conferencia con
múltiples agentes en un chat, pero tendrá que enviar cada solicitud de forma individual.
1. Mientras chatee con un cliente, haga clic en
.
2. Seleccione el grupo de habilidades de los agentes que desee transferir al chat.
3. Seleccione si enviar la solicitud de conferencia a todos los agentes con esa habilidad o a un
agente específico.
4. Haga clic en Conferencia para enviar la solicitud de conferencia.
Si el agente acepta la solicitud de conferencia, verá una notificación en el registro de chat, y
ese agente podrá iniciar la sesión de chat con usted y el cliente. Si el agente declina la solicitud,
verá una notificación por encima del registro de chat. El cliente recibe una notificación cuando
un agente se une o abandona una conferencia.
5. Si decide salir de la conferencia, haga clic en Abandonar y, a continuación, haga clic en
Abandonar de nuevo.
Si el otro agente abandona la conferencia, verá una notificación en el registro de chat.
Todos los registros guardados y anexados se abrirán para los otros agentes que se unan a la
conferencia. Pero solo el agente que origine la sesión de chat o el que haya estado más tiempo
conectado podrá anexar otros registro. Si el agente que más tiempo ha estado conectado anexa o
elimina registros durante la conferencia, los otros agentes no verán esos cambios en sus espacios
de trabajo.
Para obtener más información sobre la transferencia de chats y espacios de trabajo, consulte
Transferir chats.
184
EDICIONES
Disponible en: Salesforce
Classic
Live Agent está disponible
en: Organizaciones de
Performance Edition y en
organizaciones de
Developer Edition que se
crearon antes de 14 de junio
de 2012
Live Agent está disponible
en: Unlimited Edition con
Service Cloud
Live Agent está disponible a
un coste adicional en:
Enterprise Edition y
Unlimited Edition
PERMISOS DE USUARIO
Para crear y modificar
configuraciones:
• “Personalizar aplicación”
Para activar las conferencias
de chat:
• “Activar conferencia de
chat de Live Agent”
Atienda a sus clientes
Uso de una consola de Salesforce
Solicitar ayuda con una sesión de chat
Cuando necesite ayuda con una sesión de chat, puede elevar una indicador virtual para alertar a
un supervisor. Los supervisores son advertidos de que necesita ayuda y pueden responder
directamente a través de la consola.
1. En el panel de interacción, haga clic en el icono
.
2. Introduzca un mensaje breve explicando la ayuda que necesita.
3. Haga clic en Elevar indicador.
Tanto usted como un supervisor pueden bajar el indicador una vez resuelto el problema.
Si no ve el icono
activarlo.
en su consola, póngase en contacto con su administrador de Salesforce para
EDICIONES
Disponible en: Salesforce
Classic
Live Agent está disponible
en: Organizaciones de
Performance Edition y en
organizaciones de
Developer Edition que se
crearon antes de 14 de junio
de 2012
Live Agent está disponible
en: Unlimited Edition con
Service Cloud
Live Agent está disponible a
un coste adicional en:
Enterprise Edition y
Unlimited Edition
185
Atienda a sus clientes
Uso de una consola de Salesforce
Ver registros de clientes
Salesforce crea automáticamente algunos registros cuando finaliza una sesión de chat. Esos registros
almacenan información acerca de clientes del chat y sus interacciones con agentes.
EDICIONES
Esos registros se utilizan en la mayoría de las ocasiones para proporcionar un seguimiento de
auditoria acerca de sus clientes y sus sesiones de chat con agentes. Sin embargo, puede acceder a
esos registros por sí mismo en caso de necesitarlos.
Disponible en: Salesforce
Classic
1. Para acceder a registros de clientes en la consola de Salesforce, seleccione el tipo de registro
que desea ver desde la lista de navegación de la consola de Salesforce.
Aparecerá una lista de esos registros en la ventana principal.
EN ESTA SECCIÓN:
Registros de sesión de Live Agent
Cada vez que sus agentes inicien sesión en Live Agent, se crea un registro de sesión de Live
Agent de forma automática. Estos registros de sesión almacenan información acerca de las
interacciones de sus agentes y clientes en línea, como cuantas solicitudes de chat se han
procesado, cuanto tiempo permanecen sus agentes en línea o hasta qué punto se han
involucrado los agentes con los clientes en sesiones de chat.
Registros de visitantes de Live Agent
Cada vez que un agente chatea con un cliente, Salesforce crea automáticamente un registro
de visitantes que identifica el equipo del cliente.
Transcripciones de Live Agent
Una transcripción de Live Agent es un registro de una sesión de chat entre un cliente y un
agente. Salesforce crea una transcripción automáticamente para cada sesión de chat.
Live Agent está disponible
en: Organizaciones de
Performance Edition y en
organizaciones de
Developer Edition que se
crearon antes de 14 de junio
de 2012
Live Agent está disponible
en: Unlimited Edition con
Service Cloud
Live Agent está disponible a
un coste adicional en:
Enterprise Edition y
Unlimited Edition
PERMISOS DE USUARIO
Para ver registros de
clientes:
• “Leer” en el tipo de
registro
Para que los agentes
utilicen Live Agent:
• Permiso administrativo
“API activada”
186
Atienda a sus clientes
Uso de una consola de Salesforce
Registros de sesión de Live Agent
Cada vez que sus agentes inicien sesión en Live Agent, se crea un registro de sesión de Live Agent
de forma automática. Estos registros de sesión almacenan información acerca de las interacciones
de sus agentes y clientes en línea, como cuantas solicitudes de chat se han procesado, cuanto
tiempo permanecen sus agentes en línea o hasta qué punto se han involucrado los agentes con
los clientes en sesiones de chat.
EDICIONES
Utilice sesiones de Live Agent para buscar y modificar información acerca de las sesiones de chat
de sus agentes del servicio de asistencia con los clientes. Por ejemplo, puede crear una lista
denominada "Sesiones de hoy" para ver la actividad de chat que se produce en un día.
Live Agent está disponible
en: Organizaciones de
Performance Edition y en
organizaciones de
Developer Edition que se
crearon antes de 14 de junio
de 2012
Puede asociar registros de sesión con casos, cuentas, contactos y candidatos o vincularlos con otros
objetos a través de campos de búsqueda personalizada.
Nota: Si cuenta con los permisos correctos, puede crear, ver, modificar o eliminar registros
de sesión de chat, como cualquier otro tipo de registro en Salesforce. Sin embargo, los registros
de sesión se establecen para proporcionar un rastreo sobre papel de las sesiones de chat
entre sus agentes y clientes, por lo que no recomendamos la manipulación de esos registros
en la mayoría de los casos.
Disponible en: Salesforce
Classic
Live Agent está disponible
en: Unlimited Edition con
Service Cloud
Live Agent está disponible a
un coste adicional en:
Enterprise Edition y
Unlimited Edition
Registros de visitantes de Live Agent
Cada vez que un agente chatea con un cliente, Salesforce crea automáticamente un registro de
visitantes que identifica el equipo del cliente.
EDICIONES
Cada nuevo visitante tiene asociada una clave de sesión, que Salesforce crea automáticamente.
Una clave de sesión es un Id. único que se guarda en el registro del visitante y en el PC del visitante
como una cookie. Si un cliente participa en varios chats, Salesforce usa la clave de sesión para
vincular el cliente con su registro de visitante, asociando ese registro con todas las transcripciones
relacionadas.
Disponible en: Salesforce
Classic
Nota: Si cuenta con los permisos correctos, puede crear, ver, modificar o eliminar registros
de visitantes, como cualquier otro tipo de registro en Salesforce. Sin embargo, los registros
de visitantes se establecen para proporcionar un rastreo que asocia sus clientes con sus
transcripciones de chat, por lo que no recomendamos la manipulación de esos registros en
la mayoría de los casos.
Live Agent está disponible
en: Organizaciones de
Performance Edition y en
organizaciones de
Developer Edition que se
crearon antes de 14 de junio
de 2012
Live Agent está disponible
en: Unlimited Edition con
Service Cloud
Live Agent está disponible a
un coste adicional en:
Enterprise Edition y
Unlimited Edition
187
Atienda a sus clientes
Uso de una consola de Salesforce
Transcripciones de Live Agent
Una transcripción de Live Agent es un registro de una sesión de chat entre un cliente y un agente.
Salesforce crea una transcripción automáticamente para cada sesión de chat.
EDICIONES
Cuando finaliza una sesión de chat, lo que significa; cuando se finaliza la sesión de chat por un
cliente o un agente, se crea la transcripción de chat en cuanto el agente cierra la ventana de chat
y cualquier ficha relacionada.
Disponible en: Salesforce
Classic
Si una sesión de chat se desconecta o experimenta cualquier otro error, Salesforce aún crea una
transcripción de chat para esta, aunque puede tardar hasta 30 minutos en crear la transcripción
una vez desconectada la sesión de chat.
Puede asociar una transcripción con casos, cuentas, contactos y candidatos o puede vincularla a
otros objetos.
Nota: Si cuenta con los permisos correctos, puede crear, ver, modificar o eliminar
transcripciones de chat, como cualquier otro tipo de registro en Salesforce. Sin embargo, las
transcripciones de chat se establecen para proporcionar un rastreo sobre papel de las sesiones
de chat entre sus agentes y clientes, por lo que no recomendamos la manipulación de esos
registros en la mayoría de los casos.
EN ESTA SECCIÓN:
Live Agent está disponible
en: Organizaciones de
Performance Edition y en
organizaciones de
Developer Edition que se
crearon antes de 14 de junio
de 2012
Live Agent está disponible
en: Unlimited Edition con
Service Cloud
Live Agent está disponible a
un coste adicional en:
Enterprise Edition y
Unlimited Edition
Campos de transcripciones de Live Agent
Los campos de Live Agent le ayudan a supervisar la información de los chats de sus agentes
con los clientes.
Eventos de transcripciones de Live Agent
Los eventos de transcripción de Live Chat supervisan automáticamente los eventos que se producen entre sus agentes y los clientes
durante los chats.
Campos de transcripciones de Live Agent
Los campos de Live Agent le ayudan a supervisar la información de los chats de sus agentes con
los clientes.
EDICIONES
Una transcripción de Live Agent tiene los siguientes campos ordenados por orden alfabético.
Dependiendo del formato de su página y de la configuración de seguridad de nivel de campo, es
posible que algunos campos no sean visibles o no se puedan modificar.
Disponible en: Salesforce
Classic
Campo
Definición
Abandonado después de
Cantidad de tiempo en segundos que una
solicitud de chat entrante se mantuvo sin
respuesta por parte de un agente antes de que
el cliente desconectara el chat
Nombre de la cuenta
Nombre de la cuenta asociada a la transcripción
Tiempo medio de respuesta del agente
Tiempo medio que tardó un agente en
responder al mensaje de un visitante del chat
Tiempo máximo de respuesta del agente
Tiempo máximo que tardó un agente en
responder al mensaje de un visitante del chat
188
Live Agent está disponible
en: Organizaciones de
Performance Edition y en
organizaciones de
Developer Edition que se
crearon antes de 14 de junio
de 2012
Live Agent está disponible
en: Unlimited Edition con
Service Cloud
Live Agent está disponible a
un coste adicional en:
Enterprise Edition y
Unlimited Edition
Atienda a sus clientes
Uso de una consola de Salesforce
Campo
Definición
Recuento de mensajes del agente
Número de mensajes que un agente ha enviado durante el chat
Habilidad del agente
Habilidad asociada al botón de chat en directo utilizado para iniciar
el chat
Cuerpo
Chat transcrito entre un agente y un visitante
Navegador
Tipo y versión del navegador utilizado por el visitante
Idioma del explorador
Selección del idioma del explorador del visitante
Caso
Caso asociado al chat
Botón de chat
Botón del chat en el que hace clic el visitante para iniciar el chat
Duración del chat
La duración total del chat, en segundos
Nombre del contacto
Nombre del contacto que ha participado en el chat
Tenga en cuenta que contactos y visitantes no significan lo mismo.
Para obtener más información, consulte Visitante de chat en directo.
Creado por
Usuario que ha creado la transcripción, incluyendo la fecha y la
hora de creación (solo lectura)
Fecha de creación
Fecha y hora de creación de la transcripción (Solo lectura)
Implementación
Implementación desde la que el visitante inició el chat
Hora de finalización
Hora de finalización del chat
Finalizado por
Indica si fue el visitante o el agente el que finalizó el chat
Autor de la última modificación
Último usuario que ha modificado la transcripción, incluyendo la
fecha y la hora (Solo lectura)
Fecha de última modificación
Fecha y hora de la última modificación de la transcripción (Solo
lectura)
Candidato
Nombre del candidato generado por el chat o con el que se ha
conversado durante el chat
Transcripción de chat en directo
Identificador numérico exclusivo asignado automáticamente a la
transcripción.
Los administradores pueden modificar el formato y la numeración
de este campo.
Los números de las transcripciones suelen aumentar gradualmente,
pero a veces hay saltos de números en una secuencia.
Visitante de chat en directo
Identificador numérico exclusivo asignado automáticamente al
visitante.
Los administradores pueden modificar el formato y la numeración
de este campo.
189
Atienda a sus clientes
Campo
Uso de una consola de Salesforce
Definición
Los números de visitantes suelen aumentar gradualmente, pero a
veces hay saltos de números en una secuencia.
Tenga en cuenta la diferencia entre visitantes y contactos: un
visitante puede ser un contacto, aunque no tiene por qué serlo, y
no hay relación entre contactos y visitantes.
Ubicación
Ubicación geográfica del visitante. La ciudad y el estado o la ciudad
y el país (si el visitante se encuentra fuera de Estados Unidos).
Red
La red o el proveedor de servicio de Internet del visitante.
Propietario
Nombre del propietario de la transcripción. De forma
predeterminada, el propietario es el usuario que creó originalmente
la transcripción, (por ejemplo, el agente que respondió al chat)
Puede seleccionar un usuario distinto al propietario, o asignar la
transcripción a una cola. Al asignar transcripciones a otros usuarios,
asegúrese de que esos usuarios tengan el permiso “Leer” en las
transcripciones de chat en directo.
Plataforma
Sistema operativo del usuario
Sitio de referencia
Sitio en el que se encontraba el visitante antes de entrar en su sitio
Web.
Por ejemplo, si el visitante utilizaba Google para buscar el sitio Web
de su organización de asistencia, el sitio de referencia sería Google.
Tiempo de solicitud
Tiempo en el que el visitante solicitó inicialmente el chat
Resolución de pantalla
Resolución de pantalla utilizada por el visitante
Hora de inicio
Hora a la que el agente respondió a la solicitud de chat
Estado
Completado o Perdido. Se solicitó un chat perdido pero no se
respondió
Cuerpo de transcripción del supervisor
Contiene los mensajes de susurro de los supervisores
Agente de usuario
Cadena que identifica el tipo de explorador y el sistema operativo
utilizado por el visitante
Tiempo medio de respuesta del visitante
Tiempo medio que tarda un visitante en responder al comentario
de un agente
Tiempo máximo de respuesta del visitante
Tiempo máximo que tardó un cliente en responder al mensaje de
un agente
Dirección IP del visitante
Dirección IP del ordenador utilizado por el visitante durante el chat
Recuento de mensajes del visitante
Número de mensajes que un visitante ha enviado durante el chat
Tiempo de espera
Cantidad total de tiempo que una solicitud de chat estuvo
esperando a ser aceptada por un agente
190
Atienda a sus clientes
Uso de una consola de Salesforce
Eventos de transcripciones de Live Agent
Los eventos de transcripción de Live Chat supervisan automáticamente los eventos que se producen
entre sus agentes y los clientes durante los chats.
EDICIONES
Puede modificar transcripciones de chat en vivo para seguir eventos que se producen entre sus
agentes y los clientes durante las sesiones de chat en vivo. Puede agregar los siguientes eventos a
una transcripción de chat en vivo:
Disponible en: Salesforce
Classic
Evento
Descripción
Sesión de chat
solicitada
El visitante ha solicitado una sesión de chat
En cola
Se ha colocado la solicitud de chat en la cola
Enviada (Envío)
Se ha enviado la solicitud de chat al agente
Enviada (Elección)
Se ha enviado la solicitud de chat a todos los agentes cualificados
disponibles
Aceptado
Se ha aceptado la solicitud de chat por el agente
Se ha alcanzado el
tiempo de alerta de
espera crítico
El agente no ha respondido al mensaje del cliente antes de alcanzar el
tiempo de alerta de espera crítico
Alerta de espera crítica El agente ha respondido al mensaje del cliente después de recibir la
borrada
alerta de espera crítica
Se ha solicitado una
transferencia
El agente ha solicitado la transferencia de la sesión de chat
Se ha aceptado la
transferencia
Se ha aceptado la transferencia de chat por el agente
Solicitud de
El agente que envió la solicitud de transferencia de chat la ha cancelado
transferencia cancelada
Solicitud de
El agente que recibió la solicitud de transferencia de chat la ha rechazado
transferencia rechazada
Transferido a botón
Se ha transferido el chat a un botón
Fallo de la transferencia Se ha realizado la transferencia de chat a botón correctamente
a botón
Se ha solicitado
conferencia de chat
El agente ha enviado una solicitud para iniciar una conferencia
Se ha cancelado la
conferencia de chat
Se ha cancelado la solicitud de conferencia
Se ha rechazado la
conferencia de chat
Se ha rechazado la solicitud de conferencia por un agente.
El agente se ha unido a Un agente de ha unido a la conferencia
la conferencia
191
Live Agent está disponible
en: Organizaciones de
Performance Edition y en
organizaciones de
Developer Edition que se
crearon antes de 14 de junio
de 2012
Live Agent está disponible
en: Unlimited Edition con
Service Cloud
Live Agent está disponible a
un coste adicional en:
Enterprise Edition y
Unlimited Edition
Atienda a sus clientes
Uso de una consola de Salesforce
Evento
Descripción
El agente abandonó la
conferencia
Un agente abandonó la conferencia
Se ha solicitado la transferencia
de archivos
Se ha solicitado la transferencia de un archivo
Transferencia de archivos
cancelada por el agente
Se ha cancelado la transferencia de archivos por un agente
Transferencia de archivos
cancelada por un visitante
Se ha cancelado la transferencia de archivos por el visitante
Transferencia de archivos
realizada correctamente
Se ha realizado la transferencia de archivos correctamente
Fallo de la transferencia de
archivos
Fallo de la transferencia de archivos
Cancelada (bloqueada)
Se ha bloqueado un intento de chat a través de una regla de bloqueo de dirección IP
Bloqueada por el agente
Un agente ha bloqueado una sesión de chat activa (creación de una regla de bloqueo de dirección
IP)
Rechazada (Manual)
Se ha rechazado la solicitud de chat por el agente
Rechazada (Tiempo de espera)
Se ha interrumpido la solicitud de chat mientras se asignaba al agente
Cancelada (No hay agentes)
Se ha cancelado la solicitud de chat porque no había agentes cualificados disponibles
Cancelada (No hay cola)
Se ha cancelado la solicitud de chat porque no había ninguna sala en cola
Cancelada por visitante
El visitante ha hecho clic en Cancelar sesión de chat
El agente ha abandonado
El agente ha abandonado la sesión de chat
El visitante ha abandonado
El visitante ha abandonado la sesión de chat
Finalizada por el agente
El agente ha hecho clic en Finalizar sesión de chat
Finalizada por el visitante
El visitante ha hecho clic en Finalizar sesión de chat
Otros
Se ha producido otro evento
192
Atienda a sus clientes
Uso de una consola de Salesforce
Live Agent para supervisores de asistencia
¡Le damos la bienvenida a Live Agent para supervisores del servicio de asistencia! Live Agent es una
solución de chat completa que facilita a sus agentes la tarea de asistir a clientes. Con las herramientas
del supervisor de Live Agent, puede supervisar fácilmente las actividades de sus agentes, asistir a
sus agentes en sesiones de chat y ver datos en las sesiones de chat de sus agentes.
Como supervisor del servicio de asistencia al cliente, puede supervisar sus empleados para asegurarse
de que proporcionan la mejor atención posible al cliente. Live Agent es una solución de chat
completamente integrada con el resto de Salesforce, facilitándole el acceso a la información que
necesita acerca de sus agentes y su actividad de chat en un espacio de trabajo único.
Ya sea un veterano experimentado o nuevo en Live Agent, existen varias herramientas a su
disposición para facilitar la asistencia y la supervisión de sus agentes de chat mientras trabajan con
clientes. Empecemos.
EDICIONES
Disponible en: Salesforce
Classic
Live Agent está disponible
en: Organizaciones de
Performance Edition y en
organizaciones de
Developer Edition que se
crearon antes de 14 de junio
de 2012
Live Agent está disponible
en: Unlimited Edition con
Service Cloud
Live Agent está disponible a
un coste adicional en:
Enterprise Edition y
Unlimited Edition
PERMISOS DE USUARIO
Para conversar con
visitantes en Live Agent en
la consola de Salesforce:
• Live Agent debe estar
activado, configurado e
incluido en una
aplicación de la consola
de Salesforce
193
Atienda a sus clientes
Uso de una consola de Salesforce
El panel de supervisores de Live Agent
El panel de supervisores de Live Agent es su cajón de sastre para buscar información acerca de
agentes de chat y botones de chat de su departamento. Desde el panel de supervisores, puede
supervisar las actividades de chat de los agentes mientras chatean con clientes y ver le tráfico de
clientes en botones de chat específicos, todo en tiempo real. El panel de supervisores está
convenientemente ubicado en la consola de Salesforce, por lo que es fácil acceder a él sin salir de
la aplicación.
EDICIONES
Disponible en: Salesforce
Classic
Live Agent está disponible
en: Organizaciones de
Performance Edition y en
organizaciones de
Developer Edition que se
crearon antes de 14 de junio
de 2012
Live Agent está disponible
en: Unlimited Edition con
Service Cloud
Live Agent está disponible a
un coste adicional en:
Enterprise Edition y
Unlimited Edition
194
Atienda a sus clientes
Uso de una consola de Salesforce
Acceder al panel de supervisores
Acceda cómodamente al panel de supervisores desde la consola de Salesforce para supervisar
fácilmente la actividad de chat de sus agentes.
EDICIONES
1. Para acceder al panel de supervisores en la consola de Salesforce, seleccione Supervisor de
Live Agent en la lista de navegación de la consola.
El panel de supervisores aparece en la ventana principal de la consola, otorgándole el acceso
a información en tiempo real acerca de los agentes y botones de chat de su organización de
Salesforce.
Disponible en: Salesforce
Classic
Live Agent está disponible
en: Organizaciones de
Performance Edition y en
organizaciones de
Developer Edition que se
crearon antes de 14 de junio
de 2012
Live Agent está disponible
en: Unlimited Edition con
Service Cloud
Live Agent está disponible a
un coste adicional en:
Enterprise Edition y
Unlimited Edition
PERMISOS DE USUARIO
Para utilizar el panel de
supervisores de Live Agent
en la consola de Salesforce:
• Acceda a la ficha
Supervisor de Live Agent
en un perfil de usuario o
conjunto de permisos e
incluida en una
aplicación de la consola
de Salesforce
195
Atienda a sus clientes
Uso de una consola de Salesforce
Lista de estado del agente
La lista de estado del agente en el panel de supervisores le proporciona el acceso a información en
tiempo real acerca de la actividad de chat de sus agentes.
Detalles del
agente
Disponible en: Salesforce
Classic
Descripción
Nombre del agente El nombre del agente.
Nota: Si aparece un indicador de color rojo junto al nombre, el
agente ha solicitado ayuda. Responda a través del módulo de detalles
de chat (extremo derecha).
Estado
El estado de Live Agent del agente.
Acción
Las acciones que puede realizar para cambiar el estado del agente.
Número de
El número se sesiones de chat en las que está trabajando un agente.
sesiones de chat en
curso
Número de
solicitudes
asignadas
EDICIONES
El número de solicitudes de chat pendientes asignadas actualmente al
agente.
Live Agent está disponible
en: Organizaciones de
Performance Edition y en
organizaciones de
Developer Edition que se
crearon antes de 14 de junio
de 2012
Live Agent está disponible
en: Unlimited Edition con
Service Cloud
Live Agent está disponible a
un coste adicional en:
Enterprise Edition y
Unlimited Edition
Tiempo transcurrido El tiempo que el agente estuvo conectado en Live Agent.
desde el inicio de
sesión
Tiempo transcurrido El tiempo transcurrido desde que el agente aceptó una solicitud de chat.
desde la última vez
que se aceptó
Mensaje al
supervisor
(opcional)
El mensaje privado que el agente envía con un indicador de ayuda.
Amplíe el nombre de cada agente para ver detalles acerca de los clientes con los que está chateando.
Detalles del cliente
Descripción
Nombre del visitante
El nombre del cliente, si está disponible.
IP
La dirección IP del dispositivo del cliente.
Red
La red del cliente, si está disponible.
Navegador
El tipo de navegador utilizado por el cliente para conectarse a su ventana de chat.
Ciudad
La ciudad desde la cual está chateando el cliente.
País
El país desde el cual está chateando el cliente.
Duración
El tiempo que el cliente ha trabajado en una sesión de chat con el agente.
196
Atienda a sus clientes
Uso de una consola de Salesforce
Detalles del cliente
Descripción
Acción
Las acciones que puede realizar para ver la sesión de chat del cliente con el agente.
Lista de estado de la cola
La lista de estado de la cola en el panel de supervisores le proporciona el acceso a información en
tiempo real acerca de las colas y los botones de chat de su organización.
Detalles de la
cola
EDICIONES
Disponible en: Salesforce
Classic
Descripción
Nombre de botón El nombre del botón de chat.
Id.
El Id. exclusivo de Salesforce del botón de chat.
Longitud de la
cola
El número de sesiones de chat a la espera de ser asignadas a un agente.
Espera máxima
El tiempo máximo que la sesión de chat de un cliente ha esperado para
conectarse a un agente.
Live Agent está disponible
en: Organizaciones de
Performance Edition y en
organizaciones de
Developer Edition que se
crearon antes de 14 de junio
de 2012
Live Agent está disponible
en: Unlimited Edition con
Service Cloud
Live Agent está disponible a
un coste adicional en:
Enterprise Edition y
Unlimited Edition
197
Atienda a sus clientes
Uso de una consola de Salesforce
Supervisar las sesiones de chat de sus agentes
Visualice las sesiones de chat de sus agentes desde el panel de supervisores mientras ayudan a sus
clientes. Puede supervisar el rendimiento de sus agentes y proporcionarles ayuda y comentarios
en tiempo real mientras asisten a clientes.
1. En la lista Estado del agente, haga clic en para ampliar la información acerca del agente
cuyo chat desea visualizar. Si un agente ha solicitado ayuda, verá un indicador de color rojo
junto al nombre y un mensaje privado (extremo derecho) si el agente ha introducido alguno.
2. Para ver una sesión de chat, haga clic en Ver en la columna Acción de la sesión de chat que
desea supervisar.
El monitor de chat se abre en la lista Estado del agente.
3. Para enviar un mensaje privado a un agente mientras el agente chatea con un cliente, escriba
su mensaje en el campo de mensaje y pulse Intro.
El agente puede ver su mensaje en el registro de chat, pero el mensaje no es visible para el
cliente.
Cuando finalice la supervisión del chat de su agente, haga clic en
monitor de chat.
de nuevo para contraer el
Para eliminar un indicador después de proporcionar ayuda, haga clic en Bajar indicador.
EDICIONES
Disponible en: Salesforce
Classic
Live Agent está disponible
en: Organizaciones de
Performance Edition y en
organizaciones de
Developer Edition que se
crearon antes de 14 de junio
de 2012
Live Agent está disponible
en: Unlimited Edition con
Service Cloud
Live Agent está disponible a
un coste adicional en:
Enterprise Edition y
Unlimited Edition
PERMISOS DE USUARIO
Para utilizar el panel de
supervisores de Live Agent
en la consola de Salesforce:
• Acceda a la ficha
Supervisor de Live Agent
en un perfil de usuario o
conjunto de permisos e
incluida en una
aplicación de la consola
de Salesforce
Para visualizar sesiones de
chat de agentes:
• "Vista rápida de agente
activada" en su
configuración de Live
Agent
Para enviar mensajes de
susurro a agentes:
• "Mensajes de susurro
activados" en su
configuración de Live
Agent
198
Atienda a sus clientes
Uso de una consola de Salesforce
Asignar habilidades a agentes
Asigne habilidades a sus agentes ya que la experiencia de su equipo evoluciona.
1. En Configuración, introduzca Habilidades en el cuadro Búsqueda rápida y, a
continuación, seleccione Habilidades.
2. Haga clic en el nombre de la habilidad que desee asignar.
3. Haga clic en Modificar.
4. Seleccione si son los perfiles (recomendado) o los usuarios individuales quien tengan esta
habilidad.
5. Haga clic en Guardar.
Si no tiene acceso a la página Habilidades, solicite a su administrador de Salesforce que active este
permiso. Solo su administrador puede crear habilidades.
EDICIONES
Disponible en: Salesforce
Classic
Live Agent está disponible
en: Organizaciones de
Performance Edition y en
organizaciones de
Developer Edition que se
crearon antes de 14 de junio
de 2012
Live Agent está disponible
en: Unlimited Edition con
Service Cloud
Live Agent está disponible a
un coste adicional en:
Enterprise Edition y
Unlimited Edition
PERMISOS DE USUARIO
Para asignar habilidades:
• “Asignar habilidades de
Live Agent a usuarios”
199
Atienda a sus clientes
Uso de una consola de Salesforce
Generar informes sobre sesiones de Live Agent
Obtenga visibilidad de las actividades de chat de sus agentes creando informes sobre las sesiones
de chat de Live Agent.
EDICIONES
Puede crear un tipo de informe personalizado para sesiones de chat de Live Agent y utilizarlo para
ejecutar informes en las sesiones de sus agentes utilizando el Generador de informes. Estos informes
de sesión de Live Agent pueden proporcionar perspectivas acerca de las actividades de chat de sus
agentes, por ejemplo, si su equipo de agentes puede o no gestionar todas las solicitudes de chat
de sus clientes.
Disponible en: Salesforce
Classic
1. Cree un tipo de informe personalizado utilizando Sesiones de Live Agent como objeto principal.
2. Cree un nuevo informe de Live Agent utilizando el Generador de informes.
3. Personalice su informes para incluir las columnas de información que desea en la función.
4. Guarde o ejecute el informe.
Live Agent está disponible
en: Organizaciones de
Performance Edition y en
organizaciones de
Developer Edition que se
crearon antes de 14 de junio
de 2012
Live Agent está disponible
en: Unlimited Edition con
Service Cloud
Live Agent está disponible a
un coste adicional en:
Enterprise Edition y
Unlimited Edition
PERMISOS DE USUARIO
Para crear, modificar y
eliminar informes:
• "Crear y personalizar
informes"
Y
"Generador de informes"
200
Atienda a sus clientes
Ficha Consola
Ficha Consola
Consola de agente
La consola de agente en la ficha consola facilita la búsqueda de información relacionada con menos
cambios entre páginas.
Nota: En el momento del lanzamiento de la versión Spring ’15, la consola de agente no está
disponible para nuevas organizaciones.
La consola de Salesforce más moderna mejora la consola de agente proporcionándole más
opciones y tecnologías más avanzadas. Vea Consola de Salesforce
Puede configurar la consola de agente para mostrar la información más importante para su trabajo
de acuerdo con sus necesidades comerciales. Antes de configurar o utilizar la consola de agente,
revise la terminología de la consola de agente.
CONSULTE TAMBIÉN
Preguntas frecuentes acerca de la consola de agente
EDICIONES
La consola de agente está
disponible en Salesforce
Classic. La configuración de
la consola de agente está
disponible en Salesforce
Classic y Lightning
Experience.
Disponible en: Professional
Edition, Enterprise Edition,
Performance Edition,
Unlimited Edition y
Developer Edition
Visualización de la consola de agente
Navegación dentro de la consola de agente
Conceptos de la consola de agente
Revise la siguiente terminología utilizada para describir los componentes de la consola de agente:
Marcos
Separa secciones de la consola que muestran un registro, vista de lista u otra página diferente
cada una.
Vista de lista
Marco superior de la consola que corresponde a una vista de lista de registros basados en
criterios específicos. Las vistas de lista que puede seleccionar para que se muestren en la ficha
Consola son las mismas vistas de lista definidas en las fichas de otros objetos. No puede crear
una vista de lista dentro de la consola.
Vista de detalles
El marco central de la consola de agente que corresponde a la vista de página de detalles de
cualquier registro seleccionado de otros marcos de la consola. La vista de detalles muestra los
mismos formatos de página definidos para las páginas de detalles del objeto. Cuando un registro
se muestra en la vista de detalles, se subraya en la vista de lista.
EDICIONES
La consola de agente está
disponible en Salesforce
Classic. La configuración de
la consola de agente está
disponible en Salesforce
Classic y Lightning
Experience.
Disponible en: Professional
Edition, Enterprise Edition,
Performance Edition,
Unlimited Edition y
Developer Edition
Vista en miniatura
El marco derecho de la consola de agente que muestra los registros asociados a los registros mostrados en la vista de detalles. Los
campos mostrados en la vista en miniatura se definen en los formatos de página en miniatura por un administrador. La vista en
miniatura no se muestra si el registro en la vista de detalles no tiene registros asociados.
Barra lateral
El marco izquierdo de la consola de agente que muestra los elementos recientes, la papelera y otros componentes, simplemente
como la barra lateral que se muestra en cada página de Salesforce. Para mostrar u ocultar la barra lateral en la consola, haga clic en
el borde del marco izquierdo.
201
Atienda a sus clientes
Ficha Consola
Objetos relacionados
Objetos seleccionados por un administrador para su visualización en la vista en miniatura de la consola de agente cuando se muestran
los registros de un tipo especial en la vista de detalles de la consola. Por ejemplo, cuando un caso está en la vista de detalles, un
administrador puede seleccionar una cuenta, contacto o activo asociado para mostrar en la vista en miniatura.
Formatos de página en miniatura
Un subconjunto de elementos en un formato de página existente de un registro que los administradores seleccionan para mostrar
en la vista en miniatura de la consola de agente y en los detalles de activación. Los formatos de página en miniatura heredan del
formato de página la configuración de asociaciones de perfil y tipo de registro, listas relacionadas, campos y acceso a campos.
Formato de la consola
Objetos seleccionados por un administrador para mostrarlos en el marco de vista de lista de la consola de agente. Por ejemplo, si
un administrador agrega casos a un formato de consola, los usuarios cuyos perfiles se asignan a ese formato de consola pueden ver
las vistas de lista de los casos en el marco de la vista de lista de la consola.
CONSULTE TAMBIÉN
Consola de agente
Visualización de la consola de agente
Navegación dentro de la consola de agente
Hoja de sugerencias: uso de la consola
Navegación dentro de la consola de agente
Lo que seleccione en la consola de agente determina el marco que muestra un registro.
EDICIONES
En la vista de detalles, al hacer clic en:
• Los botones o vínculos del registro muestran el registro en la vista de detalles.
• Enviar por correo electrónico esta página (
correo electrónico.
• Vínculo a esta página (
del explorador.
• Vista de impresión (
emergente.
) muestra un vínculo al registro en un
) muestra el registro y la URL del registro en una nueva ventana
) muestra una vista de impresión del registro en una ventana
• Personalizar página ( ) le permite personalizar la presentación de listas relacionadas
en la vista de detalles del registro.
• Ayuda para esta página (
) muestra una página de ayuda en línea para el registro.
La consola de agente está
disponible en Salesforce
Classic. La configuración de
la consola de agente está
disponible en Salesforce
Classic y Lightning
Experience.
Disponible en: Professional
Edition, Enterprise Edition,
Performance Edition,
Unlimited Edition y
Developer Edition
En la vista en miniatura, al hacer clic en:
• Los vínculos, se muestra el registro en la vista de detalles. Los registros asociados se muestran en la vista en miniatura.
• Ver muestra todo el registro en la vista de detalles.
• Modificar, se muestra una página de modificación en miniatura en la vista en miniatura.
Para modificar un campo que no se muestra en la página de modificación en miniatura, haga clic en Ver para mostrar todo el
registro en la vista de detalles y, a continuación, haga clic en Modificar desde la vista de detalles.
• Mostrar más bajo una lista relacionada, se mostrarán más registros de la lista relacionada en la vista en miniatura. Mostrar más
muestra otros cinco registros cada vez que hace clic hasta un máximo de 100.
202
Atienda a sus clientes
Ficha Consola
Nota: La vista en miniatura no se muestra si el registro en la vista de detalles no tiene registros asociados.
En la vista de lista, al hacer clic en:
• Un vínculo muestra el registro en la vista de detalles.
• Actualizar, se vuelve a cargar la vista de lista con cualquier actualización que se haya producido en los registros desde que
empezó a visualizar la lista.
• El encabezado de una columna ordena dicha columna en orden ascendente. Haga clic otra vez en el encabezado para ordenar
la lista en orden descendente.
• Una letra al final de la vista de lista filtra sus registros de vista de lista por dicha letra.
• más o menos al final de la vista de lista, se muestra más o menos información en la lista.
• Página anterior o Página siguiente al final de la vista de lista, se muestra la página anterior o siguiente de los elementos en
la lista.
• Para obtener más información, consulte Uso de la vista de lista de la consola de agente .
En la barra lateral, al hacer clic en:
• El borde del marco izquierdo, se abre la barra lateral en la consola. Haga clic en el borde del marco izquierdo durante un segundo
para ocultar la barra lateral.
• Un registro bajo Elementos recientes, se muestra el registro en la vista de detalles.
• Calendario, se muestra el calendario en la vista de detalles.
• Papelera muestra la papelera en la vista de detalles.
CONSULTE TAMBIÉN
Preguntas frecuentes acerca de la consola de agente
Consola de agente
Conceptos de la consola de agente
Visualización de la consola de agente
Uso de la vista de lista de la consola de agente
Visualización de la consola de agente
Puede empezar utilizando la consola de agente después de que su administrador la haya configurado
como se describe en Consola de agente.
EDICIONES
Para visualizar la consola de agente, haga clic en la ficha Consola. Para salir de la consola, seleccione
cualquier ficha.
La consola de agente está
disponible en Salesforce
Classic. La configuración de
la consola de agente está
disponible en Salesforce
Classic y Lightning
Experience.
No se muestran datos en la consola si la vista de lista seleccionada no contiene ningún registro.
Disponible en: Professional
Edition, Enterprise Edition,
Performance Edition,
Unlimited Edition y
Developer Edition
203
Atienda a sus clientes
Ficha Consola
Nota: Únicamente puede acceder a la consola de agente si su administrador ha asignado su perfil de usuario a un formato de
consola y le ha concedido acceso a la ficha Consola. Puede personalizar su visualización para que la ficha Consola esté visible en
sus conjuntos de fichas.
CONSULTE TAMBIÉN
Preguntas frecuentes acerca de la consola de agente
Consola de agente
Navegación dentro de la consola de agente
Uso de la vista de lista de la consola de agente
La vista de lista de la consola de agente le permite realizar rápidamente acciones dentro de Salesforce
sin abandonar la consola.
EDICIONES
Mostrar vistas de lista
Seleccione un objeto de la lista desplegable de la parte superior izquierda del marco de vista
de lista y, a continuación, seleccione una vista de lista del objeto para mostrar en el marco de
la vista de lista de la consola. No puede crear una vista de lista dentro de la consola.
La consola de agente está
disponible en Salesforce
Classic. La configuración de
la consola de agente está
disponible en Salesforce
Classic y Lightning
Experience.
Haga clic en Actualizar para volver a cargar la vista de lista con cualquier actualización que se
haya producido en los registros desde que empezó a visualizar la lista. El botón de actualización
cambia automáticamente de color cuando se han producido las actualizaciones de registros.
Los registros se ponen en cursiva en la vista de lista cuando los modifica en la vista de detalles.
Esto le muestra los registros que ha modificado.
Disponible en: Professional
Edition, Enterprise Edition,
Performance Edition,
Unlimited Edition y
Developer Edition
Búsqueda
Introduzca palabras claves en el cuadro de búsqueda sobre la vista de lista y haga clic en Ir para
utilizar la búsqueda avanzada en todos los registros que se puedan buscar y a los que pueda
acceder en su organización. Los términos en una búsqueda avanzada se consideran palabras
separadas en lugar de una frase y se pueden encontrar en diferentes campos indexados dentro de un registro. De manera que al
buscar Patricia López en la búsqueda avanzada, se encontrará un contacto llamado “Patricia M López”, así como otro contacto llamado
“Patricia Rodríguez” con la dirección de correo electrónico “rodriguez@lopez.com.” Los resultados de la búsqueda se muestran en
la vista de detalles.
Crear registros
En la lista desplegable Nuevo, seleccione un objeto para crear un nuevo registro. Las páginas de nuevos registros se muestran en la
vista de detalles.
Ver elementos recientes
En la lista desplegable Elementos recientes puede seleccionar cualquiera de los 10 registros que ha visualizado más recientemente.
Los elementos recientes se muestran en la vista de detalles.
Realizar acciones masivas
Seleccione la casilla de verificación situada junto a los elementos de la vista de lista y, en la lista desplegable Acción masiva, seleccione
la acción que desea realizar en todos los registros seleccionados.
Si realiza una acción masiva de más de 200 registros mientras utiliza Internet Explorer, puede que cierre sesión automáticamente
en Salesforce.
204
Atienda a sus clientes
Preguntas frecuentes acerca de la consola de agente
Nota: No se muestran datos en la consola si la vista de lista seleccionada no contiene ningún registro.
CONSULTE TAMBIÉN
Consola de agente
Conceptos de la consola de agente
Visualización de la consola de agente
Navegación dentro de la consola de agente
Preguntas frecuentes acerca de la consola de agente
• ¿En qué se diferencia la ficha Consola del resto de ficha de Salesforce?
EDICIONES
• ¿Cómo puedo visualizar la consola de agente?
• ¿Por qué solo puedo ver las vistas de lista de ciertos objetos en la consola de agente?
• ¿Puedo ver más de una Consola de agente?
• ¿Es lo mismo la consola de agente que la consola de Salesforce?
¿En qué se diferencia la ficha Consola del resto de ficha de
Salesforce?
La ficha Consola es como el resto de fichas de Salesforce, salvo que la consola puede mostrar
registros de diferentes fichas de Salesforce en una única ficha Consola. Esta visualización especializada
se denomina la consola de agente y le permite tener toda la información necesaria en una ficha
cuando interactúa con Salesforce. Mediante la consola de agente en la ficha Consola, puede
encontrar, ver y modificar rápidamente los registros como casos, cuentas y contactos con apenas
unos clics y sin tener que cambiar continuamente de pantalla.
La consola de agente está
disponible en Salesforce
Classic. La configuración de
la consola de agente está
disponible en Salesforce
Classic y Lightning
Experience.
Disponible en: Professional
Edition, Enterprise Edition,
Performance Edition,
Unlimited Edition y
Developer Edition
CONSULTE TAMBIÉN
Preguntas frecuentes acerca de la consola de agente
¿Cómo puedo visualizar la consola de agente?
Puede visualizar la consola de agente haciendo clic en la ficha Consola. Únicamente puede acceder a la consola de agente si su
administrador ha asignado su perfil de usuario a un formato de consola y le ha concedido acceso a la ficha Consola. Puede personalizar
su visualización para que la ficha Consola esté visible en sus conjuntos de fichas.
CONSULTE TAMBIÉN
Preguntas frecuentes acerca de la consola de agente
205
Atienda a sus clientes
Preguntas frecuentes acerca de la consola de agente
¿Por qué solo puedo ver las vistas de lista de ciertos objetos en la consola de agente?
Su administrador define en el formato de consola asignado a su perfil de usuario las vistas de lista de objetos que puede visualizar en la
consola de agente.
CONSULTE TAMBIÉN
Preguntas frecuentes acerca de la consola de agente
¿Puedo ver más de una Consola de agente?
No. Solo puede ver una Consola de agente. Sin embargo, su administrador puede personalizar varios formatos de consola de agente
diferentes para mostrar una variedad de objetos de la vista de lista de la consola de agente y, a continuación, asignar dichos formatos
de consola a distintos perfiles de usuario para cubrir las necesidades empresariales de distintos usuarios.
CONSULTE TAMBIÉN
Preguntas frecuentes acerca de la consola de agente
¿Es lo mismo la consola de agente que la consola de Salesforce?
No. La consola de Salesforce supone una mejora con respecto a la consola de agente proporcionándole opciones y tecnologías más
avanzadas.
CONSULTE TAMBIÉN
Preguntas frecuentes acerca de la consola de agente
206
Atienda a sus clientes
Uso del servicio al cliente de redes sociales
Uso del servicio al cliente de redes sociales
Sugerencias de acción social
Utilice la acción social en las noticias en tiempo real del caso o candidato para responder a
publicaciones de redes sociales. Seleccione un tipo de mensaje apropiado al redactar una respuesta.
Por ejemplo, puede elegir responder con un mensaje directo en Twitter en vez de un tweet público.
Recomendamos que el formato de la acción social incluya los siguientes campos, como mínimo.
Campo
Descripción
In Reply To
Publicación social a la que está respondiendo
y su contenido. Utilice los vínculos Responder,
Retuitear y Comentar en las noticias en tiempo
real para agregar contenido a un elemento
específico de las noticias en tiempo real.
Cuentas sociales gestionadas
Debe tener acceso a la cuenta social gestionada
por conjunto de permisos o perfil. Utilice el
menú desplegable para cambiar a otra cuenta
a la que tenga acceso.
Tipo de mensaje
Contenido
De manera predeterminada, el tipo de mensaje
se establece como Responder para
publicaciones entrantes. Utilice el menú
desplegable para cambiar a otro tipo de
mensaje válido.
Todo el contenido saliente debe ser único para
la interacción; no puede enviar el mismo
contenido en la misma conversación. Todas las
respuestas de Twitter deben comenzar con un
controlador: @[controlador social].
EDICIONES
Disponible en: Salesforce
Classic y Lightning
Experience
El servicio al cliente de redes
sociales está disponible en
Enterprise Edition,
Performance Edition y
Unlimited Edition.
PERMISOS DE USUARIO
Para enviar y recibir
publicaciones o mensajes
de redes sociales:
• “Objetos de redes
sociales”
Y
“Publicador social”
Y
Noticias de caso
activado
Y
Cuenta social
Nota: Las páginas de configuración de Servicio al cliente de redes sociales, las páginas de moderación y autorización y la acción
Responder en las noticias de caso solo están disponibles en Salesforce Classic.
Si sus publicaciones requieren aprobación antes de su envío, puede hacer clic en Enviar para aprobación para iniciar el proceso de
revisión. Puede Recuperar la publicación antes de su aprobación o rechazo. Si se rechaza una publicación, puede Reintentar una
publicación reescrita. Cuando se aprueba su publicación, se publica automáticamente.
Estas son algunas sugerencias para trabajar con las redes sociales.
• Puede indicar si le gusta o no le gusta, ver la fuente y eliminar redes sociales desde las noticias en tiempo real de casos en Lightning
Experience. No obstante, debe responder a las publicaciones en Salesforce Classic.
• Las direcciones URL en una publicación social se convierten en vínculos activables.
• Al eliminar publicaciones, considere que los mensajes directos de Twitter se comportan como los correos electrónicos. Por ejemplo,
el remitente puede eliminar sus mensajes directos de una vista de conversación. Sin embargo, el destinatario tiene ese mensaje
directo en su vista de conversación hasta que elija eliminarlo.
207
Atienda a sus clientes
Sugerencias de acción social
• Hablando de Mensajes directos de Twitter, Twitter tiene una preferencia por “Recibir mensajes directos de cualquier usuario”. Por
lo tanto, dependiendo de si el permiso se establece en su cuenta o la del destinatario, es posible que no se necesiten seguirse para
enviar mensajes directos.
• Si su configuración de Twitter le permite recibir mensajes directos de cualquier usuario, puede enviar vínculos profundos para invitar
usuarios a conversaciones de mensaje directo. Para enviar una invitación de mensaje directo con un vínculo profundo, pegue este
vínculo en su mensaje saliente: https://twitter.com/messages/compose?recipient_id={Id. de usuario
numérico de la cuenta de Twitter}
Podrá encontrar el Id. numérico de su cuenta de Twitter en twitter.com dirigiéndose a Su usuario de Twitter > Configuración >
Tus datos de Twitter. Twitter controla las direcciones URL y la representación en sus clientes nativos.
• Los agentes pueden utilizar el vínculo Ver origen para ir a la publicación original en su red social.
• En Salesforce1, los agentes pueden ver y responder a contenido social desde dispositivos móviles.
• Solo cambie el campo de lista de selección Estado en publicaciones de redes sociales si está trabajando con publicaciones salientes.
Si un agente establece manualmente el estado en la página de detalles de publicación de redes sociales entrantes, las publicaciones
de redes sociales en las noticias en tiempo real del caso podrían no coincidir. Recomendamos eliminar el campo Estado en el formato
de la página de detalles de la publicación de redes sociales entrante. Por ejemplo, si cambia el Estado de una publicación entrante
a Envío, el vínculo Responder en el elemento de noticias en tiempo real del caso desaparece hasta que cambia el estado a Ninguno
de nuevo.
Para cuentas de Twitter, los agentes pueden utilizar las noticias de casos y candidatos para ver el contenido al que están respondiendo,
responder a tweets, marcar tweets como Me gusta y seguirlos, enviar respuestas a tweets y mensajes directos y eliminar tweets gestionados
por sus cuentas sociales.
Para cuentas de Facebook, los casos y los candidatos se crean desde su página de Facebook gestionada y los agentes pueden utilizar
las noticias para ver el contenido al que están respondiendo, como publicaciones y comentarios, enviar publicaciones, comentarios,
respuestas y mensajes privados y eliminar publicaciones gestionadas por sus cuentas sociales.
Aquí se incluyen las sugerencias para solucionar algunos mensajes de error posibles.
Mensaje
Acción
No puede enviar un mensaje directo a este usuario de Twitter
porque no le sigue.
Use una respuesta para pedir al usuario de Twitter que siga su
cuenta social gestionada. Cuando le siga, envíele un mensaje
directo.
¡Vaya! Eso ya lo ha dicho... Cambie el mensaje y vuelva a intentarlo. No puede publicar el mismo texto dos veces. Cambie el contenido
y vuelva a enviarlo.
Su contenido es demasiado largo.
Redúzcalo a 140 caracteres como máximo. Para las respuestas de
Twitter, el controlador se incluye en el recuento de caracteres.
Las respuestas de Twitter deben comenzar con un controlador.
El campo de contenido de una respuesta de Twitter debe tener el
siguiente formato: @[controlador del remitente] texto del mensaje.
Asegúrese de que haya un espacio entre el controlador del
remitente y su mensaje.
Su tipo de mensaje de respuesta debe ser compatible con el tipo Cambie el tipo de mensaje para que coincida con el mensaje
de mensaje de la publicación original.
original.
208
Atienda a sus clientes
Mensaje
Gestionar publicaciones de redes sociales
Acción
Su inicio de sesión en Social Studio ha fallado. El nombre de usuario Un administrador debe modificar las credenciales de Social Studio
o contraseña pueden ser incorrectos. Actualice sus credenciales o en la página de configuración Medias sociales.
restablezca su contraseña.
Nota: Cuando un administrador actualiza o realiza una
copia de una organización de Sandbox, se crea una nueva
organización, con un nuevo Id., convirtiendo el inicio de
sesión de Social Studio en inválido.
Su publicación no se ha enviado.
Recomendamos que cree un flujo de trabajo para notificar al
propietario del caso que ha fallado el intento de enviar una
respuesta por Twitter.
CONSULTE TAMBIÉN
Guía completa del Servicio al cliente de redes sociales
Gestionar publicaciones de redes sociales
Una publicación de redes sociales es un objeto de Salesforce que representa una publicación de
una red social como Facebook o Twitter.
Nota: Las páginas de configuración de Servicio al cliente de redes sociales, las páginas de
moderación y autorización y la acción Responder en las noticias de caso solo están disponibles
en Salesforce Classic.
La ficha o el objeto Publicaciones de redes sociales es una recopilación de información sobre una
publicación de una persona o empresa en una red social, como Twitter o Facebook. La información
disponible para una publicación varía en función de la red social. Puede ver y gestionar publicaciones
de redes sociales.
Nota: Para publicaciones entrantes, la configuración de un valor de lista de selección de
Estado en la página de detalles de publicaciones en redes sociales no permanece con la
publicación ya que este campos es únicamente para publicaciones entrantes.
EDICIONES
Disponible en: Lightning
Experience y Salesforce
Classic
Las publicaciones y
personas de redes sociales
están disponibles en:
Enterprise Edition,
Performance Edition,
Unlimited Edition y
Professional Edition.
PERMISOS DE USUARIO
1. Haga clic en la ficha Publicaciones de redes sociales.
2. De forma opcional, puede seleccionar una vista.
La lista cambia por defecto a los elementos vistos recientemente. Seleccione una Vista o
cree una para filtrar la lista de publicaciones. Si su organización tiene la moderación habilitada,
seleccione Publicaciones sociales sin caso para ver y crear un caso o ignorar publicaciones.
También puede crear una vista que se ajuste a sus necesidades.
Para instalar e implementar
Social Studio para
Salesforce:
• “Personalizar aplicación”
3. Haga clic en el nombre de la publicación de redes sociales que quiera gestionar o en Nueva publicación social para crear una
publicación.
Si seleccionó una vista, puede hacer clic en Modificar o Eliminar según corresponda.
Nota: En la ficha Publicación social, solo puede crear, modificar y eliminar publicaciones de su organización de Salesforce,
no en las redes sociales.
4. Para gestionar publicaciones sin casos, seleccione las publicaciones que desee para crear un caso o ignorar y haga clic en Crear caso
e Ignorar como corresponda.
209
Atienda a sus clientes
Gestionar publicaciones de redes sociales
Por ejemplo, un agente puede ignorar una publicación de Facebook que diga “¡Os quiero, tíos!”, ya que no garantiza un caso.
Si está utilizando el paquete de inicio del servicio de atención al cliente de redes sociales, puede activar la moderación de casos en
la ficha Cuentas sociales en Configuración, consulte Configurar el servicio al cliente de redes sociales. Para habilitar la moderación a
través de Social Studio, consulte Habilitar la moderación para el servicio al cliente de redes sociales
5. Si tiene Aprobaciones activadas, la ficha Publicaciones de redes sociales tiene una vista de lista Publicaciones en redes
sociales pendientes de aprobación que le permite revisar varias publicaciones pendientes y aprobar o rechazarlas
según desee.
Nota: Una vez activadas las aprobaciones, los botones Aprobar publicaciones y Rechazar publicaciones permanecen en la
ficha Publicaciones en redes sociales. Sin embargo no funcionan para publicaciones entrantes y que no necesitan aprobación.
Consejo: Si aprueba una publicación desde la vista de lista Publicaciones en redes sociales pendientes de aprobación y una
interrupción del sistema, tiempo de inactividad de la sesión u otro problema inesperado evita la publicación de ésta en las
redes sociales pensadas, aparece un mensaje de error solo en el caso individual, no en la vista de lista. Para ayudar a respetar
cualquier compromiso de su empresa referente a tiempos de respuesta en redes sociales, después de la aprobación de
publicaciones desde la vista de lista, recomendamos consultar los estados de las publicaciones para asegurarse de que se han
enviado correctamente y no necesitan ser reenviados.
En la página de detalles de la publicación de redes sociales podrá:
• Ver, modificar y crear el contenido y la información de la publicación.
Nota: La información varía según la red social de la que provenga la persona.
No olvide hacer clic en Guardar para guardar los cambios o crear una publicación.
• Si su organización tiene habilitada la moderación, puede crear un caso para una publicación o ignorarla si no garantiza un caso.
• Elimine la publicación de su organización de Salesforce.
Nota: Las publicaciones de redes sociales no se eliminan cuando se elimina su registro principal, habitualmente un caso. Del
mismo modo, si una publicación de redes sociales con una cuenta, un contacto o un candidato asociado a través del campo
polimórfico Quién, la eliminación de cualquiera de esos registros relacionados no afecta a la publicación en redes sociales.
Puede responder a una publicación de redes sociales únicamente desde las noticias de casos o candidatos, no desde la ficha Publicaciones
de redes sociales.
CONSULTE TAMBIÉN
Gestionar personas de redes sociales
Sugerencias de acción social
Guía completa del Servicio al cliente de redes sociales
210
Atienda a sus clientes
Gestionar personas de redes sociales
Gestionar personas de redes sociales
Una persona de redes sociales es un objeto de Salesforce que representa al perfil de un contacto
en una red social como Facebook o Twitter.
Nota: Las páginas de configuración de Servicio al cliente de redes sociales, las páginas de
moderación y autorización y la acción Responder en las noticias de caso solo están disponibles
en Salesforce Classic.
La ficha o el objeto Personas de redes sociales es una recopilación de información disponible
públicamente sobre una persona o empresa en Twitter o Facebook. Una persona está relacionada
con la red social y puede haber múltiples personas de redes sociales relacionadas con un único
contacto. Puede modificar y eliminar una persona de redes sociales, pero no puede crear
manualmente una persona de redes sociales de Salesforce. Las personas de redes sociales se crean
a partir de información pública en los sitios de redes sociales. Puede ver y gestionar sus registros
de personas de redes sociales como otros registros en Salesforce.
Nota: Los campos de persona social pueden tener longitudes de caracteres máximas
establecidas por límites personalizados o estándar de Salesforce. Por ejemplo, el primer campo
de nombre está limitado a 40 caracteres. Si una persona social con un nombre de más de 40
caracteres está creada desde una publicación social entrante, el nombre se trunca al 40º
carácter.
1. Haga clic en la ficha Personas de redes sociales.
EDICIONES
Disponible en: Lightning
Experience y Salesforce
Classic
Las publicaciones y
personas de redes sociales
están disponibles en:
Enterprise Edition,
Performance Edition,
Unlimited Edition y
Professional Edition.
PERMISOS DE USUARIO
Para instalar e implementar
Social Studio para
Salesforce:
• “Personalizar aplicación”
2. De forma opcional, puede seleccionar una vista.
La lista cambia por defecto a los elementos vistos recientemente. Seleccione Todos en la lista desplegable Ver para mostrar todas
las publicaciones en redes sociales de su organización. También puede crear una vista que se ajuste a sus necesidades.
3. Haga clic en el controlador social que desee gestionar.
Si ha seleccionado una vista, haga clic en Modificar o Eliminar según corresponda.
PRECAUCIÓN: Si elimina las personas de redes sociales a través de la función Contactos y cuentas sociales, todas las
publicaciones de redes sociales relacionadas también se eliminarán.
En la página de detalles de la persona de redes sociales podrá:
• Ver y modificar la información disponible del contacto para esa red social.
Nota: La información varía según la red social de la que provenga la persona.
• Eliminar la persona de redes sociales de su organización.
• Crear, modificar y eliminar publicaciones de redes sociales.
• Vea qué red social creó la persona social en el campo Aplicación de origen. Este campo se establece en la creación y no
es actualizable. Las personas de redes sociales creadas antes de Summer '15 no tienen este campo.
PRECAUCIÓN: No hay seguridad a nivel de campo, por lo que no podrá controlar quién puede crear, leer, modificar o eliminar
personas de redes sociales. Cualquiera de su organización puede ver todos los datos de un objeto Persona de redes sociales.
CONSULTE TAMBIÉN
Gestionar publicaciones de redes sociales
Sugerencias de acción social
Guía completa del Servicio al cliente de redes sociales
211
ÍNDICE
A
Accesos directos del teclado
utilizar 159
valores predeterminados 159
Acción social, La 207
acuerdo a nivel de servicio 104–107, 111–113, 117–119
Adaptador de CTI
comprobación de una versión 58
Adaptadores de CTI
comprobación de una versión 58
administración de asignaciones 111–112, 117–118
algoritmo de búsqueda 130
Archivado
artículos 138
versiones de artículos 138
Archivo
artículos 137
Artículos
activar archivos PDF en correos electrónicos de casos 33
archivado 137
buscar 127
buscar en la consola de Salesforce 164
creación de un artículo a partir de una respuesta 75
crear 131
eliminación 139
enviar como archivos PDF desde casos 33
gestionar 122
modificación 131
modificar 131
publicar 135
sugerencias para casos 30
traducir 136
versiones 138
versiones archivadas 138
visibilidad de campos en archivos PDF 33
asignación
contacto 107
proceso 107
Asignación
casos 18
asignaciones
adición 105
administración 107
colaboración 105
creación 105
asignaciones (continuación)
descripción general 104, 107
duplicación 105
eliminación 105
verificación 106
vista 105
Asignaciones
campos 109
B
Barra lateral de Knowledge
utilizar 164
Barras laterales
Barra lateral de Knowledge 164
Buscar
artículos 127
fuentes externas 127
Salesforce Knowledge 127
Búsqueda
preguntas 100
soluciones 142
Búsqueda de una pregunta 67
C
Campos
casos 11
equipos de caso 104
Campos personalizados
Salesforce Knowledge 132–134
Casos
aceptación de propiedad 5
actualización masiva 5
asignación 18
búsqueda de soluciones 142
cambio de estado 5
cambio de varios propietarios 5
campos 11
casos relacionados 28
cierre 32
cierre de varios casos 5
colaboración 19
comentarios 7
correo electrónico para registro de casos 35
correo electrónico para registro de casos on-demand 35
creación de comentarios de casos 9–10
descripción general 3
212
Índice
Casos (continuación)
Eventos clave 16
historial del caso 11
jerarquías 28
página de inicio 4
presentación y modificación 6
presentación y modificación de comentarios 8
solución 29
toma de posesión de una cola 4
trabajo con correo electrónico 35
vista desde la ficha Casos 4
Casos principales
vista 28
Categoría
exploración de preguntas 68
Centro de llamadas
cambio del estado de usuario 54
comprobación de la versión de un adaptador 58
creación de registros de llamadas 48
finalización de una llamada 51
hacer clic para marcar 57
inicio de sesión 53
modificación de configuración personal 46
puesta en espera de un emisor 49
realización de una llamada 55
realización de una llamada de conferencia 50
requisitos del sistema 43
respuesta a una llamada 47
transferencia de una llamada 50
uso 52
uso de un directorio de centro de llamadas 55
utilizar en la consola de Salesforce 163
Cierre
casos 32
varios casos 5
Colaboración
casos 19
Colas
toma de posesión de casos 4
Combinación
ideas 88
Comentarios
casos 7
Componentes de la consola
favoritos 158
fichas más recientes 158
historial 158
Configurar la consola de Salesforce
accesos directos del teclado 159
Conocimiento contextual 164
Consola
Vea consola de Salesforce 201
Consola de agente
acerca de 201
conceptos 201
navegación 202
vista 205
vista de lista 204
visualización 203
Consola de Salesforce
campo 161
componente 158
favoritos 158
fichas más recientes 158
historial 158
uso 155
contrato de servicio
campos 113
colaboración 112
creación 112
descripción general 111
duplicación 112
eliminación 112
modificación 112
transferencia 112
vista 112
contratos de servicio 111–113, 117
Correo electrónico
casos 35
trabajo con borradores 41
Correos electrónicos de borrador 41
Creación
soluciones 146
D
Descripción general
casos 3
soluciones 141
Directorios
uso de centros de llamadas 55
E
Editor HTML 90
Eliminación
pregunta 67
soluciones 150
Equipos de caso
campos 104
213
Índice
Eventos clave
casos 16
Inicio de sesión
en SoftPhone 53
F
K
Fichas
anclar fichas 157
copiar las URL de fichas 157
ficha de navegación 156
ficha Detalles de Live Agent 170
fichas de marcas de favoritos 157
fichas principales 157
retirar 161
retirar fichas 157
subfichas 157
utilizar en la consola 156
Fuentes externas
buscar 127
Knowledge 130
H
Hacer clic para marcar 57
Historial de la solución 153
Historial del caso 11
I
Ideas
actividad reciente 85
combinación 88
comentarios 83–84
degradar 82
descripción general 77
desencadenadores 89
eliminación 84
estado 87
fuentes 86
fuentes de distribución 86
ideas duplicadas 88
ideas duplicadas sugeridas 87
ideas similares 87
modificación 87
promocionar 82
publicación 87
reglas de flujo de trabajo 89
reglas de validación 89
respuestas recientes 85
sugerencias 89
Temas de Idea 92
uso 79
vista 80
votación 82
L
Listas ancladas
cambiar tamaño 159
Live Agent
adjuntar registros a transcripciones 175
artículos 174
bloquear 185
cambio de estado 167
Consola de Salesforce 166, 194–195
conversar con clientes 169
datos confidenciales 185
estado 168, 196
ficha detalles 170
finalizar sesión de chat 178
habilidades 199
lista de estado de la cola 197
lista de estado del agente 196
mensajes de susurro 198
panel de supervisores 194–198
registro de visitantes 187
registros de clientes 186
retirar chats 161
sesiones 200
supervisar sesiones de chat 198
Texto rápido 172
tipo de informe personalizado 200
transcripciones 175, 187–188
transferir archivos 173
transferir chats 177, 181
Widget Knowledge One 174
Llamadas de conferencia
realización 50
Llamadas de SoftPhone
conferencia 50
finalización 51
hacer clic para marcar 57
realización 55
registro 48
respuesta 47
transferencia 50
Llamadas telefónicas
Consulte Llamadas de SoftPhone 55
214
Índice
M
Mejor respuesta 72, 102
mensajes de correo electrónico
aprobación de borradores 42
revisión de borradores 42
Modificación
casos 6
comentarios de casos 8
pregunta 67
Múltiples controles 161
N
Noticias de caso
acciones 30
adjuntar archivos a mensajes de correo electrónico 39
adjuntar artículos 31
archivos adjuntos de mensajes de correo electrónico 39
cambio de estado de caso 30
correo electrónico 42
creación de publicaciones en el portal 61
descripción general 20
editor de texto enriquecido 42
enviar artículos por correo electrónico 31
envío de correo electrónico 37
envío de correo electrónico a clientes 30
filtros de noticias en tiempo real 21
herramienta de artículos 31
impresión 26
listas relacionadas 22
página de detalles de caso 27
publicación en portal de cliente 30
redacción de correo electrónico 40
registro de llamadas 30
respuesta a correo electrónico 37
uso de acciones 30
uso de plantillas 40
uso de Texto rápido en 43
vista de impresión 26
Notificaciones distribuidas
visualización en una consola 162
P
panel de supervisores
lista de estado de la cola 197
lista de estado del agente 196
mensajes de susurro 198
supervisar sesiones de chat 198
partida de contrato
campos 119
partida de contrato (continuación)
descripción general 117
partidas de contratos
adición 118
colaboración 118
creación 118
eliminación 118
Perfil
Actividad de la comunidad 58
Ideas 58
Perfil
58
Preguntas 58
Persona de redes sociales 211
Portal de clientes
trabajo con usuarios 60
Pregunta
de acuerdo con una respuesta 71
eliminación 67
exploración dentro de una categoría 68
exploración en una zona 68
modificación 67
modificación de una respuesta 70
no de acuerdo con una respuesta 71
pregunta 65
respuesta a 70
selección de la mejor respuesta 72
seleccionar mejor respuesta 102
vista 67, 73
votación por una respuesta 71
Preguntas
búsqueda 100
creación 66, 100
distribución a un caso 76
ficha 100
vista 100
vistas de lista 100
Preguntas más frecuentes
Consola de agente 206
Consola de Salesforce 206
ficha Consola 206
redacción de soluciones 154
Soluciones 153
visualización de la consola de agente 205
Presentación
casos 6
comentarios de casos 8
soluciones 144
215
Índice
Promoción de artículos
respuestas 100
Propiedad
cambio de la propiedad del caso 5
Publicación de redes sociales 209
Publicar
artículos 135
traducciones 135
R
registro de interacciones
utilizar 162
Respuesta
a una pregunta 70
modificación 70
promoción a artículo 75
vista 73
Respuestas
búsqueda de una pregunta 67
creación de un artículo 75
de acuerdo con una respuesta 71
descripción general 62
distribución de una pregunta a un caso 76
eliminación de una pregunta 67
exploración de preguntas en una categoría 68
exploración de preguntas en una zona 68
modificación de una pregunta 67
modificación de una respuesta 70
no de acuerdo con una respuesta 71
realización de una pregunta 65
respuesta a una pregunta 70
selección de la mejor respuesta 72
uso 64
visualización de sus preguntas 73, 100
visualización de sus respuestas 73, 100
visualización de una pregunta 67
votación por una respuesta 71
Respuestas de Chatter
distribución de una pregunta a un caso 76
respuestas a correos electrónicos 103
terminología 98
uso 99
Retirar componentes
lista de 161
utilizar 161
Revisión
soluciones 149
S
Salesforce Knowledge
Ficha Artículos 140
Ficha Knowledge 140
Knowledge One 140
traducir artículos 136
vínculos inteligentes 132–134
Service Cloud 1
Servicio al cliente de redes sociales
la acción social 207
SoftPhone
descripción general 44
inicio de sesión 53
modificación de configuración personal 46
retirar 161
uso 52
utilizar en la consola de Salesforce 163
versión 3.0 45
versiones 1.0 y 2.0 44
Solución de casos 29
Soluciones
adjuntar a los casos 144
búsqueda 142
categorías 150
creación 146
descripción general 141
eliminación 150
estado de traducción 151
historial de la solución 153
página de inicio 152
redacción de soluciones 154
revisión 149
sugerencias sobre escritura 147
vista desde la ficha Soluciones 146
visualización 144
T
Teclas de acceso rápido
utilizar 159
valores predeterminados 159
Temas de Idea
creación 92
gestión 94
Temas de IdeaI
creación 94
Términos de búsqueda promocionados
gestionar 129
Texto rápido
uso en Noticias de caso 43
216
Índice
traducciones 137
Traducciones
archivado 137
publicar 135
Traducir
artículos en Salesforce Knowledge 136
transcripción de chat en directo
campos 188
transcripciones de chat en directo
evento 191
U
uso 93
Utilizar la consola de Salesforce
accesos directos del teclado 159
agregar notas a registros 162
artículos para resolver casos, uso 164
descripción general 155
fichas 156–157
listas ancladas 159
notificaciones distribuidas 162
retirar componentes 161
softphone 163
Utilizar la consola de Salesforce (continuación)
utilizar con múltiples controles 161
V
vínculos inteligentes
Salesforce Knowledge 132–134
Vista
casos 4
casos relacionados 28
jerarquías de casos 28
soluciones 146
Visualización de una pregunta 67
Votación
de acuerdo con una respuesta 71
no de acuerdo con una respuesta 71
por una respuesta 71
W
Widget Knowledge One 174
Z
Zonas
exploración de preguntas 68
217