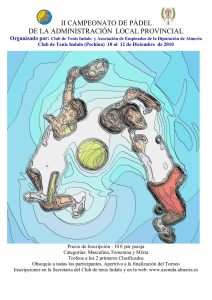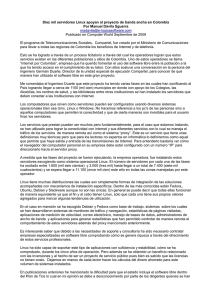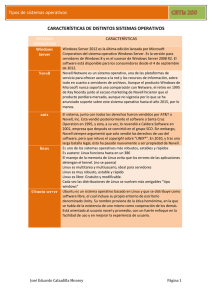Sistema operativo servidor (Ubuntu Server)
Anuncio

Redes, servidores y seguridad informática en Linux . CEP Indalo. Enrique Brotons 2. SISTEMA OPERATIVO SERVIDOR 2.1. INTRODUCCIÓN A UBUNTU Es una distribución de Linux creada por Canonical y basada en Debian. Este sistema operativo ha ido creciendo exponencialmente en número de usuarios debido a su creciente acercamiento en cada una de sus nuevas versiones hacia un sistema con núcleo Linux cada vez más intuitivo y amigable para los usuarios medios, en el que tareas normales como por ejemplo la de descargar una aplicación e instalarla estén lo más automatizadas posibles. Estas razones han hecho que en Internet cada vez haya más documentación disponible, lo que supone a su vez más seguidores que pueden empezar a usarlo gracias a estos manuales. Progresivamente está siendo también más usado en servidores como lo son distribuciones que ya llevan tiempo usándose como Red Hat, Debian, o Fedora. Además esta distribución es la base para el sistema operativo que usamos en los centros TIC de Andalucía, es decir, el Guadalinex y por lo tanto se asemeja bastante tanto en su uso y apariencia como internamente. Dentro del propio sistema operativo llevamos incluidas muchas de las aplicaciones que suelen ser necesarias para las tareas básicas como por ejemplo un grabador de cd/dvd (Brasero), un navegador web (Mozilla Firefox), un paquete ofimático (LibreOffice), clientes de correo (Mozilla Thunderbird) y mensajería instantánea (Empathy)...además de muchas otras nuevas que podemos instalar fácilmente gracias al Centro de Software de Ubuntu. Ubuntu es código abierto. El código abierto es el trabajo colaborativo en su máxima expresión. El poder de una comunidad mundial de expertos altamente cualificados que construir, compartir y mejorar el software de última generación, y a continuación, ponerlos a disposición de todo el mundo. Hay diez principios básicos de software de código abierto: 1 Redes, servidores y seguridad informática en Linux •El software debe ser libre de redistribuir. •El programa debe incluir el código fuente. . CEP Indalo. Enrique Brotons •La licencia debe permitir a la gente a experimentar con las modificaciones y redistribuir. •Los usuarios tienen derecho a saber quién es responsable por el software que está utilizando. •No debe haber ninguna discriminación contra cualquier persona o grupo. •La licencia no debe restringir a nadie que haga uso del programa en un campo específico. •Nadie debería tener que adquirir una licencia adicional para usar o redistribuir el programa. •La licencia no debe ser específica de un producto. •La licencia no debe restringir otro software. •La licencia debe ser tecnológicamente neutral. Las diferentes distribuciones de Ubuntu que suelen aparecer cada seis meses llevan nombres de animales, siendo la última en aparecer en el momento de escribir el curso la versión 11.10 cuyo nombre es “Oneric Ocelot”, y la siguiente con soporte técnico extendido ya disponible es la 12.04 LTS llamada “Precise Pangolín” y sin él la 12.10 con el nombre en clave de "Quantal Quetzal". Como hemos dicho salen nuevas versiones de Ubuntu con poco intervalo de tiempo entre ellas, por eso es posible actualizar el sistema desde versiones anteriores gracias a una potente herramienta incluida para gestionar e instalar las nuevas actualizaciones, e incluso pasar a versiones más recientes del sistema como ya veremos. 2.2 Novedades de las últimas versiónes. La mayoría de novedades de las últimas versiones que están apareciendo de Ubuntu demuestran una tendencia hacia un sistema más intuitivo y fácil para los usuarios con menos conocimientos, ocultando incluso opciones de configuración para evitar confundirlos. Algunas de estas novedades son: •Nuevo diseño del centro de software de Ubuntu asemejándose a centros de software consolidados como Android Market, o la App Store de Apple, con posibilidad de ver la más votadas, o comentarios de usuarios entre otras cosas. •Nuevo lanzador de aplicaciones donde podemos ver las ventanas minimizadas representadas con flechitas luminosas apuntando al icono del lanzador. •Nuevo Dash con una potente herramienta de búsqueda, donde se agrupan las aplicaciones, archivos, documentos la música o las imágenes consiguiendo una 2 Redes, servidores y seguridad informática en Linux . CEP Indalo. Enrique Brotons mejor gestión de nuestros archivos multimedia. •Sistema de cambio entre aplicaciones mejorado pudiendo usar dos tipos de cambio entre ellas. •Reconocimiento automático de la mayoría de hardware actual haciéndolo más compatible con la mayoría de fabricantes y modelos. •Sistema de sincronización en la nube con Ubuntu One de manera que podemos tener archivos que se sincronizan automáticamente entre cualquier equipo y un disco duro virtual en alguno de los servidores que Ubuntu pone a nuestro servicio. Para probar algunas de estas novedades, en la página web oficial de ubuntu han puesto a disposición de los visitantes un simulador web donde poder manejar Ubuntu sin tenerlo instalado como si fuera una página web interactiva (el navegador debe aceptar cookies): http://www.ubuntu.com/tour/en/ Más información: http://es.wikipedia.org/wiki/Ubuntu http://www.ubuntu.com/ 2.3. UBUNTU SERVER Nosotros nos vamos ha centrar en la versión para servidores de Ubuntu que es donde vamos a desarrollar nuestro entorno de pruebas. Hay varias formas de probar Ubuntu Desktop y Ubuntu Server estas son: •Instalándolo. Bien en un ordenador o usando una máquina virtual, como haremos en esta actividad formativa. •Versión Live. Ejecutándolo directamente desde CD/DVD o USB. •Probándolo desde Windows, como si de una aplicación instalable se tratase. •Probándolo ONLINE (Versión Server). 3 Redes, servidores y seguridad informática en Linux . CEP Indalo. Enrique Brotons 2.3.1. REQUISITOS MÍNIMOS La versión de Ubuntu para servidores funciona en procesadores con arquitecturas x86, AMD64 o ARM y al no disponer en principio de interfaz gráfica, tiene unos requerimientos bastante menores que los de su homónimo en versión Desktop. Estos requerimientos son los siguientes: Espacio de Disco Duro Ubuntu RAM Server 128 megabytes Sistema Base Con todo instalado 500 megabytes 1 gigabyte Como podemos ver son unos requisitos mínimos muy discretos y pensados a consumir la menor cantidad de recursos dependiendo de las tareas a las que vayamos a destinar el servidor que queramos montar. Lógicamente aunque estos sean los requisitos mínimos, a más mejor. Si por ejemplo queremos montar un servidor de archivos cuanto mayor y más rápido sea el disco duro mejor. Más información: http://www.ubuntu.com/business/server/overview 2.3.2. PREPARANDO LA INSTALACIÓN Lo primero que vamos a necesitar es el CD de instalación de Linux Ubuntu Server, o la imagen ISO si queremos instalarlo directamente desde ahí en una máquina virtual. Para descargarla iremos a la página oficial de Ubuntu y a la sección de descarga de la versión servidor: http://www.ubuntu.com/download/server 4 Redes, servidores y seguridad informática en Linux . CEP Indalo. Enrique Brotons Tendremos que seleccionar para descargar la versión que queramos entre la de procesadores con arquitecturas de 64Bits, o la de arquitecturas de 32Bits. Una vez descargada la imagen podemos proceder a grabarla en un CD usando cualquier programa de grabación como Brasero, k3b, Nero... si queremos hacer una instalación desde el CD en un ordenador. En cambio no será necesario grabarla si vamos a proceder a la instalación en una máquina virtual ya que podremos hacerlo directamente desde la imagen ISO como veremos. Para instalar Ubuntu Server en un equipo físico: Una vez que ya tenemos la imagen ISO de la versión servidor de Ubuntu, si se piensa instalar en un ordenador que se va a usar como servidor, debemos grabar dicha imagen en un CD e insertarlo en el lector reiniciando la máquina con él dentro. Si tenemos correctamente configurada la BIOS para que inicie primero desde el lector CD, automáticamente se iniciará el programa de instalación. Si no fuera así, debemos entrar en la BIOS ( normalmente pulsando la tecla “Supr” o alguna de las teclas de función en la mayoría de portátiles “F2” o “F12”) y configurar el orden de arranque o boot para que arranque desde el CD, guardar y salir. 5 Redes, servidores y seguridad informática en Linux . CEP Indalo. Enrique Brotons Para instalar Ubuntu Server en una máquina virtual (recomendada): Sí en cambio, se pretende instalar desde una máquina virtual, al iniciar la máquina creada en la unidad anterior, esta nos pedirá el origen de la imagen del sistema a virtualizar y nosotros deberemos escoger entre la unidad de CD si hemos grabado la ISO y tenemos el CD insertado, o la ubicación del archivo de la imagen ISO en nuestro sistema de archivos si vamos a proceder a la instalación directamente desde ahí. Elegimos el origen de datos, bien el archivo ISO o la unidad lectora de CD/DVD si lo hemos grabado. En nuestro caso como el sistema va a estar virtualizado hemos elegido el archivo ISO. 6 Redes, servidores y seguridad informática en Linux . CEP Indalo. Enrique Brotons Una vez seleccionado el origen de donde VirtualBox instalará el sistema comenzaremos con la instalación del mismo. 2.3.3. INSTALACIÓN UBUNTU SERVER Vemos la pantalla resumen y pulsamos en “Iniciar”. Recibimos un aviso advirtiéndonos de que la pantalla de la máquina virtual esta optimizada para 32bits de color, pero como nosotros trabajaremos en modo terminal nos es indiferente, marcaremos “No mostrar este mensaje de nuevo”. 7 Redes, servidores y seguridad informática en Linux . CEP Indalo. Enrique Brotons La siguiente advertencia nos indica que siempre que el puntero del ratón este sobre el sistema virtualizado, las acciones que hagamos con él tendrán efecto sobre dicho sistema. Marcaremos la casilla para que no nos avise de nuevo. Sí en algún momento queremos que el ratón pase a tener efecto en el sistema anfitrión debemos pulsar la tecla “CTRL derecho”. 8 Redes, servidores y seguridad informática en Linux . CEP Indalo. Enrique Brotons Antes de empezar con el asistente de instalación, debemos elegir el idioma que tendrá el mismo, donde elegiremos Español. A continuación veremos la pantalla de inicio del programa de instalación de Ubuntu Server donde nos aparecen las siguientes opciones: •Instalar Ubuntu Server. Para empezar la instalación del sistema. •Sistema Enlist con Ubuntu Orchestra Server. Utilidad para facilitar la instalación de sistemas Ubuntu en red remotamente. •Comprobar defectos en el disco. Para hacer un chequeo de la integridad del CD de instalación. •Probar la memoria. Para pasarle una utilidad de chequeo a la memoria RAM. •Arrancar desde el primer disco duro. Arrancaría normalmente el ordenador si ya tiene otro sistema operativo instalado. •Recuperar un sistema dañado. Utilidades de recuperación de un sistema donde haya surgido algún fallo. Nosotros elegiremos la primera de las opciones “Instalar Ubuntu Server” para empezar a instalar. 9 Redes, servidores y seguridad informática en Linux . CEP Indalo. Enrique Brotons A continuación seleccionamos la distribución de nuestro teclado, en nuestro caso “Espanol”. Se nos ofrece la posibilidad de detectar la distribución de las teclas de nuestro teclado, pero yo recomiendo elegirlo manualmente que es más rápido y fiable. Si elegimos hacerlo con la detección automática tendremos que ir respondiendo a algunas preguntas que nos realizará el asistente para ir detectando la configuración idónea para nuestro teclado. 10 Redes, servidores y seguridad informática en Linux . CEP Indalo. Enrique Brotons Diremos que NO y elegiremos Español para que nos aplique el teclado “es” (español). 11 Redes, servidores y seguridad informática en Linux . CEP Indalo. Enrique Brotons Después de esperar un poco mientras se configura y se detecta el hardware, uno de los últimos pasos que hará en el proceso será intentar obtener mediante DHCP una configuración de red que se realizará automáticamente en caso de existir un servidor de dicho servicio. Ahora debemos ponerle un nombre de red a nuestro servidor por ejemplo “ServidorCEP”. Es el momento de seleccionar la zona horaria que en nuestro caso es “Madrid”. 12 Redes, servidores y seguridad informática en Linux . CEP Indalo. Enrique Brotons 2.3.3.1. Creando las particiones. En este momento debemos elegir si queremos que el programa de instalación nos haga un particionado asistido que nos puede ayudar, o hacerlo manualmente. Nosotros lo haremos manualmente ya que tenemos claro desde el principio como queremos las particiones del disco. Seleccionamos nuestro disco duro, en este caso el de la máquina virtual, con una capacidad de 8,6GB. 13 Redes, servidores y seguridad informática en Linux . CEP Indalo. Enrique Brotons Como el disco está vacío, es necesario crear una nueva tabla de particiones: Seleccionamos el espacio libre para empezar a crear las particiones 14 Redes, servidores y seguridad informática en Linux . CEP Indalo. Enrique Brotons Vamos a crear un total de tres particiones primarias para el directorio raíz /, para /home y para swap. Empezamos a crear la primera de las particiones: Como seguramente tengamos espacio de sobra en nuestros discos duros asignaremos de los 8GB (8,6BG para ser exactos en mi máquina virtual) que hemos dejado para nuestro sistema 4GB (4,6BG en mi caso) para esta partición que es donde residirá el directorio raíz del sistema asegurándonos que no nos va a faltar espacio en un futuro aunque sigamos añadiendo servicios a nuestro servidor. Dependiendo de las necesidades de cada uno, el tamaño del disco virtual y las particiones se pueden variar a las que veremos en el curso. La partición será primaria 15 Redes, servidores y seguridad informática en Linux . CEP Indalo. Enrique Brotons Y estará ubicada al principio del espacio El punto de montaje de la partición a será el directorio raíz como vemos y el sistema de archivos el ext4 usado en sistemas Linux (si somos usuarios de Windows estaremos familiarizados con los sistemas FAT32 y NTFS). Seleccionamos “Se ha terminado de definir la partición”. 16 Redes, servidores y seguridad informática en Linux . CEP Indalo. Enrique Brotons Ahora crearemos una segunda partición en el espacio libre que nos queda, en la que el punto de montaje será el /home. Para ello repetimos los pasos anteriores seleccionando partición primaria, situada al principio y sistema de archivos ext4 con la diferencia de que el punto de montaje será el /home. Para esta partición asignaremos 3GB, Elegimos el directorio /home como punto de montaje. 17 Redes, servidores y seguridad informática en Linux . CEP Indalo. Enrique Brotons Terminamos de definir la partición. Ahora seleccionamos otra vez el espacio libre para crear la partición que usaremos como área de intercambio, swap. El área de intercambio se usa en los sistemas operativos para usar partes del disco duro como si de memoria RAM se tratase, consiguiendo así disponer si fuera necesario de una mayor memoria en el sistema. Lógicamente la memoria RAM es mucho más rápida que los discos duros actuales (incluso más que los novedosos discos sólidos SSD), por lo que cuando se recurre mucho a esta “virtualización” de memoria del disco duro, el rendimiento del sistema se resiente. 18 Redes, servidores y seguridad informática en Linux . CEP Indalo. Enrique Brotons Asignamos el resto (casi 1GB) para esta partición que como norma general se le suele dejar el doble de la memoria RAM que dispongamos, en nuestro caso le habíamos dejado 512MB para el sistema y por eso le dejamos 1GB. Esto puede variar si le hemos dejado más de 512MB de memoria a nuestra máquina virtual. Si por ejemplo le hemos dejado 1GB a la memoria virtual, dejaremos 2GB para área de intercambio. Esta regla no siempre es del todo adecuada, sobre todo en sistemas con gran cantidad de memoria RAM en los que por lo general no es necesario reservar el doble para swap, pudiendo dejar menos cantidad. Repetimos los pasos anteriores seleccionando partición primaria y situada al principio. Cuando llegamos a la pantalla resumen debemos cambiar el tipo de archivos por “área de intercambio”. 19 Redes, servidores y seguridad informática en Linux . CEP Indalo. Enrique Brotons Terminamos de definir la partición Vemos el resumen de particiones hasta ahora observando que tenemos que tener las tres particiones dos de ellas con el sistema de archivos ext4 y la otra como swap que usará el sistema como memoria virtual en caso de agotar la memoria física. Finalizamos el particionado y escribimos los cambios en el disco. 20 Redes, servidores y seguridad informática en Linux . CEP Indalo. Enrique Brotons Tendremos que esperar a que se realicen los cambios y a que se instale el programa base de instalación. 2.3.3.2. Configurando aspectos iniciales del sistema. Ya tenemos lo esencial para empezar a configurar algunos aspectos del sistema. El primero que tendremos que introducir es el nombre completo de usuario. En mi caso enrique brotons. Ahora escribiremos el nombre de usuario para el sistema. Este nombre no debe llevar separaciones y recomiendo que sea en minúscula ya que Linux sí diferencia la mayúscula de la minúscula y como lo usaremos en muchas ocasiones para loguearnos en el sistema nos agilizará no tener que estar cambiando entre ellas. 21 Redes, servidores y seguridad informática en Linux . CEP Indalo. Enrique Brotons Tenemos que poner una contraseña para nuestro usuario. Las normas de contraseñas seguras aconsejan mezclar en la misma contraseña de al menos ocho dígitos, números, símbolos, minúsculas y mayúsculas. Pero para seguir el curso podemos seleccionar cualquiera siempre y cuando nos acordemos, o mejor aún, apuntemos tanto el usuario como la contraseña en algún sitio. Si vuestra contraseña es considerada débil el sistema os avisará antes de aceptarla. En nuestro, caso si el sistema es sólo para seguir el curso podemos aceptarla sin problemas. Si en un futuro se usará el curso para montar un servidor en una red de un centro educativo sería recomendable usar una clave segura de cara a posibles ataques como los basados en fuerza bruta. 22 Redes, servidores y seguridad informática en Linux . CEP Indalo. Enrique Brotons Debemos elegir entre cifrar la carpeta personal lo que aportará un paso más de seguridad al sistema, o no hacerlo. Para el curso elegiremos NO, al no ser necesario un grado alto de seguridad. Se empezará con la configuración del gestor de paquetes “apt” y se nos preguntará si usamos un servidor proxy para acceder a la red. Si no usamos ninguno lo dejaremos en blanco. Si estamos accediendo a la red a través de un proxy debemos ponerle los datos del mismo en el formato que nos indica. En caso de no saber estos datos, tendremos que consultarle al administrador del mismo, o copiarlos de algún ordenador de la red que este configurado. La siguiente pregunta es importante porque nos pregunta como deseamos llevar a cabo las actualizaciones dándonos a elegir entre automáticas, manuales, o usando Landscape. Si no vamos a llevar un control periódico de las actualizaciones del servidor, lo más recomendable es dejarlo en automáticas, de manera que siempre que el servidor tenga conexión y haya actualizaciones de seguridad pendientes se actualizará. 23 Redes, servidores y seguridad informática en Linux . CEP Indalo. Enrique Brotons Ahora podemos elegir que componentes adicionales queremos instalar. Nosotros marcaremos usando la “barra espaciadora”, OpenSHH server, LAMP server, Samba file server y DNS server. Una vez marcados aceptaremos con la tecla “Intro”. 2.3.3.3. Complementos adicionales. En Ubuntu Server 11.10 y posterior podemos instalar una serie de servicios durante la propia instalación del sistema operativo. Esto no es más que llamadas al gestor de paquetes aptitude, que nos permite en modo terminal con pocos comandos acciones como instalar/desinstalar, o actualizar programas. Los paquetes de los servicios que se pueden instalar son: -DNS server: instala BIND para gestionar nombres de dominio. -LAMP server: Apache, MySQL y PHP en un mismo conjunto de paquetes. 24 Redes, servidores y seguridad informática en Linux . CEP Indalo. Enrique Brotons -Mail server: paquetes generales de Postfix usados para ofrecer servicios de correo electrónico. -OpenSHH server: paquetes necesarios para instalar un servidor SSH. -PostgreSQL database: selecciona paquetes de cliente y servidor de la base de datos de PostgreSQL. -Print server: instala los paquetes necesarios para un servidor de impresión. -Samba file server: instala los paquetes necesarios para un servidor de archivos Samba, especialmente útil si tenemos pensado montar el servidor en redes donde sistemas Windows y Linux conviven. -Tomcat java server: instala Apache Tomcat. -Virtual Machine Host: instala los paquetes necesarios para usar máquinas virtuales KVM. Todos estos componentes se pueden instalar durante el proceso de instalación, o posteriormente adquiriendo los paquetes necesarios para cada uno de los servicios. Posteriormente, una vez terminemos el proceso de instalación podremos ver que paquetes de servicios están disponibles con el comando: tasksel --list-tasks |more Si queremos ver los paquetes que van asociados a un determinado servicio usaremos el comando: tasksel --task-packages dns-server En este caso el comando debería devolver la siguiente lista de paquetes: bind9-doc bind9utils libcap bind9 25 Redes, servidores y seguridad informática en Linux . CEP Indalo. Enrique Brotons Si alguno de los servicios no lo hemos instalado durante la instalación pero queremos hacerlo posteriormente podemos hacerlo de varias formas, entre otras usando tasksel. Por ejemplo, si quisiéramos instalar el servicio de correo que no lo hemos seleccionado durante la instalación escribiríamos el siguiente comando: sudo tasksel install mail-server Se iniciará el proceso de instalación y una vez instalados los paquetes necesarios nos aparecerá una pantalla como esta. 26 Redes, servidores y seguridad informática en Linux . CEP Indalo. Enrique Brotons Como hemos elegido agregar LAMP durante la instalación, debemos introducir una contraseña para el usuario root de la base de datos de MySQL. Tengamos en cuenta que esta contraseña no tiene porque ser la misma que la que hemos definido para el usuario de Ubuntu que creamos anteriormente, aunque para seguir el curso podemos usar siempre las mismas. Es importante recordar, o mejor apuntar, la contraseña de root para MySQL que acabamos de introducir, ya que luego la necesitaremos. 27 Redes, servidores y seguridad informática en Linux . CEP Indalo. Enrique Brotons Después de un rato instalando los paquetes que conformaran el sistema operativo, el instalador detecta que es el único sistema que hay instalado y nos pregunta que si queremos instalar el gestor de arranque GRUB en el registro principal del primer disco duro (MBR). Respondemos que SÍ, presuponiendo que el Ubuntu Server no va a estar en una máquina con más sistemas operativos instalados. Hemos finalizado la instalación y solo falta reiniciar para arrancar por primera vez nuestro sistema servidor. Si hemos usado un CD para la instalación debemos extraerlo y si lo hemos instalado directamente desde la imagen ISO no tendremos que hacer nada. Así luce nuestro sistema servidor Ubuntu Server 11.10 virtualizado sobre un sistema anfitrión Ubuntu Desktop 11.10. Como vemos el sistema virtualizado aparece en modo ventana pudiendo tener los dos sistemas operativos a la vista en el mismo monitor. 28 Redes, servidores y seguridad informática en Linux . CEP Indalo. Enrique Brotons Para acceder por primera vez a nuestro Ubuntu Server debemos loguearnos usando nuestro usuario y su contraseña. Hay varias formas de apagar el sistema una vez instalado, una de ellas es hacerlo usando el comando: sudo poweroff introduciendo la contraseña de root para confirmar. 2.3.4. Instalando las Guest Additions. Las Guest Additions son un paquete de utilidades que instaladas en nuestra máquina virtual dentro de Virtual Box nos van a facilitar la comunicación entre la máquina virtual y el sistema que la soporta además de agilizar el paso de una a otra. Las características extras que aportan son: Las Guest Additions nos ofrecen las siguientes características: • Integración del cursor del ratón. Facilita el paso de un sistema a otro al no tener que usar la tecla asignada para volver el control al sistema anfitrión (normalmente CTRL derecho). De esta forma directamente si el ratón esta sobre un sistema este será el activo y pasará al otro con solo situar el ratón encima. • Soporte de video avanzado. Obtendremos aceleración de video pudiendo también manejar resoluciones mayores. 29 Redes, servidores y seguridad informática en Linux . CEP Indalo. Enrique Brotons • Sincronización horaria. Gracias a las Guest Additions, VirtualBox se asegura de que la hora del sistema virtualizado esté mejor sincronizada. • Carpetas compartidas. Es una forma de compartir carpetas y archivos entre los dos sistemas usando Virtual Box. • Ventanas sin bordes. Esta característica consiste en mostrar una ventana del sistema virtualizado como si formara parte de nuestro sistema real • Portapapeles compartido. Al igual que las carpetas compartidas el poder compartir el portapapeles es de gran utilidad. Gracias a esta característica podemos copiar y pegar independientemente de que estemos en la máquina virtual o real. Sí el sistema virtual donde quisieramos instalar las Guest Additions fuera un sistema Windows deberíamos tener iniciada su máquina virtual y dirigiéndose al menú superior pinchar en “Dispositivos”. Desde ese menú vemos la opción de “Instalar Guest Additions”. En nuestro caso usando Linux para instalar estas características nuevas en nuestra máquina virtual de Ubuntu Server, teniendo iniciado la máquina virtual y estando en su terminal usamos el comando: sudo apt-get install virtualbox-ose-guest-x11 Una vez que metamos la clave de root y aceptemos empezará la descarga e instalación de Guest Additions (alrededor de 220MB). 2.3.5. Actualizando el servidor. Hay varias formas de actualizar nuestro servidor a la última versión de Ubuntu, pero como siempre en el curso mostraremos la que a nuestro parecer es la más fácil y adecuada. En nuestro caso como estamos instalando la última versión 11.10, no será necesario hacerlo aunque si será conveniente actualizar los repositorios y los paquetes a sus últimas versiones. Si quisieramos actualizar la versión del sistema usaríamos el comando: do-release-upgrade asegurándonos de disponer de conexión a Internet previamente. 30 Redes, servidores y seguridad informática en Linux . CEP Indalo. Enrique Brotons Para actualizar los repositorios almacenados en los archivos /etc/apt/sources.list y /etc/apt/sources.list.d usamos el siguiente comando: sudo apt-get update Para actualizar los paquetes instalados usamos el comando: sudo apt-get upgrade 2.3.5. Configurando los parámetros de red. Una vez instalado nuestro sistema operativo servidor debemos ponerlo en red con los sistemas que actuarán de clientes. Para hacerlo vamos a ver alguno de los comandos que necesitaremos usar. Las interfaces de red en Linux vienen representadas por las letras “eth0”, “eth1”, “eth2” y así sucesivamente para cada interfaz de red cableada que tengamos instalada. Para las interfaces inalámbricas las siglas que se le asignan son “wlan0”, “wlan1”, etc. También veremos que existe una interfaz que es la usada para loopback etiquetada como “lo”. El comando que usaremos para ver las interfaces de red y su configuración TCP/IP en Linux es: ifconfig -a Si queremos ver las interfaces de red desde un sistema Windows: 31 Redes, servidores y seguridad informática en Linux 1. 2. 3. 4. . CEP Indalo. Enrique Brotons Hacemos click en INICIO. Hacemos click en “Ejecutar...” escribimos “cmd” y Aceptamos. En la consola escribimos el comando “ipconfig” o “ipconfig /all” si queremos más datos. Como un servidor, como su nombre indica va a ser el encargado de ofrecer servicios a otros equipos de la red donde se encuentre, estos deben saber encontrarlo en dicha red, por lo que se hace adecuado el uso de una IP que no cambie, es decir, que sea estática. Vamos a configurar nuestro servidor para que siempre tenga la misma dirección en la red con una IP estática. Configurando la máquina virtual Por defecto cuando creamos una máquina virtual en Virtual Box está tiene configurada su interfaz de red virtual en modo NAT, consiguiendo automáticamente que la máquina virtual y el sistema anfitrión estén en red, además si el host anfitrión tiene salida a Internet el sistema virtualizado también tendrá. Mas información: http://es.wikipedia.org/wiki/Network_Address_Translation http://www.virtualbox.org/manual/ch06.html Nosotros como queremos configurar nuestra máquina lo más parecido a como sería un servidor dedicado, vamos a configurar la interfaz de red en modo “Adaptador puente” para simular que la máquina virtual y el sistema anfitrión estuvieran conectados mediante un bridge, o un switch. Configuración-->Red-->Adaptador1-->Adaptador Puente-->eth0(cable)/wlan0(wifi) 32 Redes, servidores y seguridad informática en Linux . CEP Indalo. Enrique Brotons Configurando el sistema El archivo que almacena las configuraciones de las interfaces en Linux es /etc/network/interfaces. Para modificarlo usaremos el editor que más nos guste o que estemos más acostumbrados, como por ejemplo nano, o vi, ambos con permisos de root. sudo nano /etc/network/interfaces 33 Redes, servidores y seguridad informática en Linux . CEP Indalo. Enrique Brotons Por defecto vemos como la configuración por defecto para las interfaces de red de un sistema Ubuntu al instalarlo es obteniendo su configuración por DHCP. Ahora vamos a configurar la IP como estática (static) además de otros parámetros necesarios como la puerta de enlace (Gateway),o la máscara de red (Mask). Cambiamos las lineas del archivo de manera que le asignemos una IP dentro de nuestra red (normalmente 192.168.X.X en mi caso 192.168.2.100) junto con la máscara de red (normalmente 255.255.255.0) y la puerta de enlace (normalmente 192.168.X.1 en mi caso 192.168.2.2). Si no sabemos los datos de nuestra red usaremos los comandos vistos anteriormente en algún ordenador que este conectado para sacarlos, como puede ser el host anfitrión . De esta forma el archivo interfaces debería quedar parecido a esto: auto eth0 iface eth0 inet static address 192.168.2.100 network 192.168.2.0 broadcast 192.168.2.255 netmask 255.255.255.0 gateway 192.168.2.2 Donde estamos diciendo que nuestro servidor tendrá la IP estática 192.168.2.100, que no debe estar ocupada por ningún otro host de la red para que no haya ningún conflicto. Además estamos diciendo que la puerta de enlace por defecto sea la gateway 34 Redes, servidores y seguridad informática en Linux . CEP Indalo. Enrique Brotons 192.168.2.2, la red network es la 192.168.2.0 y la dirección de difusión broadcast es la 192.168.2.255 aunque estos datos pueden variar dependiendo de como tengamos configurada nuestra red. Guardamos los cambios en el archivo. Faltaría por configurar los servidores de nombres de dominio DNS en nuestro servidor. El archivo donde se almacena la dirección IP de los DNS en Linux es /etc/resolv/conf vamos a modificarlo como el anterior. sudo nano /etc/resolv.conf Y meteremos las direciones IP de los DNS de nuestro Proveedor de Internet (ISP), o cualquiera que conozcamos que están activos como por ejemplo los de Google (8.8.8.8 y 8.8.4.4). Guardamos y salimos. CTRL + O (guardar), CTRL + X (salir) si estamos usando el editor nano. Una vez configurado todo lo anterior tenemos que reiniciar la interfaz de red que hemos modificado. Para reiniciar los servicios de red usamos el comando: sudo /etc/init.d/networking restart 35 Redes, servidores y seguridad informática en Linux . CEP Indalo. Enrique Brotons Con esto los cambios serán efectivos. Lo comprobamos haciendo ifconfig -a. 2.3.6. Comprobando la comunicación Cliente/Servidor. Para comprobar que existe comunicación entre nuestro servidor y los ordenadores de la red usaremos el comando “ping”. Desde un equipo cliente, o en el sistema anfitrión si tenemos virtualizado el servidor: ping dirección_IP_servidor ping 192.168.0.100 (para la configuración anterior) Desde el servidor: ping dirección_IP_cliente ping 192.168.2.105 (en mi caso el la IP del anfitrión cliente es 192.168.2.105) Con este comando estamos mandando un paquete mínimo de datos y esperando una respuesta desde el receptor. Si todo está correcto el sistema cliente/servidor dará 36 Redes, servidores y seguridad informática en Linux . CEP Indalo. Enrique Brotons respuesta estando los dos sistemas en red. En sistemas Windows las respuestas serán cuatro mientras, que en sistemas Linux tendremos que parar las respuestas pulsando la tecla “CTRL+C” para volver al prompt del sistema. Imagen haciendo ping desde un sistema Windows a otro Ubuntu Server virtual O haciendo ping desde Ubuntu Server al host anfitrión con Ubuntu Desktop En este punto deberíamos tener la máquina virtual instalada y configurada, el sistema operativo instalado, actualizado y configurado, los equipos clientes y el equipo servidor en red. Con todo esto listo es hora de empezar a instalar y configurar servicios a nuestro Ubuntu Server. 37 Redes, servidores y seguridad informática en Linux . CEP Indalo. Enrique Brotons Este artículo esta licenciado bajo Creative Commons Attribution-NonCommercialShareAlike 2.5 License. Servidores Linux Enrique Brotons 38