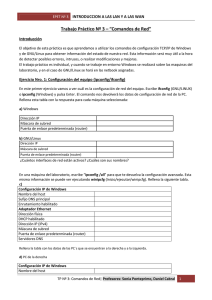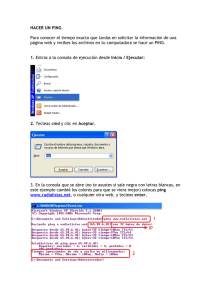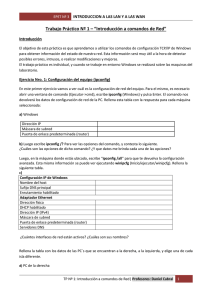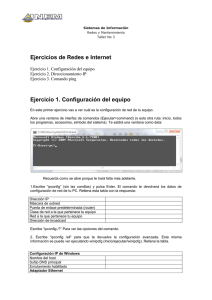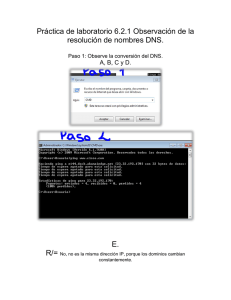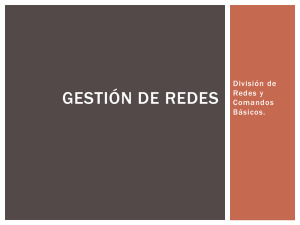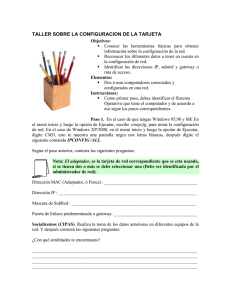Ejercicio 1. Configuración del equipo
Anuncio
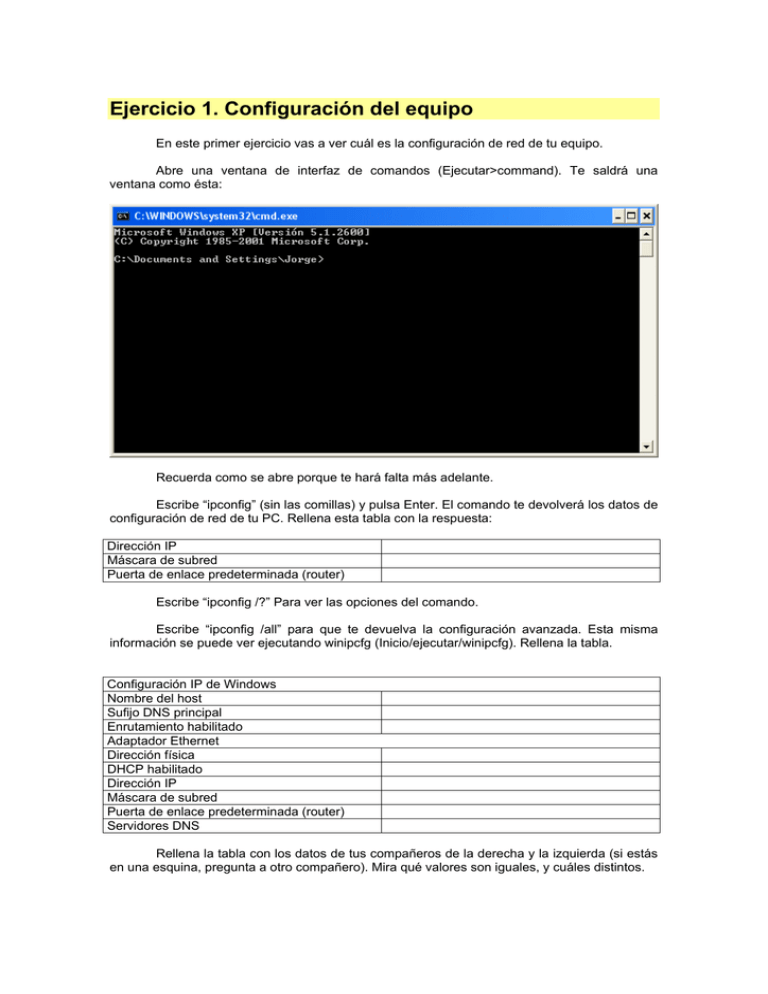
Ejercicio 1. Configuración del equipo En este primer ejercicio vas a ver cuál es la configuración de red de tu equipo. Abre una ventana de interfaz de comandos (Ejecutar>command). Te saldrá una ventana como ésta: Recuerda como se abre porque te hará falta más adelante. Escribe “ipconfig” (sin las comillas) y pulsa Enter. El comando te devolverá los datos de configuración de red de tu PC. Rellena esta tabla con la respuesta: Dirección IP Máscara de subred Puerta de enlace predeterminada (router) Escribe “ipconfig /?” Para ver las opciones del comando. Escribe “ipconfig /all” para que te devuelva la configuración avanzada. Esta misma información se puede ver ejecutando winipcfg (Inicio/ejecutar/winipcfg). Rellena la tabla. Configuración IP de Windows Nombre del host Sufijo DNS principal Enrutamiento habilitado Adaptador Ethernet Dirección física DHCP habilitado Dirección IP Máscara de subred Puerta de enlace predeterminada (router) Servidores DNS Rellena la tabla con los datos de tus compañeros de la derecha y la izquierda (si estás en una esquina, pregunta a otro compañero). Mira qué valores son iguales, y cuáles distintos. Compañero izquierda Configuración IP de Windows Nombre del host Sufijo DNS principal Enrutamiento habilitado Adaptador Ethernet Dirección física DHCP habilitado Dirección IP Máscara de subred Puerta de enlace predeterminada (router) Servidores DNS Compañero derecha Configuración IP de Windows Nombre del host Sufijo DNS principal Enrutamiento habilitado Adaptador Ethernet Dirección física DHCP habilitado Dirección IP Máscara de subred Puerta de enlace predeterminada (router) Servidores DNS Ejercicio 2. Direccionamiento IP En Internet los ordenadores están se identifican con la dirección IP (Internet Protocol ó Protocolo de Internet). Esta compuesta por 4 números, separados por 3 puntos. Cada uno de los 4 números puede valer desde 0 a 255. (Ej: 192.168.2.3, ó 158.42.4.2). Además, existe otro tipo de identificación, utilizando nombres de dominio (por ejemplo www.marca.com ó ftp.rediris.es). Gracias a un protocolo llamado DNS, el ordenador sabe que dirección IP corresponde con ese nombre. Para saber lo que significa DNS, abre el navegador Mozilla Firefox, y busca DNS utilizando el buscador de la barra de herramientas. Elige el buscador de wikipedia en vez de google haciendo click donde muestra la figura. Pon DNS y aprieta Enter. Responde a la pregunta: ¿Qué significan las siglas DNS? A la derecha de la pantalla aparecen siglas de más protocolos de Internet. Guarda esta página en los Marcadores por si luego necesitas acceder a esa información. Para ello, ve al menú “marcadores” y aprieta “Añadir esta página a marcadores”. Puedes dejar el nombre por defecto, o cambiarlo por otro que te resulte sencillo. Busca también lo que es un protocolo y escríbelo aquí. Ejercicio 3. Comando ping Para saber qué IP corresponde a un nombre de dominio, podemos usar la herramienta ping. El ping se utiliza para ver si un ordenador está encendido (aunque no siempre funciona). Se utiliza desde la ventana de interfaz de comandos. Se usa escribiendo el comando ping, seguido de un espacio y la dirección (IP o nombre de dominio) que nos interesa. Por ejemplo, prueba con “ping 192.168.0.1” ó “ping www.elpais.es”. La respuesta que nos da el comando es el tiempo que ha tardado en ir y volver cada uno de los paquetes, y el tiempo medio, mínimo y máximo. Además, la IP asignada a ese dominio. En este ejemplo, www.elpais.es tiene asignada la IP 81.52.132.46, y los paquetes han tardado entre 51 y 52 ms en ir y volver. Rellena la siguiente tabla usando el comando ping dirigido a el ordenador de tu derecha y el de tu izquierda. Nombre de PC IP Tiempo medio Rellena la siguiente tabla usando el comando ping (puede que algún ordenador no responda al ping). Añade 3 dominios más de páginas a las que suelas entrar. Nombre www.elpais.es www.upv.es www.marca.com Iesgozalvo.cult.gva.es ftp.rediris.es Smtp.correo.yahoo.es Pop.correo.yahoo.es www.google.es Lliurex.net IP Tiempo medio Desconecta tu cable de red y vuelve a hacer ping a alguna de las direcciones o de los PCs de antes. ¿Qué ocurre? Vuelve a conectar el cable de red y comprueba que hay conexión haciendo ping al router del instituto 192.168.0.1. Vamos a probar una opción del comando ping que lanza pings continuos cada segundo, pare ello escribe “ping 192.168.0.1 –t”. Verás que cada segundo se lanza un ping y se recibe su respuesta. ¿Se reciben todos correctamente o se pierde algún paquete? Con el ping continuo en marcha desconecta el cable de red. ¿Qué ocurre? ¿Y si lo vuelves a conectar? Ejercicio 4. Comando tracert Internet está formado por muchas redes, unidas entre sí por unos equipos de comunicaciones llamados routers. Cuando se envía información por Internet, los datos van pasando entre routers para llegar desde el origen al destino. Cada vez que se cambia de red a través de un router, se dice que la información ha dado un salto. Para saber por qué equipos se pasan para llegar a algún destino, se puede utilizar el comando tracert (del inglés trace route). Este comando funciona igual que el ping. En una ventana de interfaz de comandos hay que poner tracert seguido de la dirección IP o nombre de dominio sobre el que queremos preguntar. Si se pregunta por un dominio, también hace la resolución a dirección IP. Por ejemplo, para saber cómo llegamos al servidor web de la Universidad de Córdoba, pondríamos “tracert www.uco.es”. La respuesta sería la siguiente: Con el comando tracert se pueden encontrar cosas “curiosas”, como que no siempre se sigue el camino más corto para llegar a un destino. En el ejemplo de arriba, para llegar hasta el servidor de la UCO, que está en Córdoba, puede pasar por varios routers en localizaciones muy distantes. Existen programas que realizan esta tarea de forma gráfica, representando en un mapa la localización de los distintos routers (cuando es posible). Rellena la siguiente tabla realizando un tracert a los dominios indicados. Añade al final los mismos que hayas puesto para el ping. Nombre www.elpais.es www.upv.es www.marca.com iesgozalvo.cult.gva.es ftp.rediris.es Smtp.correo.yahoo.es Pop.correo.yahoo.es www.google.es Lliurex.net Número de saltos Escribe la dirección IP de los primeros 6 saltos, comunes a todos los tracert. 1-192.168.0.1 2-…