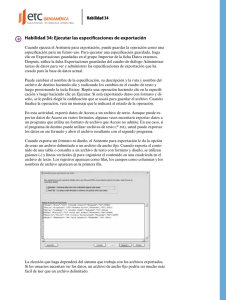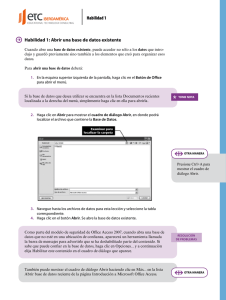Base de datos - IES Dionisio Aguado
Anuncio

Gestores de bases de datos: Microsoft Access. Base de datos Es una estructura donde intervienen infinidad de posibles datos, que guardamos y posteriormente podemos modificar, borrar y consultar, etc. Conceptos esenciales En una base de datos hay tres elementos fundamentales, como son el campo, el registro y el fichero: BASE DE DATOS Es el conjunto de datos relacionados entre sí. Las bases de datos están formadas por uno o más bloques de ficheros. FICHERO Es un conjunto de información que participa de las mismas características; por ejemplo, un fichero de clientes, proveedores, personal, etc. Cada uno de los ficheros está compuesto por registros. REGISTRO Es la unidad más elemental de un fichero de la base de datos. Los registros contienen uno o más campos. CAMPO Es la unidad elemental de introducción de datos en cada registro de una base de datos. 1. Gestores de bases de datos El desarrollo de la informática ha sido ligado históricamente al manejo de grandes cantidades de información. Con ordenadores es fácil organizar datos, actualizarlos, realizar consultas e informes, etc. Las aplicaciones apropiadas para ello son los gestores de bases de datos. Algunos de los más usados son el OpenOffice.org Base y Microsoft Access. 2. Los gestores de bases de datos: Microsoft Access Uno de los gestores de bases de datos más usados en las empresas es Microsoft Access. El aspecto que presenta es el siguiente: El objetivo de esta unidad es aprender de manera práctica, de modo que ya desde el principio comenzaremos a crear una base de datos, a la que posteriormente iremos añadiendo objetos. 1 Gestores de bases de datos: Microsoft Access. 2.1. Objetos de Access Access consta de los siguientes tipos de objetos: • Tablas: conjunto de datos estructurados que forman el contenido de una base de datos. • Consultas: permiten catalogar, ordenar, extraer y modificar la información contenida en una tabla o en un conjunto de tablas relacionadas, dependiendo de los tipos de consulta y de las condiciones que en ella se establezcan. • Formularios: son diseños que relacionamos para poder introducir, modificar o visualizar los registros de una tabla o consulta. En los formularios podemos insertar campos calculados e imágenes. • Informes: son extractos de datos procedentes de tablas o consultas y que tienen como propósito principal el ser impresos en papel, aunque también pueden simplemente visualizarse en pantalla. • Páginas: una página de acceso a datos es un tipo especial de página web, diseñada para ver datos y trabajar con ellos desde Internet o desde una red local. • Macros: son conjuntos de operaciones grabadas que pueden ejecutarse en cualquier momento para visualizar de forma automática tareas repetitivas. • Módulos: son programas escritos especialmente para Access mediante un lenguaje de programación llamado Visual Basic para aplicaciones. 2.2. Nombre de los campos y características Daremos nombre a los campos de modo que queden claramente identificados. Por ejemplo, si en el campo va aparecer el DNI de una persona, el nombre del campo puede ser “DNI” Un nombre de campo puede tener hasta 64 caracteres, incluidos espacios en blanco, números, letras y otros caracteres. 2.3. Tipos de campos • Texto: admite cualquier carácter alfabético, número o signo de puntuación. Por defecto viene configurado con un tamaño de 50 caracteres, pero puede cambiarse ese valor y elegir otro entre 1 y 255. • Memo: admite cualquier carácter textual hasta un máximo de 64.000 caracteres. Se suele utilizar para escribir comentarios u observaciones. No se podrán realizar búsquedas sobre campos Memo. • Numérico: admite cualquier carácter numérico susceptible de ser utilizado en cálculos matemáticos. • Fecha/hora: admite valores de fecha y hora. • Moneda: para valores monetarios. Utiliza el separador de miles y el signo monetario que tenga configurado en Windows (por ejemplo el euro) • Autonúmerico: es un campo propio del programa, éste añade un número único a cada nuevo registro. Puede generarse tres tipos de números: secuencial (incrementando de 1 en 1), aleatorio o ID de réplica. Los números generados por un campo autonúmerico no se pueden modificar ni eliminar. • Si/No: es un campo que sólo acepta uno de estos dos valores, como por ejemplo Sí o No, Verdadero o Falso. • Objeto OLE: es un tipo de campo que va a contener un objeto, que puede ser una imagen, un grafico, una hoja de cálculo, etc. • Hipervínculo: contiene una ruta o dirección URL de Internet. No es necesario utilizar parámetros para configurarlo, pero puede utilizarse. • Asistente para búsquedas: se crea un campo que permite seleccionar un valor de otra tabla o crear una lista de valores en el momento. 2 Gestores de bases de datos: Microsoft Access. ACTIVIDAD 1: Crea una agenda de amistades, donde aparecerá nombre, primer apellido, teléfono, dirección de correo electrónico y dirección de página web en caso de tenerla. • • • • • • • • • • • Entra en Access mediante Inicio → Todos los programas → Microsoft Access. En el panel de tareas, en la parte derecha de la ventana, hay que elegir Base de datos en blanco. Inmediatamente, se abre una ventana para dar nombre a la base de datos y elegir su ubicación en una carpeta. El nombre de la base de datos será Agenda y deberás guardarla en tu carpeta de trabajo. Ahora tendrás a la vista la ventana para la creación de Objetos. Siempre habrás de iniciar la configuración de una base de datos en Access elaborando las tablas. En el caso de Agenda, vamos a crear una sola tabla para toda la base de datos. La forma más cómoda de configurar una tabla es en vista Diseño. Por lo tanto puedes hacer doble clic sobre Crear una tabla en vista diseño, o bien, teniendo marcada esta opción hacer clic sobre el botón superior de esta ventana Diseño. Ahora te aparecerá la ventana de configuración de la tabla. Como aún no has dado nombre a la tabla, en la parte superior aparece “Tabla 1: Tabla”, donde “Tabla 1” es el nombre que Access daría por defecto a la tabla y “Tabla” es el tipo de objetivo que estás creando. A la derecha verás una columna llamada Descripción, que no forma parte de la base de datos. Esta columna sirve únicamente al diseñador de la tabla para poner anotaciones u observaciones que desees recordar en algún momento. Inserta el primero de los nombres de campo, que será Nombre. El tipo de datos será Texto y se puede seleccionar de las distintas opciones que aparecen teniendo el cursor sobre la columna Tipo de datos. Deja la Descripción en blanco. El tamaño del campo Nombre será 15. Para fijar el tamaño del campo, mientras el cursor está situado en la columna Tipo de datos, miramos abajo las Propiedades del campo/pestaña General, y fija en 15 el tamaño, como se muestra en la siguiente figura. El resto de las propiedades del campo déjalas como vienen configuradas por defecto. En la siguiente fila introduce el nombre del campo Apellido. El tipo será Texto y el tamaño 15. Los campos ya configurados y los que aún están por configurar se muestran continuación: Nombre de campo Nombre Apellido Teléfono E-mail Web Tipo Texto Texto Texto Texto Hipervínculo Tamaño 15 15 10 30 - Descripción Nada Nada Nada Nada Web personal o de empresa 3 Gestores de bases de datos: Microsoft Access. Al guardar un objeto de Access (Tabla, informe, formulario, etc.) no se pide elegir la ubicación, puesto que son simples objetos asociados a una base de datos para la que se eligió ubicación al principio, en el momento de nombrarla. • • • • • Para dar nombre y guardar la tabla puedes: _ Cerrar la tabla y se nos pedirá darle nombre. _ Ir al menú Archivo → Guardar como. Guardar la tabla con el nombre Amistades. Te preguntará si quieres crear un índice para la tabla. Dile que no (la creación de índices es útil en bases de datos que constan de más de una tabla). Ahora vamos a cumplimentar la tabla con datos de personas. Puedes abrir la tabla Amistades haciendo doble clic sobre ese nombre o bien, teniéndolo marcado, haciendo clic sobre el botón superior Abrir. Completa la tabla con los datos que se muestran a continuación y del mismo modo como están escritos (respetando mayúsculas, minúsculas y guiones). Cuando los datos estén completados, vas a modificar el contenido de la columna Web. Haz clic con el botón secundario del ratón sobre Web de su empresa y elige Hipervínculo → Mostrar texto. En el espacio que hay a continuación, escribe http://www.empresa.com. 2.4. Formularios Los formularios son diseños que se realizan para poder introducir, modificar o visualizar los registros de una tabla o consulta. Podríamos rellenar con datos todas nuestras tablas, directamente sobre las mismas. En cambio, vamos a crear formularios para hacer esa tarea más agradable a la vista. La creación de formularios a partir de las tablas es más cómoda y rápida si se hace usando el asistente. Posteriormente se podría modificar en vista Diseño. 4 Gestores de bases de datos: Microsoft Access. ACTIVIDAD 2: Crea un formulario de la tabla Amistades, de la base de datos Agenda. • • Teniendo abierta la base de datos con la ventana de objetos a la vista, sitúate con el ratón sobre Formularios, a la izquierda de la misma. Una vez hecho esto haz doble clic sobre Crear un formulario utilizando el asistente. Pasa todos los campos de la tabla al lado derecho. Se puede hacer marcando uno a uno y dándole a la flecha simple que hay en el centro, o pasarlos todos de una vez con la doble flecha. • Pulsa en Siguiente → Elegir la distribución en columnas → Siguiente. Elige el Estilo mezcla. Guarda el formulario con el nombre que Access propone: Amistades. Pulsa en Finalizar. • El formulario ya está creado y se ha quedado guardado en la base de datos. Comprueba que se muestra como en la siguiente imagen. Para pasar de un registro a otro se hace utilizando las flechas de la parte inferior. 5 Gestores de bases de datos: Microsoft Access. 2.5. Consultas Las consultas pueden proporcionarnos datos filtrados en base a las tablas o a otras consultas. Si en los criterios de una consulta escribimos una palabra, frase o cadena de caracteres entre corchetes, el texto entre corchetes se visualizará a modo de pregunta al usuario cuando vaya a utilizar la consulta. • • Existen dos grandes tipos de consultas: de acción y de selección. Consultas de acción: realizan cambios a los registros. Las consultas de acción pueden ser, a su vez, de creación de nuevas tablas, de eliminación, de actualización, de referencias cruzadas y de datos anexados. Consultas de selección: son tablas donde los datos han sido filtrados y sólo se muestran aquellos cuyos criterios hayamos especificado. Al crear una consulta, podemos especificar de qué tipo será accediendo al icono Tipo de Consulta, que se despliega en la vista Diseño de la ventana Consultas. Una vez creada una consulta, podemos ejecutarla haciendo doble clic sobre su nombre o, en la vista Diseño de la ventana Consultas, sobre el icono Ejecutar. ACTIVIDAD 3: Crea una consulta que nos muestre de la tabla Amistades únicamente los nombres y los números de teléfono de esas amistades • Realizaremos la consulta con el asistente. Ten a la vista la ventana de Objetos de la base de datos Agenda. En el margen izquierdo selecciona Consultas, y en el centro haz doble clic sobre Crear una consulta utilizando el asistente. • Como solamente deseamos tener una lista de nombres y teléfonos, pasa a la parte derecha del asistente esos campos. Pulsa Siguiente. • Pon a la consulta el nombre de Consulta 1. Pulsa en Finalizar. CONSEGUIR EL TELEFONO DE UNA PERSONA ESCRIBIENDO SU NOMBRE Como ya hemos dicho, una consulta puede hacerse partiendo de una tabla o de otra consulta. En este caso vamos a utilizar la Consulta 1 para obtener la consulta 2. • Teniendo abierta la ventana de Objetos de tu base de datos marca Consulta 1 y pulsa sobre el botón Diseño de la parte superior. • En la columna con el campo Nombre, escribe en Criterios la siguiente expresión:[Escribe el nombre:] • Guarda la Consulta 2 desde el menú Archivo → Guardar como. Dale el nombre Consulta 2. Cierra la Consulta 2. • Con la ventana de Objetos de la base de datos abierta, haz doble clic sobre Consulta 2. • Cuando pida un nombre, escribe, por ejemplo, Estrella y obtendrás su número de teléfono. • Ejecuta la consulta más veces con otros nombres de los que están en la agenda. 2.6. Páginas de acceso a datos Es un tipo especial de página Web, diseñada para ver datos y trabajar con ellos desde Internet o desde una red local. Las páginas se construyen de manera muy similar a los informes, partiendo de las tablas o consultas. La manera más cómoda de crearlas es con el asistente, realizando ulteriores modificaciones en vista diseño. 6 Gestores de bases de datos: Microsoft Access. 2.7. Informes Son extractos de datos procedentes de tablas o consultas y que tienen como propósito principal el ser impresos en papel, aunque también pueden simplemente visualizarse en pantalla. ACTIVIDAD 4: Crea un informe que nos muestre de la tabla Amistades únicamente los nombre, los números de teléfono y E-mail de esas amistades. Activar e imprimir el informe creado. • Activar la ficha Informes de la base de datos y hacer un clic sobre la opción Crear un informe utilizando el asistente. • Indicar la tabla, o consulta, cuyos datos se quiere mostrar en el formulario. • Agregar los campos que se quiera al formulario: de la tabla Amistades, los campos seleccionados son Nombre, Apellido, Teléfono y E-mail. Hacer clic sobre el botón Siguiente. • El programa ofrece un nuevo cuadro con la posibilidad de agregar algún nivel al agrupamiento, hacemos clic sobre e botón Siguiente. • El tipo de ordenación para los registros va ha ser ascendente AZ; hacemos clic sobre e botón Siguiente. • La distribución aplicada al informe va ha ser Tubular; hacemos clic sobre e botón Siguiente. • El estilo que va aplicar va ha ser Corporativa; hacemos clic sobre e botón Siguiente. • El titulo que damos al informe es NOMBRE, TELÉFONO Y E-MAILS DE AMIGOS; hacemos clic sobre e botón Finalizar. ACTIVIDAD 5 1. Crea una base de datos, que la llamaras Animales donde generaremos una Tabla que llamaremos Especies con los siguientes campos Especie, Clase, Orden, Hábitat, Peso, Tamaño, Ovíparo y Observaciones. Nombre de campo Tipo Tamaño Descripción Especie Texto 20 Nada Clase Texto 20 Nada Orden Texto 20 Nada Hábitat Texto 40 Nada Peso Numérico Simple Peso en Kg. Tamaño Numérico Entero largo Tamaño en cm. Ovíparo Sí /No Formato: Sí/No Observaciones Texto 100 • La Clave Principal de la Tabla la dispones en el campo Especies. 7 Gestores de bases de datos: Microsoft Access. • Teniendo abierta la base de datos con la ventana de objetos a la vista, sitúate con el ratón sobre Formularios, a la izquierda de la misma. Una vez hecho esto haz doble clic sobre Crear un formulario utilizando el asistente. • Pasa todos los campos de la tabla al lado derecho. Se puede hacer marcando uno a uno y dándole a la flecha simple que hay en el centro, o pasarlos todos de una vez con la doble flecha. • Pulsa en Siguiente → Elegir la distribución en columnas → Siguiente. Elige el Estilo mezcla. Guarda el formulario con el nombre que Access propone: Especies. Pulsa en Finalizar. • Agrega el siguiente registro sobre el formulario Especies: Especie: Lechuza; Clase: Aves; Orden: Strigoformes; Hábitat: Pueblos; Peso; 0.3 kg; Tamaño: 34 cm; Ovíparo: Sí y Observaciones: Se alimenta de ratones y anida en los agujeros de graneros, iglesias y desvanes. 2. Crea una Consulta 1 de selección que nos muestre de la tabla Especies, rápidamente, el registro Cisne, Lechuza, Lobo.... Campos que debes utilizar son Especie, Clase, Orden y Hábitat. • En la columna con el campo Especie, escribe en Criterios la siguiente expresión:[Especie:] 3. Crea una Consulta 2 de selección que nos muestre de la tabla Especies; para visualizar solo las especies de mamíferos. ¿Cuantas hay? Campos que debes utilizar son Especie, Clase, Orden y Hábitat. • En la columna con el campo Clase, escribe en Criterios la siguiente expresión:”Mamíferos” 4. Crea una Consulta 3 de selección que nos muestre de la tabla Especies; para visualizar solo las especies de que habiten en los bosques. Campos que debes utilizar son Especie, Clase, Orden y Hábitat. 5. Crea una Consulta 4 de selección que nos muestre de la tabla Especies; para visualizar solo las especies de que habiten en los bosques y ordénalos por el peso de cada especie (de mayor a menor). Campos que debes utilizar son Especie, Clase, Orden, Hábitat y Peso. • En la columna con el campo peso, escribe en Orden, la siguiente expresión: Descendente. 6. Crea un informe que nos muestren de la tabla Especies únicamente los Especie, Clase, Orden, hábitat y observaciones. Crea informes de las consultas 2,3 y 4, con diferentes formatos. 8