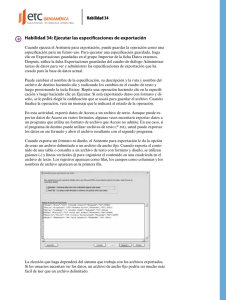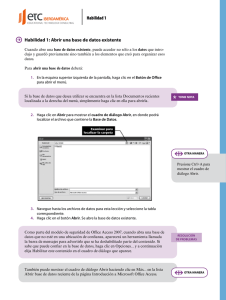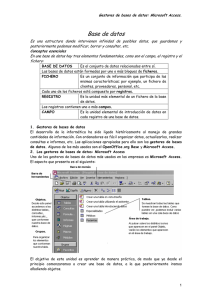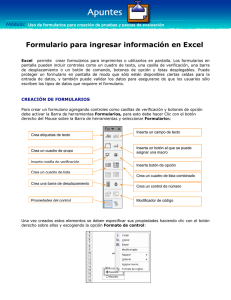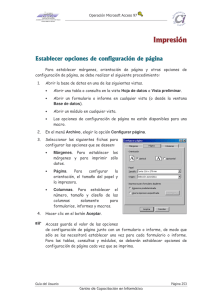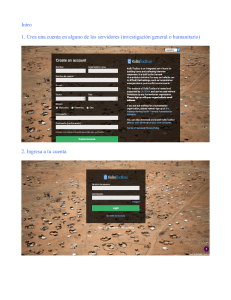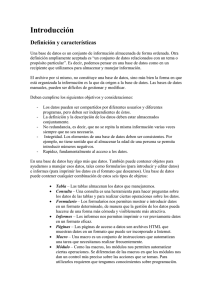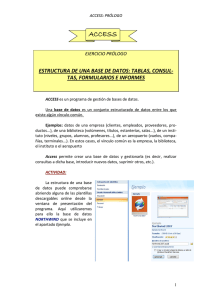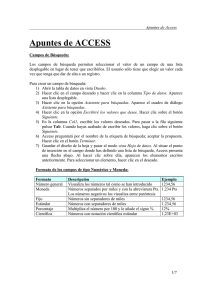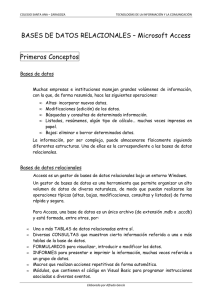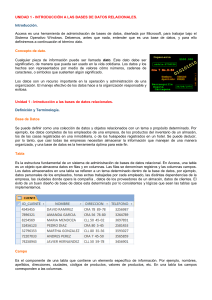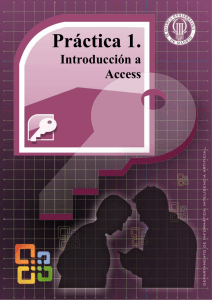UNIDAD 12
Anuncio
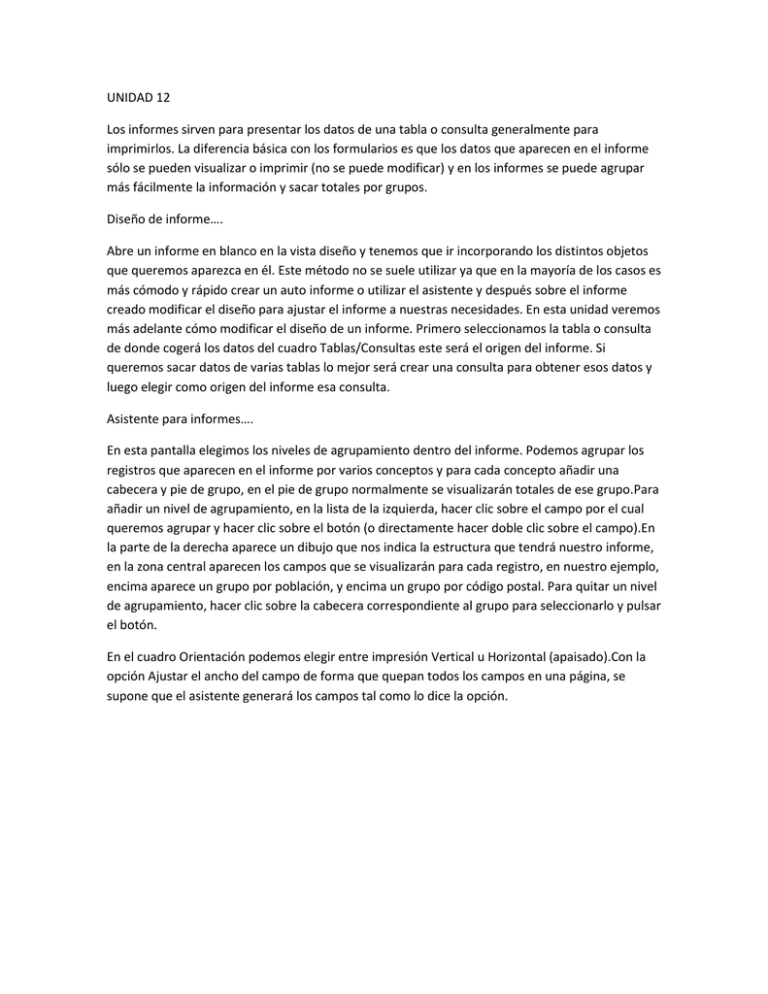
UNIDAD 12 Los informes sirven para presentar los datos de una tabla o consulta generalmente para imprimirlos. La diferencia básica con los formularios es que los datos que aparecen en el informe sólo se pueden visualizar o imprimir (no se puede modificar) y en los informes se puede agrupar más fácilmente la información y sacar totales por grupos. Diseño de informe…. Abre un informe en blanco en la vista diseño y tenemos que ir incorporando los distintos objetos que queremos aparezca en él. Este método no se suele utilizar ya que en la mayoría de los casos es más cómodo y rápido crear un auto informe o utilizar el asistente y después sobre el informe creado modificar el diseño para ajustar el informe a nuestras necesidades. En esta unidad veremos más adelante cómo modificar el diseño de un informe. Primero seleccionamos la tabla o consulta de donde cogerá los datos del cuadro Tablas/Consultas este será el origen del informe. Si queremos sacar datos de varias tablas lo mejor será crear una consulta para obtener esos datos y luego elegir como origen del informe esa consulta. Asistente para informes…. En esta pantalla elegimos los niveles de agrupamiento dentro del informe. Podemos agrupar los registros que aparecen en el informe por varios conceptos y para cada concepto añadir una cabecera y pie de grupo, en el pie de grupo normalmente se visualizarán totales de ese grupo.Para añadir un nivel de agrupamiento, en la lista de la izquierda, hacer clic sobre el campo por el cual queremos agrupar y hacer clic sobre el botón (o directamente hacer doble clic sobre el campo).En la parte de la derecha aparece un dibujo que nos indica la estructura que tendrá nuestro informe, en la zona central aparecen los campos que se visualizarán para cada registro, en nuestro ejemplo, encima aparece un grupo por población, y encima un grupo por código postal. Para quitar un nivel de agrupamiento, hacer clic sobre la cabecera correspondiente al grupo para seleccionarlo y pulsar el botón. En el cuadro Orientación podemos elegir entre impresión Vertical u Horizontal (apaisado).Con la opción Ajustar el ancho del campo de forma que quepan todos los campos en una página, se supone que el asistente generará los campos tal como lo dice la opción. UNIDAD 13 Los Controles de Formulario e Informe En este tema vamos a repasar los diferentes tipos de controles y estudiar sus propiedades para conseguir formularios e informes más completos. Un buen método sería asignarle el nombre del control más una coletilla indicando de qué control se trata. Por ejemplo, imagina que tenemos dos controles para el campo Curso, una etiqueta y un cuadro de texto. Podríamos llamar a la etiqueta curso_eti y al campo de texto curso_txt. De este modo facilitamos el nombre de dos controles que referencian a un mismo campo. Las etiquetas se utilizan para representar valores fijos como los encabezados de los campos y los títulos, mientras que el cuadro de texto se utiliza para representar un valor que va cambiando, normalmente será el contenido de un campo del origen de datos. También podemos utilizar un cuadro de texto para presentar campos calculados, en este caso debemos escribir en la propiedad Origen del control la expresión que permitirá a Access calcular el valor a visualizar, precedida del signo igual =. Si queremos utilizar este grupo de controles la forma más sencilla será insertando un control de tipo Grupo de opciones. Dentro de este grupo de opciones introduciremos tantos controles de tipo botón de opción, casillas de verificación o botón de alternar como deseemos. Al tratarse de elementos independientes deberemos tratar cada página individualmente. Una vez insertado el control Pestaña deberemos hacer clic sobre el título de una de las Páginas para modificar sus propiedades. El título de la página se podrá modificar a través de la propiedad Nombre. Las Herramientas de Dibujo En ambos casos su creación es la misma (e igual también para el resto de los controles). Basta con seleccionar el control icono línea o icono rectángulo y luego dibujarlo en el formulario o informe. Para ello sólo tienes que hacer clic en el punto en el que quieras que empiece el control, y sin soltar el botón del ratón, desplazamos el cursor hasta que el control alcance el tamaño deseado. Estos controles deberán ser utilizados sobre todo para separar elementos y marcar secciones en nuestros documentos. De esta forma alcanzaremos diseños más limpios y organizados, lo cual, además de causar que el usuario se sienta más cómodo trabajando con el formulario o informe, hará que realice su trabajo de una forma más rápida y óptima. También pueden o existen otras maneras como por ejemplo el de imágenes o marco el cual también se explica cómo se puede realizaren el programa de Access.. Unidad 14 Introducción Las Macros son un método sencillo para llevar a cabo una o varias tareas básicas como abrir y cerrar formularios, mostrar u ocultar barras de herramientas, ejecutar informes, etc. También sirven para crear métodos abreviados de teclado y para que se ejecuten tareas automáticamente cada vez que se inicie la base de datos. guardamos la Macro con el nombre de AutoExec, cada vez que se inicie la base de datos, se ejecutará automáticamente. Esto es debido a que Access al arrancar busca una macro con ese nombre, si la encuentra será el primer objeto que se ejecute antes de lanzar cualquier otro. Esta opción es muy socorrida a la hora de efectuar comprobaciones o lanzar procesos antes de que el usuario empiece a trabajar con la base de datos. Podemos nosotros mismos crear nuestro propio marco ya que se nos enseña como asarlo, el propio curso de Access