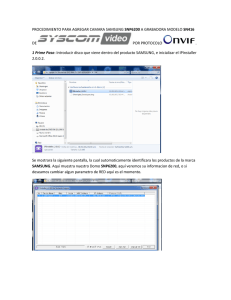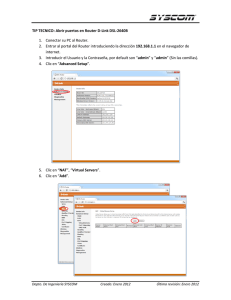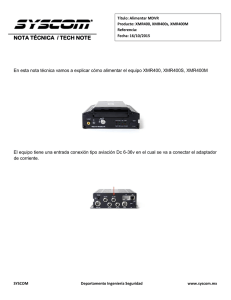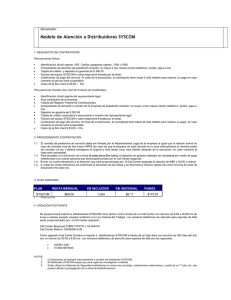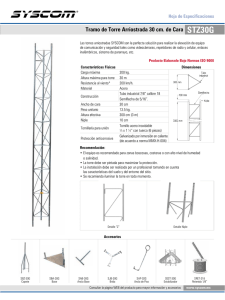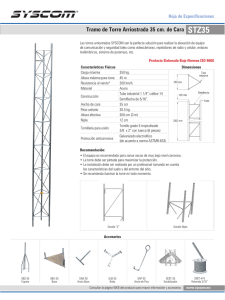EnGenius EAP
Anuncio
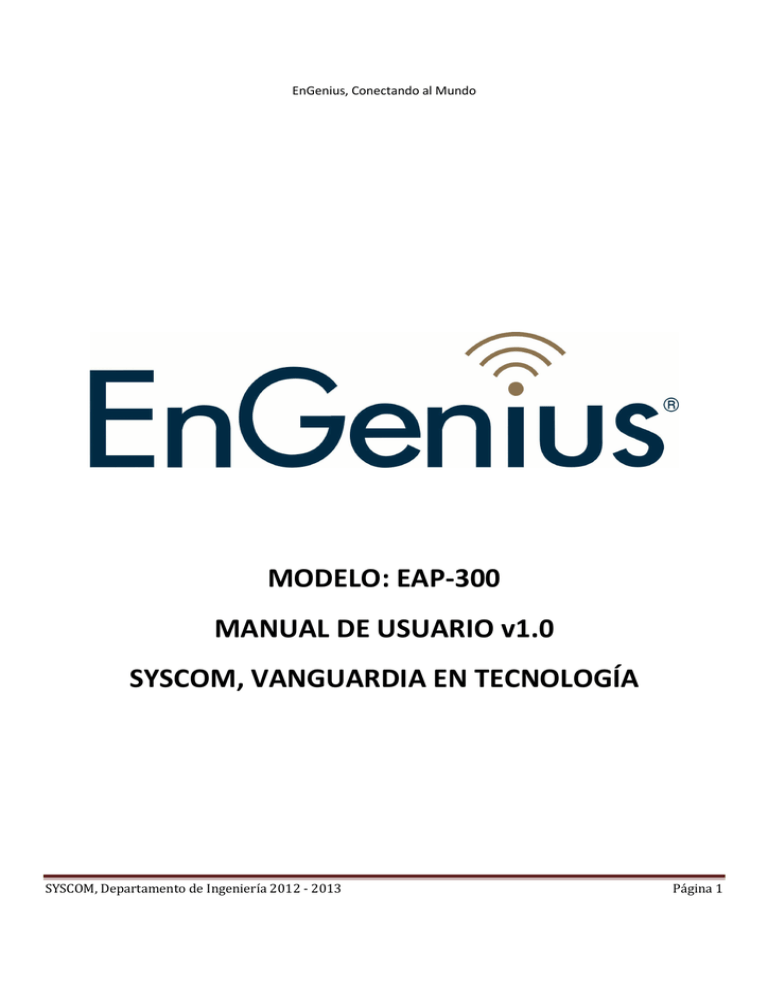
EnGenius, Conectando al Mundo MODELO: EAP-300 MANUAL DE USUARIO v1.0 SYSCOM, VANGUARDIA EN TECNOLOGÍA SYSCOM, Departamento de Ingeniería 2012 - 2013 Página 1 EnGenius, Conectando al Mundo Índice 1.- Especificaciones del producto……………………………………………………………………………………………………………………3 2.- Puertos físicos y fotografías del producto………………………………………………………………………………………………….4 3.- Guía de configuración de IP para la computadora……………………………………………………………………………………..5 a) Windows 7 / Vista...………………………………………………………………………………………………………………………….…5 b) Windows XP / 2000……………………………………………………………………………………………………………………………..8 4.- Valores de fábrica del producto.………………………………………………………………………………………………………………..10 5.- Requisitos para un buen servicio………………………………………………………………………………………………………………..11 6.- Configuraciones mínimas necesarias para la correcta operación del equipo…………………………………..............11 7.- Recomendaciones de instalación…………………………………………………………………………………………..…………………..18 8.- Resolución de problemas………………………………………………………………………………………………………….……………….19 SYSCOM, Departamento de Ingeniería 2012 - 2013 Página 2 EnGenius, Conectando al Mundo 1.- Especificaciones típicas del producto. Físicas Puertos de Red Un puerto 10/100 Fast Ethernet 12 Vcc, 1 A Alimentación Directa Fuente de alimentación incluida: 90 – 240 Vca, 50/60 Hz 48 Vcc, 0.37 A Alimentación PoE Requiere adaptador NPE-4818 (No Incluido). Compatible con el estándar 802.3af. Antena Antena omnidireccional integrada de 5 dBi Radio Frecuencia Estándar Wi-Fi IEEE 802.11 b/g/n Frecuencia 2.4 – 2.48 GHz Ancho de Banda 300 Mbps OFDM: BPSK, QPSK, 16-QAM y 64-QAM. Modulación DSSS: DBPSK, DQPSK, CCK Potencia de Salida Hasta 29 dBm (800 mW) Software Modos de Operación Access Point, WDS AP, WDS Bridge y Repetidor Universal. SSID Soporta hasta 4, cada uno con su propia VLAN para servicio local. Seguridad WEP (64 / 128 bits), WPA y RADIUS Server. Administración A través de Web y Telnet (CLI). SYSCOM, Departamento de Ingeniería 2012 - 2013 Página 3 EnGenius, Conectando al Mundo 2.- Puertos físicos y fotografías del producto. SYSCOM, Departamento de Ingeniería 2012 - 2013 Página 4 EnGenius, Conectando al Mundo 3.- Guía de configuración de IP para la computadora. a) Windows 7 / Vista. Es necesario hacer clic en el botón de “Inicio” ( 1 ) y posteriormente, ingresar a “Panel de Control” ( 2 ). En el “Panel de Control”, es necesario acceder a “Centro de redes y recursos compartidos” ( 3 ). Si no aparece el “Centro de redes y recursos compartidos”, se sugiere cambiar la vista a “Iconos grandes”. SYSCOM, Departamento de Ingeniería 2012 - 2013 Página 5 EnGenius, Conectando al Mundo Ahí nos debe aparecer la conexión de área local ( 4 ), la cual necesitamos configurar para poder ingresar a la interfaz web del equipo. Al hacer clic sobre “Conexión de área local”, nos debe aparecer una pequeña ventana con información acerca de la conexión y varios botones en la parte inferior; aquí debemos hacer clic en el botón “Propiedades” ( 5 ). SYSCOM, Departamento de Ingeniería 2012 - 2013 Página 6 EnGenius, Conectando al Mundo Debe aparecer una nueva ventana pequeña con una lista de protocolos, en la cual debemos buscar y seleccionar “Protocolo de Internet versión 4 (TCP/IPv4)” ( 6 ) y después hacemos clic en el botón “Propiedades” ( 7 ) de esa misma ventana. Aparecerá una 3a ventana pequeña, en la cual debemos asegurarnos de que esté seleccionada la opción “Usar la siguiente dirección IP” ( 8 ) y asignarle la dirección IP: 192.168.1.100 con la máscara de subred: 255.255.255.0 ( 9 ). Después de lo anterior, es necesario hacer clic en el botón “Aceptar” y cerrar el resto de las ventanas abiertas. Ahora, su computadora ya está lista para ingresar a la configuración del equipo EAP-300 a través del navegador web. SYSCOM, Departamento de Ingeniería 2012 - 2013 Página 7 EnGenius, Conectando al Mundo b) Windows XP / 2000. Es necesario hacer clic en el botón de “Inicio” ( 1 ) y posteriormente, ingresar a “Panel de Control” ( 2 ). En el “Panel de Control”, es necesario acceder a “Conexiones de red” ( 3 ). Si no aparece “Conexiones de red”, se sugiere cambiar a “Vista Clásica”. SYSCOM, Departamento de Ingeniería 2012 - 2013 Página 8 EnGenius, Conectando al Mundo Ahí nos debe aparecer la conexión de área local ( 4 ), la cual necesitamos configurar para poder ingresar a la interfaz web del equipo, así que la seleccionamos y realizamos un clic derecho sobre la conexión y seleccionamos “Propiedades” ( 5 ). Debe aparecer una nueva ventana pequeña con una lista de protocolos, en la cual debemos buscar y seleccionar “Protocolo Internet (TCP/IP)” ( 6 ) y después hacemos clic en el botón “Propiedades” ( 7 ) de esa misma ventana. SYSCOM, Departamento de Ingeniería 2012 - 2013 Página 9 EnGenius, Conectando al Mundo Aparecerá una 3a ventana pequeña, en la cual debemos asegurarnos de que esté seleccionada la opción “Usar la siguiente IP automáticamente” ( 8 ) y asignarle la dirección IP: 192.168.1.100 con la máscara de subred: 255.255.255.0 ( 9 ). Después de lo anterior, es necesario hacer clic en el botón “Aceptar” y cerrar el resto de las ventanas abiertas. Ahora, su computadora ya está lista para ingresar a la configuración del equipo EAP-300 a través del navegador web. 4.- Valores de fábrica del producto. El equipo EAP-300 tiene los siguientes valores de fábrica: Dirección IP: 192.168.1.1 Máscara de subred: 255.255.255.0 Puerta de enlace predeterminada: 192.168.1.1 ----------------------------------------------------------DATOS DE ACCESO-------------------------------------------------------------Datos de acceso a la interfaz de configuración web: Usuario: admin Contraseña: admin -------------------------------------- REGRESAR EL EQUIPO A VALORES DE FÁBRICA --------------------------------------------Si desea regresar su equipo a valores de fábrica, basta con presionar el botón “Reset” de la parte superior del mismo por 12 segundos; el equipo reiniciará después de un minuto y estará con los valores predeterminados por el fabricante. Si el botón de “Reset” es presionado una sola vez, el equipo sólo se reiniciará, conservando los mismos valores que ya tenía configurados. SYSCOM, Departamento de Ingeniería 2012 - 2013 Página 10 EnGenius, Conectando al Mundo 5.- Requisitos para un buen servicio. a) Es necesario utilizar el canal con menos interferencia. b) La potencia se debe ajustar para que el equipo brinde únicamente la cobertura requerida; con esto evitará interferencias de otros sistemas. c) No utilice claves de acceso WEP, ya que son muy vulnerables; se sugiere utilizar claves WPA. d) Si es posible ocultar su red, es mejor hacerlo, para evitar que pueda ser identificada o visualizada por otros usuarios. e) Opcionalmente, puede manejar la lista de acceso por direcciones MAC, para permitir sólo a los dispositivos legítimos del sistema. Cada nodo nuevo, debe ser dado de alta en el sistema o no podrá conectarse con los demás equipos. f) Dependiendo de la cantidad de usuarios, debe ser la velocidad de Internet, ya que es necesario contar con suficiente velocidad para brindar un mejor servicio a los mismos. 6.- Configuraciones necesarias para la correcta operación del equipo. Para ingresar a las configuraciones del equipo, es necesario abrir el navegador web de su preferencia (se sugiere el uso de Google Chrome o Mozilla Firefox) e ingresar en la barra de direcciones la IP de fábrica del equipo EAP-300: El sistema nos solicitará un usuario y una contraseña, es necesario ingresar: admin / admin (respectivamente) y presional el botón “Login”. SYSCOM, Departamento de Ingeniería 2012 - 2013 Página 11 EnGenius, Conectando al Mundo Una vez dentro de la configuración del sistema, podremos observar la siguiente pantalla: Donde: 1. Modo de operación actual del equipo (Access Point). 2. Menú de configuraciones / navegación. 3. Estado de configuración del sistema (Tiempo encendido, versión de firmware, canal inalámbrico, SSID, tipo de seguridad, etc.). Al hacer clic sobre cualquier categoría principal, tendremos subcategorías, de las cuales, cada una tiene sus propios parámetros: Para iniciar la configuración básica del equipo, es necesario ingresar a la categoría “System”, subcategoría “Operation Mode”. SYSCOM, Departamento de Ingeniería 2012 - 2013 Página 12 EnGenius, Conectando al Mundo En esta sección, podremos seleccionar el modo de operación del equipo, de entre los cuales tenemos: Breve descripción de los modos: a) Access Point.- Este es el modo predeterminado del equipo, el cual está diseñado para brindar servicio a dispositivos inalámbricos en una zona específica. No asigna DHCP de fábrica, por lo que debe estar cableado a otro router para que éste último asigne IP a los usuarios o activar la función de DHCP en el equipo. b) WDS AP.- Permite al equipo operar como repetidor para conectarse inalámbricamente con otros Access Points para ampliar la cobertura inalámbrica. Todos deben operar en el mismo canal inalámbrico y con la misma clave de acceso (WEP, WPA). c) WDS Bridge.- Modo único de operación como cliente el cual opera sobre el protocolo WDS, el cual permite enlazar 2 equipos en la misma modalidad sin poder ser escaneados ni identificados en el espectro por otros dispositivos. Es un modo que permite evitar el cableado entre un punto y otro del mismo lugar. d) Universal Repeater.- Esta modalidad es una de las más populares actualmente, ya que permite amplificar la señal inalámbrica de otros routers ya existentes para mejorar la cobertura y cubrir zonas muertas. Es necesario seleccionar el modo de operación deseado y posteriormente, presionar el botón “Apply” para que el cambio surta efecto. Al cambiar entre modos de operación, las opciones configurables serán diferentes, por lo que es necesario evaluar cuál es el modo que realmente necesita en el equipo según las opciones que ofrece el sistema. Para el siguiente paso, es necesario dirigirnos hacia la categoría “Wireless” en la subcategoría “Basic”. SYSCOM, Departamento de Ingeniería 2012 - 2013 Página 13 EnGenius, Conectando al Mundo En esta sección, es importante destacar las opciones principales a configurar: 4. El sistema permite establecer los estándares de operación inalámbrica, ya sea 802.11 b, 802.11 g, 802.11 b+g, 802.11 n ó 802.11 b+g+n. Muchos dispositivos obsoletos sólo operan en 802.11 b, por lo que este sistema es retro compatible con este tipo de equipos. 5. El SSID es el nombre que emitirá nuestro equipo inalámbrico para poder brindar conectividad a los dispositivos inalámbricos dentro de su cobertura. Aquí podemos configurar cualquier nombre. 6. El canal inalámbrico debe ser seleccionado en base a las interferencias del lugar, es decir, es necesario evaluar mediante software/hardware los canales más saturados para así, configurar el canal con menos interferencias, maximizando la cobertura y el desempeño del equipo. No hay que olvidar hacer clic sobre el botón “Apply” para que se apliquen los cambios correctamente. Ahora, veremos algunas configuraciones avanzadas del equipo. Para ello, nos dirigimos hacia la subcategoría “Advanced”. SYSCOM, Departamento de Ingeniería 2012 - 2013 Página 14 EnGenius, Conectando al Mundo 7. Es importante destacar que el ancho de banda y la potencia de salida van ligados: si deseamos tener 300 Mbps de transmisión, el equipo sólo tendrá una potencia de salida de 23 dBm (200 mW); mientras que si se configura a 11 Mbps, el equipo nos brinda hasta 29 dBm (800 mW). Según la aplicación, se recomienda utilizar uno u otro criterio. De fábrica, este parámetro está configurado en automático. 8. El ancho de canal es muy importante, ya que en base a la configuración del ancho de canal, puede que algunos dispositivos no se conecten correctamente. El ancho de canal recomendado para brindar servicio inalámbrico a todo tipo de dispositivos es el de “20 MHz”; el de “20/40 MHz” sólo se recomienda cuando se utilizan únicamente equipos que soportan el estándar 802.11 n (300 Mbps). 9. La potencia de transmisión del equipo está configurada de fábrica a 26 dBm. Si el equipo tiene más cobertura de la deseada, es necesario bajar la potencia del equipo a un valor inferior (20 dBm, 17 dBm, 12 dBm, etc.), en caso contrario, si necesita mayor cobertura, puede aumentar la potencia hasta 29 dBm. La siguiente sección se refiere a la seguridad de nuestra red inalámbrica y a otros parámetros como la calidad de servicio (QoS – WMM); para ello, nos dirigimos hacia la subcategoría “Security”. 10. Este parámetro, nos permite mostrar / ocultar el SSID de nuestra red. Si el parámetro está activado (enable), el sistema permitirá que otros usuarios puedan ver la red cuando estén dentro de cobertura; mientras que si está desactivado (disabled), la red permanecerá oculta y no podrá ser visualizada por otros usuarios. 11. Normalmente, este parámetro se recomienda cuando existen servicios críticos en tiempo real (audio y/o video), ya que de esa forma, se priorizan esos paquetes para un mejor rendimiento de las aplicaciones críticas. Se recomienda que esté activo siempre. 12. La parte del cifrado inalámbrico es muy importante, ya que es la clave de acceso a nuestra red. Si la clave es WEP, podemos escoger entre 2 formatos diferentes: Hexadecimal o ASCII; en Hexadecimal sólo podemos utilizar las letras A, B, C, D, E, F y del 0 al 9, mientras que en ASCII, podemos utilizar todo el abecedario y algunos símbolos especiales. Otro formato soportado es WPA, el cual es mucho más seguro que el anterior e incluso, es el cifrado recomendado para todas las aplicaciones actuales; también puede ser Hexadecimal o ASCII (PreShared Key). SYSCOM, Departamento de Ingeniería 2012 - 2013 Página 15 EnGenius, Conectando al Mundo 13. Dependiendo de si decidimos utilizar WEP o WPA, en esa sección el equipo nos pedirá introducir la clave deseada en base a los comentarios del punto anterior (formato, tipo de clave, etc.). Ahora, vamos a ver la configuración de los parámetros de direccionamiento IP del equipo, para ellos, nos dirigimos a la categoría “Network” y accedemos a la subcategoría “LAN”. 14. El equipo permite que el usuario le asigne todos los parámetros de direccionamiento IP de forma manual o que obtenga todos los datos requeridos a través de otro ruteador en la red (DHCP). Se recomienda asignar estos datos de forma manual dentro de la clase de la red principal. Para los DNS, se sugiere que sean configurados los de Google, los cuales son: 8.8.8.8 y 8.8.4.4 15. El equipo permite (opcionalmente) configurar un servidor DHCP para brindar direccionamiento IP a los clientes del equipo de forma automática. Si no es necesario que el equipo brinde IP’s automáticamente, esta función debe permanecer desactivada. Ahora nos desplazamos hacia la categoría “Management” y accedemos primero a la subcategoría “Admin”. SYSCOM, Departamento de Ingeniería 2012 - 2013 Página 16 EnGenius, Conectando al Mundo Es importante cambiar la contraseña del equipo, ya que es fácil asumir que el 90% de los equipos del mercado utilizan como usuario “admin” y que la contraseña puede ser nula (sin contraseña), puede ser también “admin” (como el caso de este equipo) ó “1234”; el usuario del equipo siempre será “admin”, sólo la contraseña puede ser configurada por el administrador del sistema. Ahora, nos desplazaremos hasta la subcategoría “Configure”. Esta sección nos permite realizar varias acciones importantes con el equipo: 16. Podemos regresarlo a valores de fábrica desde la interfaz de configuración para reconfigurar el sistema. 17. Podemos crear un archivo de configuración con todas las configuraciones que hemos realizado al equipo, creando un respaldo de las mismas en caso de que sea necesario configurar uno o más equipos casi idénticos. 18. Si anteriormente teníamos un respaldo de las configuraciones, podemos cargárselo al equipo para que quede programado con todos los ajustes que tiene el archivo. Después de buscar el archivo en la PC, es necesario hacer clic en el botón “Upload” para que el equipo se programe automáticamente. SYSCOM, Departamento de Ingeniería 2012 - 2013 Página 17 EnGenius, Conectando al Mundo Finalmente, nos desplazamos hasta la categoría “Logout” para finalizar la configuración. Ahora que hemos llegado a esta sección, ya tenemos configurados todos los parámetros esenciales para que nuestro equipo esté funcionando a su máximo desempeño. Hay que recordar que dependiendo del modo de operación del equipo, las categorías y subcategorías pueden variar un poco, por lo que es necesario consultar el manual completo de configuraciones para futuras referencias. 7.- Recomendaciones de instalación. a) El sitio debe contar con sistema de Tierra para evitar una descarga. b) Se recomienda el uso de reguladores de voltaje o fuentes ininterrumpidas de alimentación (UPS). c) No debe estar expuesto directamente a la luz solar. d) Se recomienda el uso de cable par trenzado blindado (FTP o STP) y conectores RJ-45 blindados para que el sistema cuente con una mejor protección. e) Si se alimenta el equipo a través de PoE, la distancia máxima soportada de cableado es 100 metros. f) El equipo puede ser alimentado directamente con su fuente (incluida), a través de Hub o Switch que soporten el estándar IEEE 802.3af o con su adaptador PoE modelo NPE-4818 (no incluido). g) No utilice fuentes de un voltaje superior a 12 Vcc directamente, ya que puede dañar el equipo permanentemente. SYSCOM, Departamento de Ingeniería 2012 - 2013 Página 18 EnGenius, Conectando al Mundo 8.- Resolución de problemas. Pregunta – No puedo acceder al equipo mediante la IP: 192.168.1.1 Respuesta – Es necesario asegurar que la IP de la computadora ha sido cambiada correctamente. Si el equipo utilizado es una laptop, hay que asegurar que se ha configurado la interfaz de red necesaria, ya que quizá se configuró la interfaz inalámbrica en lugar de la cableada. Si el problema persiste, se recomienda regresa el equipo a valores de fábrica mediante el procedimiento mencionado anteriormente. ---------------------------------------------------------------------------Pregunta – ¿Es posible configurar el equipo inalámbricamente por primera vez? Respuesta – Efectivamente, pero es necesario configurar la interfaz inalámbrica del dispositivo dentro de la familia de los 192.168.1.X; se recomienda utilizar la herramienta de “ping” para validar si hay respuesta desde la IP de fábrica del equipo: 192.168.1.1 El SSID de fábrica de los equipos EnGenius siempre será la marca + los últimos 6 dígitos de la dirección MAC (Ejemplo: “EnGenius6C4DA1”). Si se dificulta configurarlo inalámbricamente, pruebe con la forma alámbrica. ---------------------------------------------------------------------------Pregunta – ¿Es conveniente utilizar WPA en el sistema? Respuesta – Por supuesto, es una de las claves más fuertes y seguras que hay en los sistemas de red inalámbrica; hay que destacar que algunos dispositivos puede que no soporten este tipo de clave y por lo tanto, no podrán conectarse al equipo. ---------------------------------------------------------------------------Pregunta – ¿Cómo puedo aumentar la cobertura de mi equipo EAP-300? Respuesta – Hay varios factores que nos permiten aumentar la cobertura del equipo, los cuales se mencionan a continuación: a) En la sección de “Wireless Advaced”, tenemos disponibles 2 parámetros importantes: “Data rate” y “TX Power”; estos parámetros están estrechamente ligados, ya que si configuramos nuestros equipo al mejor ancho de banda (300 Mbps), el radio sólo podrá transmitir a una potencia máxima de 23 dBm, mientras que si lo configuramos a 11 Mbps, podremos utilizar los 800 mW de potencia del radio. b) Otro punto muy importante es, si utilizamos un canal con un nivel elevado de interferencias, nuestro sistema estará limitado, por lo que es necesario identificar el canal más adecuado y configurárselo al equipo. SYSCOM, Departamento de Ingeniería 2012 - 2013 Página 19 EnGenius, Conectando al Mundo Pregunta – ¿Puedo utilizar el modo “Repetidor Universal” para que el equipo amplifique la señal de otro router y a la vez, brinde conectividad cableada a un dispositivo (DVR, SmartTV, PC de escritorio, etc.)? Respuesta – Por supuesto. Si el equipo es configurado como “Repetidor Universal”, además de amplificar la señal inalámbrica de otro ruteador (2WIRE, Thomson, EchoLife, Technicolor, etc.), permite integrar un dispositivo cableado a la red para obtener servicio y compartir recursos. ---------------------------------------------------------------------------Pregunta – ¿Para qué puedo utilizar WDS? Respuesta – Este modo se utiliza para conectar varios equipos en modo Access Point para cubrir un área interior mayor a la que cubre un solo equipo. ---------------------------------------------------------------------------Pregunta – ¿De que formas puedo obtener soporte para otras dudas de configuración o resolución de problemas no mencionados en este manual? Respuesta – SYSCOM pone a disposición de todos sus Distribuidores e Integradores Autorizados las siguientes formas de soporte de todas sus líneas de productos: a) Vía telefónica, marcando al 01 (614) 415-2525. b) Correo electrónico: webmaster@syscom.com.mx c) Foro de soporte: http://foro.syscom.mx ---------------------------------------------------------------------------- SYSCOM, Departamento de Ingeniería 2012 - 2013 Página 20